Как подключить через USB – инструкция
Перед началом работы нужно подготовить USB-кабель, телефон и узнать, есть ли у телевизора подходящий разъем. Данный разъем широко распространен, поэтому он, скорее всего, будет располагаться на боковой или задней панели.
Теперь можно подробнее рассмотреть процесс подключения телефона к телевизору. Для этого нужно выполнить следующие шаги:
- к необходимому порту на телевизионном передатчике подключается провод USB;
- ТВ активируется, нужно подождать, пока загрузится его интерфейс;
- после этого ко второму концу кабеля подключается мобильное устройство, необходимо подождать звукового сигнала от смартфона, это свидетельствует об успешном подключении провода;
- гаджет выведет на экран уведомление о подключении, либо перенаправит пользователя в настройки телефона, при этом абонент увидит запрос о подключении и строку выбора параметров;
- необходимо выбрать пункт “Режим работы в качестве накопителя”, это позволит передавать данные с телефона на ТВ;
- с помощью дистанционного пульта нужно перейти на ТВ в настройки и выбрать функцию “USB адаптер”, после этого телефон будет восприниматься телевизором как носитель информации.
На экране телевизора будут отображены данные с телефона. Количество отображаемых папок и файлов будет зависеть от модели устройства. Последующие действия выполняются с помощью дистанционного пульта. Именно им можно выбирать файлы, перемещать и воспроизводить их.
Подсоединение гаджета к ТВ по кабелю USB включает в себя несколько нюансов. Они следующие:
- так как устройство воспринимается лишь в качестве носителя информации, картинка с телефона дублироваться не будет;
- прослушивание музыки можно усилить с помощью колонок, которые также можно подключить к телевизору;
- на ТВ можно демонстрировать данные с телефона в увеличенном размере, например снимки или презентацию;
- подключенный к телевизору смартфон автоматически заряжается.
Подключение смартфона к телевизионному передатчику с помощью USB-провода является классическим вариантом. Пользователю нет необходимости думать о сторонних программах для сопряжения с ТВ. Все действия выполняются с помощью кабеля и дистанционного пульта. Кроме того, кабель всегда можно брать с собой и подсоединять к любому ТВ.
Кабельное соединение имеет несколько преимуществ. Например, время отклика равняется нескольким секундам, заряд аккумулятора не тратится, а напротив, восполняется. Кроме того подключение с помощью USB-шнур не требует подсоединения к интернету.
Однако есть и некоторые недостатки. Некоторые файловые системы не поддерживаются телевизорами, и на экране телевизора не дублируется то, что происходит на смартфоне. То есть нельзя, например, играть в игру и просматривать процесс на телевизоре в увеличенном размере.
Варианты подключения телефона к телевизору через USB
Для того чтобы пользователь смог провести процедуру подсоединения мобильного устройства к телевизору, ему потребуются:
- телефон, который работает на операционной системе Android, IOS, Windows Phone или Chrome OS;
- USB-кабель, обычно он идет в комплекте со смартфоном;
- телевизионный передатчик с требуемым разъемом, который подойдет для USB-шнура.
В том случае, если кабель был утерян или его просто не было в составе комплекта, можно приобрести его в любом магазине сотовой связи и мобильных аксессуаров. Необходимо взять с собой телефон, чтобы проверить подключение USB-кабеля. Стоимость данного аксессуара для мобильных устройств начинается от 150 рублей и зависит от длины шнура.
Подсоединить мобильное устройство к телевизору с помощью USB можно следующими вариантами:
- использование телефона в качестве дополнительного электронного носителя, это дает возможность передавать информацию, переименовывать и открывать поддерживаемые файлы;
- подключение мобильного устройства как медиа-приставку, при этом пользователь сможет воспроизводить аудиофайлы, видеозаписи и просматривать фотографии;
- присоединение смартфона для беспроводных интерфейсов, имеется в виду использование удаленной, локальной сети.
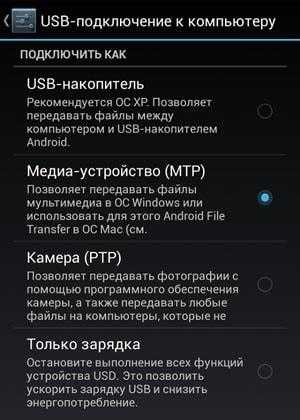
Телевизор не видит файлы на флешке
Бывает, что ТВ успешно обнаруживает флеш-накопитель, но его содержимое почему-то не отображается или не воспроизводится. Этому есть несколько причин.
Конфликт форматов
Существует много разных форматов видеофайлов. Если телевизор не воспроизводит видео с флешки — высока вероятность, что его формат не поддерживается приемником. Уточнить этот момент можно как в инструкции к устройству, так и на сайте компании-производителя.
Файлы можно конвертировать в подходящий формат через специальные программы. Но проще всего скачать видео сразу в нужном формате, поскольку при незнании некоторых нюансов конвертация может ухудшить качество изображения или звука.
https://youtube.com/watch?v=rL_avukh0Xk
Имя файлов
Другая распространенная причина того, что ТВ не читает содержимое — имена файлов. Проверяйте, чтобы они состояли только из латинских букв и цифр — кириллица и специальные символы не поддерживаются многими аппаратами.
При такой проблеме подключите носитель к компьютеру или ноутбуку и переименуйте медиафайлы. После этого они станут нормально открываться и проигрываться.
Инструкция по подключению флешки к телевизору через Smart TV приставку
После установки и настройки ТВ приставки подключение к ней флешки становится лишь делом техники. Если вы хотите ее использовать для загрузки и последующего просмотра фильмов, то нам потребуется два приложения:
- файловый менеджер
- и медиаплеер для Smart TV
Прежде всего необходимо подключить флешку к USB порту приставки Смарт ТВ. После чего она будет видна в списке доступных съемных носителей.

Возможно, уже после этого система сама предложит вам открыть флеш-карту одной из предустановленных на приставку программ.
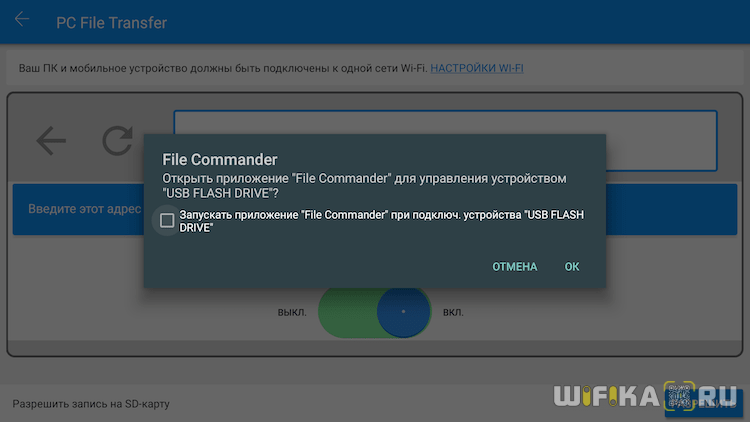
Если же этого не произошло, необходимо установить один из многочисленных бесплатных менеджеров файлов из официального магазина Google Play Store.
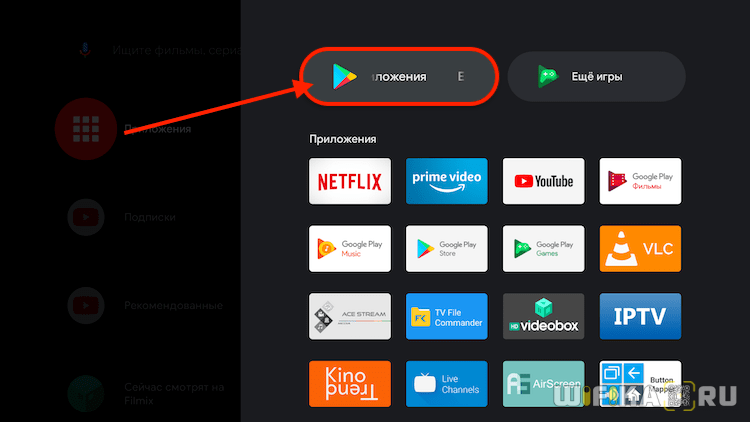
Например, я в последнее время использую «TV File Commander».
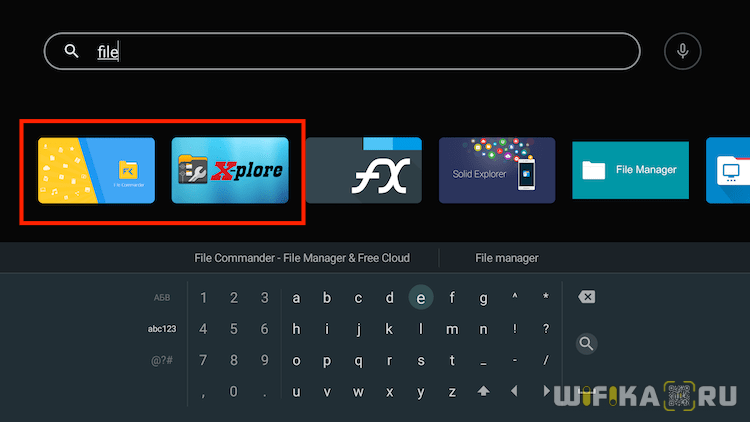
Также неплохим просмоторщиков документов является приложение X-Plore.
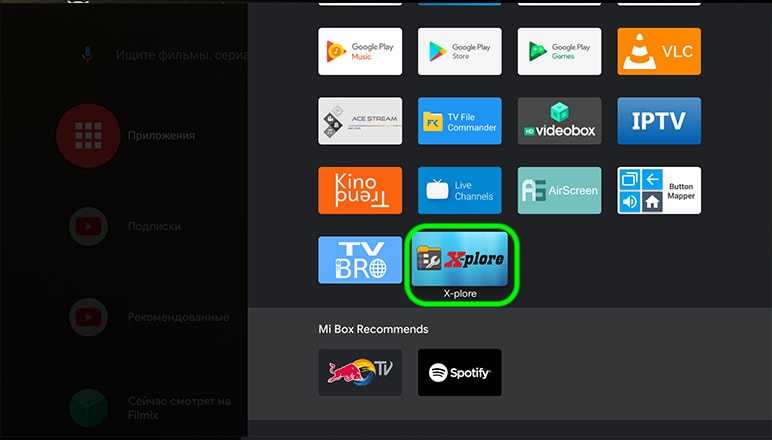
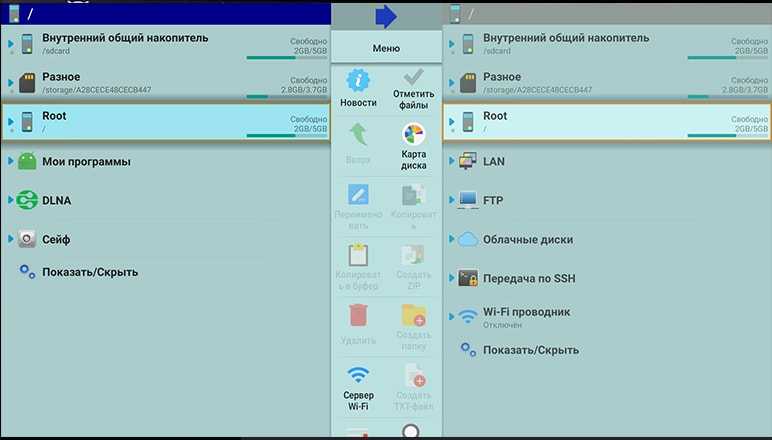
Устанавливаем одну из этих программ и запускаем из общего списка в меню «Приложения» приставки для телевизора.
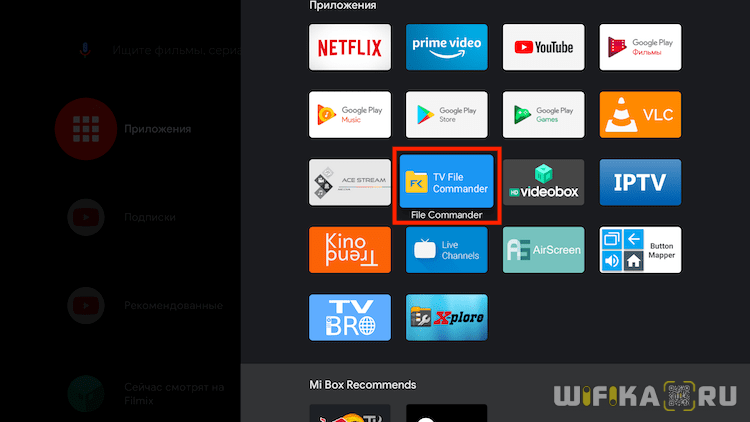
На главной странице в основном экране мы увидим все внутренние накопители, подключенные внешние флешки или жесткие диски, а также облачные хранилища, используемые вашим аккаунтом в Google. Здесь же можно отсортировать документы по типу файлов — изображения, видео, музыка и т.д.
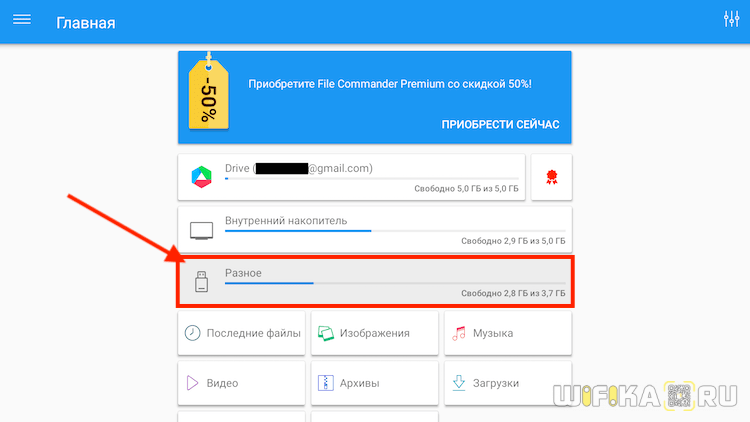
Под именем «Встроенный накопитель» скрывается внутренняя память ТВ приставки. Отображается общий и использованный объем дискового пространства. Флешка будет видна по ее названию, которое ей было присвоено в момент форматирования. У меня она называется «Разное». Перемещаемся по раздел с помощью пульта и заходим на флеш карту.
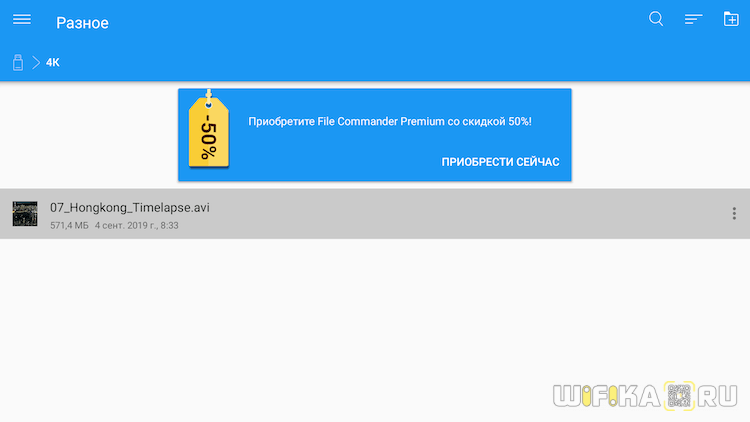
После чего выбираем нужный нам фильм и смотрим видео при помощи встроенного в данное приложение видеоплеера. Да, используя TV File Commander даже устанавливать сторонний проигрыватель не придется.
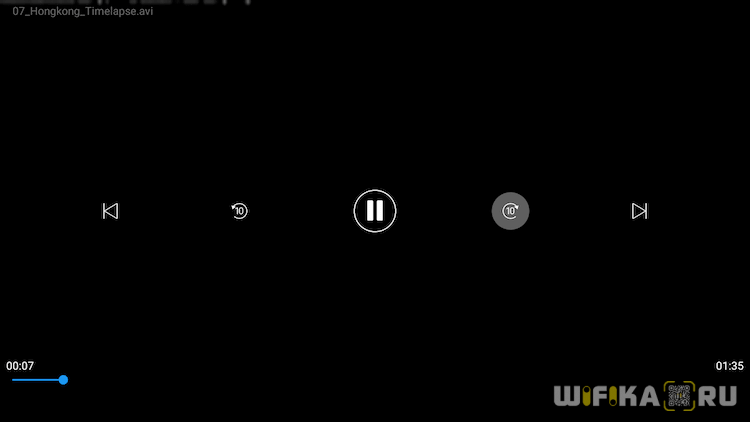
Телевизор не видит USB-флешку, фильмы и видео на ней — причины и решения проблемы
Расскажем по очереди о возможных причинах и методах решения.
Аппаратные неисправности: сломался USB-выход, сама флешка или телевизор
Первая причина, которая может прийти в голову, когда возникают проблемы с чтением флешки — она неисправна. А ведь и правда — телевизор может не распознавать флешку, если ей вообще в принципе больше нельзя пользоваться. Но тогда она не будет работать и на ПК — вставьте её в компьютер.
Если и он её не видит, вам придётся поменять флешку. Жаль будет только файлы, которые там находились. Если у вас нет их резервной копии, вы можете попробовать отнести флешку в сервисный центр, чтобы специалисты посмотрели её и попробовали восстановить оттуда хоть какие-то данные.
Если ПК видит флешку, а ТВ нет, возможно, дело или в самом телевизоре, или в разъёме USB. Посмотрите, нет ли надписи USB in service only над слотом. Если она есть, значит, с помощью него вы не сможете подключить обычную флешку к ТВ. Этот выход заблокирован — предназначен только для сервисных служб, которые проводят ремонтные работы с телевизором.
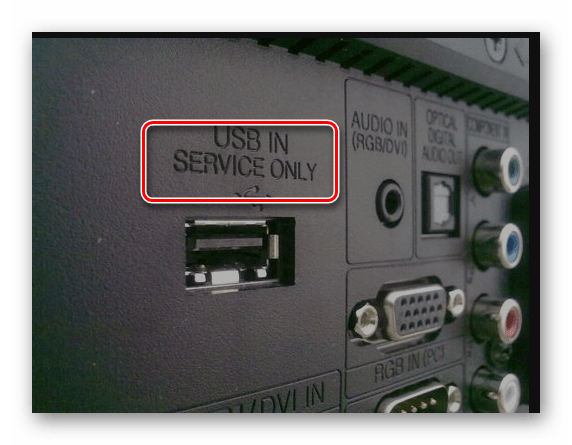
Если вы видите, что над выходом написано USB in service only, значит, пользоваться вы им не сможете, так как он заблокирован
Если надписи нет, подключите какую-либо другую флешку к ТВ. Если он и её не будет видеть, значит, сломался либо слот, либо ТВ. Необходимо вызвать мастера, чтобы тот смог устранить аппаратную неисправность.
ТВ не поддерживает объёмные флешки
В некоторых телевизорах стоят ограничения на объём памяти, который может выдержать устройство. К примеру, многие модели ТВ отказываются воспринимать носители 32 ГБ и выше. Загляните в инструкцию к своему телевизору и посмотрите, стоит ли там такое ограничение. Если стоит, значит, вам придётся купить другую флешку. Если ограничений нет, идём дальше.
ТВ не поддерживает файловую систему флешки
Если ПК видит флешку, а ТВ нет, при этом телевизор может распознать, к примеру, другую флешку, возможно, проблема в несовместимости файловых систем ТВ и накопителя. Телевизоры обычно могут читать только флешки с файловой системой FAT32. Если на носителе будет стоять NTFS, использовать её на ТВ не получится. Посмотрите в инструкции к ТВ, какие файловые системы поддерживает именно ваше устройство.
Если файловые системы не совпадают, нужно просто отформатировать флешку в новом формате. Сделать это можно на ПК:
- Подключите флешку к ПК. Если она открывается на компьютере, скопируйте оттуда все файлы на жёсткий диск ПК, так как дальнейшее форматирование будет означать удаление всей информации с флеш-носителя.
- Теперь на главной странице «Проводника» кликните по флешке правой клавишей мышки и выберите в меню «Форматировать».
-
В новом окошке в меню «Файловая система» укажите FAT32.
- Щёлкните по «Начать» и подождите, пока завершится форматирование. После этого проверьте, работает ли флешка на ТВ.
ТВ не определяет формат файлов, записанных на съёмный носитель
Если флешка открывается, но некоторые файлы на ней не воспроизводятся либо если они вовсе пропали или определились как неизвестные, скорее всего, ваш ТВ не поддерживает их воспроизведение. Часто такое происходит именно с видео. Обратитесь к инструкции телевизора: в технических характеристиках отыщите форматы, которые подходят именно для вашего ТВ.
Если форматы файлов не соответствуют, скачайте с интернета этот же файл (если, к примеру, этот фильм), но уже в новом нужном формате. Можно также перевести уже имеющийся файл в необходимый формат, используя онлайновый конвертер, к примеру, Convertio.
Ещё одна причина — неверное название файла. Попробуйте на компьютере его переименовать, если в названии присутствуют русские буквы или какие-то специальные символы.
Сбой файловой системы флешки
Если вы уже ранее подключали проблемную флешку и ТВ всё видел и воспроизводил, возможно, на флешке появились битые секторы. Проверить, есть ли они, и сразу их восстановить поможет штатное средство «Виндовс»:
- Подключите носитель к ПК. В разделе «Проводника» со всеми накопителями кликните по флешке правой клавишей мышки и перейдите в её свойства.
-
Откройте раздел «Сервис». Щёлкните по «Выполнить проверку».
- Выделите строчки «Автоматически исправлять» и «Проверить и восстановить секторы с повреждениями».
- Запустите проверку и подождите, пока она завершится.
- Проверьте работоспособность флешки.
Проблемы и их устранение
Один из самых популярных и, к сожалению, неразрешимых вариантов – USB-вход просто не предусмотрен для обслуживания флеш-карты. В это трудно поверить, но такое бывает. Такой вход в телевизоре делают строго для обновления программного обеспечения устройства.

Неподходящая модель
Если телевизор не воспроизводит видео с флешки, скорее всего, вход для флеш-карты действительно не предназначен для этой цели. Модель телевизора не предусматривает такие функции. Чем новее устройство, тем меньше шансов, что именно такая причина объясняет невозможность просмотреть видео. Но выход все равно есть.
- Можно перепрошить прибор. Правда, не каждый телевизор подходит для такого апгрейда, безусловно, сам пользователь вряд ли с этим справится. А вот мастер может взяться за дело и превратить на первый взгляд безнадежный случай в разрешимую ситуацию. Самим в перепрошивку лучше не лезть, последствия могут быть необратимыми.
- Обратиться к инженерному меню. Но и это не очень просто, потому как сделать такой шаг можно только с помощью специального сервисного пункта. На форумах можно прочитать «хакерский» совет: выполнить вход с помощью двух инфракрасных диодов. Но это очень опасный шаг. Инженерное меню следует доверить профессионалам. Если сам пользователь случайно выберет не ту функцию, он может случайно сбить все настройки.
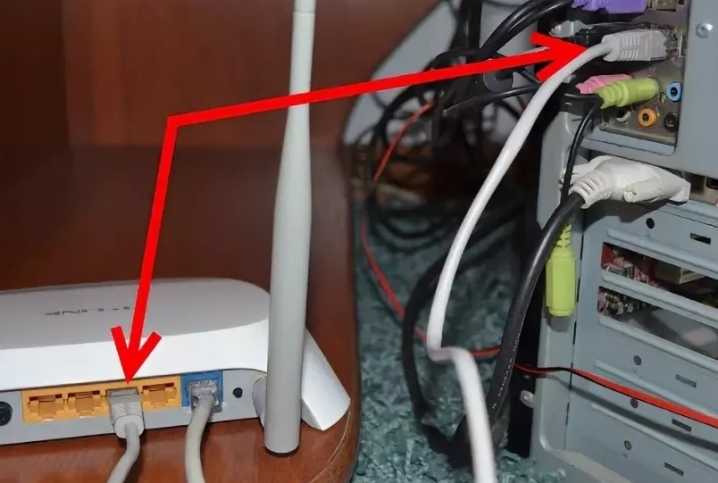

Не поддерживает данный формат видео
Еще один вариант объяснения проблемы, когда телевизор просто не видит видео и в итоге не показывает фильм или другой видеоролик. В такой ситуации попробовать исправить ситуацию можно так.
Видеофайл следует обработать на компьютере специальной программой, т. е. подвергнуть его конвертации. То есть сам ролик нужно перевести в тот формат, который телевизор поддерживает.
Можно использовать HDMI-кабель, подключающийся к компьютеру. Так можно добиться того, что телевизор будет выполнять функцию монитора
Важно при этом грамотно настроить видеокарту, проверив установки на устройстве.

Наконец, стоит начать с инструкции – прочитать, какие форматы телевизор поддерживает, и скачивать видео только этих форматов. Либо предварительно конвертировать видео в нужный файл, чтобы трудностей с просмотром не возникало.
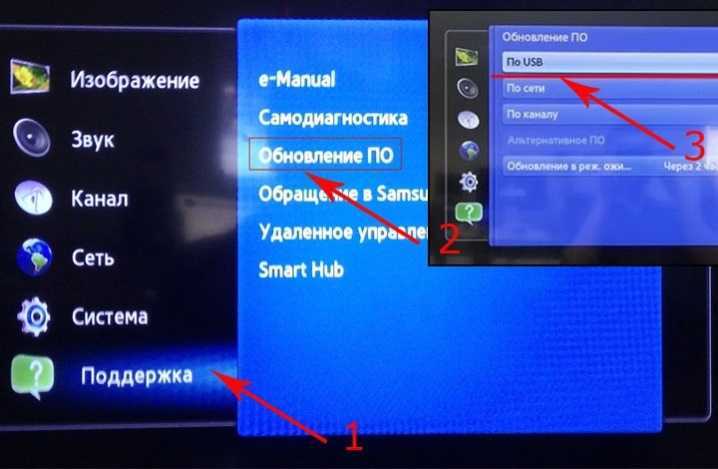
Старое программное обеспечение
Тут варианта, кроме как обновить программное обеспечение, нет. Если телевизор имеет функцию выхода в интернет, то сделать это можно самостоятельно, быстро и без проблем. Но есть и другой вариант: скачать с сайта производителя официальную инструкцию и установить ПО вручную, сверяясь с предписаниями инструкции.
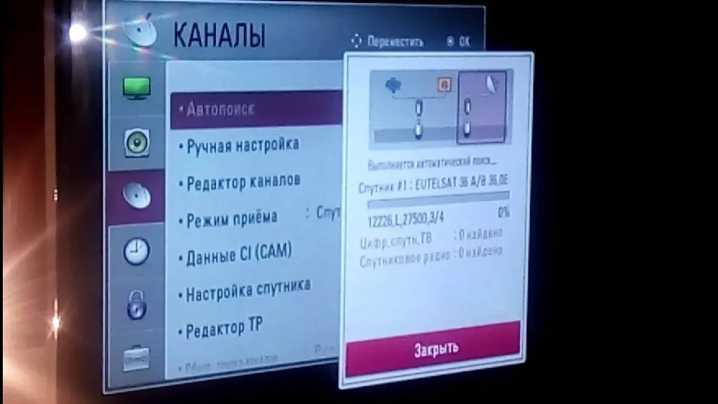
Если и тут возникли проблемы, нужно позвонить в сервисный центр, и специалисты-операторы объяснят, как решить вопрос. Очень часто телевизор не проигрывает видео на флешке именно из-за необновленного ПО, потому стоит просто сделать полезной привычкой регулярно проверять обновления. Бывает, что пользователь просто скидывает сервисные предложения об обновлении ПО и не знает, что телевизор готов работать в более комфортном режиме.
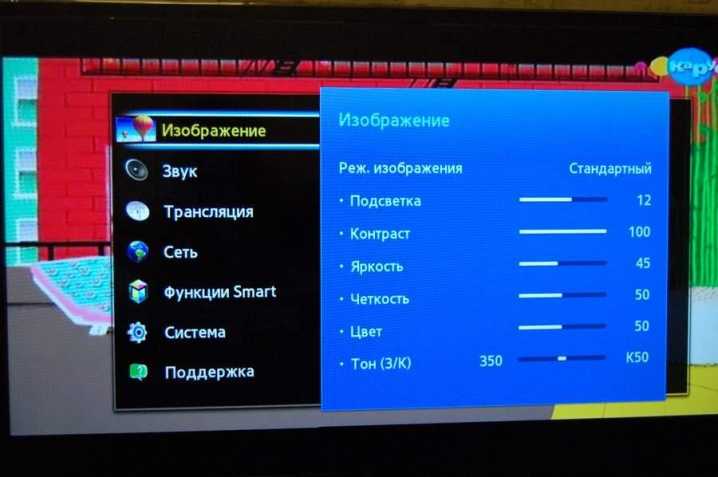
Другие причины
Есть современные ЖК-телевизоры, которые принципиально сохраняют параметры ограничения размеров воспроизведения видео. Например, и LG, и Samsung, и Sony, и Philips работают с ограниченным количеством размеров видео. И обойти такие рамки невозможно. Потому обладатели таких моделей телевизоров чаще всего приобретают HDMI-кабель и подключают компьютер к телевизору напрямую.

Что еще может быть причиной отказа воспроизведения видео?
- Может быть, имя файла неправильно указано. Некоторые телевизоры не «понимают» кириллицу, а потому файлы стоит именовать цифрами или латиницей.
- Случаются ошибки файловой системы. Например, если ранее телевизор без проблем читал флешку, но внезапно перестал ее распознавать, это указывает на ошибки на самом накопителе. Следует подключить флешку к компьютеру, вызвать контекстное меню, нажать правую кнопку мыши и пройти по такой цепочке: «Свойства – Сервис – Проверка диска – Выполнить проверку». Далее нужно будет поставить «птички» в строку «Автоматически исправлять системные ошибки».
- USB-порт неисправен. Может быть, с проверки работы порта и стоит начать. Если он не видит никакой флешки, кабеля, возможно, нужно обращаться в сервисный центр для исправления неполадки.

Бывает, что телевизор не распознает аудиодорожки видеофайлов (не поддерживает определенные кодаки). В этом случае также нужно переконвертировать видео или скачать тот же фильм в другом формате.

Что делать?
При несовпадении форматов файловых систем проще всего будет отформатировать флеш-накопитель. Для этого все данные придется временно сохранить на внешнем источнике. Далее USB-носитель вставляется в ПК, через раздел со съемными носителями производится его выбор («Этот компьютер»). В выпавшем справа меню можно найти пункт «Форматировать» и отметить желаемый тип файловой системы — FAT 16, FAT 32. Лучше выбирать быстрое выполнение с очисткой оглавления — оно займет меньше времени.
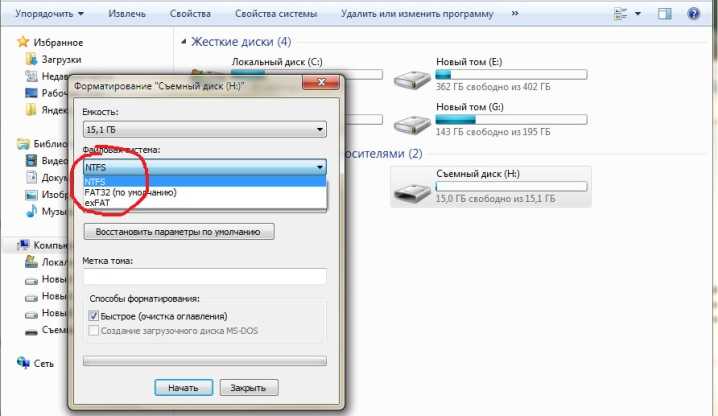
Практически любая из проблем, влияющих на совместимость телевизора и флешки, легко обходится через внешнее подключение. Выполнить его можно всегда, даже если неисправен USB-порт или он и вовсе отсутствует. В качестве устройства-проводника может выступить ПК, соединенный через HDMI или беспроводное подключение по Wi-Fi с телевизором. В этом случае данные с компьютера просто транслируются на большой экран, а управлять ими можно напрямую.
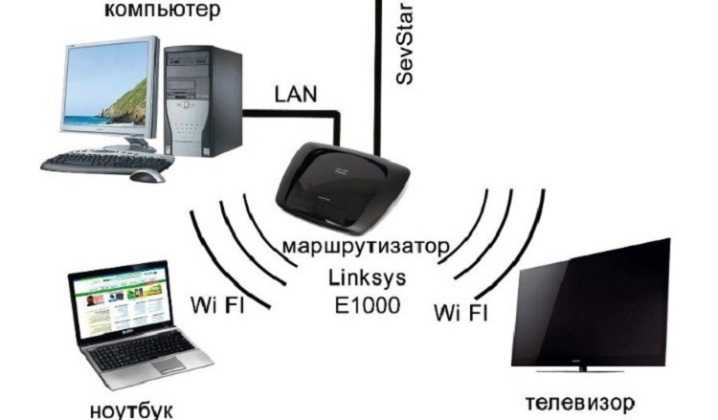
Кроме того, для просмотра файлов с USB-флешки можно использовать соответствующие порты других устройств, к которым подключен ТВ. Например, в этом качестве может выступать цифровой тюнер, используемый для преобразования сигнала. Вставив флешку в его разъем, можно пользоваться ее медиафайлами в обычном режиме.
Кроме того, нужный USB-порт почти наверняка найдется и в DVD-плеере, если он выпущен недавно. Медиапроигрыватели еще более функциональны, поддерживают и воспроизводят огромное количество форматов файлов и тоже оснащены слотами для чтения флеш-накопителей.

О том, что делать, если Smart TV, Smart Box, цифровая приставка не видят флешку или диск, расскажет следующее видео.
Как подключить флешку по HDMI через тюльпаны, если телевизор без Смарт ТВ?
Несмотря на отсутствие USB разъема в телевизоре, скорее всего в нем будут порты HDMI. Если же речь идет о совсем старой модели, то сгодятся и обычные AV входы, именуемые в народе «тюльпанами». Суть решения вопроса подключения флешки к подобному ТВ заключается в установке отдельной Smart TV приставки на Android. В зависимости от модели ее можно подсоединить при помощи тюльпанов или через более современный HDMI провод.

Внутри нее обычная мобильная операционная система, адаптированная под большой экран телевизора. А значит там есть все те же самые приложения, что и на любом смартфоне. В том числе и те, с помощью которых можно зайти на флешку и воспроизвести с нее файлы.
Теперь нам остается разобраться, как подключить к USB разъему Смарт ТВ приставки на Android флеш карту, внешний жесткий диск или любой другой накопитель, чтобы потом смотреть с него видео и фильмы? Кстати, он может использоваться также и для подключения периферийных устройств ввода — мыши, клавиатуры, универсального пульта, джойстика и т.д.
Причины и решения
Иногда пользователи сталкиваются с такой проблемой, что полностью исправный и рабочий телевизор не видит флешку. Перед тем как приступить к поиску причин, из-за которых ТВ не читает носитель, рекомендуется внимательно изучить правила эксплуатации модели, возможно, проблема возникла вследствие неправильного подключения. Узнать способы подключения накопителя к ТВ можно из статьи. Если носитель подключен правильно, то следует рассмотреть другие возможные причины неполадок.

Форматы устройств не подходят
Одна из самых частых причин, почему телевизор перестал видеть флешку. Суть проблемы заключается в том, что флеш-накопитель и плазменная панель настроены на работу в разных форматах. Например, экран поддерживает тип NTFS, а накопитель запрограммирован на систему FAT32.
В этом случае необходимо проверить, какую систему поддерживает панель, это действие производится в «Меню Настроек» ТВ.
Если в процессе выясняется, что устройства работают в разных типах формата, то нужно выполнить операцию по форматированию, либо подобрать подходящую флешку.
Конфликт форматов
Еще одна распространенная неисправность – плазма видит определенные файлы, например, фото и аудиозаписи, а видеоматериалы нет. Это обозначает, что телевизор распознал подключенный к нему накопитель, но из-за конфликта форматирования прочитать все файлы не может.
Рекомендуется произвести конвертацию видео в нужный формат, который поддерживает модель ТВ. Подробную информацию можно узнать в руководстве по эксплуатации или на официальном сайте производителя.
Неисправность флеш-накопителя
Если человек долгое время пользовался флэшкой, и при этом никаких проблем не возникало, а затем телевизор переставать распознавать устройство. Это может говорить о том, что произошел износ устройства. Рекомендуется приобрести новый накопитель.
Объем памяти
Иногда панель не распознает внешний носитель из-за слишком большого объема памяти последнего. Большинство ТВ не работают с флешками, чей объем составляет больше 32ГБ. Необходимо посмотреть в инструкции, какой размер флешек поддерживает телевизор.
Как решить проблему
Есть случаи, когда подключить мобильник к телевизору через USB не получается. С такой проблемой может столкнуться любой пользователь, поэтому знать, как выйти из такой ситуации и решить проблему. В представленной таблице приведены причины поломки и методы их устранения.
| Проблема | Решение |
| Устройства подключены к разным точкам доступа | Правильно установить соединение, выбрать для оборудования одну точку доступа |
| Поврежденный кабель | Внимательно осмотреть шнур, при выявлении разрывов, трещин или других повреждений, поменять провод на новый кабель и повторить подключение |
| Неверный режим работы смартфона | Если телефон подключился как Media Transfer Protocol или MTP, нужно заменить режим на PTP или «USB-устройство» |
| ТВ передатчик не поддерживает формат файлов | Установить на смартфон программу-конвертер файлов. Проверить, какие форматы поддерживает ТВ, и установить на файлы форматы. Еще раз запустить документ на телевизоре |
| На телевизоре сломаны разъемы | Проверить состояние разъемов на телевизоре. Если были замечены повреждения, потребуется отнести технику в сервисный центр |
Чтобы таких проблем не возникало, рекомендуется бережно относиться к оборудованию, постоянно проверять разъемы и шнур на исправность, а также не допускать загрязнение слотов для подключения кабеля.
Почему видео с флешки не воспроизводится на телевизоре — он не видит фильмы или музыку
Другая ситуация, когда флешка видна на телевизоре или приставке Смарт ТВ, но видео не открывается и не проигрывается. В этом случае причина скорее всего кроется в том, что формат данного файла не поддерживается тем медиаплеером, который вы используете для его воспроизведения. Обычно это происходит с относительно редкими расширениями, такими как MKV.
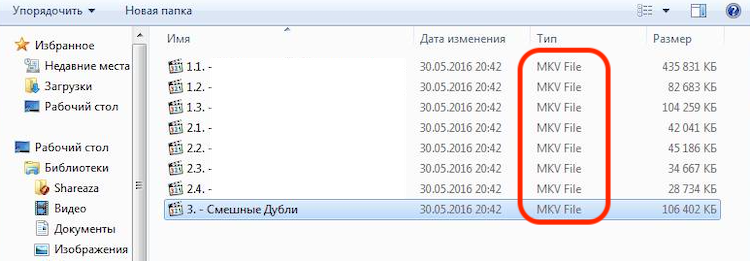
- Самыми распространенными форматами являются AVI, MP4, MOV. Старайтесь скачивать на диск видео именно с этими расширениями.
- Если данного фильма в нужном виде нет, то можно воспользоваться одним из множества видеоконвертеров и перекодировать его в другой формат. Также рекомендуется пользоваться «всеядными» проигрывателями, такими как VLC.
- Еще один способ, который может помочь решить проблему с воспроизведением видео, это обновление прошивки телевизора. О том, как это сделать, мы рассказывали отдельно.
Не помогло
Причины и решение
Почти всегда неисправность можно устранить самостоятельно, не обращаясь в сервисный центр и не вызывая специалистов.
Несовместимость систем
Телевизор может корректно распознать флешку, только если их файловые системы совместимы. Например, если система накопителя NTFS, а телеприемник поддерживает только FAT32 — придется провести переформатирование. Сделать это легко:
- Подключите носитель к компьютеру или ноутбуку.
- Щелкните по его иконке правой кнопкой мыши в «Моем компьютере», а потом левой — по пункту меню «Форматировать».
- Выберите нужную файловую систему. Какую именно — зависит от модели и спецификации телеприемника, поэтому заранее сверьтесь с инструкцией. После выбора подтвердите форматирование.
Ограничение памяти
Некоторые ТВ не видят подключенные к ним накопители большого объема. Если девайс рассчитан на работу с флешками емкостью до 64 ГБ, то использовать флеш-носитель размером в 128 ГБ не получится.
Иногда помогает обновление прошивки или установка ее неофициальной версии. Первый вариант требует обращения к специалисту, а второй возможен только для отдельных ТВ и приводит к потере гарантии. Оптимальный выход — пользоваться носителем меньшего объема.
Назначение порта USB
Не все USB-разъемы предназначены для обычных пользователей. Надпись «USB in service only» рядом с портом означает, что он рассчитан только для сервисных целей — ремонта или установки программного обеспечения.
Сбой флешки
Если раньше телевизор видел носитель и данные на нем, но с какого-то момента перестал — есть вероятность, что накопитель вышел из строя. Причиной тому может служить как физический износ флеш-памяти или сбой контроллера, так и проблемы файловой системы.
Проверить носитель можно с помощью встроенной функции Windows:
- Вставьте флеш-карту в ПК или ноутбук.
- Зайдите в свойства накопителя.
- В открывшемся окне перейдите на вкладку «Сервис».
- Найдите там проверку диска и запустите ее, выставив обе галочки.
Почему и что делать, если видео начинает воспроизводиться, а звука нет
В любом видео есть минимум две дорожки — звуковая и непосредственно дорожка с картинкой. У каждой дорожки есть отдельный формат. Если картинка из видео запустилась, а звук нет, значит, ваш телевизор не поддерживает кодек (формат) звуковой дорожки, которая есть в этом видео, но работает с кодеком дорожки, который отвечает за изображение.
Что в этом случае делать? Посмотрите в характеристиках ТВ-устройства, какие звуковые кодеки оно поддерживает. Если звукового кодека проблемного видеоролика нет в этом списке, то есть нет его поддержки, нужно либо скачать видео с новым нужным кодеком, либо попробовать сконвертировать имеющийся файл. Сделать это можно через сторонние утилиты, к примеру, в «Фабрике Форматов», Total Video Converter или Virtual dub.

В «Фабрике Форматов» можно изменить формат для разных типов файлов, в том числе для видео
Скачать новое видео быстрее и проще. Если файл видео тяжелый и с высоким качеством картинки, конвертирование через программу займёт уйму времени.
В некоторых видео есть две звуковые дорожки (в разных форматах), тогда нужно просто переключиться на вторую дорожку, если первая не работает. Ход действий уже в этом случае будет зависеть от производителя и модели телевизора — нужно ознакомиться с инструкцией, которая идёт в комплекте с ТВ. Либо можно найти руководство по эксплуатации в интернете — на сайте производителя.
Сначала проверьте работоспособность самой флешки, слота USB и телевизора. Если флешка читается на ПК, попробуйте сменить файловую систему флеш-накопителя. Если не помогает, проверьте флешку на битые сегменты с помощью стандартного средства «Виндовс». Если ТВ воспроизводит только изображение с видео, а звук нет, скачайте это же видео с интернета, только уже с форматом звуковой дорожки, который будет поддерживать ТВ.
Причины почему телефон Андроид не видит через OTG переходник
Кроме отсутствия поддержки технологии USB On-The-Go (читайте ниже) есть и другие причины того, что ваш телефон или планшет Андроид не видит флешку через шнур, даже если индикатор горит:
- Слишком большой объем подключаемого накопителя.
- Если звук подключения есть, но определить оборудование не удается (или оно только заряжается), убедитесь, что его файловая система имеет подходящий формат Fat32. NTFS и ExFat на Андроид не читаются. Читайте Как форматировать карту памяти microSD на Android
- Неисправность флешки. Попробуйте подключить её к компьютеру, чтобы убедиться, что накопитель работает.
- Повреждение разъема на телефоне/планшете. Даже если устройство заряжается, это не значит, что разъем полностью исправен — могут быть повреждены контактны, отвечающие за передачу данных.
- Повреждение OTG-кабеля или переходника. Чтобы убедиться в его исправности подсоедините другую флешку к другому телефону, заведомо подходящим для выполнения этой задачи.
- Неподходящая версия ОС. Читайте в спецификации вашего производителя.
В некоторых случаях подключить устройство не удастся без root. Это происходит в случае, если конкретная модель телефона не может автоматически монтировать внешний накопитель. Чтобы устранить недостаток, необходимо стороннее ПО — например, приложение , которое умеет работать с флешками, модемами, фотоаппаратами и другими устройствами.
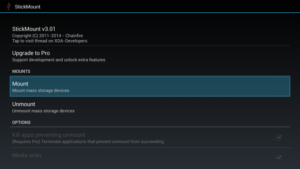
Увеличить
При подключении оборудования через OTG-кабель программа самостоятельно его обнаружит и смонтирует. Найти содержимое накопителя можно будет в папке /sdcard/usbStorage/sda1. Для безопасного извлечения накопителя необходимо в StickMount выбрать опцию «Unmount».
К телефону Android можно подключить флешку и даже внешний жесткий диск через переходник OTG, однако не всегда это получается сделать с первого раза. Причины могут быть разные, от неправильной файловой системы до частичного повреждения разъема на смартфоне.
Чаще всего проблему удается устранить самостоятельно, но в тяжелых случаях приходится обращаться в сервисный центр.
Как правильно подключать флешку к Android через USB
Что делать, чтобы при подключении флешки к телефону не возникало ненужных сложностей и ошибок? Четко следовать инструкции:
- Убедитесь, что телефон по своим характеристикам подходит для подключения внешних устройств. Посмотрите версию Android в настройках, проверьте аппарат в приложении USB OTG Checker.
- Подключите OTG-кабель в разъем microUSB.
- Подключите флешку в разъем USB на OTG-кабеле.
- Запустите любой файловый менеджер, чтобы получить доступ к содержимому подключенного накопителя.
Если устройство не определяется и не монтируется, воспользуйтесь возможностями приложения StickMount. Не забывает выполнять размонтирование перед извлечением носителя, чтобы не повредить его файловую систему.
