Основы работы
Клавиши управления, изменения настроек
В BIOS придется управлять и задавать настройки без помощи мышки (многих начинающих пользователей это пугает. Кстати, в UEFI реализована поддержка русского языка и мышки).
На самом деле, даже в Windows (где мышь работает) — многие действия гораздо быстрее делать с помощью клавиатуры!
Кнопки управления, в большинстве своем, везде одинаковые (разница хоть и есть, но обычно, не существенна). Еще одна деталь: справа или внизу в BIOS есть подсказка: в ней указываются все основные клавиши управления (см. фото ниже).
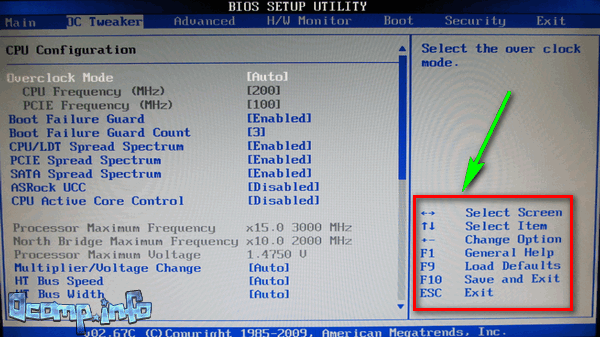
Клавиши управления (AMI BIOS)
Основные клавиши:
- F1 — вызвать справку (помощь);
- Стрелки ← и → — выбор раздела настроек (например, Boot, Advanced и пр.);
- Стрелки ↓ и ↑ — выбор конкретного параметра в нужном разделе;
- + и — — изменение настройки (увеличение/уменьшение);
- F9 — загрузка настроек по умолчанию;
- F10 — Сохранить настройки BIOS и выйти (можно нажимать, находясь в любом разделе BIOS);
- ESC — выход;
- Enter — задать (утвердить) выбранный параметр/либо открыть параметр или раздел для дальнейшей настройки (в общем-то, одна из самых основных клавиш).
В общем-то, зная этот десяток кнопок — вы легко сможете поменять все настройки BIOS.
Сохранение настроек
Вы можете менять любые настройки в BIOS, но вступят они в силу только после того, как вы их сохраните и перезагрузите устройство (кстати, перезагружается компьютер/ноутбук автоматически, после выхода из BIOS).
Сохранить настройки в BIOS можно двумя путями:
- Нажать клавишу F10 — в большинстве версий BIOS она означает сохранить настройки и перезагрузить устройство;
- Зайти в раздел Exit и нажать на Save Changes and Exit (сохранить настройки и выйти, пример показан на скриншоте ниже — стрелки 1 и 2).
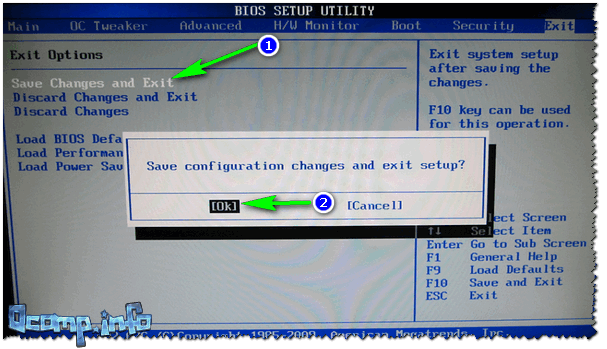
Сохранение настроек в BIOS
Кстати, из BIOS вы можете выйти и не сохранив настройки — для этого выберите в разделе Exit вариант Discard Changes and Exit (отбросить настройки и выйти / не сохранять настройки, выйти).
Так же можно выйти из BIOS просто перезагрузив компьютер (хотя, лишний раз так делать не рекомендуется…).
Сброс настроек в оптимальные
Если вы поменяли какие-либо настройки в BIOS и компьютер перестал загружаться (или, например, пропал звук) — ну или вы просто решили вернуть назад все как было — то знайте, что в BIOS есть специальная функция по сбросу настроек. Т.е. эта функция вернет все настройки в дефолтные (т.е. сделает все по умолчанию, так, как было при покупке).
Сбросить настройки можно двумя путями:
- нажать кнопку F9 (правда, работает не во всех версиях BIOS);
- зайти в раздел Exit, затем нажать по Load BIOS Defaults (см. скриншот ниже).
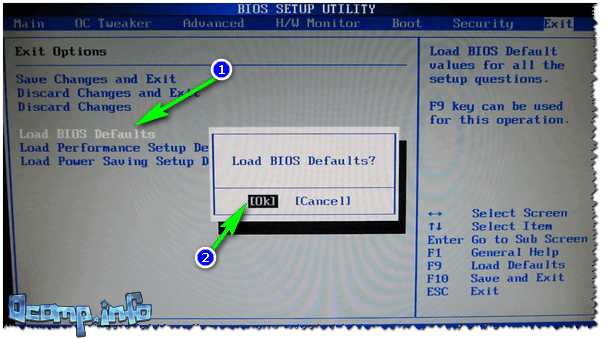
Сброс настроек в дефолтные — AMI BIOS
Кстати, после того как загрузите дефолтные настройки — необходимо их сохранить, нажав на F10 (об этом — см. чуть выше в статье).
В разнообразных версиях BIOS — название пункта для сброса настроек может несколько отличаться. Например, на скрине ниже показан раздел Exit у ноутбука Dell — здесь нужно нажать на Restore Defaults, а затем сохранить настойки — Save Changes and Reset. После перезагрузки устройства, он будет работать с настройками по умолчанию.
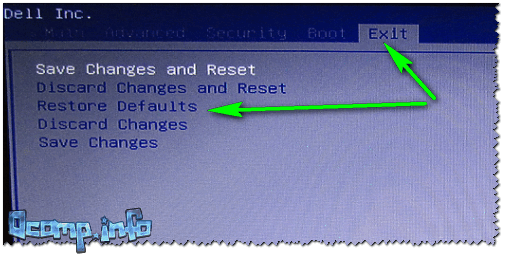
Сброс настроек на вариант по умолчанию // ноутбук Dell // Restore Defaults
Проблемы с загрузкой
Выполняйте рекомендации по очереди, а не все сразу, чтобы определить в чем именно была проблема.
- Если загрузка компьютера останавливается в самом начале и просит нажать F1, после чего входит в BIOS, то у вас скорее всего либо села батарейка на материнке (может сбиваться время), проблемы с процессорным кулером (вышел из строя, ни туда подключили) или жестким диском (ошибки в SMART).
- Если при включение ПК появляется сообщение «Reboot and Select proper Boot device or Insert Boot Media in selected Boot device and press a key» это значит, что загрузочная область на диске или флешке не найдена или повреждена. Попробуйте загрузиться с установочного диска или флешки с помощью Boot Menu (раздел 6 статьи), если не поможет сделайте загрузочный носитель заново с помощью утилиты «Windows USB/DVD Download Tool».
- Если после перезагрузки компьютера установка Windows начитается сначала, то выньте загрузочный диск или флешку и перезагрузите компьютер, установка должна будет продолжиться с жесткого диска.
- Отключите от компьютера все лишние USB-устройства (флешку, 3G-модем, смартфон, принтер). Оставить нужно только мышку, клавиатуру, DVD-диск или флешку, с которых вы производите установку Windows.
- Если у вас несколько жестких дисков, то отключите от материнской платы все диски, кроме того на который будет производиться установка Windows.
- Сбросьте настройки BIOS по умолчанию (описано в этой статье).
- Если установщик не видит диск или в конце появляется ошибка 0x0000007B измените в BIOS режим SATA контроллера с AHCI на IDE или обратно.
- Если при каждой загрузке компьютер или ноутбук сам входит в BIOS или открывает меню загрузки, то установите в BIOS опцию Boot Pop Menu в состояние Disable/Выключено (если есть).
- Отключите Fast Boot в разделе Advanced в BIOS, а в разделе Boot установите опцию Launch CSM в состояние Enable/Включено (если есть).
- В разделе Boot в BIOS измените режим загрузки с EFI (UEFI) на Legacy (если есть).
- Установите в BIOS опцию Secure Boot в состояние Disable/Выключено (если есть).
- Выберите в BIOS версию устанавливаемой Windows (если есть).
- Если у вас ноутбук, одна версия Windows устанавливается, а другая нет и вам не помогли советы по настройке BIOS, то обратитесь в поддержку или на форум производителя. Также может помочь обновление BIOS, после которого в нем могут появиться дополнительные опции (п.8-12).
- При возможности устанавливайте Windows с DVD-диска, так как с флешками бывает множество различных проблем.
- Делайте загрузочный диск или флешку из оригинального образа.
- Вставляйте флешку в разъем USB 2.0 на задней панели компьютера (материнской платы) или разъем USB 2.0 ноутбука. Загрузка с разъема USB 3.0 работает не всегда.
- Попробуйте воспользоваться Boot Menu, как описано в п.6 этой статьи. Этот способ проще, надежней чем настройка приоритета загрузки в BIOS и вы сможете определить видит ли компьютер вашу флешку.
- Нижнее подчеркивание на черном экране говорит о том, что компьютер зависает в момент обращения к флешке или к жесткому диску. Если без флешки загрузка идет дальше, то дело точно в ней.
- Если компьютер не видит флешку или не хочет с нее загружаться, используйте для установки DVD-диск или другую флешку.
- Если такой возможности нет, то измените тип флешки со «съемный носитель» на «жесткий диск» с помощью утилиты «BootIt Next Generation», отформатируйте ее утилитой «HP USB Disk Storage Format Tool» и сделайте заново загрузочной с помощью «Windows USB/DVD Download Tool». Все эти утилиты вы можете скачать ниже в разделе «Ссылки».
- Если проблема возникает уже после выбора раздела установки Windows, то воспользуйтесь советами по настройке BIOS (п.7-12). Удалите при установке старые разделы с диска или сделайте это с помощью загрузочного диска Acronis Disk Director.
- Если установщик сообщает, что не может установить Windows на диск, то попробуйте выполнить или обратно.
Напоминаю, что для выхода из BIOS с сохранением настроек используется клавиша F10.
Как запустить флешку через БИОС – пошаговая инструкция
Чаще всего, чтобы загрузиться с флешки, не нужно изменять настройки БИОС. Достаточно вызвать меню загрузки во время включения компьютера и выбрать флешку.
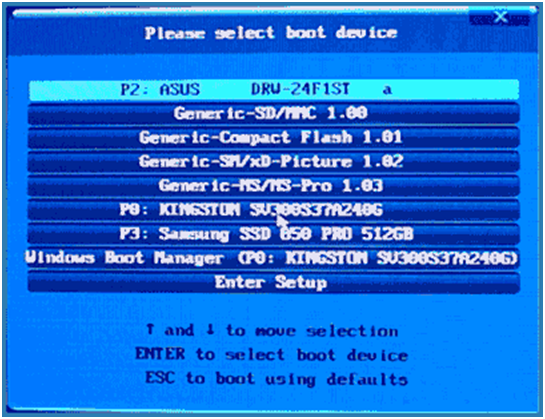
Проблема у большинства пользователей заключается в том, чтобы попасть в систему БИОС. В независимости от того, как версия установлена, чтобы загрузиться с флешки, необходимо:
- Вставить накопитель в usb-разъем компьютера. Желательно использовать порт, находящийся на материнской плате, т.е. с задней стороны блока.
- Проверить. включен ли usb-контроллер.
- Запустить ПК, удерживая определенные клавиши. Подсказка будет отображаться на экране при запуске системы. Например, на скриншоте далее нужно удерживать DEL, чтобы открыть БИОС.
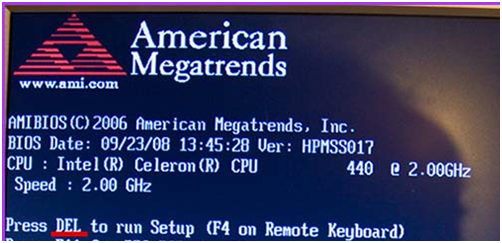
- Перейти в раздел загрузок и в списке устройств выбрать флешку.
- Сохранить внесенные изменения.
Для перемещения по пунктам меню можно использовать только кнопки со стрелками, а для подтверждения своего выбора — Enter.
Запуск с флешки в Award Bios
Вот, как выглядит экран загрузки Award Bios:
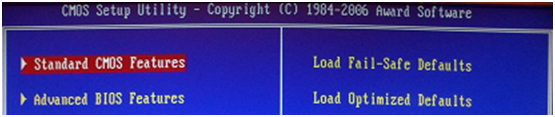
Переходим в раздел «Integrated Peripherals». Опускаемся до пункта «USB Controller». Жмем «Enter». В новом окне выбираем «Enable». Аналогичным способом изменяем «USB Controller 2.0».

Жмем «Esc» для выхода в главное меню. Переходим в раздел «Advanced BIOS Features». Опускаемся до пункта «Hard Disk Boot Priority». На скрине далее показано, что загрузка осуществляется с винчестера.
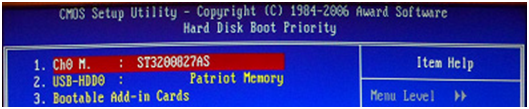
Как в БИОСе поставить загрузку с флешки? Переходим на строчку с названием флешки (Patriot Memory) и перетаскиваем ее в самый верх, используя клавишу «+». Выходим из меню, нажимая «Esc».
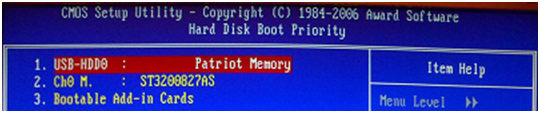
В строке «First Boot Device» жмем «Enter». В выпадающем меню выбираем «USB-HDD» (или «USB-FDD»). Вторым устройством должен быть «Hard Disk».
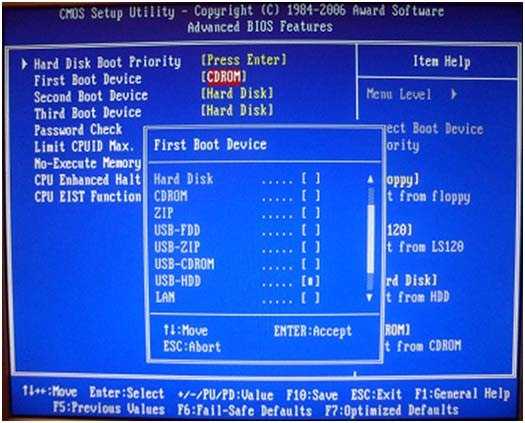
Чтобы после перезапуска осуществилась загрузка с флешки, нужно сохранить изменения. Для этого жмем «Esc» и в сообщении «Save & Exit Setup» выбираем «Y».
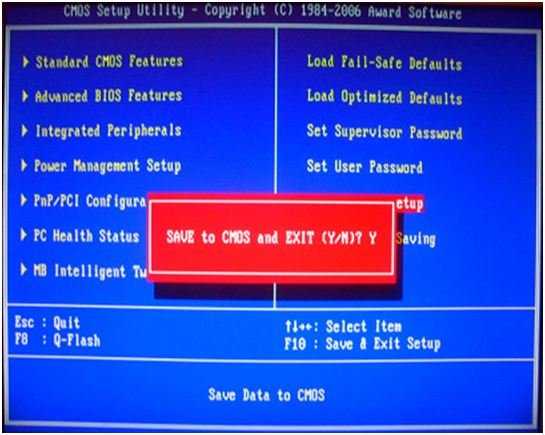
Установка загрузки с флешки в AMI Bios
На скрине далее показан экран запуска AMI Bios.
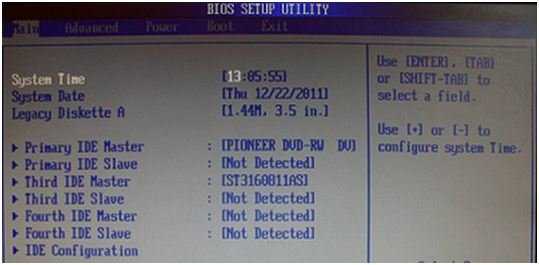
Проверяем USB-контроллер на вкладке «Advanced» – «USB Configuration».

Напротив «USB Function» и «USB 2.0 Controller» должно быть «Enabled».

Чтобы изменить значения параметров, становимся на строку, жмем «Enter». Из списка выбираем «Enabled». Выходим из меню, нажав «Esc».
Как в БИОСЕ поставить загрузку с флешки? На вкладке «Boot» вместо «Hard Disk Drives» нужно выбрать «Patriot Memory».
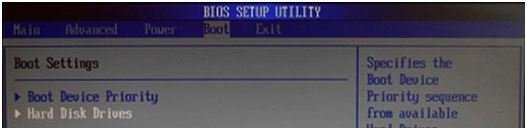
Для этого становимся на строку и жмем «Enter» и в появившемся окошке выбираем нашу флешку Patriot Memory.
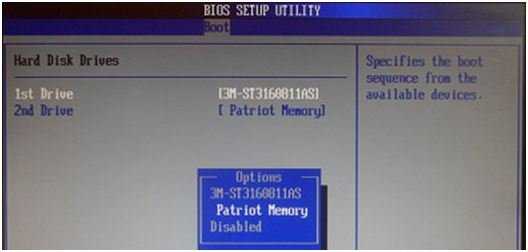
Выходим из раздела через «Esc». Переходим в раздел «Boot Device Priority». Здесь первым устройством должна быть флешка.
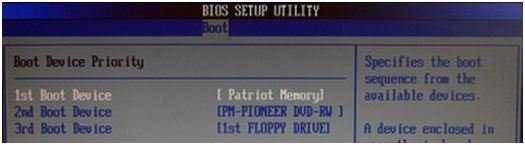
Закрываем БИОС, сохраняя изменения.
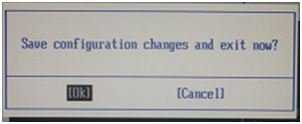
После перезапуска ПК загрузится с флешки.
Как поставить загрузку с флешки в Phoenix-Award Bios
На скрине далее показан экран запуска Phoenix-Award BIOS.
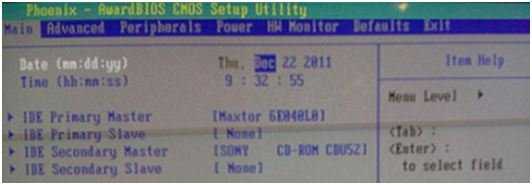
Проверка работы контроллера осуществляется на вкладке «Peripherals». Напротив «USB Controller» и «USB 2.0 Controller» должно быть «Enabled».
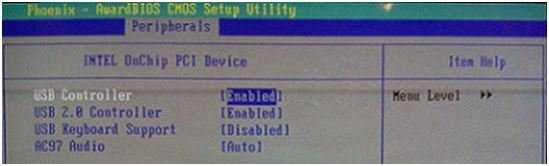
Чтобы изменить значения параметров, становимся на строку, жмем «Enter». Из списка выбираем «Enabled». Выходим из меню, нажав «Esc».
Как поставить загрузку с флешки в БИОСе? На вкладке «Advanced» напротив «First Boot Device» выставляем «USB-HDD».
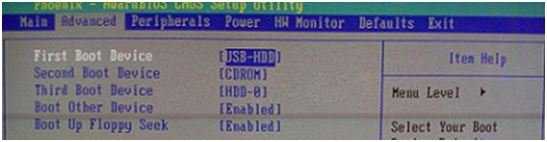
Выходим из ОС, сохранив изменения.
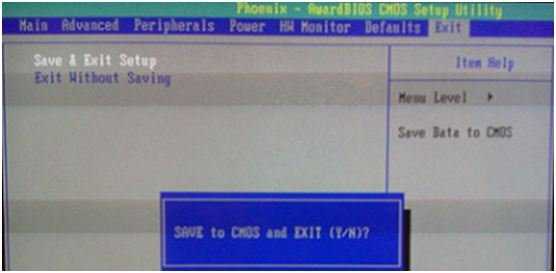
После перезапуска ПК загрузится с флешки.
Как загрузить виндовс с флешки в EFI (UEFI) Bios
На ноутбуках с UEFI быстро изменить настройки не получится. Чтобы запустить флешку через БИОС, необходимо, отключить этот протокол Secure Boot. Он блокирует загрузку системы с любого стороннего накопителя. Далее нужно будет включить «режим совместимости с другими ОС». Он называется по-разному: «CSM Boot», «UEFI», «Legacy BIOS», «CSM OS».
Чтобы попасть в БИОС нужно сразу после включения нажать клавиши: Fn+F2.

Сразу после запуска стрелками переходим в «Security». Пункт «Secure Boot» выставляем в положение «Disabled».
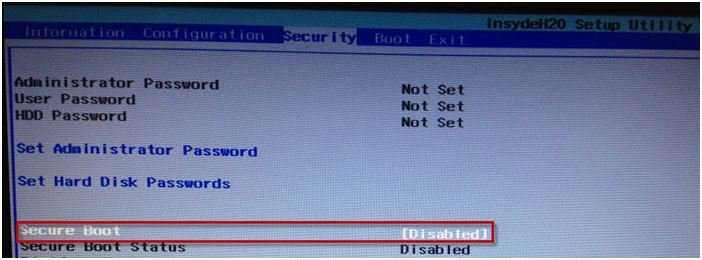
Далее необходимо в разделе «Boot» пункт «Boot Mode» выставить «Legacy Support». А второй параметр «Boot Priority» автоматически переходит на «Legacy First».

Выходим из системы, сохраняя изменения.
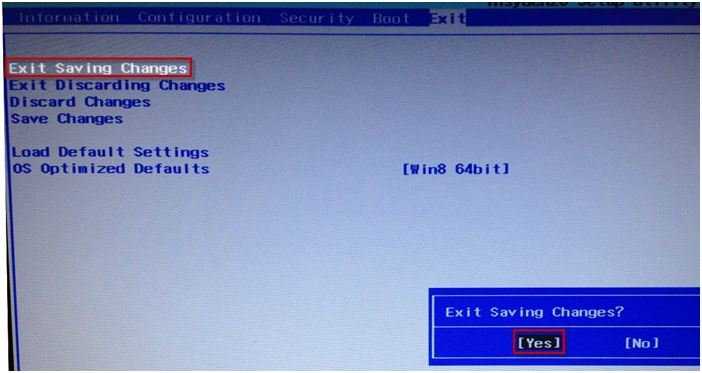
После перезагрузки следует запустить флешку с БИОС. Для этого вставляем накопитель в usb-разъем и загружаем БИОС (клавиши Fn+F2).
В разделе «Boot» появится новый носитель (USB HDD)
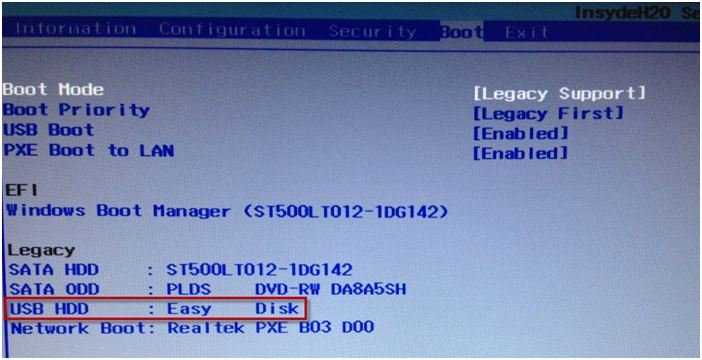
Клавишами Fn+F6 поднимаем его на первое место:
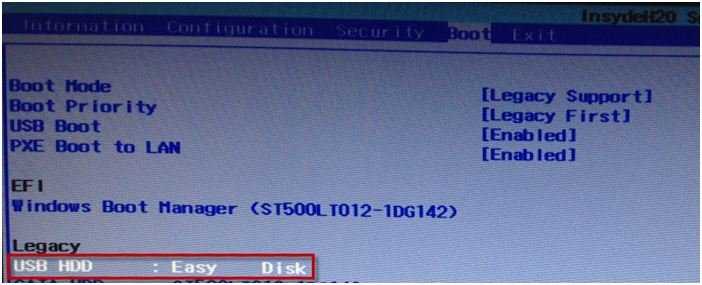
Сохраняем изменения в разделе «Exit». Теперь ноутбук будет грузиться с флешки.
Загрузка с флешки в BIOS: пошаговая инструкция
Итак, чтобы поставить загрузку с флешки в bios на ноутбуке необходимо:
- Первоначально подключаем USB-носитель к устройству. То есть вставляем его в usb-разъём.
- Перезагружаем ноутбук. При включении жмём клавишу Delete или F2. Зависит от производителя, версии BIOS и модели. Иногда даже требуется нажимать Esc, F1, Tab.
- Отключаем протокол безопасной загрузки. Это специальная защита. Она имеется и в БИОС UEFI – самой распространённой версии, которую предпочитают многие производители современных ноутбуков. Чтобы отключить ей, выбираем раздел Security. Здесь ищем строку Secure Boot, в которой ставим значение Disabled (отключено). Если этого не сделать, то соответствующий протокол не позволит загрузить ваш ноутбук с флешки. Приоритет будет оставаться за установочным диском Windows.
- Заходим во вкладку Boot. Выбираем пункт Hard Drive BBS Priorities. Передвигаем в перечне загрузочных устройств нашу флеш-карту на первое место (жёсткий диск автоматически перемещается на второе). Также отключаем опцию «быстрая загрузка»: в строке Fast Boot выбираем значение Disabled. Если видите пункт Launch CSM, то его нужно перевести в Enable. Кроме того, довольно часто на ноутбуке samsung в этом окне есть доп. параметр OS Mode Selection. Его нужно выставить в значение «CMS OS» или «UEFI and Legacy OS».
- Теперь нажимаем на клавиатуре F10. Тем самым, сохраняем все внесённые изменения.
- Если всё сделали правильно, то начнётся загрузка ноутбука с флешки.
Однако версии BIOS у всех производителей и моделей ноутбуков разные. Поэтому перечисленный выше алгоритм действий подходит не ко всем устройствам. К примеру, если вы зашли в BIOS и видите подобный интерфейс, то у вас Award Bios.
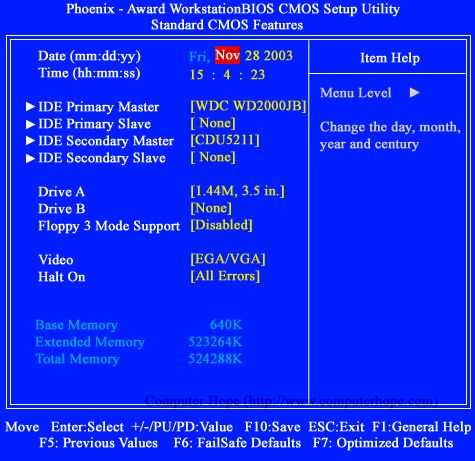
Тогда запустить загрузочную флешку лучше всего так:
Переходим в раздел «Integrated Peripherals».
Примерно посередине экрана находим стрелками на клаве пункт «USB Controller».
Жмём Enter
В окне выбираем значение «Enable».
Обращаем внимание, чтобы в строке «USB Controller 2.0» тоже было «Enable».
Нажимаем Esc. Выходим из этого раздела
После чего «идём» в «Advanced BIOS Features». Название переводится как дополнительные или расширенные настройки. Здесь нам нужен пункт «Hard Disk Boot Priority».
Заходим и смотрим, что стоит на 1-ом месте. Должна быть флешка, а не жёсткий диск. Поэтому выбираем USB-карту и кнопкой «+» поднимаем её вверх.
Нажимаем Esc. Выбираем строку «First Boot Device» и выставляем значение «USB-HDD» (либо USB-FDD, если при первом варианте не удастся осуществить загрузку с флешки в bios на ноутбуке).
Опять кликаем Esc. Выбираем «Save & Exit Setup», потом жмём клавишу Y.

Есть также и другие версии биоса. Это и Phoenix-Award BIOS, и AMI Bios. Правда, все они встречаются лишь на старых ноутбуках с не самыми «свежими» материнскими платами. Как настраивать загрузку с флешки у таких устройств? Всё то же самое. Отличаются лишь названия разделов и пунктов BIOS-меню. Алгоритм действий и настройки максимально схож.
Установка операционной системы
Для полной установки «с чистого листа» операционной системы семейства Windows важно понять, как загрузиться с флешки, используя настройки ПК (этот этап подробно описан выше). Однако, что делать в случае, когда в БИОСе нет загрузки с флешки (вы обыскали все меню и не нашли такого раздела)? Помните, если флешка неисправна и ПК ее «не видит», то она может просто не отображаться в загрузочном меню
Если же с флешкой все хорошо, но в загрузочном разделе ее не видно, то, скорее всего, вы имеете дело с очень старым ПК, у которого загрузка системы через USB не предусмотрена. Обычно это касается стационарных ПК и ноутбуков до 2005 года выпуска. Иногда можно встретить в меню не название своей флешки, а надпись USB HDD, ее и выбирайте для загрузки (установка системы заработает). Помните, что если к ПК подключено несколько накопительных устройств, работающих от USB, то необходимо в расширенных настройках выбрать приоритет загрузки, указав первым свою «загрузочную флешку».
Помните, что загружать с USB можно и старые ОС, вплоть до Windows XP, но их инсталляция отличается от установки с диска. В то же время, более новые ОС, начиная с Vista, ставить с флешки одно удовольствие.
Как поставить в BIOS загрузку с диска или USB флешки?
Чаще всего мы вспоминаем про BIOS (Базовую Систему Ввода/Вывода) лишь тогда, когда нам нужно переустановить операционную систему и нужно в нём как то выставить загрузку с диска или флешки. Я часто писал об этом в таких статьях как: Установка windows 7 на новый ПК, Установка Windows XP с USB-флешки, 4 способа установить Windows 7 с флешки. Создание загрузочной флешки, Установка Windows 8 на компьютер, ноутбук или планшет и другие. Теперь же я хочу собрать воедино и ссылаться лишь на эту статью при необходимости. Эта статья полезна будет для всех версий БИОСа и для разных фирм. Этакий единый справочник
Первое, что Вам нужно знать — BIOS разделяется по производителям и версиям.
Чтобы изменить способ загрузки в BIOS — нужно вначале в него войти. Можно, конечно, узнать какая версия и производитель Вашего биоса, из руководства идущего с компьютером. Так же это можно узнать посмотрев на строку вверху на черном экране при загрузке (там будет указан производитель).Ну а затем уже войти в биос, зная какой он у Вас.
Вот небольшой список производителей и сочетаний клавиш для входа в БИОС:
Так же внизу черного экрана пишутся клавиши для входа в биос и для вывода списка, в котором содержатся доступные устройства для загрузки и чтобы можно было с него загрузиться. Но о нём в конце статьи.
Как видите — чаще всего нужно нажимать клавишу F2 или Del.
Теперь нужно поставить в загрузку флешку или диск.Рассмотрим на нескольких примерах, отличающихся от производителя BIOS.
Настройка Award Bios для загрузки с флешки или диска: Главное окно представляет собой вот такой вид, в которым нам нужен второй пункт:
First Boot Device – устройство, с которого комп будет загружаться в первую очередь
Second Boot Device – второе устройство, с которого комп будет загружаться, если «First Boot Device» окажется не загрузочным или неработоспособным.
Third Boot Device – третье устройство, с которого комп загрузится, если «Second Boot Device» не окажется загрузочным
Если Вы выберете флешку, то помимо прочего нужно ещё зайти в пункт «Hard Disk Boot Priority» и передвигаем нашу флешку на самый верх с помощью кнопок «+» и «-» или «PageUp» и «PageDown»:
Что переводится как «Нажмите любую кнопку чтобы загрузиться с CD или DVD». Это значит, что если в этот момент не нажать любую кнопку на клавиатуре, то компьютер продолжит загружаться со следующего по списку устройства.
Ещё разновидность этого биоса:
Как выбрать с чего грузиться в AMI BIOS Если, войдя в Биос, Вы видите такой экран, значит у Вас AMI BIOS:
Чтобы загрузиться с CD/DVD диска нужно в этом меню выбрать «ATAPI CD-ROM» (или просто «CDROM»), при этом нет надобности заходить в предыдущее меню «Hard Disk Drives». Теперь сохраняем результаты кнопкой «F10» или переходим в раздел БИОСа «Exit» и выбираем «Exit Saving Changes».
Еще один AMI BIOS, но тут всё понятно:
Настройка Phoenix-Award Bios для загрузки с флешки Если, войдя в Биос, вы видите такой экран, значит у вас Phoenix-Award BIOS:
Настройка EFI (UEFI) Bios с графическим интерфейсом для загрузки с флешки Сейчас уже этим никого не удивишь. Практически все новые компьютеры снабжаются подобной оболочкой. Подробнее о ней Вы можете прочитать в статье Чем UEFI лучше обычного BIOS и каковы отличия.При загрузке, в нижней части экрана есть раздел «Boot Priority», где можно с помощью мышки (перетаскиванием) картинок выставить нужный порядок загрузки. Также можно нажать в правом верхнем углу кнопку «Exit/Advanced mode» и выбрать в появившемся окне Advanced mode (расширенный режим).
Как загрузиться с флешки или с диска без входа в БИОС Это то, о чем я писал почти в самом начале статьи. Это когда нужно один раз нажать клавишу и появится окно с выбором загрузки. Этот способ не меняет настройки биоса.Обычно Award BIOS предлагает нажать «F9» для вызова загрузочного меню, а AMI просит нажать «F8» . На нотбуках это может быть клавиша «F12». В общем — смотрите нижнюю строчку и ищите пункты наподобие «Press F8 for BBS POPUP» или «Press F9 to Select Booting Device after POST».
Почему не получается загрузиться с флешки в BIOS?
Возможные причины:
- Отключён контроллер USB в BIOS.Чтобы это проверить в биосе Award, нужно зайти в раздел «Advanced Chipset Features» или «Integrated Peripherals». Ищем опцию «USB Controller», должно быть «Enabled»
Проблемы с передними гнездами USB входов, попробуйте другие или задние.
Проблемы в самой флешке или в образе который записан (обычно если возникает ошибка «NTLDR is missing» или мигает курсор слева вверху экрана). Проверить нужно на рабочем компьютере.
Не забудьте после того, как Вы сделали то, что хотели (а именно — зачем меняли загрузку в биосе) — верните настройки загрузки обратно, чтобы компьютер загружался с жесткого диска.
Работа через BIOS
Если возникли проблемы с предыдущим способом, то есть надежный вариант – работа через BIOS.
Чтобы приступить к работе, нужно вставить flash-накопитель в любой свободный порт в системном блоке, перезапустить компьютер и в момент старта компьютера часто нажимать клавишу «Del» либо «F2». Если же ничего не произошло, и пошел процесс запуска операционной системы, то перезапустите заново компьютер и посмотрите подсказки, в которых должны быть написаны наименования клавиш, к примеру «Tab» или «F1». Это уже зависит от версии и производителя BIOS.
При загрузке компьютера внизу экрана можно увидеть клавишу входа в BIOS
Версия AMI BIOS
Если после проделанных манипуляций с клавишами на вашем мониторе появилось данное изображение, то, несомненно, на вашем персональном компьютере установлена версия BIOS – AMI.
Интерфейс версии AMI BIOS
-
Перейдите с помощью стрелок на клавиатуре во вкладку «Advanced», где вам требуется выбрать раздел «USB Configuration».
Переходим во вкладку «Advanced», выбираем пункт «USB Configuration»
-
Далее найдите функции «USB Function» и «USB 2.0 Controller», где их значения должны быть на «Enabled».
Находим функции «USB Function» и «USB 2.0 Controller», проверяем, что бы было значение «Enabled»
Теперь дошла очередь для установки приоритетов загрузки:
-
Во вкладке «Boot» имеется список, где нужная команда – это «Hard Disk Drives». Выберите ее, оперируя стрелками на клавиатуре и кнопкой Enter.
Во вкладке «Boot» выбираем «Hard Disk Drives», нажимаем Enter
-
После, измените пункт «1st Drive» на USB-устройство, то есть на загрузочную флешку.
Меняем пункт «1st Drive» на USB-устройство
Загрузочная флешка на первом месте
-
Последним действием будет проверка приоритета USB-устройства в той же вкладке «Boot», но в пункте «Boot Device Priority». Если всё в порядке, то можно выйти из BIOS с сохранением изменений.
В пункте «Boot Device Priority» проверяем, что бы загрузочная флешка была на первом месте
Переходим на вкладку «Exit», выбираем пункт «Exit & Save Changes», нажимаем Enter, затем «ОК»
Версия AWARD BIOS
Зайдите в BIOS с помощью действий, рассказанных ранее. Если на вашем экране данная картинка, то следуйте следующему плану:
-
Зайдите в строку «Integrated Peripherals», используя стрелки на клавиатуре. В функциях «USB Controller» и «USB 2.0 Controller» должны быть значения «Enable».
Заходим в пункт «Integrated Peripherals»
В функциях «USB Controller» и «USB 2.0 Controller» должны быть значения «Enable»
-
Далее вернитесь на уровень выше, нажав один раз кнопку «Esc», и выберите «Advanced BIOS Features».
Выбираем «Advanced BIOS Features»
-
После захода в меню из списка доступных функций понадобится пункт «Hard Disk Boot Priority», где Вы выставите приоритетом для загрузки свою flash-память. Это делается простым способом. Оперируя стрелками, выбираете название флешки и путем нажатия клавиши «+» поднимаете это название на первую позицию.
В пункте «Hard Disk Boot Priority» выбираем свою загрузочную флешку
-
Нужно нажать «Esc», чтобы выполнить последнее действие. Находим пункт «First Boot Device» в разделе «Advanced BIOS Features», и меняем предыдущее значение на «USB-HDD».
Находим пункт «First Boot Device» во вкладке «Advanced BIOS Features», и меняем предыдущее значение на «USB-HDD»
- Затем остается выйти из BIOS, при этом сохранив настройки.
Версия Phoenix-Award Bios
После захода в BIOS у вас должна быть следующая картинка, если версия BIOS – Phoenix-Award.
Интерфейс версии Phoenix-Award Bios
Порядок действий почти такой же, как и в предыдущей версии:
-
В разделе «Peripherals» требуется проверить две строки вначале списка. Это «USB Controller» и «USB 2.0 Controller». Они должны быть включены «Enabled».
В разделе «Peripherals» проверяем «USB Controller» и «USB 2.0 Controller» должно стоять значение «Enable»
-
И последним действием будет изменение функции «First Boot Device» во вкладке «Advanced».
Во вкладке «Advanced» меняем функцию «First Boot Device» на «USB-HDD»
- Далее можно выйти из BIOS опять же сохраняя настройки.
Загрузочное меню
Если вам надо запустить ПК с USB только единожды, не обязательно трогать настройки BIOS. Используйте загрузочное Boot menu, которое присутствует на большинстве современных компьютеров и ноутбуков. В меню представлен перечень вариантов загрузки, вам остается только выбрать нужный. Как попасть в меню:
- после включения ПК жмите F11 или Esc (точная клавиша будет указана на первом экране);
- на приветственном экране зажмите Shift и кликайте в правом нижнем углу на значок перезагрузки;
- в Windows 10 и 8 в параметрах ОС переходите в блок «Обновление и безопасность», затем в разделе «Восстановление» выбирайте «Особые варианты загрузки». Через пару секунд на экране появятся варианты перезапуска, щелкайте на «Использовать USB-устройство», далее укажите конкретную флэшку.

Перед входом в загрузочное меню сначала вставьте носитель в USB-разъем. Не забывайте, что при таком способе параметры настройки не сохраняются, запустить ПК с флешки удастся один раз. При следующем перезапуске стартует ОС с жесткого диска.
Загрузка с флешки ноутбука НР
С этим ноутбуком у меня никогда не было проблем, но если у вас новый ноутбук HP Pavillion и он имеет БИОС UEFI, то эта инструкция может вам не помочь, читайте другую нашу статью Как загрузить с флешки ноутбук HP Pavillion. Для всех остальных ноутбуков HP эта инструкция подойдёт. Подсоединяем к ноутбуку нашу флешку. При включении ноутбука на экране выходит сообщение: «Нажмите ESC для загрузки стартового меню», нажимаем.Далее жмём F-9 Boot Device Options (изменение настроек загрузки)и попадаем в загрузочное меню. Первым устройством сейчас выбран дисковод, если ваша флешка подсоединена к ноутбуку, то её название тоже здесь будет присутствовать, выбираем здесь нашу флешку и нажимаем Enter или F10, происходит перезагрузка и дальнейшая загрузка с флешки.Если вы не можете войти в загрузочное меню ноутбука HP, значит идём в BIOS, жмём при загрузке ESC, далее F-10, попадаем в BIOS, идём на вкладку System Configuration, далее Boot Options, жмём Enter
Как видим параметр безопасной загрузки Secure Boot в БИОС включен, отключаем его ставим в положение «Disabled», а опцию «Legacy support» переводим в положение «Enabled», выходит предупреждение, выбираю Yes, затем жмем F-10 и подтверждаем нажатием Yes сохранение настроек и перезагрузку. После перезагрузки выходит окно с сообщением
Это сообщение переводится так:Для изменения безопасного режима загрузки, пожалуйста, введите код, приведённый ниже, чтобы закончить изменение. Если вы не отправляли этот запрос (на изменение), то нажмите ESC, чтобы выйти без изменения, думаю, вы уже поняли, что в сообщении нас просят ввести на клавиатуре ноутбука код и нажать Enter 8721, после этого ваши изменения в настройках БИОСа UEFI сохранятся и ноутбук перезагрузится,а после перезагрузки жмём на ESC, попадаем в «старт меню», нажимаем F-9 выбираем Boot Device Options (изменение настроек загрузки), попадаем в меню загрузки и здесь уже присутствует Ваша флешка, выбираем её и жмём Enter. На этом все, Ваш ноутбук загру зится с флешки.
Для безопасности советую включить все обратно так как эта опция придумана специально как дополнительное средство защиты от вредоносных программ руткитов, применённое на ноутбуках HP.
Загрузка с флеш-носителя
Стандарт USB появился в 1994 году, разработку вел целый ряд фирм — US Robotics, Microsoft и другие компании. В 90-е годы стандарт начал поддерживаться в BIOSах корпоративных ПК (в массовом сегменте только в начале 2000-х). Это позволило переустанавливать ОС с флеш-дисков, при этом поддержка USB в Windows начата с версии 95 OSR2.
Первые накопители USB появились в 2000 году (разработаны израильской компанией M-Systems). Возможность запуска инсталляции операционной системы с ЮСБ-накопителя позволяет как сокращать длительность самой процедуры, так и обеспечивать ее надежность.
В мире ПК существует два типа БИОС. Первый, более простой и старый, появился еще во времена MS-DOS (80-е годы). У него управление только через клавиатуру, интерфейс как у Norton Commander (оболочки MS-DOS). Система UEFI отличается от предшественника оконным интерфейсом, способом взаимодействия с ОС (мышь и клавиатура), процедурой загрузки.
Стандарт UEFI был разработан корпорацией Intel для процессоров Itanium. Благодаря оптимизированному коду, высокой стабильности и защищенности технологию стали внедрять на архитектуры ARM, а также x64 и x86.
Основное преимущество UEFI для простого пользователя
БИОС нового типа изначально поддерживает разметку жестких дисков GPT. Благодаря этому, к материнской плате ПК можно подключать накопители с размером свыше 2 ТБ. Операционные системы Windows стали поддерживать GPT лишь с выходом 8 версии. До этого использовался тип разметки MBR. Главная его особенность — поддержка только 4 разделов (у GPT их число неограниченно). Помните, что стандарты несовместимы, а значит, при установке более старой ОС на место новой могут возникнуть проблемы (например, при даунгрейде с Windows 10, 8.1 к 7 или Vista). Также стоит помнить, что загрузка с флешки в BIOS потребует некоторых настроек. Нужно будет войти в сервисное меню через вызов определенных клавиатурных команд (для каждого производителя он свой).
Установка с USB требует выполнения ряда операций:
- подключения накопителя USB, включение устройства;
- входа в меню БИОС через загрузочный раздел, он называется Boot Device Priority (обычно для этого используются клавиши F2, F11, F12);
- затем выставляем «Загрузка с USB» или просто выбираем название флешки в списке устройств;
- сохраняем изменения и выходим из меню БИОС.
Часто USB определяется как USB HDD (в старых версиях БИОС).
Настройка приоритета загрузки в AWARD
Компания Award Software – это настоящие корифеи в сфере разработки БИОСа. Несмотря на то, что она прекратила свою деятельность раньше, чем свет увидел UEFI, на некоторых компьютерах всё ещё установлен БИОС, разработанный данной компанией. Если вы попали в число обладателей такого раритета, чтобы выставить загрузку с флешки вам необходимо проделать такие шаги:
-
Зайдите в БИОС. Если до сих пор не знаете, как это сделать, то прочтите предыдущие части статьи. Там этот сложнейший процесс, состоящий из нажатия одной кнопки, описан во всех подробностях.
Вариант входа в БИОС нажатием клавиши «Delete»
-
Теперь нужно проверить, включен ли USB-контроллер. Для этого выберите меню «Integrated Peripherals», а после – «USB Controller». Навигация по БИОСу здесь осуществляется так же, как и в AMI – стрелочками, а выбор делается клавишей «Enter».
С помощью стрелки вниз перемещаемся к пункту «Integrated Peripherals», нажимаем «Enter»
-
Если напротив «USB Controller» задано значение «Disabled», то поменяйте его на «Enabled» с помощью нажатия кнопки «Enter» и выбора соответствующего значения во всплывающем окне. То же самое проделайте с параметром «USB 2.0 Controller» – они оба должны быть включены, а их включение подтверждается значением «Enabled».
Напротив пунктов «USB Controller» и «USB 2.0 Controller» проверяем, чтобы стояло значение «Enabled»
- Когда вы убедились, что контроллер включен, нажмите на кнопку «Esc», чтобы закрыть меню взаимодействия с текущей вкладкой и иметь возможность перейти к следующим.
-
Теперь выберите вкладку «Advanced BIOS Features», а затем пункт меню «Hard Disk Boot Priority».
Стрелками вниз-вверх перемещаемся к пункту «Advanced BIOS Features», на нем нажимаем «Enter»
Стрелкой вниз перемещаемся к пункту «Hard Disk Boot Priority», нажимаем «Enter»
-
Выберите из списка девайсов вашу флешку и передвиньте её на верхнюю позицию. Делается это нажатием на клавишу «+». Когда сделаете это, нажмите «Esc», чтобы выйти из текущей вкладки.
Перемещаемся стрелкой на строку с флешкой, с помощью кнопки «+» на клавиатуре перемещаем ее на первое место
Передвинув флешку на первое место, нажимаем клавишу «Esc»
-
Выберите строку «First Boot Device». Нажмите «Enter» и выберите из списка «USB-HDD» (по умолчанию должен стоять «CD-ROM»). Вторым устройством («Second Boot Device») установите «Hard Disk».
Выбираем строку «First Boot Device», нажимаем «Enter», выбираем из списка «USB-HDD»
Вторым устройством в пункте «Second Boot Device» устанавливаем «Hard Disk»
-
Всё готово. Теперь вам нужно выйти из меню БИОСа, сохранив настройки. Для этого выйдите из вкладки, а затем выберите в начальном меню пункт «Save & Exit Setup». Для подтверждения выхода нажмите кнопку «Y».
Стрелкой вниз передвигаемся к строке «Save & Exit Setup»
