Создаем загрузочную флешку с установщиком OS X
И вот здесь на ваш выбор, как я и обещал, представлено два пути решения нашей задачи:
- Первый метод, как по мне, самый простой и полностью автоматизированный (задействовано стороннее ПО).
- Второй же подразумевает некоторые действия с вашей стороны (не требуется установка стороннего ПО).
МЕТОД №1: Используем приложение DiskMaker X 5
Для создания загрузочной USB флешки c инсталлятором OS X хорошие люди создали специальное приложение — DiskMaker X. Оно совершенно бесплатное и полностью автоматизирует процесс форматирования и переноса установщика на USB носитель. Краткая инструкция приведена ниже.
ШАГ 1 — Скачиваем DiskMaker X и устанавливаем на компьютере. Если вы не знаете как устанавливать программы на MAC — вот вам инструкция.
ШАГ 2 — Запускаем приложение DiskMaker X и в открывшемся окне выбираем версию операционной системы, которую хотим загрузить на USB носитель. В нашем случае это El Capitan.
ШАГ 3 — Далее последует еще пару шагов, где вам необходимо будет подтвердить расположение самого установщика (папка /Программы) и на какой из носителей требуется его записать. Следуйте подсказкам на экране и соглашайтесь где это необходимо.
Процесс создания загрузочной флешки с OS X занимает около пяти минут, так что будьте терпеливы. После того как процесс завершится, появится соответствующее сообщение.
Для использования загрузочной флешки необходимо перезагрузить компьютер с зажатой кнопкой Option (Alt), а из менеджера загрузки выбрать USB носитель.
Часть 1: Подготовка USB носителя
ШАГ 1 — Вставьте флешку в компьютер и запустите Дисковую Утилиту. Затем кликните в левой части окна по имени этого флеш накопителя. Еще раз напомню, что флешка должна быть объемом не менее 8 GB.
ШАГ 2 — Выберите вкладку «Стереть» и в строке Формат укажите MAC OS Extended (Journaled). Нажмите кнопку Стереть… и еще раз подтвердите свои намерения.
ШАГ 3 — Перейдите на вкладку «Раздел диска». Разверните меню Схема разделов и выберите Раздел: 1.
ШАГ 4 — В поле Имя введите untitled (это важно, т.к. в следующей части мы будем обращаться к USB носителю по этому имени)
ШАГ 5 — Нажмите кнопку Параметры… и выберите пункт Схема разделов GUID (необходимо для копирования системных файлов на USB носитель). Подтвердите нажав ОК.
ШАГ 6 — После этого кликните по кнопке Применить. Когда процесс подготовки USB флешки завершится, закройте Дисковую Утилиту.
Наша флешка готова! Теперь осталось перенести на нее установщик OS X, скачанный ранее. Об этом подробнее во второй части ниже.
Часть 2: Переносим инсталлятор OS X на USB носитель
ШАГ 1 — В самом начале статьи вы должны были скачать установщик OS X El Capitan. Если вы этого до сих пор не сделали, возвращайтесь и качайте. В итоге скачанный установщик «Install OS X El Capitan.app” (размер 6.2 GB) должен находиться в папке Программы.
ШАГ 2 — Запустите Терминал и выполните следующую команду (чтобы не сделать опечатку, просто скопируйте и вставьте текст ниже):
sudo /Applications/Install\ OS\ X\ El\ Capitan.app/Contents/Resources/createinstallmedia —volume /Volumes/untitled —applicationpath /Applications/Install\ OS\ X\ El\ Capitan.app
Если у вас не получается запустить данную команду в Терминале, а вместо этого выдает сообщение «command not found», значит вы где-то что-то неправильно указали.
В моем случае я пару раз неправильно указывал название установщика, которое в итоге должно быть таким: Install\ OS\ X\ El\ Capitan.app (перед каждым пробелом в имени файлов в Терминале необходимо ставить обратный слэш).
ШАГ 3 — Введите пароль администратора, когда вас попросят (в окне Терминала ваш пароль высвечиваться не будет, и будет казаться что вы вообще ничего не набираете — так и должно быть). После того как вы нажмете ENTER, у вас спросят подтверждение на очистку USB носителя — введите букву Y и еще раз нажмите ENTER.
ШАГ 4 — В окне Терминала начнется процесс создания загрузочной USB флешки с OS X El Capitan. На USB флешку будут переписаны загрузочные файлы и сам установщик OS X.
ШАГ 5 — После успешного завершения процесса, закройте окно Терминала. Для использования флешки перезагрузите компьютер с зажатой кнопкой Option (Alt) и в менеджере загрузок выберите сменный носитель.
Ну вот как-то так! Первый метод создания загрузочной USB флешки с OS X был намного проще, но и второй метод не особо-то не напрягает, хоть и приходится немного поработать ручками. Как всегда выбор за вами.
Ну и как обычно, начинаю выпрашивать у вас feedback…
Если эта статья оказалась для вас полезной, не поленитесь поставить лайк в соц.сетях (кнопки ниже)
Для меня важно знать, что мой труд приносит пользу
Что необходимо.
- Дистрибутив OS X Yosemite 10.10. Необходим именно retail образ, не сборка. Говносборками пусть другие пользователи пользуются, мы будем устанавливать оригинальную систему. Скачать можно отсюда: (UPD: на данный момент актуальная ссылка на торрент — )
- Совместимое железо с OS X 10.10, а именно: Intel Z77, Z87 чипсет. Подойдет также и H77, H87. Процессор Intel Core i3, i5, i7. Совместимая материнская плата, желательно от Gigabyte. Лучшие варианты: GA-Z77.., GA-Z87-D3H, GA-Z87m-HD3, GA-Z87-HD3, но можно и другие на Z77, Z87 чипсет. Совместимая видеокарта! Для успешного хакинтоша это очень важный компонент. Подойдет Intel HD 4000, Intel HD 4600, Nvidia GT 6xx серии. Отличные видеокарты, которые не требуют дополнительного завода это GT 640, GTX 650. Берите лучше от Asus или Gigabyte. Не берите видеокарты от Palit! Иногда бывают проблемы с заводом видеокарт этого производителя. Современное железо для хакинтоша можно посмотреть тут (обновлено).
- Флешка минимум на 8 гб, я использовал на 16, но у меня другой не было. Монитор с DVI, HDMI входом. Клавиатура и мышь.
UPD. Вышла обновленная статья — как установить хакинтош OS X 10.11 El Capitan
Итак начнем. Я буду рассказывать о создании загрузочной флешки с OS X 10.10 Yosemite уже из под установленной Yosemite. Можно сделать то же самое и из под 10.8 и 10.9 разницы нет никакой.
Если у вас нет установленного OS X для создания загрузочной флешки — ничего страшного. Вы можете запустить OS X из под виртуальной машины, в частности VMWare. Скачать можно с рутрекера:
Я бы не стал писать эту статью, если бы не смог установить Yosemite. Так что начнем!
Открываем скаченный образ, щелкаем правой кнопкой мыши по OS X Yosemite Beta и выбираем показать содержимое пакета:
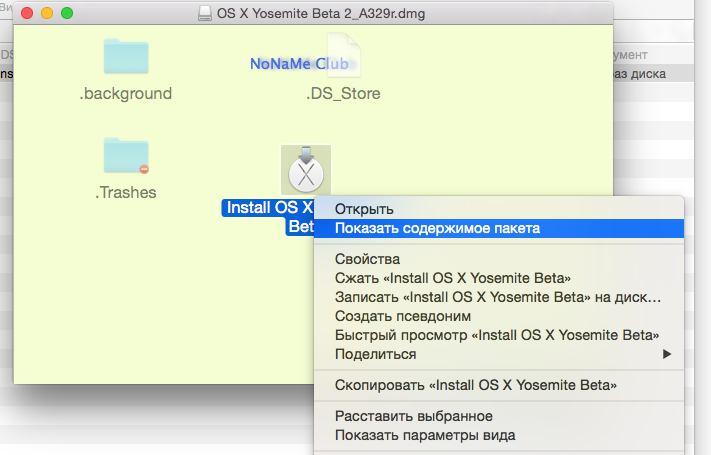
Далее переходим по следующему адресу:
/Content/SharedSupport/
Открываем файл InstallESD.dmg. Вы увидите файл BaseSystem.dmg. Открываем данный файл. Ели файл у вас не отобразился, так как он скрытый, воспользуйтесь программой Show Hidden Files. Скачать ее можно отсюда:
Открываем дисковую утилиту. Launchpad->Другие->Дисковая утилита. Для начала отформатируем флешку. Откройте вкладку Раздел диска и сделайте так, как и у меня на скриншоте:
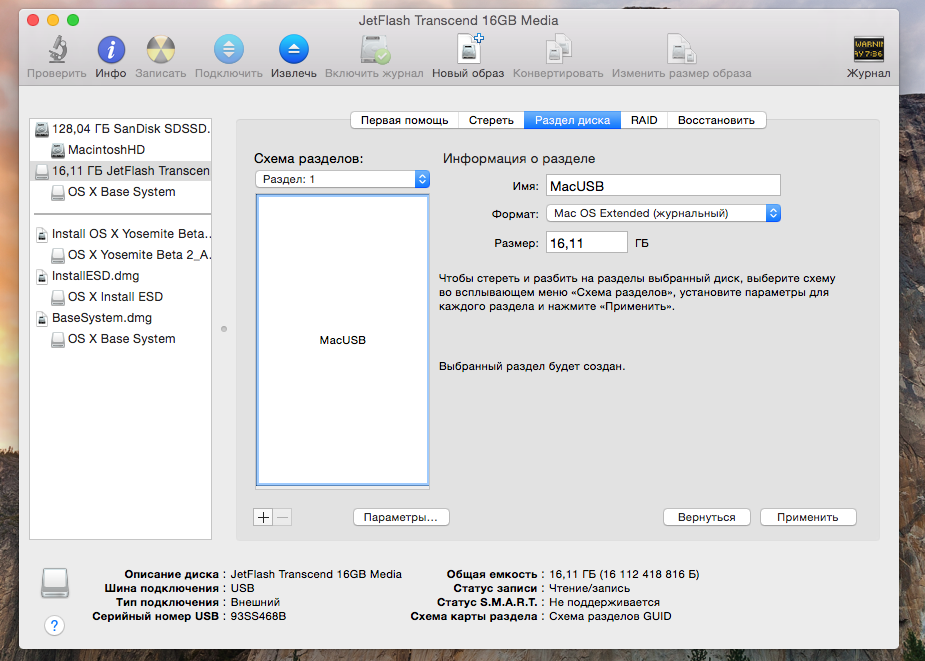
Далее, нажмите на кнопку параметры. И выберите схема разделов GUID:
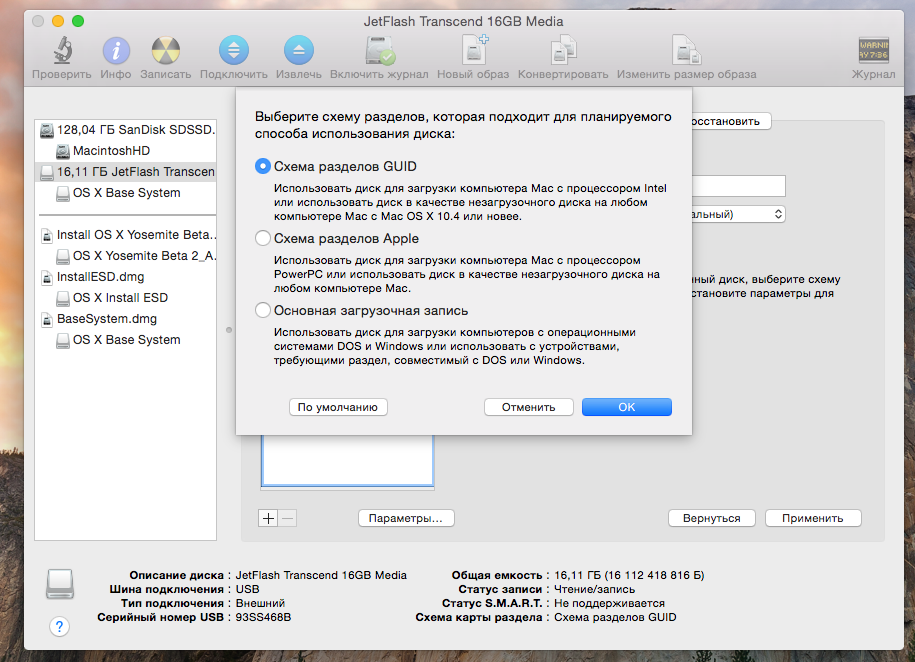
Нажимаем ОК, а далее Применить. Флешка начнет форматироваться:
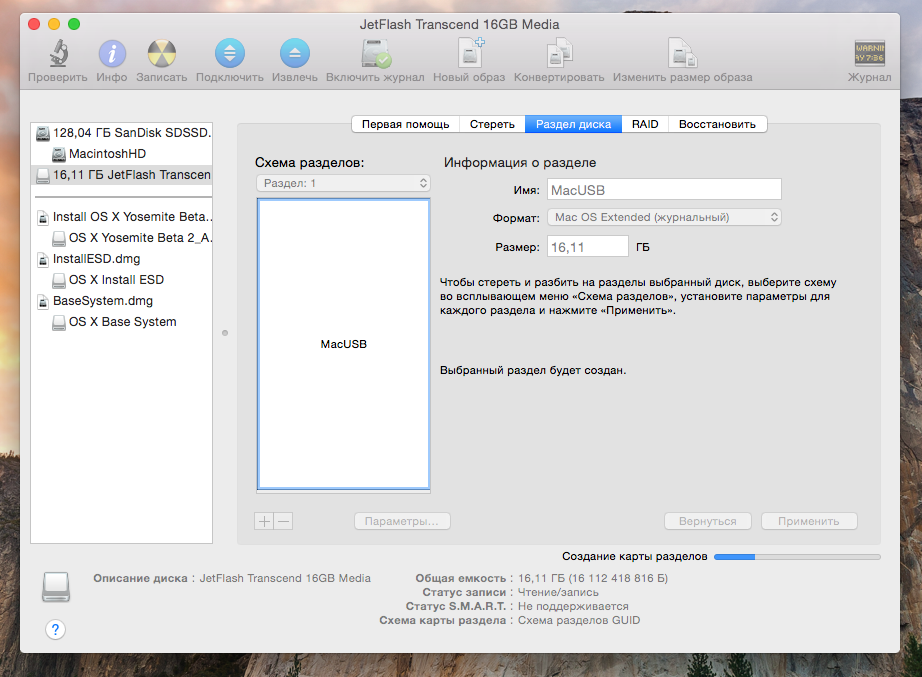
Все. Флешку отформатировали. Теперь необходимо восстановить на флешку файл BaseSystem.dmg. Если вы его открыли в Finder’e, то он отобразится в дисковой утилите слева. Сделайте следующее:
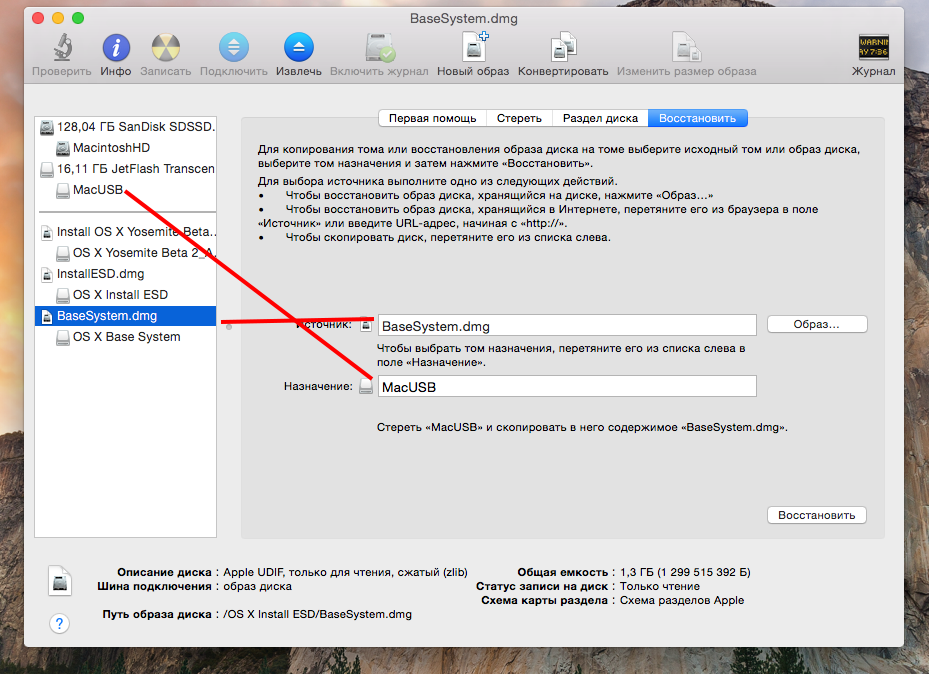
затем нажимаем кнопку восстановить и стереть:
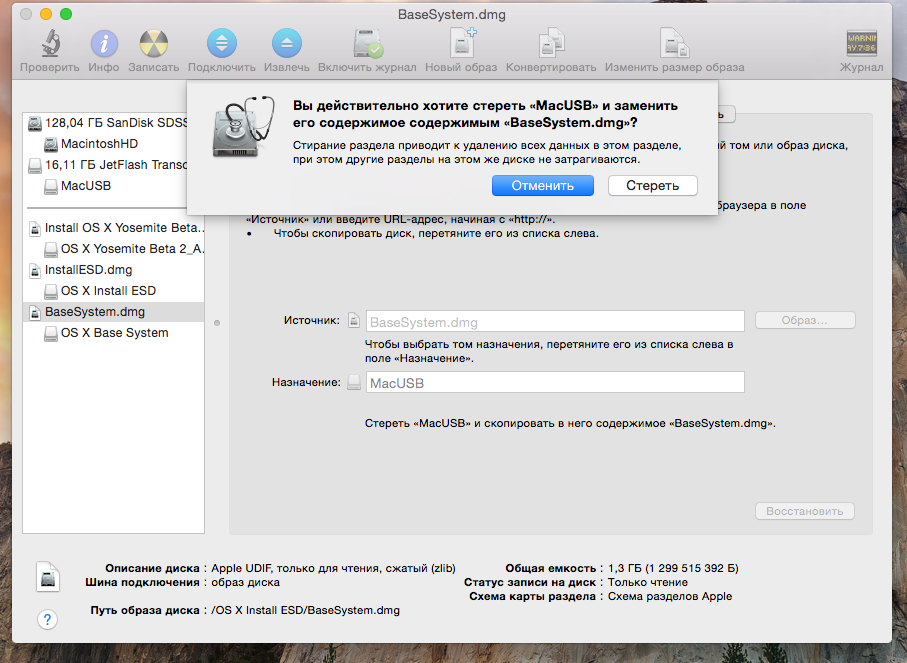
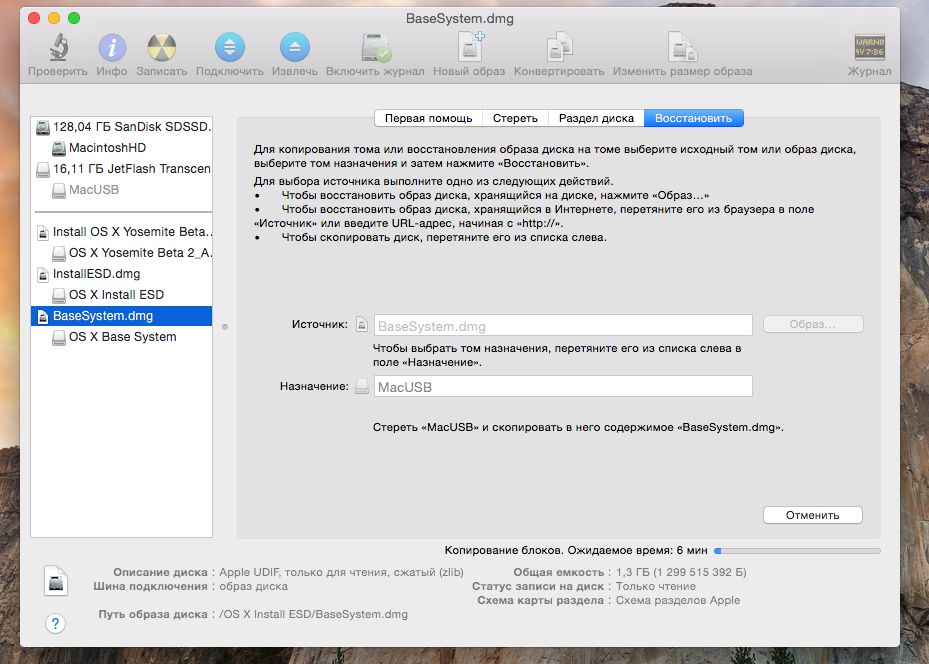
После завершения копирования у вас откроется новое окно. Его не закрывайте. Закройте лучше дисковую утилиту, она нам больше не потребуется. Откройте флешку и найдете файл Packages, его необходимо удалить. Находится он по следующему адресу:
Удаляем файл Packages:

Окно не закрывайте. На место удаленного файла необходимо скопировать папку Packages. Она находится в примонтированном диске InstallESD.dmg:
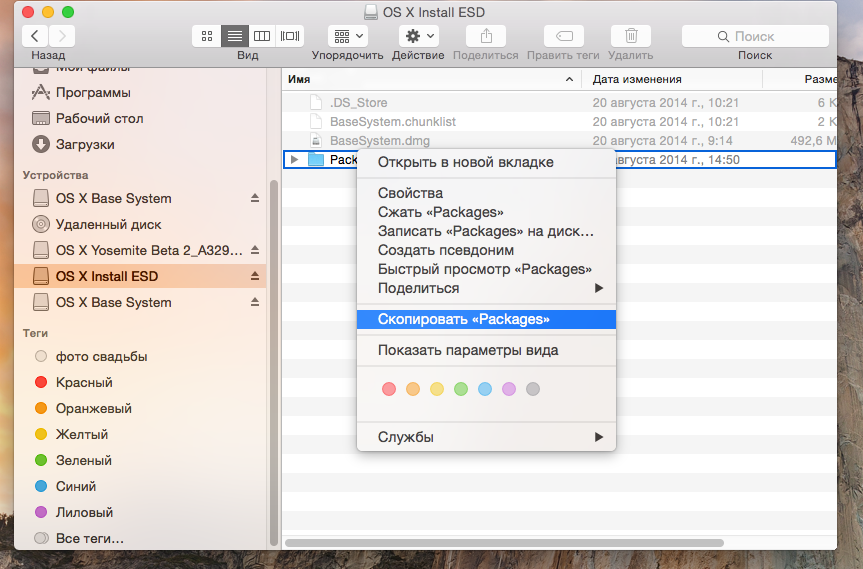
Вставляем папку на флешку:
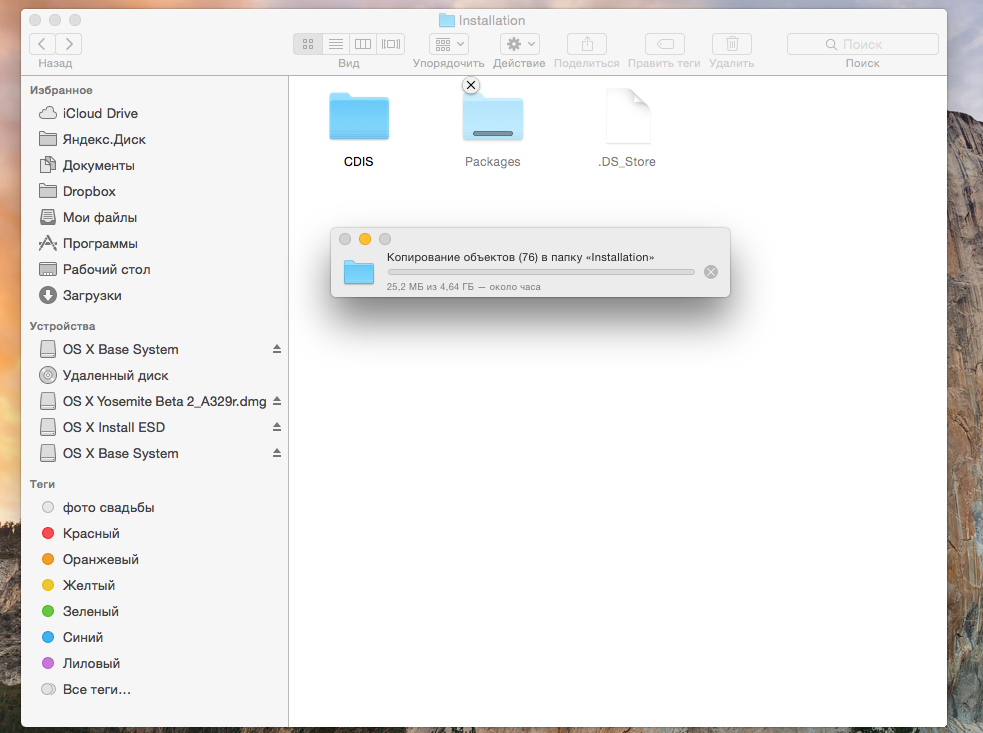
Как только вы скопировали папку Packages на флешку, перейдите на диск OS X Install ESD и скопируйте в корень флешки два файла:

BaseSystem.chunklist и BaseSystem.dmg необходимо скопировать обязательно. Если этого не сделать, то OS X 10.10 Yosemite не установится до конца.
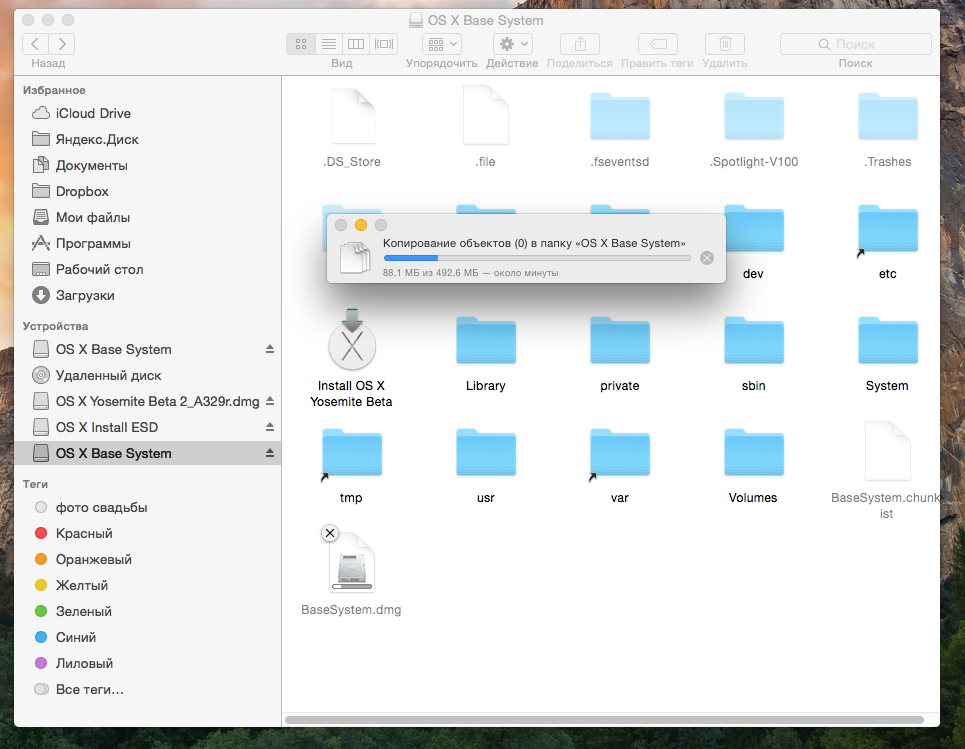
С созданием флешки для нашего хакинтоша мы закончили. Теперь необходимо установить загрузчик на флешку. Воспользуемся загрузчиком Clover версии 2695. Версии ниже не подойдут, они не умеют грузить OS X 10.10! Скачать загрузчик Clover 2695 можно отсюда:
Создание загрузочной флешки Yosemite с помощью дисковой утилиты и терминала
Прежде чем начать, загрузите OS X Yosemite из Apple App Store. Сразу после завершения скачивания откроется окно установки системы, закройте его.
Подключите флешку к вашему Mac и запустите дисковую утилиту (можете выполнить поиск в Spotlight, если не знаете, где ее искать).
В дисковой утилите выберите ваш накопитель, а затем — вкладку «Стереть», в качестве формата укажите «Mac OS Extended (журнальный)». Нажмите кнопку «Стереть» и подтвердите форматирование.
По завершении форматирования:
- Выберите вкладку «Раздел диска» в дисковой утилите.
- В списке «Схема разделов» укажите «Раздел: 1».
- В поле «Имя» укажите имя на латинице, состоящее из одного слова (это имя в дальнейшем будем использовать в терминале).
- Нажмите кнопку «Параметры» и убедитесь, что там установлено «Схема разделов GUID».
- Нажмите кнопку «Применить» и подтвердите создание схемы разделов.
Следующий этап — запись OS X Yosemite на флешку с помощью команды в терминале.
Запустите Терминал, сделать это можно через Spotlight или найти в папке «Утилиты» в программах.
В терминале введите команду (внимание: в этой команде нужно заменить remontka на то имя раздела, которое вы давали в предыдущем 3-м пункте)sudo /Applications/Install\ OS\ X\ Yosemite.app/Contents/Resources/createinstallmedia —volume /Volumes/remontka —applicationpath /Applications/Install\ OS\ X\ Yosemite.app —nointeraction
Введите пароль для подтверждения действия (несмотря на то, что при вводе процесс отображаться не будет, пароль все равно вводится).
Дождитесь завершения копирования файлов установщика на накопитель (процесс занимает достаточно продолжительное время. По окончании вы увидите сообщение Done в терминале).. Готово, загрузочная флешка OS X Yosemite готова к использованию
Для установки системы с нее на Mac и MacBook, выключите компьютер, вставьте флешку, после чего включите компьютер, удерживая кнопку Option (Alt)
Готово, загрузочная флешка OS X Yosemite готова к использованию. Для установки системы с нее на Mac и MacBook, выключите компьютер, вставьте флешку, после чего включите компьютер, удерживая кнопку Option (Alt).
Создание загрузочной флешки MacOS Sierra в терминале
Первый и, возможно, самый простой способ записать загрузочную флешку MacOS Sierra — использовать Терминал на Mac, но прежде потребуется отформатировать USB накопитель (сообщают, что требуется флешка не менее 16 Гб, хотя, по факту, образ «весит» меньше).
Для форматирования используйте «Дисковая утилита» (можно найти через поиск Spotlight или в Finder — Программы — Утилиты).
- В дисковой утилите, слева выберите вашу флешку (не раздел на ней, а сам USB накопитель).
- Нажмите «Стереть» в меню вверху.
- Укажите любое имя диска (запомните его, не используйте пробелов), формат — Mac OS Extended (журналируемый), Схема разделов GUID. Нажмите «Стереть» (все данные с флешки будут удалены).
- Дождитесь завершения процесса и выйдите из дисковой утилиты.
Теперь, когда накопитель отформатирован, откройте терминал Mac (так же, как предыдущую утилиту — через Spotlight или в папке «Утилиты»).
В терминале введите одну простую команду, которая запишет все необходимые файлы Mac OS Sierra на флешку и сделает ее загрузочной. В данной команде замените remontka.pro на имя флешки, которое вы задали в пункте 3 ранее.
sudo /Applications/Install\ macOS\ Sierra.app/Contents/Resources/createinstallmedia --volume /Volumes/remontka.pro --applicationpath /Applications/Install\ macOS\ Sierra.app --nointeraction
После ввода (или скопировав команду), нажмите Return (Enter), затем введите пароль вашего пользователя MacOS (при этом вводимые символы отображаться не будут даже в виде «звездочек», но они вводятся) и еще раз нажмите Return.
Останется лишь дождаться окончания копирования файлов по завершении которого вы увидите текст «Done.» и приглашение к новому вводу команд в терминале, который теперь можно закрыть.
На этом загрузочная флешка MacOS Sierra готова к использованию: чтобы загрузить ваш Mac с неё, при перезагрузке удерживайте клавишу Option (Alt), а при появлении выбора накопителей для загрузки, выберите вашу флешку.
Установка Clover:
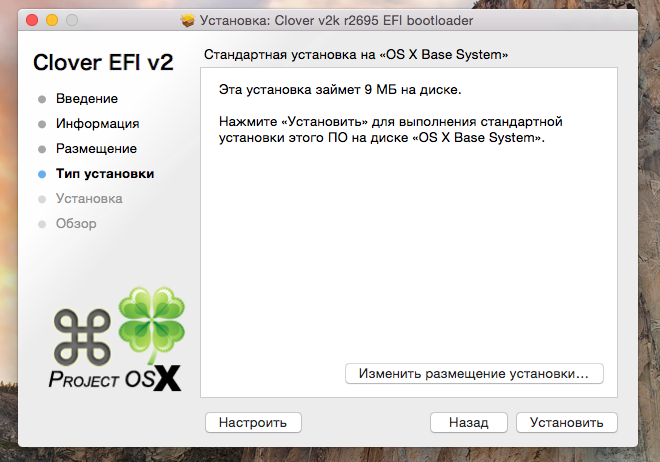
Нажмите «Изменить размещение установки…» и выберите нашу флешку.
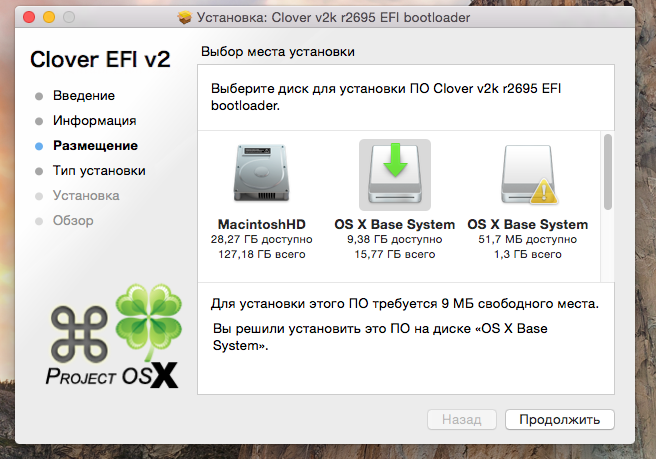
Нажмите продолжить, а далее кнопку настроить. Сделайте так же, как и на скриншоте ниже.
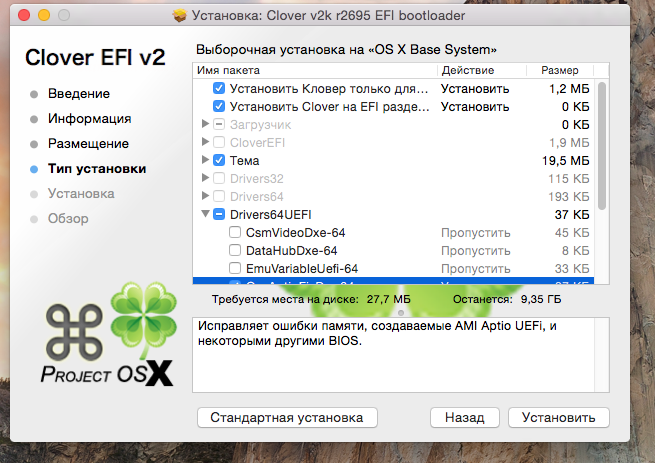
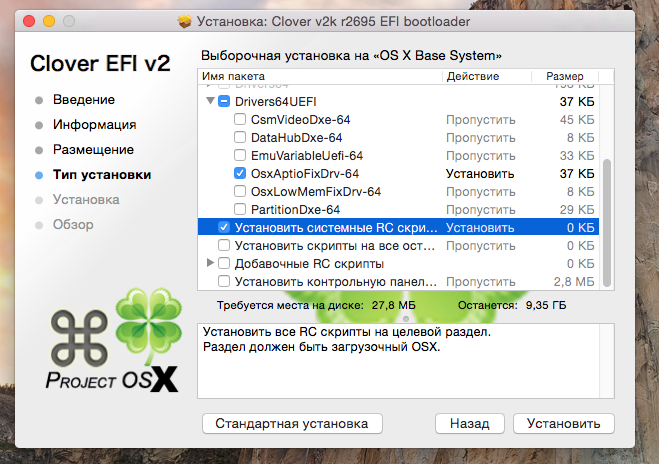
На разных материнских платах необходимые параметры могут отличаться. Я использую Gigabyte GA-Z87m-HD3, поэтому мне необходимы лишь те параметры, которые отмечены галочкой.
Нажимаем кнопку установить:
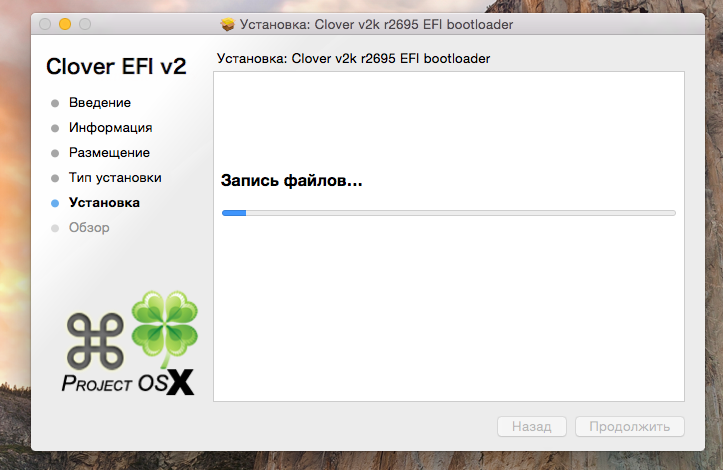
Если вы все сделали правильно, вы увидите вот такое окно:
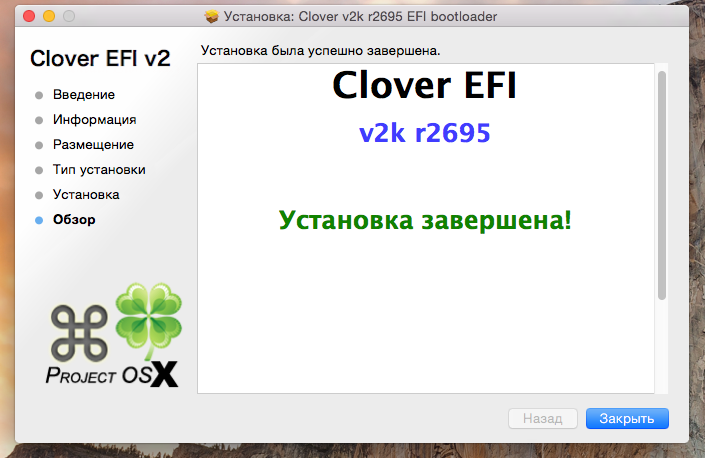
Теперь необходимо добавить нужные нам кексты для загрузки системы. На рабочем столе у вас появилась папка EFI. Откройте ее и перейдите по следующему адресу:
Откройте папку Other и добавьте туда содержимое данного архива:
Должно получиться вот так:
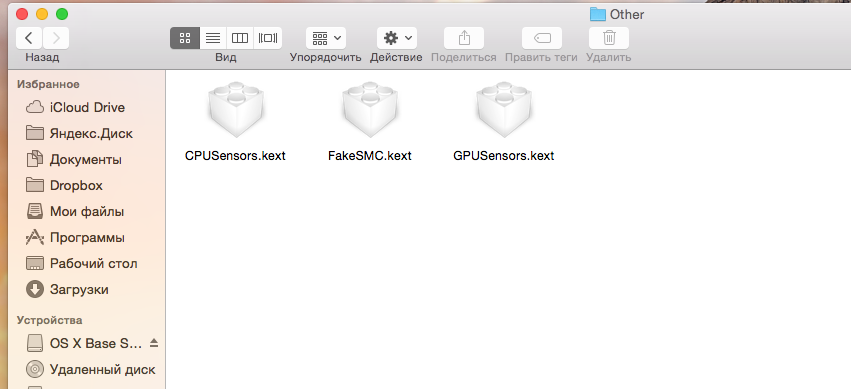
Теперь откроем файл EFI/CLOVER/config.plist. Найдите строчку Devices и туда необходимо добавить
FakeIDIntelGFX0×04128086
Это необходимо делать, только в том случае, если у вас видеокарта Intel HD 4600! Так как для завода данной видеокарты в OS X 10.10 необходимо ее прописывать.
Должно получиться вот так:
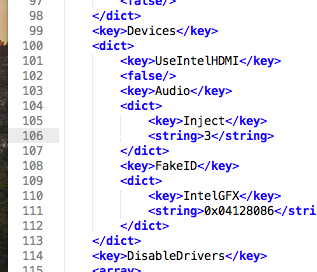
Сохраняем файл. Все, флешку мы подготовили. Теперь перезагружаемся, выбираем Options (клавиша O) и в boot flags прописываем: -v -f kext-dev-mode=1 далее, проходит установка системы. Возможно при установке, вам потребуется сделать форматирование жесткого диска.
На этом все. Позже будет статья о настройке установленной OS X 10.10
Финальный скриншот:
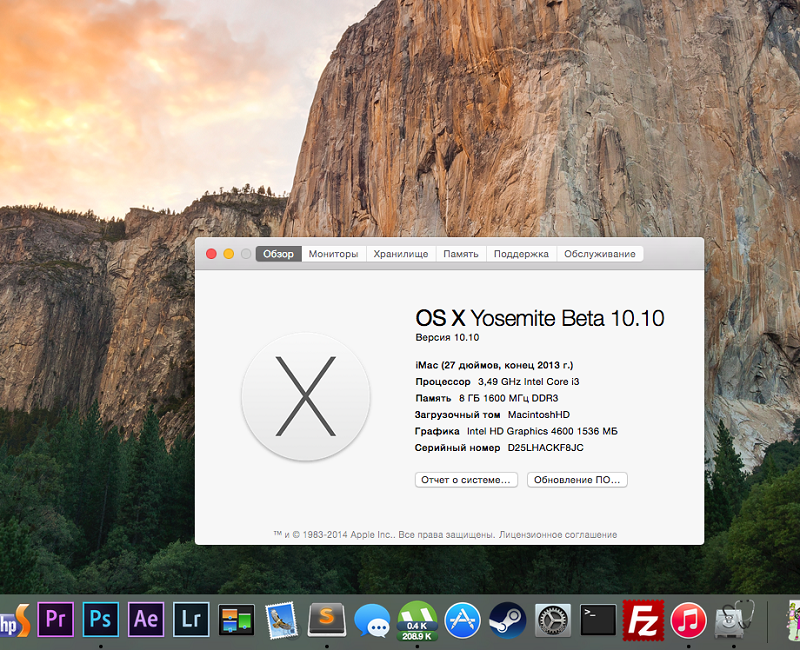
- OwnTodo 1.2.1
- Грибы в Орловской области. Мой отчет.
- OwnTodo 1.2.0
- Дублирование экранов в Ubuntu 20.04
- Как удалить предустановленные приложения на смартфоне Xiaomi
Как записать MacOS Sierra на флешку в Windows 10, 8 и Windows 7
y http-equiv=»Content-Type» content=»text/html;charset=UTF-8″>le=»text-align: justify;»>Загрузочная флешка MacOS Sierra может быть создана и в Windows. Как уже упоминалось выше, вам потребуется образ установщика в формате .dmg, а созданный USB будет работать только на Mac.
Чтобы записать образ DMG на флешку в Windows потребуется сторонняя программа TransMac (которая является платной, но первые 15 дней работает бесплатно).
Процесс создания установочного накопителя состоит из следующих шагов (в процессе с флешки будут удалены все данные, о чем вас несколько раз предупредят):
- Запустите TransMac от имени Администратора (придется подождать 10 секунд, чтобы нажать кнопку Run для запуска программы, если вы используете пробный период).
- В левой панели выберите флешку из которой нужно сделать загрузочную с MacOS, кликните по ней правой кнопкой мыши и выберите «Format Disk for Mac», согласитесь с удалением данных (кнопка Yes) и задайте какое-либо имя диска (например, Sierra).
- По завершении форматирования, вновь кликните по флешке в списке слева правой кнопкой мыши и выберите пункт контекстного меню «Restore with Disk Image».
- Согласитесь с предупреждениями о потере данных, а затем укажите путь к файлу образа MacOS Sierra в формате DMG.
- Нажмите Ок, еще раз подтвердите, что предупреждены об утрате данных с USB и дождитесь завершения процесса записи файлов.
В итоге, загрузочная флешка MacOS Sierra, созданная в Windows готова к использованию, но, повторюсь, использовать её на простых ПК и ноутбуках не получится: установка системы с неё возможна только на компьютеры Apple. Скачать TransMac можно с официального сайта разработчика: http://www.acutesystems.com
А вдруг и это будет интересно:
