Почему эти вирусы так распространены
Причин здесь несколько. На мой взгляд, самая главная причина — пренебрежение антивирусной защитой. Чтобы защитить компьютер от угроз, надо не только установить антивирус, но и следить за обновлением его баз.
Вторая причина довольно печальна — использование пиратских версий Windows, в которых часто отключена возможность автообновления системы. Дело в том, что в Windows есть Центр обновлений, который загружает исправления, перекрывающие лазейки для вирусов. Например, в феврале 2011 года вышло обновление, запрещающее автозапуск для флешек, что лишило возможности размножаться вирусам, распространяющихся исключительно с помощью файла autorun.inf. Системы, где отключена проверка обновлений, не получат этой «заплатки».
Третья причина — невнимательность и незнание. Чтобы определить, что перед вами — папка или программа — достаточно навести стрелочку на значок и подождать. В появившейся подсказке будет важная информация о том, папка ли это или программа. Если программа маскируется под папку (имеет значок папки) — это наверняка вирус. Если на флешке остались одни ярлыки — тоже вирус.
Четвертая причина — вирусы для флешек очень легко создать. Любой человек, мало-мальски знакомый с программированием, способен написать такого зловреда. Меня печалит, что люди расходуют свой талант и ум во вред окружающим.
Установка и лечение съемного носителя антивирусом.
- Для начала стоит установить хороший антивирус. В моём случае, это Comodo.
- Открываем «Мой компьютер»
- Находим ваш съёмный носитель данных.
- Щёлкаем правой кнопкой мыши и из контекстного меню выбираем пункт «Сканировать Антивирусом COMODO». Для других антивирусных программ должно быть что-то похожее.
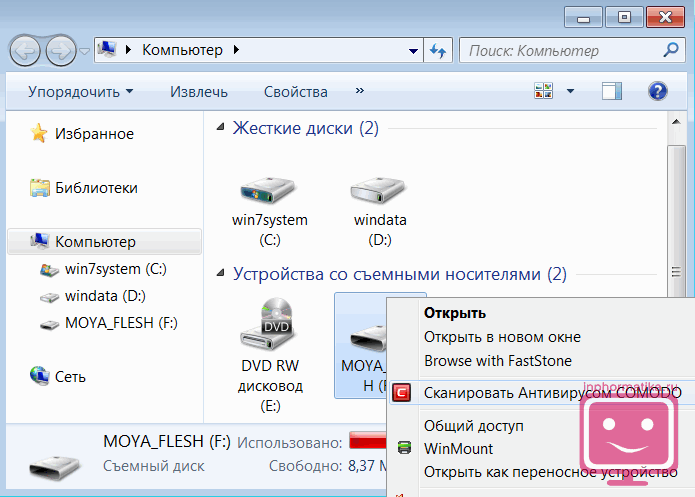 Сканировать Антивирусом COMODO
Сканировать Антивирусом COMODOСканировать Антивирусом COMODO
Спустя некоторое время, принудительно лечим вирусы или помещаем их в карантин.
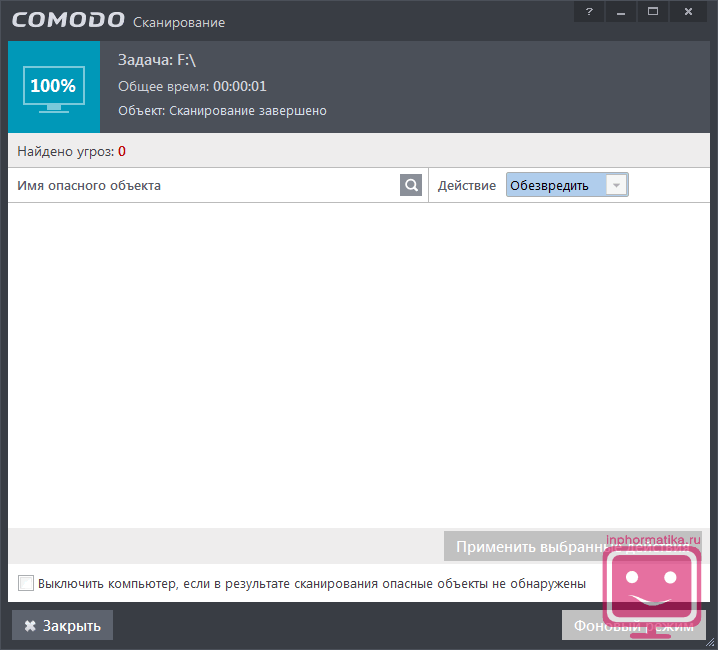 Лечим от вирусов
Лечим от вирусовЛечим от вирусов
А после этого создаем файл autorun.inf.
В любом случае, если вставляли свою флешку в чужой ПК, обязательно потом проверяйте перед работой с ними, их содержимое антивирусом.
Для особо ленивых! Все готовые файлы скриптов, которые вы могли видеть в этом интернет-пособии, можно скачать в готовом виде.
Как создавать компьютерные тесты? Можно ли ограничиться бесплатным антивирусом?
Способы защитить USB накопитель
Есть различные способы защитить флешку от вирусов, а заодно и сам компьютер от вредоносного кода, передающегося через USB накопителей, наиболее популярные среди которых:
- Программы, которые вносят изменения на флешке, предотвращающие заражение наиболее распространенными вирусами. Чаще всего, создается файл autorun.inf, к которому запрещен доступ, таким образом, вредоносное ПО не может произвести необходимые для заражения манипуляции.
- Защита флешки вручную — все процедуры, которые проделывают вышеупомянутые программы можно выполнить и вручную. Также можно, отформатировав флешку в NTFS, можно задать разрешения пользователей, например, запретить любые операции записи всем пользователям, кроме администратора компьютера. Еще одна опция — отключение автозапуска для USB через реестр или редактор локальной групповой политики.
- Программы, работающие на компьютере в дополнение к штатному антивирусу и призванные защитить компьютер от вирусов, распространяющихся через флешки и другие подключаемые накопители.
В данной статье я планирую писать о первых двух пунктах.
Третий вариант, на мой взгляд, не стоит того, чтобы его применять. Любой современный антивирус проверяет, в том числе и подключаемые по USB накопители, копируемые в обоих направлениях файлы, запускаемые с флешки программы.
Дополнительные программы (при наличии хорошего антивируса) на компьютере для защиты флешек мне кажутся чем-то бесполезным или даже вредным (влияние на скорость работы ПК).
Защита флешки от вирусов в Panda USB Vaccine
После завершения установки будет открыто окно антивирусной программы Panda USB Vaccine. В окне утилиты есть два раздела: «Computer Vaccination» и «USB drive Vaccination».
В разделе «Computer Vaccination» можно будет отключить автозапуск на вашем компьютере. Для этого нужно будет напротив надписи «Computer not vaccinated» нажать на кнопку «Vaccinate computer». Этим действием будет отключен автозапуск с компьютера внешних USB носителей и CD/DVD дисководов. Об этом вам сообщит надпись «Computer vaccinated».
Раздел «USB drive Vaccination» предназначен для отключения AutoRun запуска с внешних накопителей, подключенных к вашему компьютеру. Если, в этот момент, к вашему компьютеру уже были подключены USB накопители (флешки, карты памяти и т. п.), то вы можете сначала выбрать букву нужного диска, а затем нажать на кнопку «Vaccinate USB», для защиты этого диска от вирусов.
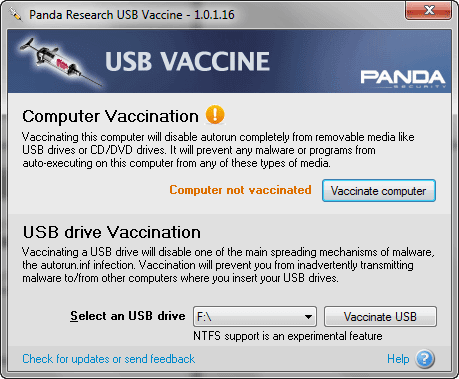
В дальнейшем, после подключения через USB разъем флешки, жесткого диска или карты памяти к компьютеру, программа Panda USB Vaccine будет автоматически (если при установке программы вы активировали соответствующий пункт) «вакцинировать» подключенный диск.
После подключения флешки к компьютеру в области уведомлений откроется окно программы Panda USB Vaccine, в котором вам будет предложено защитить флешку.
Если вам не нужно будет защищать таким способом конкретный USB накопитель, то тогда для закрытия этого окна, нажмите на кнопку «Close».
Внимание! Помните, что нельзя повергать такой «вакцинации» загрузочные флешки и те диски, с которых необходимо будет загружаться, при определенных обстоятельствах (для решения различных проблем или установки/восстановления системы), потому что, после отключения функции автозапуска, с них нельзя будет загрузиться.
Для запуска процесса защиты необходимо будет нажать на кнопку «Vaccinate USB». Процесс «вакцинации» займет некоторое время.
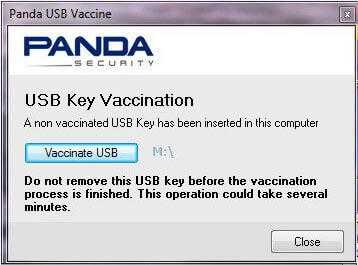
После завершения процесса защиты флешки, в окне программы, появится сообщение, что подключенный USB диск был «вакцинирован». Далее нажимаете на кнопку «Close» для закрытия этого окна.
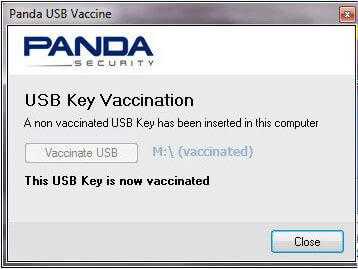
После этого, авторан уже не будет запускаться на внешних дисках, которые были защищены с помощью бесплатной антивирусной программы Panda USB Vaccine.
Созданный утилитой Panda USB Vaccine файл AutoRun будет невозможно удалить с USB диска. С созданным файлом вы не сможете совершить такие действия: открытие файла autorun.inf, его удаление, переименование, модификация, перемещение, копирование.
Вам также может быть интересно:
- Acronis Ransomware Protection для защиты от вирусов-вымогателей
- Kaspersky Rescue Disk 18 — антивирусный загрузочный диск
Если на внешнем диске уже имелся файл autorun.inf, то он будет перезаписан программой Panda USB Vaccine.
Файл autorun будет скрытым, поэтому его не будет видно на подключенном USB диске. Для того, чтобы файл авторан сделать видимым, необходимо будет включить отображение скрытых папок, файлов и дисков. После этого вы увидите файл AUTORUN на своей флешке.
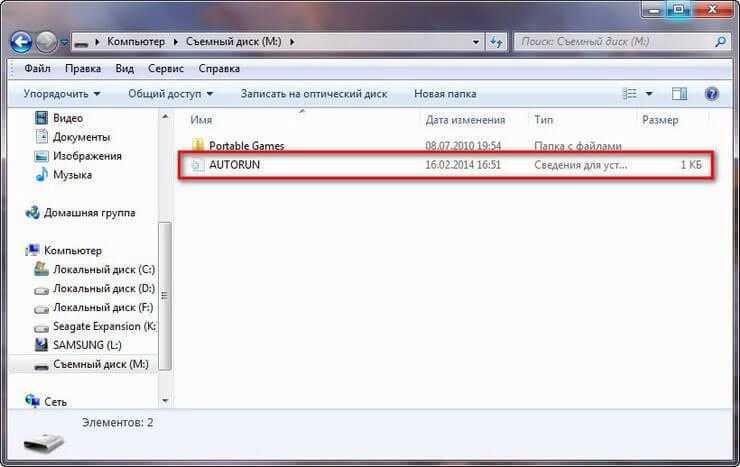
После этого, не забудьте включить на компьютере запрет на отображение скрытых папок.
Kaspersky Rescue Disk

Популярный в Рунете спасательный диск на базе Linux, включающий в себя антивирусный движок от Лаборатории Касперского, файловый менеджер, браузер Firefox, терминал, средство просмотра изображений и создания скриншотов, диспетчер задач и менеджер буфера обмена.
В состав загрузочного диска также входит редактор локальных настроек, менеджер архивов, текстовый редактор, редактор типов MIME и ряд других, более специфических инструментов.
Как пользоваться Kaspersky Rescue Disk
на диск или флешку, перезагрузите и запустите компьютер с помощью LiveCD, где для начала вам будет предложено выбрать язык интерфейса — полный графический и ограниченный графический.

Начинающим пользователям рекомендуется выбирать первый вариант как наиболее удобный. После загрузки рабочего стола приложение попросит принять лицензионные условия, после чего можно будет приступать к сканированию, для чего необходимо нажать кнопку «Начать проверку».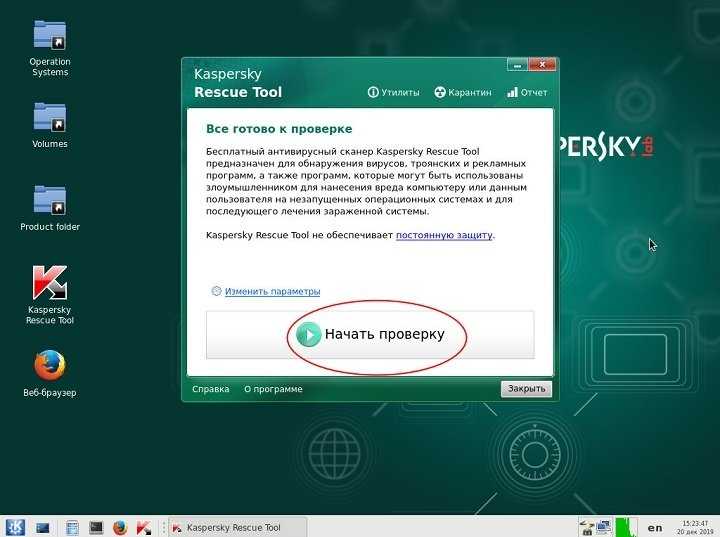
По умолчанию сканер проверяет лишь наиболее важные компоненты, но вы вольны настроить сканирование, нажав тут же в окошке кнопку «Изменить параметры» и указав проверяемые разделы и объекты.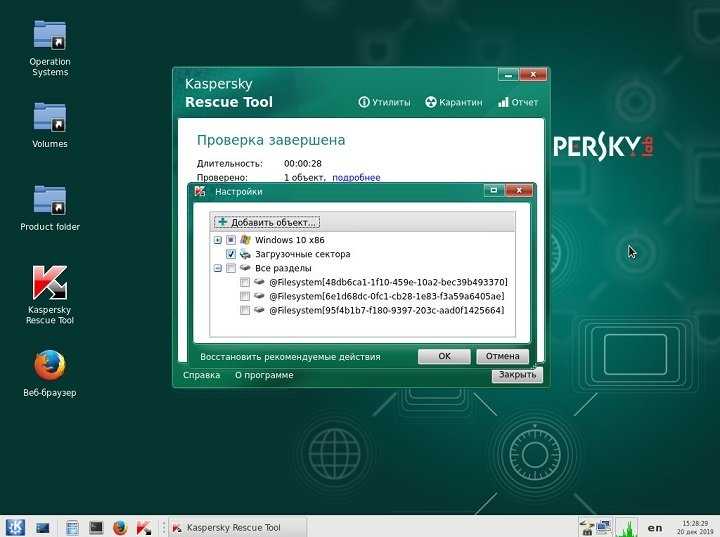
В случае обнаружения угрозы зараженный файл можно будет попробовать вылечить, удалить, либо поместить в карантин.
Также в набор сканера входит три дополнительных утилиты — редактор реестра, инструмент для поиска блокировщиков Windows и средство восстановления функционала клавиатуры и мыши.
Эти инструменты следует использовать с осторожностью и только тогда, когда вылечить ПК обычным путем в Kaspersky Rescue Disk не удается. https://www.youtube.com/embed/mQcLMzfaCkc
Плюсы
- Удобный интерфейс с возможностью настройки внешнего вида.
- Автомонтирование разделов.
- Наличие встроенного файлового менеджера.
- Поддержка сетевого интерфейса.
- Обнаружение блокировщиков Windows и восстановление работы клавиатуры и мыши.
- Получение информации об оборудовании.
Panda Research USB Vaccine 1.0.1.4
Разработчик: Panda Security. Размер дистрибутива: 823 Кбайт. Условия распространения: Freeware (для загрузки требуется регистрация). Веб-сайт: www.pandasecurity.com
А вот модификации в операционной системе на конкретной флешке, произведенные при содействии утилиты Panda Research UCB Vaccine, вступят в силу сразу, как только вы нажмете одну из двух доступных в ней кнопок, или даже еще раньше. Первая, Vaccinate computer, отключит автозагрузку с любых съемных носителей, не только USB-дисков, но и CD/DVD. Соответственно, вашу систему не смогут поразить вредоносы, запускающиеся в момент подключения устройства, на котором они находятся, к компьютеру. Если по какой-то причине вы решите отказаться от этого радикального метода защиты ПК — воспользуйтесь командой Remove vaccine, но в этом случае ваша электронная машина может быть заражена вирусами, использующими для своего распространения флешки
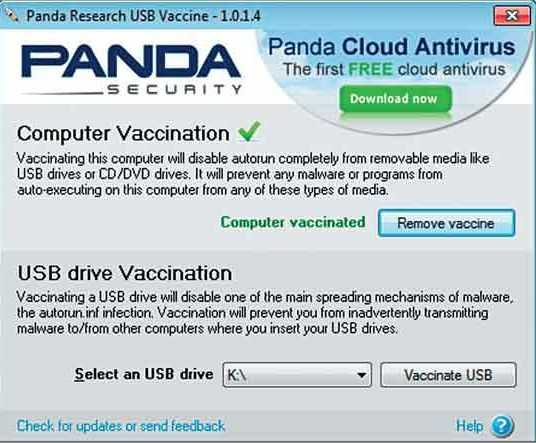
При содействии Panda Research UCB Vaccine можно вакцинировать отдельные USB-диски или все подключенные съемные носители разом
Вторая кнопка Vaccinate USB осуществляет иммунизацию конкретного портативного устройства. Вам нужно лишь выбрать его в поле Select an USB drive и воспользоваться упомянутой командой. В этом случае флешку уже не сможет поразить ни один вредонос, задействующий для достижения своих неблаговидных целей файл autorun.inf. Вирусы просто не смогут ни удалить его, ни изменить. Правда, в этом случае и вы сами тоже не сможете как-либо вручную подкорректировать файл. Нельзя будет и отказаться от уже произведенной вакцинации носителя. Когда вы вставите другую флешку, программа Panda Research UCB Vaccine и ее предложит защитить навсегда от autorun-вирусов. Можно поручить утилите компании Panda Security вакцинировать сразу все вновь подключаемые съемные носители — для этого задействуйте опцию Automatically vaccinate any new inserted USB Key в момент инсталляции. Тогда же можно активизировать поддержку NTFS, правда, в настоящее время она еще находится в тестовом режиме.
Как защитить флешку от вирусов
Способ первый – управление автозапуском с флешки.
Суть этого метода в ограничении автозапуска на других компьютерах, кроме личного, или полный его запрет.
Это нужно для того, чтобы не позволить вирусу проникнуть на флешку через файл autorun.inf, который, как правило, находится в корневом каталоге флешки и с которым взаимодействует вирус.
Подмена вирусом файла autorun.inf является самой частой причиной инфицирования. Данный подмененный файл ссылается на файл с кодом вируса.
Для предотвращения автозапуска можно просто удерживать клавищу «Shift» во время подключения флешки в разъем. Однако, все время помнить об этом врят ли получится, поэтому обратимся к более действенным и кардинальным методам, позволяющим управлять автозапуском.
Итак, что нужно сделать:
1.Скачайте файл antivir_flash.bat
2.Скопируйте файл на флешку и запустите его (на самой флешке).
На флешке появится папка «autorun.inf», которая не даст вирусу подменить файл autorun.inf или удалить данную папку. Средствами операционной системы удалить данную папку тоже не удастся.
Важно: ни в коем случае не используйте данный метод для флешек, которые обеспечивают и взаимодействие с файлом autorun через аутентификацию по отпечатку пальца. Данный метод не препятствует проникновению вируса на флешку, но предотвратит сапопроизвольный запуск вредоносного кода большинства вирусов, которые используют автозапуск посредством файла autorun, что уже обеспечит достаточно существенную защиту
Данный метод не препятствует проникновению вируса на флешку, но предотвратит сапопроизвольный запуск вредоносного кода большинства вирусов, которые используют автозапуск посредством файла autorun, что уже обеспечит достаточно существенную защиту.
А тело бессильного вируса, если и проникнет на носитель, не сможет никак ему навредить, при этом легко удаляется при проверке антивирусной программой.

суть которого в запрете записи на флешку. Запретить запись можно:
1) Действиями пользователя средствами Windows; 2) Наличием специального механического переключателя на флешке; 3) Использованием кардридеров для SD-карт, которые защищены от записи; 4) Использование устройств с аутентикацией по отпечатку пальца, который запускает приложение аутентификации с помощью файла autorun.inf, не подлежащего удалению стандартными методами.
Запретить запись на флешку средствами Windows можно следующим образом:
1. Пуск-Выполнить-ввести команду –regedit 2. Открываем папку реестра HKEY_LOCAL_MACHINE\SYSTEM\CurrentControlSet\Control\StorageDevicePolicies 3. Если такого раздела в папке Control с названием StorageDevicePolicies нет, то его нужно создать. 4. Просматриваем параметр WriteProtect, если его нет, то его тоже нужно создать. Тип параметра – dword. 5. Выбираем значение параметра WriteProtect – 1 – режим чтения (readonly), 2 – режим записи.
Вот и все, теперь записать на флешку ничего нельзя, пока запрет не будет снят. Данный метод подходит как для Windows 7, так и для Windows XP.
Советы для защиты компьютера от вирусов
Отключение автозапуска
Поскольку большинство опасных программ используют автозапуск, то отключив данную функцию мы деактивируем большую часть из них.
Откройте меню Пуск и сделайте клик правой кнопкой мышки по разделу «Компьютер». В контекстном меню нужно выбрать «Управление» (делается от имени Администратора).

В левой части нового окна выбираем раздел «Службы». А в правой, среди списка служб, находим «Определение оборудования оболочки». Теперь кликаем правой кнопкой по данной службе и нажимаем на «Свойства».
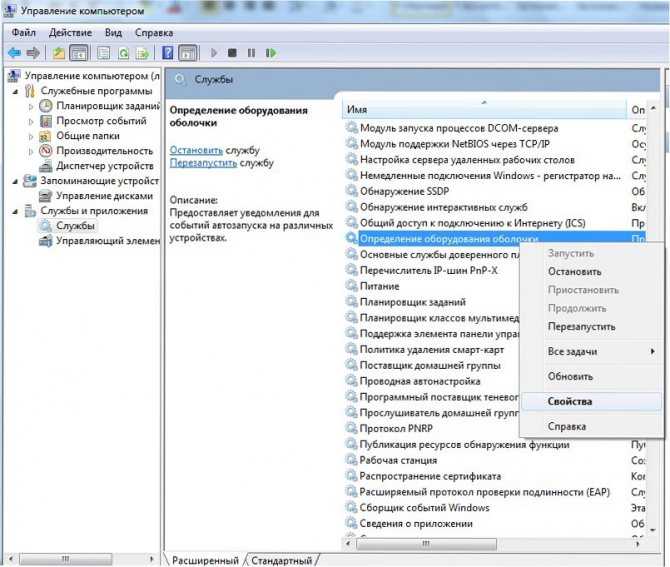
В окне свойств, напротив пункта «Тип запуска» выберите значение Отключен. После этого нажмите на Остановку и примените выполненные настройки. Для того, что бы изменения вступили в силу, необходимо выполнить перезагрузку компьютера.

Данный метод очень эффективен, хотя и обладает и минусом. Например, если будете запускать диск с игрой (программой, фильмом), то установка не запустится автоматически. Для запуска придется открывать сам диск, искать файл запуска и только потом уже выполнять установку. С одной стороны, это не такая уже и большая сложность, ведь система так будет намного защищеннее, с другой — придется делать много лишних действий, если Вы часто устанавливаете софт с дисков.
Создаем свой autorun.inf
Думаю, что многие знают о невозможности создания двух файлов с одинаковым именем в одной папке. Мы этим как раз и воспользуемся! Если создать свой файл autorun.inf и установить его возможным только для чтения, можно воспрепятствовать попаданию чужого файла автозапуска на флешку. Данный способ хорош, но не так эффективен как предыдущий. Многие вирусы научились удалять данный файл и создавать свой, что уже не радует.
Но не стоит опускать руки, если флеш-носитель имеет файловую систему FAT, есть возможность создать папку с именем autorun.inf, которую невозможно удалить.
Для этого создаем специальный файл bat. Что бы это сделать, откройте блокнот (в меню Пуск → Все программы → Стандартные) и нажмите сохранить как. Сохраните этот файл в удобное место, задав для него расширение .bat и затем скопируйте, в этот же файл, такой программный код:
attrib -s -h -r autorun.*
del autorun.*
«\\?\%~d0\autorun.inf\name..\»
attrib +s +h %~d0\autorun.inf
Сохраните файл и сделайте его копию на флеш-носитель. Там же, на флешке, запустите его. После этого появится папка с именем Autorun.inf, которую невозможно удалить.
Конечно, такой метод может выполнить защиту от заражения только с Вашей флешки, но все еще остается опасность заразиться с любой другой. А еще, это не сработает, если на флешке стоит файловая система NTFS. Обычно такие флешки имеют объем более четырех гигабайт.
Небольшое вступление и мои мысли по данной теме.
Дорогие читатели, уже не в первый раз мы боремся с вирусами, которые круглые сутки пытаются проникнуть в наши компьютеры. Сегодня рассмотрим ситуацию попадания вирусов с флешкарт. Это очень частое событие в наше время. Ведь практически каждый из нас ходит к друзьям и перекидывает друг другу информацию именно с помощью удобных флеш-накопителей, которые с легкостью подвергаются любым заражениям.
Принцип работы такого заражения очень прост. Ваш компьютер полностью исправен и не заражен вредоносным программным обеспечением, кроме этого есть у вас флеш-карта, которая тоже хорошо работает и не имеет заражения. К примеру, вы поехали в гости, где друзья показали вам новые фотографии или посоветовали посмотреть интересный фильм. Вы принимаете решение скачать интересную вам информацию на флешкарту и вроде бы все хорошо.
Но по приезду домой вы вставляете свою флешку в компьютер и слушаете, как ваш антивирус «разрывает» колонки от оповещений об угрозе и это в лучшем варианте. А ведь возможно антивирус не готов к такой степени атаки и вирусы спокойно с флешки перекачиваются на компьютер и заражают систему. Предположить, что могут сделать вредоносы даже сложно их функционал известен только их создателям или людям хорошо разбирающимся в программирование. Для обычного пользователя — это «темный лес» и практически все после попадания в такую ситуацию приходят к одному выводу — придется переустанавливать виндовс.
Друзья, моя задача научить вас обходить стороной такую ситуацию и если уж вы в нее все-таки влетели, как без особого труда и переустановки избавиться от лишних проблем. Переходим к практике.
Антивирусная флешка — COMSS Boot USB 2017-09
Загрузочная USB флешка содержит 12 антивирусных сканеров для проверки и лечения компьютеров и ноутбуков. Также, присутствуют утилиты для проверки оперативной памяти и жесткого диска, и для работы с разделами диска.Диск содержит только свободно распространяемое программное обеспечение.Диск содержит: Antivirus Live CD, AVG Rescue CD, Avira Rescue System, Comodo Rescue Disk, Dr.Web LiveDisk, ESET SysRescue, F-Secure Rescue CD, Kaspersky Rescue Disk, Norton Bootable Recovery Tool, Tencent Rescue Disk, Vba32 Rescue, Windows Defender Offline, Offline NT/2000/XP/Vista/7 Password Changer, memtest86+ 5.01, Victoria 3.52с, GParted live 0.29.0-1-i686.Системные требования:USB устройство объёмом 8 Гб или большеОЗУ (оперативная память) от 1 гиг и более.Компьютер с возможностью загрузки с CD или USB.Торрент Антивирусная флешка — COMSS Boot USB 2017-09 подробно:Инструкция по установке1) Отформатируйте USB устройство в FAT32 (можно использовать стандартные средства Windows).2) Скопируйте содержимое ISO образа (3 папки и 7 файлов) на USB устройство.3) Запустите файл CREATE_BOOT_USB.bat на USB устройстве.4) В окне консоли, введите букву USB устройства и нажмите ENTER.5) Следуя указаниям консоли, нажмите любую клавишу и подождите, пока загрузчик не будет установлен.6) Нажмите любую клавишу для выхода из консоли. Загрузочное USB устройство готово.Состав: антивирусные утилиты01) Antivirus Live CD 23.0-0.99.2 — Консольный антивирусный сканер ClamAV (требуется интернет соединение для загрузки вирусной базы).02) AVG Rescue CD (2016-04-20) — Антивирусный сканер AVG с файловым менеджером, Registry Editor, TrueCrypt, FixMBR, TestDisk. Поддерживается обновление вирусной базы по интернету.03) Avira Rescue System (2016-09-16) — ОС Ubuntu с антивирусным сканером Avira, файловым менеджером, веб браузером, Gparted, RegEdit. Поддерживается обновление вирусной базы по интернету.04) Comodo Rescue Disk (2013-04-16) — ОС Linux с антивирусным сканером Comodo, файловым менеджером и веб браузером. Поддерживается обновление вирусной базы по интернету.05) Dr.Web LiveDisk (2017-09-01) — ОС Linux с антивирусным сканером Dr.Web, файловым менеджером и веб браузером. Поддерживается обновление вирусной базы по интернету.06) ESET SysRescue 5 — ОС Linux с антивирусным сканером ESET SysRescue 5 (англоязычная версия), файловым менеджером, веб браузером, Gparted. Поддерживается обновление вирусной базы по интернету.07) ESET SysRescue 4 — ОС Linux с антивирусным сканером ESET SysRescue 4 (русскоязычная версия), файловым менеджером, веб браузером. Поддерживается обновление вирусной базы по интернету.08) F-Secure Rescue CD (2014-09-01) — Антивирусный сканер F-Secure. Поддерживается обновление вирусной базы по интернету.09) Kaspersky Rescue Disk (2017-09-05) — ОС Linux с антивирусным сканером Kaspersky, файловым менеджером, веб браузером, RegEdit. Поддерживается обновление вирусной базы по интернету.10) Norton Bootable Recovery Tool (2017-07-25) — ОС Linux с антивирусным сканером Norton, файловым менеджером и веб браузером. Поддерживается обновление вирусной базы по интернету.11) Tencent Rescue Disk (2017-05-17) — ОС Linux с антивирусным сканером Tencent, файловым менеджером, веб браузером, RegEdit, FixMBR.12) Vba32 Rescue (2017-09-06) — Консольный антивирусный сканер Vba32.13) Windows Defender Offline (2017-09-04) — Антивирусный сканер Windows Defender Offline. Поддерживается обновление вирусной базы по интернету.Состав: системные утилиты01) Offline NT/2000/XP/Vista/7 Password Changer — Сброс паролей операционных систем Windows NT/2000/XP/Vista/7.02) memtest86+ 5.01 — Проверка оперативной памяти на ошибки.03) Victoria 3.52с — Проверка жёсткого диска на ошибки.04) GParted live 0.29.0-1-i686 — Работа с разделами жёсткого диска (создание, изменение, удаление).Контрольные суммы:MD5: 4aa93a4357612b77c5391b9c1950ad84SHA1: 51a560cd617878ae9e5221df194791b78898ba92
Скриншоты Антивирусная флешка — COMSS Boot USB 2017-09 торрент: Скачать Антивирусная флешка — COMSS Boot USB 2017-09 через торрент:
comss_boot_usb.torrent (cкачиваний: 444)
Как защитить флешку
Защитить флешку от возможного заражения вредоносного ПО можно с помощью системных инструментов
Самое важное – это отключить автоматический запуск носителя, чтобы предотвратить загрузку вируса на устройство
Отключить автозапуск
Сделать это можно 2-мя способами. К первому относятся групповые политики:
- Открыть окно «Выполнить» (Win + R) и прописать в строке gpedit.msc;
- В редакторе открыть Конфигурация компьютера — Административные шаблоны — Компоненты — Политики автозапуска;
- Включить пункт «Выключение автозапуска» в 2 клика. В Параметрах должна быть галочка на пункте «Все устройства»;
- Сохранить изменения и перезапустить систему.
Кроме этого, можно при подключении флешки зажимать клавишу Shift – это также предотвратит автозапуск.
Второй способ задействует редактор реестра:
- Комбинацией Win+R открыть строку и прописать там «regedit»;
- Открыть ветки HKEY_CURRENT_USER\Software\Microsoft\Windows\CurrentVersion\Policies\Explorer и HKEY_LOCAL_MACHINE\SOFTWARE\Microsoft\Windows\CurrentVersion\Policies\Explorer;
- В каждом из разделов создать новый параметр (через контекстное меню) типа «DWORD (32 бита)»;
- Ввести имя «NoDriveTypeAutorun», значение «000000FF» и выбрать 16-ричную систему;
- Перезагрузить компьютер.
После проделанных процедур носители перестанут запускаться самостоятельно.
С помощью файла autorun inf
Вирус обычно попадает на носитель с файлом запуска autorun.inf, но если он уже будет создан на носителе, то этого не случится:
- Открыть носитель в проводнике и на свободном поле вызвать контекстное меню с нажатой комбинацией CTRL+SHIFT. Выбрать Открыть окно команд;
- Ввести команды «md autorun.inf» и «md autorun.inf\lpt3\»;
- Создаться папка autorun.inf;
- Поскольку компьютер не может записать одноимённую папку, то зараженная система не сможет поместить вирус на носитель;
- Чтобы сделать созданную папку скрытой и системной там же в окне команд ввести «attrib +s +h +r autorun.inf /D /S».
Закрытый доступ
Иногда достаточно просто закрыть доступ устройства к накопителю:
- Открыть флешку и создать в ней папку;
- В ней создать еще одну – это необходимо для того, чтобы эти файлы было невозможно удалить с корня носителя;
- Вызвать контекстное меню внутренней папки и открыть Свойства – Безопасность – Дополнительно;
- Выбрать «Отключить наследование» — Преобразовать – ОК;
- Вернуться в корень флешки и вызвать контекстное меню;
- Выбрать Свойства — Безопасность – Дополнительно – Все – Изменить;
- Оставить галочки только на Чтение и выполнение, Список содержимого и Чтение;
- Закрыть все окна кликая «ОК».
Все это – системные инструменты, которые помогают закрыть доступ к носителю вредоносному ПО.
Стандартные методы Windows
Чаще всего заражение USB-носителя происходит через файл autorun.inf. Этот файл служит для вполне конкретной цели: автоматического запуска или установки приложений с флеш-карты на компьютер. Он скрыт, но присутствует на любой флешке. Как и в других областях жизни – заблаговременная защита и профилактика лучше, чем трудоемкое лечение, которое не гарантирует 100% положительного результата. Поэтому основная задача – сделать файл autorun.inf неуязвимым к попыткам его заражения.
Крайне важно: описанные ниже методы защитят носитель от вредоносного ПО, использующего USB-flash как средство распространения себя самого (именно они стремятся перезаписать упомянутый файл на свой лад). Вирусы, трояны и прочие неприятности в инсталляторах программ никуда не денутся: для их обнаружения используйте антивирусы
Отключение автозагрузки
Это метод защиты самого компьютера от возможно уже зараженной флешки, как от вашей, так и от чужой. Самый простой способ это осуществить – проделать ниже следующие шаги. Для Windows 7:
- Нажать комбинацию клавиш Win+R.
- В открывшемся окошке «Выполнить» ввести gpedit.msc и нажать на ОК.
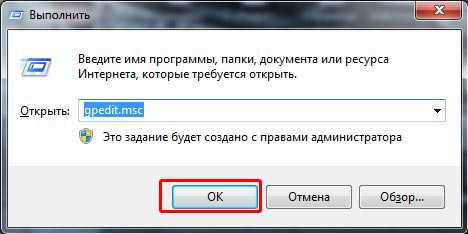
- Нажать на «Разрешить» при появлении сообщения о необходимости выполнения действия от имени администратора. Также может потребоваться ввод администраторского пароля.
- В появившемся окне редактора локальной групповой политики развернуть список «Конфигурация компьютера», а затем «Административные шаблоны».
- Выбрать пункт «Все параметры».
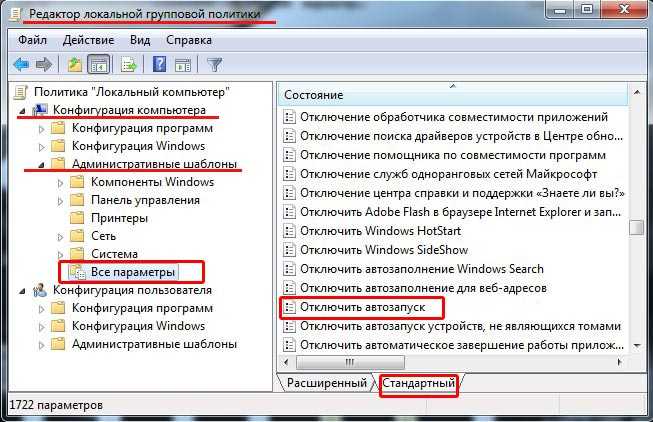
В открывшемся списке справа правой кнопкой мыши кликнуть по строке «Отключить автозапуск».

Нажать «Изменить», сделать активным пункт «Включить», ниже должно быть выставлено значение «Все устройства».
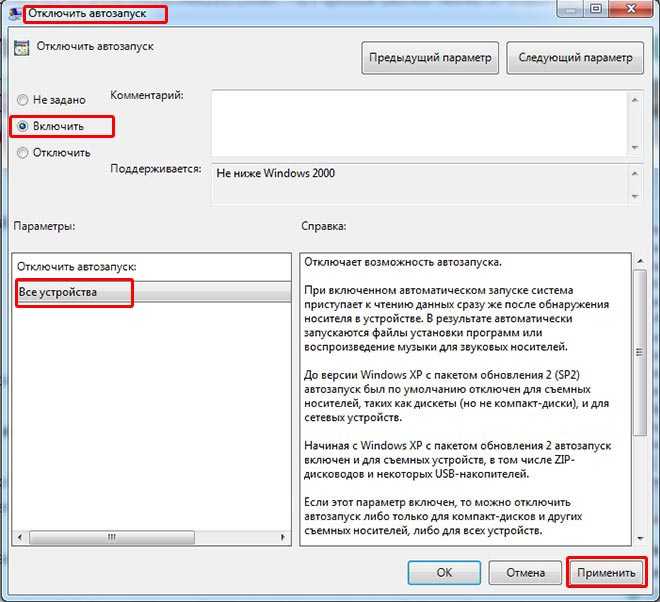
Нажать «Применить».
Чтобы изменения вступили в силу, может потребоваться перезагрузка. На этом все – теперь любые подключенные к компьютеру флешки не будут запускаться на нем автоматически и не нанесут вреда без участия пользователя.
Защита файла автозапуска
Теперь способ для обороны самой флешки от вредоносного ПО, распространяющегося с помощью физических носителей информации. Речь идет о том самом autorun.inf.
В старые добрые времена хватало создания на USB-носителе пустого такого файла, защищенного от записи. То есть, с правами только на чтение. Сегодня таких мер недостаточно. Но суть действий похожа. На флешке, проверенной хорошим антивирусом, убедившись, что опасностей нет, создайте специальный файл. Откройте обычный блокнот и скопируйте в него эти строки:
attrib -S -H -R -A autorun.*
del autorun.*
attrib -S -H -R -A recycler
rd «\\?\%~d0\recycler\» /s /q
attrib -S -H -R -A recycled
rd «\\?\%~d0\recycled\» /s /q
mkdir «\\?\%~d0\AUTORUN.INF\LPT3″
attrib +S +H +R +A %~d0\AUTORUN.INF /s /d
mkdir «\\?\%~d0\RECYCLED\LPT3″
attrib +S +H +R +A %~d0\RECYCLED /s /d
mkdir «\\?\%~d0\RECYCLER\LPT3″
attrib +S +H +R +A %~d0\RECYCLER /s /dattrib -s -h -r autorun.*
del autorun.*
mkdir %~d0AUTORUN.INF
mkdir «?%~d0AUTORUN.INF…»
attrib +s +h %~d0AUTORUN.INF
Сохраните результат на флешку, назвав файл locker.bat
После точки – расширение, оно крайне важно и должно выглядеть именно как .bat. Откройте флешку через проводник и запустите свежесозданный файлик обычным двойным кликом мыши
Он выполнится как маленькая программа и создаст защищенную папку AUTORUN.INF.
Что это дает? Вставив USB Flash Drive в зараженный компьютер, можно не бояться имеющихся на нем вирусов, распространяющихся посредством USB. Такой вирус ринется перезаписывать файл autorun.inf, но его нет! Вместо него папка, да еще и находящаяся под защитой.
Радикальный способ
Если вам предстоит подключать флешку к чужому компьютеру, но только чтобы скинуть файлы с нее, подойдет вариант переключения файловой системы в режим только для чтения. Это действенный, но, в большинстве случаев, неудобный способ, делающей нерабочей опцию «отправить на съемный диск» и аналогичные операции.
Для того чтобы применить этот способ необходимо:
Форматировать USB-носитель в файловую систему NTFS
Обратите внимание: все данные с флешки будут удалены! Если флешка уже в NTFS, пропустите этот шаг

- Записать все необходимые данные, положить в их в одну папку.
- Открыть свойства флешки (правой кнопкой мыши) и во вкладке «Безопасность» нажать на кнопку «Изменить».
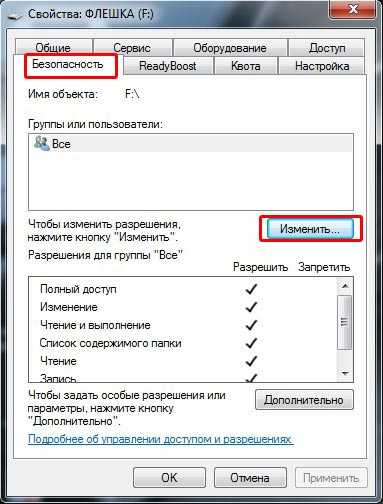
В столбце «Разрешить» снять все галочки кроме пунктов «Список содержимого папки» и «Чтение».
Нажать «ОК».

Теперь на флешке не сможет прописаться ни один вирус.
Методы защиты флешки от вируса
Запрещаем файл autorun inf
И так есть вирусы, которые распространяются из авто запуска, за счет файла autorun.inf. Вирус создает его на флешке с нужными параметрами. Зная эту информацию мы создадим свой autorun.inf и запретим его изменять, путем блокировки доступа к нему, нет доступа нет вируса.
У меня флешка имеет букву D.
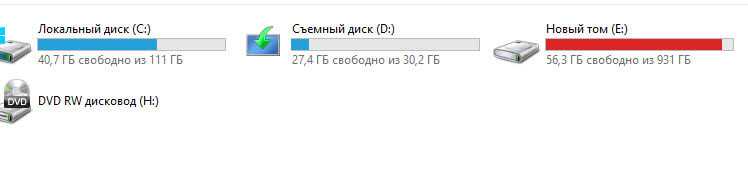
В 2011 Microsoft, отключила авто запуск флешек по умолчанию из за вирусов autorun.inf. Мы, чтобы предотвратить его, создадим фейковый каталог с таким названием, и зададим ему определенные атрибуты.
В открывшемся окне командной строки введите по очереди строки
md d:\autorun.inf
attrib +s +h +r d:\autorun.inf
Первая команда создает папку на диске D, а вторая наделяет его нужными атрибутами, например h, делает ее скрытой.

Вот как будет выглядеть скрытый элемент, при включении отображения срытых файлов. Если отображение выключено, то папки вы не увидите, а вам оно и не нужно, сделали и забыли.
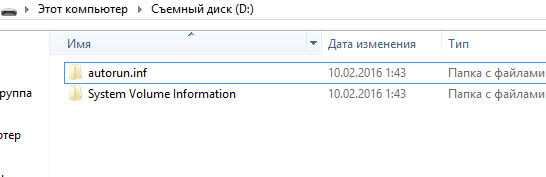
Все после вот таких не сложных методов, вы защищаете флешку от вирусов, авто запусков, если у вас выскочила ошибка, что файл или папка уже созданы, то посмотреть их можно в корне вашей флешки, перед этим включив отображение скрытых файлов windows, а потом их удалите и пере создайте.
Защита флешки утилитой Bitdefender USB Immunizer
Заходим на сайт и жмем справа здоровую кнопку Download.
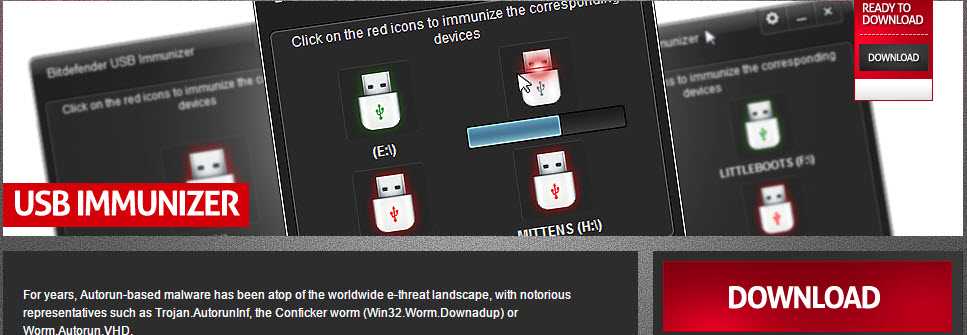
Запускаем утилиту и жмем i Accept.
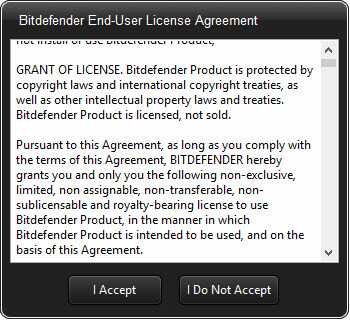
Программа про сканирует ваши флешки и выведет их полный список, не защищенные флешки, будут красного цвета.
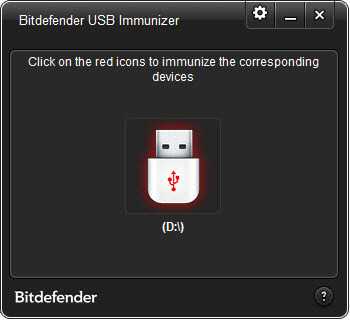
Нажимаем на нужную вам флешку и начнется процесс ее защиты.
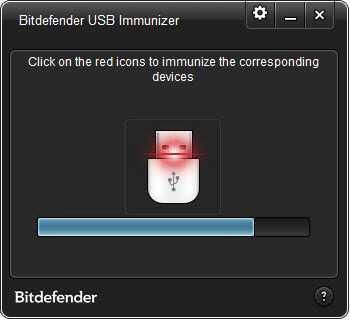
Через пару секунд флешка позеленеет, что будет означать ее безопасность.
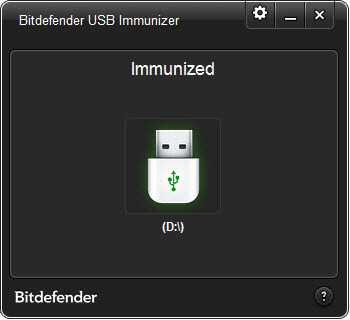
Советую вам перейти в настройки и выставить автоматическую защиту для всех usb устройств.
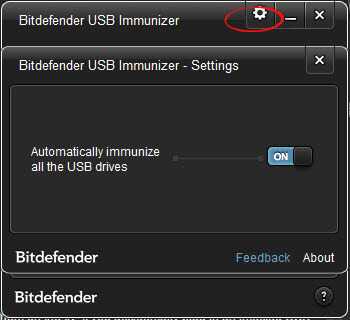
Как видите, тоже отличный метод защиты флешки от вирусов.
Безопасность с утилитой Ninja Pendisk
Продолжаем дальнейшее исследование и компьютерной безопасности и у нас на подходе следующая утилита, под названием Ninja Pendisk. Утилита, так же полностью бесплатная и не требует установки, из функционала она умеет
- сканировать флешку на вирусы
- авто определение flash устройств
- диагностирует flash носители на наличие защиты
После запуска Ninja Pendisk вы увидите окно предлагающее вам вставить флешку.
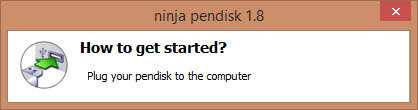
Как только вы ее вставите, у вас программа автоматом ее определит и произведет установку защиты, займет это порядка 3 секунд, и на выходе у вас секьюрная флеха.
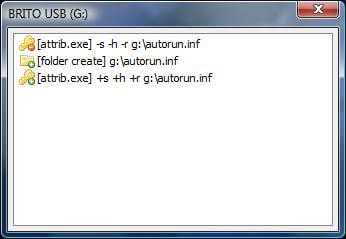
Через установку нужных прав
Так если вам не нужна программа для защиты флешки, то есть еще один метод без ее использования. Смысл его в том, чтобы поставить нужные права на usb устройстве. У вас должна быть флешка отформатированная в файловую систему NTFS, она давно уже по умолчанию идет в Windows.
И так открываем пуск > Панель управления > Параметры папок
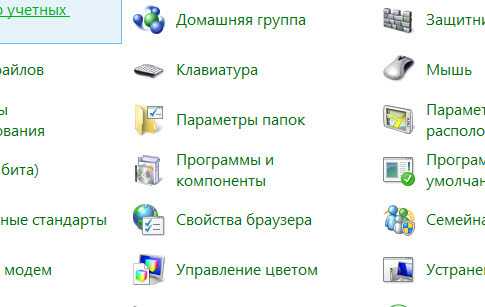
В Windows 7, можно открыть мой компьютер, нажать ALT, в верхнем меню выбрать Сервис > Параметры папок

Переходим на вкладку Вид и снимаем галку, если стоит конечно Использовать мастер общего доступа (рекомендуется). Все сохраняем.
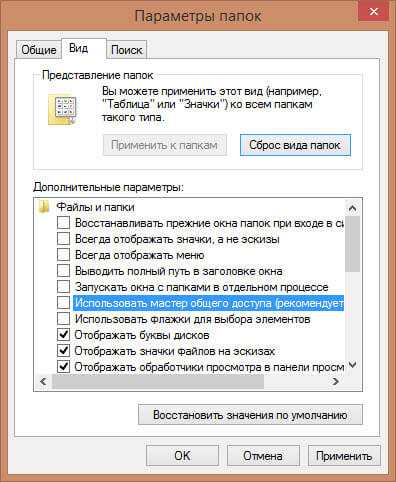
Теперь создайте на вашей флехе, папку Документы например. Щелкаем правым кликом по флешке и выбираем свойства. Переходим на вкладку Безопасность, удаляем там всех кроме группы все, после чего выбираем ее и жмем изменить. Вы попадете, в так называемый список доступа или по профессиональному ACL. Выставляем только галки
- Чтение и выполнение
- Список содержимого папки
- Чтение
все остальное снять.
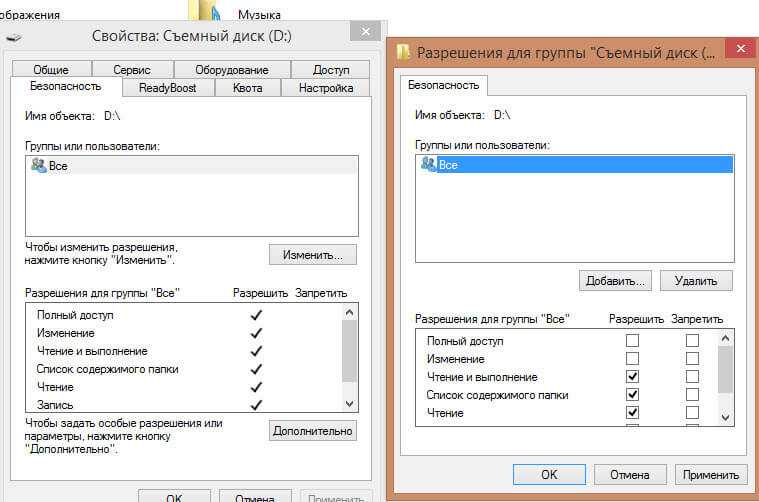
Нажимаем применить, у вас выскочит предупреждение, жмем продолжить.
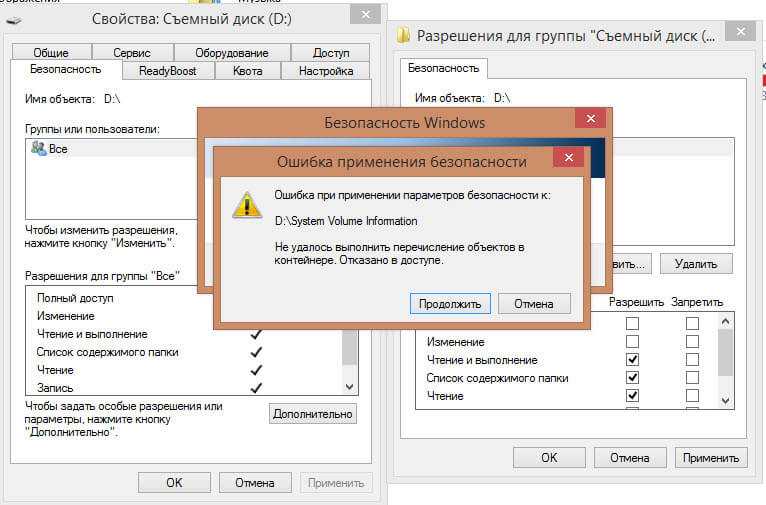
Теперь заходим в свойства папки, так же через правый клик, вкладка безопасность. Удаляем там, так же всех кроме группы Все, и ей ставим все галки.
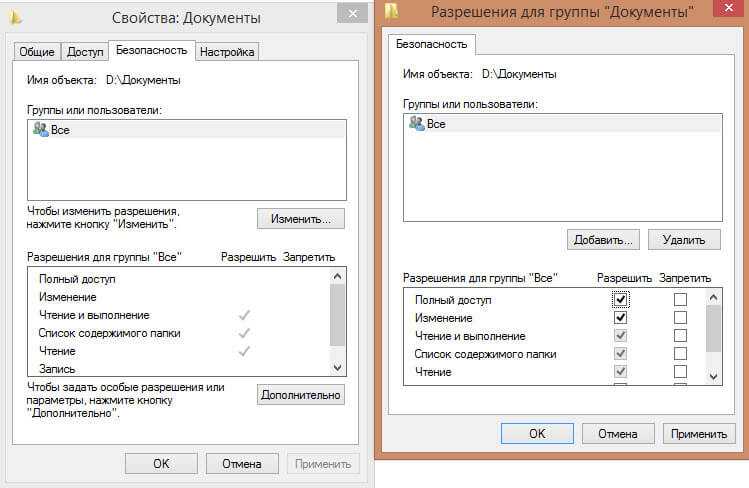
Теперь, все файлы храните в папке документы и ни один вирус не сможет записаться к вам в корень. При попытке что то записать, в корень флешки будет выскакивать вот такое окно с ошибкой.

У вируса, просто не будет прав, и таким методом флешка защищена, от вирусов авто запуска по типу autorun.inf. Вернуть все обратно, можно обычным форматированием.
Утилита Panda USB Vaccine
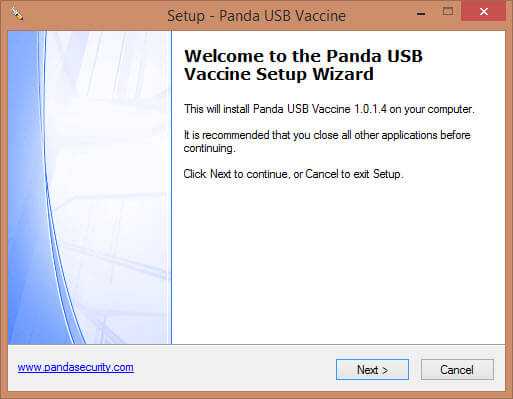
Соглашаемся с лицнзией
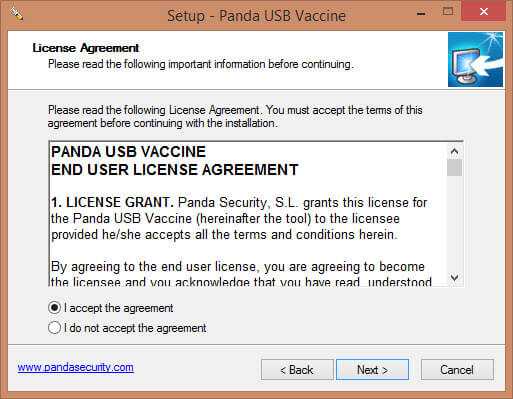
next
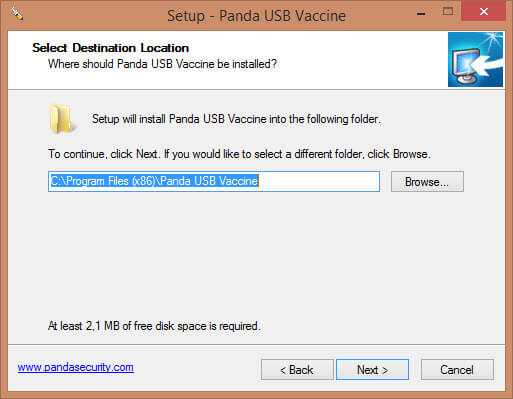
Выставляем галки, как на картинке ниже
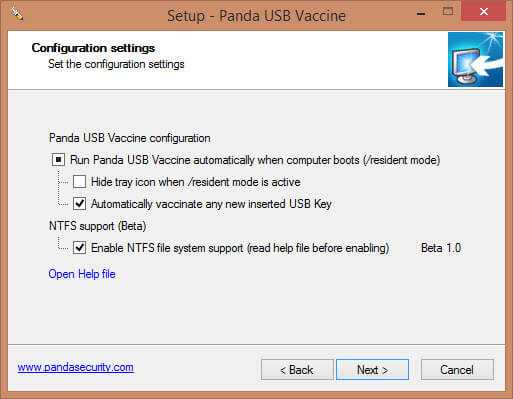
next
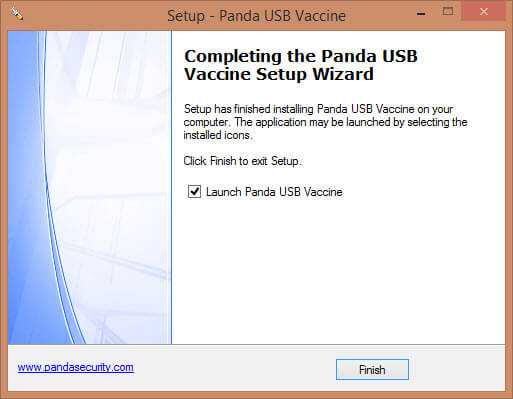
Все Panda USB Vaccine установлена, запускаем ее. Как видите, она нашла flash носитель и справа есть кнопка Vaccinate USB
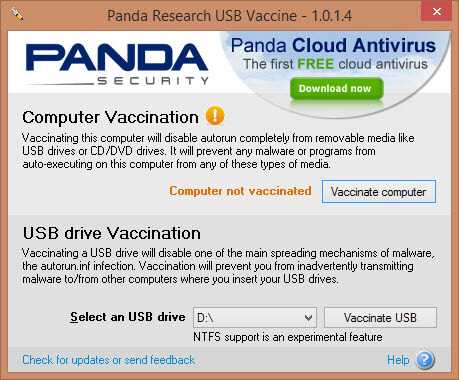
Начнется выполнение защиты. После чего у вас появится статус Vaccinated
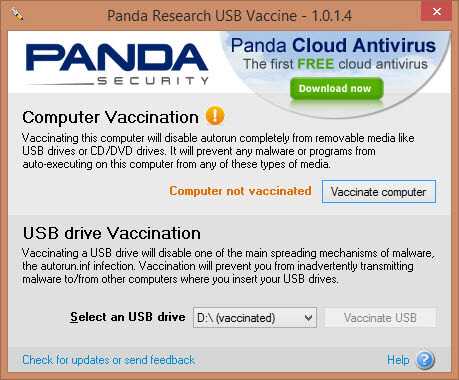
Если честно, на мой взгляд самый лучший вариант, это использование, способа с правами, для групп, и конечно же у вас в системе должен быть установлен антивирусный пакет, любой нравящейся вам фирме, который будет еще все таки подстраховывать вас, так как ничто не стоит на месте, в том числе и вирусы
