Приобретение памяти
При покупке нового модуля ОЗУ, следует удостовериться, нельзя ли увеличить её частоту.
Некоторые материнские платы ноутбуков позволяют устанавливать память DDR3, например, со скоростью передачи данных от 1333 до 1866 млн. операций в секунду.
Другие поддерживают уже более высокую частоту – до 2400 МГц. Узнать, какая память подойдёт вашему устройству можно, ознакомившись с найденной в сети информацией о материнской плате.
Решить этот вопрос заранее очень важно, так как модуль, рассчитанный на работу на другой шине или большего, чем поддерживается ноутбуком, объёма, работать не будет. Если модуль не меняется, а добавляется, его частота и объём должны совпадать с параметрами уже установленного
Если модуль не меняется, а добавляется, его частота и объём должны совпадать с параметрами уже установленного.
Хотя устройство сможет работать и с отличающимися планками, но, скорее всего, значительно медленнее – и большой пользы от такой замены не будет.
Например, вы вряд ли заметите увеличение производительности при добавлении к установленному в один слот модулю на 4 Гб ещё одного, но уже на 1–2 Гб, хотя и потратите на это определенные средства и время.
Стоимость памяти для ноутбуков в настоящее время практически не отличается от компьютерной. Однако у неё есть специальный размер слота, вдвое меньший по сравнению с разъёмами в ПК.

Модуль ОЗУ DDR3 для ноутбука
Совет: если в продаже уже нет микросхем ОЗУ для вашего ноутбука (например, он поддерживает ещё устаревший тип DDR2), необходимо всё же решить, стоит ли увеличивать память, или лучше приобрести новый гаджет.
Выбор памяти
Перед покупкой памяти и её увеличением, следует проверить, можно ли это сделать, а также тип ОЗУ и необходимое количество планок. В любой компьютер, настольный или переносной, можно поставить столько модулей, сколько в нём имеется специально предназначенных для этого слотов.
Определить это количество можно визуально, разобрав ноутбук и посмотрев, какая память там уже установлена, и сколько можно поставить. Однако вопрос можно решить и более простым способом – например, скачав бесплатную программу CPU-Z, которая будет работать и в Windows 7, и в более поздних версиях операционной системы. Удобнее всего найти и совершенно бесплатно скачать приложение на официальном сайте его производителя , компании CPUID.

После запуска программы откроется окно с несколькими вкладками. Одна из них, SPD, поможет определить, какие слоты вашего ноутбука заняты, какой тип и объем памяти уже установлен. Выбранный по умолчанию слот номер 1 показывает информацию о параметрах устройства. Для приведенного примера это планка ОЗУ DDR3 размером 4 ГБ. Если таких же плат установлено две (для оптимальной работы требуется парное расположение, т.е. 2 или 4 одинаковых), а другие слоты вообще отсутствуют, для увеличения объёма понадобится провести полную замену. Например, убрав обе 4-гигабайтные планки, поставив в них две по 8 ГБ. Если занят только один слот, во второй можно установить такую же память. Четыре места для подключения на ноутбуках встречается очень редко.
Существуют и другие программы, способные помочь определиться с выбором памяти. Некоторые из них покажут не только параметры установленного ОЗУ и других компонентов, но и максимальный объём запоминающего устройства. А специальное ПО может даже предоставить информацию о возможных вариантах установки планок. Есть сервисы, содержащие даже ссылки на страницы с комплектующими, где можно узнать примерную стоимость памяти, и оценить свои возможности по её увеличению.
1) Как посмотреть основные параметры оперативной памяти
Я думаю, что такую статью целесообразно начать с основных параметров оперативной памяти (собственно о том, что вас спросит любой продавец, когда вы решите приобрести память).
Самый простой и быстрый вариант узнать какая память уже у вас установлена — это воспользоваться какой-нибудь спец. утилитой для определения характеристик компьютера. Рекомендую Speccy и Aida 64 (далее в статье буду приводить скриншоты, как раз из них).
——————————————-
Speccy
Бесплатная и очень полезная утилита, которая быстро поможет определить основные характеристики вашего компьютера (ноутбука). Рекомендую иметь ее на компьютере и иногда посматривать, например, за температурой процессора, жесткого диска, видеокарты (особенно, в жаркие дни).
Aida 64
Программа платная, но она того стоит! Позволяет узнать все что нужно (и не нужно) о вашем компьютере. В принципе, частично ее заменить может первая приведенная мной утилита. Какую использовать -выбирайте сами…
——————————————-
Например, в утилите Speccy (рис. 1 ниже в статье) после запуска достаточно открыть вкладку RAM, чтобы узнать все основные характеристики оперативной памяти.
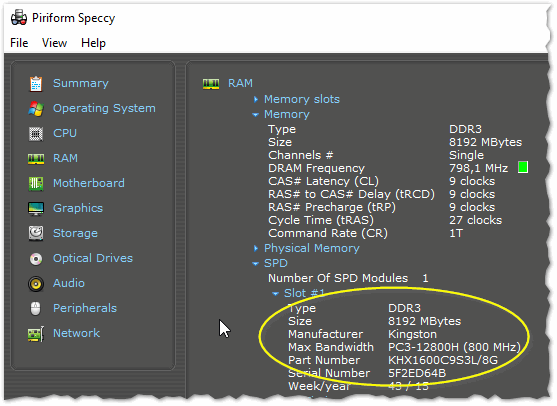
Рис. 1. Параметры оперативной памяти в ноутбуке
Обычно, при продаже оперативной памяти, пишут следующее: SODIMM, DDR3l 8Gb, PC3-12800H. Краткие пояснения (см. рис. 1):
SODIMM — размер модуля памяти. SODIMM — это как раз память для ноутбука (Пример, как она выглядит см. на рис. 2).
Type: DDR3 — тип памяти. Существуют так же DDR1, DDR2, DDR4
Важно отметить: если у вас тип памяти DDR3 — то вместо нее установить память DDR 2 (или наоборот) — нельзя! Более подробно об этом здесь:
Size: 8192 MBytes — количество памяти, в данном случае она составляет 8 ГБ.
Manufacturer: Kingston — марка производителя.
Max Bandwidth: PC3-12800H (800 MHz) — частота работы памяти, влияет на производительность ПК. При выборе оперативной памяти следует знать, какую память может поддерживать ваша материнская плата (об этом ниже)
Подробно о том, как расшифровывается это обозначение, см. здесь:

Рис. 2. Маркировка оперативной памяти
Важный момент! Скорее всего, вы будете иметь дело с DDR3 (так как она щас наиболее распространена). Есть одно «НО», DDR3 есть нескольких видов: DDR3 и DDR3L, и это разные виды памяти (DDR3L — с низким потреблением питания, 1,35В, в то время как у DDR3 — 1,5В). Несмотря на то, что многие продавцы (да и не только они) заявляют о том, что они обратно-совместимы — это далеко не так (сам неоднократно сталкивался с тем, что некоторые модели ноутбуков не поддерживают, например, DDR3, тогда как с DDR3L — работают). Чтобы точно идентифицировать (на 100%) какая у вас память — рекомендую открыть защитную крышку ноутбука и посмотреть визуально на планку памяти (об этом ниже). Так же можно посмотреть по вольтажу в программе Speccy (вкладка RAM, прокрутить в самый низ, см. рис. 3)
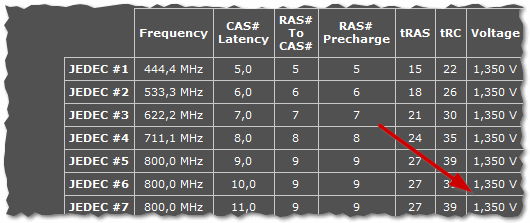
Рис. 3. Вольтаж 1,35В — память DDR3L.
Как установить новый модуль в ноутбук?
Появились полосы на экране ноутбука — 5 главных проблем и способы их устранения
Здесь все зависит от производителя и модели лэптопа. Часто бывает так, что даже устройства от одного и того же бренда могут различаться в плане доступа к железу. Есть несколько вариантов развития ситуации.
1
Доступ к модулям RAM
Первый может расстроить пользователей, так как придется полностью снимать заднюю крышку лэптопа. Весьма вероятно, что придется на половину разобрать ноутбук. Только так можно получить доступ к его внутренностям.
Ноутбук без задней затишной крышки
А вот второй вариант более приемлем. Многие производители делают на тыльной стороне устройства специальный люк, который дает доступ к жесткому диску и оперативной памяти. В этом случае нужно будет открутить всего лишь два болта.

Модель с наличием лючка для быстрого доступа к ОЗУ
Стоит отметить, что в некоторых лэптопах оперативная память распаяна на материнской плате. И добавить RAM просто невозможно. Но такое явление встречается очень редко. Раньше этим грешила компания Apple, выпуская свои MacBook. Но теперь и они отказались от такого решения.

Чипы ОЗУ распаянные на плате
Перед тем, как разбирать ноутбук настоятельно рекомендуется просмотреть обучающее видео на относительно конкретной модели. Иногда не в меру сильные пользователи просто ломают замки и прочие нужные вещи. Также часто страдают клавиатуры. Чтобы не сломать что-нибудь нужно посмотреть, как правильно разбирать ту или иную модель.
2
Установка модуля в слот
Все было бы очень просто, если бы производители не устанавливали в свои лэптопы различные по конструкции слоты памяти. Наиболее распространен вариант с зажимами, выполненными из мягкого металла. Они надежно фиксируют планку памяти и с ними очень просто работать.

Установленные модули SO-DIMM
Для установки планки ОЗУ в такой слот достаточно вставить модуль в гнездо под небольшим углом и немного надавить на его переднюю часть. Раздастся характерный щелчок и металлические захваты надежно зацепят модуль памяти за специальные «уши».
Также имеются полностью пластиковые слоты. Они имеют точно такую же конструкцию, но выполнены из пластмассы
С такими захватами следует обращаться очень осторожно, так как они могут сломаться в любой момент. А алгоритм установки памяти аналогичен предыдущему.
Многие «компьютерные гуру» советуют перед установкой нового модуля памяти протереть его контакты обычным ластиком (чтоб память работала лучше). Это в корне неверно. Новый модуль априори должен работать хорошо. И если это не так, то проблема гораздо глубже. Ластиком тут не поможешь. Можно только повредить контакты. В результате чего «планка» полностью выйдет из строя.
3
Проверка работы
Перед тем, как закрыть крышку отсека ОЗУ (или полностью собрать ноутбук) нужно проверить работоспособность модуля. Это нужно для того, чтобы не разбирать устройство несколько раз. Такие «разборы» не идут на пользу девайсу.

Тестовый запуск ноутбука
Проверить работоспособность очень просто. Достаточно нажать на кнопку включения. Если все нормально, то пойдет загрузка операционной системы. Если же лэптоп начнет издавать звуковые сигналы, то память установлена неправильно. Требуется повторить процедуру установки.
У ноутбуков от различных производителей могут быть разные сигналы оповещения о сбоях в работе оперативной памяти: один сигнал, три коротких, два длинных и так далее. Если вы не можете расшифровать сигналы, то следует применить простую логику. Раз работали с модулями памяти, значит, в них и проблема. Не нужно изобретать велосипед и проверять все устройства по очереди. Так можно только сделать хуже.
Что нужно знать перед покупкой модулей RAM?
Как быстро и точно узнать какая оперативная память установлена на вашем компьютере или ноутбуке? +Отзывы

Модули памяти ОЗУ разных типов
Какая информация требуется для выбора правильной «оперативки»? По большей части, нужно знать параметры собственного ноутбука.
- Количество слотов под ОЗУ (RAM). Это необходимо знать. Если в лэптопе всего один слот (и тот имеет в себе модуль с максимальным объемом), то добавить оперативной памяти такому устройству не получится.
- Объем установленной памяти. Эти сведения необходимы для того, чтоб организовать двуканальный режим работы памяти. Известно, что в этом режиме «оперативка» становится производительнее.
- Производитель модуля. Если попробовать установить в ноутбук модули памяти от разных производителей, то это может вылиться в конфликт компонентов. В итоге, ни один модуль работать не будет.
- Рабочая частота шины. Модуль оперативной памяти имеет собственную частоту. И у различных «планок» она может быть разной. Если приобрести модуль с частотой выше нужного, то память просто не запустится.
- Тип памяти. Весьма важный аспект. Нужно четко знать, память какого типа используется в лэптопе. DDR2 DDR3 или DDR4. Эти типы не взаимозаменяемы. Установить в слот модуль другого типа не получится. Конструкция разная.
- Максимально доступный объем ОЗУ (RAM). Любая материнская плата имеет свои пределы в области объема оперативной памяти. Если в ноутбуке уже установлен максимальный объем, то увеличить его никак не получится.
Все вышеперечисленное поможет приобрести правильную «оперативку». Кроме того, эти сведения уберегут пользователя от бессмысленных трат. Но не стоит забывать и о том, что хорошая RAM стоит дорого.
Как проверить новую «оперативку»?
Очень часто пользователям хочется узнать, как ведет себя новый модуль под нагрузкой. Для этого они «гоняют» память самыми разными тестами. Есть несколько хороших программ, которые помогут проверить ОЗУ.
MemTest
Миниатюрная программа для тестирования оперативной памяти. Утилита проверяет ОЗУ на ошибки и выполняет тесты на стрессоустойчивость. Однако при работающей операционной системе сделать это нельзя. Необходимо перезагрузить ноутбук. Только тогда начнется проверка.
Для начала нужно скачать утилиту с официального сайта разработчика. Более ничего не требуется. MemTest даже не требует установки. Все, что нужно – запустить только что скачанный исполняемый файл с правами администратора.
1
После запуска появится окно с текстом на английском языке. Здесь нужно просто нажать на «ОК».
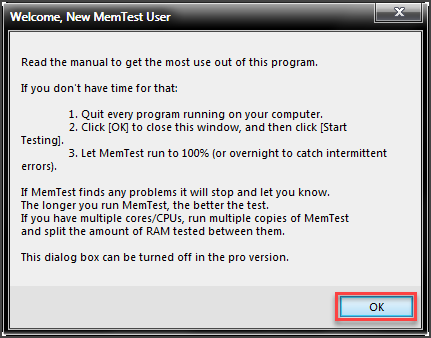
2
На следующем этапе нажимаем «Start Testing».
После запуска тестирования компьютер попросит перезагрузки. Необходимо выполнить это требование. При следующем старте после загрузки БИОСа начнется тестирование оперативной памяти.
Стоит сразу сказать, что этот процесс может затянуться. Все найденные ошибки помечаются красным. Если в течение получаса таких отметок нет, то можно смело прерывать тестирование. ОЗУ в порядке и работает в штатном режиме.
RightMark Memory Analyzer
Еще одна утилита для проверки оперативной памяти компьютера или ноутбука. Отличается миниатюрными размерами, высокой информативностью и простым интерфейсом. Однако в отличие от предыдущего продукта, этот требует установки.
Также ключевое отличие заключается в том, что RightMark может работать в ОС. Для проверки ОЗУ не требуется перезагружать лэптоп. Для начала нужно скачать установочный файл с сайта разработчика и инсталлировать программу на компьютер.
1
Запускаем утилиту при помощи ярлыка и сразу видим главное окно. Тесты памяти располагаются во вкладках.
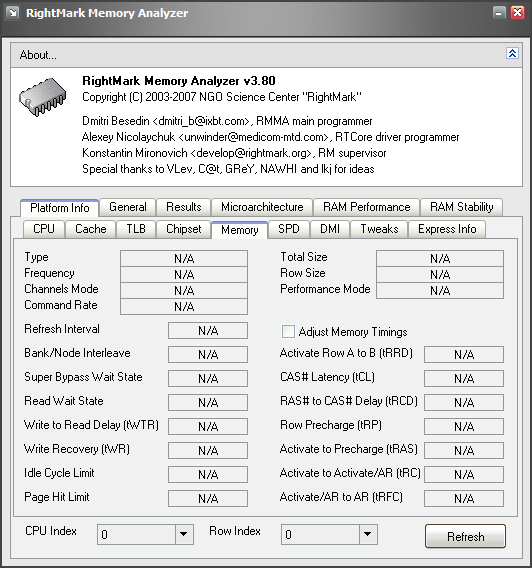
2
Для запуска теста производительности щелкаем на вкладку «RAM Performance» и нажимаем «Run».
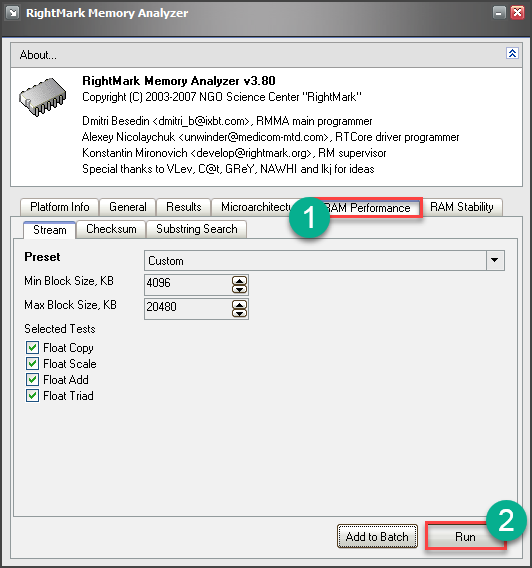
3
Если нужно запустить стресс-тест, то переходим на вкладку «RAM Stability» и жмем «Run».
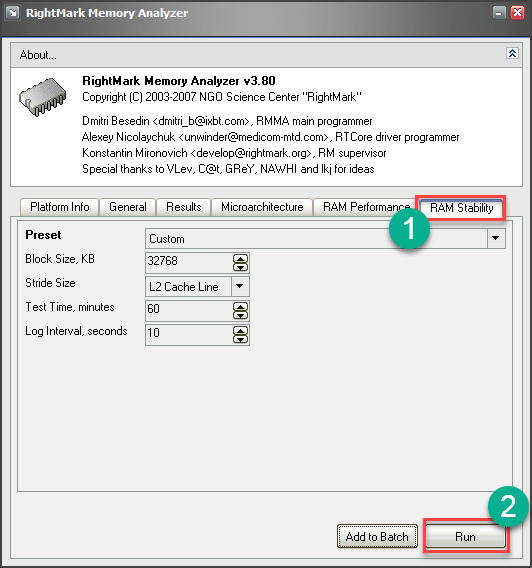
Стоит отметить, что RightMark Memory Analyzer позволяет полностью настроить параметры тестирования. Но большинству пользователей такие тонкие настройки ни к чему. Они полезны только если в ноутбуке установлена высокочастотная память.
MemTach
Программа, рассчитанная на профессионалов. Не отличается красивым и дружелюбным интерфейсом. К тому же полностью на английском языке. Однако она способна «прогнать» оперативную память по всем возможным тестам и проверить все ее возможности.
Утилита совершенно бесплатна и не требует установки. Скачать ее можно на официальном сайте разработчика. Запуск осуществляется только от имени администратора. Иначе приложение просто не сможет работать.
Для запуска тестирования достаточно выбрать в верхней части окна вкладку «Tests» и щелкнуть по надписи «Start Test».
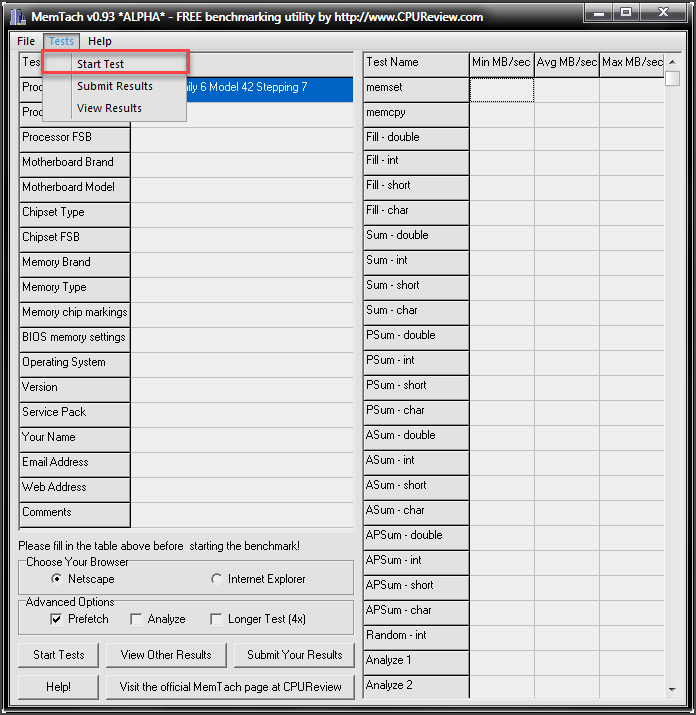
Сразу же начнется тестирование. Результаты его программа выдаст в виде отчета. Но для того, чтоб понять, что там написано, придется прибегнуть к помощи великого и могучего Google. Нужно будет поискать разъяснения на тему того или иного значения в отчете. Зато будет доступна вся информация.
Замена оперативной памяти
Инструкция о смене модулей-RAM будет отличаться, в зависимости от модели ноутбука. Ниже рассмотрим процесс на примере, когда подобная операция изначально предусмотрена производителем. Ранее такой вариант считался стандартным и присутствовал повсеместно. В настоящее время, с целью удешевления производства и повышения компактности, часто для замены ОЗУ приходится снимать всю заднюю крышку.
Другими словами, если у вас ультрабук или компактный ноутбук, нужно быть готовыми к разборке нижней панели
Также важно понимать, что любое вмешательство в компьютер лишает пользователя гарантии. Последовательность снятия задней крышки для конкретной модели можно найти на YouTube
Общая инструкция, как увеличить ОЗУ на ноутбуке, выглядит следующим образом:
- Отключить устройство от электрической сети, отсоединить всю периферию.
- Отсоединить аккумулятор. Иногда это не удается сделать до снятия крышки. В таком случае батарея удаляется сразу, как появится такая возможность.
Открутить винты, удерживающие крышку доступа к планкам ОЗУ. Если требуется разобрать всю нижнюю часть ноутбука, рекомендуется действовать по визуальной инструкции, найденной на YouTube. В противном случае существует большой риск повредить хрупкие элементы корпуса.
Установить дополнительный модуль-RAM или выполнить замену старого на новый. Снятие планки зачастую производится после отпирания пластиковых защелок. Обратная установка производится до характерного щелчка по краям (опять-таки, в большинстве случаев).

Осталось собрать детали корпуса в обратном порядке и установить аккумулятор.
После включения ноутбука проверяется видимость новых планок ОЗУ в BIOS и операционной системе.
Подведем итоги. Замена оперативной памяти на ноутбуке – это ответственная процедура, которая требует правильного определения характеристик оборудования. Только совместимый с материнской платой модуль-RAM обеспечит прирост производительности и стабильную работу устройства в целом.
Сложность непосредственной установки детали зависит от конструкции корпуса. При наличии специального отсека – процедура выполняется легко и за минимальное количество времени. Разборка всей нижней части проводится только с уверенностью в собственных силах, иначе, работу лучше доверить специалисту.
5) Выбор оперативной памяти. DDR 3 и DDR3L — есть ли разница?
Допустим, вы решили расширить свою память на ноутбуке: поменять установленную планку, либо добавить к ней еще одну (если есть еще один слот для памяти).
Чтобы приобрести память, продавец (если он, конечно, честен) спросит с вас несколько важных параметров (или их нужно будет указать в интернет магазине):
— для чего память (можно просто сказать для ноутбука, или SODIMM — эта память и используется в ноутбуках);
— тип памяти — например, DDR3 или DDR2 (сейчас самая популярная DDR3 — обратите внимание, что DDR3l — это другой тип памяти, и не всегда они совместимы с DDR3)
Важно отметить: планку DDR2 — вы не вставите в слот для памяти DDR3 — будьте внимательный при покупке и выборе памяти!;. — какой размер памяти планки нужен — здесь, обычно, проблем не возникает, самые ходовые сейчас на 4-8 ГБ;
— какой размер памяти планки нужен — здесь, обычно, проблем не возникает, самые ходовые сейчас на 4-8 ГБ;
— эффективная частота — чаще всего, на маркировке планки памяти именно она и указывается. Например, DDR3-1600 8Gb. Иногда, вместо 1600 — может быть указана другая маркировка PC3-12800 (таблица перевода — см. ниже).
Стандартное названиеЧастота памяти, МГцВремя цикла, нсЧастота шины, МГцЭффективная (удвоенная) скорость, млн. передач/сНазвание модуляПиковая скорость передачи данных при 64-битной шине данных в одно-канальном режиме, МБ/сDDR3-80010010400800PC3-64006400DDR3-10661337,55331066PC3-85008533DDR3-133316666671333PC3-1060010667DDR3-160020058001600PC3-1280012800DDR3-18662334,299331866PC3-1490014933DDR3-21332663,7510662133PC3-1700017066DDR3-24003003,3312002400PC3-1920019200
DDR3 или DDR3L — что выбрать?
Я рекомендую поступить следующим образом. Перед покупкой памяти — узнайте точно, какой тип памяти у вас сейчас установлен в ноутбуке и работает. После этого — приобретайте точно такой же тип памяти.
В плане работы — никакой разницы нет (по крайней мере, для обычного пользователя. Дело в том, что память DDR3L — потребляет меньше энергии (1,35В, а DDR3 — 1,5В), а значит и меньше греется. Этот фактор очень существенен может быть в каких-нибудь серверах, например).
Важно: если у вас ноутбук работает с памятью DDR3L, то установив вместо нее (например) планку памяти DDR3 — есть риск, что память работать не будет (и ноутбук тоже). Поэтому внимательно отнеситесь к выбору
О том, как узнать какая память в вашем ноутбуке — рассказано выше. Самый надежный вариант — это открыть крышку с задней стороны ноутбука и наглядно посмотреть, что написано на самой оперативной памяти.
Важно отметить, что Windows 32 bit — видит и использует только 3 Гб оперативной памяти. Поэтому, если вы планируете увеличить память — то, возможно, придется менять ОС Windows
Более подробно о 32/64 bits:
Утилита AIDA64
Перевернулся экран на ноутбуке: Что делать?
Это наиболее продвинутая программа для получения полных сведений о компонентах компьютера, операционной системе, состояния драйверов и прочих данных. Приложение не бесплатно, но оно точно стоит своих денег. Итак, запускаем AIDA64 и смотрим на главное окно.
1
В правом столбце ищем текст «Системная плата» и жмем на него
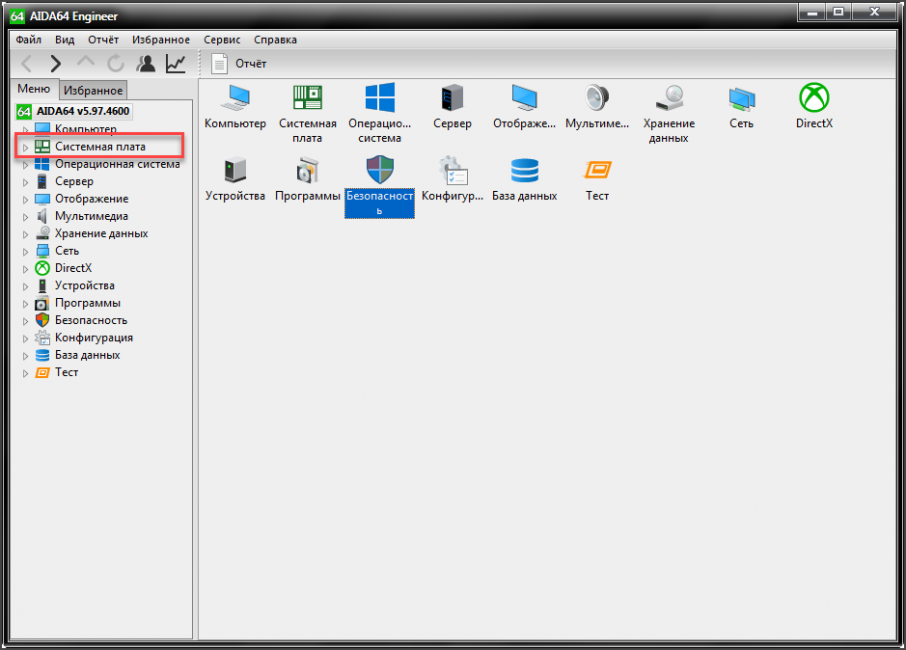
2
Далее нажимаем на пункт «SPD». Тут же появляется вся необходимая информация об оперативной памяти.
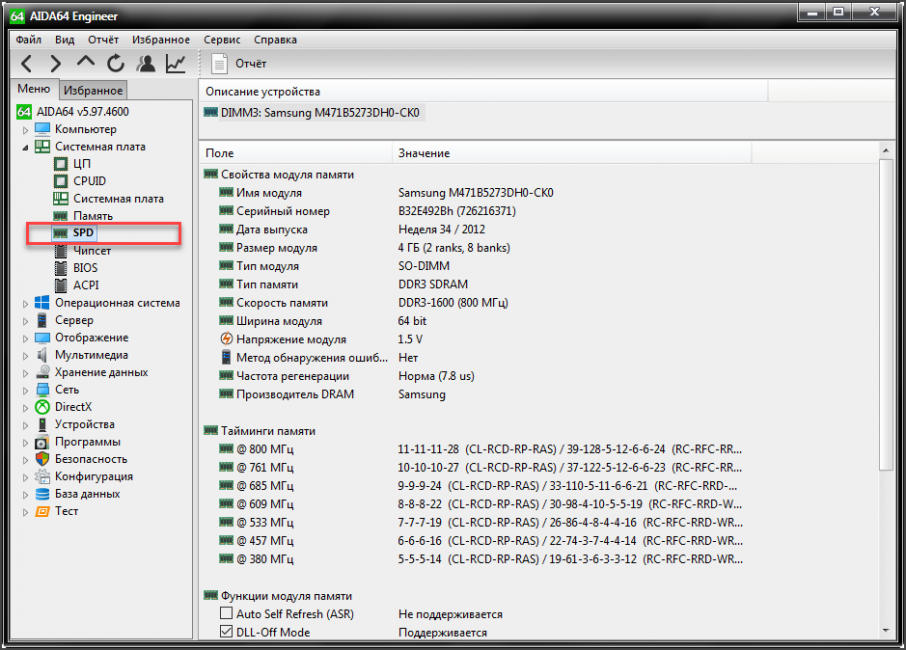
3
Под номером 1 информация о производителе и модель RAM. Под двойкой объем модуля памяти. Номер 3 – тип ОЗУ. Под четверкой скрывается информация о рабочей частоте шины
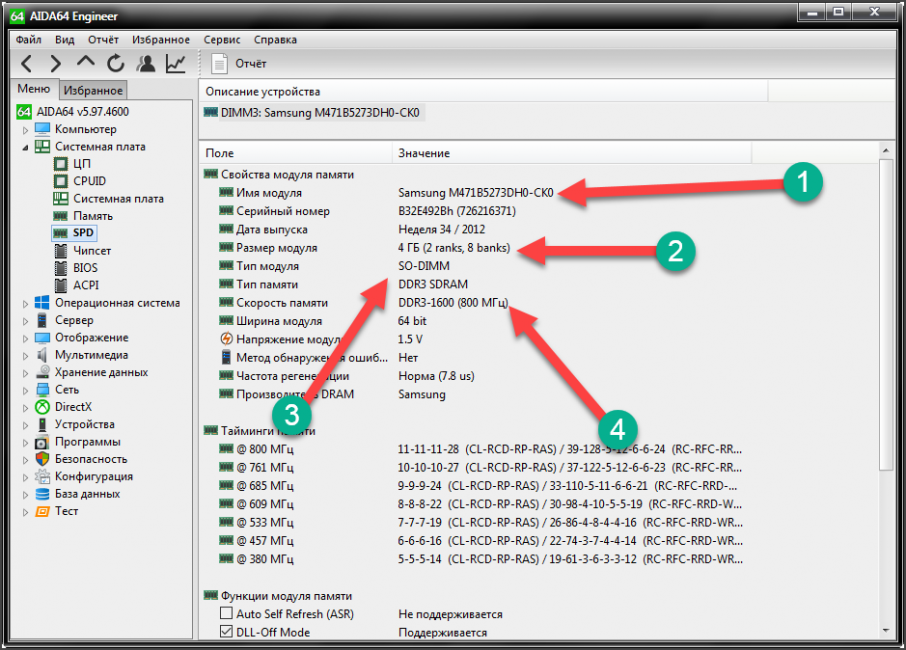
4
Если нужно узнать максимальный объем RAM, поддерживаемый ноутбуком, то следует перейти на вкладку «Чипсет». Нужная информация отобразится в основном окне.
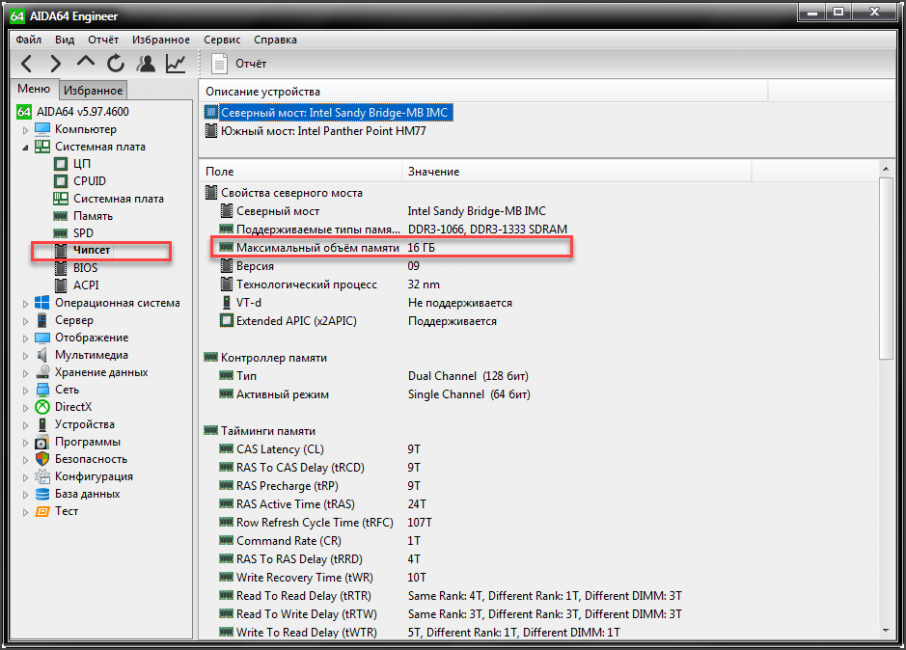
Вот так можно узнать всю необходимую информацию об оперативной памяти при помощи всего только одной программы. Теперь на основании этих сведений можно приобретать дополнительный модуль ОЗУ.
Какая оперативная память нужна для ноутбука
Прежде чем покупать планки памяти (модули RAM), чтобы увеличить оперативную память на ноутбуке, неплохо бы узнать, сколько слотов для оперативной памяти в нём и сколько из них заняты, а также какой тип памяти нужен. Если у вас установлена Windows 10, то сделать это можно очень просто: запустите диспетчер задач (можно из меню, появляющегося по правому клику на кнопке Пуск), если диспетчер задач представлен в компактном виде, нажмите кнопку «Подробнее» внизу, затем перейдите на вкладку «Производительность» и выберите пункт «Память».
Справа внизу вы увидите информацию о том, сколько гнезд памяти использовано и сколько их в наличии, а также данные о частоте памяти в пункте «Скорость» (из этой информации можно узнать, память DDR3 или DDR4 используется на ноутбуке, также тип памяти указан вверху спава). К сожалению, эти данные не всегда бывают точными (иногда отображается наличие 4 слотов или гнезд для оперативной памяти, хотя по факту их 2).
В Windows 7 и 8 такой информации в диспетчере задач нет, но тут нам поможет бесплатная программа CPU-Z, подробно показывающая информацию о компьютере или ноутбуке. Скачать программу можно с официального сайта разработчика на странице https://www.cpuid.com/softwares/cpu-z.html (рекомендую загрузить ZIP архив, чтобы запускать CPU-Z без установки на компьютер, находится в колонке Download слева).
После загрузки, запустите программу и обратите внимание на следующие вкладки, которые помогут нам в задаче по увеличению оперативной памяти ноутбука:
- На вкладке SPD вы можете увидеть количество слотов памяти, ее тип, объем и производителя.
- Если при выборе одного из слотов все поля оказались пустые, это означает, что слот, скорее всего, пустой (однажды сталкивался с тем, что это было не так).
- На вкладке Memory можно увидеть подробности о типе, общем объеме памяти, таймингах.
- На вкладке Mainboard можно посмотреть подробную информацию о материнской плате ноутбука, что позволяет найти в Интернете спецификации данной материнской платы и чипсета и точно узнать, какая память и в каких объемах поддерживается.
- Вообще, в большинстве случаев достаточно взгляда только на вкладку SPD, вся необходимая информация по типу, частоте и количеству слотов там есть и из нее можно вывести ответ на вопрос, можно ли увеличить память ноутбука и что для этого нужно.
Примечание: в некоторых случаях CPU-Z может показывать 4 слота памяти для ноутбуков, в которых их по факту всего 2. Учитывайте это, а также то, что почти на всех ноутбуках именно 2 слота (кроме некоторых игровых и профессиональных моделей).
Например, из скриншотов, приведенных выше, можно сделать выводы:
- На ноутбуке два слота для оперативной памяти.
- Один занят модулем 4 Гб DDR3 PC3-12800.
- Используемый чипсет — HM77, поддерживаемый максимальный объем оперативной памяти — 16 Гб (это ищется в Интернете по чипсету, модели ноутбука или материнской платы).
Таким образом, я могу:
- Купить еще один модуль 4 Гб RAM SO-DIMM (память для ноутбуков) DDR3 PC12800 и увеличить память ноутбука до 8 Гб.
- Купить два модуля, но по 8 Гб (4 придется убрать) и увеличить оперативную память до 16 Гб.
Оперативная память для ноутбука
Для работы в двухканальном режиме (а это предпочтительно, так память работает быстрее, с удвоенной частотой) требуется два одинаковых по объему модуля (производитель может быть разным, если, например, мы используем первый вариант) в двух слотах. Также учитывайте, что максимальный объем поддерживаемой памяти дается в расчете на все разъемы: например, максимум памяти — 16 Гб и есть два слота, это означает, что вы можете установить 8+8 Гб, но не один модуль памяти на 16 Гб.
Помимо указанных методов определить, какая память нужна, сколько есть свободных слотов и на сколько максимально её можно увеличить, можно использовать следующие способы:
- Поискать информацию о максимальном объеме оперативной памяти конкретно для вашего ноутбука в Интернете. К сожалению, не всегда такие данные есть на официальных сайтах, но часто есть на сторонних. К примеру, если в Google ввести запрос «модель_ноутбука max ram» — обычно, один из первых результатов — это сайт от производителя памяти Crucial, на котором всегда точные данные по количеству слотов, максимальному объему и типу памяти, которую можно использовать (пример информации на скриншоте ниже).
- Если для вас это не сложно — посмотреть визуально, какая память уже установлена в ноутбуке, есть ли свободный разъем (иногда, особенно на дешевых ноутбуках, свободного разъема может и вовсе не быть, а имеющаяся планка памяти припаяна к материнской плате).
Способы предотвращения проблем нехватки памяти
Одновременный запуск меньшего количества приложений может предотвратить проблемы нехватки памяти и потери данных
Рекомендуется обращать внимание на то, в каких именно приложениях возникают ситуации нехватки памяти и не запускать их одновременно
Однако ограничение количества одновременно запущенных приложений иногда неприемлемо с практической точки зрения. Признаки нехватки памяти могут указывать на то, что компьютеру требуется больше оперативной памяти для обеспечения работы используемых программ. Далее приведены рекомендуемые способы решения проблем нехватки памяти или их предотвращения.
- Увеличьте объем файла подкачки (виртуальной памяти) Когда в компьютере впервые возникает проблема нехватки памяти Windows пытается автоматически увеличить файл подкачки. Пользователь также может вручную установить максимальный размер этого файла в зависимости от объема установленного ОЗУ. Увеличение размера файла подкачки позволяет предотвратить проблемы нехватки памяти, но также может привести и к замедленной работе приложений. Поскольку из ОЗУ информация считывается намного быстрее, чем с жесткого диска (на котором расположен файл подкачки), слишком большой объем виртуальной памяти может привести к снижению быстродействия программ. Для изменения размера файла подкачки жмем Win + Pause/Break или Пуск — Панель управления — Система и выбираем Дополнительные параметры системы.
В свойствах системы выбираем Дополнительно — Быстродействие — Параметры.
В Параметрах быстродействия выбираем Дополнительно — Виртуальная память — Изменить
В свойствах Виртуальной памяти по умолчанию включен режим «Автоматически выбирать объем файл подкачки». Снимаем галку и задаем размер файла подкачки.
Если стоит два жестких диска в системе., то файл подкачки можно вообще перенести на второй физический диск, что так же повлияет на производительность компьютера. Для установки размера файла подкачки, рекомендуется определять объем равный 1,5 от объема оперативной памяти, установленной в компьютере (для повседневных задач) Для игр рекомендуется установить 2 — 2,5.
- Установите дополнительный модуль ОЗУ. При появлении признаков нехватки памяти или предупреждений ОС Windows о данной проблеме обратитесь к документации к компьютеру или к его изготовителю и выясните, какой тип ОЗУ совместим с компьютером, а затем установите дополнительный модуль оперативной памяти. Перед установкой ОЗУ ознакомьтесь с документацией изготовителя.
- Проверьте, не использует ли программа слишком много памяти. Если во время работы определенных программ в компьютере наблюдается нехватка памяти, возможно, в одной или нескольких программах имеет место утечка памяти. Чтобы остановить утечку памяти, необходимо завершить работу соответствующей программы. Для решения проблемы утечек памяти установите обновления для программы (при наличии таковых) или обратитесь к издателю программного обеспечения.
Чтобы определить, какая из программ использует больше всего памяти, выполните следующие действия
- Откройте диспетчер задач. Для этого щелкните правой кнопкой мыши панель задач и выберите пункт Диспетчер задач.
- Откройте вкладку Процессы
- Чтобы отсортировать программы по используемой памяти, щелкните Память (Частный рабочий набор)
Для просмотра ошибок программ и сведений по их устранению также можно воспользоваться средством просмотра событий
- Откройте раздел «Просмотр событий». Для этого нажмите кнопку Пуск — Панель управления — Администрирование, затем дважды щелкните Просмотр событий. При появлении запроса пароля администратора или подтверждения введите пароль или предоставьте подтверждение.
- В левой панели выберите Журналы приложений и служб для просмотра ошибок. Чтобы просмотреть описание проблемы, щелкните ее дважды. Если есть ссылка на электронную справку, значит можно просмотреть сведения по устранению проблемы.
