Как удалять приложения в Windows 10
В операционной системе Windows 10 в сравнении с предыдущими относительно немного изменений с управлением приложениями. Открылся магазин, который отлично работает, с которого вы без проблем установите себе программу. Однако статья не об этом, здесь мы разберем, как удалить программу в Windows 10.
Быстрое удаление программы в системе Windows 10
Для того чтобы ответить на вопрос как удалить приложение в Windows 10, необходимо будет произвести следующие манипуляции. Открываем «Пуск», затем «Параметры». Вбираем раздел «Система, а далее переходим на вкладку «Приложения и возможности». Перед вами откроется список установленных программ. Возле каждой программы отображается ее размер, что весьма удобно. Чтобы произвести удаление программы, необходимо будет нажать на нее, после щелкнуть на «Удалить», а после еще раз на кнопку Удалить.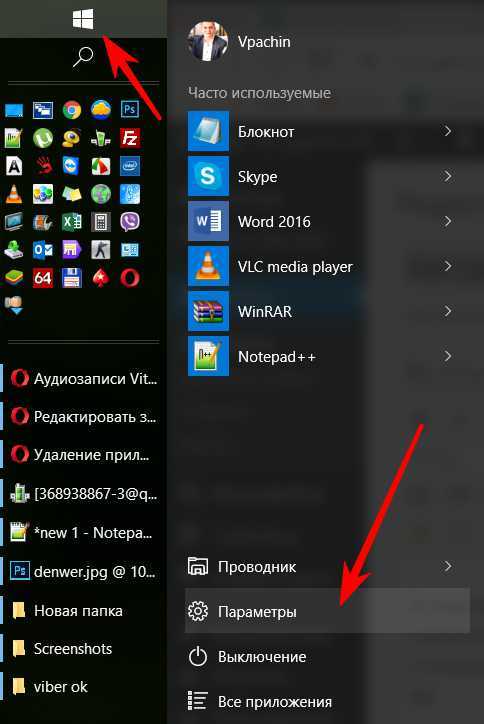
Удаление через меню «Пуск»
Существует еще один простой способ реализации данной задачи. Открываем «Пуск», после открываем се приложения. Далее нам следует отыскать необходимую программу, жмем на нее правой кнопкой мыши, а после жмем на «Удалить». Такой способ вам также пригодиться.
Программа для полного удаления всевозможных приложений в Windows 10
Если по определенной причине в виндовс 10 не получается удалить программу, или вы желаете осуществить ее полное удаление со всеми записями в реестре, то в данном случае нам потребуется специализированная программа – деинсталлятор. Revo Uninstaller – самая популярная и при этом бесплатная программа. Она предусматривает намного больше возможностей, чем в обычных средствах операционной системы.
Скачать Revo Uninstaller вы можете с официального сайта. После необходимо будет произвести ее установку на компьютер. В Windows 10 она превосходно работает. Процедура удаления приложений посредством Revo Uninstaller осуществляется в несколько шагов. В главном окне необходимо будет выделить необходимую программу, а после нажать на «Удалить». Выполняем подтверждение, нажав кнопку «Да». Перед вами должно открыться окно с выбором способа удаления. Выбираем наиболее удобный для вас, а после нажимаем далее. Там, напротив каждого метода представлено удобное описание на русском языке.
Начинаем процедуру удаления. По ее завершению, нажимаем «Далее». Также может потребоваться осуществить закрытие окна установщика самой программы, удаление которой мы произвели. Программа Revo Uninstaller сама начнет осуществлять поиск дополнительной информации, которая все еще имеется в системе.
Вы сами увидите результат. Все необходимые пункты следует выделить, а после нажать кнопку «Удалить». Подтверждаем свои намерения. После выполнения данной процедуры окно деинсталлятора можно будет закрыть. Перечисленных выше способов будет вполне достаточно, чтобы произвести удаление приложений, от вас лишь требуется выбрать для вас удобный и следовать инструкции.
Ashampoo Uninstaller
Ashampoo Uninstaller — еще один монстр деинсталляции, сопоставимый по набору возможностей классике жанра — Revo Uninstaller и IObit Uninstaller. Утилита очень функциональна и удобна, пользоваться ею — удовольствие, за которое однако придется заплатить. К сожалению, бесплатной версии Ashampoo Uninstaller не существует. Есть только 10-дневная пробная, срок действия которой можно продлить еще на 10 дней. Покупка лицензии обойдется в $20.
Сильная сторона Ashampoo Uninstaller — это возможность удаления не только классического ПО, но и браузерных плагинов, расширений, панелей и прочего мусора, который тормозит открытие веб-страниц и мешает комфортному серфингу сети. Находить такие объекты среди установленных программ довольно просто — у них, как правило, низкий пользовательский рейтинг.
Остальные функции и возможности Ashampoo Uninstaller:
- Улучшенный алгоритм нахождения остатков удаленных приложений.
- Ведение журналов установки ПО (для более полной очистки системы в случае его деинсталляции).
- Мониторинг активности процессов.
- Создание профилей даже тех программ, установка которых не была проконтролирована.
- Создание снапшотов (снимков состояния) системы с возможностью сравнивать их между собой.
- Удаление обновлений Windows.
- Отображение пользовательского рейтинга приложений для быстрого поиска неблагонадежных.
- Удобная классификация программного обеспечения по нескольким характеристикам: с плохим рейтингом, с журналом установки, большие, недавние, удаленные (на основе данных журнала).
- Отдельная группировка программ из магазина Windows и встроенных в систему (стандартных).
- Дополнительные инструменты: Чистильщик диска, Оптимизатор реестра, Чистильщик следов деятельности в Интернете, Ускоритель загрузки системы и ПО, Менеджер служб, Инструменты восстановления удаленных файлов и исправления файловых ассоциаций, Средство полного удаления конфиденциальных данных (шредер), Модуль управления резервными копиями.
В отличие от конкурентов, Ashampoo Uninstaller поддерживает только современные версии системы, начиная от Windows 7. На более старых выпусках его работа невозможна.
Процесс деинсталляции программ в Windows 8
Выполнить удаление ненужных программ можно при помощи стандартных средств Windows или сторонних программ. Иногда последний вариант является более приемлемым, так как некоторое стороннее ПО может удалять больше остаточных файлов и записей в реестре, чем встроенные деинсталляторы Windows.
Способ 1: CCleaner
CCleaner – это знаменитая программа для очистки компьютера от мусорных файлов, битых записей в реестре, дублированных элементов и т.д. С её помощью вы можете удалить практически любую программу на компьютере. Она распространяется бесплатно, но при этом имеет несколько платных функций. Интерфейс полностью переведён на русский.
Инструкция по удалению программ выглядит следующим образом:
Запустите CCleaner
В левом меню откройте вкладку «Сервис».
В открывшемся окне обратите внимание на ещё одно появившееся меню. Там нужно перейти в «Удаление программ».
Теперь выберите интересующую вас программу и произведите с ней какое-либо действие, используя кнопки, расположенные в правой части окна.
Способ 2: Revo Uninstaller
Это знаменитое ПО, разработанное как раз для удаления программ. Отличительной особенностью является возможность выбора режима деинсталляции, то есть вы можете выбрать оставить ли какую-нибудь информацию об удалённой программе на компьютере или убрать её полностью. В случае стандартного удаления штатными средствами Windows информация об удалённой программе будет сохранена в реестре на какое-то время. Revo Uninstaller – платная программа, однако есть бесплатная версия с ограниченным функционалом. Удаление программ в обоих версиях происходит по следующей схеме:
После запуска утилиты обратите внимание на верхнюю панель. Там нужно перейти в пункт «Деинсталлятор»
Обычно, он открывается по умолчанию при запуске программы.
Выберите ту программу, которую хотите удалить. В верхней части окна нажмите на пункт «Удалить».
-
- Начнётся удаление программы. Вам нужно будет только подтвердить свои намеренья.
- Затем откроется окно сканирования на наличия остаточных файлов и записей в реестре. В нём нужно будет выбрать режим сканирования. Если вы хотите удалить полностью все данные о программе на компьютере, то выбирайте «Продвинутый». Но при удалении всех данных той или иной программы вы не сможете восстановить определённые настройки удалённой программы, если вдруг решите установить её снова.
-
- По завершению сканирования выберите и удалите все обнаруженные упоминания на жёстких дисках о программе.
-
- Аналогично сделайте с упоминания в реестре.
Способ 3: IObit Uninstaller
Бесплатная и удобная программа, позволяющая удалять даже самые «стойкие» программы, однако немного уступающая Revo Uninstaller.
Инструкция:
-
- В левом меню откройте вкладку «Все программы».
- При помощи мыши выберите программу для удаления и нажмите на зелёную кнопку посередине.
- Подтвердите свои намеренья.
Способ 4: Штатные средства
В Windows 8 также есть встроенные функции, позволяющие удалять программы, установленные на компьютере. Однако, вы сможете удалить таким образом не все программы. Также информация об удалённых программах будет хранится некоторое время в реестре и временных файлах.
Если вы решили использовать именно этот способ для удаления программ на компьютере, то вот инструкция:
-
- Перейдите в «Панель управления». Её можно найти в списке приложений, нажав на иконку «Пуска» или вызвать любым другим удобным методом.
- Напротив «Просмотр», что расположен в верхней правой части окна, поставьте значение «Крупные значки» или «Мелкие значки» (как вам будет удобно).
- Найдите в списке элементов «Программы и компоненты».
-
- В открывшемся окне выберите ту программу, которую вы хотели бы удалить, а затем нажать на кнопку «Удалить».
- Подтвердите действие.
Таким образом вы сможете удалить любую программу на вашем компьютере под управлением Windows. Стоит понимать, что есть ещё несколько сторонних программ, помогающих деинсталлировать приложения на Windows. Принцип их работы схож с теми, что были описаны в инструкции.
Как полностью удалить программы
Чтобы процесс стирания информации с диска не вызывал проблем в работе операционной системы, необходимо воспользоваться специализированными программами. Прежде чем скачать утилиту, нужно понять, что пользователем может быть использована, как платная, так и бесплатная программа.
К самым популярным деинсталляторам, используемых профессиональными пользователями можно отнести:
- CCleaner;
- Revo Uninstaller;
- Total Uninstall;
- IObit Uninstaller;
- Soft Organizer.
Любые скачанные деинсталляторы имеют свои особенности. Прежде чем определиться с программой, необходимо ознакомиться с возможностями каждого деинсталлятора.
CCleaner
Это лучшая программа для удаления любых приложений. Следует отметить, что скачать утилиту можно совершенно бесплатно. Программа помимо деинсталляции установленных программ, имеет дополнительный функционал.
Всем известно, чтобы восстановить операционную систему после серьезной ошибки, необходимо воспользоваться «точкой восстановления». В том случае, если ОС Windows создает большое количеством подобных точек, система начинает зависать, а дисковое пространство резко уменьшается. Благодаря CCleaner можно избавиться от лишних точек восстановлений.
Следует отметить, что программа для удаления программ может быть установлена на любую операционную систему семейства Windows начиная с XP. Утилита постоянно обновляется, а значит все появляющиеся ошибки быстро устраняются. К тому же добавляется новый функционал.
Revo Uninstaller
Программа предназначена для удаления файлов без возможности восстановления. Прежде чем приступить к деинсталляции приложений, утилита производит анализ системы. Таким образом, приложение обнаруживает все установленные драйвера и программы.
Помимо обычной деинсталляции программок, приложение способно:
- Очистить историю браузера;
- Удалить ненужные файлы;
- Создать резервную копию реестра;
- Обнаружить хвосты, ранее удаленных программ.
Удаления программ с компьютера позволит повысить производительность операционной системы. К тому же утилита способна восстанавливать поврежденные после некорректного удаления элементы реестра.
Total Uninstall
Несмотря на то, что существует огромное количество приложений, способных удалять любой софт и расширения, Total Uninstall является одним из лучших средств. В момент установки любого приложения, утилита делает снимки системного реестра, до процесса инсталляции и после него. Это необходимо для того, чтобы можно было отследить все изменения системы.
К особенностям деинсталлятора можно отнести:
- Поиск программ, по ключевым запросам;
- Возможность создания резервных копий;
- Мониторинг изменений файловой системы и реестра;
- Анализ установленных объектов.
Подобный шредер прекрасно справляется с удалением игр и антивирусов. С управлением справится даже неопытный пользователь.
IObit Uninstaller
Помимо деинсталляции программных продуктов, утилита способа:
- Восстановить ранее удаленные программы;
- Удалять одновременно несколько продуктов;
- Принудительно деинсталлировать продукты, которые невозможно удалить обычными путями;
- Просматривать историю ранее совершенных действий.
Программа для удаления других программ имеет интуитивно понятный интерфейс, поэтому остается только установить продукт и можно приступать к работе.
Soft Organizer
Удаление приложений в некоторых случаях может вызвать проблемы. Стандартными способами невозможно все деинсталлировать. Поэтому стоит рассмотреть такое приложение, как Soft Organizer. Программка обеспечивает гарантированное удаление программных продуктов, а также компонентов, оставшихся после деинсталляции. По сравнению со своими конкурентами Софт Органайзер запоминает все места установки программ. Это касается не только основных компонентов, но и записей, добавляемых в реестр.
Ключевыми особенностями можно считать:
- Принудительное удаление любых приложений;
- Мониторинг изменений реестра;
- Частое обновление продукта;
- Простой и удобный интерфейс.
Если часто удаляете программы, лучше Софт Органайзера вам не найти.
Работа в HiBit Uninstaller
После запуска HiBit Uninstaller перед Вами отображается список всех установленных приложений в системе. Выделив ненужное программное обеспечение Вы можете запустить автоматический пакетный инструмент удаления. Алгоритм которого сначала попытается использовать собственный деинсталлятор приложений, а в случае неудачи использует функцию «Принудительное удаление».
Одним из множества преимуществ HiBit Uninstaller является возможность создания резервных копий перед удалением программного обеспечения, в последствии которое при необходимости позволит вернуть обратно деинсталлированные приложения.
После «прохода» алгоритма деинсталлятора HiBit Uninstaller будет произведено сканирование дисков и реестра на наличие остатков от удаленного ПО. При обнаружении связанных файлов и записей в реестре отобразится список найденных, в котором Вам следует указать дальнейшие действия с ними.
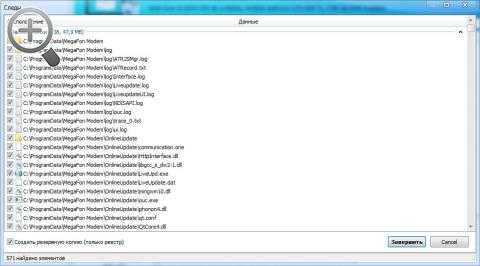
Удаление программ в GeekUninstaller
Для запуска процесса удаления какой-либо программы, сначала необходимо будет выделить данную удаляемую программу в списке программ. После этого, нужно будет войти в меню «Действие», а затем выбрать пункт контекстного меню «Деинсталляция…», или нажать для запуска процесса удаления на кнопку клавиатуры «Enter».
Открывать контекстное меню можно также при помощи правой кнопки мыши. При удалении некоторых программ, в контекстном меню может появиться еще один дополнительный пункт «Изменить…».
В программе Geek Uninstaller, в этом случае, будет два режима удаления:
- «Деинсталляция…» — программа будет удалена при помощи установщика Windows.
- «Изменить…» — программа будет удалена при помощи штатного деинсталлятора.
Далее запускается встроенный деинсталлятор удаляемой программы. У разных программ встроенный интерфейс деинсталлятора имеет свой собственный, отличающейся от других, вид, и в зависимости от программы, язык интерфейса может быть не только на русском, но и на английском языке.
После запуска, встроенный в удаляемую программу штатный деинсталлятор удаляет программу с компьютера.
После завершения процесса удаления, Geek Uninstaller просканирует систему на наличие оставшихся на компьютере данных от удаленной программы.
Далее будет открыто окно «Сканирование оставшихся файлов/папок, элементов реестра…». В этом окне будут отображены найденные программой данные. Для удаления найденных данных с компьютера, нажмите на кнопку «Удалить».
Затем откроется окно «Все остатки программы удалены», с сообщение об удалении остатков программы. Нажмите в этом окне на кнопку «Закрыть».
Все, данная программа была полностью удалена с вашего компьютера.
Кроме того, в программе деинсталляторе Geek Uninstaller есть другие дополнительные инструменты для выполнения других необходимых действий. К этим дополнительным возможностям можно получить доступ из меню «Действие».
Дополнительные функции контекстного меню программы GeekUninstaller:
- «Принудительная деинсталляция» — в таком режиме удаляется программа, если не получается удалить программу обычным способом.
- «Удалить запись…» — удаляется запись о программе, сама программа не удаляется с компьютера.
- «Запись в реестре» — можно будет посмотреть на запись в реестре, которая относится к этой программе.
- «Папка программы» — будет открыта папка с программой.
- «Веб-сайт программы» — вы можете посетить веб-сайт программы.
- «Искать в Google» — вы можете поискать информацию о программе в поисковой системе Google.
Эти действия также можно будет совершать при помощи соответствующих клавиш на клавиатуре.
Вам также может быть интересно:
- Лучшие деинсталляторы — программы для удаления программ
- Uninstall Tool — удаление ненужных программ
Деинсталляция программ в Виндовс 8
Правильное удаление программ обеспечит вам наименьшее количество остаточных файлов, а значит, продлит бесперебойную работу операционной системы. Деинсталлировать программы можно как штатными средствами Виндовс, так и с помощью дополнительного программного обеспечения.
Способ 1: CCleaner
Наиболее удобная и популярная программа, которая следит за чистотой вашего компьютера — CCleaner. Это бесплатное программное обеспечение, которые удаляет не только основные файлы программы, но также и находит все дополнительные. Также здесь вы найдете и множество других инструментов, таких как управление автозагрузкой, очистка временных файлов, исправление проблем реестра и многое другое.
Для того, чтобы с помощью СиКлинера деинсталлировать программу, перейдите во вкладку «Сервис», а затем «Удаление программ». Вы увидите список всех программ, которые установлены на вашем ПК. Выделите тот продукт, который необходимо удалить, и с помощью кнопок управления справа выберите необходимое действие (в нашем случае — «Деинсталляция»).
Внимание! Как видим, CCleaner предлагает две, казалось бы, одинаковые кнопки: «Удалить» и «Деинсталляция». Разница между ними в том, что? нажав первую, вы просто удалите приложение из списка, но на компьютере оно останется
А чтобы удалить программу полностью из системы, необходимо нажать на вторую кнопку.
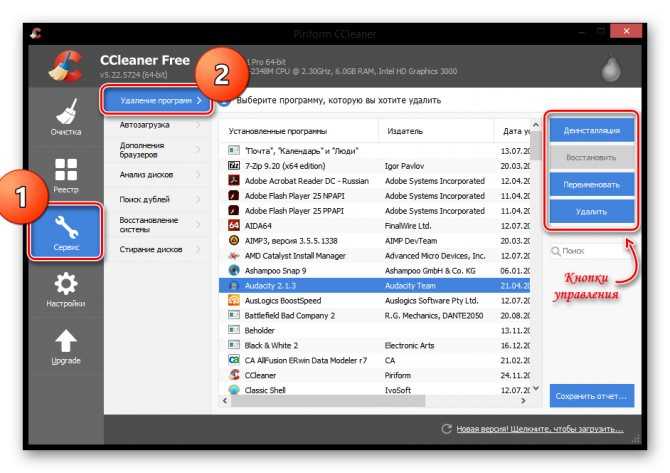
Способ 2: Revo Uninstaller
Не менее интересной и полезной программой является Revo Uninstaller. Функционал данного ПО также не ограничивается лишь возможностью удалять программы: с его помощью вы сможете зачищать следы в браузерах, управлять автозагрузкой и находить всю оставшуюся от приложений информацию в реестре и на жестком диске.
Нет ничего сложного в том, чтобы удалить программу с помощью Revo Uninstaller. В панели сверху нажмите на инструмент «Деинсталлятор», а затем в появившемся списке выберите приложение, которое необходимо удалить. Теперь кликните на кнопку «Удалить», которая также располагается в панели сверху.
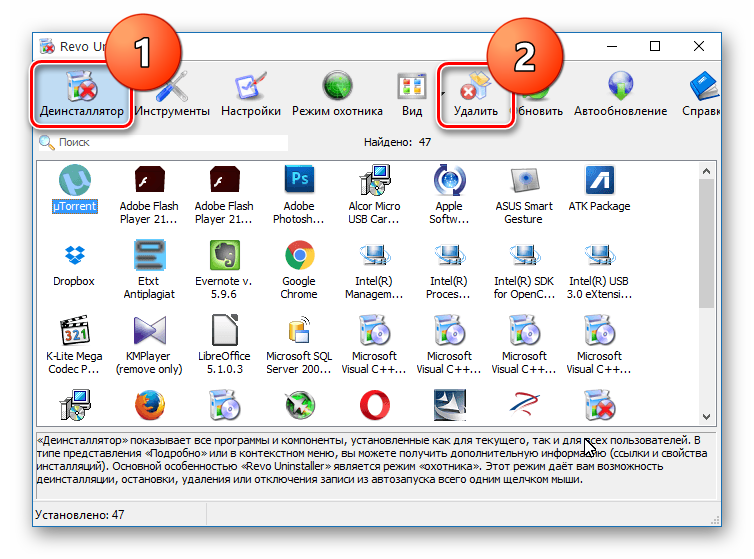
Способ 3: IObit Uninstaller
И еще одна бесплатная программа в нашем списке — IObit Uninstaller. Особенность данного ПО в том, что оно позволяет принудительно удалить даже самые стойкие приложения. Помимо удаления, вы также можете отключать процессы, работать с обновлениями Windows, управлять автозагрузкой и многое другое.
Для того, чтобы удалить программу, перейдите во вкладку «Все приложения», а затем просто выберите необходимое ПО и нажмите на кнопку «Удалить».
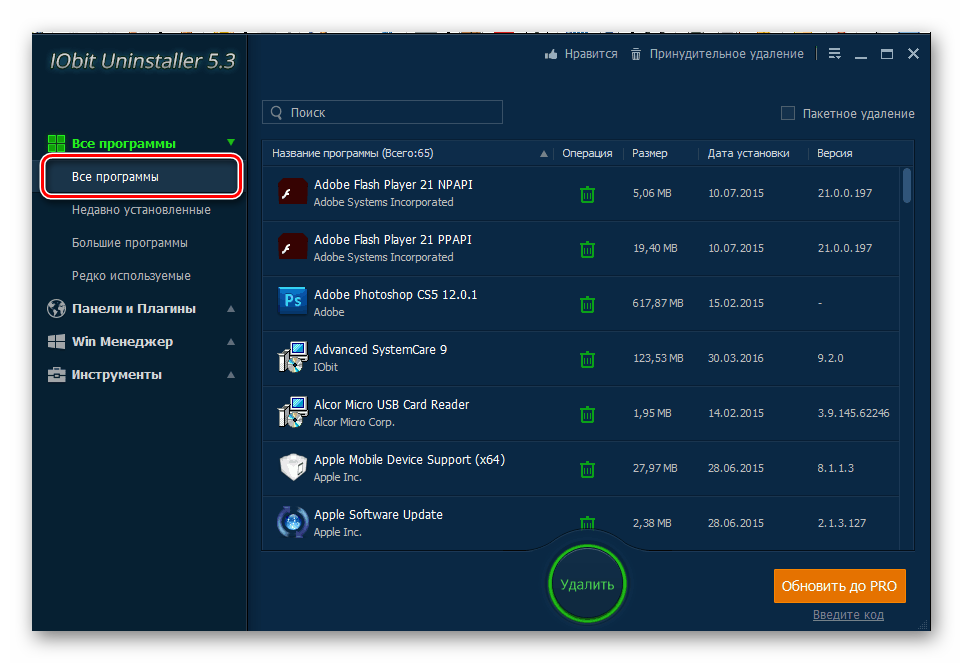
Способ 4: Штатные средства системы
Конечно же, существует и способ удалить программу без использования дополнительного программного обеспечения. Первым делом вызовите «Панель управления», например, через меню Win + X и найдите там элемент «Программы и компоненты».
Интересно! Это же окно вы можете открыть с помощью диалогового окна «Выполнить», которое вызывается комбинацией клавиш Win + R. Просто введите туда следующую команду и нажмите «OK»:
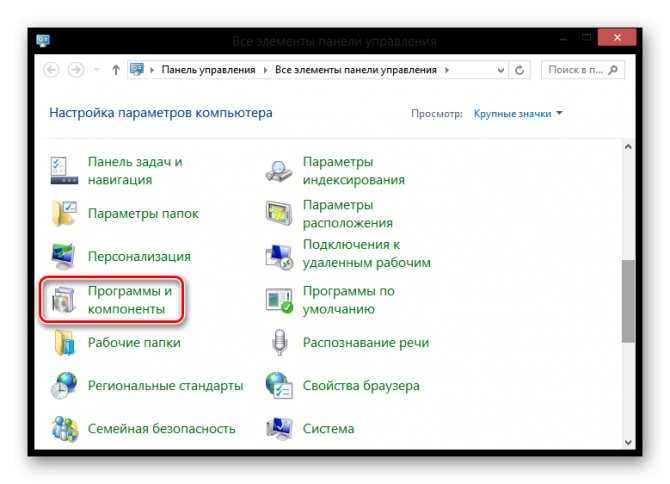
Откроется окно, где вы найдете список всех установленных приложений. Щелчком мыши выделите программу, которую необходимо удалить и нажмите соответствующую кнопку, которая находится над списком.
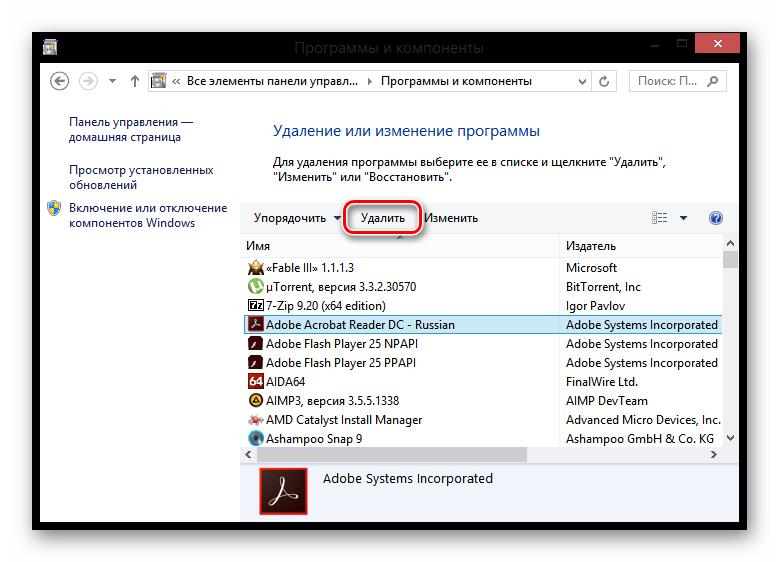
С помощью указанных выше способов вы сможете правильно удалить программы так, чтобы следов практически не оставалось. Несмотря на то, что можно обойтись и штатными средствами, мы рекомендуем использовать дополнительное ПО, ведь с его помощью можно поддерживать производительность системы.
Total Uninstall
Total Uninstall — платный продукт с 30-дневным пробным периодом. Простой, русскоязычный, с поддержкой десктопных и серверных ОС Windows, включая устаревшие. Набор его возможностей практически не отличается от аналогов других разработчиков, но интерфейс… Главное окно поделено на две половины. В левой — подробнейший список установленного софта. В правой — все изменения, которые выбранная программа внесла в систему, в виде дерева папок и записей в реестре. Очень наглядно и информативно. Красивая картинка — хорошо, но полезная информация на переднем плане — лучше.
Утилита предназначена для домашнего и корпоративного сегментов. Минимальная лицензия на пожизненное использование стоит €19.95, максимальная — €249.95.
Возможности Total Uninstall:
- 2 режима работы: деинсталляция программ без предварительного отслеживания и с отслеживанием.
- Резервное копирование и восстановление из копий.
- Запуск в виртуальной среде.
- Создание и сравнение снапшотов.
- Управление автозапуском.
- Перенос установленного ПО с одного компьютера на другой.
- Экспорт реестра, изменений, списка установленного и отслеживаемого ПО.
- Создание пользовательских профилей.
- Управление частью функций при помощи консольных команд.
- Ведение подробных журналов установок и удаления программного обеспечения.
Доступность тех или иных функций Total Uninstall зависит от типа лицензии.
Удаление вручную
Ручное удаление (удаление предустановленных программ в том числе) – первая группа вариантов, не требующая установки дополнительного программного обеспечения. Разберём несколько видов действий.
Через «Программы и компоненты»
Один из самых простых и знакомых ещё с предыдущих версий Windows способ. Последовательность деинсталляции (кроме стандартных утилит) в данном случае можно представить следующим образом:
- Переходим в панель управления. Для этого кликаем по иконке поиска рядом с меню «Пуск» и вводим соответствующий запрос, после чего переходим по первому же результату:
- Среди многочисленных блоков находим «Программы и компоненты» и переходим к нему:
- Система составит список, содержащий все приложения, среди которых нужно найти желаемое, кликнуть по нему и нажать на кнопку «Удалить или Изменить». Приложение будет полностью деинсталлировано с компьютера:
Через деинсталляционный сервис самой программы
Для использования данного варианта необходимо найти папку с установленной программой на жёстком диске. По умолчанию любой компонент на Windows 10 устанавливается в папку Program Files» на системный диск. Если пользователь не изменял путь установки, то приложение будет установлено именно в эту папку.
Зная месторасположение нужной папки, необходимо провести нижеописанную последовательность действий:
- Открываем папку и находим файл под названием Uninstall.exe»:
- Запускаем данный файл. Откроется мастер деинсталляции:
- Следуем всем указаниям мастера.
Перейдём к альтернативному варианту действий.
Через параметры системы
Любое приложение можно удалить и через параметры системы. Данный вариант был добавлен в Windows 10 и не мог быть применён на предыдущих версиях OS. Для его реализации нужно следовать следующей инструкции:
- Открываем меню «Пуск» и кликаем по символу шестерёнки для перехода к параметрам ОС:
- Открываем блок «Приложения»:
- В предложенном списке находим нужный вариант, кликаем по нему и нажимаем на «Удалить». Если список слишком велик, можно найти нужное приложение при помощи встроенной поисковой строки:
Открыть данное меню можно также нажатием на клавиатуре комбинации клавиш Win+ X и переходом в пункт «Приложения и возможности»:
Также попасть в это меню можно и по запросу «Установка и удаление программ» в поисковой строке, расположенной непосредственно рядом с «Пуск»:
По своей сути этот способ аналогичен деинсталляции через панель управления. Отправимся к рассмотрению ещё одного варианта.
Через меню «Пуск»
В данном случае всё просто – на столько, что даже нет необходимости составлять отдельную инструкцию.
- Для удаления через меню «Пуск» просто находим её среди всех пунктов, кликаем правой кнопкой мыши и выбираем «Удалить»:
- Откроется окно, инструкция по деинсталляции через которое расположена двумя пунктами выше:
Рассмотрим другой, более нестандартный способ удаления программ на Windows 10.
Через Windows PowerShell
Windows 10 поставляется пользователю с огромным количеством встроенных компонентов и приложений (например, приложение Фотографии или утилита Калькулятор), не имеющих деинсталлятора и не удаляемых через общие «Программы и компоненты» (они просто не отображаются в подобных списках). Разберёмся, как удалить встроенные в Windows 10 приложения.
Удалить стандартные программы можно при помощи предусмотренной разработчиками технологии PowerShell. Чтобы воспользоваться данной возможностью, необходимо провести нижеописанный комплекс действий:
- Кликаем по иконке поиска рядом с пуском и вводим соответствующий запрос, после чего выбираем первый же результат, делаем правый клик и выбираем пункт «Запустить от имени администратора»:
Прописываем Get-AppxPackage | Select Name, PackageFullName для получения списка всех установленных программ. Нажимаем Enter
Самой важной для нас строкой будет PackageFullName, ведь именно она содержит полные имена:
- Находим полное имя нужного компонента из данного списка и для его удаления вводим команду Get-AppxPackage ИМЯ_ПРИЛОЖЕНИЯ |Remove-AppxPackage –package (имя приложения необходимо взять из списка PackageFullName). Таким методом удалится даже та программа, которая не удаляется стандартными средствами. Нажимаем Enter и удаление с ПК будет проведено без каких-либо сопровождающих оповещений. Беспокоиться не стоит – деинсталляция проведена не навсегда, ведь восстановить удалённые программы подобного рода можно обычным скачиванием их из официального магазина.
Перейдём к следующей группе способов.
Обзор бесплатных деинсталляторов
Сторонние бесплатные деинсталляторы
Наш фаворит — . это программа, которая работает однозначнее других. Она может удалить программу без необходимости следить за установкой.
Revo работает путем сканирования жесткого диска и записей реестра, которые не были удалены. Когда вы простите Revo удалить продукт, она сначала пытается найти программу для удаления этого продукта, и если находит, то запускает ее. Если же поиск оказался безуспешным, то Revo попробует удалить файлы и записи реестра, связанные с продуктом.
Однако, вполне возможно, что после выполнения официальной программы удаления продукта, в системе останется несколько лишних записей. После проведения ряда испытаний — удаление продукта с помощью Revo, за установкой которого следила программа ZSoft Uninstaller (см. ниже). Оказалось что программа Revo проделала хорошую работу, хотя и не так хорошо, как если бы пользователь делал это вручную. В системе остались некоторые файлы, в частности, те, что хранились в пользовательской/локальной папке настроек. Конечно, это никак не повредит системе, разве что только места на диске будет меньше.
Revo может действовать до и после удаления программы, но, честно говоря, это не является его сильной стороной. Бесплатная утилита ZSoft Uninstaller лучше подойдет для полного удаления продукта.
Иначе говоря, Revo впечатляет — это единственный бесплатный продукт, из тех, что мы знаем, который достойно справляется с удалением продукта, установка которого окончилась неудачно. В следующий раз когда Вы столкнетесь с неудачной установкой программы — вспомните Revo. Он отлично выполняет очистку системы от установленного (и не до конца установленного) продукта, и является спасательным кругом для «среднего пользователя». Однако, Revo не идеален. В части возможностей, конкуренты его обходят.
Как и многие другие программы этого класса контролирует установку продукта. Если пропустить этот шаг ZSoft не будет знать, что именно изменилось в системе. Проще говоря, ZSoft делает снимки системы до и после установки, а затем сравнивает их для поиска изменений в системе.
Другая программа — это . К сожалению, она стала платной, но последняя бесплатная версия все еще доступна для загрузки на некоторых сайтах. Программа вполне достойная, однако работает немного медленнее по сравнению с ZSoft.
Подход «до и после», который используют эти программы не является надежным, так как другие файлы, которые не связаны с установкой продукта, могут меняться в системе в процессе установки. Удаление этих несвязанных с установкой измененных файлов может привести к плохим последствиям. Конечно, это маловероятно, но возможно. Именно поэтому рекомендуется использовать этот вид удаления только при условии. что деинсталлятор продукта по каким-либо причинам не запускается.
Деинсталляторы, заменяющие стандартную утилиту Windows
является более способным, чем продукт версии Windows. Он дает гораздо больше информации о каждой установленной программе, включая название продукта, компании, версию, путь к деинсталлятору, папку установки и детали реестра Windows. Он также позволяет удалить устаревшие записи из списка, и предоставляет возможность сохранять список всех установленных приложений в текстовый или HTML файл.
Возможность сортировки программ по дате установки отлично подходит для быстрого удаления программ, которые Вы решили просто попробовать. Программа не требует установки, может быть запущена с компакт-диска или USB-привода, что делает ее прекрасным дополнением к вашему диагностическому инструментарию.
Альтернатива, которая обеспечивает схожую функциональность — . Ее сильной стороной является скорость — она загружается в мгновение ока. Safarp может быть запущена как отдельная программа, или установлена и интегрирована в панель управления.
Конечно, ни одна из этих программ не может удалить оставшиеся записи реестра и файлы, которые принадлежат к несуществующей программе. Для этого вам необходима программа из первой группы обзора.
