Использование дополнительных расширений Adblock и Adblock Plus
AdBlock — дополнительное расширение, которому по силам максимально убрать рекламу в любом браузере. Расширение Adblock Plus выполняет те же функции, что и его аналог. Изначально оба приложения предусматривались для браузера Mozilla Firefox. Позже данные расширения заработали на других браузерах.
Установить Adblock и Adblock Plus не составит труда. Как и в первом способе, перейдите к значку «Настройка и управление Google Chrome» (три вертикальные точки в верхнем правом углу). Найдя и нажав на «Дополнительные инструменты» щёлкните на «Расширения».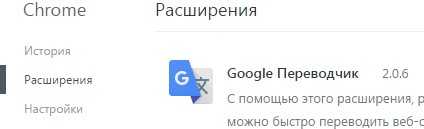
Найдя расширения Adblock или Adblock Plus, добавьте его, нажав на иконку «Установить».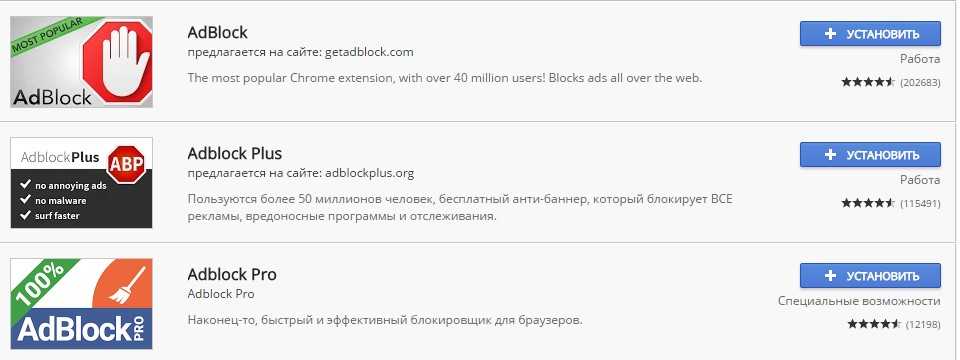
Следуя инструкциям, установите расширение. Перезагрузите браузер. При следующем открытии Google Chrome, если вы всё сделали правильно, в верхнем правом углу должен появиться красный значок расширения.
Этот способ позволяет убрать более 90% рекламы на сайтах.
Откуда берется баннер в браузере
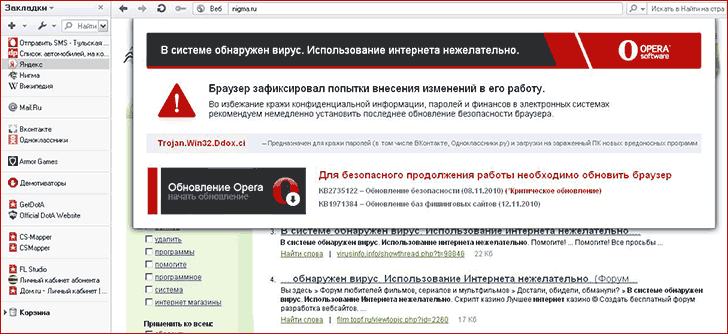
Баннер в браузере Опера. Ложное уведомление о необходимости обновить оперу.
Также, как и все аналогичное вредоносное программное обеспечение, рекламный баннер на всех страницах баннера появляется в результате загрузки и запуска чего-то из ненадежных источников. Подробнее об этом я писал в статье « ». Иногда, от этого может спасти антивирус, иногда — нет. Достаточно частое явление также, что пользователь сам отключает антивирус, так как об этом написано в «руководстве по установке» нужной ему программы, загруженной из Интернета. Вся ответственность за такие действия, естественно, остается лишь на нем самом.
Дополнение от 17.06.2014:
с тех пор, как была написана эта статья реклама в браузерах (которая появляется независимо от наличия ее на сайте. Например, всплывающее окно по клику на любой странице) стала очень актуальной проблемой для многих пользователей (раньше было реже). А также появились иные способы распространения такой рекламы. В свете изменившейся ситуации, рекомендую начать удаление со следующих двух пунктов, а у же после этого переходить к тому, что будет описано ниже.
Используйте (даже если ваш Антивирус молчит, так как эти программы не совсем вирусы).
Обратите внимание на расширения в вашем браузере, отключите сомнительные. Если у вас стоит AdBlock, убедитесь, что это официальное расширение (так как их сразу несколько в магазине расширений и только один официальный)
().
Если вы знаете точно, какой именно процесс на компьютере вызывает появление рекламных баннеров в браузере (Conduit Search, Pirrit Suggestor, Mobogenie и др.), введите его имя в поиске у меня на сайте — возможно, у меня есть описание удаления именно этой программы.
Другие способы
Если ни один из способов описанных выше Вам не помог, скорее всего, Ваш компьютер заражен вирусом. Для избавления от вредоносных программ, воспользуйтесь антивирусными сканерами (например, Dr.WebHYPERLINK «http://optimakomp.ru/goto/http:/www.freedrweb.com/cureit/» HYPERLINK «http://optimakomp.ru/goto/http:/www.freedrweb.com/cureit/»CureItHYPERLINK «http://optimakomp.ru/goto/http:/www.freedrweb.com/cureit/», MalwarebytesHYPERLINK «http://optimakomp.ru/goto/http:/www.malwarebytes.org/» HYPERLINK «http://optimakomp.ru/goto/http:/www.malwarebytes.org/»Anti-Malware и другие).
Проверьте, какие расширения установлены у вас в браузере и какие из них включены. Подозрительные и ненужные Вам расширения рекомендуется удалить. Так же попробуйте отключить все расширения и включать их поочерёдно, чтобы выявить вирусное приложение.
Для большей гарантии защиты браузера Google Chrome от рекламы, попробуйте установить сразу несколько дополнительных расширений и программ. Всплывшее рекламное окно может быть видимо для одного расширения, но проигнорировано другим.
В случае появления рекламных баннеров и окон сразу же на главной, измените стартовую страницу браузера. Перейдите к настройкам Google Chrome и найдите раздел «Внешний вид». Поставьте галочку напротив «Показывать кнопку «Главная страница»» и нажмите на «Изменить». Вставьте ссылку, которую Вы бы хотели видеть на стартовой страницу.
Крайние меры
Но и это еще не все. Чтобы ответить, как убрать всплывающий баннер в браузере, некоторые люди готовы пойти на крайние меры. Обычно до них не доходит, но исключать такие расклады тоже не нужно. О чем идет речь?
Для того, чтобы избавиться от любого вируса в браузере, можно просто удалить интернет-обозреватель со всеми данными пользователя. Переустановив (не путать с обновлением) софт, получится возобновить работу с исправным программным обеспечением. Перед деинсталляцией лучше сделать копии закладок, если таковые имеются.
В отдельных случаях восстановление работоспособности операционной системы происходит после отката ОС. Осуществляется операция путем стандартных средств Windows. Отыскать нужный раздел можно в «Пуске», в папке «Все программы» — «Стандартные» — «Служебные». Следуя указаниям на экране, «пострадавший» восстановит систему за несколько минут.
Последний способ избавления от баннеров и вирусов в целом — полная переустановка Windows. Для нее нужен установочный диск. В ходе операции рекомендуется полностью отформатировать жесткий диск «машины». Только так получится на 100% избавиться от всей имеющейся компьютерной заразы.
Спасай Админ, обращаюсь к тебе за помощью, наверняка ты знаешь, как убрать баннер в браузере
без переустановки Windows, постараюсь коротко изложить суть своей проблемы. Работая на своём ноутбуке, я зашёл на один (с первого взгляда безобидный) хостинг картинок и изображений — www.radikal.ru. При открытии этого сайта, мой компьютер завис на несколько секунд и далее во всех браузерах с левой стороны появился баннер, который реально мешает работать, скришнот прилагаю.
Проверил весь компьютер на вирусы, антивирусник нашёл и нейтрализовал несколько троянов в папке
C:\Users\Имя пользователя\AppData\Local\Temp
Вирусы удалил, затем перезагрузил компьютер, а баннер с левой стороны во всех установленных у меня браузерах: Mozilla, Opera, Internet Explorer, Chrome не пропал. Поэтому я решил, что браузеры переустанавливать бесполезно, видимо дело в чём-то другом, хотя всё-таки один браузер Opera переустановил, но баннер как был, так и остался. Файл hosts проверял, весь компьютер сканировал антивирусной утилитой Dr.Web CureIt и антивирусным диском, а также своим штатным антивирусником, но бесполезно, вирусов больше нет, а баннер в браузере слева висит и показывает всякие гадости.
Да и ещё, стартовая страница во всех браузерах изменилась, вместо поиска Гугла, теперь открывается какой-то вредоносный сайт kipistart.ru, изменяю её, но после перезагрузки компьютера она возвращается.
Могу сделать для себя вывод, что как только стал работать с этим хостингом, у меня стали появляться разные проблемы, то на одноклассники и на почту mail.ru войти не могу, то теперь вот эта проблема, а иногда видимо сайт работает нормально. Что делать и как застраховать себя от подобных проблем в будущем, ведь подобный сайт, где можно подхватить заразу в интернете, не один? Руслан
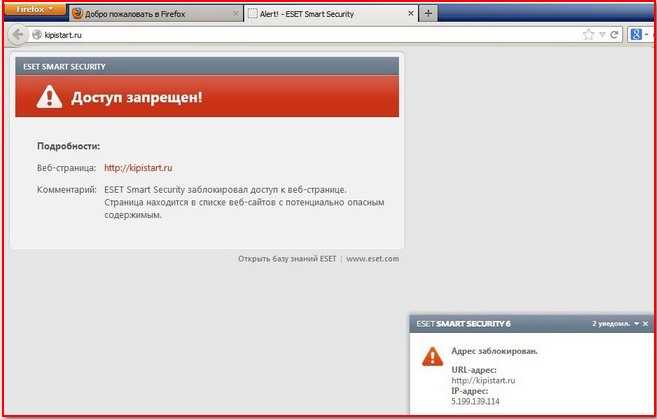
Как появляется баннер в браузерах?
Существуют различные виды баннеров. Так, например, для браузера Опера характерен баннер с ложным сообщением о том, что необходимо осуществить его обновление. Как и другие аналогичные программы вредоносного характера, рекламные баннера возникают на страницах сайтов в результате загрузки и дальнейшего запуска какого-то из не очень надежных источников информации. В некоторых случаях от этого спасает, установленная на компьютере, антивирусная программа, но иногда даже она остается бессильной. Весьма частым явлением бывает и то, что пользователи самостоятельно отключают программу. Причиной таких действий является то, что «руководство по установке» необходимых им программ, которая была загружена из Интернета, требует именно этого шага. Реклама в браузерах, появляющаяся в независимости от ее наличия на сайте, например, всплывая в окне после клика на всех страницах, считается весьма актуальной проблемой для большого количества пользователей, ведь раньше это случалось гораздо реже. Кроме того, появились другие способы для распространения рекламных объявлений. В связи со сложившейся ситуацией, специалисты советуют начинать с двух пунктов баннеры в браузере как убрать и только затем переходить к последующим этапам.
Шаги и способы удаления
Сначала простые способы, воспользоваться которыми проще всего. Прежде всего, Вы можете воспользоваться восстановлением системы, откатив ее до точки восстановления, соответствующей тому времени, когда баннера в браузере еще не было.
Также можно очистить всю историю, кэш и настройки браузеров — иногда это может помочь. Для этого:
- В Google Chrome, Яндекс Браузер зайдите в настройки, на странице настроек нажмите «Показывать дополнительные настройки», затем — «Очистить историю». Нажмите кнопку «Очистить».
- В Mozilla Firefox нажмите на кнопку «Firefox», чтобы зайти в меню, и откройте пункт «Справка», затем — «Информация для решения проблем». Нажмите кнопку «Сбросить Firefox».
- Для Opera: удалите папку C:\Documents and Settings\имя пользователя\Application Data\Opera
- Для Internet Explorer: зайдите в «Панель управления» — «Свойства браузера (обозревателя)», на вкладке дополнительно, внизу, нажмите «Сброс» и сбросьте настройки.
- Более подробно по всем браузерам см. в статье Как очистить кэш
Дополнительно к этому, проверьте свойства подключения к Интернет и убедитесь, что там не указан какой-либо адрес DNS сервера или прокси. Подробнее о том, как это сделать написано здесь.
Очистите файл hosts, если там имеются какие-либо записи неясного происхождения — подробнее.
Снова запустите браузер и проверьте, остались ли рекламные баннеры там, где им не место.
Чистка компьютера от возможных вирусных программ
Вирусы могут обнаружиться в любом файле системы. Регулярно чистите свой компьютер, чтобы избежать возможных заражений. CСleaner – это бесплатная программа по обнаружению и удалению возможных вирусов и другого ненужного мусора с вашего компьютера. Скачайте и откройте CСleaner. В открывшемся окне вы увидите отмеченные направления очистки. Первоначально проанализируйте систему, нажав на иконку «Анализ». Дождитесь завершения, очистите компьютер, нажав на «Очистка».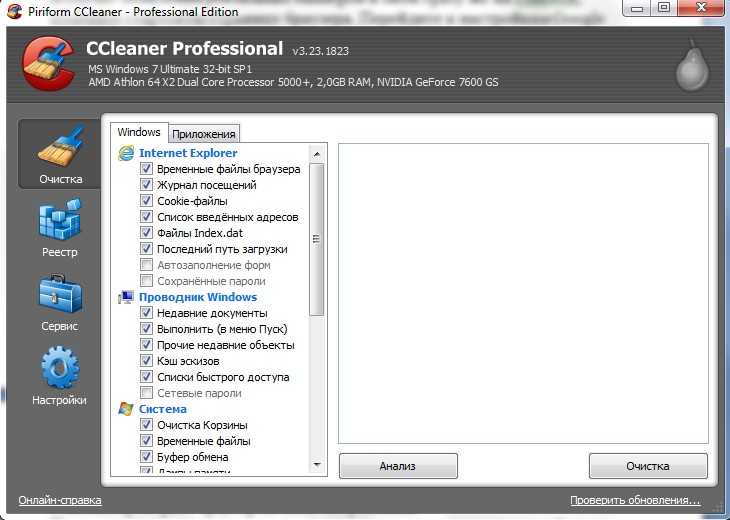
CCleaner не затронет по ошибке необходимые Вам файлы. Программа удалит только то, что является грузящим систему мусором у Вас на компьютере. После очистки проверьте браузер на наличие рекламы.
Предотвратить заражение компьютера можно следующими способами:
- Качайте программы с официальных источников и сайтов разработчиков. Программы, скачанные с торрентов и других подозрительных ресурсов, могут стать причиной заражения компьютера и появления рекламы.
- Относитесь внимательно к процессу установки новых программ. Читайте условия и проверяйте пункты, которое отмечены галочками. Один из таких пунктов может свидетельствовать о Вашем соглашении на установку дополнительных программ, которые могут нести в себе вирусы.
Проверить наличие ненужных засоряющих файлов и папок на Вашем компьютере можно следующим способом: зайдите в «Пуск», перейдите к Панели управления и найдите раздел «Программы и компоненты». В открывшемся окне будут видны все установленные на Ваш компьютер программы. Сверьте даты их установки и дату появившихся проблем с рекламой в Интернете. Подозрительные компоненты удалите и проверьте браузер на наличие всплывающих окон и баннеров.
Иногда при посещении на первый взгляд безобидных порталов, компьютер сразу зависает. После перезагрузки или сразу через пару секунд на экране появляются разные рекламные сообщения. Причем это может быть что угодно: текст, в котором говорится о нарушении закона (якобы от имени милиции), рекламы порнографического содержания, советы начинающим бизнесменам и секреты народной медицины.
После запуска антивируса удается найти вредоносные файлы, но их удаление не решает проблему. Когда человек , то все равно наблюдает за наглой рекламой. Мошенники неплохо работают на всех интернет-проводниках, включая даже современные и защищенные.
Что касается переустановки браузеров, то это тоже напрасно, баннер появляется и на только что обновленном продукте. Повторное включение антивируса и подобных утилит тоже не позволяет удалить все баннеры с браузера, ведь вредоносных файлов найти уже не удается. А потоки рекламы и дальше продолжают сиять с монитора.
Отключить баннеры — это только половина дела, ведь вредитель касается и стартовой страницы, изменяя ее на сомнительный сайт. А , вместо привычного Гугла, изменяется на непонятный и не функциональный портал.
Баннер в браузере при подключении по Wi-Fi
С данным вариантом столкнулся лишь один раз: клиент вызвал с этой же проблемой — появление баннера на всех страницах в Интернете. Причем происходило это на всех компьютерах в доме. Я принялся методично удалять все хвосты вредоносного ПО на компьютерах (а оно там присутствовало в изобилии — позже выяснилось, что загружено было с этих самых баннеров в браузере, но само их не вызывало). Однако ничего не помогало. Более того, баннер проявлял себя и при просмотре страниц в Safari на планшете Apple iPad — а это может говорить о том, что дело явно не в ключах реестра и настройках браузера.
В итоге, предположил, что проблема может быть и в Wi-Fi роутере, через который производится подключение к интернету — мало ли, вдруг в настройках подключения указан левый DNS или прокси-сервер. К сожалению, просмотреть, что именно было не так в настройках роутера я не смог, т.к. стандартный пароль для входа в админку не подходил, а другого никто не знал. Тем не менее сброс и настройка роутера с нуля позволили убрать баннер в браузере.
Баннеры – это не только способ продвижения продукта или услуги, но и серьезный раздражитель для нервной системы. Поэтому желание убрать их из браузера вполне естественно. Сделать это можно самостоятельно несколькими способами. Мы расскажем, как удалить баннеры из вашего браузера наиболее просто.


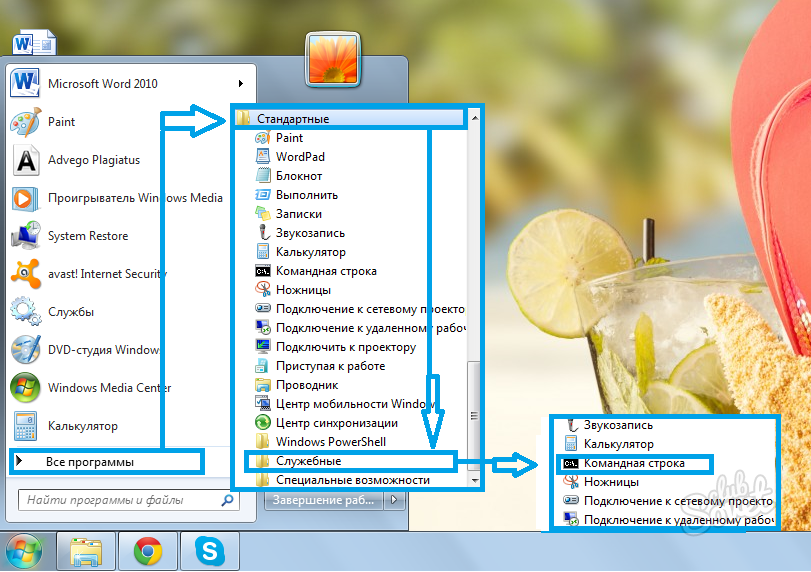
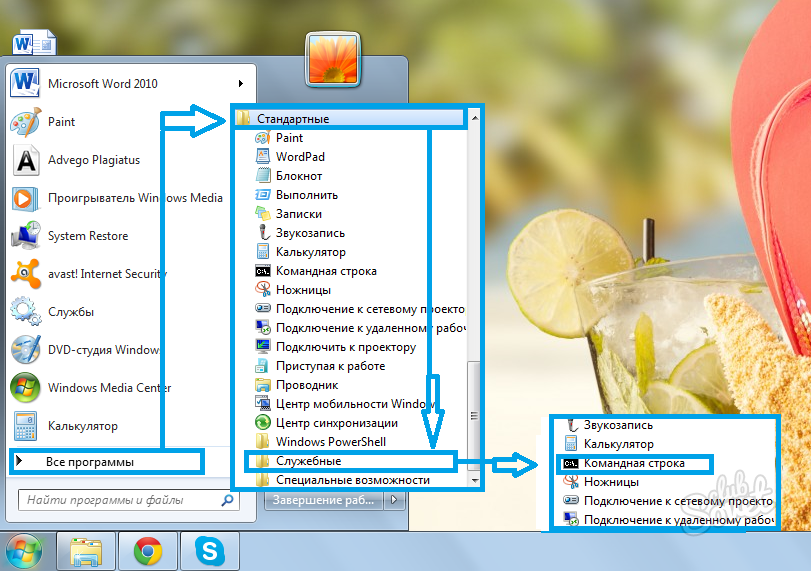
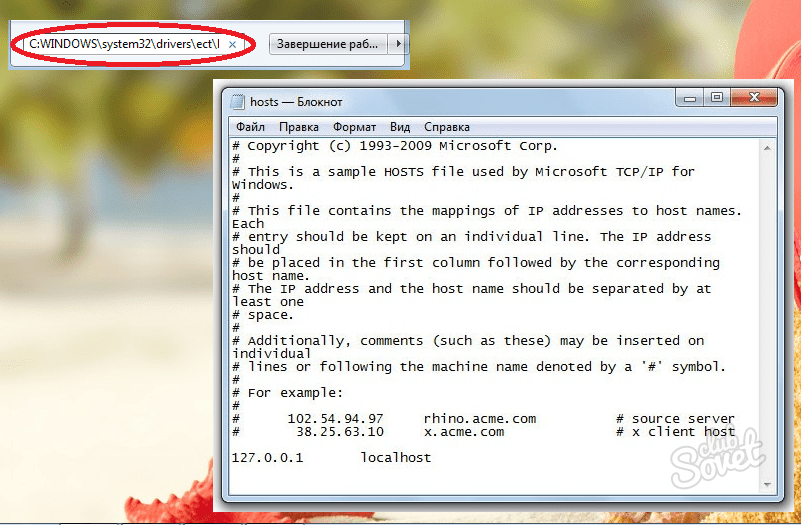
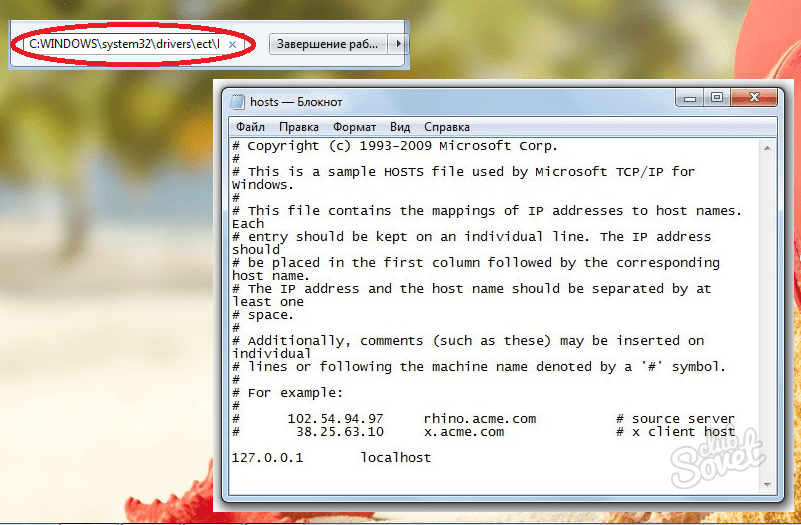
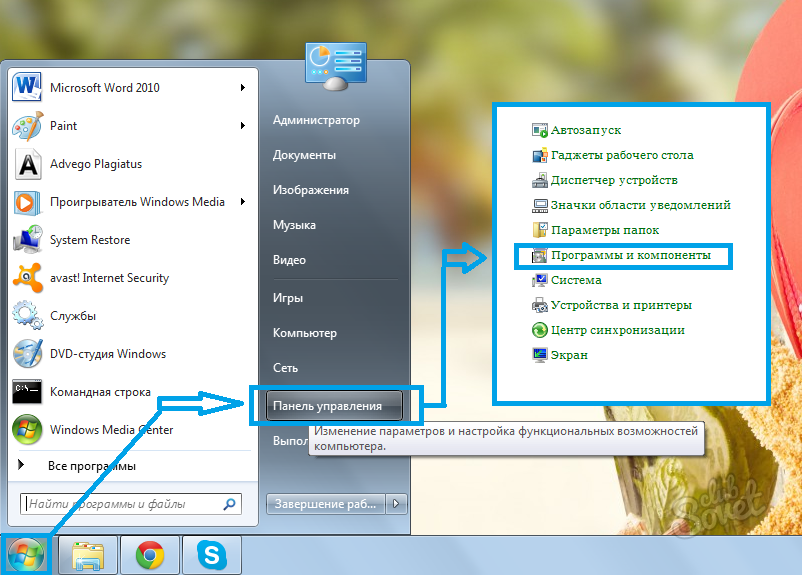
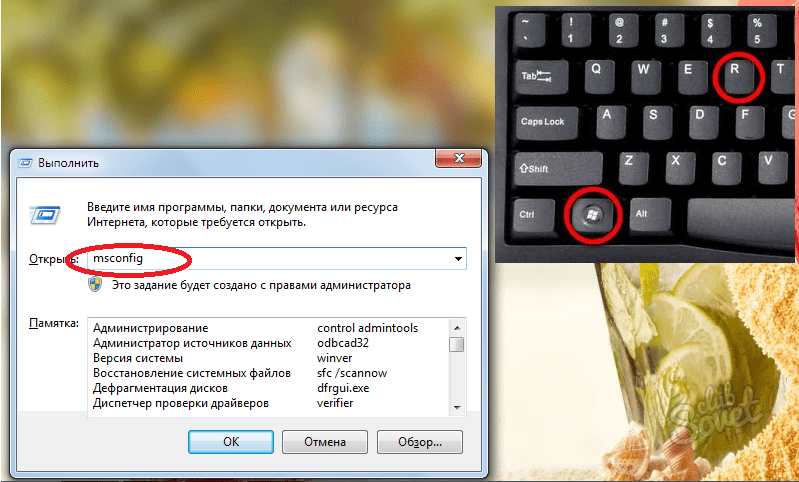
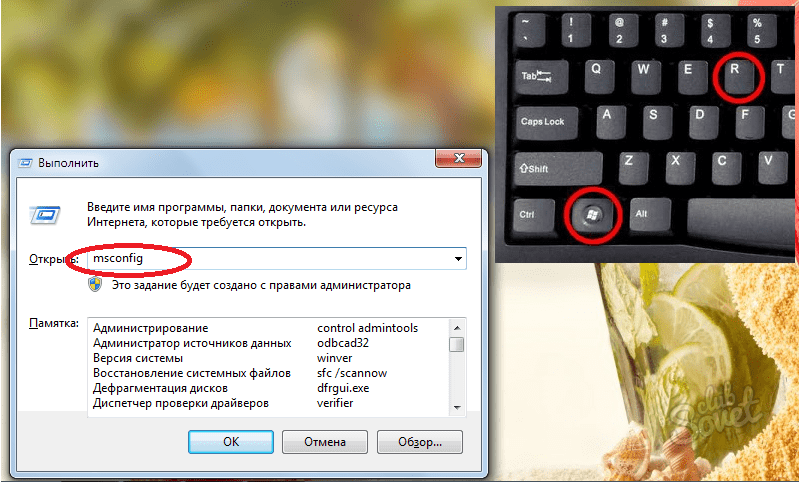
Кроме всех перечисленных способов для удаления баннеров в браузере, можно использовать и специально разработанные для этого средства, которые удаляют из компьютера вредоносные программы (в большинстве случаев именно они являются причиной «засорения» браузера баннерами).
Компьютерные вирусы с каждым годом становятся все более совершенными. Некоторые из них служат в качестве источника вымогания денег из людей, а какие-то направлены на разрушение системы и хищение данных. Есть компьютерная зараза, рекламирующая интернет-ресурсы и просто мешающая нормальной работе ПК. Основная масса наименее опасных вирусов представлены баннерами. Это самый обычный спам, но он способен доставить немало хлопот. Как убрать баннер в том или ином случае? Отыскать ответ на этот вопрос нам предстоит далее. Кроме того, стоит изучить все способы защиты ОС и места, где можно «подцепить» баннерный вирус.
Удаление при помощи антивирусных утилит
Чтобы скачать утилиты, удаляющие винлокеры, и записать их диск, вам понадобится другой, неинфицированный, компьютер или ноутбук. Попросите соседа, товарища или друга попользоваться его ПК часок-другой. Запаситесь 3-4 чистыми дисками (CD-R или DVD-R).
AntiWinlocker
1. Зайдите на оф.сайт разработчиков утилиты — antiwinlocker.ru.
2. На главной странице кликните кнопку AntiWinLockerLiveCd.
4. Скачайте образ в формате ISO на компьютер.
5. Запишите его на DVD-R/CD-R в программе ImgBurn или Nero, используя функцию «Записать образ диск». ISO-образ должен записаться в распакованном виде, чтобы получился загрузочный диск.
6. Вставьте диск с AntiWinLocker в ПК, в котором бесчинствует баннер. Перезапустите ОС и зайдите в БИОС (узнайте горячую клавишу для входа применительно к вашему компьютеру; возможные варианты — «Del», «F7»). Установите загрузку не с винчестера (системного раздела С), а с DVD-привода.
7. Снова перезагрузите ПК. Если вы сделали всё правильно — корректно записали образ на диск, изменили настройку загрузки в БИОС — на мониторе появится меню утилиты AntiWinLockerLiveCd.
8. Чтобы автоматически удалить вирус-вымогатель с компьютера нажмите кнопку «СТАРТ». И всё! Других действий не понадобится — уничтожение в один клик.
9. По окончанию процедуры удаления, утилита предоставит отчёт о проделанной работе (какие сервисы и файлы она разблокировала и вылечила).
10. Закройте утилиту. При перезагрузке системы опять зайдите в БИОС и укажите загрузку с винчестера. Запустите ОС в обычном режиме, проверьте её работоспособность.
WindowsUnlocker (Лаборатория Касперского)
1. Откройте в браузере страницу sms.kaspersky.ru (оф.сайт Лаборатории Касперского).
2. Кликните кнопку «Скачать WindowsUnlocker» (расположена под надписью «Как убрать баннер»).
3. Дождитесь пока на компьютер скачается образ загрузочного диска Kaspersky Rescue Disk с утилитой WindowsUnlocker.
4. Запишите образ ISO таким же образом, как и утилиту AntiWinLockerLiveCd — сделайте загрузочный диск.
5. Настройте БИОС заблокированного ПК для загрузки с DVD-привода. Вставьте диск Kaspersky Rescue Disk LiveCD и перезагрузите систему.
6. Для запуска утилиты нажмите любую клавишу, а затем стрелочками курсора выберите язык интерфейса («Русский») и нажмите «ENTER».
7. Ознакомьтесь с условиями соглашения и нажмите клавишу «1» (согласен).
8. Когда на экране появится рабочий стол Kaspersky Rescue Disk, кликните по крайней левой иконке в панели задач (буква «K» на синем фоне), чтобы открыть меню диска.
9. Выберите пункт «Терминал».
10. В окне терминала (root:bash) возле приглашения «kavrescue ~ #» введите «windowsunlocker» (без кавычек) и активируйте директиву клавишей «ENTER».
11. Отобразится меню утилиты. Нажмите «1» (Разблокировать Windows).
12. После разблокировки закройте терминал.
13. Доступ к ОС уже есть, но вирус по-прежнему гуляет на свободе. Для того, чтобы его уничтожить, выполните следующее:
- подключите интернет;
- запустите на рабочем столе ярлык «Kaspersky Rescue Disk»;
- обновите сигнатурные базы антивируса;
- выберите объекты, которые нужно проверить (желательно проверить все элементы списка);
- левой кнопкой мыши активируйте функцию «Выполнить проверку объектов»;
- в случае обнаружения вируса-вымогателя из предложенных действий выберите «Удалить».
14. После лечения в главном меню диска кликните «Выключить». В момент перезапуска ОС, зайдите в БИОС и установите загрузку с HDD (винчестера). Сохраните настройки и загрузите Windows в обычном режиме.
Сервис разблокировки компьютеров от Dr.Web
Этот способ заключается в попытке заставить винлокер самоуничтожиться. То есть дать ему, то что он требует — код разблокировки. Естественно деньги для его получения вам тратить не придётся.
1. Перепишите номер кошелька или телефона, который злоумышленники оставили на баннере для покупки кода разблокировки.
2. Зайдите с другого, «здорового», компьютера на сервис разблокировки Dr.Web — drweb.com/xperf/unlocker/.
3. Введите в поле переписанный номер и кликните кнопку «Искать коды». Сервис выполнит автоматический подбор кода разблокировки согласно вашему запросу.
4. Перепишите/скопируйте все коды, отображённые в результатах поиска.
5. На заражённом компьютере в «интерфейс» баннера введите код разблокировки, предоставленный сервисом Dr.Web.
6. В случае самоликвидации вируса, обновите антивирус и просканируйте все разделы жёсткого диска.
Как удалить баннер в загрузочной области жесткого диска
Последний и самый неприятный вариант — баннер (хотя это сложно так назвать, скорее — экран), который появляется еще до начала загрузки Windows, а сразу после экрана BIOS. Удалить его можно путем восстановление загрузочной записи жесткого диска MBR. Это также можно осуществить с помощью LiveCD, таких как Hiren’s Boot CD, однако для этого нужно иметь кое-какой опыт работы по восстановлению разделов жесткого диска и понимание производимых операций. Есть способ несколько проще. Все, что Вам потребуется — это компакт-диск с установкой Вашей операционной системы. Т.е. если у Вас Windows XP, то потребуется диск с Win XP, если Windows 7 — то диск с Windows 7 (хотя тут подойдет и установочный диск Windows 8).
Удаление загрузочного баннера в Windows XP
Загрузитесь с установочного компакт-диска Windows XP и когда Вам будет предложено запустить консоль восстановления Windows (не автоматическое восстановление по F2, а именно консоль, запускается клавишей R), запустите ее, выберите копию Windows, и введите две команды: fixboot и fixmbr (сначала первую, потом вторую), подтвердите их выполнение (ввести латинский символ y и нажать Enter). После этого перезагрузите компьютер (уже не с компакт-диска).
Восстановление загрузочной записи в Windows 7
Производится почти аналогичным образом: вставьте загрузочный диск Windows 7, загрузитесь с него. Сначала Вам будет предложено выбрать язык, а на следующем экране слева внизу будет пункт «Восстановление системы», его и следует выбрать. Затем будет предложено выбрать один из нескольких вариантов восстановления. Запустите командную строку. И по порядку выполните следующие две команды: bootrec.exe /FixMbr и bootrec.exe /FixBoot. После перезагрузки компьютера (уже с жесткого диска), баннер должен исчезнуть. Если баннер продолжает появляться, то снова запустите командую строку с диска Windows 7 и введите команду bcdboot.exe c:\windows, в которой c:\windows — путь к папке, в которой у Вас установлена Windows. Это восстановит правильную загрузку операционной системы.
Теперь рассмотрим несколько способов бесплатного удаления баннера с рабочего стола Windows.
Первый способ:
1. Сперва требуется перезапустить ваш компьютер2. Во время загрузки нажимаем клавишу F83. На экране вашего компьютера появится меню входа в операционную систему. Здесь следует выбрать безопасный режим с поддержкой командной строки, нажимаем Enter.4. В меню выбора операционной системы для запуска отмечаем необходимую и нажимаем Enter (как правило ОС одна, в этом случае сразу нажимаем Enter). В случае, если система заблокирована и в безопасном режиме — потребуется загрузочный носитель, например флешка или диск.5. Ждём загрузки Windows.6. В меню выбора пользователя жмем Администратор.7. Пуск-Выполнить, воодим regedit и нажимаем Enter. Или в окне cmd вводим regedit.exe8. Открывается окно редактора реестра, в нём идём по веткам HKEY_LOCAL_MACHINE\SOFTWARE\Microsoft\Windows NT\CurrentVersion\Winlogon, в правой части окна дважды щёлкаем мышью Shell и меняем его значение на Explorer.exe. Ок.9. Закрываем редактор реестра10. Перезагружаем компьютер. После этого при обычном входе в систему баннера быть не должно.
Также Вы можете посмотреть видео, где подробно показан данный метод очистки
https://youtube.com/watch?v=nroCe1Bv4Mc
Как правило именно этот способ используют те, кто часто сталкивается с проблемами блокировки операционной системы вредоносными программами.
Второй способ:
Третий способ:
Ну и последний способ:
Также Вы можете почитать другие наши статьи на эту тему — например про удаление MBR баннера, который заражает загрузочную область и появляется до загрузки операционной системы. В случае если самостоятельно удалить баннер с рабочего стола Windows, Вы всегда можете обратиться в нашу службу компьютерной помощи или же к специалистам из вашего города.
Если эта статья показалась вам полезной, пожалуйста, проголосуйте за нее. Это поможет другим быстрее найти эту статью из множества других менее полезных.
Удаление вируса
Первым делом следует сохранить все настройки, а также произвести экспорт закладок из используемого браузера. Затем, нужно провести стандартное удаление через панель управления или же найти деинсталлятор в папке обозревателя и самостоятельного его запустить.
Затем следует перезагрузить компьютер, а во время загрузки системы нажать f8 и выбрать безопасный режим. Теперь нужно вновь перейти в «Панель управления» и найти и выбрать в ней «Свойства обозревателя», здесь следует поставить определение параметров в автоматический режим и отказаться от использования прокси сервера. Следует произвести сброс обозревателя, сделать это можно здесь же, в дополнительных настройках.
Дальше следует зайти в автозагрузку и убрать из нее все незнакомые программы, а также утилиты со странными названиями, неплохо просмотреть так же и службы, но с их отключением надо быть осторожнее.
Дальше нужно скачать приложения AVZ, выбрать его и запустить. После чего нужно выбрать «Восстановление системы» и отметить те же пункты, что и на изображении.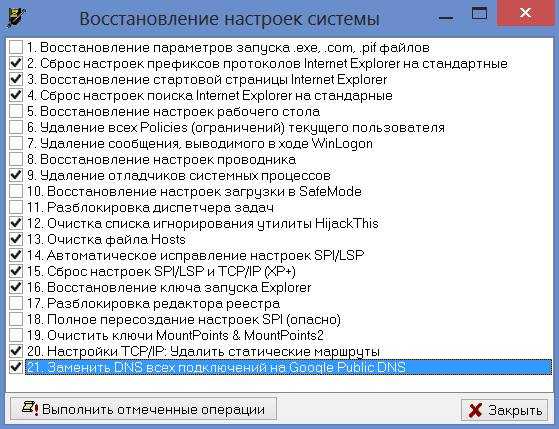
После всех проделанных действий нужно снова перезапустить компьютер, после чего скачать браузер с официальной страницы и установить его.
Еще хорошей идеей будет воспользоваться разнообразными приложениями для борьбы с рекламщиками, такими как Malwarebytes Anti-Malware Free, AdwCleaner. Они могут обнаружить и удалить источник угрозы, но полная чистка в безопасном режиме может принести лучший результат.
