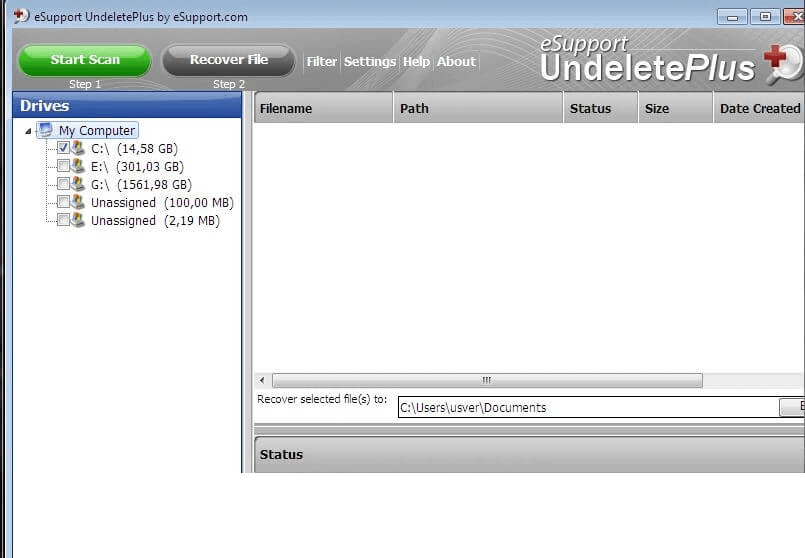Как удалить AVG антивирус полностью с помощью AVG Clear
AVG Clear — программа для полного удаления антивирусного программного обеспечения производства компании AVG. Пользователю необходимо скачать приложение AVG Clear с официального сайта, а затем выполнить удаление антивируса при помощи программы.
AVG Clear скачать
Программа AVG Clear работает на русском языке, удаляет следующие антивирусные продукты:
- AVG AntiVirus FREE;
- AVG Internet Security;
- AVG Business Security.
Приложение AVG Clear удаляет антивирус, все другие данные продукта: ключи реестра, пользовательские настройки, карантин, файлы установки и т. д.
Для удаления антивируса, выполните следующие действия:
- Запустите средство AVG Antivirus Clear.
- После завершения сканирования компьютера откроется окно, в котором вам предложат для продолжения работы с инструментом запустить компьютер в безопасном режиме. Необходимо нажать на одну из кнопок:
- Да — перезагрузка ПК, вход в безопасный режим.
- Нет — удаление антивируса в обычном режиме работы ПК (не рекомендуется).
- Нажмите на кнопку «Да».
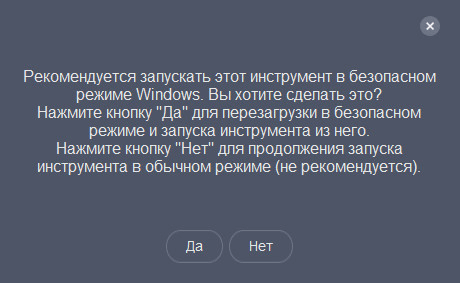
- Закройте запущенные программы, сохраните используемые в данный момент времени файлы. Для перезагрузки компьютера нажмите на кнопку «Да».

- После загрузки операционной системы Windows в безопасном режиме, откроется окно AVG Clear, в котором выбраны каталоги для удаления антивируса.
Пользователь может самостоятельно выбрать удаляемые каталоги и продукты. Не рекомендуется здесь что-либо менять, оставьте параметры по умолчанию.
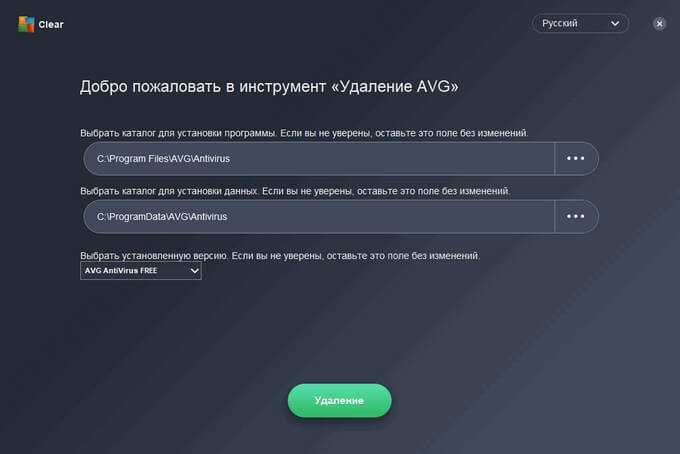
- Нажмите на кнопку «Удаление».
- После этого происходит удаление AVG AntiVirus FREE.
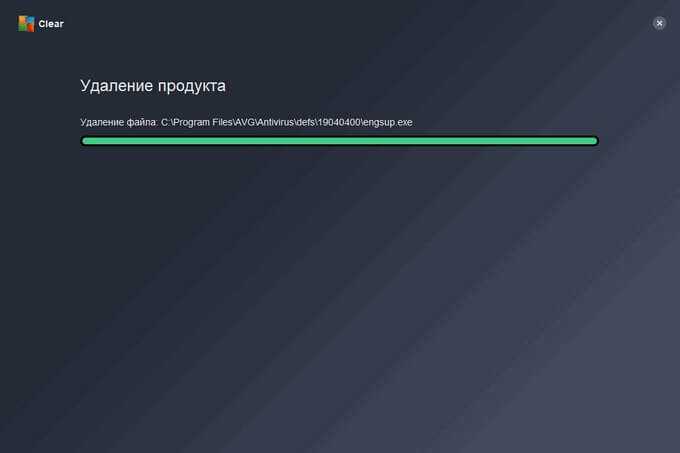
- Продукт успешно удален. Некоторые файлы могут оставаться на диске до следующей перезагрузки. Нажмите на кнопку «Перезагрузить компьютер».
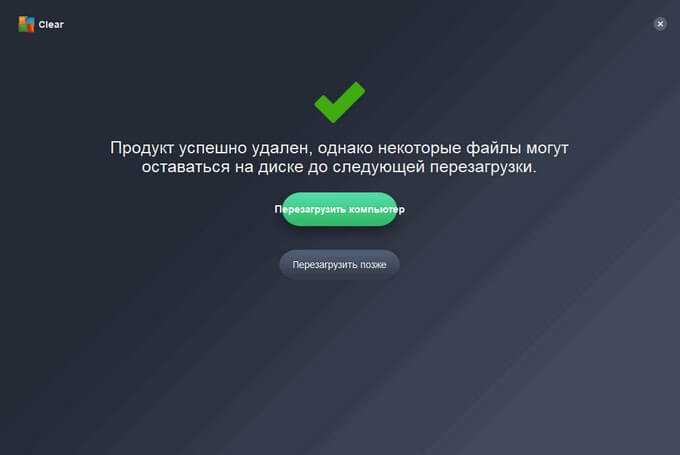
Удаление антивируса завершено.
Удаление Avira при помощи универсального деинсталлятора
Под универсальным деинсталлятором понимаются утилиты, предназначенные для удаления других программ. Их много, мы в качестве примера будем использовать Your Uninstaller. Эта программа позволит не просто удалить антивирус, но очистить диск и системный реестр от остаточных данных.
- Сначала скачайте программу Your Uninstaller. Это условно-бесплатная утилита, которой можно пользоваться без приобретения лицензии в течение нескольких дней — этого достаточно, чтобы удалить Avira.
- Установите и запустите Your Uninstaller. Утилита просканирует компьютер, а затем выведет список установленных программ. Среди них будет сам антивирус и приложения, установленные вдобавок.
- Начните удаление с самого антивируса. Выберите соответствующий значок, затем кликните по кнопке «Uninstall» в левой части окна:
Во вновь открывшемся окне выберите вариант «Super Mode», затем кликните «Next». В этом режиме Your Uninstaller по завершению удаления антивируса выполнит глубокую проверку диска и реестра на предмет остаточных файлов и записей с целью их последующего удаления.
Первым делом Your Uninstaller запустит штатный деинсталлятор антивируса. Когда удаление закончится, в окне с предложением перезагрузить компьютер выберите вариант «Нет». Иначе Your Uninstaller не сможет продолжить свою работу.
Некоторое время Your Uninstaller будет сканировать компьютер.
Затем на экране отобразится окно, в котором будут перечислены удаляемые оставшиеся записи в реестре и файлы антивируса. Кликните «Next».
По завершению очистки вы увидите следующее окно:
На этом процесс завершен.
А теперь то же самое следует проделать и для всех остальных компонентов антивируса. Просто выделяется мышью следующий значок и кликайте по кнопке «Uninstall», после чего выбирайте режим удаления «Super Mode».
Неправильное удаление антивируса
Удалить антивирус можно и нужно при помощи специализированного программного обеспечения. Поиск его элементов в недрах каталогов устройства с последующим удалением строго запрещено, поэтому не нужно стирать папки с названиями программы.
Это может негативно сказаться на дальнейшей работе устройства
Если вам нужен лицензионный и стабильно работающий антивирус, то обратитесь в нашу компьютерную помощь. Специалист бесплатно приедет к вам на дом, удалит старый антивирус и поставит новый с лицензией на 1 год в подарок!
Закажите бесплатный выезд мастера в своем городе!
Появляется риск возникновения ошибки, которая приводит к тому, что программы не удаляются. Причиной такого хода развития событий служит работа сканера или другой службы антивируса.К примеру, если попробовать удалить открытый файл Microsoft Word, появится сообщение «Файл уже используется», где будет предложено закрыть его и повторно провести процедуру удаления.
Посмотреть все запущенные программы и процессы можно воспользовавшись «Диспетчером задач».

на windows XP
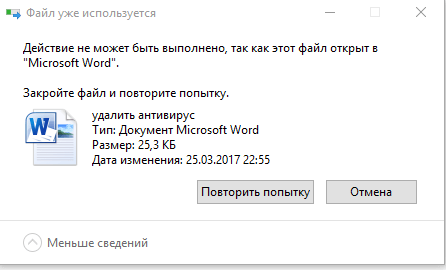
Попытка неграмотной деинсталляции антивируса чревата повреждением файлов, используемых программной для удаления своих компонентов.
Применение вышеописанного подхода противопоказано, когда удаляется не только антивирус, но и любая другая утилита
Большинство владельцев устройств знают об отрицательных последствиях, сложности при деинсталляции чаще всего вызваны именно с этой проблемой — пользователи недооценивают важность поврежденных или удаленных несанкционированным способом файлов
Используем сторонние программы удаления
Обычно данный метод хорошо справляется с избавлением ото всех компонентов защитника. Но он обладает и недостатками. Самые яркие из них:
- на диске остаются некоторые файлы, касающиеся Аваста;
- не все ключи реестра удаляются.
Чтобы снести папку Avast Software в Program Files и все записи в системном реестре, необходимо прибегнуть к использованию посторонних приложений. Сначала рассмотрим, как удалить антивирус, если он не удаляется, со всеми остаточными данными через CCleaner и Revo Uninstaller, а затем – при помощи утилиты, созданной самими разработчиками антивируса.
На примере мы покажем, как удалить бесплатный Avast Premier (Free), инструкция по избавлению от Internet Security будет аналогичной.
Скачивать все предложенные продукты лучше с официальных сайтов. Мы даём ссылки на загрузку с сайтов разработчиков, во избежании других проблем.
СОВЕТ. Старайтесь скачивать софт с проверенных источников и официальных сайтов программ. Тем самым Вы защитите себя от вирусных заражений и установки стороннего ПО, без вашего согласия.
Удалить китайский антивирус
Крайне распространенным явлением является установка китайской программы, именуемой синим щитом (по причине своего внешнего вида).
Он скачивается непроизвольно и не хочет удаляться – видимо, китайские компании избрали такую маркетинговую стратегию продвижения.
Китайский антивирус невозможно удалить через «Удаление или изменение программы», деинсталлятор от разработчиков в нем тоже не предусмотрен, что ожидаемо.
Расположение навязчивого продукта стандартное – папка «Program Files (x86)», которая находится на системном диске и называется его директория «Tencent». Попытка стереть файлы в этой папке ни к чему не приводят.
Чтобы избавиться от синего щита необходимо выполнить следующие действия:
• в каталоге «Tencent» отыскать директорию «QQPCMgr»;• здесь найти папку со случайным набором цифр, который является серийным номером данной конкретной версии антивируса;• после чего необходимо ввести в строку поиска команду uninst;• среди отфильтрованных файлов нужно запустить приложение с названием «Uninst», которое занимает около 1.5MB;• в открывшемся приложении надо нажать на белую кнопку;
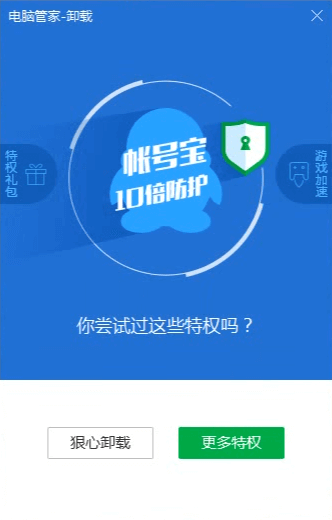
• в новом окне требуется отметить все возможные чекбоксы (галочки) и нажать красную кнопку;
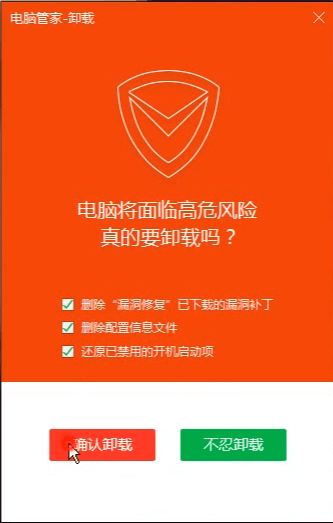
• последним шагом будет клик по левой кнопке всплывшего диалогового окна.
Спустя минуту антивирус будет деинсталлирован, после чего появится окно, где нужно кликнуть по левой кнопке.
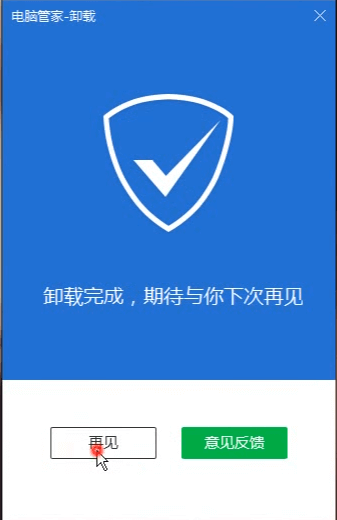
Вопрос о том, как удалить антивирус, имеет свои подводные камни. Одним из наиболее важных аспектов удаления любой программы является правильный подход, потому что антивирус состоит из большого количества модулей, которые находятся во многих частях системы.
Это означает, что отправка в корзину только одной лишь папки не приведет к полной деинсталляции продукта с компьютера, а лишь определенной его части. Кроме того, это могут оказаться как раз те файлы, в которых прописан алгоритм удаления, что скажется на последующих попытках избавиться от антивируса.
Поэтому для этой задачи необходимо использовать предназначенные для нее программные средства, зачастую предлагаемые как самими разработчиками продукта, так и операционной системой, в виде утилиты «Удаление или изменение программы».
Как удалить антивирус Avast! с компьютера с помощью IObit Uninstaller
Приложение Uninstaller – это инструмент, который поможет решить вопрос, как удалить Avast. Windows 10 поддерживает указанное приложение. Инструмент дает возможность полностью исключить программы, надобность в которых отпала. Uninstaller попутно удаляет остатки записей в реестре и сопутствующие файлы, которые обычно сохраняются после стандартной деинсталляции.
Этот инструмент подойдет и для полного удаления антивирусной системы Avast. Uninstaller имеет журнал изменений, поэтому вы можете в любой момент вернуть систему ко времени создания точки восстановления. Удалять программы можно пакетами. Для удобного поиска предусмотрена сортировка по частоте использования, размеру, дате установки.
Процедура деинсталляции
Теперь поэтапно рассмотрим, как удалить Avast с компьютера, используя приложение IObit Uninstaller. Главное окно программы схоже со встроенным деинсталлятором Windows. При этом здесь пользователю предоставлен больший перечень функций.
Алгоритм действий следующий:
- Находим Avast в предложенном программой списке;
- Отмечаем антивирус галочкой;
- Кликаем по изображению корзины или кнопке «Удалить».
Заодно можно стереть и другие лишние программы, также отметив их галочками.
Удаление связанных файлов
После удаления, инструмент спросит о необходимости очистки компьютера от лишних ключей, записей в реестре, папок и файлов. На это следует согласиться. Зачастую, компьютеру от этого будет больше пользы, чем вреда. Избавьте жесткий диск от мусорных файлов. Согласие пользователя на очистку активизирует особый алгоритм поиска лишних элементов.
Все, что осталось от «Аваста» алгоритм отыщет и сотрет. Этому действию необходимо подтверждение. С этого момента Avast будет полностью удален. Чтобы закончить процесс деинсталляции, компьютер потребуется перезагрузить. Перезагрузку необходимо выполнить прежде, чем вы решите устанавливать другие программы.
Способы удаления Avast
Как и почти любой другой антивирус Avast Free Antivirus может быть удален двумя способами: с помощью удаления в «Панель управления» — «Программы и компоненты» (как любую другую программу в Windows) или с помощью специальной утилиты на официальном сайте. А вот пробовать удалять папку антивируса вручную, предоставляя себе необходимые права на доступ — это не тот метод, который следует использовать.
Несмотря на то, что первый способ может быть проще, я рекомендую сразу начать со второго, поскольку удаление с помощью деинсталлятора в панели управления не всегда работает исправно.
Как удалить Avast Free Antivirus с помощью утилиты удаления AvastClear
Для того, чтобы использовать официальную утилиту для полного удаления бесплатного антивируса Avast с компьютера, используйте следующие шаги:
- Загрузите утилиту avastclear.exe с официальной страницы https://www.avast.ru/uninstall-utility
- Перезагрузите компьютер в безопасном режиме (см. Безопасный режим Windows 10).
- Запустите утилиту удаления Avast. В большинстве случаев никаких параметров в ней менять не требуется: там уже по умолчанию указан Avast Free Antivirus и его папки. Если же вы устанавливали другой антивирусный продукт или в другое расположение, вручную укажите путь к нему. Нажмите кнопку «Удалить».
- Дождитесь завершения процесса удаления, а затем перезагрузите компьютер.
После перезагрузки антивирус работать не будет, а другие антивирусы при установке не станут сообщать об ошибках, связанных с наличием еще одного антивируса в системе.
Удалить антивирус — возможные проблемы
Стандартные методы деинсталляции не всегда приводят к необходимому результату, потому что нужные файлы могли быть повреждены при попытке избавиться от антивируса неправильным путем.
Для исправления ситуации необходимо сделать следующее:
• запустить устройство в безопасном режиме, после чего перейти в «Панель управления», где нужно выбрать вкладку «Администрирование» и сбросить все службы, которые работают с антивирусом;• очистить операционную систему от временных файлов. Проделать эту операцию поможет все тот же CCleaner;• избавиться от всех файлов антивируса;
Кроме того, на помощь может прийти и такое программное решение как Undelete Plus. Это бесплатный продукт, который в состоянии отсканировать жесткий диск и восстановить данные, удаленные даже из корзины.