Первоначальная очистка компьютера от ненужного «мусора»
Скорее всего, обыкновенный антивирус не сумеет справиться с подобным затруднением. Потому возникает вопрос: откуда же взялась эта реклама? Всё достаточно просто. Пользователи частенько устанавливают те или иные сомнительные программы и игры, а вместе с ними получают своеобразные «дополнения», как раз и отвечающие за показ данных баннеров.
Из-за этого, изначально следует провести так называемую «инвентаризацию» на собственном компьютере. Выполняется она следующим образом:
1. Юзеру требуется нажать на «Пуск», после чего войти в «Панель управления» и выбрать функцию удаления программ. В появившемся списке, необходимо найти приложения, названия которых человеку неизвестны и, естественно, избавиться от них.
Игнорировать такой процесс нельзя, ведь он позволяет пользователю решить множество проблем.
Совет! Дабы не удалить что-либо нужное (скажем, текстовые редакторы или другие браузеры), рекомендуется выполнить сортировку имеющихся программ по датам. Для этого, надо нажать на вкладку под названием «Установлено», находящуюся в верхней части столбца. Приблизительно определив время появления рекламы, стоит отступить от него на пару дней назад. Все приложения, попавшие в полученный диапазон, нужно выбрать и устранить.
Также существует перечень конкретных программ, от которых требуется избавляться в первую очередь:
- ShopperPro;
- OffersWizard;
- Sense (AdsBySenses);
- Download Vkontakte (или же «Скачать вконтакте»);
- iWebar;
- YouTube Accelerator;
- Mobogenie;
- DownloadHelper;
- Podoweb;
- Search Protect;
- Pirrit Suggestor;
- Awesomehp;
- Websocial;
- Conduit;
- Babylon.
Процедура удаления неизвестных и подозрительных приложений из списка.
2. Второй шаг — отключение различных расширений в используемых браузерах. Что представляет собой данное понятие? Если говорить проще, это специальные вспомогательные программы, которые выполняют огромное множество задач. Так, к примеру, некоторые из них показывают «уровень доверия» к просматриваемому сайту.
Следует более детально рассмотреть способы отключения вышеупомянутых программ для наиболее популярных современных браузеров:
- Opera;
- Google Chrome;
- «Яндекс браузер».
Как отключить расширения в «Опере»?
Если юзер пользуется в основном именно браузером Opera, ему нужно выполнить пару довольно-таки простых действий:
Сперва требуется войти в «Меню настроек», выбрав там, соответственно, вкладку «Расширения», а затем — «Управление».
Браузер Opera не зря считается одним из самых востребованных, так как разобраться в нём сможет даже начинающий юзер.
Далее, надо всего лишь выключить ненужные программы, оставив только антивирус, само собой.
Оставить можно лишь то, в чём пользователь уверен на все сто процентов.
Как отключить расширения в «Гугл Хроме»?
Если же используемый браузер — это Google Chrome, необходимо сделать так:
Войдя в настройки, стоит нажать на вкладку «Дополнительные инструменты», а после также выбрать расширения.
Путь: «Настройки» – «Дополнительные инструменты» – «Расширения».
Выключив всё лишнее, можно будет завершить процесс.
Трогать расширения, имеющие отношение к антивирусным программам, не следует.
Как отключить расширения в «Яндекс браузере»?
Аналогичным образом процедура выглядит и в случае с популярным «Яндекс браузером»:
Пользователю требуется зайти в настройки, кликнув на опцию «Дополнительно».
В этом случае, процесс отключения является почти таким же, как и в предыдущем.
- После этого, необходимо выбрать вкладку с инструментами и расширениями.
- Здесь, в принципе, рекомендуется отключить всё, что есть в списке, для большей уверенности. После исчезновения вредоносной рекламы, возможно будет вновь активизировать нужные программы.
Отключить расширения в данном браузере можно фактически за считанные минуты.
Вручную удалить AwesomeHP.com redirect От веб-браузеров
Используйте Добавить / Удалить программу избавиться от AwesomeHP.com redirect:
- Прежде всего перейдите в меню Пуск >> Панель управления >> Программы и компоненты
- Затем найдите AwesomeHP.com redirect, выделите ее и деинсталляцию
Удалить AwesomeHP.com redirect От Google Chrome:
- Запустите Google Chrome и нажмите на кнопку “Ключ” или значок “Бар”, который появляется в верхнем правом углу
- Затем перейдите в меню Настройки >> Поиск >> Управление Поисковики
- Теперь нажмите на “Make It умолчанию” с помощью выбора поисковой системы на ваш выбор
- Нажмите на поперечных знаков в конце нежелательных поисковых системах, чтобы удалить его
- Наконец перезапустить браузер, чтобы сделать изменения для того, чтобы завершить процесс
От Mozilla Firefox Удалить AwesomeHP.com redirect:
Прежде всего, вам нужно, чтобы начать Firefox, а затем в его адресной строке введите о: конфигурации и нажмите Enter
- В поле поиска введите keyword.url, затем щелкните правой кнопкой мыши и выберите “Изменить”
- Вы должны очистить поле параметра или что-то еще, кроме того, что является в сентябре написать
- Теперь в поле поиска введите browser.search.defaultenginename искать эту запись, а затем сбросить его в нужном поисковой системы
- Тогда в поле поиска введите browser.search.selectedEngine и сбросить его в некоторые вещи, кроме того, что в сентябре, чтобы INITIALLY
- Найти browser.newtab.url для замены его о: newtab
- Наконец перезапустить браузер, чтобы применить изменения
Удалить AwesomeHP.com redirect Internet Explorer из :
- Своевременное Техническая поддержка : вы получите быстрый ответ на ваши вопросы по телефону или по электронной почте сообщений с помощью , если вы приобрели лицензионную версию AwesomeHP.com redirect средство для удаления . Но с бесплатными антивирусными программами , необходимо посетить форумы для получения ответов на ваши вопросы .
- Автоматическое сканирование : Он действует так же, как телохранитель , который защищает вас , прежде чем кто-то нападает на вас . AwesomeHP.com redirect инструмент удаления Защищает компьютер заражен нейтрализации любой код , как только они будут обнаружены . Но бесплатно антивирусное ПО не обладает такой признак . Пользователи должны вручную выполнить проверку системы.
- Ссылка Проверка : При открытии любой страницы , он проверяет каждый сайт на наличие инфекционных кодов , прежде чем он получает загружены на вашей системе. Как только какой-либо вредоносный вирус найден , он остановится страницу от того, чтобы загрузить Сразу на вашем компьютере. Но бесплатный антивирусное ПО не предоставляет такой возможности .
- Защита электронной почты : Лицензионная версия AwesomeHP.com redirect средство для удаления линия выполняет проверку к вашей электронной почте также . Как только вы получаете любую почту с Un уверен, что ссылка прилагается , он будет глубоко сканировать его, чтобы проверить , если любой злорадный контент находится , а затем остановить вирус в вашу папку Входящие . Но защита электронной почты не предусмотрено свободное программное обеспечение антивирусной .
- Защита персональных данных : Это обеспечивает безопасность на неприкосновенность частной жизни пользователя путем защиты их конфиденциальной информации от получения украдены удаленных серверах. Он блокирует все несанкционированные подключения к компьютеру Что не сделано свободного программного обеспечения антивирусной .
Способ не для самых начинающих
Я рекомендую воспользоваться следующим порядком действий, для того, чтобы убрать баннер в браузере:
Экспортируйте и сохраните Ваши закладки из браузера (если он не поддерживает их хранение онлайн, как, например, Google Chrome).
Удалите используемый Вами браузер — Google Chrome, Mozilla Firefox, Opera, Яндекс Браузер и т.д. Именно тот, который используете. Для Internet Explorer не делайте ничего.
Перезагрузите компьютер в безопасном режиме (Как это сделать)
Зайдите в «Панель управления» — «Свойства обозревателя (браузера). Откройте вкладку «Подключения» и нажмите кнопку «Настройка сети» внизу. Убедитесь, что стоят галочки «Автоматическое определение параметров» (а не «Использовать сценарий автоматической настройки)
Также обратите внимание, чтобы не было установлено «Использовать прокси-сервер».
В свойствах браузера, на вкладке «Дополнительно» нажмите «Сброс» и удалите все настройки.
Проверьте, нет ли чего-то незнакомого и странного в разделах автозагрузки реестра — нажмите клавиши «Win» + R, введите msconfig и нажмите Enter. В появившемся окне выберите «Автозагрузка»
Удалите все ненужное и явно лишнее. Можно также посмотреть разделы реестра вручную с помощью regedit (о том, какие именно разделы следует проверить, можно прочесть в статье про удаление баннера-вымогателя в Windows).
Скачайте антивирусную утилиту AVZ здесь http://www.z-oleg.com/secur/avz/download.php
В меню программы выберите «Файл» — «Восстановление системы». И отметьте галочками пункты, которые отмечены на картинке ниже.
После завершения восстановления перезагрузите компьютер и заново установите Ваш любимый Интернет-браузер. Проверьте, продолжает ли проявлять себя баннер.
Удаление всплывающей рекламы при помощи настроек браузеров
Полезно! Большинство таких баннеров реализуется при помощи неких java-скриптов. Соответственно, отключив их, можно будет избавиться и от настырных «гостей». Впрочем, подобный метод способствует исчезновению функционала многих современных ресурсов, потому он и не пользуется особой популярностью.
Процесс отключения в «Опере»
Если юзер использует браузер Opera, ему следует выполнить небольшую процедуру:
1. Войдя в меню, расположенное в верхнем углу окошка (слева), нужно перейти к обычным настройкам, а затем и к общим. К слову, нажав комбинацию клавиш CTRL+F12, можно добиться того же результата.
Открыть необходимый пункт в меню браузера возможно двумя способами.
2. В открывшемся меню, стоит выбрать вкладку «Расширенные» и пункт, называющийся «Содержимое».3. Далее, надо убрать «галочку», расположенную напротив опции включения JavaScript.
По желанию, на этом этапе можно также нажать на опцию «Включить анимацию изображений». Она призвана несколько уменьшить отвлекающий фактор во время просмотра сайтов.
4. Всё в тех же настройках, требуется кликнуть на вкладку «Основные», установив при этом действие применённого браузера по умолчанию для всех всплывающих окон. В появившемся меню, пользователь должен выбрать команду блокировки и нажать на «ОК», чтобы изменения смогли вступить в силу.
Выбор функции «Блокировать незапрашиваемые» в ниспадающем меню браузера.
Процесс отключения в «Гугл Хроме»
С браузером Google Chrome также можно проделать похожую операцию:
1. Зайдя в настройки, как и в прошлый раз, надо нажать на специальный значок, находящийся в верхнем углу или же воспользоваться комбинацией клавиш Alt+E.
Отыскать опцию настроек в этом браузере невероятно просто.
2. Прокрутив появившийся список вниз, надо кликнуть на кнопку дополнительных настроек, войти в «Личные данные» и выбрать «Настройки контента».
Путь «Личные данные» → «Настройки контента» выглядит именно так.
3. Непосредственно в меню, юзер сможет без проблем отключить всплывающие окна. Примечательно то, что в более новых версиях браузеров, такая настройка включена по умолчанию, а в устаревших — процедуру нужно проделывать собственноручно.
Отключение показа всплывающих окон (разной рекламы и спама).
Процесс отключения в «Яндекс браузере»
Следует рассказать о таком действии и на случай использования «Яндекс браузера»:
1. В правом верхнем углу, требуется нажать на кнопку (в виде трёх горизонтальных полосочек), выбрав из открытого меню вкладку дополнений.
Пункт «Дополнения», расположенный в контекстном меню браузера.
2. В новом окне, нужно отыскать опцию «Без рекламы» (Adguard) и включить её. Данный пункт позволит программе успешно блокировать всплывающие окна, рекламные баннеры и т. д.
Включение блокиратора рекламы выполняется в один клик.
Убрать всплывающие окна рекламы вручную
Если методы описанные выше не помогли, то давайте попробуем удалить всплывающую рекламу вручную.
В большинстве случаев появлению такого вида рекламы способствуют сторонние запущенные процессы либо расширения браузера. Данные расширения устанавливаются без Вашего ведома, когда вы скачиваете и устанавливаете непроверенное программное обеспечение из интернета.
Каким образом стоит действовать
Множество людей во всем мире сталкиваются с такого вида проблемой и пытаются ее решить самостоятельно. Так как за вывод рекламных объявлений обычно отвечает стороннее вредоносное ПО, то большинство из таких программ уже известны благодаря людям, которые побороли этот недуг. Ниже приведен небольшой перечень наиболее популярных программ способствующих появлению выскакивающей рекламы:
- Pirrit Suggestor
- Search Protect
- Websocial и Webalta
- Mobogenie
- CodecDefaultKernel.exe
Если вы обнаружили один из таких процессов на своем компьютере, то немедленно его удаляйте и постарайтесь удалить всю информацию, связанную с этим процессом.
Если вы при поиске вредоносных программ обнаружили дополнительные процессы, вызвавшие у вас сомнения насчет их полезности и безопасности, то скопируйте название данного ПО и вбейте в поисковике. Если по данному названию появится много информации насчет небезопасности данной программы, то попросту не думая удаляйте этот процесс.
Поиск и удаление программ способствующих появлению выскакивающей рекламы
Начать поиск вредоносного кода стоит, обратившись в системные инструменты «Программы и компоненты». Найти данный раздел можно в Панели управления Windows. Если Вы обнаружили какие-либо программы из перечисленных выше, то необходимо их удалить. Чаще всего “вирусы” вызывающее рекламные блоки не отображается в списке установленного ПО, но если вы его и нашли, то не факт, что оно удалиться полностью.
Если в данном разделе вы не смогли ничего произвести (найти или удалить), то необходимо обратиться к диспетчеру задач и посмотреть что запущенно в настоящий момент. В Windows 7 необходимо выбрать вкладку «процессы», в Windows 8 вкладку «подробности»
Проверьте, нет ли в данном списке чего-либо подозрительного или одной из тех программ, которые были перечислены выше. Если вы что-то обнаружили, то попробуйте прекратить работу такого процесса, нажав правой кнопкой мыши и выбрав «завершить процесс» во всплывающем окне. Возможно после ваших действий, программа запуститься вновь. Тогда нам необходимо отследить расположения файла. Повторяем манипуляции с нажатием правой кнопки мыши на подозрительном процессе и во всплывающем окне выбираем пункт «открыть место хранения файла». После выбора данного пункта вы попадете в папку с файлом. Можно попробовать его тут же удалить, но скорее всего и этого не произойдет, хотя вероятность высока.
Если файл удалить не получилось, то . При перезагрузке операционной системы нажимаем несколько раз клавишу F8, появится список, в котором необходимо выбрать пункт «Загрузить систему в безопасном режиме». По окончании загрузки виндоус в панели инструментов заходим в раздел «Параметры папок» и включаем отображение скрытых файлов. Далее по тому пути, в котором мы ранее обнаружили вредоносное программное обеспечение и удаляем все содержимое. После проведения всех операций необходимо проверить . В меню Пуск в папке «Стандартные» выбираем «Выполнить», после чего появится командная строка в которую вводим msconfig
,
появится дополнительное окно где нам необходимо будет выбрать вкладку «Автозагрузка» и посмотреть какие процессы запускаются вместе с Windows. Если ничего подозрительного не обнаружено, то перезагружаем компьютер и наблюдаем за результатом.
После ручного или автоматического удаления вредоносного ПО вызывающего выскакивающие блоки, при выходе в интернет возможно, появление ошибки.
Чтобы устранить данную проблему стоит зайти в «Свойства браузера». Выполнить это можно перейдя по пути Пуск
–Панель управления-Свойства обозревателя-Свойства браузера.
Исправление файла hosts
Еще одним важным моментом после того как вы убрали всплывающие окна рекламы в браузере это корректировка файла hosts.
При заражении вирусной программой в данный файл прописываются сторонние url адреса.
Чтобы удалить все ненужные данные из файла его необходимо открыть в блокноте. Файл размещается в папке Windows, далее System32, далее drivers и затем etc.
Находите файл, и нажав правой кнопкой мыши выбираете пункт «Открыть с помощью» и открываете при помощи блокнота. Необходимо удалить всю информацию, которая находится ниже строки начинающейся с символа #. После того как удалили всю ненужную информацию, файл необходимо сохранить и перезагрузить компьютер.
Удаляем программ и файлов вызывающие появление всплывающей рекламы
Встречаются и такие ситуации, когда причинами всплывающих окон с рекламой, могут выступать различные вредоносные программы или файлики, которые начинают работать при простой загрузке системы.
Для их обнаружения нам следует зайти в диспетчер задач воспользовавшись сочетанием клавиш «Shift+Ctrl+Esc».
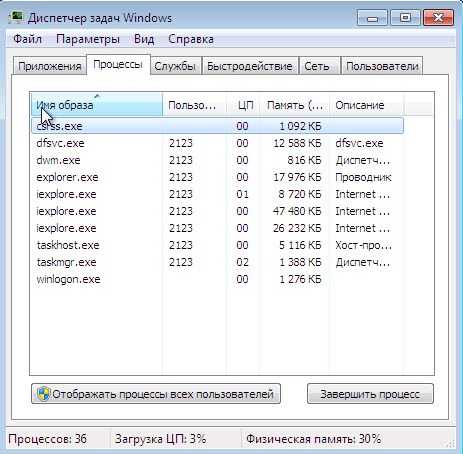
Потом, клацаем по вкладке «Процессы» и ищем там подозрительные названия типа:
- Webalta
- Pirrit Suggestor
- CodecDefaultKernel
- Mobogenie
- Conduit
- Awesomehp
- Babylon
- Search Protect
Если нашли что-то похожее, тогда выделяем его и вызываем контекстное меню, в котором выбираем пункт «Открыть расположение файла». Не закрывая папку возвращаемся к диспетчеру задач и завершаем нами найденный процесс, после чего переходим обратно в папку и удаляем его сначала от туда, а потом и с корзины.
 Если вдруг, вам не удастся это сделать, тогда придется запомнить или переписать место хранения этого файла и зайдя в безопасный режим с помощью «F8», и сделать это от туда.
Если вдруг, вам не удастся это сделать, тогда придется запомнить или переписать место хранения этого файла и зайдя в безопасный режим с помощью «F8», и сделать это от туда.

Так же, не будет лишним проверить автозагрузку системы, есть вероятность, что некоторые приложения и туда могли проникнуть.
Как убрать такую рекламу?
Всего навсего нужно в настройках вашего браузера (Opera, Mozilla, Яндекс браузер, Google Chrome) отключить запрос на показ уведомлений, а также очистить список сайтов, для которых уведомления уже разрешены.
Запрет показа уведомлений в Яндекс браузере
Отключение уведомлений с сайтов в Google Chrome
Для Google Chrome отключение показа уведомлений осуществляется следующим образом. Заходим в настройки.
Вход в настройки Google Chrome
Далее переходим к дополнительным настройкам.
Дополнительные настройки Google Chrome
Там выбираем “Настройки сайта”.
Настройки сайта в гугл хром
И после этого – “Уведомления”.
Настойка уведомлений в гугл хром
В открывшемся окне управления уведомлениями в разделе “разрешено” все сайты, отличные от сайтов гугла, нужно удалить через нажатие на три вертикальные точки возле каждого из них.
Отключение уведомлений с сайтов в Google Chrome
Отключение уведомлений с сайтов в Mozilla Firefox
Заходим в настройки.
Вход в настройки Mozilla Firefox
В меню слева выбираем “Приватность и защита” и ищем пункт “Уведомления” напротив которого есть кнопка “Параметры”. Нажимаем ее.
Управление уведомлениями с сайтов в Mozilla Firefox
В открывшемся окне жмем кнопку “Удалить все веб-сайты” и устанавливаем галочку “Блокировать новые запросы на отправку вам уведомлений”.
Отключение уведомлений с сайтов в Mozilla Firefox
Нажимаем “Сохранить изменения”.
Отключение рекламных уведомлений в Opera
Здесь все делается очень просто. При появлении рекламы вам достаточно нажать на значок шестеренки рядом с крестиком на рекламном сообщении, после чего откроются настройки уведомлений.
Значок шестеренки на рекламном сообщении
В окне настройки уведомлений также как и в google chrome вам нужно удалить все сайты, кроме гугловских. Делается это нажатием на все те же три вертикальные точки и выбором пункта меню “Удалить”.
Отключение уведомлений с сайтов в Opera
Также это делается и через настройки Opera. Вот видео инструкция.
Как удалить Pirrit Suggestor?
Есть два способа избавления от вирусов подобного рода: с помощью специальных утилит и вручную. Первым делом мы рассмотрим удаление в автоматическом режиме, используя специальные программные средства.
Здесь рекомендуем использовать Malwarebytes Antimalware и Hitmap Pro, которые довольно показали себя с хорошей стороны и неплохо справляются с поставленной задачей. Дополнительно, эти утилиты могут найти и другие, потенциально опасные программные компоненты, которые могли ускользнуть от вашего взора.
Программа Malwarebytes имеет бесплатную версию, которую вы можете скачать на официальном сайте разработчиков: https://www.malwarebytes.org/.
Выполните установку этой программы и закройте все свои браузеры (если они открыты), а затем приступайте к сканированию компьютера. Если посмотрите на картинку выше, то увидите как может выглядеть результат проверки, при заражении такой нежелательной программой как Pirrit Suggestor. При необходимости, после сканирования нужно запустить предлагаемый способ очистки компьютера и подтвердить его перезагрузку.
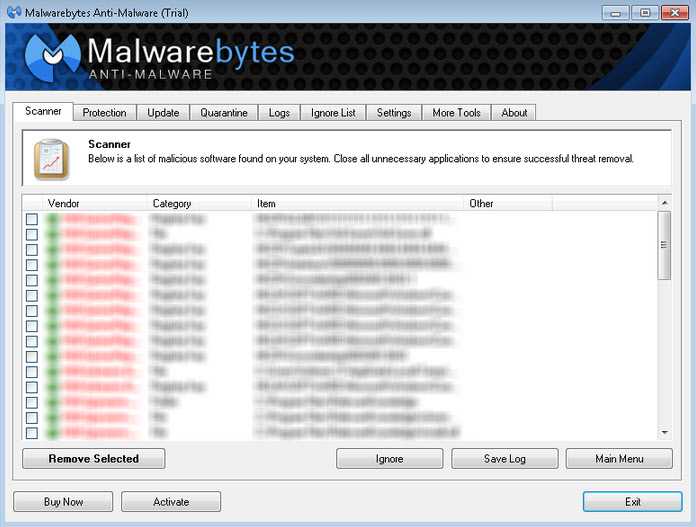
После того, как система будет очищена, лучше не отправляйтесь сразу проверять свои любимые сайты на наличие рекламы. Потому что эта реклама появится там вновь – ведь она до сих пор сохранена в кэше вашего браузера. Поэтому мы прибегнем к помощи еще одной утилиты – CCleaner, которая нам поможет очистить сохраненный кэш на всех обозревателях. Программу можно загрузить с официального интернет-ресурса: http://www.piriform.com/ccleaner.
После этого откройте Панель управления и зайдите в «Свойства браузера». Здесь нам понадобится вкладка «Подключения», на которой открываем «Настройка сети». В этом окне необходимо установить флажок возле пункта: «Автоматическое определение параметров». Иначе система будет постоянно пытаться выполнить подключение к прокси-серверу удаленной программы.
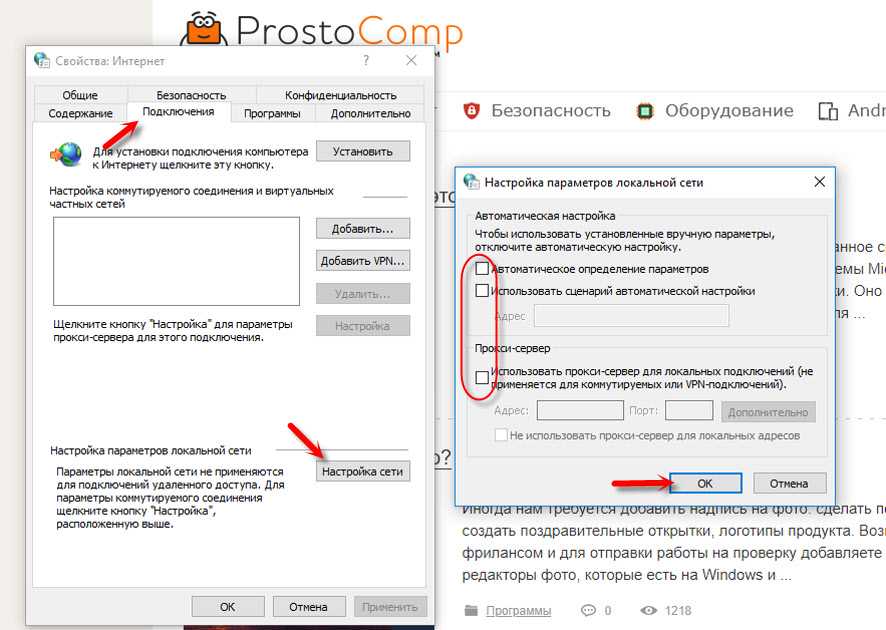
Обычно, всех вышеописанных шагов вполне хватит, для удаления всех компонентов и проявлений Pirrit Suggestor со своего ПК. Но все же, для некоторых ресурсов, порой приходится использовать и способы очистки вручную.
Как удалить потенциально нежелательное ПО вручную?
С описываемой, в этой статье, программой можно столкнуться различными путями. Она может быть представленной как безобидное, на первый взгляд, расширение для браузера, или будет отдельным исполняемым файлом, который укроется в темных глубинах файловой системы.
Классическим способом попадание на компьютер, является установка с другими программами, когда пользователь забывает убрать соответствующий флажок возле пункта, отвечающего за установку данного софта (хотя говорят, что даже если его убрать, Pirrit Suggestor все равно установится). Такое происходит при загрузке файлов установки, которые являются совсем не тем, что вы ожидаете увидеть.
Откройте окно Диспетчера задач (одновременное нажатие клавиш Ctrl+Shift+Esc). Здесь потребуется найти процессы с такими именами: PirritsDeskto.exe, PirritSuggestor.exe, pirritsuggestor_installmonetizer.exe, pirritupdater.exe и другие подобного вида. По всем обнаруженным процессам делаем клик правой кнопкой мыши и переходим в папку их расположения. Если там будет файл запуска удаления данного приложения, используем его по назначению.
Откройте настройки расширения для браузера Chrome, Firefox, Opera или IE и посмотрите, нет ли там расширений от вредоносной программы. Если такое обнаружится – удаляйте его.
Запустите стандартный поиск файлов на компьютере, со словом pirrit в имени. Все, что будет находиться – удаляйте.
Откройте файл hosts и верните его содержимое к первоначальному виду (или просто удалите все и сохраните пустой файл).
После этого откройте окно Редактора реестра (используйте сочетание клавиш Win+R и в следующем окне запустите команду regedit). Разверните верхнее меню «Правка» и выберите пункт «Поиск». Запустите поиск всех параметров и разделов по слову pirrit. При обнаружении каждого параметра или раздела, необходимо его удалять и в верхнем меню нажимать кнопку «Искать далее». Удаление выполняется кликом правой кнопки и выбором пункта «Удалить».
Используйте CCleaner для очистки кэша во всех браузерах.
Выполните перезагрузку ПК.
Чтобы в дальнейшем не заражаться подобными программами, старайтесь внимательно относиться к загружаемому из интернета софту. Не игнорируйте предупреждения антивируса и браузера, старайтесь использовать ПО загруженное исключительно с официальных сайтов и предоставленное настоящими разработчиками.
Удаление программ
Если какая-нибудь рекламная панель установилась в виде Windows-программы, удалять ее нужно соответственно. Ниже мы расскажем, как это делается.
- Изначально запускаем панель управления. Найти ее можно через поиск.
- Переходим к отмеченному на скриншоте пункту.
- Внимательно просматриваем список приложений и, если тут есть что-то неизвестное, удаляем его, сделав правый клик мышью.
Иногда, перед тем как удалить ненужные файлы вредоносного ПО, выскакивающие на компьютере, нужно разблокировать доступ к ним, остановив процесс. Делается это так:
- Запустите диспетчер задач, сделав правый клик на пустом месте панели задач. Из всплывающего меню выберите пункт запуска утилиты.
- Когда диспетчер задач будет запущен, перейдите на вкладку Подробности и внимательно изучите список запущенных процессов. Если найдете посторонний, останавливайте его и уже потом удаляйте файлы.
- Для того чтобы завершить процесс нужно кликнуть по нему правой кнопкой мыши и выбрать отмеченный на скриншоте пункт.
- Для того чтобы узнать где находятся исполняемые файлы вируса снова делаем ПКМ и выбираем пункт Открыть расположение файла.
Нам останется лишь удалить вредоносные объекты.
Иногда даже после завершения процесса файл удаляться не хочет. Если это произошло и у вас, делаем так:
- Запомните расположение файлов вируса. Откройте меню Выполнить и введите в него такую команду:
msconfig
- Далее, перейдите на вкладку Загрузка и установите флажок напротив пункта Безопасный режим. Затем жмем OK Перезагрузите ПК или ноутбук.
- Когда компьютер перезагрузится в безопасном режиме, откройте проводник Виндовс и активировав вкладку Вид, включите показ скрытых файлов и папок.
- Перейдите по пути, который вам предоставил диспетчер задач и удалите вирус.
