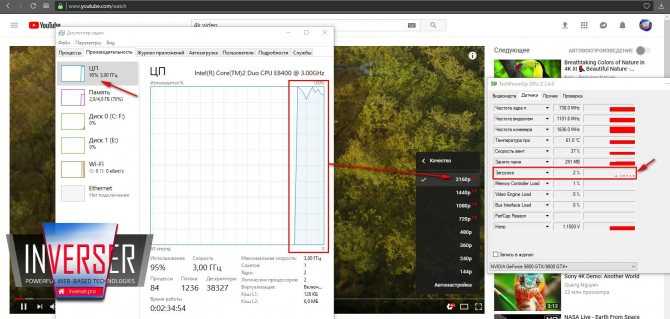Просмотр онлайн на сайте Росреестра
На сайте Росреестра есть сервис, позволяющий проверять электронные документы. Есть возможность проверить подпись на двух типах файлов: Цифровая подпись (sig-файлы) и Электронные документы (xml-файлы).
Онлайн проверка документов с ЭЦП выполняется просто:
- Зайти на сайт , пролистать вниз и нажать на ссылку Электронные услуги и сервисы.
- Нажать на ссылку Сервисы в правой части экрана.
- Нажать на первую ссылку Проверка электронного документа.
- Далее нужно нажать кнопку Выберите файл и выбрать на компьютере документ, который требуется открыть. Ввести символы с картинки (капчу).
- После загрузки файла нажать на кнопку Проверить. После перезагрузки страницы — кликнуть на появившуюся ссылку Показать в человекочитаемом формате, чтобы документ отразился на экране.
Есть два способа отображения документа:
- Только xml. Можно загрузить и отобразить только содержимое xml-файла, полученного в Госуслугах или Росреестре. В этом случае документ отобразится, но подпись проверена не будет.
- Xml и sig. Если нужно не только посмотреть на файл, но и проверить подлинность подписи, загружать нужно оба документа в оба поля. В результате должно быть написано, что проверка выполнена успешна, а xml-файл заверен ЭЦП уполномоченного должностного лица. Отдельно будет указано, кто именно подписывал документ.
Документ откроется в новом окне, после чего можно будет не только просмотреть документ, но и сохранить его или отправить на печать.
Если документ не открывается в браузере:
- Для работы с сервисом Росреестра желательно использовать Internet Explorer или Safari. Можно использовать и другие, но придется выставить дополнительные настройки.
- В Google Chrome потребуется Загрузить небезопасный скрипт или выставить в настройках загрузку таких скриптов. Также нужно зайти в Настройки chrome://settings/content и включить загрузку JavaScript.
- В браузере Mozilla Firefox нужно нажать Отключить защиту на этой странице, иначе браузер заблокирует работу скрипта.
- В Google Chrome присутствует возможность сохранить открытый документ в формате PDF. Для этого в настройках Печати браузера нужно сменить принтер на вариант Сохранить как PDF.
Документы могут открываться долго, для онлайн-работы с большими файлами требуется высокая скорость интернет-соединения.
Чем опасен «about blank»
Тем, что иногда он указывает на присутствие на компьютере незваных гостей – вредоносных программ, которые шпионят за пользователями и показывают рекламу.
Компьютер, скорее всего, заражен, если наряду с «about blank» имеют место следующие симптомы:
- Самопроизвольное изменение домашней страницы веб-обозревателя.
- Появление рекламных окон и баннеров на сайтах, которых нет при открытии на других устройствах.
- Переадресация на сторонние ресурсы. Например, вместо соцсети ВК открывается страница онлайн-казино.
- Открытие страниц «абоут бланк» только вместо сайтов определенной направленности, например, поисковых систем или антивирусных ресурсов.
- Сбой загрузки любых веб-страниц при исправном подключении к Интернету других программ, например, мессенджеров.
- Самопроизвольное открытие окон браузеров с рекламным и фишинговым (предназначенным для кражи данных путем имитации, например, страницы входа в соцсеть) содержимым.
- Появление рекламных баннеров и всплывающих окон на рабочем столе.
- Самопроизвольная установка панелей и расширений браузеров, добавление закладок и изменение настроек.
- Самопроизвольная установка «левых» программ на жесткий диск.
«About blank» может быть и единственным признаком нашествия зловредов. Ведь об украденных данных пользователи чаще всего узнают, когда теряют доступ к важным ресурсам, например, к почтовому ящику, аккаунту в социальной сети, личному кабинету на сайте банка и т. д.
Онлайн
Доступны и другие способы открытия электронной выписки из Росреестра. Для этого можно использовать любой распространенный браузер типа:
- Сафари;
- Интернет Эксплорер;
- Гугл Хром;
- Опера;
- Мозилла Файерфокс.
Рекомендуется предварительно закрыть все другие страницы и снять блокировку просмотра документов исключив безопасность.
Пример открытия xml файла в Интернет Эксплорер:
открываете браузер. В верхней панели открываете «Сервис», вкладка «Параметры просмотра в режиме совместимости»;
- в открывшейся отмечайте пункт «Отображение всех веб-узлов с режимом совместимости»;
- нажмите alt, в открывшемся меню откройте «Сервис», «Свойства браузера». На вкладке «Безопасность» выберите «Надежные сайты»;
- потом нажмите «Для всех узлов зоны необходима проверка серверов https». В открывшейся форме при помощи кнопки «Добавить» вводятся адреса: https://*.rosreestr.ru и http://*.arcgisonline.com/;
- не выходя из этого окна нужно переключить режим «Дополнительно». Во всех строчках следует выбрать «Разрешить».
Альтернативой получения выписки сразу в режиме html, которую не нужно открывать с помощью программного обеспечения, является заказ документа на коммерческом сайте Ктотам.про. Сведения по заявке на нем запрашиваются официально из базы недвижимости Росреестра.
Помимо этого преимуществом использования сервера является срочность получения ответа на электронную почту и сравнительно невысокая стоимость получения услуги – 300 руб. с физических лиц и 650 руб. с юридических. За посредничество средства не взимаются.
Важно знать, что электронная версия выписки носит информативный характер и не принимается в качестве официального документа органами муниципальной и государственной власти, не служит доказательством в суде. Стоит она почти в 2 раза дешевле, но если нужна бумага для предоставления в органы бюрократичного аппарата, то можно заказать ее также в режиме онлайн, но при заполнении заявки указать способ получения: в отделении Росреестра или через Почту России
Стоит она почти в 2 раза дешевле, но если нужна бумага для предоставления в органы бюрократичного аппарата, то можно заказать ее также в режиме онлайн, но при заполнении заявки указать способ получения: в отделении Росреестра или через Почту России.
Первый вариант займет до 5 рабочих дней, второй намного больше, учитывая время на подготовку документа и его доставку в пределах одного региона или из другого города или субъекта России.
Стоимость для всех видов выписок одинакова. Возможен заказ сведений:
- о переходе права собственности на определенный объект недвижимости;
- правах на имущество определенного лица, для этого нужно знать только ФИО гражданина или юридического лица.
Как получить выписку из ЕГРН об объекте недвижимости, читайте здесь.
Большой объем данных.
Многие крупные современные сайты начали активно использовать технологию асинхронного добавления содержимого на страницу. Примером такой функциональности может служить загрузка новостей в ленте социальной сети, которую Вы используете. Когда пользователь прокручивает страницу, внизу появляется новое содержимое без перезагрузки страницы. Т.е. Вы скроллите вниз, и там появляются более ранние записи Ваших друзей.
Такие технологии позволяют без перезагрузки страницы, получать доступ к различным материалам. Но здесь же таится подвох – чем больше Вы листаете вниз – тем больше содержимого оказывается в памяти Вашего компьютера. Весь текст, видео и изображения мгновенно начинают занимать оперативную память, а также нагружать процессор.
Чем больше этого содержимого появляется на странице, тем «тяжелее» она становится. Тем тяжелее процессору и видеокарте отрисовывать положение всех элементов. Ведь когда их становится большое количество (возможно тысячи), тогда и начинает тормозить компьютер. Даже если у Вас очень мощный процессор и много оперативной памяти, это не дает гарантию, что в моменты долгой прокрутки ленты (или похожих действий, добавляющих содержимое на страницу), Ваш компьютер не начнёт зависать на некоторое время. Чем маломощнее ПК (телефон или планшет) – тем заметнее «тормоза».
Что делать в этой ситуации?
Постарайтесь не использовать много ресурсов Вашего устройства. Т.е. когда замечаете «тормоза», лучше всего почистить кеш браузера или хотя бы перезагрузить страницу, чтобы вся информация выгрузилась из памяти. Также поможет закрытие и повторное открытие интернет-обозревателя.
Как почистить кеш браузера?
Чаще всего это можно сделать, нажав сочетание клавиш Ctrl H (контрол и h латиница). Затем найти кнопку «Очистить историю», выбрать «За все время».
Возможно, в следствии очистки, Вам придется заново вводить учетные данные на сайтах, где Вы были авторизированы. Чтобы этого избежать можно НЕ удалять Cookies.
Установка CentOS 7
Шаг 7. Главное меню
На этом шаге мастер сильно отличается от других дистрибутивов. Мы имеем главное меню, в котором нужно настроить все параметры, отмеченные треугольником:
Шаг 9. Выбор программ
На этом экране вы можете выбрать программное обеспечение и окружение рабочего стола, которое нужно устанавливать. Например, мы будем устанавливать CentOS с Gnome:
Шаг 10. Выбор диска
Дальше выберите в главном меню место для установки. Здесь выберите диск, на который будете устанавливать систему. Затем поставьте галочку Я настрою разделы:
Шаг 11. Настройка разделов
После нажатия кнопки готово появится экран, на котором мы можем создавать разделы с помощью кнопки плюс. Систему разметки LVM оставляем как есть, тогда будет удобнее изменять разделы. Но если хотите, можете переключить на обычный раздел.
Шаг 12. Раздел корня
Нажмите + чтобы создать новый раздел. Введите точку монтирования / в поле Mount point. В поле Desired Capasity введите размер, например, 10G (10 гигабайт):
Шаг 14. Домашний раздел
Так же само создайте домашний раздел. Точка монтирования /home. Размер указывать не нужно. Будет занято все доступное пространство.
Шаг 15. Завершение разметки
Должно получиться что-то похожее на это:
Вы можете настроить каждый из разделов, задать для него файловую систему, метку и так далее. Можно еще создать раздел подкачки. Система будет писать об этом предупреждение. Но можно просто нажать два раза готово. После этого подтвердите действие и вы вернетесь в главное меню.
Обновитесь! …и будет Вам счастье.
Немного выше я говорил о том, для чего необходимо обновлять веб-обозреватель. Хотелось бы добавить еще несколько интересных доводов:
- С каждым годом появляются новые стандарты для разработчиков, которые позволяют делать сайты еще более привлекательными, интерактивными. Но если браузер не поддерживает эти «фишки», то Вы их просто не увидите на странице. Поэтому, создатели браузеров следят за всеми тенденциями, стараясь идти в ногу со временем.
- Повышение безопасности. Внедряются новые фильтры, блокираторы рекламы, вредоносных ресурсов, закрываются «дыры» в защите, которые могут стать причиной вирусного заражения.
- Устранение как мелких, так и существенных ошибок, которые сказываются на комфортной работе софта.
Стоит отметить, что сразу после скачивания и установки утилиты, она настроена на автоматическое обновление. Вам не нужно предпринимать никаких действий.
Но иногда может произойти сбой, или кто-то изменить настройки программного обеспечения таким образом, что апдейты перестанут загружаться и устанавливаться «на автомате». Но исправить это можно за считанные секунды.
Как открыть через другие браузеры?
Открыть xml файлы Росреестра в человекочитаемом формате можно и с помощью других браузеров. Это может быть Chrome, Mozilla Firefox, Opera. В них по тому же принципу следует отключить защиту на странице. Информация, содержащаяся в файлах, может отображаться в браузерах как в структурированном виде, с тегами, так и оформленным текстом. Открыть файл в любом из данных браузеров можно тем же способом, после нажатия правой кнопкой мыши выбрав «Открыть с помощью».
В Google Chrome следует выбрать настройку «Загрузить небезопасный скрипт», далее зайти в «Меню» браузера — «Настройки» — «Дополнительные настройки» — «Личные данные» — «Настройка контента». В разделе JavaScript выбрать «Разрешить всем сайтам использовать JavaScript».
В Mozilla Firefox следует выставить параметр «Отключить защиту на этой странице». А в таком браузере как Opera дополнительных настроек не нужно. Единственным недостатком такого способа работы с файлом формата xml является невозможность его редактирования.
Технологии не стоят на месте
Если еще десять лет назад подобные приложения выполняли простейшие задачи, описанные выше, то сейчас они обросли различными расширениями, плагинами, которые позволяют существенно расширить возможности браузеров.
Доступны многочисленные инструменты для разработчиков, дизайнеров. Некоторые дополнения делают просмотр видео более комфортным, позволяют играть в Flash-игры и т.д.
Теперь Вы без проблем можете скачивать файлы, слушать музыку и смотреть видео онлайн. Даже доступна возможность открывать источники, заблокированные провайдерами. А ведь раньше всего этого не было.
Сразу же после установки ОС Windows на Вашем ПК уже присутствует стандартный обозреватель Internet Explorer. А Виндовс 10 имеет еще и программу Edge, которая за пару лет из «гадкого утенка» превратилась в достойного конкурента для авторитетных разработчиков браузеров.
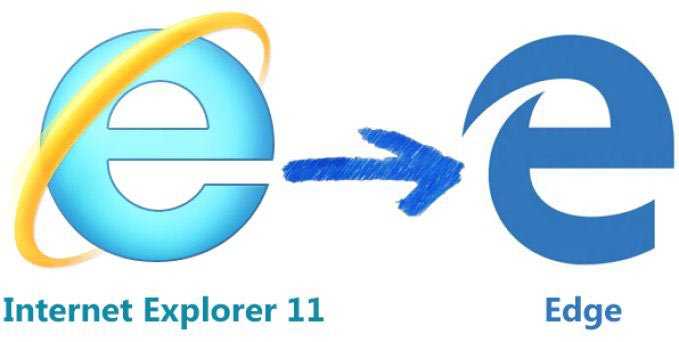
Стоит отметить, что не все утилиты подобного рода работают одинаково. У каждого есть свои алгоритмы обработки кода, что сказывается на производительности и скорости загрузки сайтов. Создатели программного обеспечения регулярно выпускают обновления, чтобы устранить ошибки, расширить функционал и ускорить работу ПО. Вот почему стоит регулярно обновлять браузер!
Рекомендуем:
- Что делать если не работает безопасный режим в Windows 10
- Для чего нужен журнал событий в Windows 10
Деинсталляция зараженного ПО
Таким образом, говоря о том, как удалить вирус «About:blank», следует четко понимать, что использовать в большинстве случаев придется свои знания и умения
И первым делом следует обратить внимание на недавно инсталлированные программы. Вполне возможно, какая-то из них и явилась источником заражения
Для этого зайдите в раздел программ и компонентов в «Панели управления» и отсортируйте приложения по дате инсталляции, после чего удалите сомнительные апплеты, если таковые будут присутствовать в списке.
Более мощное удаление можно произвести и за счет применения программ-деинсталляторов вроде iObit Uninstaller, которые способы избавить систему от остаточных компонентов любого установленного приложения в виде файлов, каталогов и записей реестра. Но и это полной гарантии не дает, ведь зараженное приложение можно удалить, а вирус в системе все равно останется.
Создание площадки
Для каждого клиента можно создать одну или несколько площадок, каждая из которых будет использоваться под определенный сайт.
1. Создаем каталоги:
mkdir -p /var/www/u10001/site1.ru/{www,cgi,tmp,log}
mkdir -p /var/www/u10001/site1.ru/log/{apache,nginx}
* подразумевается, что мы создаем площадку для сайта site1.ru.
2. Задаем права на каталоги:
chown -R u10001:virtwww /var/www/u10001/site1.ru
chown -R root:u10026 /var/www/u10001/site1.ru/log
chmod -R 04770 /var/www/u10001/site1.ru
chmod 0710 /var/www/u10001/site1.ru/cgi
chmod -R 0750 /var/www/u10001/site1.ru/log
3. Создаем виртуальный домен в Apache:
vi /etc/httpd/conf.d/site1.ru.conf
Define root_domain site1.ru
Define root_path /var/www/u10001/site1.ru
ServerName ${root_domain}
ServerAlias www.${root_domain}
DocumentRoot ${root_path}/www
ScriptAlias /cgi ${root_path}/cgi
ErrorLog ${root_path}/log/apache/error_log
TransferLog ${root_path}/log/apache/access_log
php_admin_value upload_tmp_dir ${root_path}/tmp
php_admin_value doc_root ${root_path}
php_admin_value user_dir www
php_admin_value open_basedir /var/www/u10001:/usr/local/share/smarty:/usr/local/share/pear
php_admin_value session.save_path «0;0660;${root_path}/tmp»
php_flag display_errors off
AssignUserID u10001 virtwww
* где site1.ru — сайт, для которого мы создаем площадку; /var/www/u10001/site1.ru — путь, где будут расположены файлы сайта; AssignUserID определяет, под какими учетными данными будет работать виртуальный домен.
4. Создаем виртуальный домен в nginx:
vi /etc/nginx/conf.d/site1.ru.conf
server {
listen 80;
server_name site1.ru www.site1.ru;
set $root_path /var/www/u10001/site1.ru/www;
gzip on;
gzip_disable «msie6»;
gzip_min_length 1000;
gzip_vary on;
gzip_proxied expired no-cache no-store private auth;
gzip_types text/plain text/css application/json application/x-javascript text/xml application/xml application/xml+rss text/javascript application/javascript;
access_log /home/www/u10001/site1.ru/log/nginx/access_log;
error_log /home/www/u10001/site1.ru/log/nginx/error_log;
location / {
proxy_pass http://127.0.0.1:8080/;
proxy_redirect off;
proxy_set_header Host $host;
proxy_set_header X-Real-IP $remote_addr;
proxy_set_header X-Forwarded-For $proxy_add_x_forwarded_for;
}
location ~* ^.+\.(jpg|jpeg|gif|png|css|zip|tgz|gz|rar|bz2|doc|xls|exe|pdf|ppt|tar|wav|bmp|rtf|js)$ {
root $root_path;
expires modified +1w;
}
error_page 500 502 503 504 /50x.html;
location = /50x.html {
root /usr/local/www/nginx-dist;
}
}
Проверяем правильность настроек nginx и httpd:
nginx -t
apachectl configtest
Если ошибок нет, перезапускаем сервисы:
systemctl reload nginx
systemctl reload httpd
Базовый дистрибутив
| Замечание: CentOS доступен бесплатно. Мы принимаем (не-финансовые) пожертвования для улучшения, хостинга и продвижения CentOS. Если CentOS важен для вас, пожалуйста, поддержите долгосрочную жизнедеятельность проекта. |
| Пожалуйста, воспользуйтесь одним из множества наших зеркал для загрузки CentOS. |
| Версия CentOS | Выпуск (минор) | CD и DVD образы ISO | Пакеты | Сообщение о выпуске | Примечания | Конец поддержки |
| 7 | 7 (1611) | Rolling: DVD, Minimal, Everything, LiveGNOME, LiveKDE (контрольные суммы) | Зеркала: x86_64 | CentOS RHEL | 30 июня 2024 | ||
| 6 | 6.10 | i386 x86_64 | CentOS RHEL | 30 ноября 2020** |
Информация sha256sum предоставляется через https выше по ссылкам Сообщение о выпуске и Примечания. Вы также можете использовать файл sha256sum.txt.asc, расположенный в любом каталоге с образами ISO или Cloud. Всегда проверяйте скачанные образы перед использованием.
Файлы Bittorrent так же доступны по ссылкам выше.
Rolling сборки обновляются ежемесячно.
** Пожалуйста, обратите внимание на политику Red Hat в отношении поддержки продуктивной фазы 3 для EL6 (действует с 10 мая 2017 года). Будут выпускаться только критические обновления безопасности в продуктивной фазе 3 для EL6 (так же и для CentOS 6)
Пожалуйста прочитайте в этой почтовой рассылке для более подробной информации. Команда CentOS рекомендует начать перемещение рабочих нагрузок с CentOS 6 на CentOS 7.
Разновидности образов ISO
Помимо нормальных DVD и CD образов ISO, проект CentOS обычно выпускает специальные ISO образы. Не все точечные релизы получают свежие спины (spins), по существу из-за неизменившегося содержания; если последняя и крупнейшая точка обновления спина не содержит того, что вы ищете, вы можете пожелать воспользоваться последней версией LiveCD или ServerCD и, как полагается, запустить обновление в процессе пост-установки:
- LiveCD — Загрузочный CD образ с рабочим окружением непосредственно с CD
- ServerCD — Установочный CD образ с ограниченным набором пакетов для серверных установок
- netinstall — Минимальный CD образ для сетевых установок (
ISO образ netinstall будет работать только с соответствующим точечным выпуском, т.е. netinstall из CentOS 6.2 нельзя использовать для установки CentOS 6.3.
Как преобразовать xml-документ в человекочитаемый формат
Пользователи через систему могут заказать в электронном виде выписку из ЕГРН, затем проверить её подлинность и правомерность электронно-цифровой подписи лица, заверившего сведения. Чтобы использовать такие данные, необходимо на сайте Росреестра преобразовать полученные файлы в человекочитаемый формат.
Это действие выполнить несложно, но имеются некоторые особенности работы. С ними следует ознакомиться.
Как получить данные в формате xml?
На портале Росреестра (https://rosreestr.ru) нужно зайти на страницу, посвященную электронным услугам. Здесь имеется возможность заполнить формы запроса на получение выписки из госреестра недвижимости (ЕГРН) и других справочных материалов, схем.
Готовая информация поступает заявителю в виде электронной ссылки, которую следует сохранить на собственном компьютере или на любом съёмном накопителе. Сведения направляются заявителю в двух документах – сама выписка (формат xml) и ЭЦП ответственного сотрудника (sig-файл).
Иногда у пользователей возникают затруднения с их открытием – текст не читается или появляется в виде пустого листа. Что следует предпринять?
Сервис проверки электронного документа
Показать выписку ЕГРН в человекочитаемом формате помогает сайт Росреестра. Следует вновь обратиться к разделу электронных сервисов, затем воспользоваться инструментом – проверкой документа (электронного).
Этот сервис применяется не только для проведения экспертизы на подлинность полученных данных – самой справки о регистрации недвижимого объекта и права должностного лица на её заверение, но и с целью их преобразования в человекочитаемый формат.
Алгоритм действий прост. Необходимо по порядку выполнить следующие:
После непродолжительного ожидания заявитель увидит на экране устройства обновленную информацию.
Если исходники для проверки выбраны правильно и не были повреждены пользователем при выполнении каких-либо действий, возможно перевести их в человекочитаемый формат сразу на сайте Росреестра.
В некоторых случаях при преобразовании файла в новый вид возникают затруднения: информация может отображаться в виде символов или в нечитаемой форме (графические схемы). Для исправления ошибки следует сохранять их на домашнем компьютере в одном файле и не менять предложенное системой их наименование.
Бывают случаи, когда настройки компьютера не позволяют получать данные с сайта Росреестра и преобразовывать их в новый формат.
Можно исправить ситуацию – при загрузке информации компьютер показывает предупреждение в виде сообщения, размещенного во всплывающем окне.
Оно указывает на действие, которое заблокировано системой, и что конкретно необходимо изменить. После выполнения рекомендаций функция станет доступной, если нажать на кнопку «Разрешить».
Как открыть файл xml?
Главное условие, позволяющее открыть форматы типа xml, которые заказал заявитель на сайте Росреестра, – активный доступ к системе интернет в момент преобразования полученной информации в вид, удобный для просмотра и прочтения. Пользователь должен обязательно располагать двумя файлами – самим документом и ссылкой на электронную подпись ответственного должностного лица (формат sic).
Чтобы успешно работать с ресурсом Росреестра, следует выбрать браузер Internet Explorer, версию которого необходимо обновить. Устаревшее программное обеспечение настроено на работу с pdf-формой, которую ранее использовал госорган для оправки заявителям, поэтому прочитать файлы без обновления браузера и его дополнительных настроек невозможно.
Перейти в человекочитаемый формат информации xml, полученной с ресурса Росреестра, можно и с использованием ПО других поисковых программ. Документы способны открываться некорректно из-за неправильных настроек таких систем. Чтобы исправить ситуацию, нужно знать несколько «хитростей».
В основном меню браузера необходимо открыть инструмент «Настройки», потом зайти в дополнительные настройки, выбрать управление личными данными, а именно, функцию «Настройки контента».
В этом разделе требуется сделать активным пункт «Разрешить всем сайтам использовать JavaScript».
Если пользователь выбрал по умолчанию систему Mozilla Firefox, затруднений при работе со сведениями типа xml не будет в случае активации настройки «Отключить защиту на этой странице».
Все типичные и сложные ситуации описаны в разделе «Помощь и поддержка».
Информация представлена в виде наглядных инструкций, которые позволяют приобрести практические навыки работы с системой, в том числе и с xml-файлами.
Специальные утилиты
Некоторые утилиты, предназначенные для обнаружения и удаления вредоносного программного обеспечения против данного вируса действуют результативнее, чем другие.
Лучшие результаты показывают бесплатные программы Spy Hunter 4 и Security Stronghold, которые запускаются напрямую из файла и которые не нужно устанавливать дополнительно.
Spy Hunter 4
Из преимуществ можно выделить то, что она хорошо совместима со всеми версиями операционной системы Windows, стабильно работает, не оказывает существенной нагрузки на аппаратные ресурсы устройства.
Сама утилита работает в автоматическом режиме. Дополнительно комплектуется антивирусным программным обеспечением, которое нужно устанавливать.
Принцип действия такого антивируса состоит в том, чтобы препятствовать прописыванию кода вредоносной программы в операционной системе.
Таким образом, оно способно защитить не от всех известных типов угроз, но от многих вполне эффективно.
Для обеспечения устройству надежной защиты проделайте следующее:
Запустите браузер – они должны открыться со стандартной стартовой страницы.
Security Stronghold
Данная специальная утилита особенно эффективна для борьбы именно с этим типом вируса, но дает хорошие результаты и при обнаружении других.
Теперь найдите софт в папке Загрузки (при стандартных настройках), распакуйте и установите его:
- Закройте все работающие браузеры;
- Запустите программу с ярлыка, который был автоматически создан на Рабочем столе на стадии установки софта;
- В верхнем левом углу основного окна программы найдите кнопку Scan Your System и нажмите на нее;
- Это запустит процесс сканирования системы, который займет несколько минут – дождитесь его окончания;
- После окончания процесса появится список угроз – в нем выделите те, которые будете удалять;
- Нажмите кнопку Remove в окошке программы;
- Дождитесь окончания процесса удаления;
- Теперь перезапустите компьютер.
Откройте браузеры, если проблема была действительно в этом файле, то теперь она должна быть устранена.
В этом случае откроется стандартная домашняя страница обозревателя.
Преимущество программы в том, что она позволяет выбрать – какие угрозы удалить, а какие оставить.
Кстати! Кроме того, после удаления вредоносного файла, вы можете попробовать восстановить его уже в безопасном виде. Нажав на кнопку Restore (но с обсуждаемым вирусом такого делать нельзя, так как компьютер нормально все равно работать не будет, если его не удалить полностью).
Однако недостаток софта в том, что сама по себе программа антивирусной защитой не является, и от попадания угроз на компьютер не защитит – только обнаружит и удалит уже попавшие.
Если Вы web-мастер?!
Дело было в том, что при прокрутке сайта на Intel Core 2 Duo E8400 с частотой 3 ГГц мы никогда не обращали внимание на производительность процессора во время прожигания жизни в интернете. Это бывало очень редко и то по-делу
А тут посидев за трухлявым компьютером увидели, что дело очень плохо, сайт действительно ужасно тормозит систему.
В общем, меньше слов — больше дела.
Всё оказалось банально просто:
background-attachment:fixed;
или
position:fixed;
Как бы оно не нравилось, но убрав этот стиль, который был применен к тегу BODY сайта, для которого назначено фоновое изображение – нагрузка сразу исчезла…
Итак, делая выводы, можно понять, что не нужно применять подобные стили для flash, видео, canvas элементов, расположенных на странице Вашего сайта, а также для любых больших или емких элементов, так как это приводит к подвисанию страницы на компьютере пользователя… Хотя современные компьютеры имеют достаточно мощности, чтобы с этим справляться – решайте сами.
Просим обратить внимание, что есть некоторые рекламные кампании, которые используют фиксированные позиции для своих объявлений… Задумайтесь над их использованием…
Планировщик заданий
Каким бы способом вы не провели удаление, завершить его грамотно можно только очистив планировщик действий.
В противной ситуации вредоносная программа может восстановиться из него:
- Для этого откройте командную строку, зажав Win+R:
- Пропишите в ней msc и кликните Ввод;
- Запустится Планировщик заданий;
- Слева в окне найдите Библиотека планировщика и нажмите на раздел;
- В основном участке окна выстроится список заданий – определите то, которое мог создать вирус;
- Внизу главного окна найдите Действия и кликните по разделу;
- Посмотрите описание действия во вкладке – вирус включает браузер, переадресовывая его при этом на странный сторонний ресурс;
Только после этого вирус не сможет восстановиться.
Способ №1: лечение Windows вручную и утилитами
Очистка реестра
1. Нажмите одновременно клавиши «Win» и «R».
2. В панели «Выполнить» наберите — regedit. Нажмите «OK».
3. В левой панели редактора, где отображены «ветки», последовательно откройте следующие директории:
HKEY_LOCAL_MACHINE → SOFTWARE → Microsoft → Windows NT → CurrentVersion → Windows
4. В правой панели, в списке записей, найдите ключ с именем Applnit_DLLs (это проделки зловреда!). А затем кликните по нему правой кнопкой мышки.
5. В контекстном меню выберите «Изменить… ».
6. В нижнем поле «Value data» скопируйте путь к файлам (элементам) вируса. И сохраните его в текстовый файл в программе «Блокнот» (лучше на рабочий стол, чтобы не потерять).
7. Нажмите «OK».
8. Снова кликните по записи Applnit_DLLs правой кнопкой и выберите «Удалить».
9. В меню редактора откройте: Правка → Найти.
10. В окне «Поиск», в поле «Найти», сделайте запрос — about blank.
11. Кликните «Найти далее… ».
12. Удалите все найденные сканером вредоносные записи через контекстное меню.
13. После очистки продолжайте сканирование (запуск — клавиша «F3»).
14. Проверьте все директории.
Удаление папки и файлов вируса
1. Перезагрузите ОС в безопасном режиме. Удерживайте в ходе перезапуска «F5» или «F8» (эта функция может активироваться и другой клавишей; смотрите инструкцию производителя компьютера).
2. Откройте текстовый файл с местоположением директории зловреда, сохранённый ранее. Скопируйте путь (Ctrl+C).
3. Нажмите «Win + E».
4. Очистите первое поле (удалите запись «Компьютер») в верхней части окна. А потом вставьте в него скопированный путь (Ctrl+V). Нажмите «Enter».
5. Перетащите в корзину всё содержимое папки. Затем удалите и саму папку (она может называться bitguard).
6. Перезапустите ПК в стандартном режиме.
Восстановление настроек браузеров
- Скачайте на офсайте компании Avast утилиту Browser cleanup.
- Поочерёдно в каждом браузере (см. вертикальное меню утилиты) удалите все подозрительные аддоны и выполните сброс настроек (нажмите соответствующую кнопку в интерфейсе).
- В дополнительном окне укажите предпочитаемую поисковую систему. Она будет открываться автоматически при запуске браузера.
Если вирус не удаляется…
Просканируйте системный раздел (диск С) утилитой AdwCleaner. Удалите все найденные потенциально опасные и подозрительные объекты (ключи реестра, файлы и папки). Перезагрузите систему и снова проверьте работу браузеров.
В качестве профилактики, дополнительно, проверьте все разделы одной из нижеприведённых лечащих утилит:
- Malwarebytes Anti-Malware;
- Dr.Web CureIt!;
- Kaspersky Virus Removal Tool.
HD видео
Многие новые видео, которые просматриваем мы в своих браузерах, имеют высокое разрешение и очень хорошее качество изображения. Т.е. при воспроизведении видео, Ваш браузер может тормозить именно из-за высокого качества видео, которое Вы смотрите.
Если это происходит, то попробуйте поменять качество видео на более низкое. Например, на YouTube это можно сделать следующим образом:
Что происходит? В момент воспроизведения видео, напрягается процессор и немного видео карта. Из-за этого видео воспроизводится рывками, ведь браузер пытается пропускать кадры, чтобы успевать воспроизводить видео, согласно временной шкале. И, соответственно, тормозит сам браузер. После того, как Вы поменяете качество воспроизводимого видео, браузер может еще какое-то время будет тупить, но, начав воспроизводить видео слабого качетсва, все образуется само собой.