Восстановление удаленной информации с помощью R.Saver
Теперь давайте перейдем к непосредственному восстановлению информации
Но перед этим запомните очень важное правило:. Если вы случайно удалили информацию и хотите ее восстановить, ни в коем случае не копируйте ничего на диск, на котором находилась информация
Если вы случайно удалили информацию и хотите ее восстановить, ни в коем случае не копируйте ничего на диск, на котором находилась информация.
Потерянные файлы могут затереться и восстановить их не получится.
Итак, запускаем программу R.Saver, предварительно скопировав ее на диск, на котором не будет производиться восстановление, и правой клавишей мыши нажимайте на тот диск, на котором требуется восстановить информацию. Предположим, что это флешка. Появится контекстное меню, в котором нужно выбрать пункт «Искать потерянные данные».
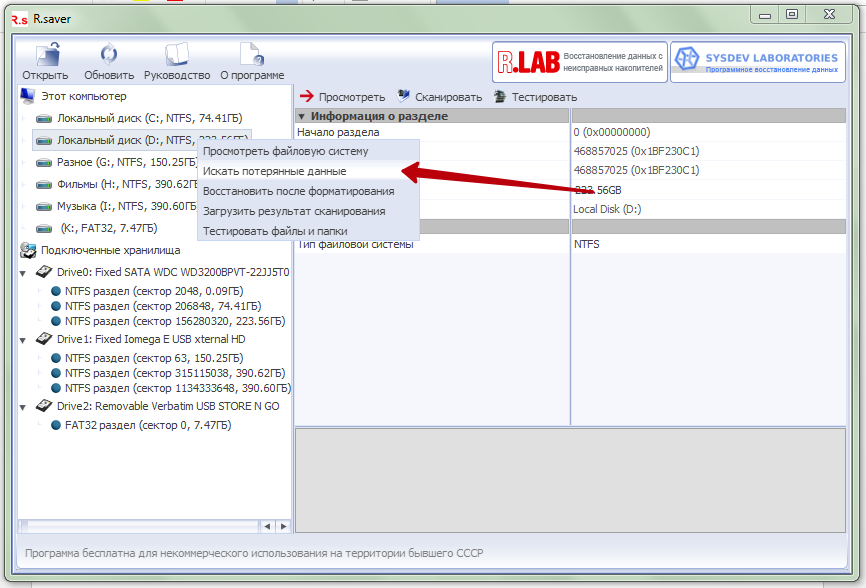
Запуск сканирования через контекстное меню
Программа выдаст диалоговое окно с двумя кнопками. Если вы просто удалили случайно файл, то нажимайте «Нет», если же файлы нужно восстановить после форматирования носителя, то нажимайте «Да». Я буду искать удаленный файл, поэтому нажимаю на кнопку «Нет».
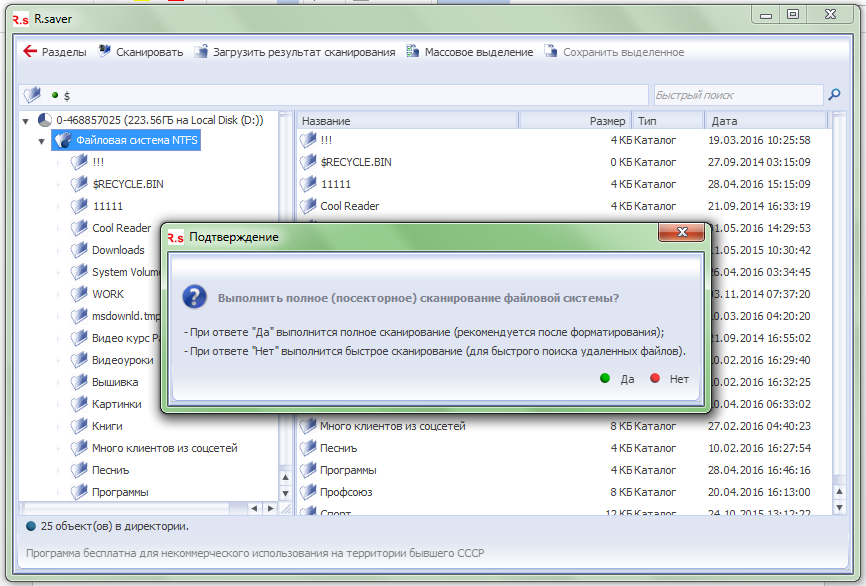
Выбор варианта сканирования
Дождитесь окончания процесса анализа жесткого диска или флешки на наличие удаленных файлов. Если удаленных файлов много и носитель имеет большой объем, то этот процесс может занять много времени. Но если информация очень важная, то подождать придется.
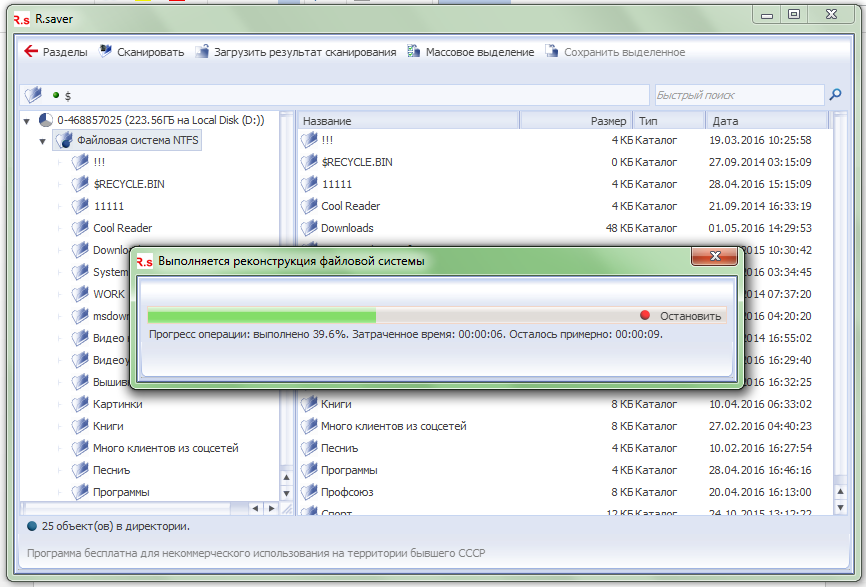
Сканирование диска на наличие удаленных файлов
Когда процесс завершится, появится окно с результатами поиска удаленных файлов.
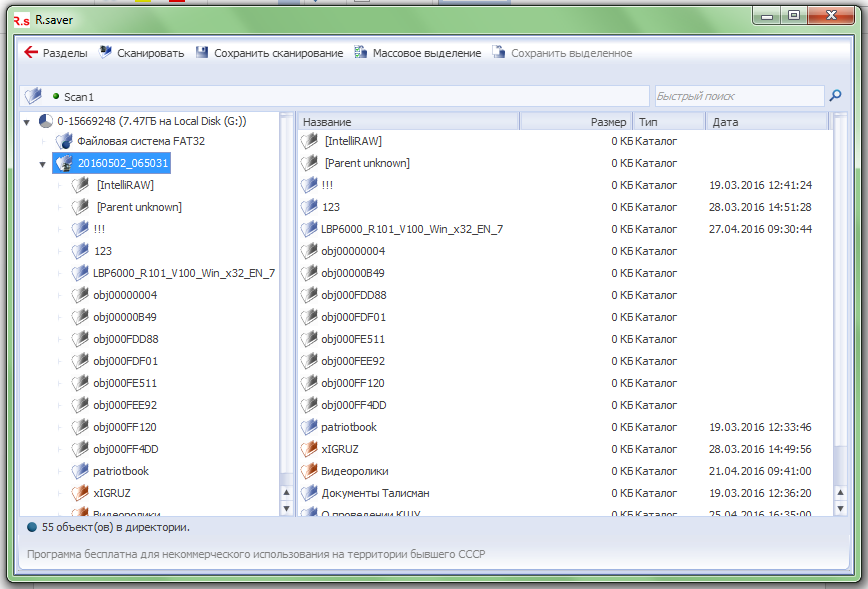
Окно результатов поиска удаленных файлов
В списке папок слева появятся дополнительные папки с названиями «IntelliRAW» и «Parent unknown». В первой папке располагаются найденные удаленные файлы, распределенные по расширению, во второй папке остальные файлы, принадлежность которых программа R.Saver не смогла определить.
Также в списке можно увидеть папки, помеченные красным значком. Это означает, что эта папка была удалена, но восстановить ее еще возможно. Еще в списке могут находиться папки, помеченные серым значком – это означает, что имя папки определить не удалось, но само содержимое может быть восстановлено.
Чтобы восстановить нужную папку или файл просто щелкните по нему правой клавишей мыши и выберите «Копировать в…».
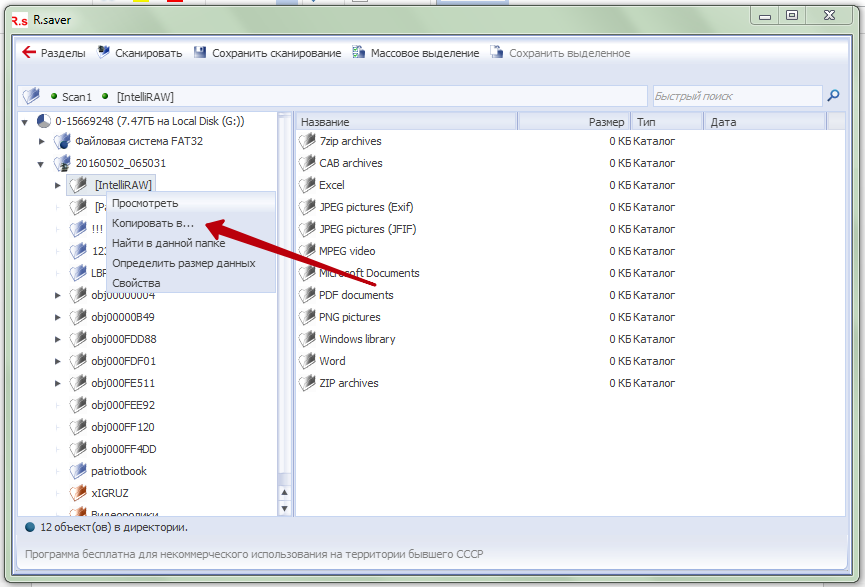
Копирование восстановленных файлов в папку
Появится окно с выбором папки назначения для файлов или папки. Найдите папку, в которую можно сохранить восстановленные файлы, щелкните по ней левой клавишей мыши и нажмите на кнопку «Выбрать».
Нельзя выбирать диск, с которого происходит восстановление.
Я выбрал папку, в которой находится сама программа.
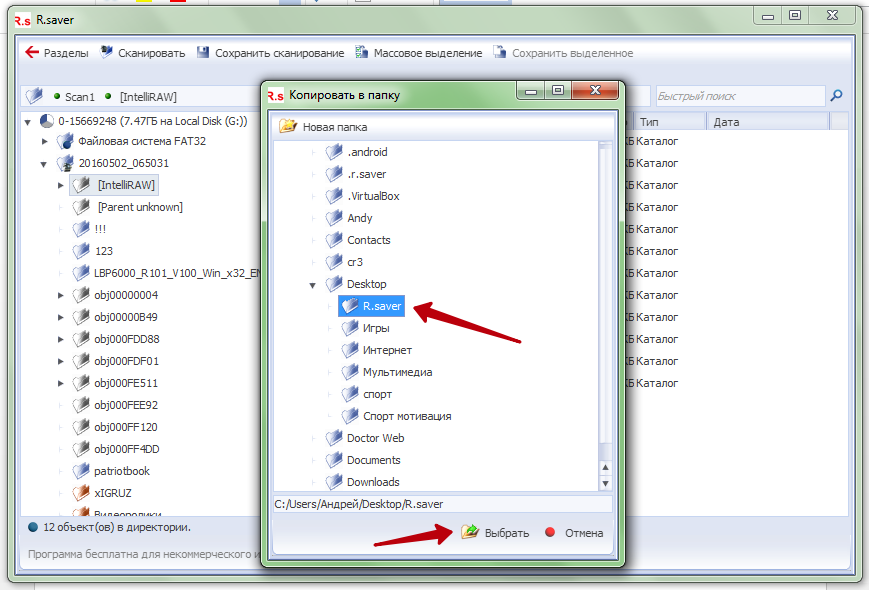
Выбор папки назначения
Процесс копирования может занять довольно продолжительное время, особенно если восстанавливаемая папка имеет большой объем.
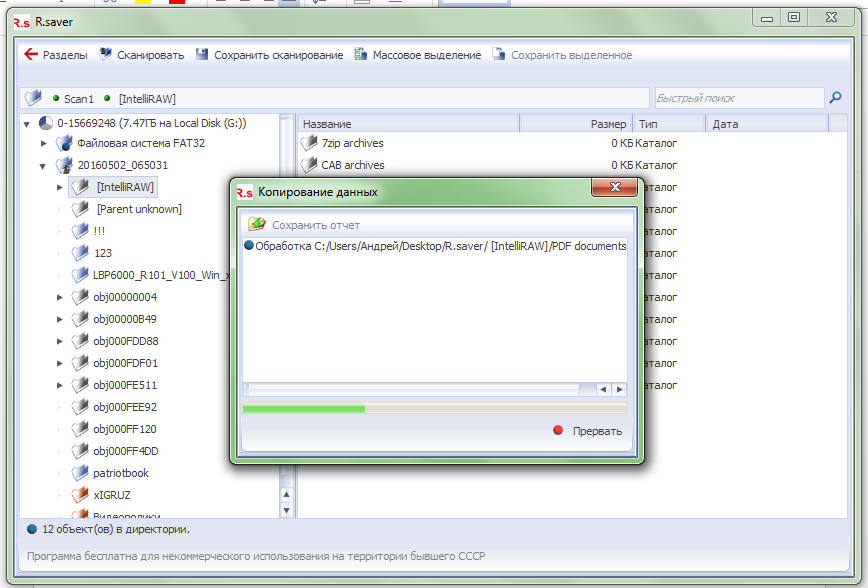
Процесс копирования восстановленных файлов
Кстати, можно определить объем занимаемого папкой пространства. Для этого щелкните по нужной папке правой клавишей мыши и выберите в контекстном меню пункт «Определить размер данных».
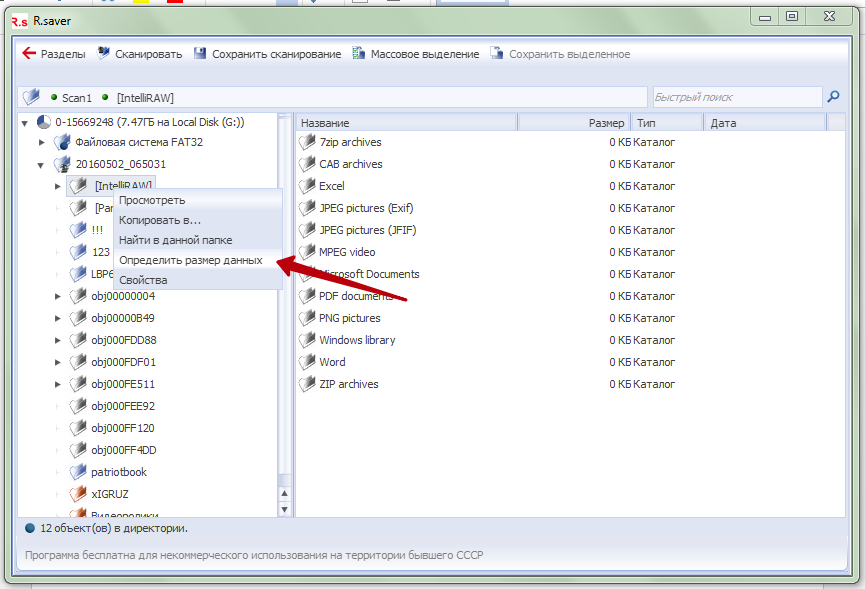
Определение размера папки
Появится окно с информацией о количестве файлов и об объеме папки. Учтите, что информация указывается в байтах. Чтобы узнать примерный объем в мегабайтах, нужно указанную в окне цифру разделить на 1 000 000.
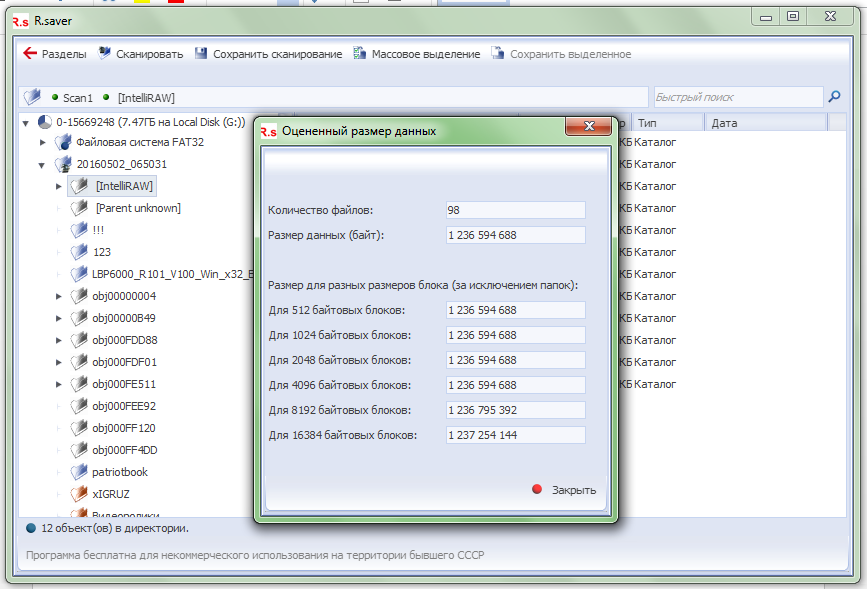
Информационное окно об объеме папки
На этом восстановление файлов можно считать законченным. Просмотрите файлы в папке, в которую вы копировали восстанавливаемую информацию. Не все файлы у вас получится открыть. Это значит, что часть файла была затерта другим файлов. В этом случае у вас не получиться уже восстановить его.
R.saver: восстановление потерянных данных
После запуска приложения, откроется окно программы с инструкцией R.saver, с которой желательно ознакомиться. Поставьте флажки в пунктах: «Я прочитал(а) и понял(а) приведённую выше информацию» и, если хотите, «Больше не показывать мне эту информацию», а затем нажмите на кнопку «Давайте начнём».
В первом шаге программа определяет устройства, имеющиеся в данный момент на компьютере. Во вкладке «Логические тома» отображены диски компьютера, отмеченные соответствующими буквами. В моем случае, это два жестких диска, один из которых разделен на два раздела («C:» и «D:»), внешний жесткий диск и USB-накопитель.
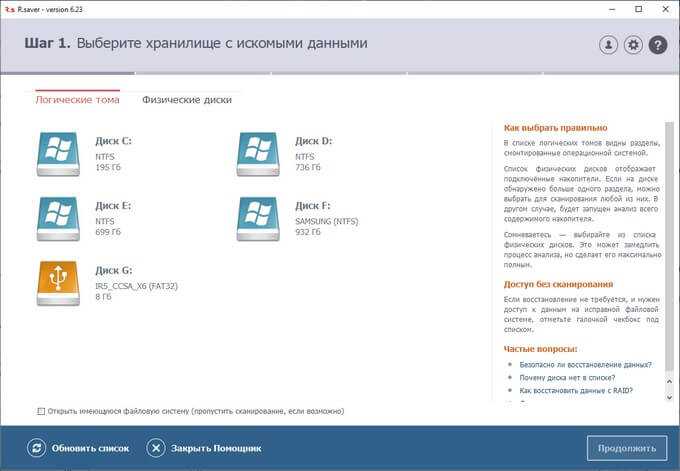
Во вкладке «Физические диски» отображаются только физические диски: два жестких диска ПК, внешний жесткий диск и флешка.
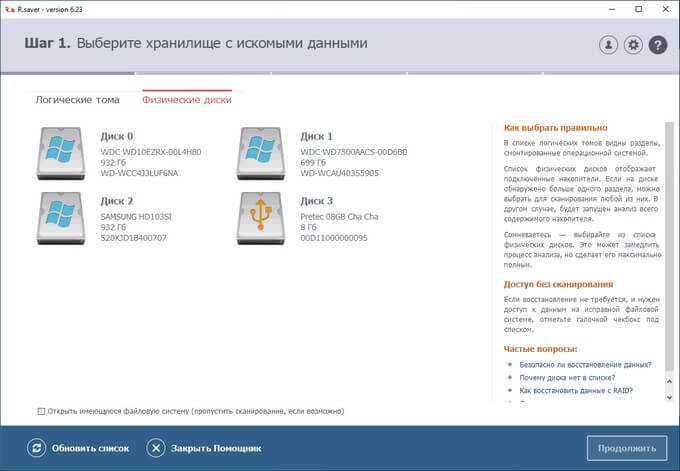
Пользователю необходимо выбрать том для выполнения поиска утерянных файлов. Сделать это можно из обоих вкладок. Определите нужный диск по букве диска, обозначению диска, или по его размеру.
На этом примере, я буду искать информацию на съемном USB-флеш накопителе. Флешка выделена в программе по размеру, имени диска и по внешнему виду.
На моей флешке в данный момент записан загрузочный образ Windows, раньше там был был другой образ, а когда-то на накопителе находились различные типы файлов, которые я перемещал между компьютерами. Перед созданием загрузочной флешки, этот USB носитель был отформатирован, с него была удалена вся информация. Посмотрим, сможет ли программа там что-то найти из предыдущих файлов.
Выделите нужный диск, нажмите на кнопку «Продолжить».
Во втором шаге происходит анализ содержимого хранилища, идет поиск потерянных файлов. В зависимости от размера, занимаемого данными, процесс анализа может занять значительное количество времени.
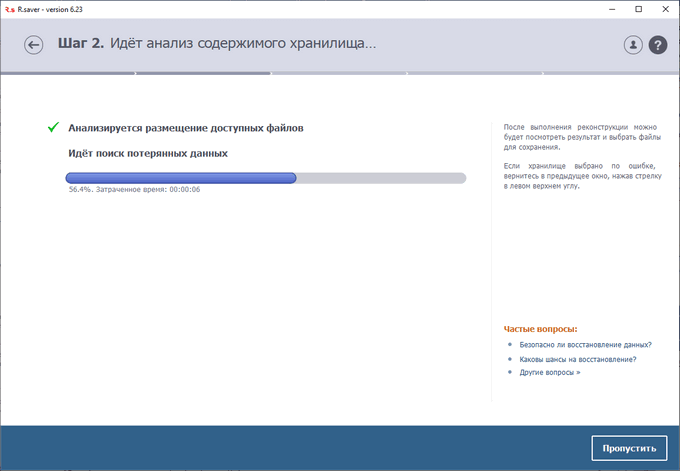
В третьем шаге, после завершения сканирования, программа R.saver отображает в своем окне найденные файлы:
- Во вкладке «Все файлы» отображается вся найденная информация.
- Во вкладке «Потерянные файлы» отображены обнаруженные удаленные файлы.
- Во вкладке «Доступные файлы» отображаются имеющиеся на диске файлы.
Внимательно просмотрите все места, где можно обнаружить потерянную информацию во всех вкладках. На моем примере видно, что в файлах образа Windows найдено несколько изображений. Они появились там, когда я использовал загрузочную флешку для быстрого переноса нескольких скриншотов с ноутбука на стационарный ПК. Потом я удалил эти изображения с флешки.
Вам также может быть интересно:
- Recuva — программа для восстановления данных
- EaseUS Data Recovery Wizard Free — восстановление удаленных файлов
В папку «$LostFiles» помещаются файлы, информация о размещении которых потеряна. Просмотрите содержимое этой папки.
Обратите внимание на раздел «Дополнительно найденные файлы»
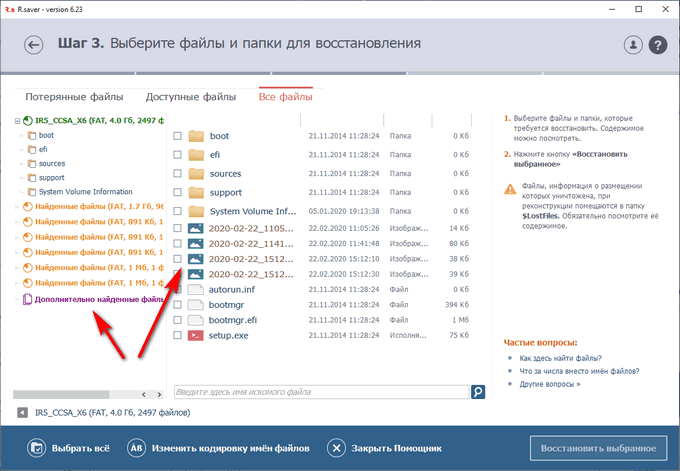
Выделите изображение, если картинка отображается в окне программы, то это изображение можно будет восстановить.
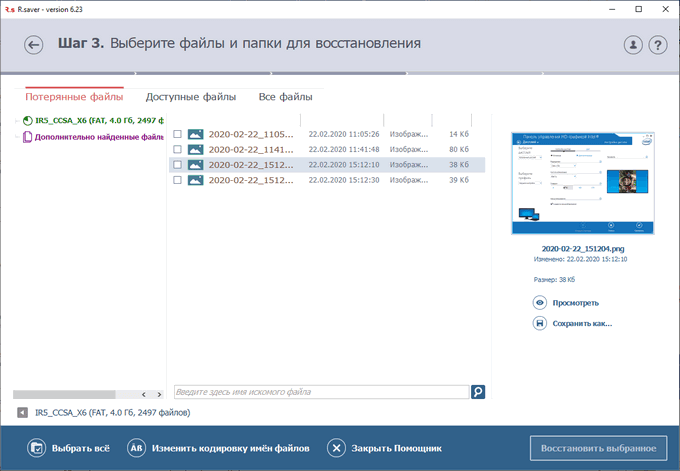
Некоторые обнаруженные файлы можно просмотреть в окне программы. Для этого нажмите на кнопку «Посмотреть».
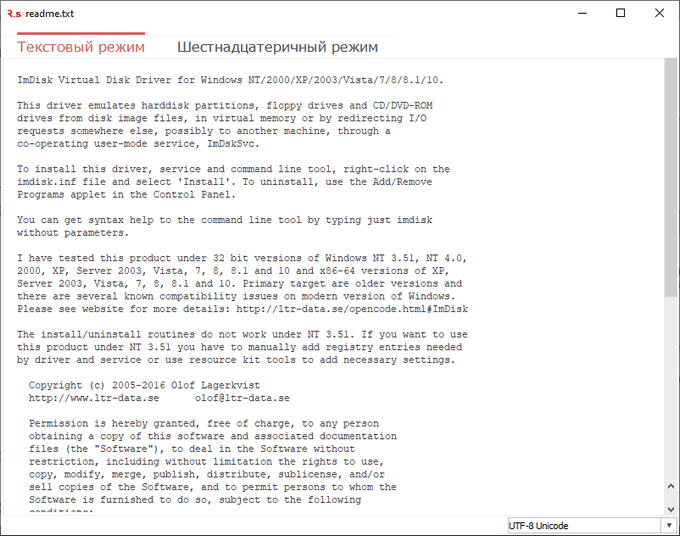
Выделите файлы, которые необходимо восстановить, нажмите на кнопку «Восстановить выбранное».
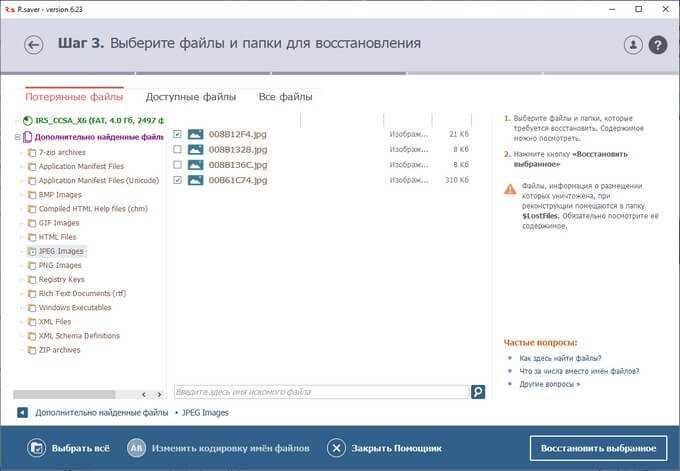
В четвертом шаге программа R.saver сформирует список подходящих хранилищ, в которых можно сохранить восстановленные данные. Восстановленные данные будут сохранены в папку «Восстановлено» (это имя можно поменять), которая разместится в корне выбранного диска.
В окне программы отображается информация о количестве выбранных файлов, общий размер файлов.
Обратите внимание на размер восстанавливаемых данных, чтобы в месте сохранения было достаточно места для их размещения. В каждом томе указано доступное свободное место
На данном примере, я восстанавливаю данные со съемной флешки, поэтому я выбираю один из томов на жестком диске компьютера. Восстановленная информация будет помещена в другое место, отличное от исходного.
Нажмите на кнопку «Начать восстановление».
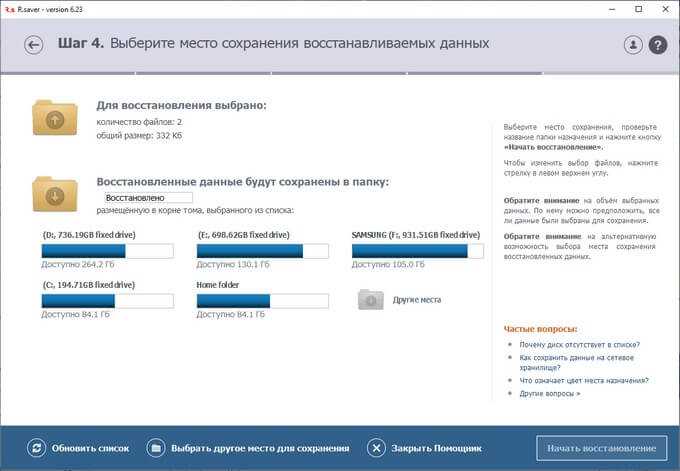
Проверьте результат работы программы R.saver. Нажмите на кнопку «Перейти к восстановленным данным», чтобы открыть папку «Восстановлено» и убедиться, что нужные файлы сохранены.
Для завершения работы приложения нажмите на кнопку «Завершить».
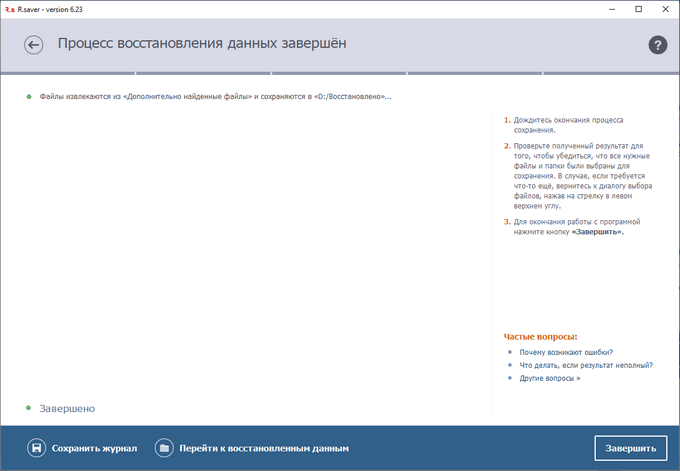
В окне «Подтверждение» нажмите на кнопку «Да».
Восстановление данных в среде Windows
Запускаем программу. Ставим галочки ознакомления с приведённой информацией. Идём дальше.
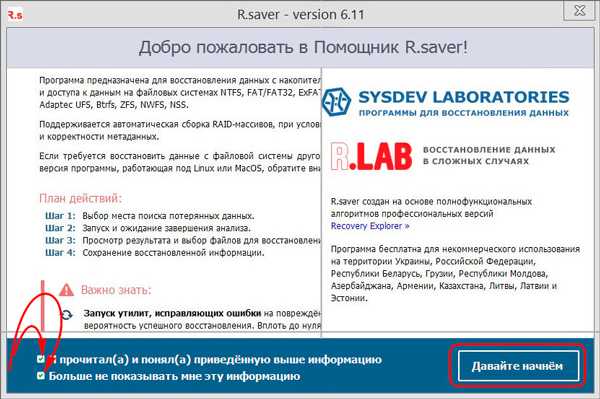
Выбираем раздел, с которого исчезли данные. Если раздел был удалён или исчезла вся разметка несистемного диска, тогда переключаемся на вкладку «Физические диски» и выбираем нужный носитель целиком. Жмём «Продолжить».
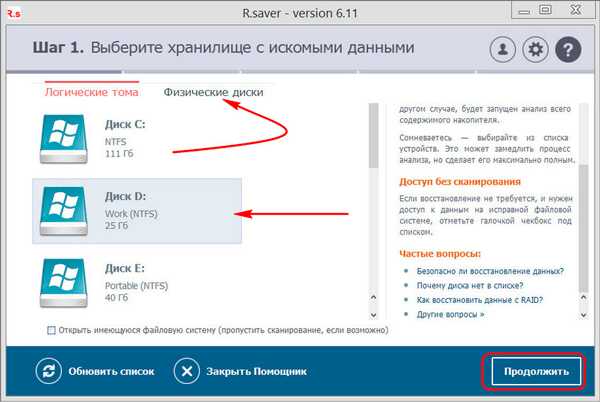
Ожидаем, пока программа проведёт сканирование выбранного раздела или диска и представит найденные результаты. В древовидной структуре результатов, отмечаем галочками нужные папки или отдельные файлы. Жмём «Восстановить выбранное».
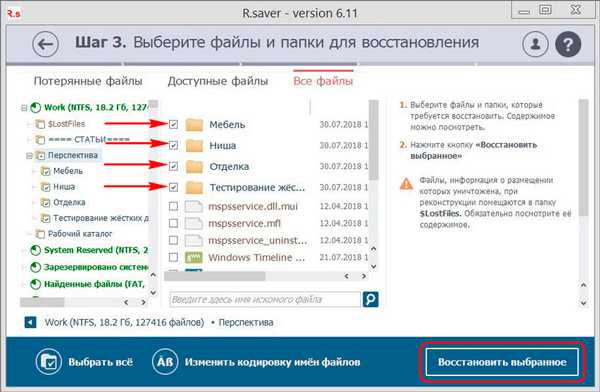
Теперь указываем раздел диска, куда нужно, чтобы R.saver восстановила данные. На этом разделе будет создана специальная папка «Восстановлено».
Жмём «Начать восстановление».
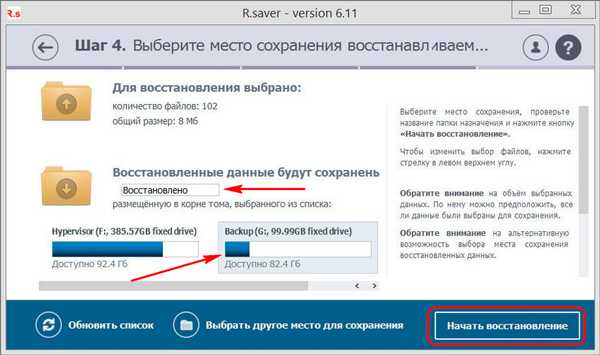
По итогу кликаем «Завершить».
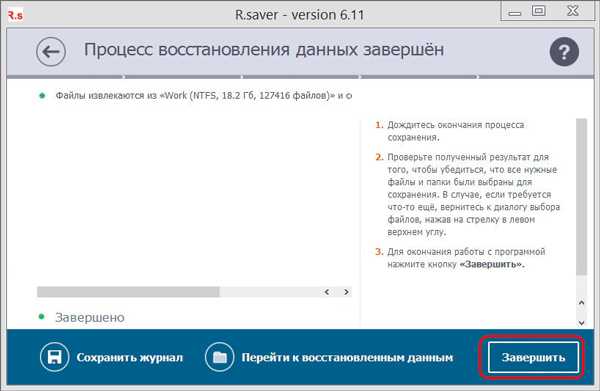
И отправляемся на указанный раздел. Здесь в папке «Восстановлено» проверяем, все ли файлы удалось восстановить целыми, не выдают ли они ошибок при открытии.
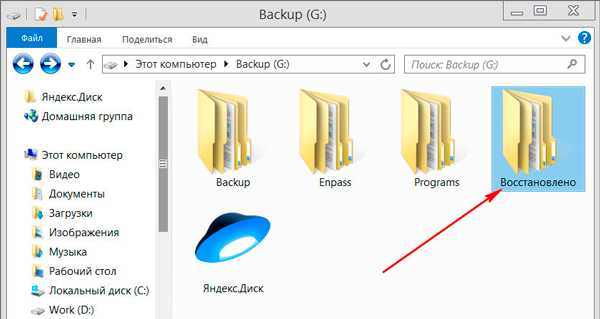
Преимущества и недостатки R.saver
Сравнивая с другими подобными средствами восстановления данных, R.saver заметно выигрывает благодаря простейшему интерфейсу, скорости работы. Он не требует много свободного места. При сканировании дисков восстановленные файлы сортирует файлы в папки по типам (расширению). Это упрощает процедуру поиска утерянного. Отлично подходит для работы с файлами мультимедийного типа (картинки, музыка, видео).
Распространяется бесплатно, не требует регистрации.
Единственный недостаток – не всегда справляется с восстановлением офисных документов.
Буду признателен, если воспользуетесь кнопочками:
Интерфейс
Окно выбора раздела
Окно появляется сразу после запуска программы.
Главное меню представляет собой панель, с помощью кнопок которой можно открыть образ накопителя или виртуальный диск, обновить список устройств и разделов, а также посмотреть руководство и краткую информацию о программе.
Список разделов отображает в левой части окна перечень носителей информации и обнаруженных на них логических разделов.
Устройства обозначены иконками в виде жестких дисков, разделы – круглыми иконками различных цветов:
Синий цвет означает, что предварительная проверка содержащейся на разделе файловой системы показала её удовлетворительное состояние.
Оранжевый показывает наличие каких-либо повреждений.
Серым цветом программа помечает разделы, на которых не нашлось поддерживаемых R.saver файловых систем.
Подробную информацию о выбранном элементе списка можно увидеть на информационной панели в правой части окна.
Информационная панель выводит детальные сведения об устройстве или логическом разделе, выбранном в списке слева.
Тулбар информационной панели содержит иконки для запуска функций, применимых к объекту, выбранному в списке разделов. В зависимости от его типа, возможны следующие наборы кнопок:
Этот компьютер. Вызываются те же функции, что и при нажатии аналогичных кнопок на верхней панели.
- «Открыть»
- «Обновить»
Накопитель.
- «Определить раздел» Если известны параметры потерянных разделов, то Вы можете задать их вручную, воспользовавшись этой функцией.
- «Найти раздел» Эта кнопка запускает сканирование, которое позволяет найти потерянные разделы, а также определить тип файловой системы, если программе не удалось сделать это при запуске.
Раздел.
- «Посмотреть» Открывает окно файлового менеджера.
- «Сканировать» Запускает процесс восстановления данных на выбранном разделе.
- «Тестировать» Доступно только для разделов, на которых найдены файловые системы. Функция позволяет проверить корректность метаданных файлов и папок.
Окно файлового менеджера
Используется для навигации по содержимому разделов, запуска и анализа результатов сканирования, а также для сохранения найденных файлов и папок.
Левая панель отображает содержимое текущего раздела в виде дерева папок. После выполнения сканирования здесь можно увидеть его результаты в виде появившихся виртуальных корневых папок.
Правая панель выводит содержимое выбранной папки.
Тулбар файлового менеджера, в зависимости от того, выполнено ли уже сканирование текущего раздела или ещё нет, может содержать следующие функции:
Если сканирование ещё не выполнялось.
- «Разделы» Нажатие этой кнопки вернёт в окно выбора разделов.
- «Сканировать» Запускает процесс сканирования текущего раздела.
- «Загрузить результат сканирования» Загружает сохранённый результат ранее выполненного сканирования.
- «Сохранить выделенное» Копирует выделенные файлы и папки в указываемое с помощью всплывающего окна место.
Если сканирование уже выполнялось.
- «Разделы» Нажатие этой кнопки вернёт в окно выбора разделов.
- «Сканировать» Повторно запускает процесс сканирования.
- «Сохранить сканирование» Сохранение результатов сканирования.
- «Сохранить выделенное» Сохранение файлов и папок в указываемое с помощью всплывающего окна место.
Адресная строка показывает текущее местоположение и упрощает навигацию. Для того чтобы подняться вверх по дереву директорий достаточно щёлкнуть мышкой на названии соответствующей папки. Если щёлкнуть по пустому пространству за последним элементом строки, то она преобразуется в текстовый вид, который можно редактировать.
Поисковая строка позволяет искать файл в текущей папке и её подпапках, просто введите его имя в строку и нажмите клавишу “Ввод”. Допускается использование символа “*”. Например, для поиска файлов с расширением jpg, следует ввести в строку “*.jpg”.
Расширенную форму поиска можно вызвать через “Ctrl+F”.
Как пользоваться программой R.saver?
Программа R.saver отличается простым и понятным интерфейсом, полностью выполненном на русском языке — важный аспект для русскоязычных пользователей. Процедура восстановления данных при помощи приложения R.saver осуществляется буквально в несколько кликов:
- Программа не требует установки. Скачанный с этой страницы архив, достаточно распаковать, а затем запустить нужную версию (32-бит или 64-бит) R.saver.
- Сразу после запуска утилита просканирует компьютер и выведет на экран все доступные накопители данных и/или созданные на них разделы.
- Пользователю остается выбрать (отметить) нужный диск/раздел, затем кликнуть кнопку «Продолжить» и ожидать окончание процедуры сканирования.
По завершению процесса поиска утраченных данных утилита R.saver сортирует обнаруженные файлы по категориям и типу — архивы, изображения, исполнимые (EXE-файлы), электронные документы и т.д. Это позволяет пользователю быстро найти и восстановить только те файлы, которые ему нужны. Кроме того, предусмотрен поиск файлов по имени.
Для восстановления данных в представленном программой списке останется отметить требуемые файлы и затем кликнуть по кнопке «Восстановить выбранное».
Восстановление файлов без использования мастера
Как указано, на сайте с помощью RS File Recovery Вы можете восстановить различные типы файлов, которые были удалены, в случае если диск или флешка были отформатированы или разбиты на разделы. Это могут быть документы, фотографии, музыка и любые другие типы файлов. Также имеется возможность создать образ диска и проводить всю работу с ним — что убережет вас от возможного снижения вероятности успешного восстановления. Посмотрим, что удастся найти на моей флешке.
В данном тесте я использую флешку, на которой когда-то хранились фотографии на печать, а недавно она была переформатирована в NTFS и на нее был установлен загрузчик bootmgr в ходе различных экспериментов.
Главное окно программы
В главном окне программы для восстановления файлов RS File Recovery отображаются все подключенные к компьютеру физические диски, в том числе те, которые не видны в проводнике Windows, а также разделы этих дисков.
Если дважды кликнуть по интересующему нас диску (разделу диска), откроется его текущее содержимое, помимо которого вы увидите «папки», название которых начинается со значка $. Если открыть «Глубокий анализ», то автоматически будет предложено выбрать типы файлов, которые следует найти, после чего будет запущен поиск удаленных и потерянных другими способами файлов на носителе. Глубокий анализ запускается также, если просто выбрать диск в списке, находящемся слева в программе.
По окончании достаточно быстрого поиска удаленных файлов, вы увидите несколько папок, обозначающие тип найденных файлов. В моем случае были найдены mp3, архивы WinRAR и множество фотографий (которые как раз и были на флешке перед последним форматированием).
Найденные на флешке файлы
Что касается файлов музыки и архивов, то они оказались повреждены. С фотографиями же, напротив, все в порядке — имеется возможность предварительного просмотра и восстановления по отдельности или всех сразу (только никогда не восстанавливайте файлы на тот же диск, с которого происходит восстановление). Оригинальные имена файлов и структура папок при этом сохранены не были. Так или иначе, программа со своей задачей справилась.
Интерфейс программы R.Saver
Во время запуска программа R.Saver сканирует компьютер на наличие физических носителей. Это занимает некоторое время. После запуска вы увидите вот такое окно программы:
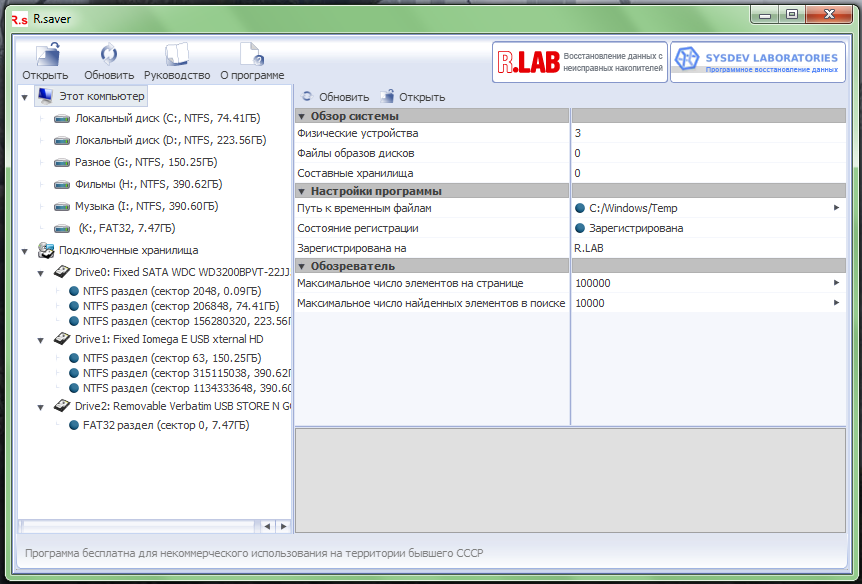
Интерфейс R.Saver
В верхней части программы располагаются кнопки:
- Открыть – предназначена для присоединения к программе образов и виртуальных дисков. Если вы создавали образ диска, то на нем можно тоже произвести восстановление удаленной информации.
- Обновить – данная кнопка позволяет обновить список дисков. Она потребуется в том случае, когда вы присоединяете флешку или съемный жесткий диск уже после запуска программы.
- Руководство – открывает руководство пользователя. Там вы найдете полное описание программы и работы с ней.
- О программе – с помощью данной кнопки можно узнать текущую версию программы и сравнить ее с версией на официальном сайте. Если ваша версия уже устарела, то скачайте актуальную версию на официальном сайте, на который можно перейти, нажав на ссылку «Страница поддержки» в текущем окне.
Левую часть окна программы R.Saver занимает список подключенных к компьютеру дисков, включая флеш-карты, съемные диски и жесткие диски. На изображении ниже данная часть выделена красным.
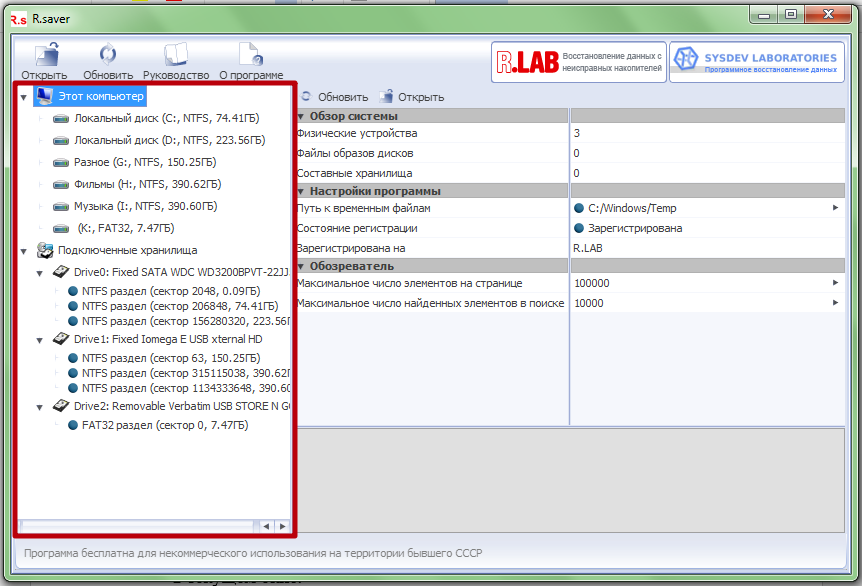
Список дисков в R.Saver
Верхняя часть списка содержит перечень всех дисков, а нижняя часть показывает только физические носители. В моем случае, в верхней части расположено 6 дисков, в нижней – 3, так как жесткий диск ноутбука разделен на 2 логических диска, внешний жесткий диск разделен на 3 логических диска и еще присоединена флешка.
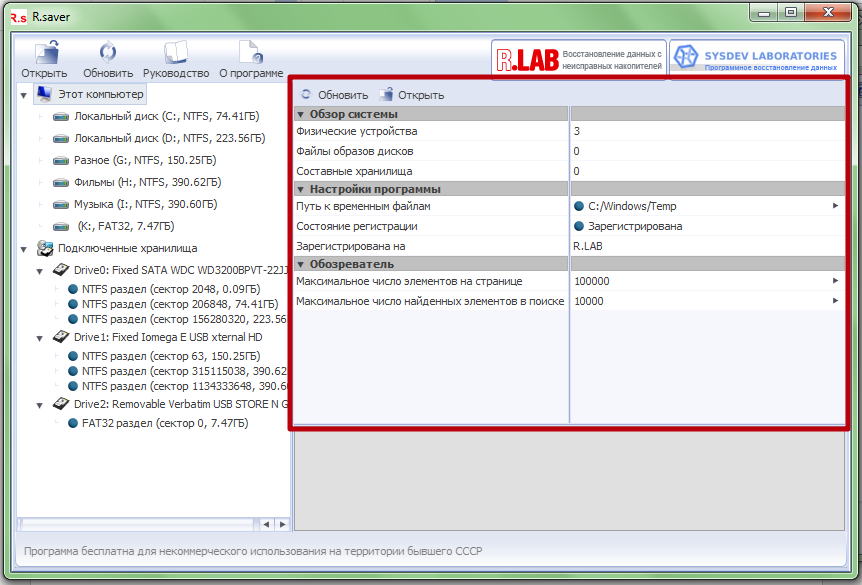
Левая часть окна R.Saver
В правой части окна располагаются кнопки обновления окна и открытия образа диска, а также информация о выделенном диске и разделе, или полностью о компьютере.
Для компьютера это информация о количестве подключенных физических устройств, образов дисков и составных хранилищ, также здесь вы можете настроить папку для временного хранения файлов, она обязательно должна быть на отличном от восстанавливаемого диске. Еще можно указать количество отображаемых элементов на странице и количество элементов для поиска.
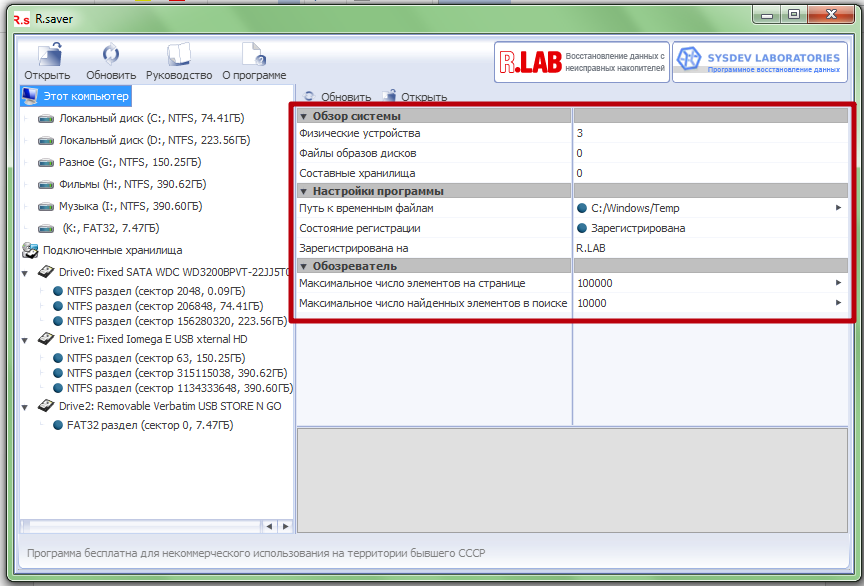
Информация о компьютере
Для каждого раздела отображается информация об адресе начала и конца раздела на диске, размере, объеме, названии и типе файловой системы раздела. Также появляются следующие кнопки:
- Просмотреть – по нажатию данной кнопки отображается Обозреватель файловой системы, который по сути является простым файловым менеджером.
- Сканировать – запускает сканирование раздела на предмет удаленных файлов.
- Тестировать – запускает базовый тест файловой системы раздела на ошибки.
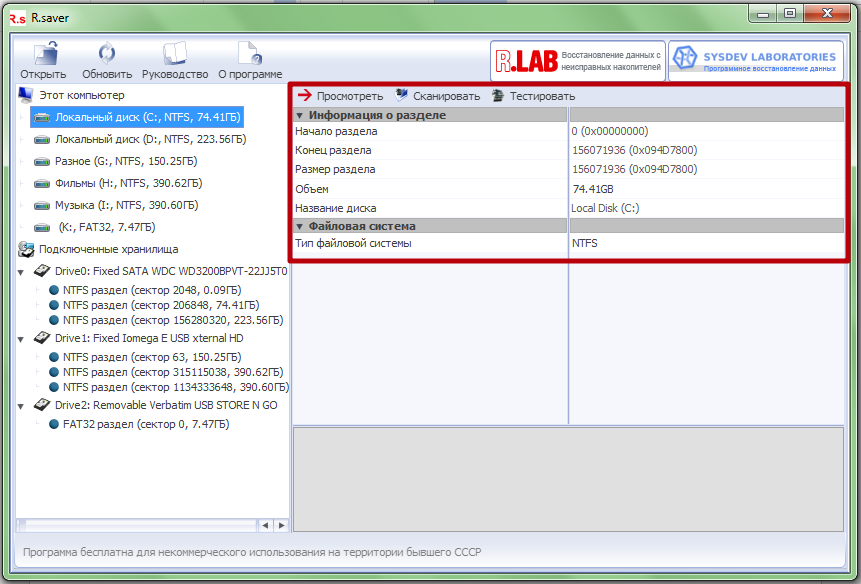
Информация о разделе диска
Для хранилища отображается информация о его типе, названии, общей ёмкости, а также о количестве головок, секторов, цилиндров и размере сектора. Еще в верхней части окна есть 2 кнопки: «Задать раздел», которая позволяет выбрать на диске диапазон секторов для поиска, и «Найти раздел», которая позволяет просканировать диск на наличие удаленных разделов.
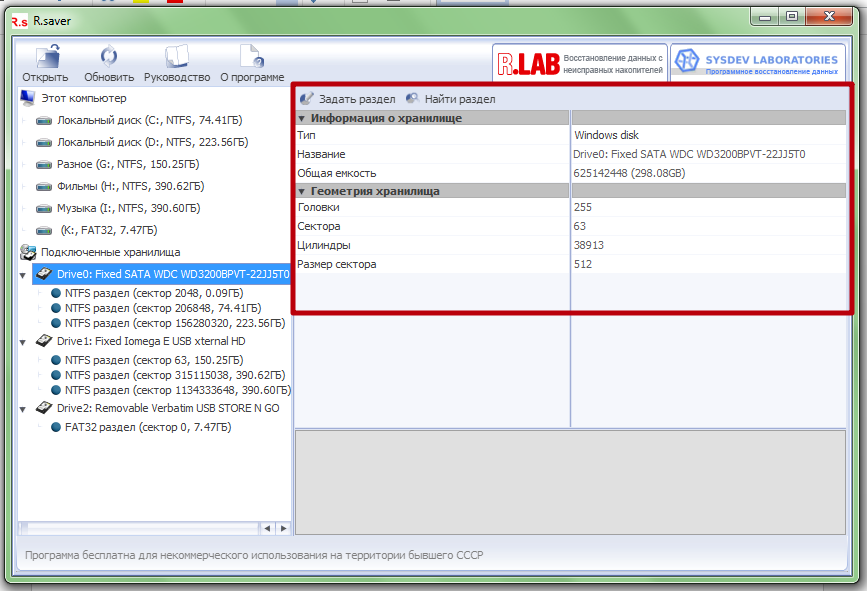
Информация о хранилище
Как восстановить удаленные файлы программой Ontrack EasyRecovery Pro?
Чтобы восстановить удаленные файлы на карте памяти, жестком диске, USB флешке или любом другом накопителе советую воспользоваться мощной утилитой Ontrack Easy Recovery. Программа поддерживает множество типов файлов (порядка 225) от удаленных фотографий, видео, аудиофайлов до документов Ms Office. Об этом и пойдет сегодня речь на сайте undelete-file.ru!
Ontrack Easy Recovery на русском языке — полноценное решение с уникальным алгоритмом в сканировании и восстановлении удаленных файлов. Без труда сможет восстановить файлы при удалении мимо корзины или очистке. Имеет СМАРТ-анализатор, — создание образа диска (файл *.img) и дальнейшее восстановление с образа. Так же реализовано восстановление данных после форматирования диска, атаки вирусов, при случайном отключении питания компьютера.
Ontrack Easy Recovery поддерживает SSD, что пригодится владельцам телефонов и смартфонов, мультимедиа устройств (например аудиоплеер, медиаплеер, удаленные фото с фоторамки и другие), которые желают восстановить удаленные файлы на телефоне. Благодаря SSD возможно восстановить дынные на оптических дисках и USB флешках. Про внешние жесткие диски тоже не стоит забывать, — Easy Recovery превосходно справится с восстановлением на жестком диске (как встроенном, так и внешнем).
Благодаря более усовершенствованному принципу восстановления данных, встроенный пакет Easy Recovery Professional сможет вернуть поврежденные ZIP архивы, а также документы, созданные в Microsoft Word, Excel, PowerPoint, Outlook и Access. Утилита для диагностики жестких дисков Ontrack Data Advisor оценит состояние локальных накопителей.
Установка Easy Recovery
Для установки программы следует разархивировать скачанный архив и запустить файл setup.exe. Выбираем наиболее «близкий» нам язык, например английский и следуем подсказкам мастера установки.
После окончания установки снимаем галочку с запуска программы. Теперь нам нужно активировать Easy Recovery Pro, для этого в архиве с программой переходим в папку «Crack» и копируем файл «ERPro.exe» в корневую папку «Ontrack EasyRecovery10 Professional» с установленной утилитой. Система Windows при вставке файла спросит «Заменить файл», — мы, естественно, соглашаемся.
Русский язык для Easy Recovery
Для русификации переходим в архив с прогой в папку «Rusik» и скопировав файлик «ru.lif» вставляем его в папку «lang».
Для удобства я удалил файл en.lif и переименовал вставленный ru.lif на en.lif. Готово, теперь программа имеет русский язык.
Как восстановить файлы на карте памяти
После вышеперечисленных действий запускаем Easy Recovery и попадаем в главное окно программы, представляющее из себя пошаговый мастер для восстановления удаленной информации.
Тут в принципе всё просто, но для наглядности представлю скриншоты. Жмем «Продолжить» и выбираем тип накопителя, на котором следует произвести поиск удаленных файлов. В данном случае я выбрал «Карты памяти».
Жмем «Продолжить» и в зависимости какая файловая система на накопителе мастер спросит на каком томе нужно искать файлы, а если разделов нет, как в моём случае, то выбираем диск, который содержит этот раздел или том. Для поиска удаленных файлов на телефоне я подключил Nokia N86 8Mpx через USB кабель. Сразу скажу, что встроенная память телефона 8 Мб отформатирована в файловую систему NTFS и там уже закачаны другие данные.
Переходим к следующему шагу, нажав кнопку «Продолжить». Здесь выбираем необходимое действие/режим, например «Восстановление удаленных файлов»
На четвертом шаге проверяем выбранные опции и при верных значениях/галочках жмем «Продолжить»
Ждём окончания сканирования диска на наличие стертых файлов и набираемся терпения.
После поиска всплывет соответственное окошко
Теперь в правой колонке содержаться отсортированные по типу найденные стертые файлы, которые можно восстановить. Выбираем необходимый тип и в правой колонке таблицы отображаются файлы, в данном случае «Графика — jpeg». При желании можно просмотреть превьюшки, — маленькие изображения. Отметив нужное нажимаем на клавишу в верхней части «Сохранить» и указываем место для сохранения.
Готово, удаленные файлы восстановлены.
Для восстановления файлов на телефоне можете воспользоваться соответственными программами. А если скорость интернета Вас не устраивает, то узнайте как увеличить скорость интернета с помощью программы на компьютер.
Характеристики
| Выпуск | 2012 |
| Версия | 10.0.2.3 |
| Разработчик | Kroll Ontrack Inc |
| Язык | Английский + Русский |
| ОС | Windows 95, 98, 2000, XP, Vista, Win7 |
| Размер | 9.0 Мб |
Принцип работы программы
Любое хранилище информации (жесткий диск, карта памяти, флешка и т.п.) содержат файлы в одной из двух файловых систем: NTFS или FAT. Сама по себе файловая система – это «каталог» и набор файлов, разделенный по секторам. На диске отдельно есть раздел, где перечислены все имеющиеся файлы, адрес их в памяти устройства и пометка: удален/присутствует.
Как только файл удаляется, то в каталоге меняется его статус на «удален», а адреса памяти, занимаемые им, отмечаются как «свободные». Зная как устроена файловая система, легко понять, как возвращает файлы R.saver.
Сканирование любого накопителя информации выполняется в несколько этапов:
- Восстановление «удаленных» файлов. Просматривается каталог файлов и если по адресу удаленного файла еще ничего не записано, то он программно перекопируется по этому же адресу.
- Последовательный просмотр памяти. Файлы различных форматов имеют свою сигнатуру – это несколько байт информации, с которого всегда начинается файл определенного типа. Программа ищет их и считывает информацию, пока не будет встречен признак конца файла или начало другого блока информации. Чем больше сигнатур записано в алгоритм программы восстановления, тем больше файлов разного типа может быть восстановлено.
Стоит помнить, что при потере важной информации необходимо прервать все процедуры копирования новой информации на диск. Программу также не рекомендуется ставить на тот диск, носитель информации, где нужно провести процедуру восстановления
Любая запись на носитель информации повышает риск перезаписи и затирания нужного документа.
Как пользоваться R.saver
Приложение обладает удобным интерфейсом с пошаговым выполнением всех функций. Полностью русифицировано, каждое действие детально описано, чтобы разобраться в работе мог и неопытный пользователь ПК. Программа поддерживает взаимодействие и с твердотельными накопителями (USB-флешки, SD-карты, SSD).
Установка утилиты
Скачать приложение можно с официального сайта https://rlab.ru/tools/rsaver.html. Оно бесплатно, распространяется в форме exe-файла, не требующего установки. Соответственно, работать с ним можно даже с флеш-накопителя.
Для использования приложения необходимо:
- Скачать архив.
- Распаковать файл r.saver32.exe или r.saver64.exe, в зависимости от разрядности установленной версии Windows.
- Запустить программу и следовать подсказкам на экране.
Обзор интерфейса и функций
После запуска программы рекомендуется детально ознакомиться с советами от разработчиков, которые помогут увеличить вероятность успешного восстановления файлов.
При использовании приложения для просмотра файлов на неподдерживаемых файловых системах, рекомендуется в главном окне отметить пункт «Пропустить сканирование, если возможно».
В некоторых случаях программа неверно распознаёт имена для файловых систем, несовместимых с Windows.
Инструкции по использованию
Работа с программой для восстановления утраченных данных включает следующие этапы:
- Запустить приложение, выбрать логический или физический раздел, с которого и необходимо восстановить файлы, нажать «Продолжить».
- Дождаться окончания сканирования системы.
- Выбрать необходимые файлы для восстановления.
- Определить место, где сохранить восстанавливаемые данные.
- Дождаться окончания процесса (продолжительность зависит от размера и количества файлов, производительности жёсткого диска или накопителя, может занимать и несколько часов).
Если при попытке восстановления винчестер издаёт странные звуки, работа программы завершается ошибкой или BSOD — это признак того, что проблема именно в механике. Рекомендуется выключить ПК, извлечь накопитель и обратиться за помощью в специализированный сервисный центр.
R.saver — простая и бесплатная утилита для восстановления данных с физически исправных носителей. Работает со всеми распространёнными файловыми системами, подходит для просмотра и копирования элементов с неподдерживаемых разделов в среде Windows. Главное преимущество программы — она не требует каких-либо особых умений и навыков по работе с жёсткими дисками, разобраться в ней может и неопытный пользователь благодаря пошаговому интерфейсу.

