Проверка на вирусы в Kaspersky Rescue Tool
После завершения инициализации, в окне Kaspersky Rescue Disk 2018 запустится утилита Kaspersky Rescue Tool — основной компонент загрузочного диска. С помощью бесплатного антивирусного сканера Kaspersky Rescue Tool выявляется наличие вирусов, троянских программ и рекламных модулей, а также для обнаружения потенциально опасных программ, которые могут нанести вред компьютеру.
В случае обнаружения вредоносного программного обеспечения, Kaspersky Rescue Tool производит лечение зараженного компьютера.
Для запуска сканирования на вирусы, нажмите на кнопку «Начать проверку».
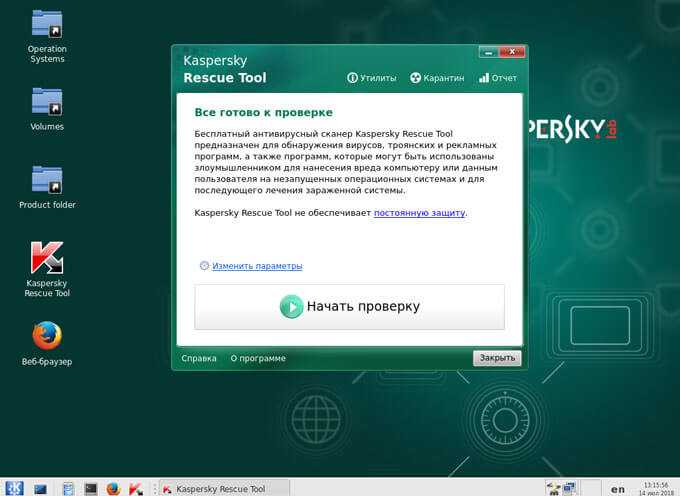
По умолчанию, в Kaspersky Rescue Disk проверяется операционная система и загрузочные сектора.
Пользователь может самостоятельно изменить области для проверки. Для этого, нажмите на ссылку «Изменить параметры», а в окне «Настройки» выберите дополнительные объекты для проверки антивирусным сканером.

После завершения проверки пользователь может снова запустить сканирование с другими параметрами, посмотреть отчет, или закрыть утилиту.
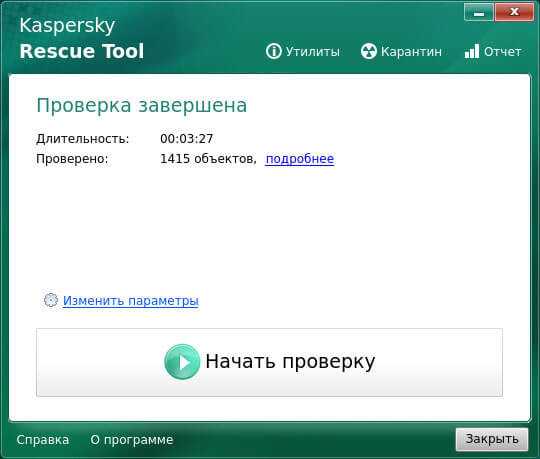
В верхней части окна Kaspersky Rescue Tool имеется меню: «Утилиты», «Карантин», «Отчет». Из меню «Утилиты» можно запустить Редактор реестра Windows, Unlocker Windows, USB Recover.
При выявлении зараженных объектов, необходимо принять меры для устранения опасности на компьютере.
Резюме
Ну что же, настало время подвести итоги и определиться с победителем. Обсуждать эффективность антивирусных движков мы, однако, не станем, ибо это равно спору о том, какой же антивирус лучше.
Вместо этого мы решили подойти к вопросу комплексно, уделив значительное место юзабилити, настройкам сканирования и дополнительному инструментарию. Итого, по нашему мнению, наилучшим спасательным диском из рассмотренных является Dr.Web Live Disk. Что побудило нас сделать такой вывод?
- Во-первых, это удобство инструмента. Диск имеет прекрасно продуманное юзабилити, все входящие в его состав утилиты понятны и удобны в использовании.
- Во-вторых, это возможности настройки сканирования. В них вы можете выбрать любой объект, начиная от целого раздела и заканчивая отдельным файлом, при этом все настройки понятны и не содержат пунктов, назначение которых могло бы вызвать затруднения у начинающего пользователя.
- Наконец, это популярность и незапятнанная репутация разработчика.
Второе и третье место мы присвоили ESET SysRescue Live и Kaspersky Rescue Disk соответственно, главным образом за удобство и функциональность, остальные места можно условно разделить между продуктами AVG, TrendMicro, Avira и Bitdefender, возможно, достаточно эффективными в борьбе с угрозами, но в гораздо меньшей степени удобными в использовании.
Для написания статьи использовалась информация с сайтов:
support.microsoft.com
wikipedia.org
securelist.ru
ezbsystems.com
kaspersky.ru
avast.ru
anti-malware.ru
forum.matuntu.info
drweb.ru
Загрузочный диск PC Tools AOSS

Загрузочный спасательный диск с дополнительными инструментами:
System Shell – командная оболочка с набором команд, рядовому пользователю практически не интересна.
File Manager – файловый менеджер, позволяет производить простые действия с локальными дисками, удаление, копирование и перемещение файлов.
Anti-Virus Scanner – собственно антивирусный сканер, который предназначен для поиска и обезвреживания вирусов в системе.
Disk Detonator – инструмент для полного удаления логических разделов диска
Пользуйтесь им крайне осторожно.. File Recovery – удобный инструмент, который позволяет восстанавливать файлы.
File Recovery – удобный инструмент, который позволяет восстанавливать файлы.
Размер образа 373 Мб. Русской локализации нет.
Загрузочная флешка с антивирусом
Ну, уж если вы попали на эту страницу, значит, дела совсем плохи. Часто случается так, что из операционной системы уже невозможно бороться с вирусом. И решать проблему со своим компьютером вам уже нужно, загружаясь из-под BIOS. Руткиты, шпионы, смс-баннеры и прочая вредоносная нечесть, так просто, вам не сдадутся. Загрузочная флешка с антивирусом может стать грозным оружием против вирусов. Все, наиболее популярные разработчики антивирусов, предоставляют возможность, использовать их антивирусные утилиты в составе загрузочного образа, как для записи на диск, так и для записи на флеш-накопитель.
Совет 3: Как установить антивирус с диска
Одним из основных компонентов всякого компьютера является антивирусная программа. Без нее существует огромная вероятность того, что ваша операционная система (ОС) длинно трудиться не будет. Переустановка ОС – это не самое дрянное, что может случиться. А вот если вирусы уничтожат нужную вам информацию, восстановить ее будет фактически нереально. Антивирусные программы дозволено купить в компьютерном салоне, где вы получите лицензированный диск с надобным вам антивирусом.
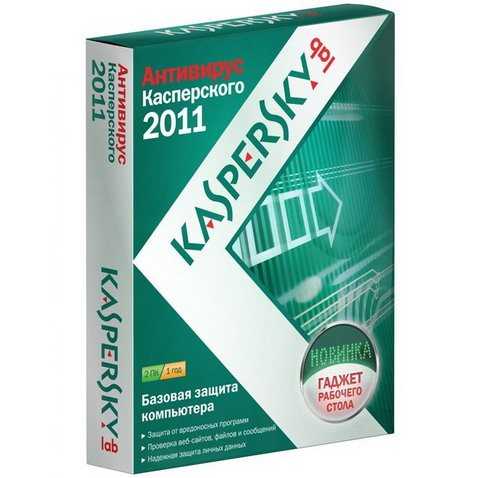
Вам понадобится
Компьютер, лицензированный диск с антивирусом
Инструкция
1. Процесс установки антивирусной программы не крепко отличается от установки всякого иного приложения. Правда несколько нюансов все же есть. Выходит, вставьте диск с антивирусной программой в оптический привод компьютера. Дождитесь, пока сработает автозапуск диска . Позже этого должно возникнуть окно с мастером установки программ. Если этого не случилось, откройте на диске корневую папку антивируса и обнаружьте файл Autorun.exe. После этого двукратно щелкните по нему левой клавишей мышки. Сейчас окно запуска установки программы откроется верно.
2. Появится окно, где вы будете проинформированы о лицензионном соглашении. Поставьте галочку, что вы согласны с правилами лицензионного соглашения. В дальнейшем окне вам предстоит предпочесть папку, куда будет установлен антивирус. Тут ничего не меняйте, оставьте предложенный адрес установки. В процессе установки вам будет предложено ввести серийный номер вашей антивирусной программы. Он должен быть напечатан на внутренней стороне упаковки купленной антивирусной программы. Если там его нет, значит, серийный номер обязаны предоставить там, где вы приобретали эту антивирусную программу.
3. Дальше процесс установки будет выполняться так, как в обыкновенной программе. По его заключении в диалоговом окне появится предложение либо перезагрузить компьютер теперь, либо сделать это позднее. Нажимаете на команду «Перезагрузить компьютер теперь».
4. Позже перезагрузки ПК антивирус механически начнет процесс сканирования системы на присутствие вредных программ. Учтите, что данный процесс снизит скорость работы компьютера. По окончании процесса ПК вернется в типичный режим работы. А работа антивирусной программы переключится в фоновый режим. Дабы вызвать меню антивируса, нажмите по его значку на нижней панели рабочего стола.
Видео по теме
Совет 2: Как обнаружить антивирус
Вы приобрели новейший компьютер с полным комплектом программного обеспечения, но позабыли поинтересоваться какой антивирус в нем стоит.Определить, какой именно антивирус поставлен в ваш ПК дозволено несколькими методами.

Инструкция
1. Вариант 1-й. Антивирус запустится сам совместно с запуском компьютера. Вы увидите его иконку в правом нижнем углу экрана монитора. Скорее каждого, антивирус покажет вам сообщение о том, что ему нужно обновление. Если вы нажмете на это сообщение, то сумеете увидеть наименование программы и ее версию.
2. Вариант 2-й. Антивирус дозволено обнаружить по наименованию. Если вы приобрели ноутбук, то, скорее каждого, там будет стоять антивирус от McAfee. Это особенно общеизвестный антивирус для ноутбуков.
3. Вариант 3-й. Зайдите в меню «Пуск» – «Панель управления» – «Установка и удаление программ». Изучив данный список, вы можете посмотреть, какая программа за что отвечает. Таким образом вы абсолютно сумеете обнаружить местонахождение антивирус а.
Функционал от Avira
Теперь приступим к рассмотрению возможностей от Avira. LiveDisk немцы обустроили тремя важными для экстренных случаев функциями – антивирусным средством, редактором реестра Windows и программой для удалённого доступа TeamViewer. Утилита Avira Registry Editor в меню «Tools» предоставит доступ к правке данных системного реестра Windows.
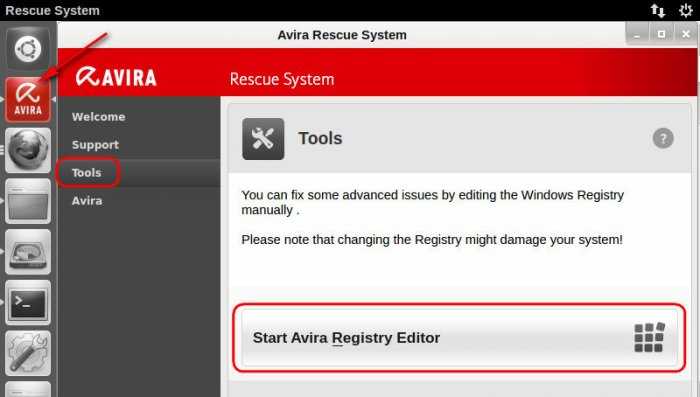
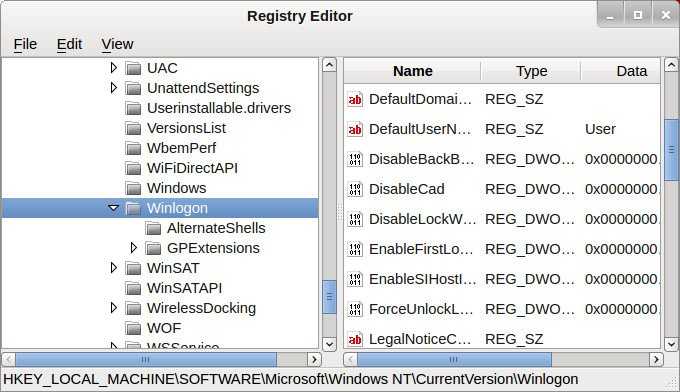
В меню «Support» реализована связь со специалистами Avira и запуск программы TeamViewer. Последняя – удобный способ предоставить свой компьютер для удалённого доступа какому-нибудь компьютерному гуру из числа знакомых, переложив тем самым ответственность за решение проблемы на него. Для этого жмём кнопку «Start TeamViewer».
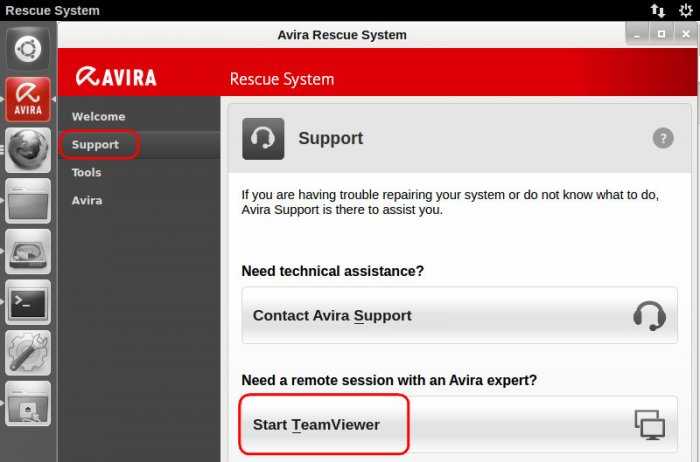
Принимаем лицензионное соглашение.
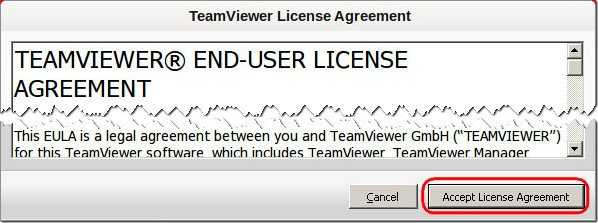
В открывшемся окошке TeamViewer для получения удалённой помощи нужны значения ID и Password (идентификатор и пароль). Их сообщаем компьютерному гуру и ждём его подключения.
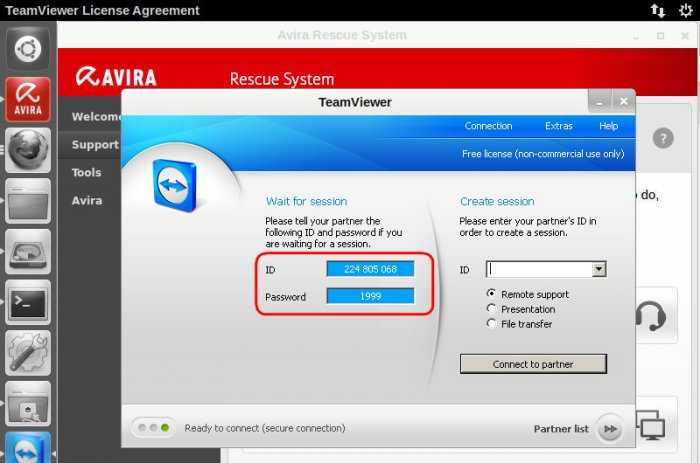
Но даже при наличии относительно небольшого опыта работы с компьютером стоит попытаться решить проблему самостоятельно запуском сканера Avira. Так, антивирусный сканер Avira не предусматривает возможностей допустить ошибку в процессе борьбы с вредоносным ПО. Не получим возможность предварительно настроить сканер, как это, например, можно сделать в аварийных дисках от Лаборатории Касперского и Dr.Web. Не получим возможность удалить что-то из числа обнаруженных угроз. Avira не удаляет обнаруженные файлы, а лишь переименовывает, убирая расширение. Это делает невозможным запуск вредоносного объекта. Таким образом немцы реализовали защиту от ложного срабатывания. В дальнейшем любой из подконтрольных файлов, в отношении которого антивирус допустил ложное срабатывание, можно будет восстановить, вернув ему исходное расширение.
Что же, приступим к сканированию. В разделе «Avira» переходим на первую вкладку «Welcome» и жмём кнопку запуска сканера «Start Wizard».
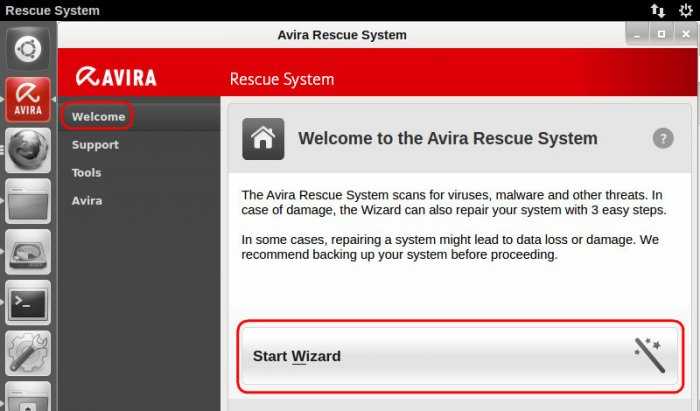
Выбираем все или отдельные разделы диска для сканирования. При выборе нескольких разделов удерживаем зажатой клавишу Ctrl. Жмём «Next».
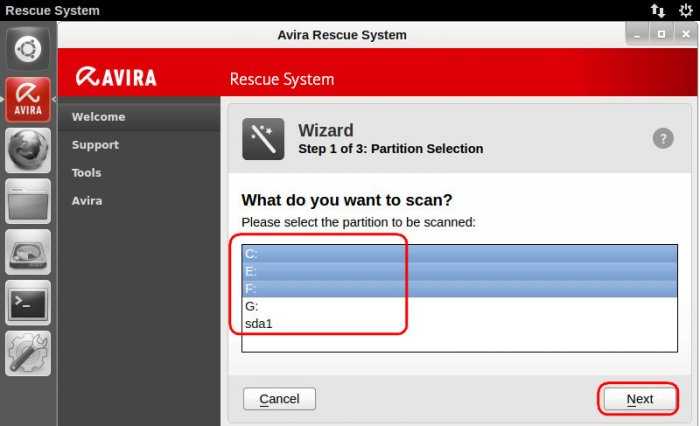
Непосредственно в процессе сканирования участие пользователя не требуется. Всё, что можем сделать, так это либо приостановить кнопкой «Pause», либо отменить кнопкой «Cancel» сканирование, либо наблюдать за числом нарастающего показателя обнаруженных угроз в графе «Detections».
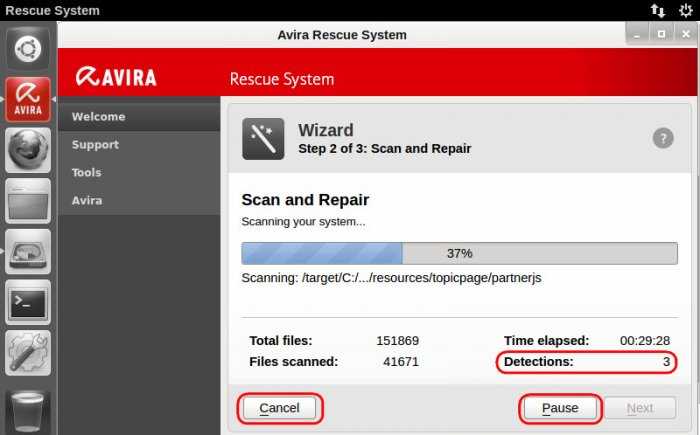
По завершении сканирования жмём «Next».
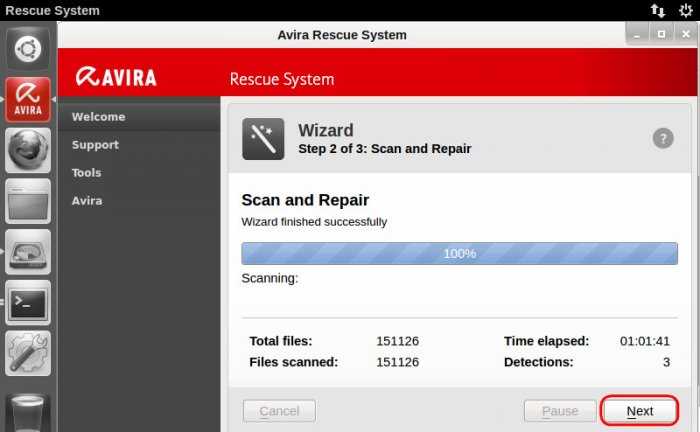
Далее увидим отчёт о проделанной работе с указанием времени сканирования, общего числа проверенных файлов, обнаруженных угроз и переименованных файлов. Для детализации отчёта жмём кнопку «Report».
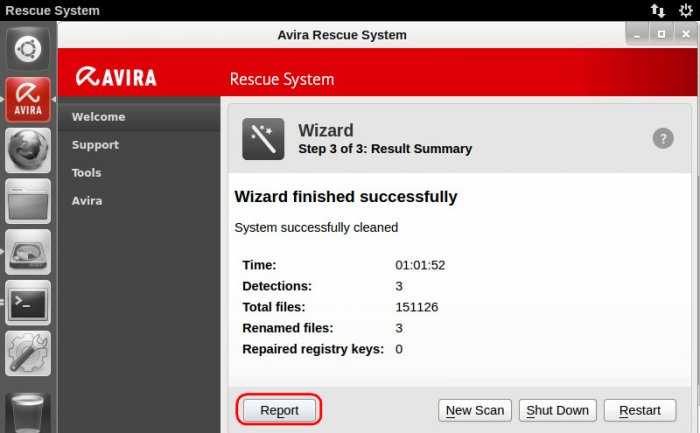
В детальном отчёте увидим название и тип вредоносных объектов, путь их размещения, отметку о переименовании. Чтобы в дальнейшем уже в рабочей Windows вернуться к переименованным объектам с целью задать подконтрольным файлам их изначальные имена и расширения, а реальные угрозы удалить вовсе, отчёт сканирования лучше сохранить. Жмём кнопку «Save».
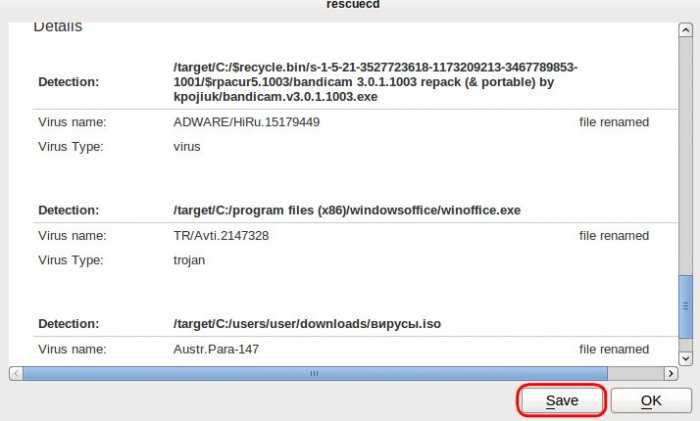
В файловом менеджере Ubuntu в графе «Name» вписываем имя, например, «Scanner Report», затем указываем путь сохранения файла отчёта. Например, для его сохранения на рабочем столе Windows необходимо указать путь:
File System/target/С/users/Имя_пользователя/desktop
Далее жмём кнопку «Save».
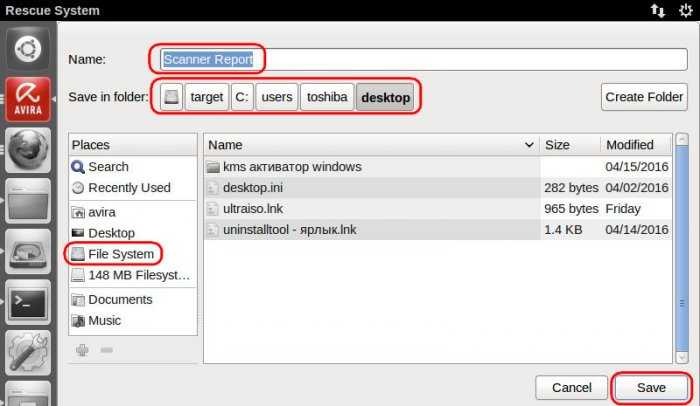
Вернувшись в окно отчёта, жмём «Ок».
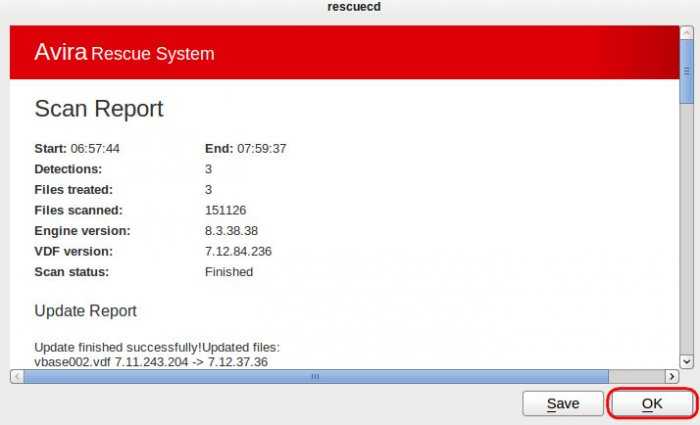
Для выключения или перезагрузки компьютера, жмём, соответственно, «Shut Down» или «Restart».
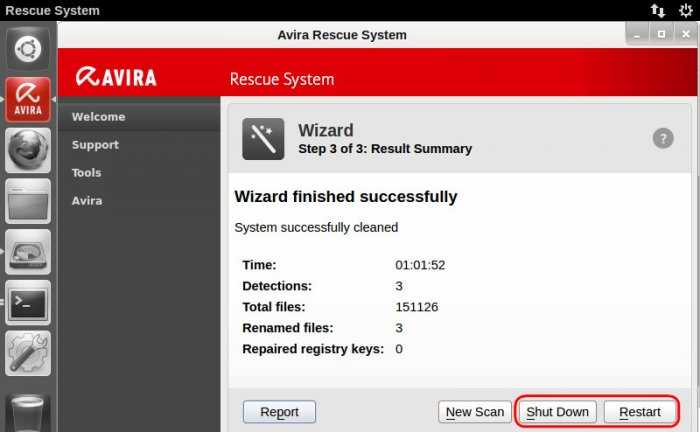
Приложения в составе Kaspersky Rescue Disk 18
В составе загрузочного антивирусного диска Kaspersky Rescue Disk 18 имеется набор необходимых утилит для проведения различных работ на компьютере. Для получения доступа к инструментам, войдите в меню «Приложения».
В состав Kaspersky Rescue Disk 2018 входят графический файловый менеджер Thunar, текстовый файловый менеджер Midnight Commander, менеджер буфера обмена Clipman, эмулятор терминала, веб-браузер Mozilla Firefox ESR, Диспетчер задач, Диспетчер окон, менеджер архивов, утилита для создания снимков экрана, утилита Ristretto для просмотра изображений, другие полезные и нужные инструменты.
Утилиты в составе Kaspersky Rescue Disk 10
В состав аварийного диска входит редактор реестра Kaspersky Registry Editor, с помощью которого можно внести изменения в реестр операционной системы Windows.
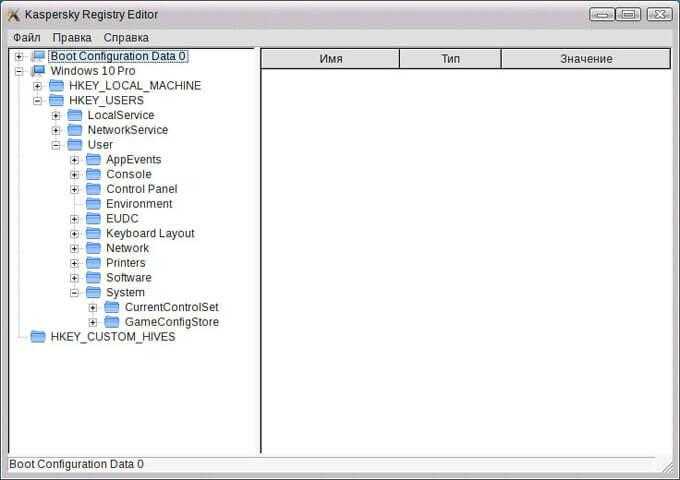
Диспетчер файлов Dolphin — файловый менеджер, при помощи которого происходит доступ к папкам и файлам операционной системы, установленной на компьютере. С его помощью можно выполнить копирование необходимых файлов с компьютера на внешний диск для сохранения, в случае невозможности восстановления работы операционной системы Windows.
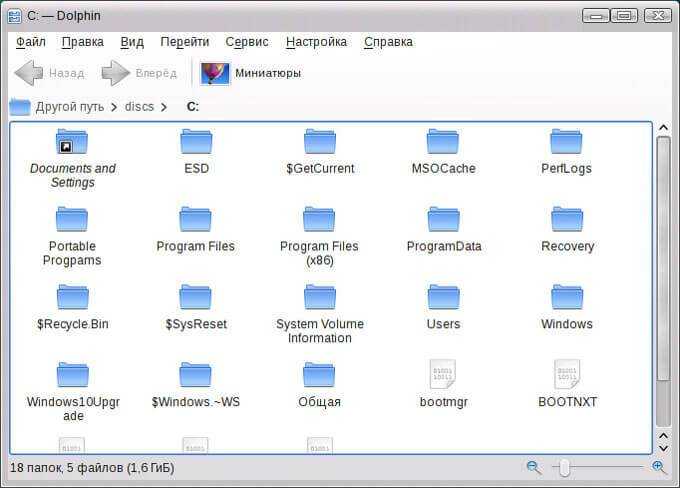
Безопасный веб-браузер Konqueror служит для выхода в интернет.
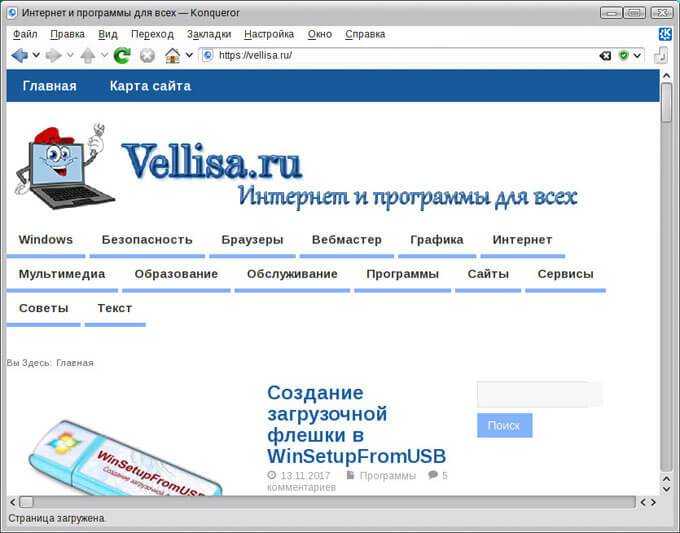
В состав аварийного диска входят некоторые другие приложения.
Для выхода из Kaspersky Rescue Disk 10, кликните по значку «Меню запуска приложений», выберите пункт «Выключить» (или «Перезагрузить»), в окне с предупреждением согласитесь на выключение компьютера.
Антивирусная флешка — COMSS Boot USB 2017-09
Загрузочная USB флешка содержит 12 антивирусных сканеров для проверки и лечения компьютеров и ноутбуков. Также, присутствуют утилиты для проверки оперативной памяти и жесткого диска, и для работы с разделами диска.Диск содержит только свободно распространяемое программное обеспечение.Диск содержит: Antivirus Live CD, AVG Rescue CD, Avira Rescue System, Comodo Rescue Disk, Dr.Web LiveDisk, ESET SysRescue, F-Secure Rescue CD, Kaspersky Rescue Disk, Norton Bootable Recovery Tool, Tencent Rescue Disk, Vba32 Rescue, Windows Defender Offline, Offline NT/2000/XP/Vista/7 Password Changer, memtest86+ 5.01, Victoria 3.52с, GParted live 0.29.0-1-i686.Системные требования:USB устройство объёмом 8 Гб или большеОЗУ (оперативная память) от 1 гиг и более.Компьютер с возможностью загрузки с CD или USB.Торрент Антивирусная флешка — COMSS Boot USB 2017-09 подробно:Инструкция по установке1) Отформатируйте USB устройство в FAT32 (можно использовать стандартные средства Windows).2) Скопируйте содержимое ISO образа (3 папки и 7 файлов) на USB устройство.3) Запустите файл CREATE_BOOT_USB.bat на USB устройстве.4) В окне консоли, введите букву USB устройства и нажмите ENTER.5) Следуя указаниям консоли, нажмите любую клавишу и подождите, пока загрузчик не будет установлен.6) Нажмите любую клавишу для выхода из консоли. Загрузочное USB устройство готово.Состав: антивирусные утилиты01) Antivirus Live CD 23.0-0.99.2 — Консольный антивирусный сканер ClamAV (требуется интернет соединение для загрузки вирусной базы).02) AVG Rescue CD (2016-04-20) — Антивирусный сканер AVG с файловым менеджером, Registry Editor, TrueCrypt, FixMBR, TestDisk. Поддерживается обновление вирусной базы по интернету.03) Avira Rescue System (2016-09-16) — ОС Ubuntu с антивирусным сканером Avira, файловым менеджером, веб браузером, Gparted, RegEdit. Поддерживается обновление вирусной базы по интернету.04) Comodo Rescue Disk (2013-04-16) — ОС Linux с антивирусным сканером Comodo, файловым менеджером и веб браузером. Поддерживается обновление вирусной базы по интернету.05) Dr.Web LiveDisk (2017-09-01) — ОС Linux с антивирусным сканером Dr.Web, файловым менеджером и веб браузером. Поддерживается обновление вирусной базы по интернету.06) ESET SysRescue 5 — ОС Linux с антивирусным сканером ESET SysRescue 5 (англоязычная версия), файловым менеджером, веб браузером, Gparted. Поддерживается обновление вирусной базы по интернету.07) ESET SysRescue 4 — ОС Linux с антивирусным сканером ESET SysRescue 4 (русскоязычная версия), файловым менеджером, веб браузером. Поддерживается обновление вирусной базы по интернету.08) F-Secure Rescue CD (2014-09-01) — Антивирусный сканер F-Secure. Поддерживается обновление вирусной базы по интернету.09) Kaspersky Rescue Disk (2017-09-05) — ОС Linux с антивирусным сканером Kaspersky, файловым менеджером, веб браузером, RegEdit. Поддерживается обновление вирусной базы по интернету.10) Norton Bootable Recovery Tool (2017-07-25) — ОС Linux с антивирусным сканером Norton, файловым менеджером и веб браузером. Поддерживается обновление вирусной базы по интернету.11) Tencent Rescue Disk (2017-05-17) — ОС Linux с антивирусным сканером Tencent, файловым менеджером, веб браузером, RegEdit, FixMBR.12) Vba32 Rescue (2017-09-06) — Консольный антивирусный сканер Vba32.13) Windows Defender Offline (2017-09-04) — Антивирусный сканер Windows Defender Offline. Поддерживается обновление вирусной базы по интернету.Состав: системные утилиты01) Offline NT/2000/XP/Vista/7 Password Changer — Сброс паролей операционных систем Windows NT/2000/XP/Vista/7.02) memtest86+ 5.01 — Проверка оперативной памяти на ошибки.03) Victoria 3.52с — Проверка жёсткого диска на ошибки.04) GParted live 0.29.0-1-i686 — Работа с разделами жёсткого диска (создание, изменение, удаление).Контрольные суммы:MD5: 4aa93a4357612b77c5391b9c1950ad84SHA1: 51a560cd617878ae9e5221df194791b78898ba92
Скриншоты Антивирусная флешка — COMSS Boot USB 2017-09 торрент: Скачать Антивирусная флешка — COMSS Boot USB 2017-09 через торрент:
comss_boot_usb.torrent (cкачиваний: 444)
Другие загрузочные диски с антивирусами
y http-equiv=»Content-Type» content=»text/html;charset=UTF-8″>le=»text-align: justify;»>Я описал самые простые и удобные варианты антивирусных дисков с графическим интерфейсом, не требующие оплаты, регистрации или наличия антивируса на компьютере. Однако есть и другие варианты:
- ESET SysRescue (Создается из уже установленного NOD32 или Internet Security)
- AVG Rescue CD (Только текстовый интерфейс)
- F-Secure Rescue CD (Текстовый интерфейс)
- Trend Micro Rescue Disk (Тестовый интерфейс)
- Comodo Rescue Disk (Требует обязательной загрузки определений вирусов при работе, что не всегда возможно)
- Norton Bootable Recovery Tool (нужен ключ любого антивируса от Norton)
На этом, думаю, можно закончить: итого набралось 12 дисков для спасения компьютера от вредоносных программ. Ещё одно очень интересное решение такого рода — HitmanPro Kickstart, однако это немного другая программа, о которой можно написать отдельно.
А вдруг и это будет интересно:
ESET SysRescue Live
компании ESET
Диск включает в себя браузер Chronium, просмотрщик PDF, два файловых менеджера (графический и консольный), текстовый редактор и терминал.
Как пользоваться ESET SysRescue Live
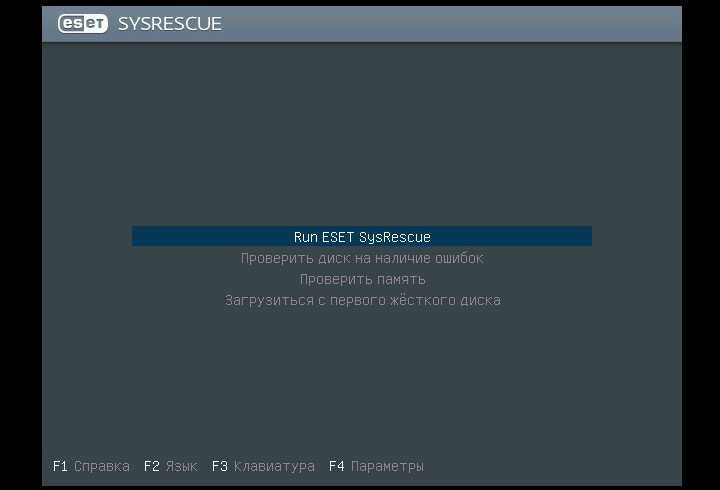
После загрузки нажатием F2 вызовите языковое меню и выберите русский язык, затем нажмите ESET SysRescue, чтобы загрузить рабочий стол диска.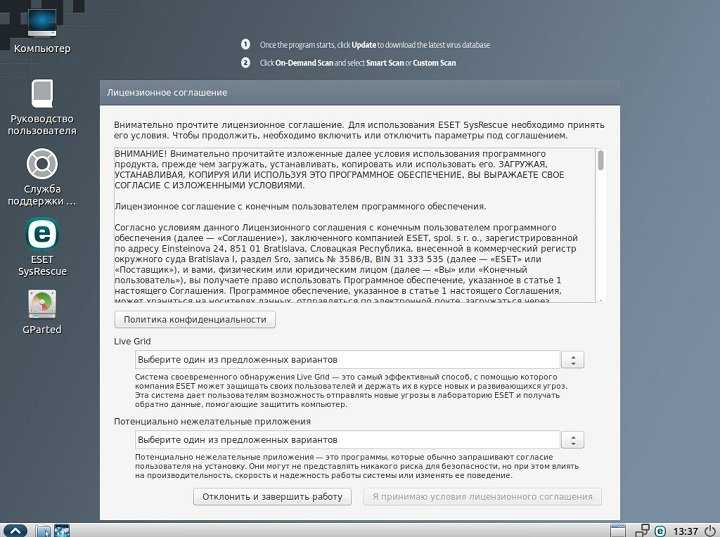
После принятия лицензионного соглашения, переключитесь на вкладку «Сканирование по требованию», выберите объекты для проверки и настройте, если необходимо, параметры сканирования.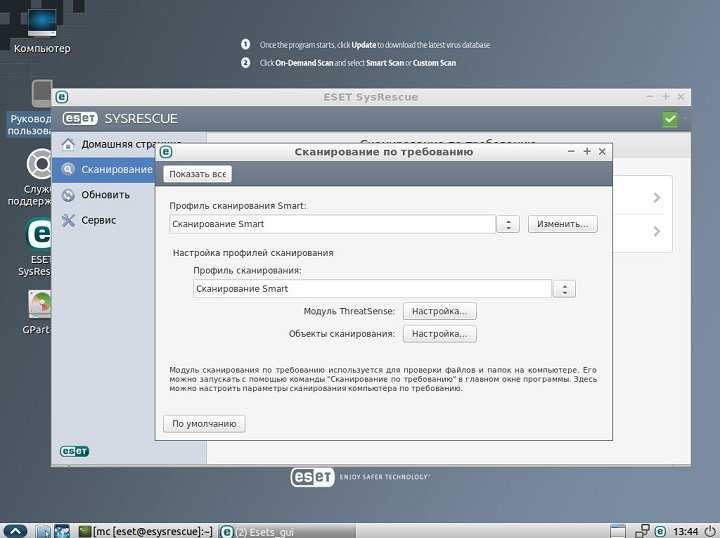
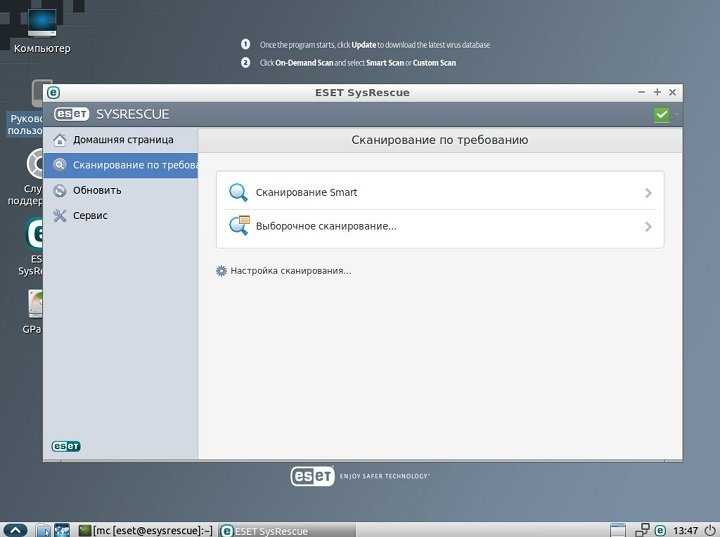
Режимов проверки два — Smart, при котором проверяются лишь наиболее уязвимые компоненты и выборочный, дающий пользователю возможность самому выбирать, что сканировать и как.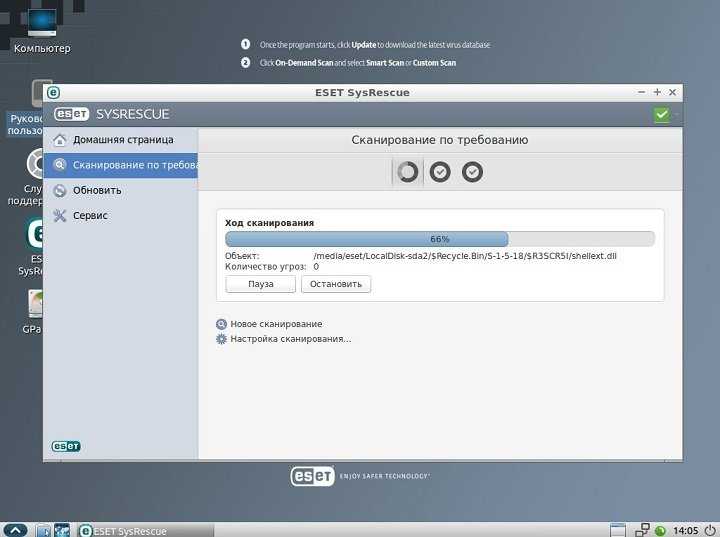
В настройках можно указать типы сканируемых файлов, включить/отключить эвристический анализ, поиск нежелательных приложений и автоматическую очистку, задать уровень очистки, составить список исключений.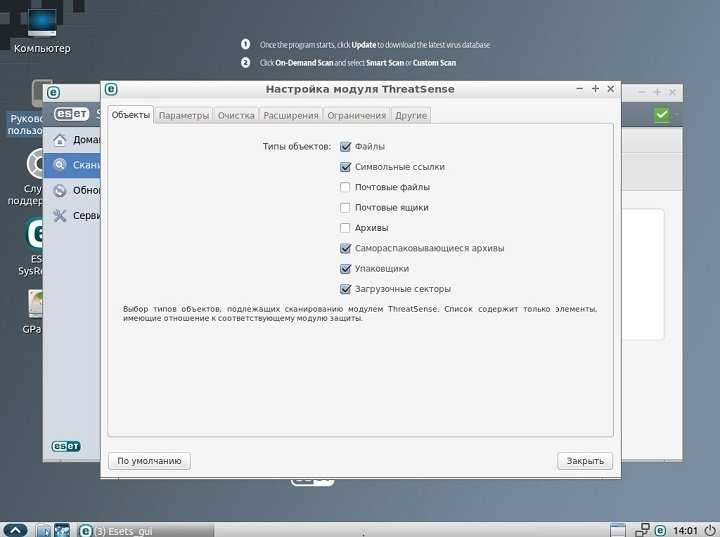
В случае обнаружения угрозы программа автоматически переместит зараженный объект в карантин, из которого его можно будет затем удалить, восстановить или отправить на анализ в лабораторию ESET.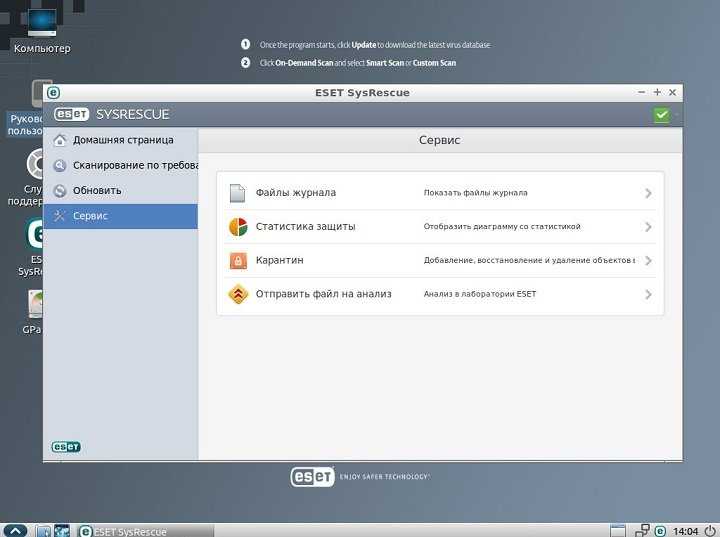
Плюсы
- Удобный графический интерфейс и файловый менеджер.
- Гибкий и настраиваемый антивирусный сканер.
- Поддержка обновления вирусных баз.
- Наличие браузера и менеджера разделов.
- Поддержка русского языка.
Автономный защитник Windows (Microsoft Windows Defender Offline)
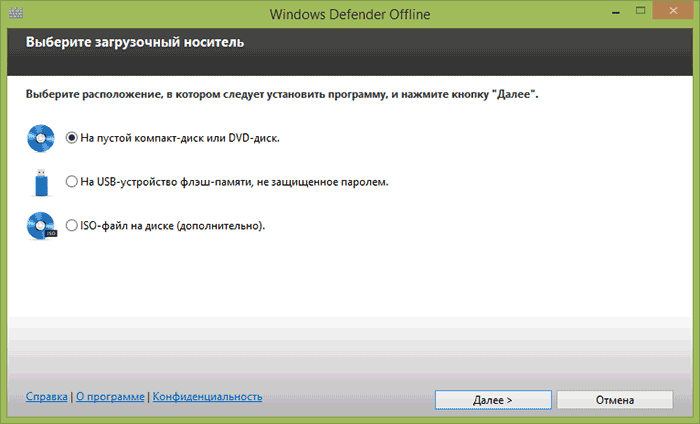
А вот о том, что у Microsoft есть собственный антивирусный диск — Windows Defender Offline или Автономный защитник Windows, мало кто знает. Загрузить его можно с официальной страницы https://windows.microsoft.com/ru-RU/windows/what-is-windows-defender-offline.
Загружается только веб-установщик, после запуска которого вы сможете выбрать, что именно следует сделать:
- Записать антивирус на диск
- Создать USB накопитель
- Записать ISO файл
После загрузки с созданного накопителя, запускается стандартный Windows Defender, который автоматически начинает проверку системы на вирусы и другие угрозы. При попытке запустить командную строку, диспетчер задач или что-то еще каким-либо образом у меня ничего не вышло, хотя, как минимум командная строка была бы полезна.
AVG Rescue Disk
AVG
Функциональный набор минимален: в состав диска входит несколько примитивных консольных утилит, включая файловый менеджер, шифровальщик TrueCrypt, редактор реестра, средство восстановления MBR, инструмент тестирования диска и получения показателей S.M.A.R.T., средство восстановления удаленных фото и простейший текстовый браузер.
Как пользоваться AVG Rescue Disk
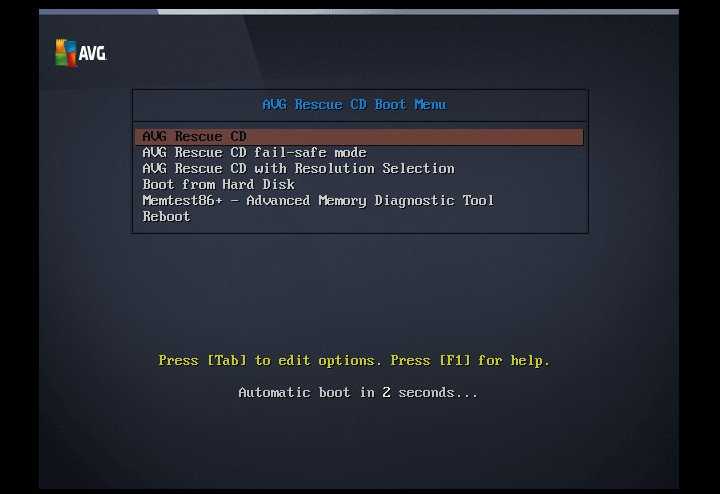
После загрузки с диска перед вами появится меню, в котором необходимо выбрать один из трех режимов AVG Rescue. Первый наиболее удобен. Если же по какой-то причине загрузка не пойдет, выбирайте второй или третий.
Для управления используются только клавиши: стрелки перемещают по списку меню, нажатием Enter выбирается та или иная опция. 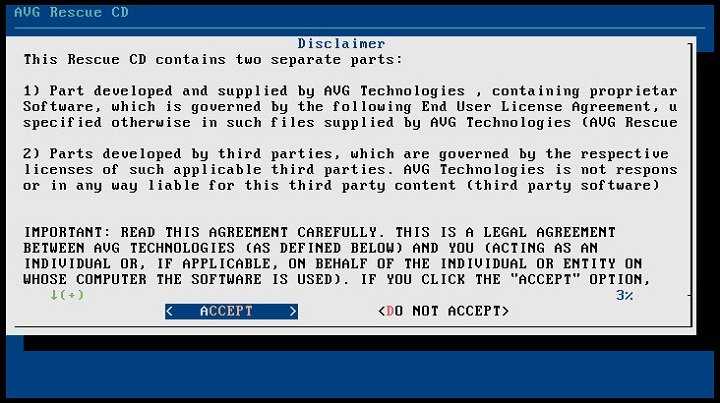 Далее приложение предложит принять условия лицензионного соглашения и выполнить обновление вирусных баз. Соглашаемся, выбирая «Yes» и нажимая ввод.
Далее приложение предложит принять условия лицензионного соглашения и выполнить обновление вирусных баз. Соглашаемся, выбирая «Yes» и нажимая ввод.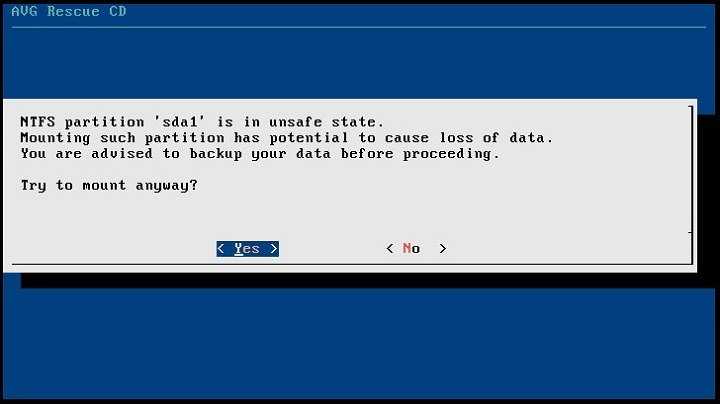
Если AVG Rescue предложит выполнить монтирование разделов жесткого диска (Try to mount anyway?), необходимо дать согласие.
По завершении процедуры обновления, нажмите ввод и выберите в меню Quick Scan или Scan.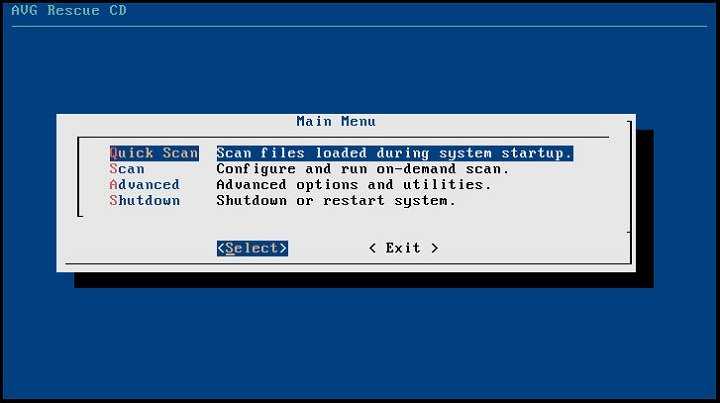
Первая опция запускает быстрое сканирование, в ходе которого проверяются ключевые объекты и каталоги.
Вторая позволяет указать область для проверки самостоятельно: Volumes — разделы, Directory — каталоги и Registry — файлы реестра.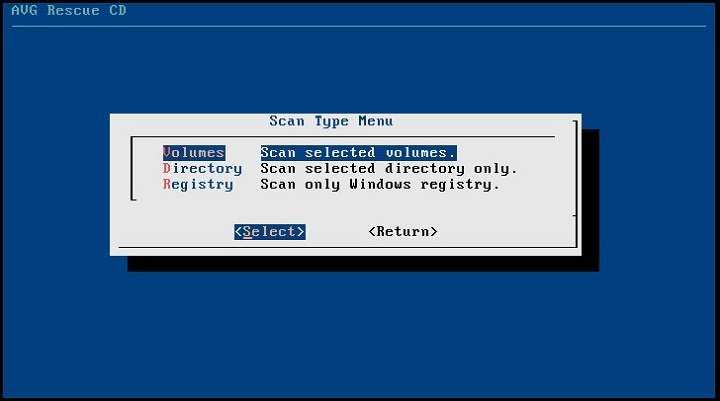
В случае обнаружения угрозы программа предложит принять соответствующие меры или примет их сама.
В меню выбора режимов сканирования вам будут также доступны опции Advanced и Shutdown.
Первая открывает доступ к дополнительным утилитам, входящим в состав спасательного диска, вторая выключает или перезагружает компьютер.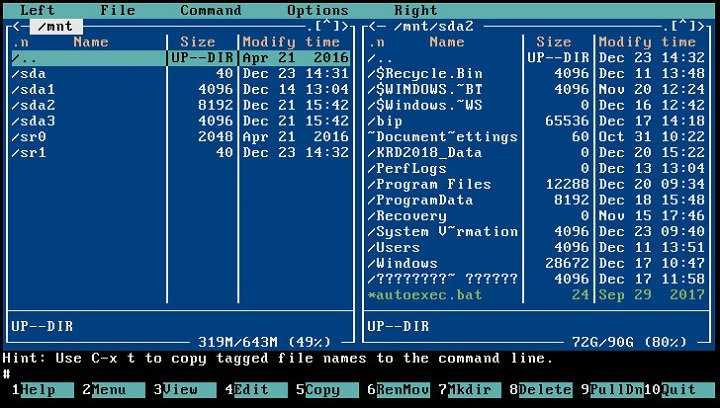
Среди дополнительных средств имеются просмотрщик результатов сканирования, модуль обновления вирусных баз, набор скриптов для исправления типичных ошибок, выбор антивирусной базы, перемонтирование томов, модуль для удаления шифровальщика Vault, настройки сетевого соединения и создания загрузочной флешки AVG Rescue.
Плюсы
- Поддержка обновления вирусных баз.
- Возможность выборочного сканирования.
- Набор полезных утилит для администрирования и восстановления работы Windows.
- Малый вес.
Минусы
- Отсутствует графический интерфейс, неудобен в управлении, может вызвать затруднения у начинающих пользователей.
- Нет русского языка.
Антивирусный загрузочный LiveDisk от Avira
LiveDisk Avira Antivir Rescue System из числа подобных продуктов от других разработчиков антивирусного ПО отличается платформой – Linux Ubuntu – и продуманностью функционала. Платформа Linux Ubuntu делает LiveDisk от Avira более юзабельным, более удобным в работе из-за специфики интерфейса этой операционной системы. Единственное, пожалуй, чего может некоторым пользователям не хватить, так это поддержки русского языка.
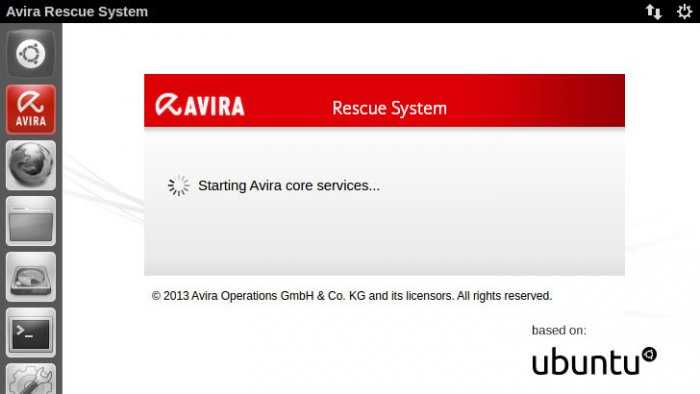
Но всё же в большей степени LiveDisk от Avira хотелось бы отметить благодаря стараниям самих немцев, предусмотревших в составе аварийного диска, кроме непосредственно антивируса, наличие прочих инструментов, в частности, программы для удалённого доступа TeamViewer. Но, обо всём поподробнее.
1. Скачивание LiveDisk от Avira
Отредактировано:Итак, систему Windows заблокировал винлокер или вредоносный объект не препятствует загрузке системы, но блокирует запуск штатного антивируса и антивирусных утилит. Что в таких случаях может предложить LiveDisk от Avira?
Как запустить антивирус с флешки
Дюже зачастую пользователям ПК доводится переписывать информацию с других компьютеров, на которых не неизменно установлены антивирусные программы. Тогда появляется огромная вероятность того, что совместно с необходимой вам информацией вы получите также вирус. Выходом из сходственных обстановок будет применение антивирусной программы с флеш-накопителя. Перед тем как записывать информацию, дозволено будет неизменно ее проверить на присутствие вирусов.

Вам понадобится
Компьютер, антивирус, флешка, программа UNetbootin, доступ в интернет
Инструкция
1. Перед тем как запускать антивирусную программу с флеш-накопителя, ее надобно туда инсталлировать. Для этого вам понадобится скачать надобный антивирус из интернета. Но не легко всякий антивирус, а тот, тот, что дозволено будет потом установить на флеш-накопитель. Скажем, Dr.Web LiveUSB, скачать тот, что дозволено с официального сайта антивируса (https://www.freedrweb.com/liveusb). Строка «LiveUSB» обозначает, что данную версию антивирусной программы дозволено будет загрузить на флешку.
2. Позже того как вы скачаете необходимый антивирус, вам понадобится скачать программу UNetbootin. Она поможет установить антивирус на флешку. Позже установки программы запустите ее. Обнаружьте строку «Образ диска». Этой строке в качестве формата выберите ISO. Сейчас обнаружьте строку «Тип», позже чего выберите USB. Дальше вам следует обнаружить строку «Носитель». Выберите ту флешку, на которую будете записывать антивирусную программу. Дождитесь, пока программа установит антивирус на выбранную вами флешку. В зависимости от емкости антивирусной программы продолжительность процесса инсталляции антивируса может быть различная. Позже успешной инсталляции программа проинформирует вас о заключении процесса.
3. Сейчас для того, дабы пользоваться антивирусом с флешки , включите компьютер. Вставьте флешку в USB порт системного блока, позже чего откройте ее. Сейчас нужно запустить антивирус, нажав по иконке запуска программы. После этого зайдите в меню антивируса и щелкните левой клавишей мышки по вкладке «Сканирование». Выберите разделы жесткого диска либо папки, которые необходимо просканировать на присутствие вирусов. Учтите, что антивирусная программа, запущенная с флеш-накопителя будет трудиться неторопливей, чем на компьютере. Помимо этого некоторые параметры антивируса могут быть недостижимы.
Лечение заражения в Kaspersky Rescue Tool
Если Kaspersky Rescue Tool обнаружил угрозы, вам предложат выбрать действия для нейтрализации вредоносного кода. Доступно два варианта решения проблемы:
- выбрать общее действие для всех зараженных элементов
- для каждой обнаруженной угрозе выполнять отдельное действие
Существует несколько вариантов для применения общих действий для всех угроз:
- Скопировать все в карантин — зараженные файлы будут скопированы в карантин, оригинальные файлы останутся нетронутыми
- Нейтрализовать все — лечение зараженных объектов
- Пропустить все — утилита пропустит какие-либо действия по отношению к найденным угрозам
- По умолчанию — настройки реагирования на обнаруженные угрозы сбрасываются в первоначальное состояние
В случае выбора нейтрализации всех зараженных объектов, доступны три способа решения проблемы:
- Лечить — лечение зараженного файла, если существует возможность его излечения
- Восстановить — восстановление зараженного объекта из резервной копии, если таковая имеется
- Удалить — удаление вредоносного объекта с компьютера, в случае невозможности лечения или восстановления
Выберите подходящий способ, а затем выполните необходимое действие.
Пользователь может самостоятельно выбрать действия для применения к каждой обнаруженной угрозе. Выберите один из вариантов: «Удалить», «Скопировать в карантин», «Пропустить», напротив отдельной обнаруженной угрозе, а затем нажмите на кнопку «Продолжить».
В случае обнаружения активного заражения, приложение предложит два варианта действий:
- Вылечить и запустить расширенное сканирование
- Вылечить без запуска расширенного сканирования
В случае непринятия решения по типу лечения в течение 120 секунд, запускается расширенное сканирование компьютера.

В первом случае, выполнится полная проверка компьютера на вирусы. Во втором случае, полная проверка не запускается, это не гарантирует полное лечение компьютера.
Выводы статьи
Kaspersky Rescue Disk 10 — аварийный диск для проверки и лечения компьютера, в случае серьезного заражения. При невозможности использовать другие антивирусные программы, загрузочный антивирусный диск поможет нейтрализовать вредоносное программное обеспечение на компьютере.
Большинству пользователей знакомы антивирусные диски, такие как Kaspersky Recue Disk или Dr.Web LiveDisk, однако существует большое количество альтернатив почти у каждого ведущего производителя антивирусов, о которых знают меньше. В этом обзоре расскажу об уже упомянутых и о малознакомых российскому пользователю антивирусных загрузочных решениях и о том, как они могут быть полезны при лечении вирусов и восстановлении работоспособности компьютера.
Сам по себе загрузочный диск (или USB флешка) с антивирусом может потребоваться в тех случаях, когда обычная загрузка Windows или удаление вирусов невозможны, например, если вам нужно убрать баннер с рабочего стола. В случае загрузки с такого накопителя, антивирусное ПО имеет больше возможностей (благодаря тому, что системная ОС не загружается, а доступ к файлам не блокируется) для решения возникшей проблемы и, кроме этого, большинство из таких решений содержат дополнительные утилиты, позволяющие восстановить работу Windows вручную.

