Что это за ошибка
Файловая система необходима, чтобы обеспечить сохранность данных на флешке или жёстком диске. Зависит она от вида носителя, поэтому организация данных на CD, DVD дисках отличается от принятой для USB. Чтобы узнать файловую систему того устройства, на которого планируется перенос документа, потребуется вызвать окошко со свойствами. ФС написана над круговой диаграммой с распределением свободного и занятого места.
Для флешек существуют два вида файловых систем — FAT и NTFS (Рисунок 3). У первой есть подвиды:
- FAT12 — применялась на дискетах, поэтому сейчас её не найти. Максимальный размер документа для записи — 32 Мб.
- FAT16 — тоже устаревшая и практически не используется, разве что на очень старых жёстких дисках. Размер файлов в сумме должен был давать до 2 ГБ.
- FAT32 — как раз та самая система, которая используется на многих флешках, хотя изначально создавалась для жёстких дисков. С ней и возникают проблемы при записи файлов, так как она может не принять их, если они весят больше 4 ГБ.
- FAT64 — также известна как exFAT. Сделана как замена для FAT32, исправляющая его ошибки, но совместимость с ОС не блестящая.
NTFS же представляет собой новую, более технологичную систему. На неё можно записывать большие документы, размером до 16 ТБ, поэтому если пользователь и сталкивается с ограничениями, то только по ёмкости самого диска. Также устройства с файловой системой NTFS чаще используются как загрузочные ISO флешки. Дополнительно стоит упомянуть, что восстановление данных легче происходит с устройств на NTFS, а ещё у неё динамическая таблица файловых записей, чего нет у FAT32.
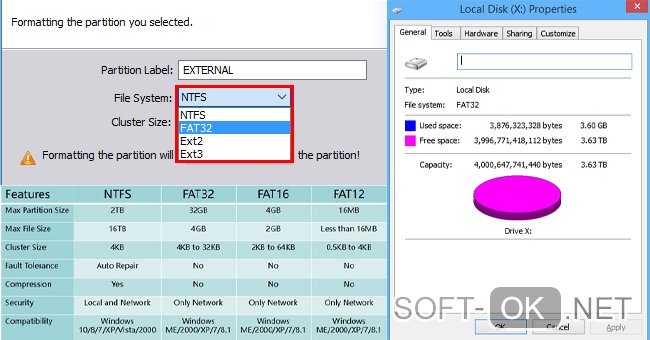
Рисунок 3. Виды файловых систем
Ошибка, сообщающая о том, что файл слишком велик, как раз связана с системами FAT32, а основной метод решения — перевод флешки на NTFS, что делается чаще с помощью внутренних возможностей ОС, а не при помощи браузеров и интернета. Здесь же стоит сказать, что все методы, предложенные здесь, касаются Windows, потому что эта ошибка характерна для этой операционной системы.
Ошибка файл слишком велик для конечной файловой системы
Иногда при перемещении документа с компьютера на устройство, пользователь может столкнуться с системным сообщением, что размер файла превышает допустимые величины. На этом перенос обрывается, и при повторной попытке провести эту же операцию, возникает это же сообщение. Хотя в свойствах диска видно, что места достаточно.
Причин может быть несколько, но, ни одна из них не завязана на проблемах с ОС, поэтому такая ошибка возникает и на Windows 10, и на любых остальных версиях
А вот на диск, который используется для переноса документа, стоит обратить внимание. Особенно если передаётся файл размером около 4 ГБ (Рисунок 2)
Пояснение этого момента стоит вынести в отдельный раздел.
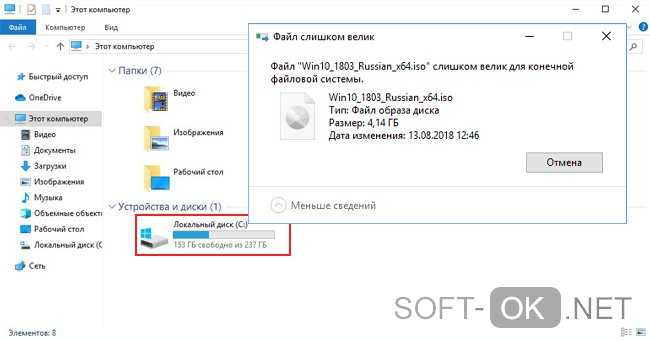
Рисунок 2. Внешний вид ошибки
Форматирование
Подойдёт для случаев, когда информация на носителе не нужна или есть возможность скопировать её в другое место.
В процессе создания новой логической структуры – форматирования – вся информация на накопителе будет утрачена.
Проводник
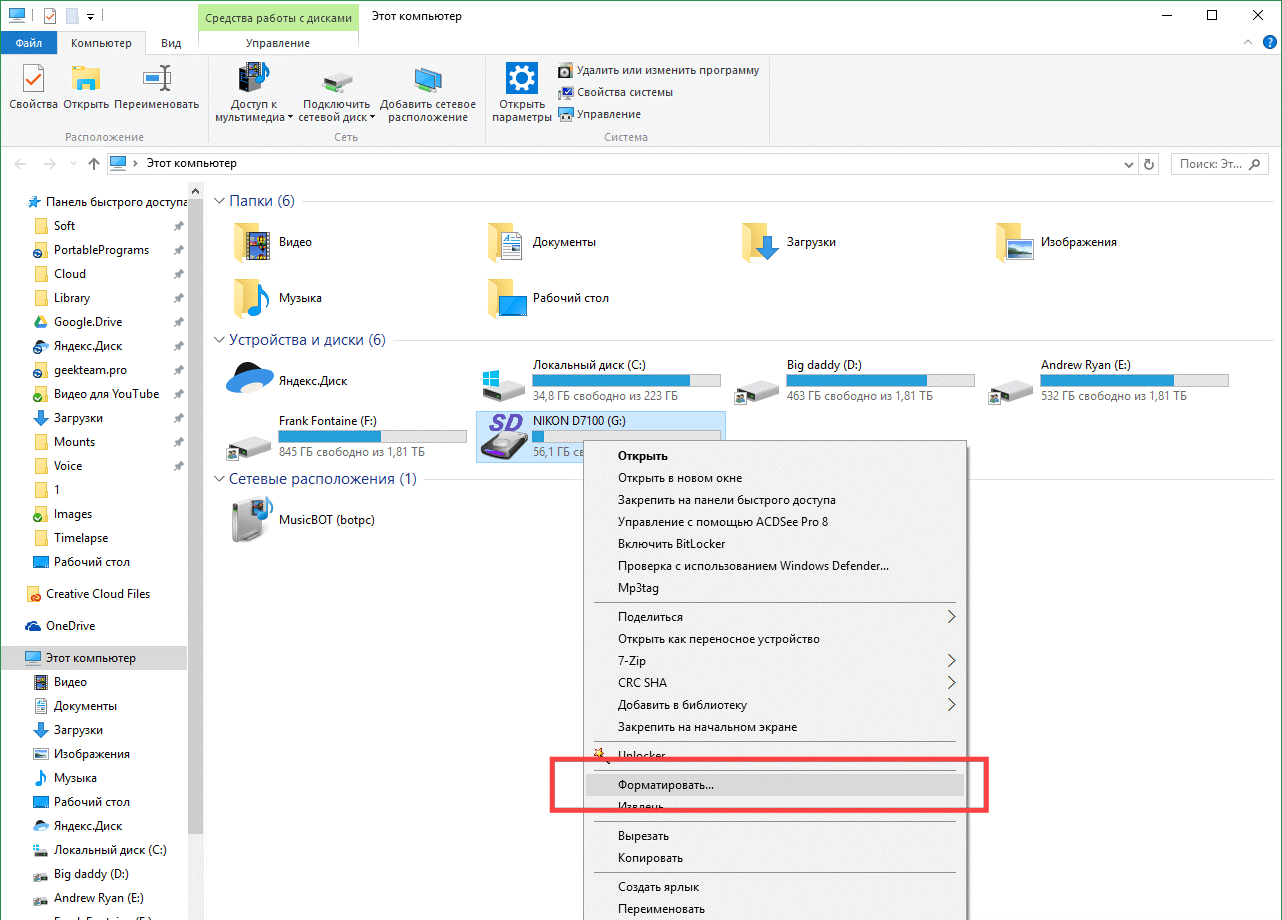
Рис. 2 – Вызов команды
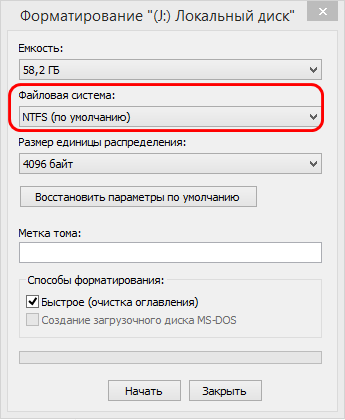
Рис. 3 – Выбираем тип файловой системы
- Метку тома и размер единицы распределения указываем любые.
- Ставим отметку «Быстрое» для очистки оглавления, которая длится несколько секунд, в ином случае придётся ждать приблизительно столько, сколько на флешку/диск копируется информация, равна её объему.
- Кликаем «Начать», соглашаемся с удалением информации, а после завершения процесса закрываем информационное окошко с оповещением.
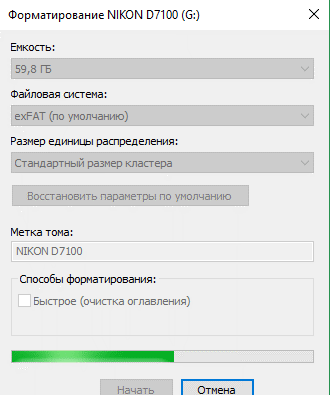
Рис. 4 – Процесс форматирования
Консоль
Также сформировать нужную ФС можно при помощи командной строки, что намного быстрее.
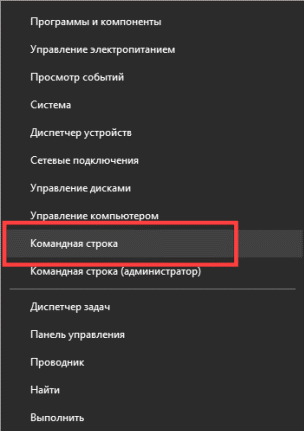
Рис. 5 – Запуск Командной строки
- Узнаем буквенную метку нашего накопителя из проводника (вызывается при помощи Win + E).
- В командную строку вводим следующий текст:
где:
- формат – команда запуска утилиты для создания новой ФС;
- G: — буквенная метка тома;
- /FS:NTFS – указываем новую файловую систему
и жмём Enter для выполнения команды.
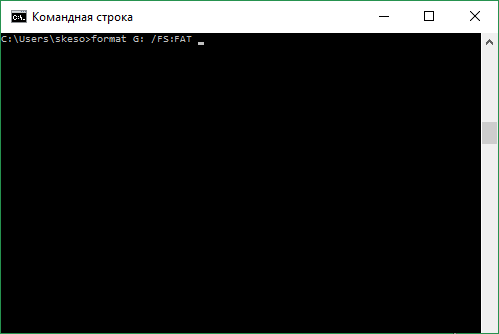
Рис. 6 – Ввод команды
Добиться аналогичного результата можно и через PowerShell, однако количество шагов при работе с данным инструментов намного больше, что для большинства пользователей покажется очень сложным.
Конвертирование
В случаях, когда носитель объемный, нет возможности перенести на другой том или устройство все нужные данные, следует прибегнуть к операции конвертирования – изменений файловой системы без удаления данных.
Microsoft хоть и гарантирует осуществления процесса без сбоев и потери файлов, нередки случаи, когда их обещания идут вразрез с практикой.
- Запускаем командную строку (ранее мы показали, как быстрее всего это сделать в Windows 10).
- В текстовое поле вводим команду вида
где:
- convert – вызов утилиты для изменения ФС;
- L: — буква тома;
- /FS:NTFS – его логическая структура.

Рис. 7 – Конвертирование
Форматирование
Подойдёт для случаев, когда информация на носителе не нужна или есть возможность скопировать её в другое место.
В процессе создания новой логической структуры – форматирования – вся информация на накопителе будет утрачена.
Проводник
Открываем контекстное меню устройства либо диска и выбираем команду «Форматировать».
Рис. 2 – Вызов команды
Выбираем вариант «NTFS (по умолчанию)» в поле, обведённом на скриншоте.
Рис. 3 – Выбираем тип файловой системы
- Метку тома и размер единицы распределения указываем любые.
- Ставим отметку «Быстрое» для очистки оглавления, которая длится несколько секунд, в ином случае придётся ждать приблизительно столько, сколько на флешку/диск копируется информация, равна её объему.
- Кликаем «Начать», соглашаемся с удалением информации, а после завершения процесса закрываем информационное окошко с оповещением.
Рис. 4 – Процесс форматирования
Консоль
Также сформировать нужную ФС можно при помощи командной строки, что намного быстрее.
Запускаем командную строку через WinI – кликаем правой клавишей мыши по Пуску либо зажимаем клавиши Win и I, в выпавшем меню выбираем соответствующий вариант.
Рис. 5 – Запуск Командной строки
- Узнаем буквенную метку нашего накопителя из проводника (вызывается при помощи Win + E).
- В командную строку вводим следующий текст:
где:
- формат – команда запуска утилиты для создания новой ФС;
- G: — буквенная метка тома;
- /FS:NTFS – указываем новую файловую систему
и жмём Enter для выполнения команды.
Рис. 6 – Ввод команды
Добиться аналогичного результата можно и через PowerShell, однако количество шагов при работе с данным инструментов намного больше, что для большинства пользователей покажется очень сложным.
Конвертирование
В случаях, когда носитель объемный, нет возможности перенести на другой том или устройство все нужные данные, следует прибегнуть к операции конвертирования – изменений файловой системы без удаления данных.
Microsoft хоть и гарантирует осуществления процесса без сбоев и потери файлов, нередки случаи, когда их обещания идут вразрез с практикой.
- Запускаем командную строку (ранее мы показали, как быстрее всего это сделать в Windows 10).
- В текстовое поле вводим команду вида
где:
- convert – вызов утилиты для изменения ФС;
- L: — буква тома;
- /FS:NTFS – его логическая структура.
Рис. 7 – Конвертирование
Что делать, если файл слишком велик для конечной файловой системы
c http-equiv=»Content-Type» content=»text/html;charset=UTF-8″>lass=»aligncenter size-full wp-image-18522 lazy» src=»data:image/svg+xml,%3Csvg%20xmlns=’http://www.w3.org/2000/svg’%20viewBox=’0%200%20449%20238’%3E%3C/svg%3E» data-src=»https://remontka.pro/images/file-too-large-for-file-system-windows.png» alt=»Файл слишком велик для конечной файловой системы — ошибка» width=»449″ height=»238″ data-srcset=»https://remontka.pro/images/file-too-large-for-file-system-windows.png 449w, https://remontka.pro/images/file-too-large-for-file-system-windows-300×159.png 300w» data-sizes=»(max-width: 449px) 100vw, 449px»>
В зависимости от ситуации и стоящих задач есть разные методы исправить проблему, рассмотрим их по порядку.
Если вам не важна файловая система накопителя
В случае, если файловая система флешки или диска для вас не принципиальна, вы можете просто отформатировать его в NTFS (данные будут потеряны, способ без потери данных описан далее).
- В проводнике Windows нажмите правой кнопкой мыши по накопителю, выберите пункт «Форматировать».
- Укажите файловую систему NTFS.
- Нажмите «Начать» и дождитесь завершения форматирования.
После того, как диск будет иметь файловую систему NTFS, ваш файл на него «поместится».
В том случае, когда нужно конвертировать накопитель из FAT32 в NTFS без потери данных, можно использовать сторонние программы (бесплатная Aomei Partition Assistant Standard умеет это и на русском языке) или использовать командную строку:
convert D: /fs:ntfs (где D — буква конвертируемого диска)
И уже после конвертирования скопировать необходимые файлы.
Если флешка или диск используется для ТВ или другого устройства, которое не «видит» NTFS
В ситуации, когда вы получаете ошибку «Файл слишком велик для конечной файловой системы» при копировании фильма или другого файла на флешку, используемую на устройстве (ТВ, iPhone и т.п.), которое не работает с NTFS, есть два способа решить проблему:
- Если это возможно (для фильмов обычно возможно), отыскать другой вариант этого же файла, который будет «весить» меньше 4 Гб.
- Попробовать отформатировать накопитель в ExFAT, с большой вероятностью он будет работать на вашем устройстве, а ограничения на размер файла не будет (точнее будет, но не то, с которым вы сможете столкнуться).
Когда требуется создать загрузочную флешку UEFI, а образ содержит файлы больше 4 Гб
Как правило, при создании загрузочных флешек для систем UEFI используется файловая система FAT32 и нередко случается, что не удается записать файлы образа на флешку, если он содержит install.wim или install.esd (если речь о Windows) более 4 Гб.
Решить это можно следующими методами:
- Rufus умеет записывать флешки UEFI в NTFS (подробнее: загрузочная флешка в Rufus 3), но потребуется отключить Secure Boot.
- WinSetupFromUSB умеет разбивать файлы больше 4 Гб на файловой системе FAT32 и «собирать» их уже при установке. Функция заявлена в версии 1.6 beta Сохранилось ли она в более новых версиях — не скажу, но с официального сайта можно загрузить именно указанную версию.
Если нужно сохранить файловую систему FAT32, но записать файл на накопитель
В случае, когда нельзя выполнить никаких действий по преобразованию файловой системы (накопитель нужно оставить в FAT32), файл требуется записать и это не видео, которое можно было бы найти в меньшем размере, вы можете разбить этот файл с помощью любого архиватора, например, WinRAR, 7-Zip, создав многотомный архив (т.е. файл будет разбит на несколько архивов, которые после распаковки снова станут одним файлом).
Более того, в 7-Zip можно и просто разбить файл на части, без архивации, а в дальнейшем, когда это будет необходимо, соединить их в один исходный файл.
Надеюсь, предложенные способы подойдут в вашем случае. Если же нет — опишите ситуацию в комментарии, я постараюсь помочь.
А вдруг и это будет интересно:
Универсальный метод записи
Если необходимо использовать «FAT32», при этом альтернативный вариант меньшего размера найти не удается, не важно, фильм это или видео, то вы можете разбить этот файл на тома (части). Сделать это можно с помощью архиватора «7 zip» или «Winrar» и перекинуть все части на флешку
После дальнейшей распаковки все части будут преобразованы в один файл.
Как это сделать:
- У вас изначально должен быть установлен «7 zip», если его нет, то установите.
- Щелкните по нужному файлу правой мышкой и выберите пункт «7-ZIP», затем «Добавить к архиву».
- В нижней части окна найдите поле «Разбить на тома», укажите необходимый размер или выберите его из списка. Только помните, что он должен быть не более 4 ГБ.
- Для лучшего сжатия можно выставить режим «Ультра». Все остальные настройки оставляем по умолчанию. Нажимаем «ОК».
- Дождитесь окончания процесса. Он может длится от нескольких минут, до нескольких часов, все зависит от объема данных и уровня сжатия.
- Перекиньте созданные тома на USB накопитель.
- Откройте главный том, он имеет формат архива и порядковый номер «001».
- Извлеките данные. После этого архив можно будет удалить.
Конечно, способ не очень удобный и может длиться долго, но, что поделать.
Не удалось устранить проблему?Обратитесь за помощью к специалисту!
Способ одинаково эффективен для работы с различными данными, например, очень часто те же самые компьютерные игры имеют файлы большого размера «data.bin», которые вы также можете пропустить через архиватор.
Что делать, если файл слишком велик для конечной файловой системы
Прежде всего надо понять, что стало причиной возникновения этой ошибки. Подавляющее большинство флешек и карт памяти по умолчанию отформатированы в файловой системе FAT32. Это обусловлено небольшим размером хранилища и другими особенностями этих накопителей. Все дело в том, что файловая система FAT32 в отличие от NTFS умеет работать только с файлами размером не больше 4 Гб. Все, что больше 4 Гб, физически не может «поместиться» на такую флешку. Скопировать файл не получится даже если на накопителе достаточно места. Файловая система просто не может обработать такой файл.
Выйти из положения можно несколькими способами. Начните с изменения файловой системы вашей флешки. Смена FAT32 на NTFS не повлияет плохо на ваш диск и никаким образом не ухудшит его показатели, но вот файлы побольше можно будет спокойно копировать.
Если на накопителе нет важных данных, просто переформатируйте диск с помощью Проводника.
- Откройте Проводник, щелкните по флешке правой кнопкой мыши и выберите Форматировать.
-
Оставьте все параметры стандартными. Если вы не знаете, какой размер кластера выбрать при форматировании, просто разрешите системе самой решить за вас. Вам надо изменить только параметр Файловая система. Измените FAT32 на NTFS, а затем нажмите Начать. Дождитесь завершения процедуры и затем спокойно копируйте свои большие файлы.
Если на диске есть важные данные и форматировать носитель не вариант, вы можете изменить файловую систему при помощи командной строки. Скачивать сторонние утилиты не обязательно, так как с этой задачей легко справится обычная командная строка.
- Нажмите Win + R и введите cmd, а затем нажмите Enter. Запускать командную строку от имени Администратора не обязательно.
- В появившемся окне Командной строки введите команду X:/fs:NTFS. Вместо X вводите букву диска, файловую систему которого вы хотите изменить. После этого на экране появится информация о ходе выполнения процедуры. Все это займет лишь несколько секунд, после чего командная строка сообщит об успешном завершении конвертации.
Опять же, после этой процедуры можно будет скопировать файлы размером больше 4 Гб без каких-либо проблем.
Эти два метода эффективны в подавляющем большинстве случаев, но все же бывают сценарии, когда конвертация файловой системы – не вариант. Дело в том, что NTFS – это проприетарная файловая система Windows, а потому диски, отформатированные в ней, зачастую попросту не считываются на устройствах с другими ОС (macOS, к примеру, не понимает NTFS-носители) или телевизорами, к примеру. В таком случае вам надо выбрать один из следующих вариантов:
- Если речь идет о мультимедийном файле (фильм, к примеру), попробуйте найти копию с размером поменьше. На просторах Интернета полно различных вариантов фильмов. Некоторые вмещаются в 700 Мб, а некоторые достигают 100 Гб.
- Отформатируйте накопитель в файловой системе ExFat. В этом случае сохранится совместимость, но ограничение исчезнет (лимиты этой файловой системы немного другие). Не факт, что ваше устройство 100% поддерживает ExFat, но попытаться определенно стоит. Конвертирование файловой системы в ExFat происходит точно такими же методами, как и в случае с FAT32-NTFS.
- Если вы пытаетесь скопировать не мультимедийный файл, а образ диска или любой другой файл, отличным вариантом будет разбиение файла на несколько частей при помощи любого удобного архиватора. 7Zip – наш любимый вариант. Приложение бесплатное, легкое и простое в использовании. Просто запустите его, найдите нужный вам файл, щелкните по нему правой кнопкой мыши и выберите Разбить файл. Часть файла при этом не должна превышать 4 Гб, поскольку части будут копироваться отдельными файлами, а потом склеиваться на конечном устройстве. Если файл слишком большой и две его части все равно превышают 4 Гб, разбейте его на большее количество частей.
Мы не рекомендуем пытаться архивировать файлы и пробовать их сжимать, поскольку эффекта от этой затеи будет мало, а в случае с мультимедийными файлами так вообще практически никакого. В этом случае гораздо эффективнее будет разбитие файла на части без архивации.
Форматирование носителя с помощью командной строки
Существует возможность форматирования носителя из командной строки, например, с помощью встроенной в Windows утилиты Diskpart или циклом команд format.
В появившемся окне командной строки вписываем: format /fs:NTFS H: /q – где:
- format – задание на форматирование;
- fs:NTFS – описание выбираемой нами файловой системы;
- H: — нужный нам накопитель;
- /q — эта часть команды обозначает быстрое форматирование для полного удаления данных.
Или вызовом утилиты для работы с накопителями Diskpart. В командной строке набираем команды:
Diskpart; выбор диска командами list disk и select disk; командой active делаем диск активным, а затем выбираем нужную нам файловую систему, вводя команду format fs=ntfs. С помощью команды assign присваиваем носителю букву, после чего автоматически появляется окно с уже отформатированным в нужной нам файловой системе носителем.
Альтернативные варианты для хранения больших файлов
Сегодня для того, чтобы хранить крупные файлы, не обязательно использовать флешки и заниматься форматированием или конвертированием файловой системы. Облачные сервисы решают проблему хранения и передачи больших файлов, позволяют быстро и легко получить доступ к ним через интернет, независимо от мощности компьютера.
Облачные технологии помогают обойти таких неприятные ситуации, как потеря важных файлов из-за непредвиденной поломки диска или флешки.
Таблица наиболее известных облачных сервисов.
| Облачные сервисы | Изображение | Особенности сервиса |
|---|---|---|
| Яндекс.Диск |  |
До 10 Гб — бесплатно (с возможностью увеличения до 50 ГБ). Интегрирован с Яндекс-почтой и другими сервисами. Высокая скорость синхронизации, файлы проверяются антивирусом DrWeb |
| OneDrive | 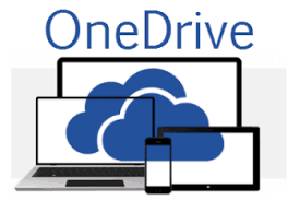 |
До 5 Гб бесплатно. Встроен в стандартный проводник Виндовс 10, поэтому нет необходимости дополнительной установки. Удобно расшаривать документы Microsoft Office 365 |
| Google Диск | 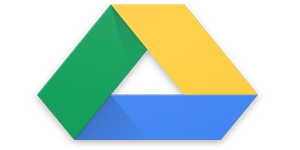 |
Возможно хранить до 15 Гб бесплатно. Интеграция с почтой и офисным пакетом Google Docs |
| Dropbox |  |
2 Гб бесплатно, но можно увеличить до 16 Гб. Есть возможность скачать приложения для смартфонов или десктопные приложения и просто перемещать файлы в папку Дропбокса |
| Mega | 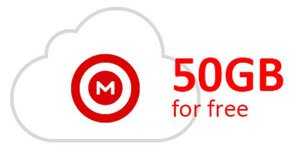 |
50 Гб — бесплатно. Поддерживает сквозное шифрование хранящегося контента. Есть мультизагрузка и загрузка папки целиком |
| Облако Mail.Ru | 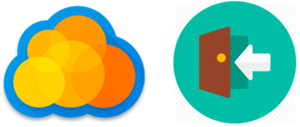 |
Можно хранить 100 Гб бесплатно. Высока скорость синхронизации. Есть утилита для создания и хранения скриншотов, для создания и редактирования документов. Интеграция с почтой Mail.ru |
