Understanding CPU Usage in htop

In reference to above screenshot, numbers 1 to 4 are the CPU/Cores of the system and the progress bar running next to it is describing its usage. One thing to notice here is that the progress bar contains multiple colors within it.
Have you ever wondered why there are multiple colors in progress bar?
Meaning and explanation of each color:
Blue: Display percentage of CPU used by low priority processes. (nice > 0)Green: Displays percentage of CPU used for processes owned by normal users.Red: Displays percentage of CPU used by system processes.Orange: Displays percentage of CPU used by IRQ time.Magenta: Displays percentage of CPU consumed by Soft IRQ time.Grey: Displays percentage of CPU consumed by IO Wait time.Cyan: Displays percentage of CPU consumed by Steal time.
История
Человек по имени Hisham Muhammad (ведущий программист проекта LuaRocks (система управления пакетами для Lua), доктор философии в PUC-Rio (англ.) (Рио-де-Жанейро, Бразилия) (в университете, в котором был разработан язык программирования Lua)) был недоволен тем, что утилита top не поддерживала вертикальную и горизонтальную прокрутку, и в 2004 году начал разработку программы htop.
Автор (Hisham Muhammad) назвал программу «htop» по аналогии с тем, как названа программа «pinfo», написанная программистом по имени Przemek Borys. Слово «pinfo» означает «Przemek’s info (англ.)». Слово «htop» означает «Hisham’s top».
Программа получала сведения о процессах из виртуальной ФС procfs, реализованной ядром Linux, поэтому могла работать только в ОС Linux.
Первое сообщение с упоминанием ОС FreeBSD опубликовано в списке рассылки 9 мая 2006 года и информирует о выходе htop версии 0.6.1. 30 августа 2007 года в коллекцию портов ОС FreeBSD была добавлена портированная программа htop версии 0.6.6 (выпущенная 1 июня 2007 года). Для эмуляции procfs программа использовала библиотеку linprocfs. Появилась возможность портирования htop под любую ОС, поддерживающую слой эмуляции procfs.
htop версии 0.8.2 (выпущенная 2 июня 2009 года) была портирована для работы в ОС Mac OS X. Портирование было выполнено путём замены кода, специфичного для Linux, на код, специфичный для Mac OS X.
До версии 1.0.3 (выпущенной 24 апреля 2014 года) программа официально поддерживала только ОС Linux. Начиная с версии 2.0.0 (выпущенной 10 февраля 2016 года) в исходный код htop был добавлен слой для абстрагирования от особенностей различных ОС. Усилиями сообщества htop удалось портировать для работы в операционных системах FreeBSD, OpenBSD и Darwin (Mac OS X).
Возможности[править]
htop по умолчанию сортирует список процессов по величине, позволяющей оценить продолжительность времени выполнения процесса на ЦПУ (клавиша P) («CPU%»). Также сортировка возможна по размеру занятой процессом памяти (клавиша M) («MEM%»), по времени выполнения процесса в пространстве ядра и пространстве пользователя (клавиша T) («TIME+») и по любому отображаемому параметру процесса (клавиши и >).
htop показывает:
- время, прошедшее с момента запуска ОС (англ. uptime);
- загруженность ОС (англ. load average);
- размеры страниц памяти, размещённых в ОЗУ («Mem»);
- размеры страниц памяти, сохранённых в файл или на раздел подкачки («Swp»);
- нагруженность всех процессоров («CPU») или каждого процессора/ядра по отдельности.
В отличие от утилиты top, htop:
- по умолчанию показывает список всех процессов, запущенных в ОС;
- позволяет выполнять вертикальную и горизонтальную прокрутку списка процессов (клавиши стрелок);
- реализует диалог (клавиша S), позволяющий менять настройки без перезапуска программы, например, выбрать параметры процессов для показа, поменять цветовую схему;
- позволяет отправлять сигнал одному или нескольким выбранным процессам без ввода pid (клавиша k) (аналог функциональности утилиты kill);
- также без ввода pid позволяет:
- менять процесса для планировщика процессов (клавиши и ) (аналог функциональности утилит nice и renice);
- выбирать процессоры/ядра, на которых процесс может выполняться (клавиша a) (см. affinity mask) (аналог функциональности утилиты taskset из пакета util-linux);
- менять приоритет операций ввода-вывода для планировщика ввода-вывода (клавиша i) (аналог функциональности утилиты ionice);
- просматривать значения переменных окружения (клавиша e);
- поддерживает мышь.
Также htop:
- позволяет выбирать несколько процессов из списка:
- клавиша пробел — выделение одного процесса;
- клавиша c — выделение процесса и всех его дочерних процессов;
- клавиша U — отменить выделение;
- позволяет выполнять поиск по pid (клавиши цифр) или по имени процесса (клавиши и \);
- позволяет просматривать открытые процессом файлы (клавиша l) (аналог функциональности утилиты lsof);
- позволяет следить за системными вызовами процесса (клавиша s) (аналог функциональности утилиты strace (англ.));
- позволяет следить за вызовами процессом библиотечных функций (клавиша s) (аналог функциональности утилиты ltrace (англ.));
- позволяет просматривать процессы, запущенные от имени одного пользователя (клавиша u);
- может выводить процессы в виде дерева (клавиша t) (аналог функциональности утилиты pstree (англ.));
- может показывать потоки процессов пользователя (клавиша H) и потоки ядра (клавиша K);
- использует CSI коды для разукрашивания выводимого текста.
- Значения цветов
| Цвет по умолчанию | Время ЦПУ тратится на выполнение … | ||
|---|---|---|---|
| Синий | low | … потоков пользователя, у которых больше 0 (низкие приоритеты) | |
| Зелёный | normal | … потоков пользователя, у которых меньше или равен 0 (нормальный и высокие приоритеты) | |
| Красный | kernel | … потоков ядра ОС | |
| Жёлтый | irq | … обработчиков аппаратных прерываний | |
| Маджента | soft-irq | … обработчиков прерываний | |
| Сине-зелёный | steal и guest | … виртуальных машин | |
| Чёрный | io-wait | … ожидания завершения операций ввода-вывода |
| Цвет по умолчанию | Назначение | |
|---|---|---|
| Зелёный | used = physical — kernel_binary — reserved — buffers — cache — free | |
| Синий | buffers | |
| Жёлтый | cache |
-
used — размер страниц памяти, находящихся в ОЗУ.
-
physical — размер памяти, доступной на ОЗУ.
-
kernel_binary — размер памяти, занятой исполняемым кодом ядра.
-
reserved — размер зарезервированной памяти.
-
↑
buffers — размер памяти ядра, используемой для временного хранения raw данных, прочитанных с диска или предназначенных для записи на диск. -
↑
cache — память ядра, находящаяся в ОЗУ и используемая для хранения содержимого файлов, прочитанных с диска. -
free — размер свободной памяти; сумма свободной памяти, размещёной по малым адресам (англ. lowmem) и используемой ядром, и свободной памяти, размещённой по большим адресам (англ. highmem) и доступной процессам пространства пользователя.
14. Monitorix – Мониторинг системы и сети
Monitorix – это бесплатная, не требовательная к ресурсам утилита, которая предназначена для контроля за системой и сетевыми ресурсами в серверах Linux/Unix настолько, насколько это возможно. Она имеет встроенный HTTP веб-сервер, которые регулярно собирает системную и сетевую информацию и отображает её в графиках. Программа следит за нагрузкой на систему и использованием ресурсов, распределением памяти, здоровьем диска, системными сервисами, сетевыми портами, почтовой статистикой (Sendmail, Postfix, Dovecot и пр.), MySQL статистикой и многим другим. Программа предназначена для контроля общей производительности системы и помогает в обнаружении сбоев, узких мест, аномальной активности и т.д.
Understanding Tasks, Threads, Running Processes, Load Average and System’s Uptime in htop
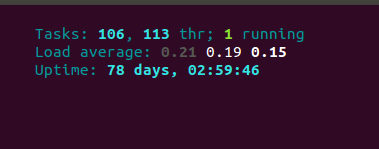
In reference to above screenshot, we have 106 tasks or processes running on the machine which are broken up into 113 threads and out of these only 1 process is in running state. You must be wondering, what are other processes doing then???
Tasks are the representation of the total number of open processes but not every open process is consuming CPU constantly. There are several states in which each process resides. Check these different states of processes below.
- R: Running – Refers to the processes actively using CPU.
- T/S: Traced/Stopped – Refers to the processes currently in stopped (paused) state.
- Z: Zombie or defunct – The process that has completed execution (via the exit system call) but still has an entry in the process table.
- S: Sleeping – Most common state for many processes. Generally, processes are in the sleep state for most of the time and perform small checks at a constant interval of time, or wait for user input before it comes back to running state.
Load Average: Refers to the Average load of the system. Three values are referring to the average load of a system for last minute, for last five minutes and for last 15 minutes.
Uptime: Refers to the system uptime since the last reboot.
18. Nagios – Мониторинг сети/сервера
Nagios – мощная система мониторинга, которая даёт возможность сетевому/системному администраторы выявить и разрешить проблемы с сервером до того, как они доставят серьёзные проблемы. С системой Nagios, администраторы могут следить за удалёнными Linux, Windows, свичерами, роутерами и принтерами в одном окне. Она показывает критические предупреждения и даёт знать, если что-то пошло не так в вашей сети/сервере, что является предпосылкой для начала процессов исправления до того, как проблема по-настоящему проявила себя.
19. Nmon: Производительность системы Linux
Nmon – инструмент контроля производительности, который используется для наблюдения за всеми ресурсами Linux, к которым относится центральный процессор, память, использование диска, сеть, топ процессов, NFS, ядро и многое другое. Этот инструмент поставляется с двумя режимами: Online Mode и Capture Mode.
Online Mode используется для мониторинга в реальном времени, а Capture Mode сохраняет вывод в формате CSV для последующей обработки.
nmon
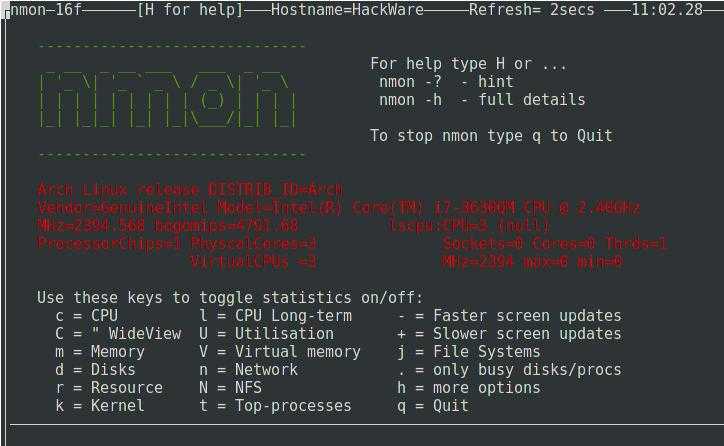
HTOP — монитор процессов
15.05.2017
• Виталий •
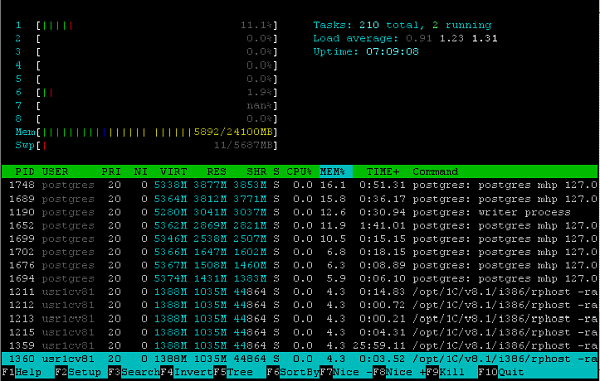
htop — продвинутый монитор процессов, написанный для Linux и FreeBSD. Он был задуман заменить стандартную программу top. Htop показывает динамический список системных процессов, список обычно выравнивается по использованию ЦПУ. В отличие от top, htop показывает все процессы в системе. Также показывает время непрерывной работы, использование процессоров и памяти. Htop часто применяется в тех случаях, когда информации даваемой утилитой top недостаточно, например при поиске утечек памяти в процессах. Htop написан на языке Си и использует для отображения библиотеку Ncurses.
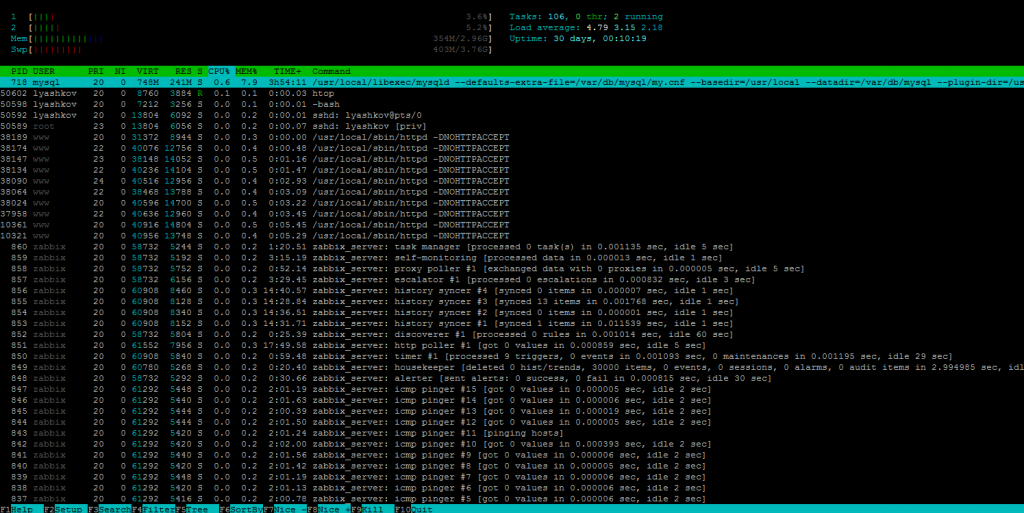
(картинка кликабильная)
Ubuntu:
sudo apt-get install htop
FreeBSD:
sudo pkg install htop
Запускаем:
sudo htop
Столбцы:
PID — идентификатор процесса.
USER — владелец процесса.
PRI — текуший приоритет (влияет на процессорное время, отводимое процессу, значение по умолчанию — 20; чем меньше приоритет, тем больше времени отводится процессу, следовательно он выполняется быстрее).
NI — величина изменения приоритета относительно значения PRI (клавиши F7, F8).
SHR — количество разделяемой (shared) памяти программы в килобайтах, т.е. памяти, которая может быть использована другими приложениями.
S — состояние процесса:S — так называемое состояние сна;R — состояние выполнения;D — состояние ожидания.
CPU% — использование процессора в процентном отношении.
MEM% — использование процессом памяти в процентном отношении.
TIME+ — время работы процесса.
Command — указывает на команду, которой был запущен процесс.
Через настройки (F2) можно добавить еще некоторые полезные параметры:
IO RATE — Операции ввода\вывода. Чтение + запись. Если нужно отдельно на чтение и на запись, то можно добавить:
IO READ RATE и IO WRITE RATE.
Также на экран выводятся следующие параметры:
Load average — отражает число блокирующих процессов в очереди на исполнение в определенный временной интервал, а именно 1 минута, 5 минут и 15 минут, соответственно. Блокирующий процесс — это процесс, который ожидает ресурсов для продолжения работы.
Uptime — время работы системы.
Управление:
F1 — справка;F2 — настройки;F3 — поиск процесса;F4 — сортировка списка процессов (от большего к меньшему или от меньшего к большему);F5 — устанавливает древовидное отображение (корни — родительские процессы, а листья — дочерние) и наоборот;F6 — открывает панель с выбором параметра сортировки процессов;F7 — увеличить приоритет выполнения текущего процесса;F8 — уменьшить приоритет выполнения текущего процесса;F9 — убить процесс;F10 — выйти из программы.
Настройка Htop
По умолчанию экран разбит на две части: системная статистика в верхней, и в нижней — потребление ресурсов отдельными процессами. С помощью раздела Setup можно настроить, какие именно данные вы хотите получать. Нажмите :
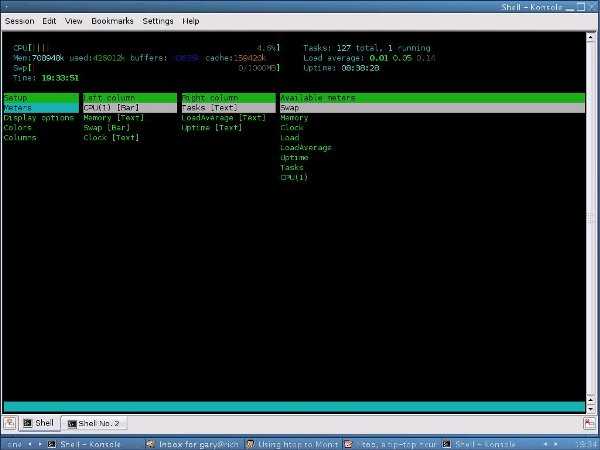
Для перемещения к нужной опции меню можно использовать клавиши со стрелками, затем нажать клавиши от до [см. подсказки в нижней строке — прим.перев.], чтобы изменить внешний вид индикатора, добавить, удалить или переместить их в различные части экрана. Например, если вы хотите изменить вид индикатора времени, выделите его стрелками, последовательными нажатиями выберите нужный вариант из доступных (Text/Текст, LED/ЖК-дисплей, Bar/Диаграмма и Graph/График) и затем для выхода. Аналогично можно изменить любую категорию индикаторов.
Помимо выбора различных индикаторов и их внешнего вида, вы можете упростить просмотр информации, выбрав другую цветовую схему. Отметьте Colors в меню Setup и переместитесь к списку цветов, выберите схему и активируйте её нажатием пробела (должна появиться отметка ). Всё это, конечно, лишь косметика по сравнению с другими возможностями, но суть интерактивной природы Htop, которая, собственно, и помогает вам наблюдать за приложениями и процессами, а также управлять ими, заключается в сортировке вывода и управлении набором отображаемых параметров.
Меню Setup подскажет вам, какие столбцы можно выбрать для отображения:
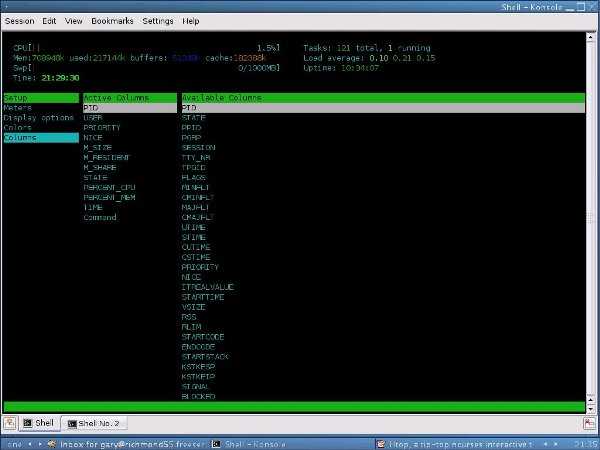
Если какой-то столбец вам не нужен, его удаление сводится к тому, чтобы выделить его и нажать . Не беспокойтесь — вы сможете вернуть назад любой столбец, выбрав его в списке доступных (Available Columns) и нажав . В зависимости от того, за чем вы наблюдаете, вы можете вывести все элементы, необходимые вам для решения конкретной задачи. Конечно, это поможет вам лишь в случае, если вы знаете, что означают все эти аббревиатуры, но обращение к даст вам сравнительно мало информации. В этой ситуации предпочтительнее, и кроме того, многие из команд будут также работать и в , но не все — так что экспериментируйте. в сохранит сделанные изменения, записав их в конфигурационный файл , так что они не потеряются между сеансами работы и перезагрузками. В Htop это, похоже, не работает, а значит, изменения, сделанные в меню Setup (клавиша ) работают только в текущем сеансе и не сохраняются. При вызове Htop можно использовать, как и в Top, ключ для изменения задержки (интервала обновления экрана). Попробуйте выполнить команду . Совет: не моргайте, иначе всё пропустите.
Укрощение непослушных процессов и приложений
Если по каким-нибудь причинам вам нужно изменить приоритет некоторого приложения, Htop предоставляет пользователю фукнции
более удобным способом, чем Top. В последнем вам нужно узнать идентификатор (PID) процесса/приложения, прежде чем использовать эти команды. В Htop прокрутите экран к желаемой цели и просто нажимайте для понижения приоритета (т.е. увеличения значения nice, максимальное значение — 19). Это может выполнить и простой пользователь, но если вы хотите повысить приоритет (значение nice можно опустить до -20), вы должны работать с правами суперпользователя root, иначе вы не сможете установить значение nice ниже нуля.
Администраторам, да и обычным пользователям, часто нужно принудительно завершить какой-нибудь процесс или приложение, особенно если они не подчиняются «весёлому роджеру», появляющемуся как Ангел Смерти по [видимо, имеется в виду утилита xkill — прим.перев.]. Запуск Htop в окне терминала избавит вас от головной боли. В примере ниже я выделяю процесс веб-сервера Apache как кандидата на получение «серебряной пули», затем жму и получаю возможность выбрать оружие:
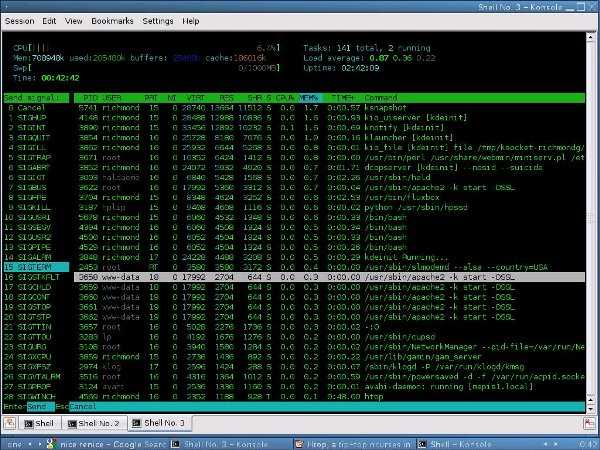
Уничтожаете ли вы какое-нибудь приложение или задаёте приоритет с помощью nice/renice, очень полезной оказывается возможность фильтрации по пользователям. Нажмите клавишу , и вы получите список всех пользователей системы, с помощью которого сузите перечень отображаемых процессов. Это помогает не прибить по ошибке какой-нибудь критически важный процесс, запущенный пользователем root:
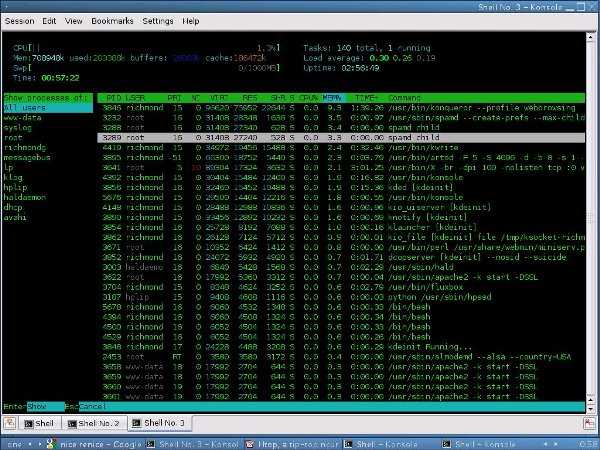
Если хотите, позволит вам отсортировать вывод по различным категориям, таким как Users/Пользователи, PID/Идентификаторы процесса, Priority/Приоритет. При этом ничего не фильтруется, а просто изменяется порядок списка. Вы можете совмещать эти два фильтра. Если вы сначала нажмёте для выбора пользователя, вы сможете затем использовать для сортировки процессов заданного пользователя согласно категориям, таким как приоритет, потребление памяти и процессорного времени.
To run
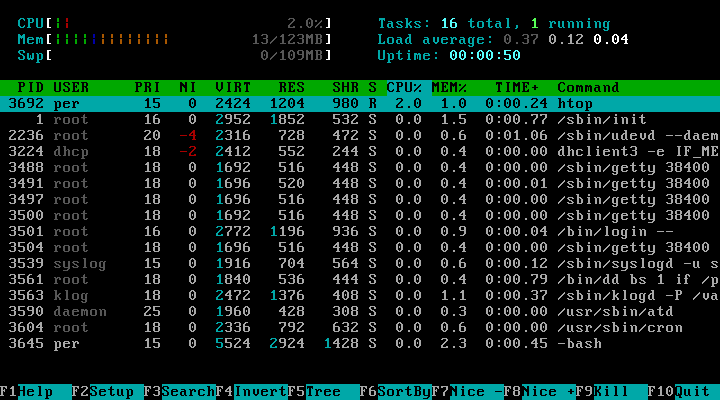
shows a frequently updated list of the processes currently running, normally ordered by the amount of CPU usage. Unlike , provides a full list of processes running, instead of the top resource-consuming processes. uses color and gives visual information about processor, swap and memory status.
Users often deploy in cases where Unix does not provide enough information about the system’s processes. is also popularly used interactively as a system monitor. Compared to , it provides a more convenient, visual, cursor-controlled interface for sending signals to processes.
is written in the C programming language using the ncurses library. Its name is derived from the original author’s first name, as a nod to , an info-replacement program that does the same.
htop
В отличие от top, утилиту htop сначала необходимо установить на сервер:
Ubuntu / Debian:
apt-get install htop
CentOS:
yum install htop
И после запустить:
htop
Вывод команды выглядит следующим образом:
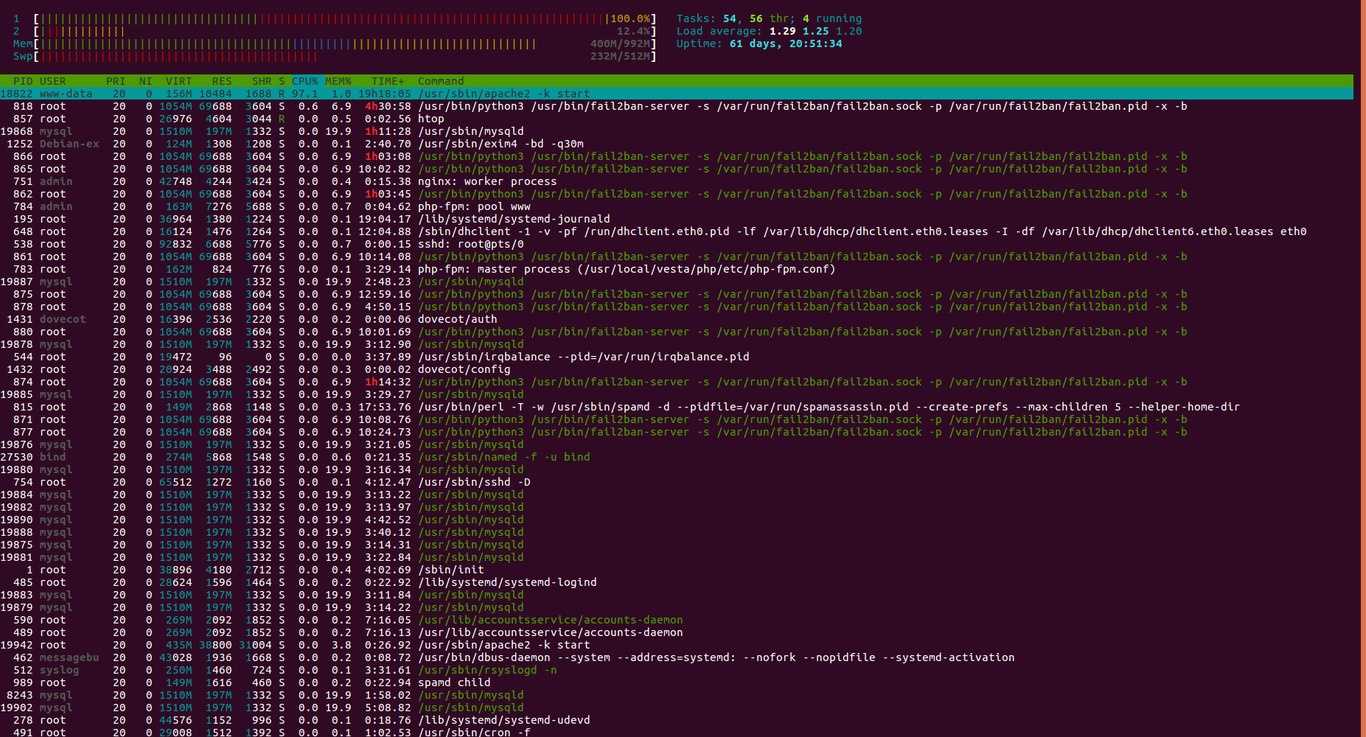
Сверху слева вы можете видеть данные о нагрузке каждого ядра процессора, объем занятой памяти, сведения о количестве процессов, значения load avearage (средней нагрузки) за последние 1, 5 и 15 минут и аптайм системы.
По умолчанию процессы отсортированы по уровню нагрузки на процессор, от большего к меньшему.
Чтобы отсортировать их по занятой памяти (или любому другому параметру), просто кликните на название нужного столбца, например MEM. Для обратной сортировки (от меньшего к большему) достаточно кликнуть на тот же столбец еще раз. Также для управления сортировкой можно использовать клавиши M (сортировка по памяти), P (по процессору), T (по времени), аналогично утилите top.
Дополнительно используются:
Пробел — отметить процесс (таким образом можно помечать процессы для групповой операции с ними, например, завершения).
u — вывести процессы конкретного пользователя.
Для управления используются клавиши F1 — F10:
F1 — вывод справки
F2 — настройка вывода (добавление, удаление столбцов, отображение расширенной информации в верхнем блоке и пр.)
F3 — поиск процессов
F4 — фильтрация процессов (вывод процессов, имеющих в названии указанное слово)
F5 — вывод дерева процессов (родительские и дочерние процессы)
F6 — изменить тип сортировки
F7 / F8 — повышение / понижение приоритета
F9 — завершение процесса (в отличие от top, не требуется указание PID — просто выделите с помощью мыши или клавиатуры нужный процесс и нажмите F9. Для подтверждения завершения процесса нажмите Enter, для отмены — Esc).
F10 — выход из программы
Функции для каждой клавиши могут изменяться, в зависимости от того, в каком меню программы вы находитесь, при этом доступные действия по соответствующим клавишам будут отображаться внизу окна, что упрощает работу с утилитой.
Shortcut Keys Used in htop

htop also has some shortcut keys to sort the process on basis of CPU, MEM or TIME consumption. It can also sort the processes owned by a particular user. See more details below.
- Arrow Keys – Use ‘Up and Down’ Arrow keys to scroll the processes in htop.
- u – Key ‘u’ is used to display all processes owned by a particular user.
- P – Key ‘P’ is used to sort processes on the basis of high CPU consumption.
- M – Key ‘M’ is used to sort processes on the basis of high Memory consumption.
- T – Key ‘T’ is used to sort the processes on the basis of the time period.
- h – Key ‘h’ is used to open help window and watch more shortcuts not mentioned here.
This brings an end to this explanation of htop command. Using htop we can identify and troubleshoot various factors causing sluggishness and system bottlenecks. We can enhance the system performance by using htop and it is all time favorite monitoring tool for UNIX based operating systems. Share this tutorial if you find it useful and for any questions please post in comment section. Stay tuned for more updates. Thanks!!
Top: полезный, но не слишком удобный
Теперь понимаете, что я имел в виду? Этот скриншот — одномоментный снимок экрана, любезно предоставленный утилитой Ksnapshot, но сам по себе Top, если верить man-странице, позволяет динамически просматривать состояние работающей системы в режиме реального времени. Если бы я, вместо снимка, запустил утилиту видеозаписи рабочего стола, вы увидели бы, что вывод постоянно обновляется. Страница справки также сообщает, что отображение можно настраивать, и эти настройки можно сохранять между запусками. Кстати, интерактивна, хотя сразу и не скажешь. Когда запущена, вам нужно нажать клавишу , чтобы увидеть все доступные опции, а затем нажать любую другую клавишу, чтобы вернуться к основному выводу. С настройками по умолчанию, обновляется в режиме реального времени, что может слегка раздражать, если вы хотите подробнее рассмотреть конкретный системный процесс или то, какие ресурсы потребляет определённое приложение.
Вы можете изменить это, настроив интервал обновления (по умолчанию установлено пять секунд [в разных дистрибутивах это может различаться — прим.перев.]), для чего нажмите клавишу и в появившемся приглашении установите больший или меньший интервал. Нажатие на пробел отменит все настройки и обновит экран. Помимо отображаемого списка процессов, вы должны были заметить набор параметров в верхней части экрана. Среди этих обобщающих значений — средняя загрузка системы, статистика по использованию процессора и памяти. Вы можете включать и отключать отображение этих значений с помощью клавиш , и соответственно. Если вам интересно, что означают заголовки всех этих столбцов и как их переупорядочить, добавить или удалить любой из них, просто нажмите :
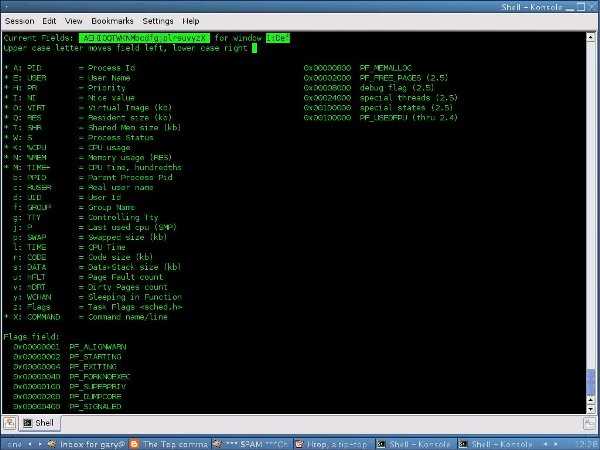
Приложив некоторые усилия, вы сможете добиться более удобного отображения, которое будет проще для восприятия и соответствовать именно вашим потребностям. Хотя по сравнению с (сокращение от Virtual Memory Statistics, статистика виртуальной памяти) определённо более болтлив:
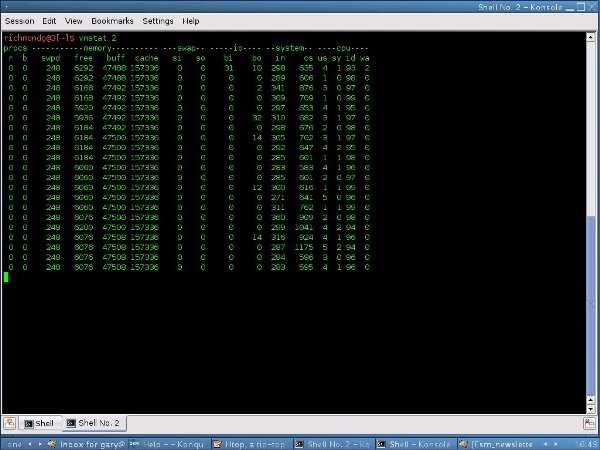
Можно отметить одну замечательную функцию Vmstat — возможность снимать статистику каждые Х секунд заданное число раз, и затем завершать работу. Например, запуск приведёт к тому, что утилита обновится 6 раз через каждые 3 секунды, после чего завершится:
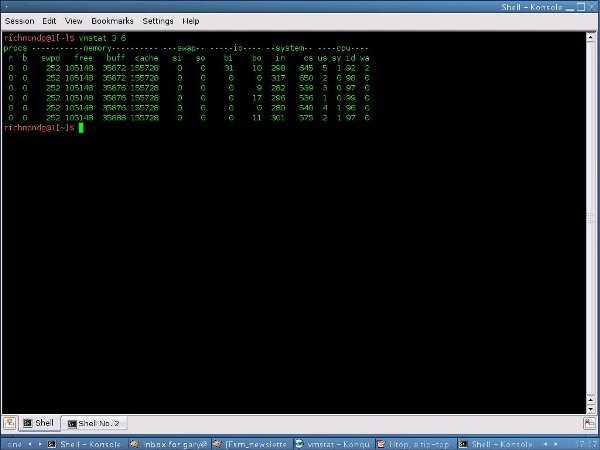
Довольно аккуратно. Но то, что вы видите здесь — это статистика виртуальной памяти, и вы напрасно будете здесь искать узкие места в работе приложений. Для этого вам всё же нужен , который, хотя и является в общем интерактивным, но не слишком интуитивен и прост для восприятия. Так что нам нужен Htop.
В то время как в вашей системе уже есть, Htop вам придётся скачать и установить с помощью менеджера пакетов вашего дисрибутива. Он доступен для всех основных версий GNU/Linux. Всё, что вам нужно знать, — это то, что он написан на языке Си и требует библиотеку
. Если вы используете менеджер пакетов Debian — (в т.ч. и для установки Htop), этот интерфейс вам будет знаком. В отличие от , с Htop пользователь может взаимодействовать как с помощью клавиатуры, так и мыши. Также он использует различные цвета. Всё это может сделать восприятие выводимой информации более простым:
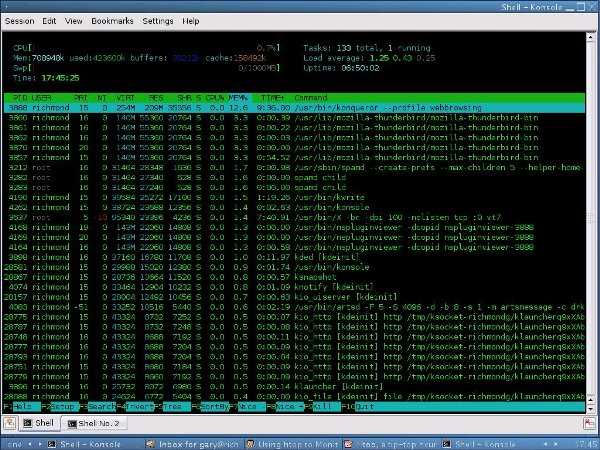
COLOPHON top
This page is part of the htop (an interactive process viewer)
project. Information about the project can be found at
⟨http://hisham.hm/htop/⟩. If you have a bug report for this manual
page, see ⟨http://github.com/hishamhm/htop/issues⟩. This page was
obtained from the project's upstream Git repository
⟨https://github.com/hishamhm/htop⟩ on 2020-06-09. (At that time, the
date of the most recent commit that was found in the repository was
2019-03-06.) If you discover any rendering problems in this HTML
version of the page, or you believe there is a better or more up-to-
date source for the page, or you have corrections or improvements to
the information in this COLOPHON (which is not part of the original
manual page), send a mail to man-pages@man7.org
htop 2.2.0 2015 HTOP(1)
Pages that refer to this page:
proc(5),
procfs(5),
iotop(8)
Что означают цифры в top (как понимать вывод top)
Начнём с краткой характеристики стандартного интерфейса top. Как уже было сказано, его можно почти полностью сконфигурировать под свои предпочтения.
Верхняя часть программы показывает краткую обобщённую информацию об использовании процессора и оперативной памяти системы.
В самой верхней строке показано: текущее время в системе, аптайм (время заботы после загрузки), общее количество пользователей и средняя нагрузка за последние 1, 5 и 15 минут.
Далее идут строки с информацией о:
- задачах
- процессоре
- оперативной памяти
- разделе подкачки
Далее идёт перечень запущенных процессов. По умолчанию выводиться следующая информация:
PID — уникальный идентификатор процесса
USER — имя пользователя, являющегося владельцем задачи
PR — приоритет задачи в расписании. Если вы в этом поле видите «rt», это означает, что задача запущена в расписании приоритетов в реальном времени.
NI — значение nice задачи. Негативное значение означает более высокий приоритет, а положительное значение nice означает более низкий приоритет
VIRT — общее количество используемой задачей виртуальной памяти, включает все коды, данные, совместные библиотеки, плюс страницы, которые были перенесены в раздел подкачки, и страницы, которые были размечены, но не используются
RES — используемая оперативная память, является подмножеством VIRT, представляет физическую память, не помещённую в раздел подкачки, которую в текущий момент использует задача. Также является суммой полей RSan, RSfd и Rssh.
SHR — размер совместной памяти, подмножество используемой памяти RES, которая может использоваться другими процессами
S — статус процесса. Может быть:
- D = бесперебойный сон
- I = простой
- R = запущен
- S = спит
- T = остановлен сигналом управления работой
- t = остановлен отладчиком во время трассировки
- Z = зомби
%CPU — использование центрального процессора, доля задачи в потреблённом процессорном времени с момента последнего обновления экрана, выражается в процентах от общего времени CPU
%MEM — доля задачи в использовании памяти (RES)
TIME+ — общее время центрального процессора, которое использовала задача с момента запуска
COMMAND — Имя команды или Строка команды. Показывает строку команды, используемую для запуска задачи или имя ассоциированной программы
