Невыгружаемый пул занимает память Windows 10 — решение
10.07.2017 windows
Одна из распространенных проблем пользователей Windows 10, особенно с сетевыми картами Killer Network (Ethernet и Wireless)— заполняющаяся оперативная память при работе в сети
Обратить на это внимание можно в диспетчере задач на вкладке «Производительность», выбрав RAM. При этом, заполняется невыгружаемый пул памяти
Проблема в большинстве случаев вызвана неправильной работой сетевых драйверов в сочетании с драйверами монитора использования сети Windows 10 (Network Data Usage, NDU) и достаточно просто решается, о чем и пойдет речь в этой инструкции. В некоторых случаях, причиной утечек памяти могут быть и другие драйверы оборудования.
Исправление утечки памяти и заполнения невыгружаемого пула при работе в сети
Наиболее распространенной ситуацией является, когда невыгружаемый пул RAM Windows 10 заполняется при работе в Интернете. Например, легко заметить, как он растет при скачивании большого файла и после этого не очищается.
Если описанное — ваш случай, то исправить ситуацию и очистить невыгружаемый пул памяти можно следующим образом.
- Зайдите в редактор реестра (нажмите клавиши Win+R на клавиатуре, введите regedit и нажмите Enter).
- Перейдите к разделу HKEY_LOCAL_MACHINE\ SYSTEM\ ControlSet001\ Services\ Ndu\
- Дважды нажмите по параметру с именем «Start» в правой части редактора реестра и задайте значение 4 для него, для отключения монитора использования сети.
- Закройте редактор реестра.
По завершении, перезагрузите компьютер и проверьте, была ли исправлена проблема. Как правило, если дело действительно в драйверах сетевой карты, невыгружаемый пул больше не растет больше своих обычных значений.
Если шаги, описанные выше, не помогли, попробуйте следующее:
- Если драйвер сетевой карты и (или) беспроводного адаптера был установлен с официального сайта производителя, попробуйте удалить его и дать Windows 10 установить стандартные драйверы.
- Если драйвер был автоматически установлен Windows или был предустановлен производителем (и система после этого не менялась), попробуйте скачать и установить последнюю версию драйвера с официального сайта производителя ноутбука или материнской платы (если это ПК).
Заполняемый невыгружаемый пул оперативной памяти в Windows 10 не всегда бывает вызван драйверами именно сетевой карты (хотя чаще всего) и если действия с драйверами сетевых адаптеров и NDU не приносят результата, можно прибегнуть к следующим шагам:
- Установка всех оригинальных драйверов от производителя на ваше оборудование (особенно если на данный момент времени у вас установлены драйверы, автоматически установленные Windows 10).
- Использование утилиты Poolmon из состава Microsoft WDK для определения драйвера, вызывающего утечку памяти.
Как узнать, какой драйвер вызывает утечку памяти в Windows 10 с помощью Poolmon
Выяснить конкретные драйверы, приводящие к тому, что невыгружаемый пул памяти растет можно с помощью инструмента Poolmoon, входящим в состав Windows Driver Kit (WDK), скачать который можно с официального сайта Майкрософт.
Загрузите WDK для вашей версии Windows 10 (не используйте шаги на предлагаемой странице, относящиеся к установке Windows SDK или Visual Studio, просто найдите пункт «Установите WDK для Windows 10» на странице и запустите установку) с сайта https://developer.microsoft.com/ru-ru/windows/hardware/windows-driver-kit.
После установки, зайдите в папку с WDK и запустите утилиту Poolmon.exe (по умолчанию утилиты находятся в C:\ Program Files (x86)\Windows Kits\ 10\ Tools\ ).
Нажмите латинскую клавишу P (так, чтобы второй столбец содержал только значения Nonp), затем — B (это оставит в списке только записи, использующие невыгружаемый пул и отсортирует их по количеству занимаемого пространства в памяти, т.е
по столбцу Bytes).
Обратите внимание на значение столбца Tag для занимающей наибольшее количество байт записи.
Откройте командную строку и введите команду findstr /m /l /s значение_столбца_tag C:\Windows\System32\drivers\*.sys
Вы получите список файлов драйверов, которые могут оказаться причиной проблемы.. Дальнейший путь — выяснить по именам файлов драйверов (с помощью Google, например), к какому оборудованию они относятся и пробовать установить, удалить или откатить в зависимости от ситуации
Дальнейший путь — выяснить по именам файлов драйверов (с помощью Google, например), к какому оборудованию они относятся и пробовать установить, удалить или откатить в зависимости от ситуации.
А вдруг и это будет интересно:
ТОП-3 лучших программ для измерения температуры процессора и видеоакселератора
AIDA64 (everest)
Удобный софт для отслеживания текущей работоспособности аппаратной части ПК. Большой плюс – собранные данные о системе анализируются на ошибки. Это помогает управлять компонентами компьютера с максимальной работоспособностью без риска их выхода из строя. Единственный минус – программа бесплатна только первый месяц.
Скачать программу рекомендую с официального сайта: aida64.com
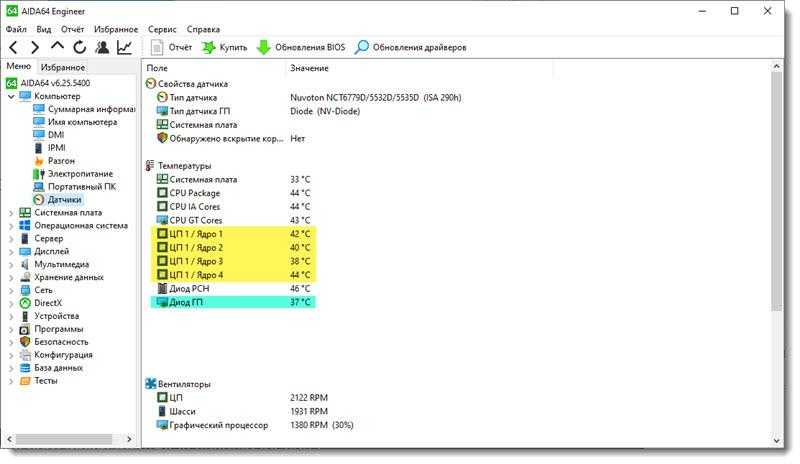
Мне нравится3Не нравится
MSI Afterburner
Крутая утилита для «разгона» графического адаптера. Интерфейс выглядит очень стильно, и, хотя имеет только английскую версию языка, интуитивно понятна в управлении. Скачать утилиту вы так же можете на сайте производителя: msi.com

Мне нравится4Не нравится
RivaTuner
Функционал этой утилиты позволяет не только следить за показателями работы ПК, но и менять конфигурации процессоров. Так при должном опыте вы сможете «выжать» из работы своего видеоадаптера максимум. RivaTuner можно использовать бесплатно, интерфейс понятно устроен и к тому же полностью на русском языке. Скачать программу вы сможете на просторах сети интернет
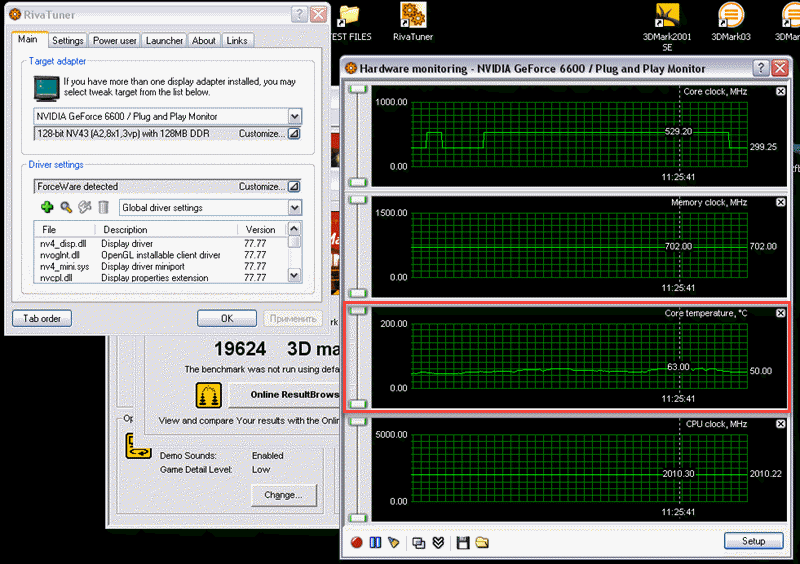
Мне нравится4Не нравится
Лучшая программа для измерения температуры процессора и видеокарты по мнению читателей!
Speccy
7
Core Temp
5
HWMonitor
5
SpeedFan
4
GPU Temp
4
MSI Afterburner
4
RivaTuner
4
GPU-Z
3
Real Temp
3
Aida64
3
Zabbix agent для Windows — установка и настройка
31.01.2017
• Виталий •

Периодически приходится устанавливать на ПК с Windows 7/8/10 и на сервера с Windows Server 2008R2/2012/2012R2/2016 zabbix agent.
Сначала это делалось так — качался скрипт, руками прописывался как служба, это очень неудобно, особенно когда количество хостов начинает увеличиваться.
Вручную надо заходить в папку с zabbix агентом и прописывать службу:
zabbix_agentd.exe --config --install
Проблема была решена — на просторах интернета был найден инсталятор zabbix агента для Windows.
После скачивания запускаем установщик
Установка zabbix agent’a windows:
Нажимаем «Next«:
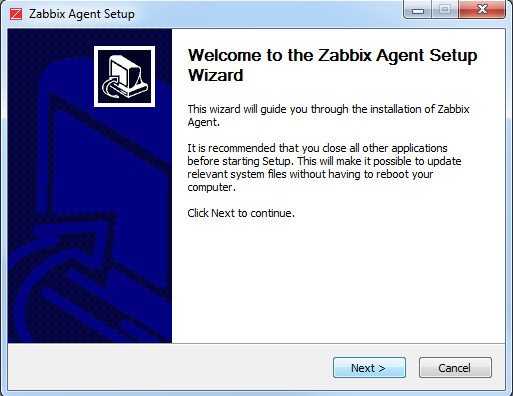
Соглашаемся с лицензией использования «I Agree»:
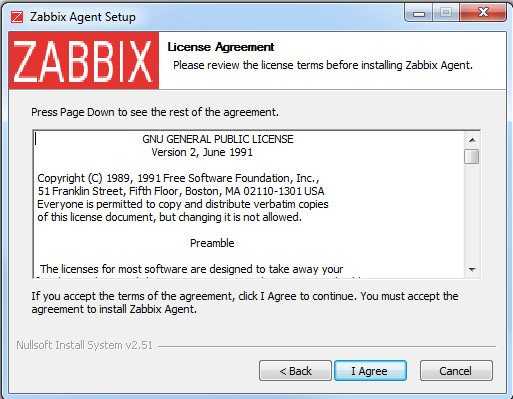
Выпираем опции, которые нам нужны (я выбираю по default) и нажимаем «Next«:
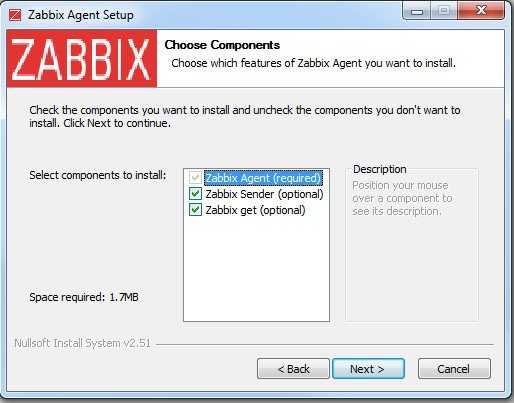
Вводим основные настройки:
Zabbix Server name: IP адрес zabbix-сервера
Hostname: Имя узла, которое будет в заббик сервере
Listen Port: Порт, по которому будут общаться сервер с агентом
Нажимаем «Next«:
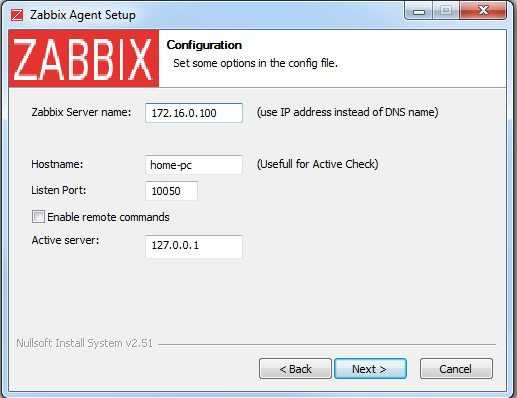
Выбираем папку, в которую установим наш zabbix agent и нажимаем «Install«:
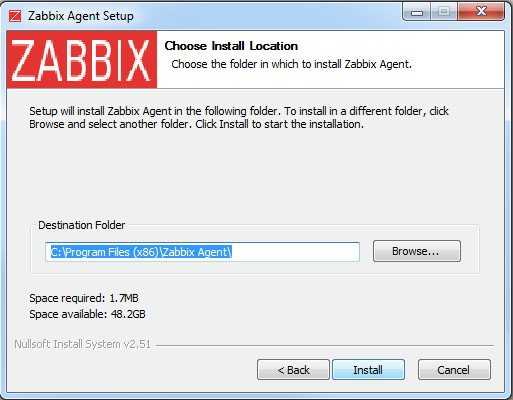
Установка завершена, нажимаем «Close«:
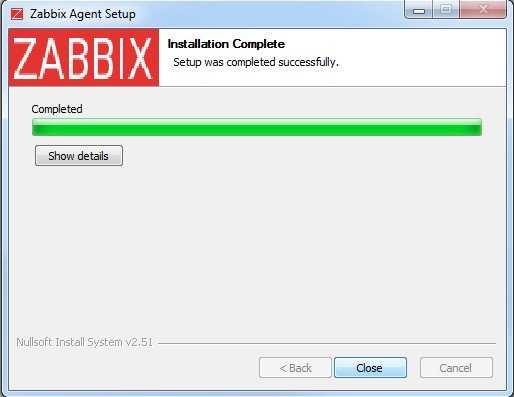
Вот и все! Установка завершена. Осталось добавить host в zabbix сервер и повесить на него стандартный шаблон «Template OS Windows».
Если Вам надо будет перезапустить агента, то необходимо зайти в Панель управления -> Администрирование -> Службы, там найти службу — zabbix agent, нажать на ней правой кнопкой мыши и выбрать то действие, которое Вы хотите сделать (Запустить, остановить, перезапустить).
Свои параметры можно добавить в файле «C:\Program Files (x86)\Zabbix Agent\zabbix_agentd.conf»
Лог хранится — «C:\Program Files (x86)\Zabbix Agent\Zabbix_agentd.txt»
P.S.: Не забываем про брандмауэр/firewall. Не забываем открыть порт 10050 для пассивного агента / 10051 для активного агента
Я надеюсь Вам помогла данная статья.
Не забываем, что все ссылки на скачивание и версии агента актуальны на момент написания статьи. Если у Вас еще остались вопросы, можете задавать их в комментарии, с удовольствием на все отвечу!
Проверить температуру процессора Windows 10 через программу
Удобнее для проверки состояния CPU воспользоваться одной из утилит. Установить специальную программу для определения точной температуры процессора и видеокарты целесообразно и в случае, когда пользователь активно пользуется устройством, часто играет в игры или работает в режиме многозадачности. Обычно такие программы имеют интуитивно-понятный интерфейс, занимают мало места на жестком диске и позволяют контролировать состояние процессора в режиме реального времени.
CPU-Z
Бесплатное и максимально простое приложение, которое отображает сведения о видеокарте. Плюсом является отсутствие необходимости установки на ПК: на официальном сайте доступна портативная версия CPU-Z. После загрузки и запуска приложения нужно перейти во вкладку «Sensors», где указано значение параметра «GPU Temperature». Если кликнуть по стрелочке, расположенной справа от указанного параметра, то отобразится ниспадающее меню. В нем можно выбрать тип отображения данных. Например, опция «Show Average Reading» позволяет отследить средние температурные сведения за весь период эксплуатации устройства.
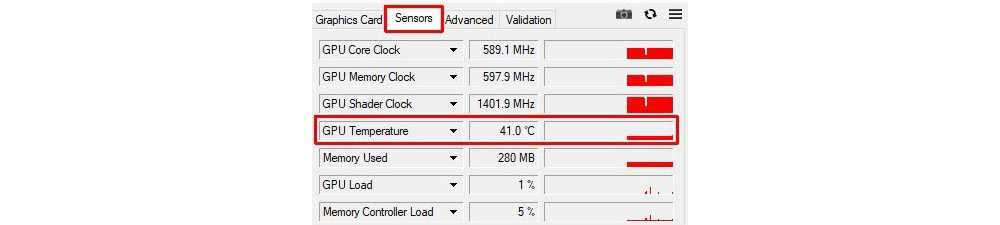
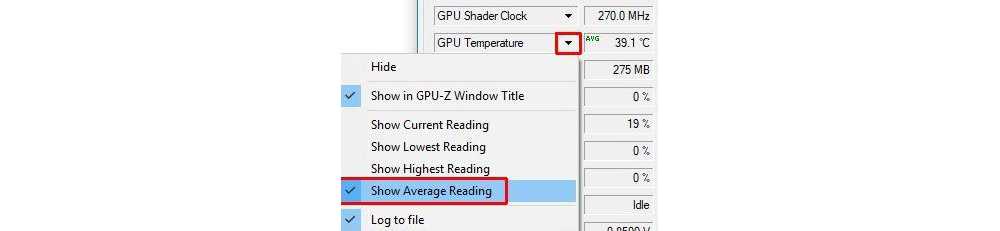
Скопировать программу можно с официального сайта производителя.
AIDA 64
Платная, но очень мощная утилита с интуитивно понятным интерфейсом на русском языке (пробная версия действует в течение 30 дней). Имеет много базовых функций, позволяющих получить исчерпывающую информацию обо всех системных компонентах. Для проверки параметра «CPU temperature» достаточно перейти во вкладку «Компьютер», расположенную в левом боковом меню AIDA, выбрать подраздел «Датчики»: нужный параметр отобразится в правой части активного диалогового окна. Приложение продолжит отображать показатель температуры даже в свернутом состоянии.
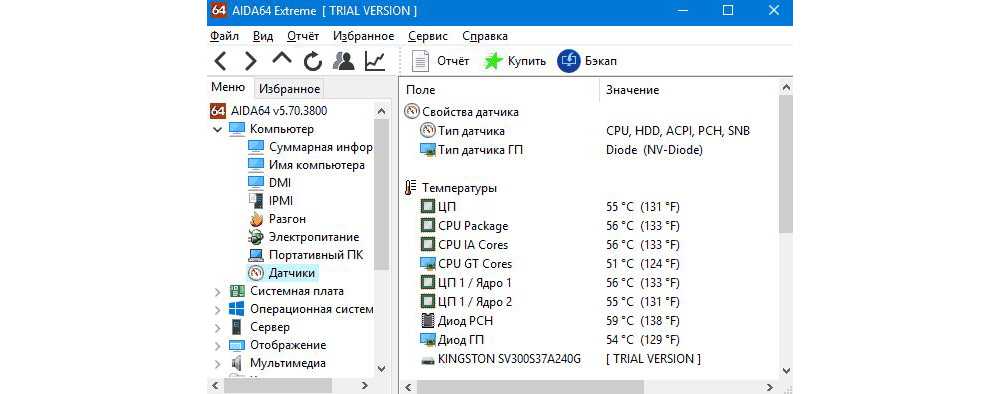
Программа платная, Trial версия доступна на странице производителя.
Speed Fan
После установки программы перейти во вкладку «Readings» из основного меню и отследить скорость вращения вентиляторов охлаждения ПК. Также в Speed Fan можно узнать степень перегрева всех ключевых компонентов системы. Фишкой программы является наличие графиков, а также возможность ускорения скорости вентилятора для снижения нагрева CPU.
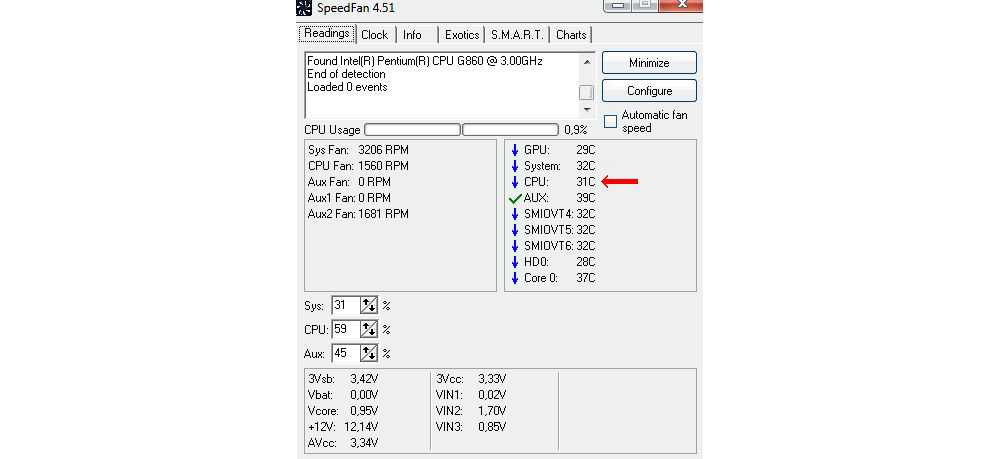
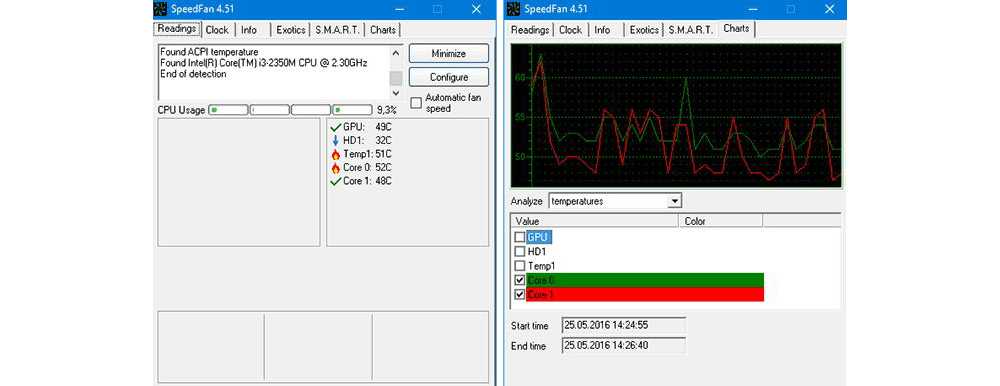
Скопировать программу можно с сайта производителя.
Piriform Speccy
Имеет удобный интерфейс и (наравне со Speed Fan) позволяет отследить нагревание CPU в режиме реального времени. Среди дополнительных полезных функций стоит выделить возможность просматривать данные об операционной системе, графических устройствах, оптических накопителях и другом установленном оборудовании.
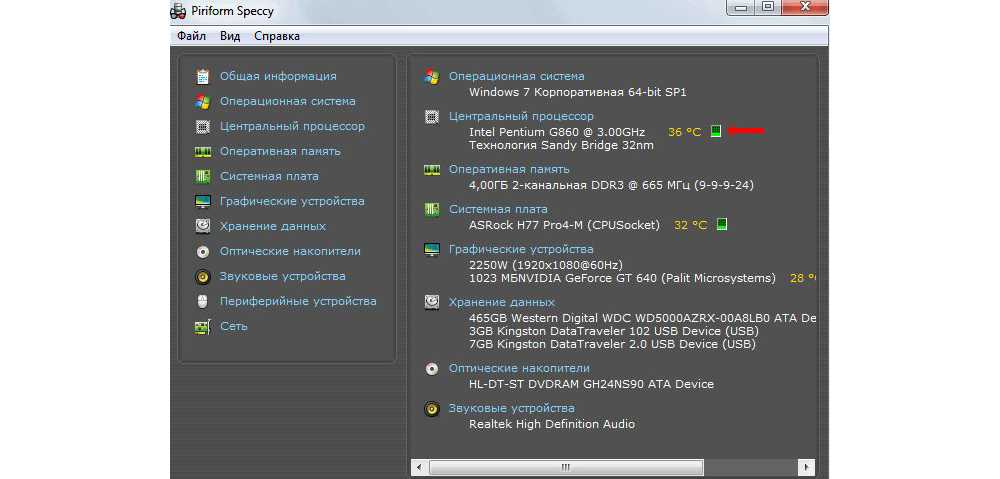
Программу можно скопировать с сайта производителя.
Core Temp
Удобное приложение с русификацией позволяет отследить температуру ядер CPU. Ее можно поставить в автозагрузку: информация будет доступна на панели задач. Core Temp можно также установить на рабочий стол благодаря специальным гаджетам All CPU Meter и Core Temp Gadget.
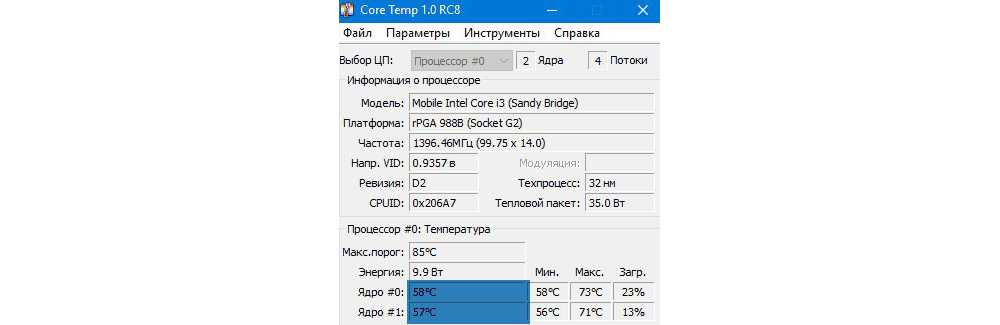
Программу можно скопировать с сайта производителя.
CUPID HW Monitor
Отличное бесплатное ПО для проверки статуса аппаратных элементов ПК. Для просмотра температурных данных процессора достаточно установить утилиту, запустить, зайти во вкладку «Temperatures», расположенную в основном меню программы, – раздел «Sensor». Сведения о степени нагрева CPU отображаются в градусах Цельсия – параметр «Package». Можно узнать минимальную и максимальную степень нагрева ПК или ноутбука в столбцах «Min» и «Max», а также узнать текущее состояние в колонке «Value».
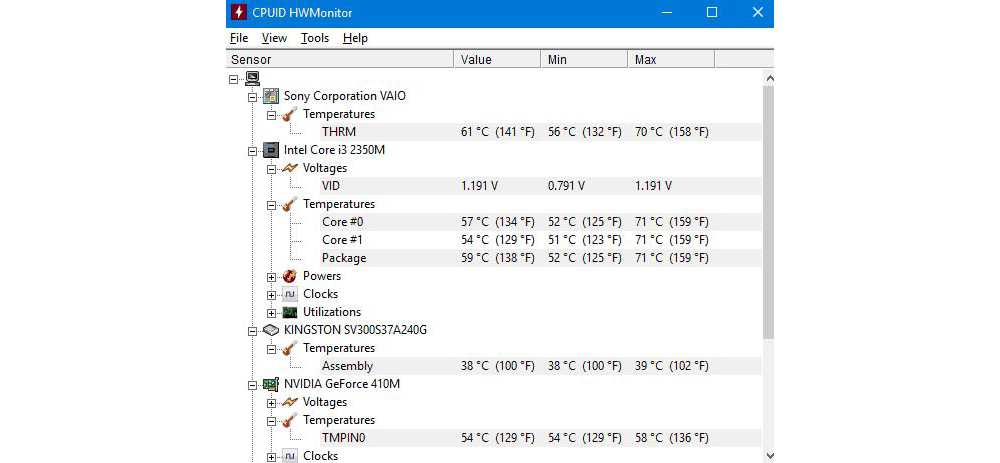
HW Info
Утилита предоставляет данные о базовых характеристиках ноутбука или компьютера, а также позволяет считать сведения с температурных датчиков видеочипа и процессора в подразделе «CPU» раздела «Sensor».
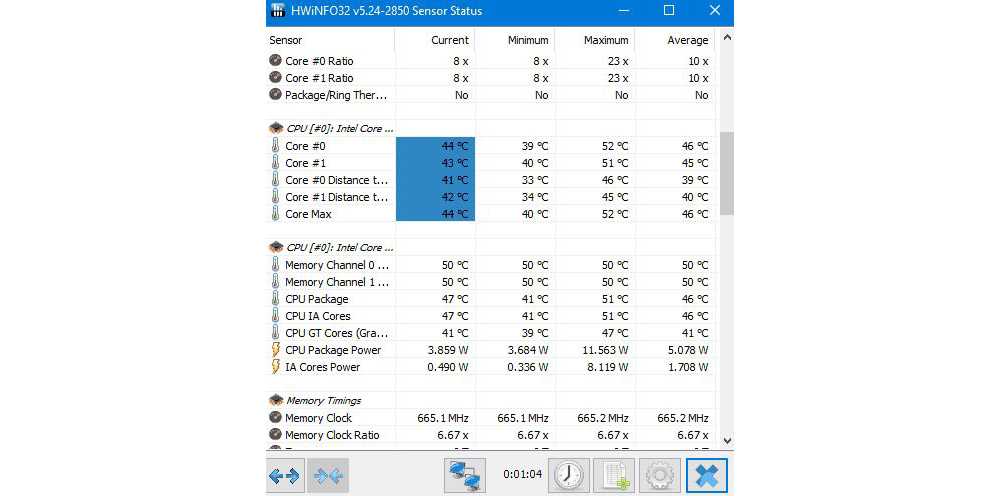
Немного о сайте. Как все начиналось и к чему идем
09.10.2018
• Виталий •
Добрый день. Сегодня хотелось бы немного рассказать с чего все начиналось и к чему идем.
Начну с самого начала. Работаю я системным администратором в одной не маленькой компании. В обслуживание есть и Windows, и Linux и Freebsd, но в основном все же это Windows (ну и основная масса статей на сайте соответственно про Windows).
В первую очередь данный блог заводился как некая записная книжка, в которую я для себя записывал какие то FAQ, делал заметки, чтобы снова ими пользоваться. Но со временем аудитория стала расти, статьи начали приносить пользу не только мне, но и другим людям. Пришлось переписать и старые свои заметки (разжевать более подробно) и новые делать по тому же принципу.
Так же был переделан дизайн, для более комфортного чтения.
Идей в голове сидит очень много, но не хватает времени все описать. Поэтому выкладываю не все, с чем сталкиваюсь по мере работы, а самое интересное и самое полезное (на мой взгляд)
Хотелось бы от Вас получить обратную связь, чего не хватает, чего добавить, что убрать, чтобы ресурс был более удобен и полезен? Приветствуются любые вопросы, предложения и пожелания на ящик admin@sysadmin-note.ru
Так же, если Вы хотите сотрудничать, у вас есть интересные наброски каких либо инструкций (полезных заметок), или Вы хотите стать соавтором — Вы так же можете написать мне на электронную почту: admin@sysadmin-note.ru
За пунктуацию и стиль изложения прошу не придираться, так как я все таки не писатель, а обычный админ…
Когда нужно проверять температуру процессора и видеокарты?
Первым сигналом необходимости срочного охлаждения является громкий шум, издаваемый системой охлаждения. При перегреве значительно повышается уровень энергопотребления, а это легко заметить по снижению времени автономной работы ноутбука.
Периодически контролировать нагрев CPU и производить его своевременное охлаждение нужно по следующим причинам:
- если температура процессора превысит допустимую норму, то могут начаться системные сбои — зависания, медленная работа компьютера и запущенных программ, снизится время автономной работы ноутбука, повысится износ компонентов;
- в случае частых перегревов могут возникнуть риск выхода из строя компонентов компьютера — процессора, видеокарты, материнской платы.
Как бесплатно обновить Windows 7 и 8.1 до Windows 10 после 29.07.2016
21.02.2017
• Виталий •
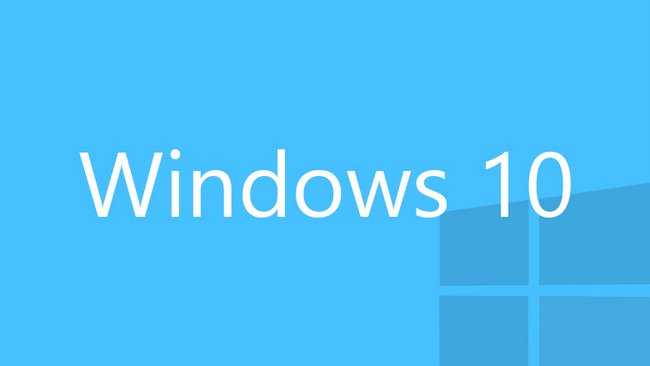
Как известно, в Microsoft изначально заявляли, что Windows 10, вышедшая 29.07.2015, будет бесплатным обновлением для розничных и OEM инсталляций Windows 7 и Windows 8.1 в течении одного года – до 29.07.2016. А после 29.07.2016 обновление через Windows Update предлагаться не будет, и его придётся покупать. Windows Update на Windows 7 и Windows 8.1 регулярно предлагал выполнить обновление до Windows 10.
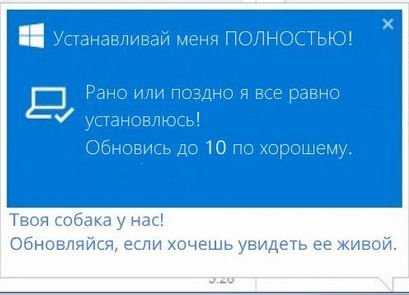
Ну вот прошло время бесплатных обновлений. И что делать? Вы наконец «созрели» для обновления и хотите обновиться до Windows 10? Есть 1 способ сделать это бесплатно и законно, оставив на месте вашу лицензию.
С 29.07.2016 Microsoft все еще предлагает бесплатное обновление Windows 10 для пользователей с ограниченными возможностям. Microsoft предлагает вам самим решить, касается ли это предложение вас или нет. Оставим это мучительное моральное решение за вами и разберемся в технической стороне вопроса.
Для начала, я зашел на страницу данной акции и загрузил помощника по обновлению.
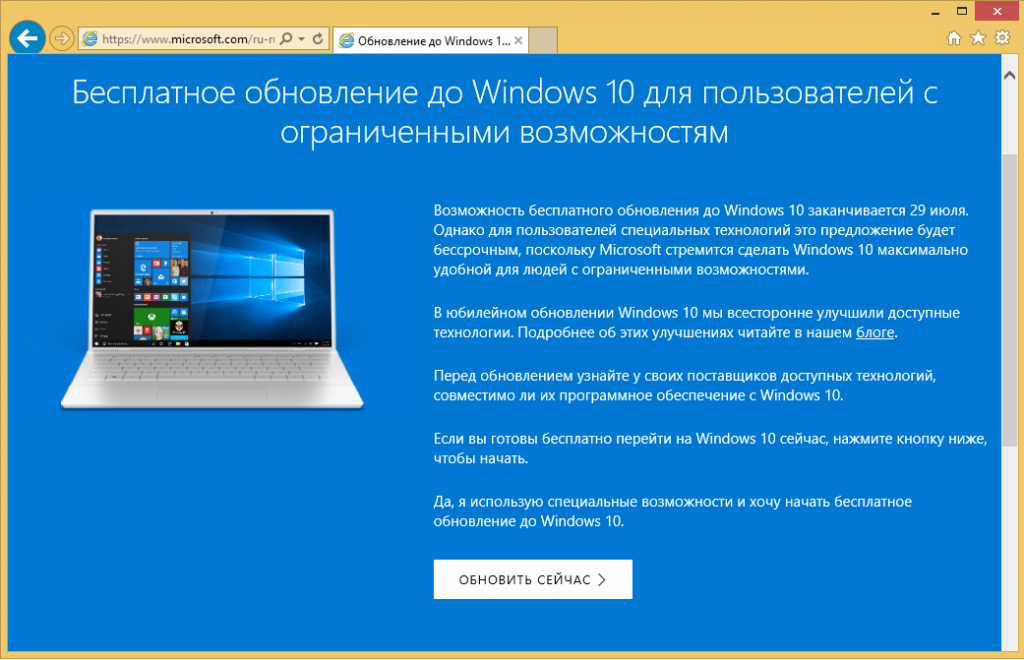
Если вы согласны с выше написанным текстом, то нажимаете кнопку «обновить сейчас«.
Я проводил данную процедуру обновления на «Windows 8.1 для одного языка» на ноутбуке.
Желательно перед началом обновления до Windows 10 — установить все обновления из центра обновления Windows.
Как бесплатно обновить Windows 7 и 8.1 до Windows 10
Итак, у нас все готово, система обновлена и активирована. Нажимаем на кнопочку «Обновить сейчас«!
После этого нашему взору предстает лицензионное соглашение. Если вас все устраивает, нажимаем кнопку «Принять» для продолжения обновления обновления.
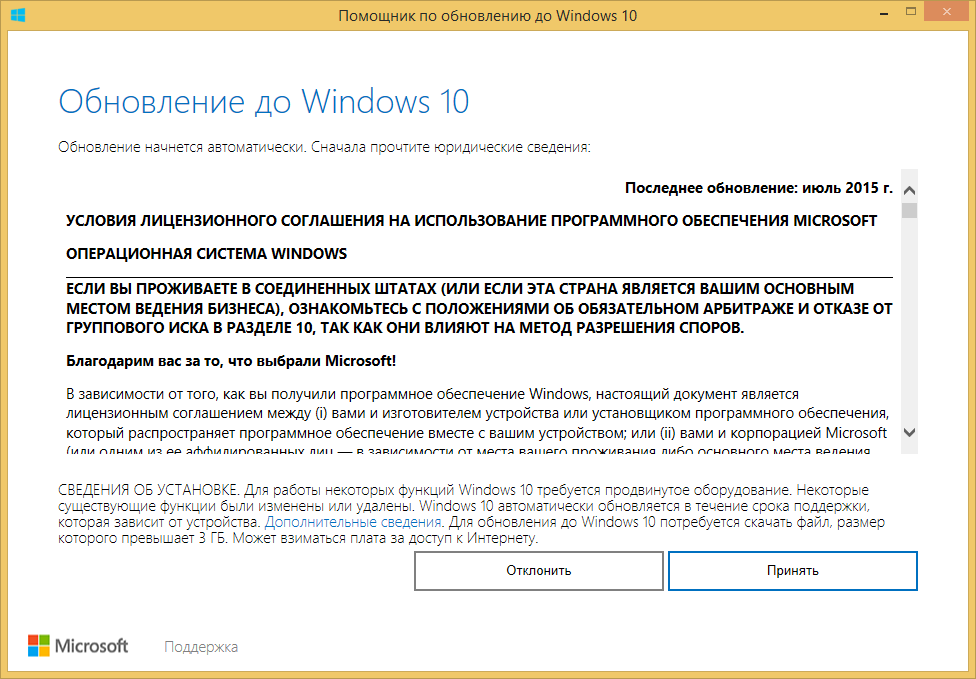
В следующем окне проходит проверка на совместимость вашего «железа» с операционной системой. Если все «Ок» нажимаем кнопку «Далее» и переходим к следующему этапу.
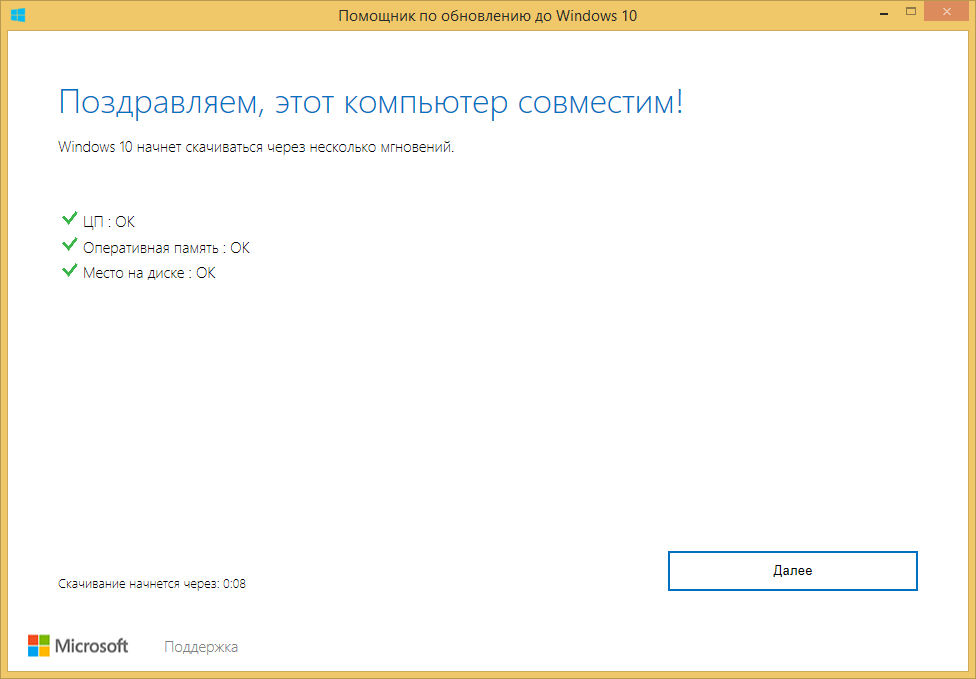
Дальше начинается скачивание дистрибутива Windows 10 на ваш ПК для дальнейшей установки. У меня данный этап занял около часа.
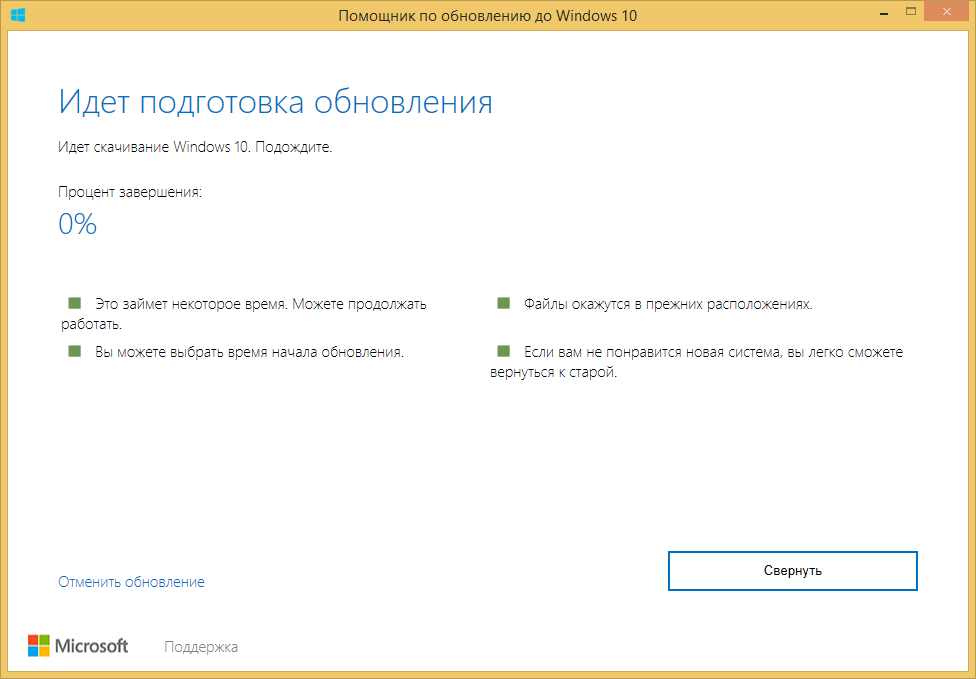
Далее выполняется проверка скачанного образа на целостность файлов, данный этап я прошел минут за 10-15.
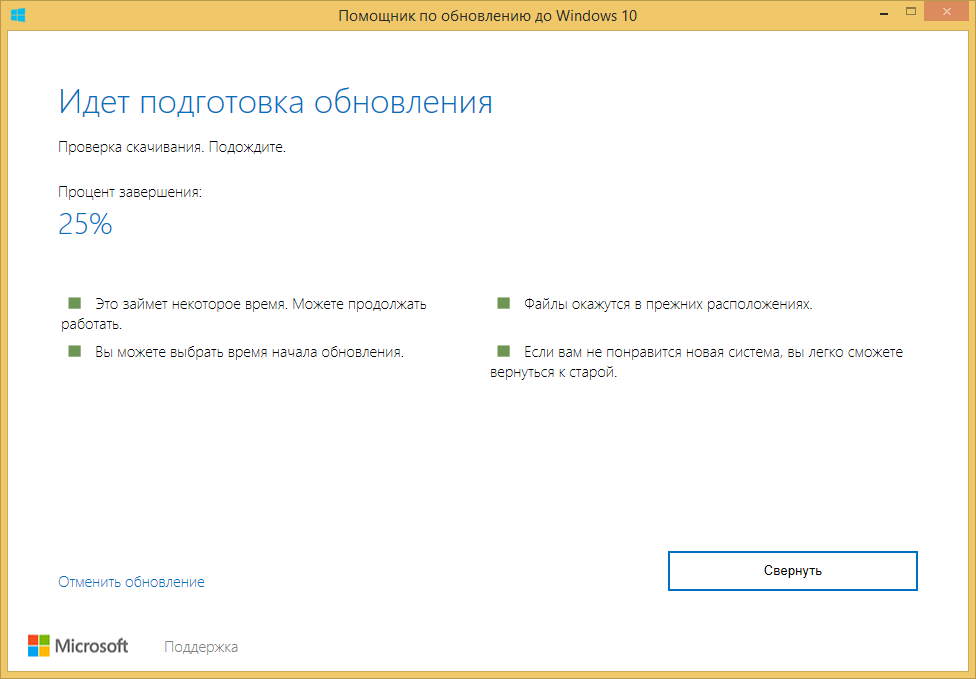
После всего этого начинается первый этап установки. Он фоновый, так что не мешает дальше работать за ПК в обычном режиме. Сколько он длится? У всех по разному, все зависит от дисковой системы, установленного ПО, мощности процессора и т.п. Лично у меня данный этап занял около 6 часов.
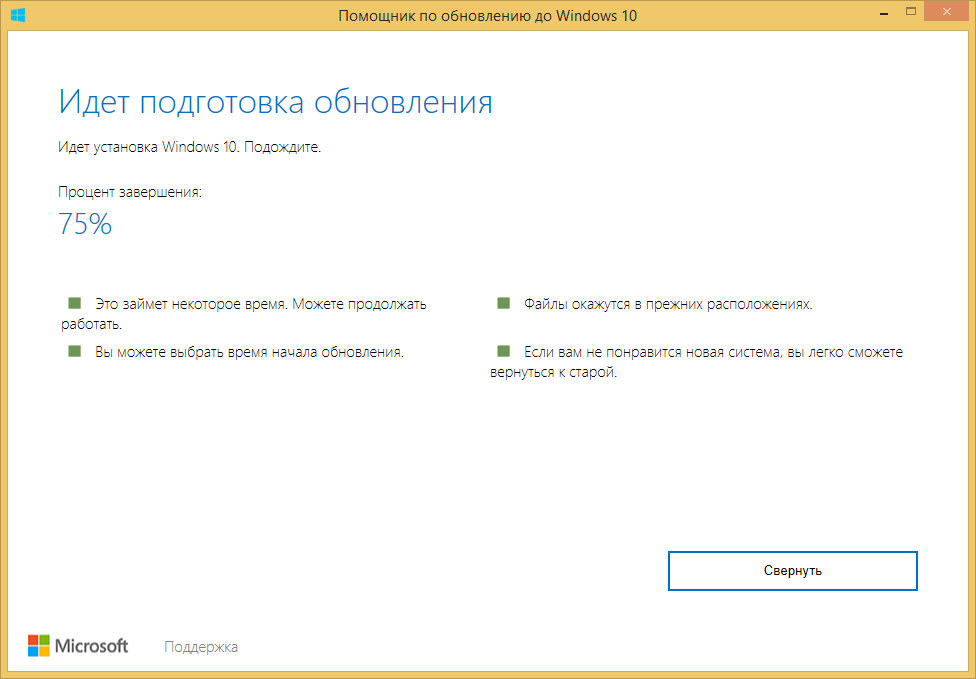
После завершения фоновой установки программа обновления предлагает нам перезагрузить наш ПК для продолжения установки.
Тут у нас есть выбор, мы можем «Перезапустить сейчас» и перейти непосредственно к установке Windows 10, либо пока отложить перезагрузку и продолжить нашу обычную работу. В противном случае ПК автоматически будет перезагружен в течении 30 минут!
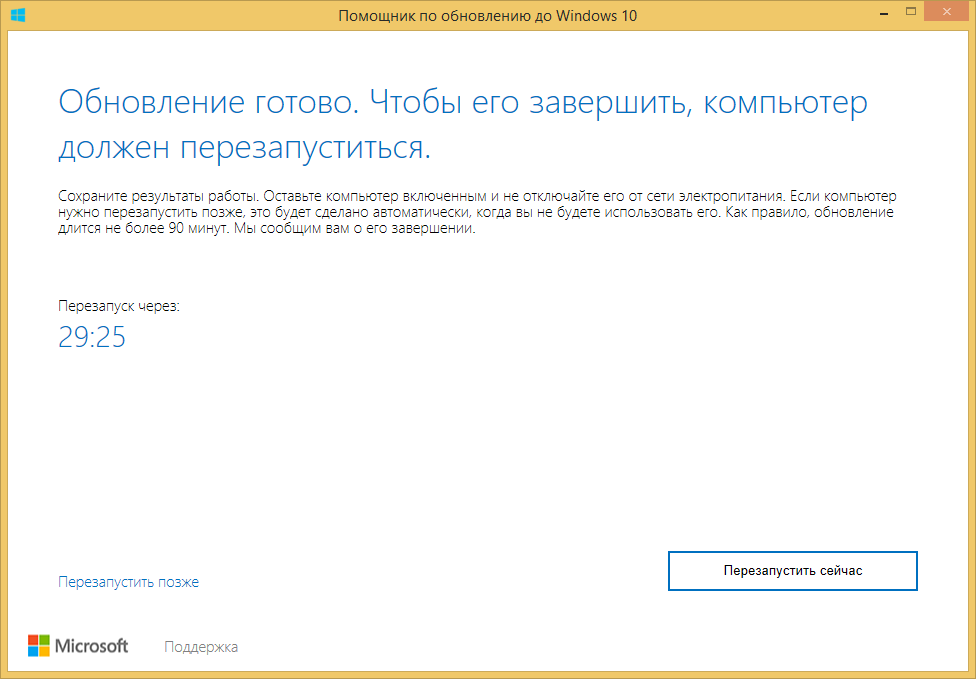
После перезагрузки начинается процесс обновления Windows.

Ожидаем еще немного от 1 до 2 часов и после еще пары автоматических перезагрузок видим вот такое приветствие:

Значит процесс обновления прошел успешно. Я вас поздравляю! При включении вы увидите обычный рабочий стол Windows 10.
Заключение
На этом все. Процесс обновления пройден. Тема статьи раскрыта полностью. Надеюсь вам помогла данная статья.
Что хочется еще сказать: может это «дырка» в microsoft, а может быть они специально так задумали, чтобы кто не успел или кто не решился обновиться раньше, сделать это позже, хоть и немного обманув систему — не знаю. Но сам факт остается фактом — метод действительно работает и был проверен на себе. Так же в течении 1 месяца после обновления всегда есть возможность «откатиться» обратно на предыдущую ОС, с которой производилось обновление.
Обновления Microsoft Office блокируют работу с вложениями в Outlook
19.06.2017
• Виталий •
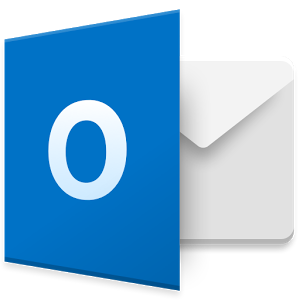
Внимание
Обновления Microsoft Office, выпущенные 13.06.2017, а именно KB3191898 (Outlook 2007 SP3), KB3203467 (Outlook 2010 SP2), KB3191938 (Outlook 2013), KB3191932 (Outlook 2016) способны сделать невозможной работу с вложениями в Outlook. Об этом свидетельствует опыт многих администраторов, отважно использующих авто утверждение обновлений на WSUS и сообщения из открытых источников. Рекомендуем не торопиться с развёртыванием данных обновлений через WSUS без предварительного тщательного тестирования
Рекомендуем не торопиться с развёртыванием данных обновлений через WSUS без предварительного тщательного тестирования.
Установка и настройка DHCP сервера в Ubuntu
11.05.2017
• Виталий •
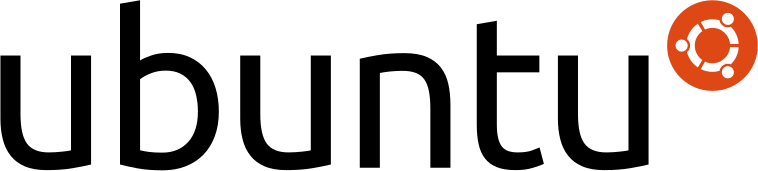
Зачастую в больших сетях для упрощения работы с добавлением новых компьютеров и других устройств в сеть используют протокол динамического выделения адресов — DHCP. Это значительно упрощает настройку оборудования и экономит огромное количество времени. Используя DHCP нам не нужно производить настройку сети на каждом отдельном устройстве, нужно лишь подключить устройство к сети и DHCP сервер сделает все настройки автоматически. Каждый домашний WiFi роутер имеет в себе встроенный DHCP сервер, поэтому вам не нужно каждый раз при подключении к разным роутерам прописывать все настройки вручную, роутер делает это за вас.
DHCP сервер может автоматически присвоить клиенту:
- Адрес ip;
- Маску подсети;
- IP адрес шлюза;
- IP адрес DNS сервера;
В отдельных случаях:
- Имя хоста;
- Имя домена;
- Адрес серверов времени(NTP);
Преимущество использования DHCP сервера заключается в том, что при огромных размерах сети в несколько тысяч устройств, её будет очень удобно и почти безболезненно настраивать. Представьте себе, если в сети нужно поменять ip адреса на персональных компьютерах сотрудников, принтерам выдать иные адреса, управляемому сетевому оборудованию еще назначить и свои. При размерах сети в несколько тысяч устройств, ручная настройка отняла бы у вас огромное количество времени. Другое дело когда в сети есть настроенный DHCP сервер, который выполнить настройку за вас и на это потребуется всего несколько минут. В дополнение к этому, сервер поддерживает возможность резервирования адресов, таким образом если клиенту(компьютеру,принтеру,коммутатору) нужно назначить фиксированный адрес, мы можем это указать в настройках DHCP сервера и при следующем запросе, клиент получит нужный ему адрес.
Установка и настройка DHCP сервера
В Ubuntu установка и настройка DHCP сервера выполняется всего в несколько шагов, быстро и продуктивно. Для того, чтобы начать использовать сервер нужно установить программное обеспечение на компьютер, делается это при помощи команды:
sudo apt-get install isc-dhcp-server
Минимальная настройка DHCP сервера включает в себя редактирование только 2х файлов.
Первый файл который мы с вами отредактируем, это и добавляем/редактируем всего одну строку:
INTERFACES="eth3"
где «eth3» интерфейс к которому подключаются клиенты с внутренней сети и который будет слушать DHCP;
Теперь собственно и сама настройка DHCP сервера. Открываем файл и удаляем все содержимое.
Сейчас мы с вами настроим сервер только для раздачи адресов всем устройствам, которые будут запрашивать у сервера адрес. Добавляем в файл строки:
default-lease-time 7200;
max-lease-time 43200;
subnet 192.168.0.0 netmask 255.255.255.0 {
range 192.168.0.100 192.168.0.200;
option routers 192.168.0.1;
option domain-name-servers 192.168.0.1;
}
Разберем по-порядку строки которые мы внесли в этот файл:
- default-lease-time — время аренды(в секундах) адреса у сервера, если клиент не запросил другое;
- max-lease-time — максимальное время аренды адреса;
- subnet — описывает сеть ip и её маску;
- range — диапазон адресов с которых по запросу клиента будут предоставляться адреса;
- option routers — адрес роутера. Это должен быть адрес интерфейса через который пользователи попадают в интернет.
- option domain-name-servers — адрес DNS сервера. Указывает на то, что сервер расположен на этом же компьютере и слушает интерфейс с адресом 192.168.0.1
Роутером у нас должен выступать интерфейс который мы описали в файле и там должен быть назначен адрес который мы описали в настройках DHCP сервера. Если у вас не установлен DNS сервер, можете использовать сервер от вашего ISP провайдера или публичные от или yandex.
Для управления DHCP сервером используются команды:
- — запуск сервера;
- — остановка сервера;
- — перезапуск сервера;
Можно использовать команду .
Если у вас возникнут вопросы по настройке или установке оставляйте ваши комментарии.
Так же можете почитать, как настроить локальную сеть в Ubuntu
Редактируем параметры спящего режима в Windows 10
20.03.2018
• Виталий •
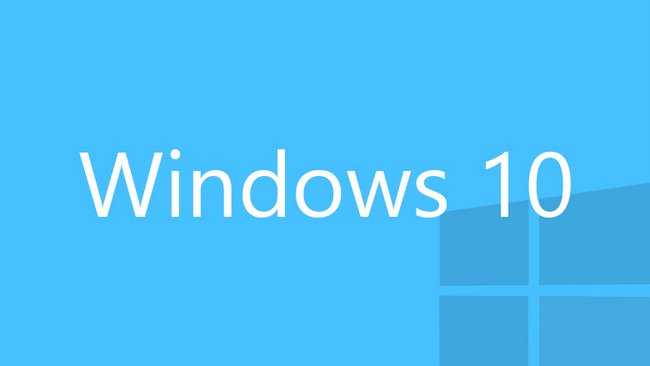
Спящий режим в Windows 10 является прекрасной альтернативой полного завершения работы компьютера. Существует огромное количество пользователей, которым необходимо достичь состояния не выключенного полностью компьютера, но с пониженным уровнем энергопотребления. Такой компьютер при пробуждении возобновляет нормальное электропитание оборудования и разнообразных периферийных устройства и включается гораздо быстрее, чем при полном отключении. По сути, сон заключается в поддержании системы в рабочем состоянии, но с минимальным потреблением электричества
Данная функция находит активное применение в Windows-ноутбуках и планшетах, где важно сохранить заряд аккумулятора в период малой активности или полного бездействия
Как найти драйвер неизвестного устройства
19.01.2017
• Виталий •

В моей практике нередко случаются ситуации, когда после переустановки системы обнаруживается, что для данного компьютера отсутствуют диски с драйверами устройств. Как правило, многие люди не имеют представления о значимости этих самых дисков для полноценной работы компьютера и попросту их теряют. Как же в таком случае найти драйвера для неизвестных устройств? Есть несколько вариантов решения этой проблемы.
Во-первых, мы можем снять крышку системного блока, вытащить и внимательно рассмотреть необходимые компоненты (будь то видеокарта, сетевая карта, материнская плата, либо еще что-то). Затем находим на устройстве его название, идем к компьютеру с работающим интернетом и ищем в глобальной сети необходимый драйвер (желательно на официальном сайте производителя).
Во-вторых, можно установить на машину программу, предоставляющую сведения об аппаратном обеспечении компьютера. Например, AIDA64 (бывший Everest). Эта софтина позволит определить какие устройства имеются в вашем компьютере. Также в ней есть ссылки на закачку драйверов с сайта производителя. 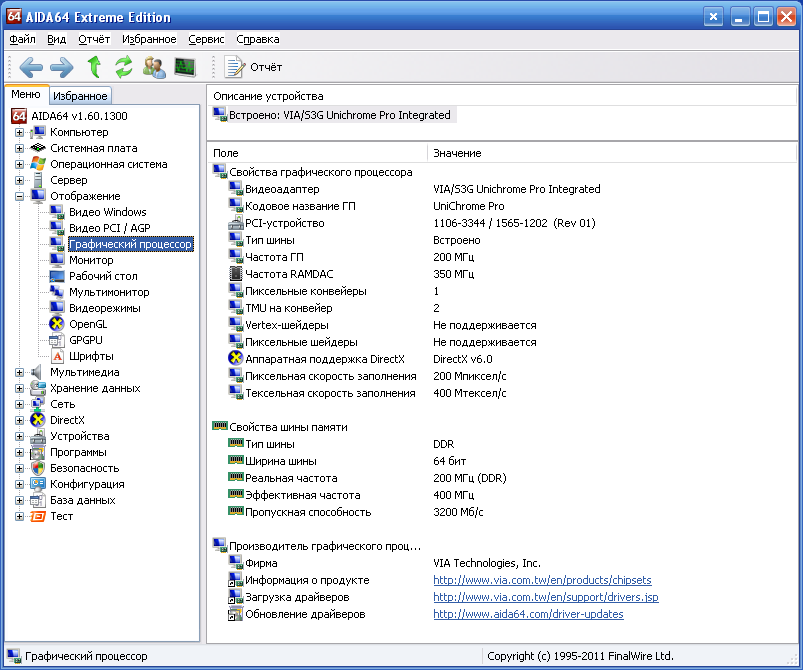
Каким бы из описанных способов мы не воспользовались, все равно при этом тратится значительное количество драгоценного времени. Причем в первом случае потребуется вскрывать системник, а во втором – устанавливать дополнительный софт.
В Windows есть еще один, более удобный способ найти нужный драйвер – по коду устройства. Итак, для начала определим код неизвестного устройства. Жмем правой кнопкой мыши по “Мой компьютер” — далее “Управление”. Выбираем на левой панели “Диспетчер устройств”. Справа мы увидим устройство, для которого необходимо установить драйвер (оно будет отмечено желтым восклицательным знаком), щелкаем по нему правой клавишей мыши, выбираем “Свойства”. 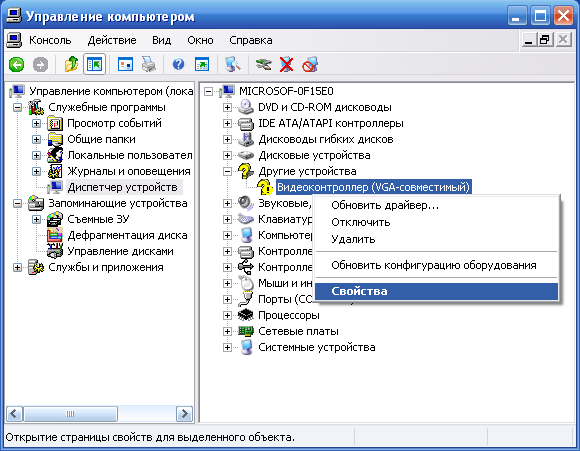
В открывшемся окне переходим на вкладку “Сведения” и в выпадающем меню выбираем “Код экземпляра устройства” (в Windows 7 надо выбирать “ИД оборудования”).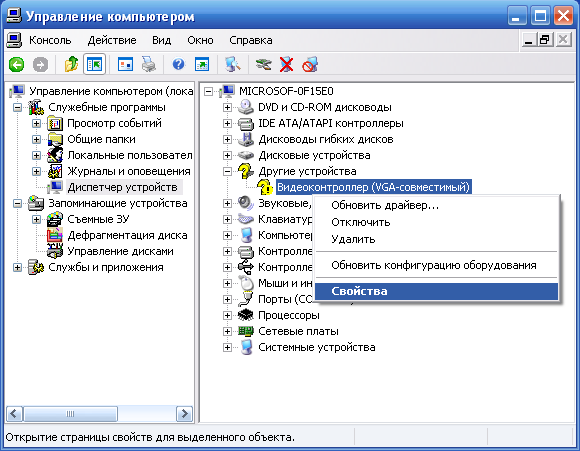 В том же окне мы увидим код устройства. Щелкаем по нему мышкой и копируем с помощью клавиатуры (Ctrl+C или Ctrl+Insert).
В том же окне мы увидим код устройства. Щелкаем по нему мышкой и копируем с помощью клавиатуры (Ctrl+C или Ctrl+Insert).
Далее нам остается найти по коду драйвер и скачать его. Для этого идем на замечательный сайт devid.info и там вставляем скопированный нами код устройства в поисковую строку. Жмем «Искать» и через мгновение видим целый список найденных драйверов. Выбираем более-менее свежий и подходящий для нашей версии операционной системы, а затем скачиваем.
Жмем «Искать» и через мгновение видим целый список найденных драйверов. Выбираем более-менее свежий и подходящий для нашей версии операционной системы, а затем скачиваем.
Увеличиваем личную эффективность работы за компьютером с помощью комбинаций горячих клавиш Windows 10
20.03.2018
• Виталий •
Активное применение сочетаний горячих клавиш для выполнения множества действий в Win 10 сокращает время, которое вы бесцельно тратите на выполнения команд при помощи взаимодействия указатели мыши с графическим интерфейсом. Горячие клавиши могут сделать многие привычные операции значительно проще и быстрее. В Windows 10 представлено огромное количество полезных сочетаний клавиш, которые были недоступны в предыдущих версиях операционных систем от Microsoft. Разобравшись в самых ходовых сочетаниях, вы сможете существенно увеличить эффективность своего времяпрепровождения за компьютером.
В рамках данной статьи мы разберемся с новыми комбинациями горячих клавиш, открывающих ранее недоступные функции операционных систем семейства Windows. Для удобства и ускорения их освоения мы представим материал в виде структурированных категорий комбинаций. Так, безусловно, будет проще и удобнее их изучать.
Какова оптимальная температура?
В режиме ожидания и при одновременной работе нескольких программ на ПК / ноутбуке на базе AMD или Intel температура CPU должна составлять 30-50°C, 45°C – в идеале. Конечно, в зависимости от конкретной модели устройства данные показатели могут отличаться. Так, у CPU с разблокированным множителем наблюдаются более высокие границы допустимой температуры. В режиме высокой нагрузки показатель может достигать максимум – 95°C. При этом нужно понимать: чем выше значение, тем меньше срок полезного использования центрального процессора. Соответственно, при превышении лимита в 70-75°C необходимо сразу же принимать превентивные меры по снижению нагрузки на CPU.
Снизить нагрузку на процессор можно самостоятельно, принимая во внимание следующие рекомендации:
- раз в полгода-год чистить устройство от пыли, так как часто система охлаждения не справляется из-за забитых пылью вентиляционных отверстий;
- раз в год менять термопасту;
- убрать устройство от прямых солнечных лучей;
- открыть корпус ПК на короткое время и поставить напротив вентилятор, чтобы проветрить внутренние компоненты;
- в случае с ноутбуком целесообразно купить специальную подставку с кулером;
- ноутбук использовать только на ровных и твердых поверхностях – когда устройство лежит на кровати или коленях, задняя панель не может свободно пропускать воздух;
- завершать ненужные действующие процессы в Диспетчере задач – вызвать меню при помощи комбинации Ctrl+Shift+Esc;
- воспользоваться одной из утилит для ускорения вращения вентилятора;
- проверить CPU в программе Stability Test на наличие ошибок.
Отключаем службу CDPUserSvc в Windows 10
14.05.2017
• Виталий •
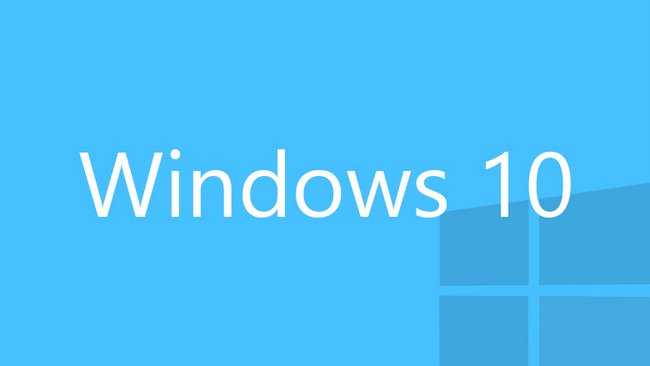
Продвинутые пользователи Windows часто обращают внимание на службу CDPUserSvc. Подозрение вызывает её название, которое может меняться за счёт добавления пяти случайно сгенерированных символов, например, «CDPUserSvc_30ebf»
Так же многих настораживает отсутствие описания этой службы. Вместо него в диспетчере содержится ошибка «Error Code: 15100».
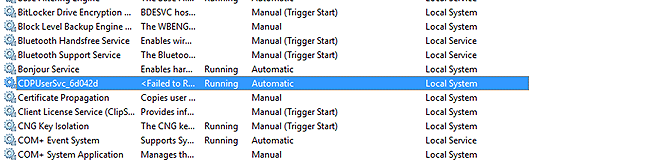
Разберемся с названием службы. Это частичная аббревиатура, которая расшифровывается как Connected Devices Platform User Service или по русски — служба платформы подключенных пользовательских устройств. Пусть перевод Вас не смущает, на деле название не совпадает с реальным назначением. В некоторых версиях Windows служба запускается при старте системы, а в некоторых — только когда пользователь, приложение или сервис требуют этого от системы. Кроме этого, есть следующая информация:
- Исполняемый файл:%SystemRoot%\System32\CDPSvc.dll.
- Ключ системного реестра:HKEY_LOCAL_MACHINE\SYSTEM\CurrentControlSet\Services\CDPUserSvc.
- Запуск осуществляется через:%SystemRoot%\system32\svchost.exe -k UnistackSvcGroup.
Теперь о том, почему в описании ошибка «Failed to Read Description. Error Code: 15100». Официального ответа на этот вопрос от Microsoft нет, но есть мнение что они просто не захотели честно разглашать назначение службы. Как Вы понимаете, это не с проста.
Что же делает служба CDPUserSvc
Название службы меняется и имеет вид CDPUserSvc_xxxxx. Обычно так ведут себя вредоносные программы, но Microsoft сообщает что это всё же системный процесс. При этом разъяснений по поводу назначения не дают. Для чего же системному процессу изменять название? Скорее всего это мера для предотвращения автоматического завершения и удаления службы из системы.
Изучив детально процесс, можно выяснить что он получает доступ к пользовательским данным и ведёт обмен информацией в зашифрованном виде с серверами Microsoft. Что это за информация выяснить не удалось, но возможно, это персональные данные пользователя Windows. И вот с какими службами взаимодействует CDPUserSvc:
- OneSyncSvc — синхронизирует почту, контакты, календарь и другие пользовательские данные.
- PimIndexMaintenanceSvc — индексирует поиск по контактам на мобильных устройствах.
- UnistoreSvc — отвечает за хранение пользовательских данных, таких как контакты, календари, сообщения.
- UserDataSvc — предоставляет приложениям доступ к структурированным данным пользователя.
Другими словами, Connected Devices Platform User Service имеет доступ к любым пользовательским данным, обменивается какой-то информацией с серверами и никак не влияет на работу операционной системы и приложений.
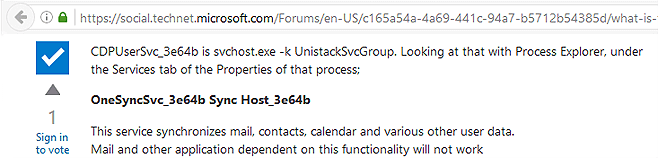
Отключаем CDPUserSvc
Никакой ответственности за данные действия я не несу! Вы все делаете на свой страх и риск!
Чтобы отключить CDPUserSvc сначала узнаём точное название службы. Нажимаем кнопку «Пуск» и в строке поиска вводим «services.msc». Клик по Enter и откроется окно в котором ищем CDPUserSvc_xxxxx, где xxxxx — 5 сгенерированных случайным образом символов. Эти символы потребуются при вводе команд удаления.
Команды удаления пишем в консоль Windows. Запустить её необходимо от имени администратора, иначе попытка удаления приведёт к ошибке «Отказано в доступе». Поэтому заходим в системный каталог %SystemRoot%\system32\ (C:\Windows\system32\) и ищем «cmd.exe». Для запуска с полными правами вызываем контекстное меню и выбираем команду «Запуск от имени администратора». Вводим команды отключения и удаления. Кроме самой службы CDPUserSvc так же приходится отключать связанные с ней процессы, иначе после перезагрузки можем получить синий экран. Операционная система при этом запустит восстановление и ничего не удалится.
sc delete DiagTrack sc delete dmwappushservice sc delete WerSvc sc delete CDPUserSvc sc delete CDPUserSvc_xxxxx sc delete OneSyncSvc sc delete OneSyncSvc_xxxxx sc delete MessagingService sc delete MessagingService_xxxxx
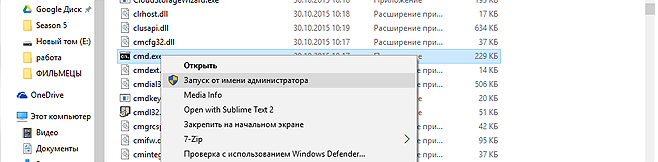
Перезагрузите компьютер, после чего в редакторе реестра найдите ветку HKEY_LOCAL_MACHINE\SYSTEM\CurrentControlSet\Services и удалите в ней следующие ключи:
PimIndexMaintenanceSvc PimIndexMaintenanceSvc_xxxxx UserDataSvc UserDataSvc_xxxxx UnistoreSvc UnistoreSvc_xxxxx
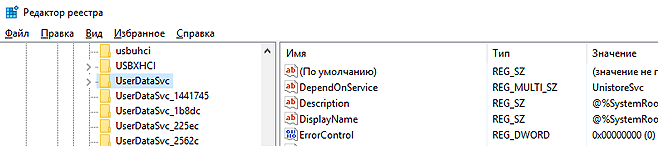
Внимание! Слышал о том что у некоторых после удаления службы Windows уходит в синий экран. Прошу Вас перед проделыванием данной операции создавать резервную точку восстановления!. Никакой ответственности за данные действия я не несу! Вы все делаете на свой страх и риск!
Никакой ответственности за данные действия я не несу! Вы все делаете на свой страх и риск!
