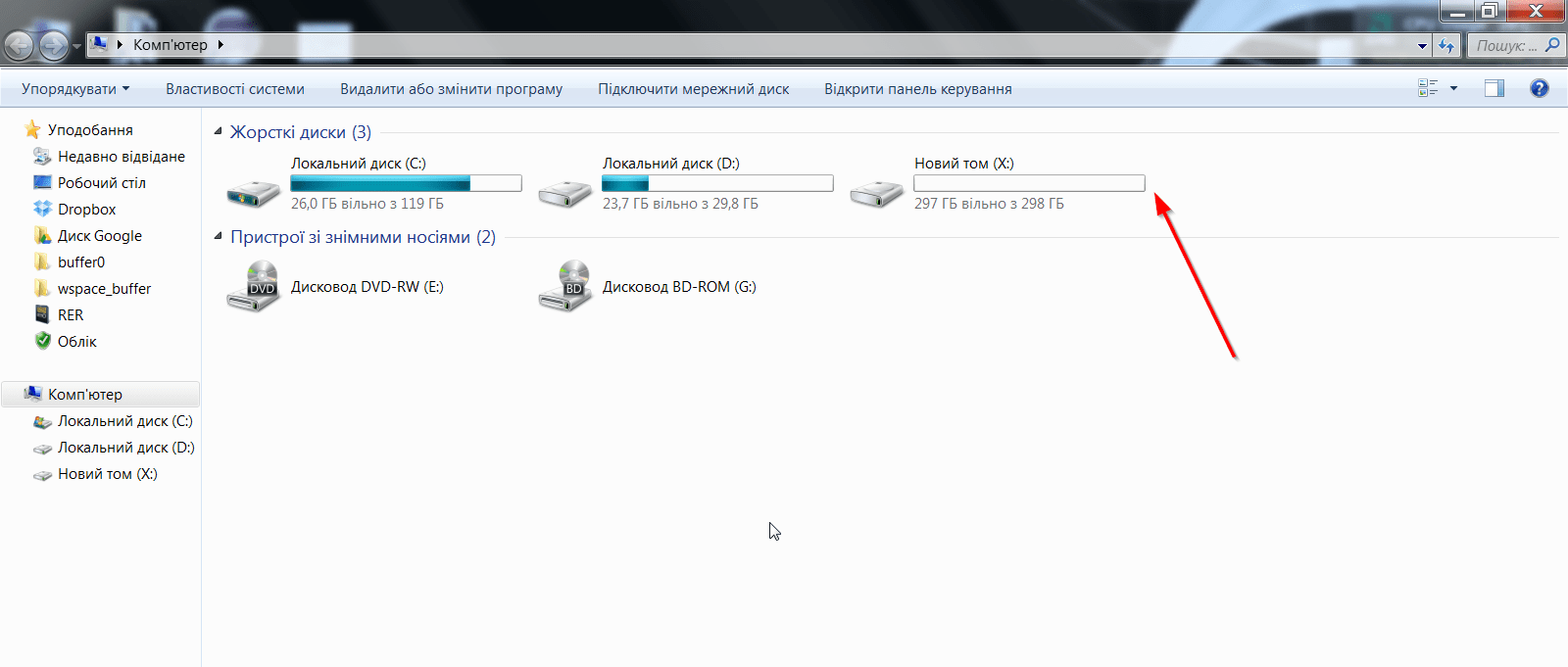Как объединить разделы жесткого диска без программного обеспечения
Утилита управления собственными дисками Windows не имеет функции “слияние томов”, но вы можете косвенно расширить функциональность Тома.
Эта функция доступна в Windows 10, 8, 7, Vista и Server 2019, 2016, 2012 и 2008. Если вы используете Windows XP или Server 2003, необходимо запустить командную строку DiskPart или другое программное обеспечение.
Внимание! перед удалением Тома не забудьте создать резервную копию или перенести файлы вручную
Шаги по объединению разделов с Disk Management:
- Нажмите Windows и клавишу R на клавиатуре, введите diskmgmt.msc и нажмите Enter, чтобы открыть Управление дисками.
- Например, чтобы объединить диск E: В D, щелкните правой кнопкой мыши диск E: и выберите Удалить том. Управление дисками появится предупреждение для резервного копирования данных, нажмите кнопку Да, чтобы подтвердить после резервного копирования. Подтвердить удаление.
- Дисковое пространство диска E будет изменено на нераспределенное. Щелкните правой кнопкой мыши диск D и выберите расширить том.
- Будет запущен мастер расширения Тома, нажмите кнопку Далее до конца, чтобы начать.
Мастер Расширения Тома
Через некоторое время нераспределенное пространство объединяется с Томом D. Совет в Disk Management можно объединить том только с соседним слева Томом, например: объединить диск D В C или объединить диск E В D.
Если вы не можете вручную перенести файлы в другой раздел или хотите объединить том в правый смежный или другой не смежный раздел, необходимо запустить профессиональное программное обеспечение раздела диска.
Как объединить смежные разделы
Шаг 1:
Редактор разделов NIUBI щелкните правой кнопкой мыши любой 1 из двух разделов,которые вы хотите объединить, и выберите объединить том.
Шаг 2: в появившемся окне выберите установку и нажмите кнопку ОК.
Совет при объединении двух томов данных можно выбрать любой из них в качестве назначения в раскрывающемся списке. Но при слиянии дисков C и D вы можете выбрать только C в качестве назначения, иначе это приведет к сбою загрузки системы. (объединить системный раздел с: на D отключен)
Выбранный диск
Шаг 3: Нажмите кнопку Apply в левом верхнем выполняет. (Эта операция работает в собственном виртуальном режиме, и реальные разделы диска не будут изменены, пока вы не нажмете кнопку Применить для подтверждения).
После завершения слияния томов откройте диск C в Проводнике файлов Windows, а затем вы увидите складку с именем D на C (дата и время). Все файлы D будут автоматически перемещены в эту папку.
Как объединить несмежные разделы
Никакое программное обеспечение раздела диска не может объединить два не смежных раздела за один шаг, вам нужен дополнительный шаг для перемещения раздела.
- Шаг 1: Щелкните правой кнопкой мыши диск ” E ” и выберите Удалить том. (Не забудьте создать резервную копию или передать файлы)
- Шаг 2: щелкните правой кнопкой мыши диск D и выберите Изменить размер / переместить громкость, перетащите среднее положение вправо во всплывающем окне.
Переместить Нераспределенные. Нераспределенное пространство будет перемещено в левую часть D.
Шаг 3: щелкните правой кнопкой мыши диск C и снова выберите Изменить размер/переместить громкость. Перетащите правую границу вправо во всплывающем окне. Нераспределенное пространство объединяется в дисковод C.
Изменение размера Тома вместо слияния
 Разделы жесткого диска
Разделы жесткого диска
Если вы просто хотите расширить том, лучше всего изменить размер разделов диска вместо слияния.
Как вы видите, вы потеряете том, работая с помощью Управления дисками или стороннего программного обеспечения.
Можно сжать том, чтобы освободить свободное пространство, а затем добавить свободное пространство на диск, который требуется расширить.
Таким образом, вы не потеряете раздел, операционную систему, программы и все файлы.
Независимо от того, вы хотите изменить размер или объединить разделы, вам лучше выбрать безопасный инструмент раздела, потому что существует риск потери данных при повторном разбиении диска.
Бывают случаю особо неудачной разметки диска или полный отказ HDD, для таких случаев у меня есть статья по выбору жестких дисков.
Программного обеспечения для резервного копирования недостаточно, особенно для серверов Windows, так как восстановление и проверка данных в случае повреждения занимает слишком много времени.
Встроенная технология отката редактора разделов NIUBI может автоматически вернуть компьютер в исходное состояние, если возникнут какие-либо программные ошибки или проблемы с оборудованием.
Он также обеспечивает виртуальный режим, отмену по желанию и технологии горячего изменения размера для повышения способности защиты. Теперь вы знаете как объединить разделы Windows на жестком диске.
Соединение томов жёсткого диска компьютера при помощи сторонней программы
Иногда возникают проблемы по объединению разделов жёсткого диска компьютера, которые невозможно решить при помощи встроенной в Windows 10 утилиты «Управление дисками». В этом случае имеет смысл использовать сторонние инструменты. Программ, работающих с разделами HDD, великое множество, но среди них очень сложно найти действительно эффективную и безопасную. Мы рекомендуем использовать бесплатную версию инструмента (Будьте внимательны! качать надо файл с названием AOMEI Partition Assistant Standard Freeware). Аргументируем, почему мы предлагаем именно эту программу. Во-первых, её расширенная версия платная — уже этот факт внушает к ней некоторое доверие. Во-вторых, об этом продукте технологической компании AOMEI есть отдельная и довольно подробная статья в англоязычной Википедии. Это тоже своего рода признак качественности ПО. Ну, и напоследок, в-третьих, проверка нами установочного файла этой бесплатной программы на сайте (рекомендуем там проверять все скачиваемые из интернета файлы) показала отсутствие каких-либо вирусов и других угроз. Так что, однозначно программа AOMEI Partition Assistant заслуживает внимания. Тем более, что её бесплатной версии Standart Freeware вполне хватает для решения абсолютного большинства возникающих задач по разделению или объединению разделов жёсткого диска.
Пример такой задачи, которую не может решить встроенная в операционную систему утилита «Управление дисками», но с успехом решает упомянутая выше сторонняя программа, продемонстрирован ниже на изображении. Здесь у нас есть два тома жёсткого диска (C и F), а также уже освобождённое для присоединения к разделу C пространство в размере 50 гигабайт. Мы видим, что при попытке расширить том C на размер этого нераспределённого пространства, система нам это сделать не даёт — пункт «Расширить том…» остаётся неактивен (всё потому, что расположено необходимое нам пространство через другой том — между С и нераспрелелённым пространством находится ещё том F).
Зато вот программа AOMEI с лёгкостью решит этот вопрос. Для этого:
- На расширяемом томе C кликаем ПРАВОЙ клавишей мыши.
- Выбираем пункт «Слияние разделов».
- Во вновь появившемся окне ставим галочки напротив тех томов или незанятого пространства, которые нужно соединить.
- Нажимаем ОК. После этого в окне программы свободное пространство присоединится к тому C, но не надо этим обольщаться.
- Чтобы изменения были произведены на деле, обязательно надо в левой верхней части окна программы нажать на зелёную галочку «Применить».
- Затем во вновь открывшемся окне подтвердить действие кликом на кнопку «Перейти», дождаться завершения операции и нажать ОК.
Добавим, что в некоторых случаях при работе с разделами жёсткого диска программа предупреждает, что выполнить поставленные перед ней задачи она может лишь в режиме PreOS. Это значит, что объединять или разделять тома она будет после перезагрузки компьютера, до старта Windows 10. PreOS — значит «перед ОС», то есть работа до загрузки операционной системы. Объединение или разделение разделов жёсткого диска в этом предзагрузочном режиме может занять некоторое время и не стоит опасаться этого.
Через сторонний софт
Если вы не хотите пользоваться встроенными средствами от Майкрософт, то объединить диски можно с помощью стороннего программного обеспечения. Многие из них доступны для бесплатного скачивания и позволяют:
- сохранить данные с разделов в автоматическом режиме;
- объединять диски и разделы, которые находятся не по порядку.
Приложение доступно для бесплатной загрузки с официального сайта разработчика . Оно полностью на русском языке, поэтому отдельно скачивать русификатор не придется. Запустите загруженный дистрибутив программы и при установке следуйте инструкциям мастера. После этого запустите программу.
Порядок работы на ПК будет следующим:
- Правой кнопкой мыши кликните по диску (если он не скрытый), который хотите приплюсовать к основному. В появившемся контекстном меню выберите «Удалить раздел». В нашем примере — это диск «G».
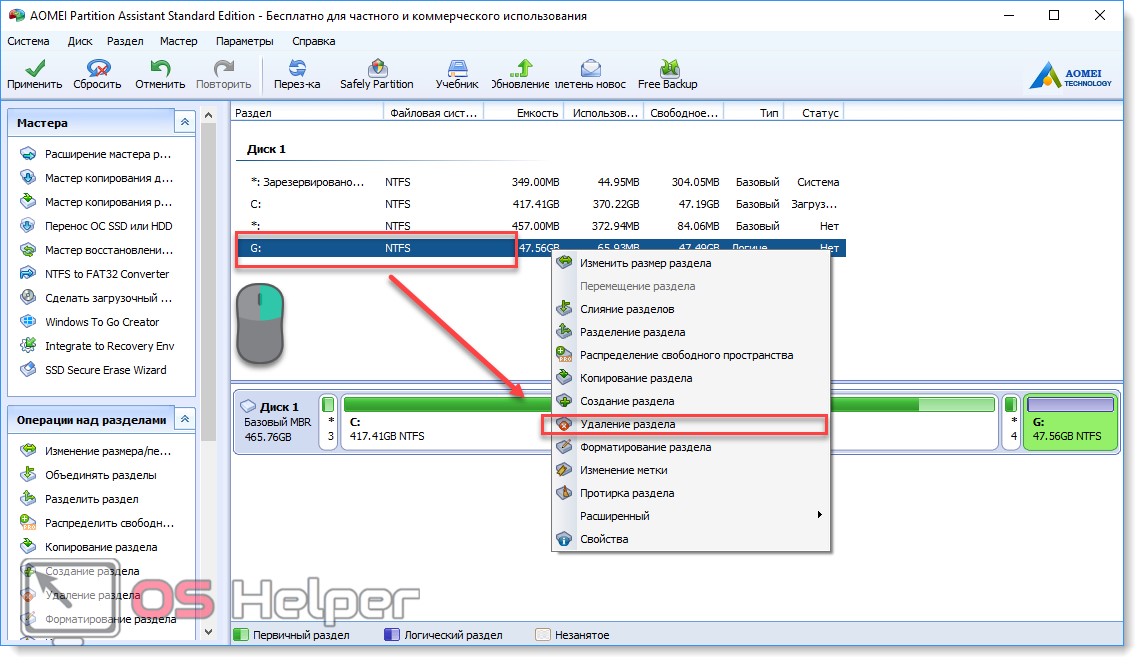
- Появится уведомление, которое предупредит, что информация будет полностью удалена. Согласитесь, чтобы перейти к следующему этапу. Для этого мы рекомендуем выбрать первый пункт и нажать «ОК». Для более подробной информации кликните по кнопке «Справка».
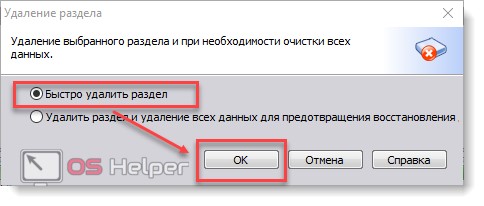
- Диск «G» исчезнет из списка, а вместо него появится «Незанятое пространство». Его мы будем «прибавлять» к основному разделу «C».
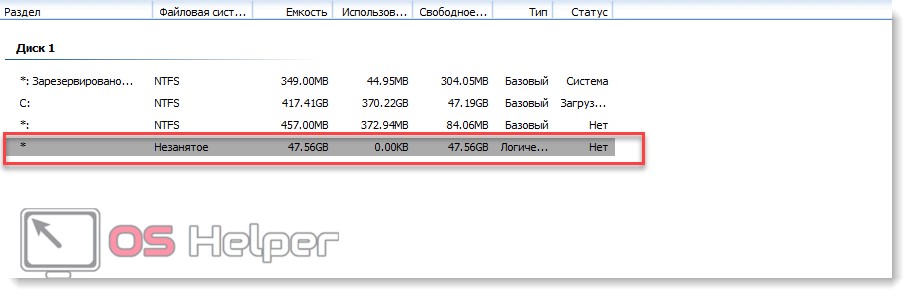
- Для этого кликните по «C» правой кнопкой мыши и в контекстном меню выберите «Слияние разделов».
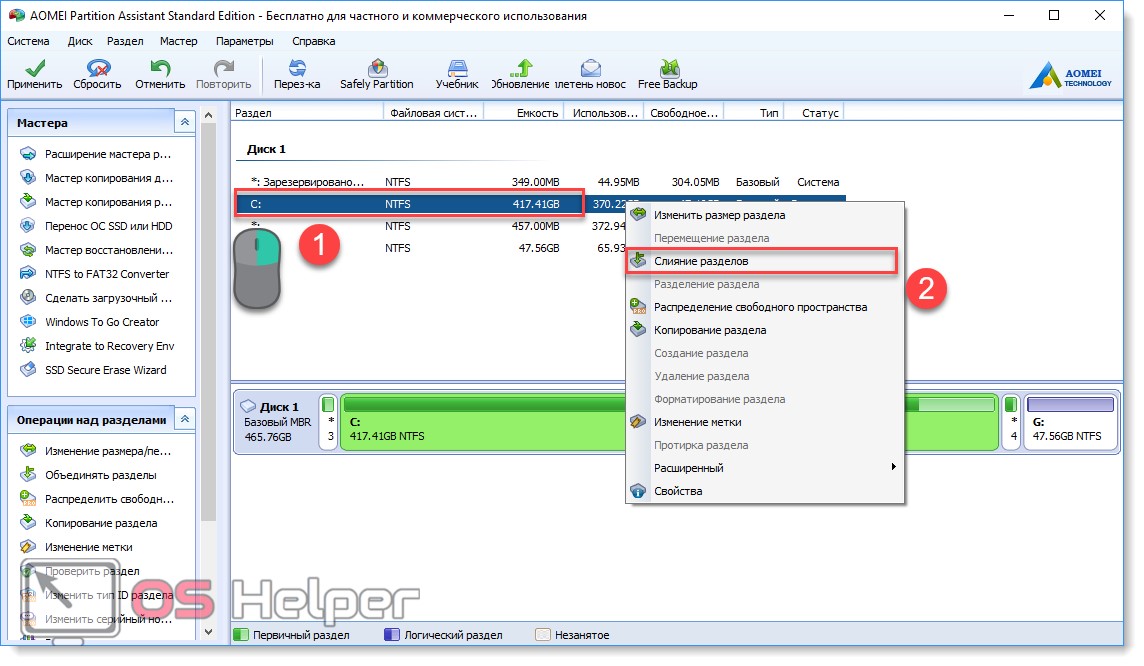
- Откроется мастер объединения. Из списка выберите тот раздел, который хотите приплюсовать к основному. После чего нажмите «ОК».
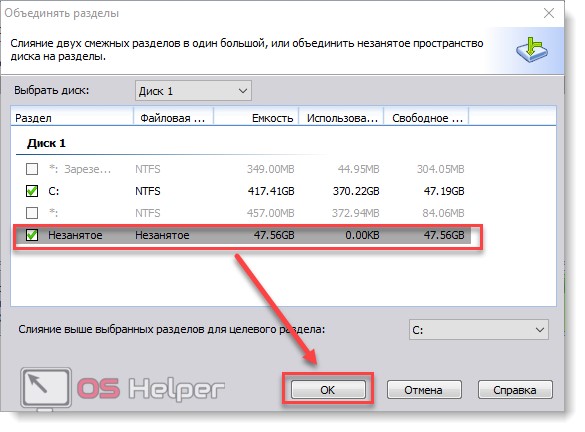
- Нажмите на значок в виде большой зеленой галочки «Применить» на панели инструментов, чтобы соединить «C» и «G».
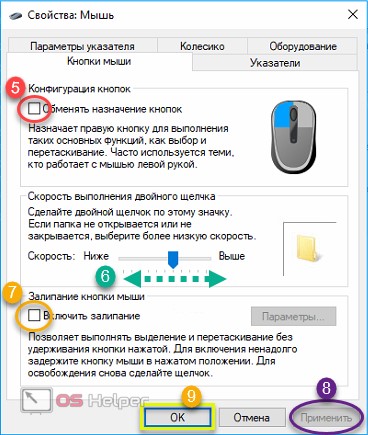
Выбранные разделы будут объединены в один, никаких других изменений вносить не нужно. Аналогичным образом вы можете объединить сразу несколько разделов, у которых напротив пространства написано — нераспределенный. Для этого им необязательно находиться в непосредственной близости друг с другом, как этого требует системная утилита от Microsoft.
Программа полностью совместима с OS Windows 10 (домашняя, расширенная или другая версия) и доступна для бесплатной загрузки с официального сайта . Учтите, что она не поддерживает русский язык, поэтому работать придется с английским интерфейсом. После установки выполните следующие действия на PC:
- Запустите программу и выберите MiniTool Partition Wizard. Откроется прога по работе с дисками.
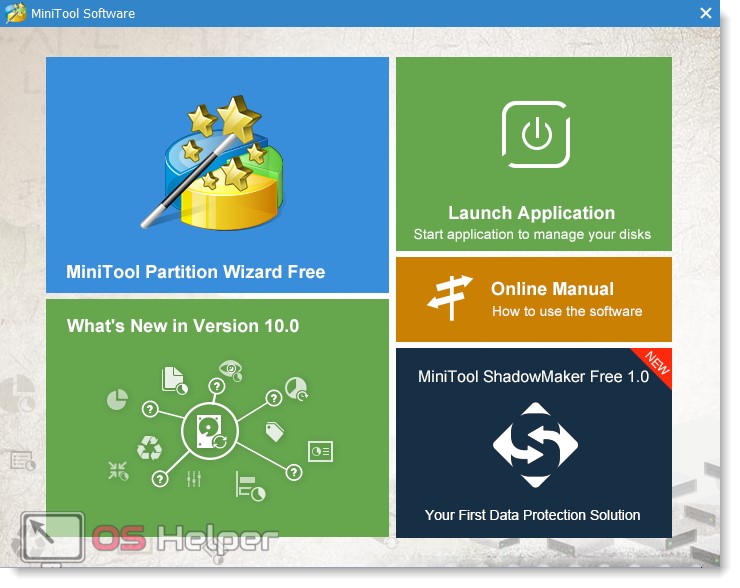
- Правой кнопкой мыши кликните по главному разделу, к которому хотите приплюсовать другой. В появившемся контекстном меню выберите «Merge».
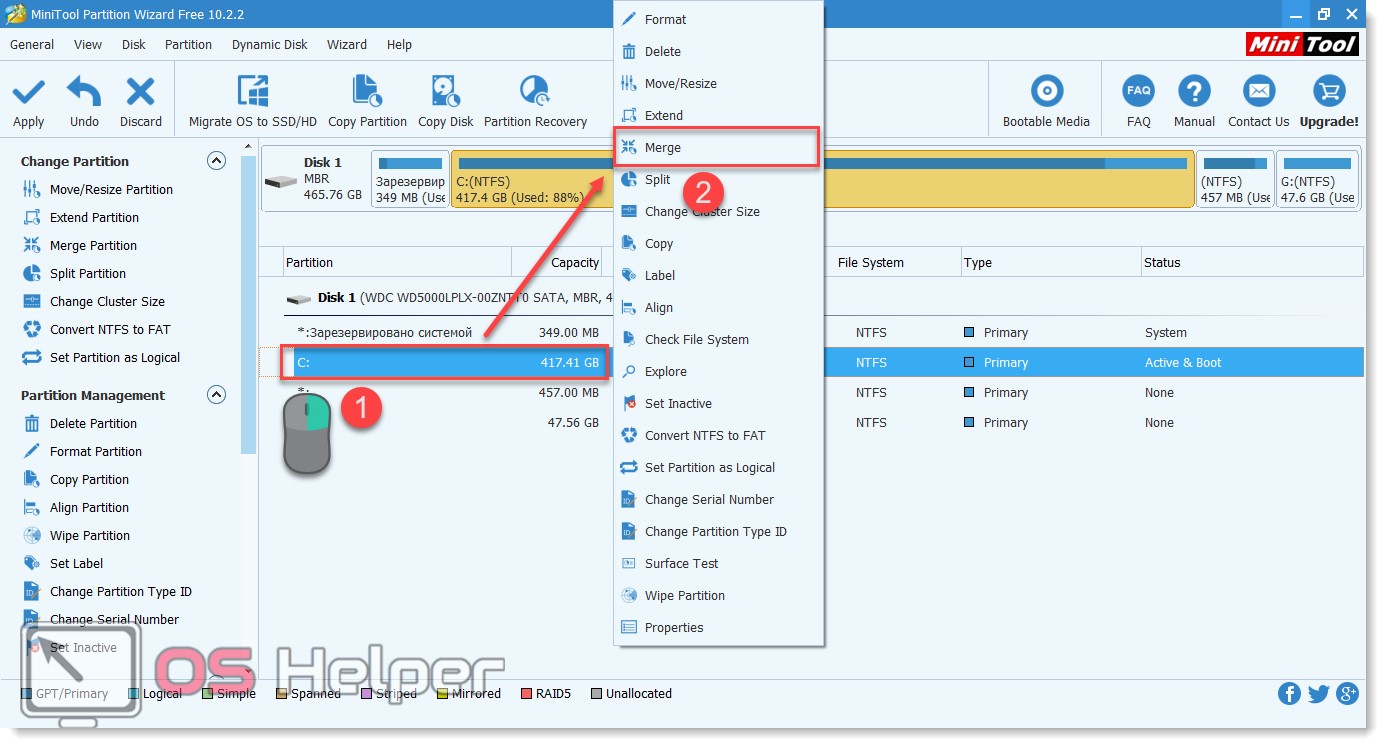
- Откроется новое окно, выберите «Disk 1» и раздел «C». Как будете готовы, нажмите «Next».
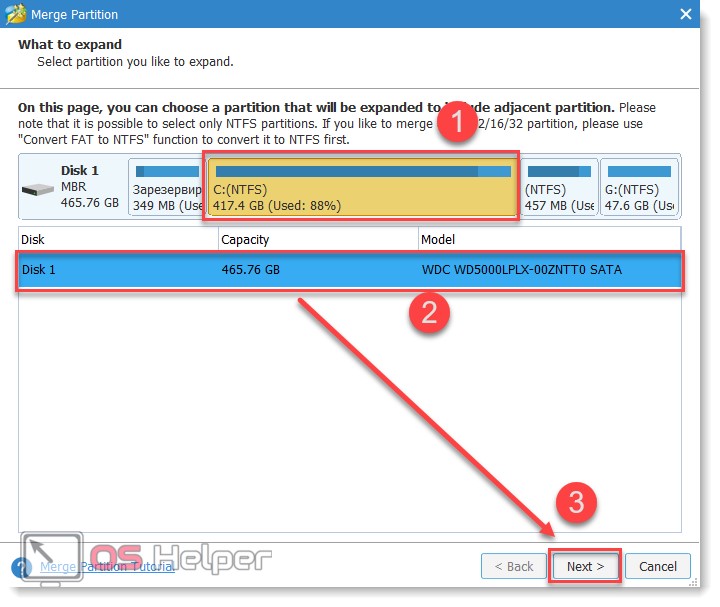
- Программа предложит придумать имя для папки, в которую будет перемещена вся информация с текущего раздела на основной. Здесь же, в верхней части, отметьте раздел, за счет которого хотите увеличить основной (в нашем случае это «C»). Нажмите «Finish». По желанию вы можете добавить здесь несколько дисков.
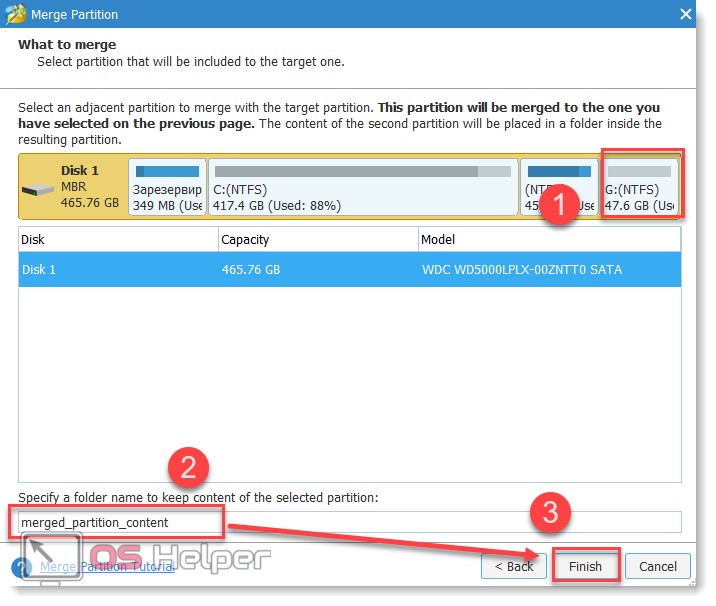
- Окошко «Merge Partition» закроется. В самом приложении нажмите по синей галочке «Apply», чтобы начать слияние.
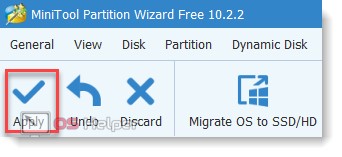
Учтите, что процесс может занять от нескольких минут до часов. Точное время будет зависеть от размера раздела, наличия файлов, которые будут скопированы на основной диск. Они останутся в корневой директории с тем именем, которые вы указали.
В отличие от Aomei, MiniTool Partition позволяет сразу же сделать резервную копию всех сохранившихся на разделе данных. Это удобно, если вы не хотите сохранять информацию вручную (например, если она слишком большого объема). Но в таком случае операция займет намного больше времени.
Инструкция для Windows 10
Описанная в этом разделе статьи инструкция подходит как для Windows 10, так и для всех версий Windows 8. Объединить разделы можно с помощью встроенных инструментов ОС.
Как и в предыдущем описании настроек, нам понадобится утилита «Управление дисками». Следуйте инструкции:
Перейдите в окно поиска и введите слово «Управление». В результатах появится нужная опция. А также, вы можете нажать на сочетание клавиш Win и Х, вызвав меню быстрого доступа. В нём есть ссылка для доступа в «Управление дисками»;
Рис.6 – окно настроек параметров жёсткого диска в Windows 10
- Определитесь с тем, какие секции вы больше не используете. Для лучшего ориентирования они обозначены буквами, которые соответствуют именам дисков в окне «Этот компьютер»;
- Если вы хотите оставить только один том, выберите, к какому из них вы будете присоединять остальные элементы;
- Затем кликните правой кнопкой на объект, который следует удалить. И деинсталлируйте его;
Рис.7 – удаление раздела в Windows 10
- Подтвердите действие, согласившись с потерей данных;
- Удалите пространство раздела;
Рис.8 – освобождение пространства
- Теперь вы увидите, что секция стала пустой, но её деление осталось. Так как она больше не используется в системе, удаляется её наименование и другие атрибуты. Объект можно объединять с основным диском;
- В результате правильного выполнения всех действий вы увидите, что на месте секции диска появилась надпись: «Не распределена». Теперь можно приступать к объединению разделов.
Кликните на главной секции – в большинстве случаев это диск С. В меню выберите пункт расширения тома.
Рис. 9 – присоединение элемента
Откроется окно мастера настроек. С его помощью вы легко сможете разделить свободное пространство или объединить его в один системный носитель информации.
Рис.10 – объединение разделов
Полезная информация:
Также для форматирования жесткого диска рекомендуем программу HDD Low Level Format Tool. Это превосходная утилита для низкоуровневого форматирования жесткого диска. Также программа отлично справляется с форматированием флешек и других внешних накопителей.
Как объединить два диска в один при помощи сторонних программ
Для управления дисками и разделами, когда требуется произвести слияние с сохранением данных, можно использовать и сторонние утилиты, которые выглядят намного более мощными, нежели собственные средства системы. Сюда можно отнести программные пакеты вроде Partition Assistant от AOMEI, Disk Director от Acronis, Partition Master от EaseUS и многие другие.
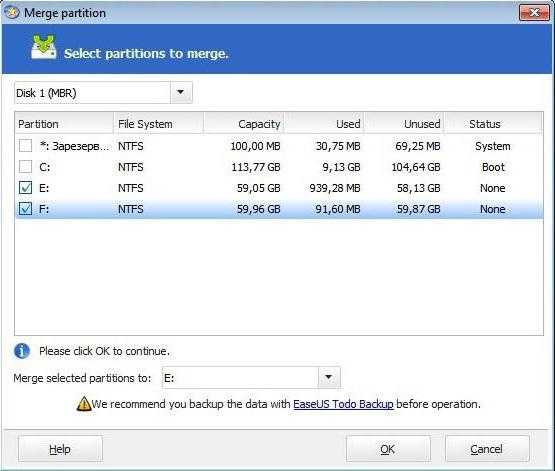
Рассмотрим процесс объединения на основе последней упомянутой утилиты. Например, нам нужно объединить диск E и диск F, но так, чтобы после этого остался один раздел Е. В главном окне раздела Partition Manager используем кнопку объединения (Merge), отмечаем флажками указанные диски (разделы) и нажимаем кнопку «ОК». После проверки слияния процесс окажется в статусе отложенных. Нажимаем кнопку Apply и подтверждаем действие. После этого начнется процесс объединения.
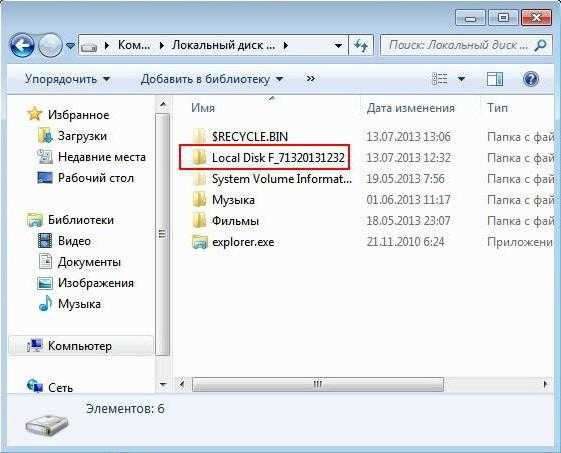
Когда он финиширует, в управлении дисками можно будет увидеть только один раздел (Е). В «Проводнике» будут отображены два жестких диска в одном жестком диске или разделе. Только диск F в разделе Е будет показан в виде локальной директории (Local Disk F) со всей информацией, которая на нем присутствовала ранее.
Что сделать перед удалением
Перед началом объединения позаботьтесь о сохранности данных. Редактирование раздела приведет к удалению информации с него. Поэтому создайте резервную копию и сохраните ее на флешку или в облаке. Используйте Яндекс.Диск, Дропбокс, или внешний жесткий диск.
Объединение в windows 10
- Нажимаем комбинацию клавиш на клавиатуре Win+X, и находим «Управление дисками»;
- В новом окне определитесь, какие разделы не нужны. Далее кликните по ним правой кнопкой мыши и удалите;
- Подтвердите, что согласны с потерей данных и удалите;
- Теперь эта секция станет пустой;
- Кликаем на основной секции, чаще всего это диск С, правой кнопкой мыши и выбираем «Расширить том»;
- Далее установите, как разделить свободное место.
Как решить такую проблему? На помощь придет использование утилит от сторонних производителей. Применение такого софта будет необходимо если нужно сохранить информацию с разделов, но нельзя перенести ее или скопировать. Рассмотрим самые лучшие программы.
Acronis Disk Director
Это лучшая, по мнению автора, программа, позволяющая настроить конфигурацию HDD, и обходящая сложности, возникающие в работе.
Основное окно программы содержит всю информацию про HDD компьютера.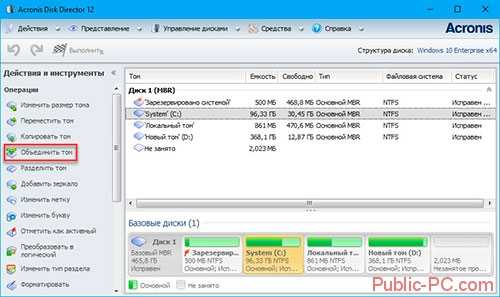
Для объединения выделите раздел который не будете использовать и кликните на «Объединить». В новом окне программы настройте параметры.
Выберите том, который станет основным и добавьте к нему по очереди другие объекты. Когда все настройки будут произведены, нажимаем кнопку «Выполнить», она станет активной.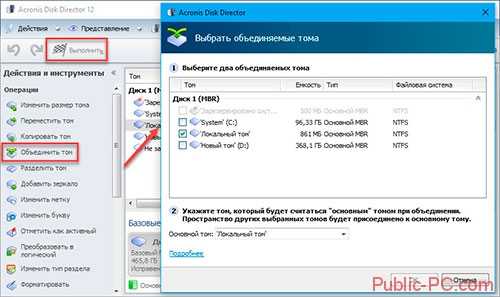
Как объединить с Aomei
Загрузите программу по адресу: disk-partition.com/free-partition-manager.html. Сайт разработчиков не на русском, но утилита его поддерживает. Работает с windows 7 и windows xp. Для загрузки наживаем на зеленую кнопку «Download Freeware», далее «Local Download». Загрузка начнется автоматически. Программа полностью бесплатна. Далее запускаем инсталляционный файл программы. Ее установка простая и не вызовет трудностей даже у начинающих пользователей.
Откроется окно программы. Для объединения выполним последовательность таких действий:
- Нажимаем правой кнопкой мыши по разделу, который нужно объединить, и далее «Слияние»;
- Укажите что объединить и далее в главном окне нажимаем на «Применить»;
Слияние произойдет без потери данных. В моем случае они сохранятся в папке «D-drive».
Объединение разделов в Windows 7
В Windows 7 пользователи могут объединить разделы диска, не загружая дополнительных программ на свой компьютер. Все нужные настройки можно изменить следующим образом:
- Зайдёт в меню Пуск и откройте окно «Выполнить». В Windows 7 Home Edition эта клавиша может отсутствовать. В таком случае, просто нажмите на Win+R для вызова нужного окна или отредактируйте внешний вид меню Пуск в настройках рабочего экрана;
- В появившемся окошке напечатайте diskmgmt.msc – команда для вызова окна управления дисками компьютера. Подтвердите действие, нажав на «ОК».
Рис.2 – ввод команды
Откроется следующее окно. В нижней части окна отображаются все подключённые к системе жесткие диски и их условное деление. Каждая секция деления – это и есть отдельный том. Он обозначен буквой, имеет свой тип файловой системы и пространство;
Рис. 3 – отображение разделов в настройках
Вам необходимо выделить секцию, которую хотите удалить (объединить с основным томом диска С). Затем кликните на неё правой клавишей мыши и нажмите на пункт «Удалить том». Далее появится окно с системным сообщением о том, что все данные тома будут удалены и вы не сможете их восстановить. Подтвердите деинсталляцию. По сути, вы ничего не удаляете, а просто стираете секцию. Всё пространство переходит на диск С;
Рис. 4 – удаление тома
После удаления одного тома вы можете сделать то же самое и с остальными, создавая таким образом свободные секции. На месте предыдущего объекта появится «Пустой том».
Не забудьте присоединить его к нужному разделу. Нажмите на секцию, в которую будут объединены все объекты и в контекстном меню кликните на «Расширить том».
В открывшемся окне выберите доступный пустой раздел и добавьте его к основному. Проделывайте действие до тех пор, пока на компьютере не останется незарезервированной части жесткого диска.
Рис. 5 – расширение тома в Windows 7
После выполнения процедуры нужно обязательно перезапустить работу Windows, иначе дальнейшая работа может привести к ошибкам и удалению данных.
Как открыть управление дисками в Windows 10
Для открытия управления дисками, сделайте следующее:
Есть также несколько других вариантов, как попасть в меню «Управления дисками». Например:
- Вбить команду diskmgt.msc в строку «выполнить». Строка «Выполнить» вызывается сочетанием клавиш Win+R (или создать исполняемый файл с этой командой).
- В диспетчере задач выбрать раздел «Файл» и перейти к пункту «Управление дисками».
- И также есть возможность открыть утилиту командной строки для управления дисками. Для этого в окно выполнить, необходимо вбить команду ‘DiskPart.exe’.
Если один из способов не работает просто попробуйте другой. Если же при попытке открыть управление дисками, система выдаёт ошибку подключения к службе, то вам необходимо убедиться, что антивирусная программа не удалила файл dmdskmgr.dll
В случае если этот файл не будет обнаружен, необходимо восстановить его на прежнем месте. Вернуть его можно или взяв с загрузочного диска Windows, или использовав команду проверки файлов системы. Делается это так:
- Откройте меню выполнить (Win+R) и введите туда команду cmd.
- В открывшейся командной строке необходимо вбить команду sfc и затем scannow.
- Для сверки данных, программе потребуется указать путь к установочному диску с вашим Windows 10. Сделайте это и сканирование файлов будет проведено.
Проверка на наличие ошибок
Проверку можно произвести и через командную строку, но гораздо проще сделать это через программу «Управление дисками». Достаточно сделать следующее:
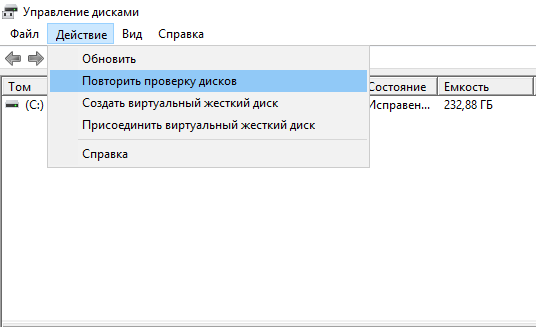
Как создать локальный диск
Если вы хотите создать локальный диск вдобавок к тому где у вас установлен Windows, сделать это можно через всю ту же программу «Управления дисками». После её открытия, предпринимаем следующие действия:
- Выбираем неразмеченную область диска. Внизу чёрным цветом будет показана доступная для разбивки область.
- Нажимаем по этому месту правой кнопкой мыши для открытия контекстного окна и выбираем «Создать простой том…»
- Следуя инструкциям программы, доходим до раздела «Указание размера тома». Тут можно задать либо полный объем памяти доступной на диске, либо неполный если вы хотите разбить один диск на несколько локальных.
- Далее, задаём буквенное обозначение локальному диску.
- Затем, остаётся лишь задать файловую систему (В наши дни стоит устанавливать NTFS, так как она не имеет ограничений на размер файлов). Остальные значения можно оставить по умолчанию.
- В следующем окне останется лишь подтвердить заданные данные и локальный диск будет создан.
Использование Diskpart
Теперь посмотрим, как объединить тома на жестком диске Windows 10 с помощью консольной тулзы Diskpart. Данный способ является еще менее удобным, чем приведенный выше, поскольку все команды придется вводить в ручном режиме. Прибегать к нему есть смысл разве что в тех случаях, когда штатная оснастка управления дисками по какой-то причине недоступна.
Предположим, что у нас на диске имеется четыре раздела, и три из них мы хотим объединить. Переместив файлы с разделов на «основной» том, с которым будет осуществляться слияние, запускаем с повышенными правами командную строку и выполняем эти команды:
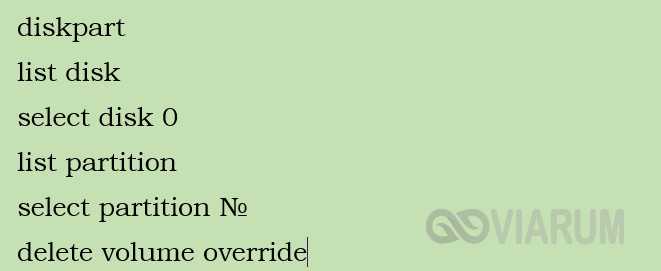
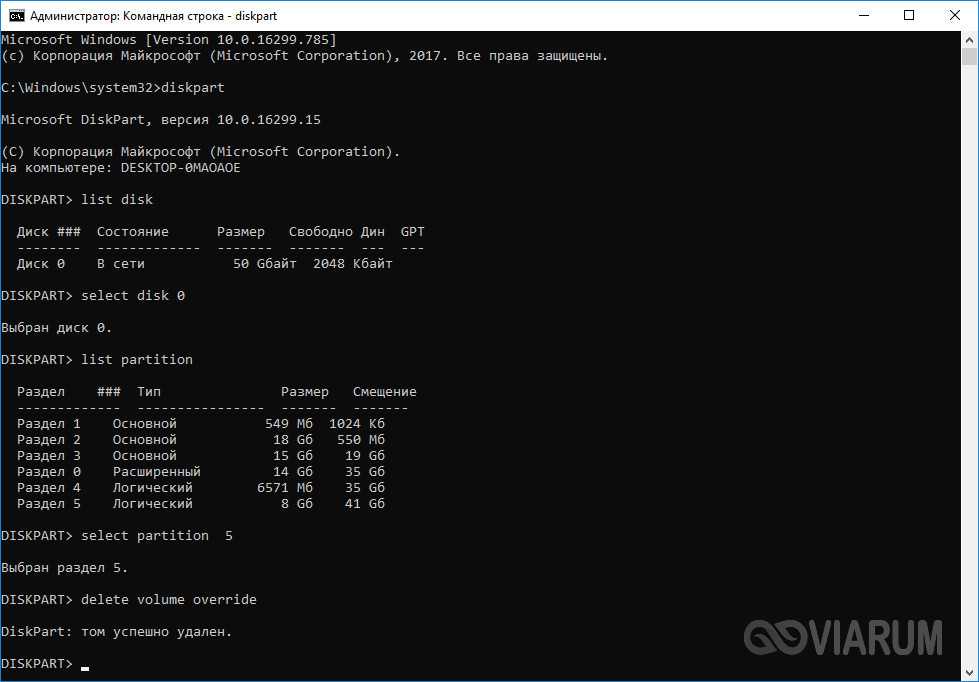
Вкратце поясняем. Первая команда запускает утилиту Diskpart, вторая выводит список дисков, третья выбирает физический диск, четвертая возвращает список логических разделов. Пятая команда устанавливает фокус на выбранном разделе, а шестая удаляет его. Используя последние две команды, удаляем остальные ненужные диски.
Избавляясь от разделов, будьте внимательны и сверяйте размеры томов в Проводнике, чтобы случайно не удалить том с файлами. В результате выполнения шестой команды получаем нераспределенное пространство, за счет которого и увеличиваем нужный раздел. В Diskpart для этих целей используется команда extend, выполняемая после выбора расширяемого тома.
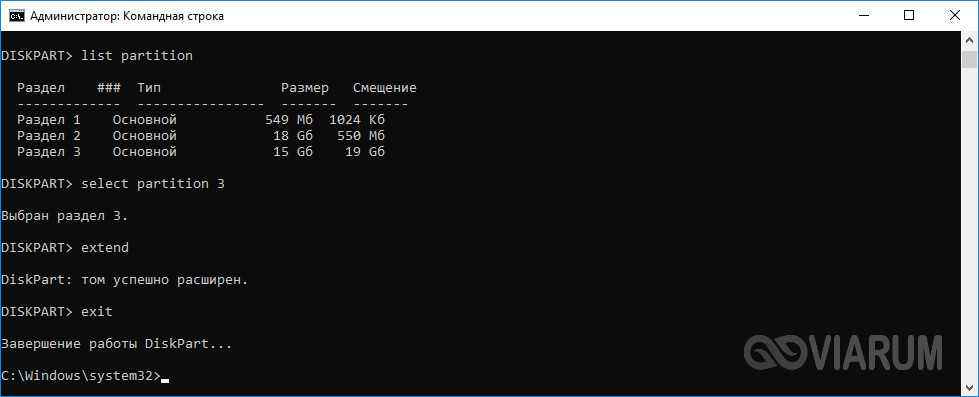
Дополнительное программное обеспечение
В некоторых случаях работа по объединению дисков может быть затруднена тем, что у пользователя нет возможность работать над отдельными секторами. В этом случае можно использовать специальную программу, которая даст доступ к физическому пространству и позволит совершить все действия соединения разных томов.

Отличным примером такой утилиты является программа Acronis Director. Она легко устанавливается на любую операционную систему и даст доступ ко всем настройкам конфигурации системы. После установки программы и запуска в главном окне можно увидеть всю необходимую информацию для работы с дисками и томами. Дальнейшие действия носят такой же характер, что и в предыдущих инструкциях. Нужно выделять том, который вы хотите очистить и объединить в будущем, и начать соответствующую кнопку для начала процесса.
Работа с объединением с помощью специальной утилиты поможет сделать конфигурацию компьютера такой, которая будет вас устраивать и позволит сделать пользование удобным и эффективным.
Как объединить разделы жесткого диска в один
В этом разделе мы объединим тома на примере внешнего жесткого диска. Чтобы сделать Ваш разделенный жесткий диск неразделенным (т.е. объединить разделы), Вам необходимо следовать следующим инструкциям:
- Первый шаг – хорошо запомните название разделов, которые относятся к внешнему жесткому диску. Если их в «Моем компьютере» 6 томов (в некоторых знакомых собирается до 10 штук), тогда можно запутаться и совершить роковую ошибку. А ведь будет обидно, если отформатируете не те диски. Запомните, или если нужно, выпишите названия, например, «X», «Y», «Z».
- Находим менеджер дисков Windows 7. Он «прячется» где-то в «Панели управления». Самый быстрый способ к нему добраться – вызвать меню «Пуск» и ввести в строке поиска, например, «диск» или «жесткий диск». В результатах увидите пункт «Создание и форматирование разделов жесткого диска», его и выбираем.
- Все, вы в менеджере разделов. В моем случае дисков всего 4. «F», «I» – разделы внешнего диска, «С», «D» – «внутреннего». Также есть два раздела (с черной полоской), которые не используются, не распределены. Вот эти два «черных» раздела и два диска «F», «I» я объединю в одно целое.
- Перед тем, как объединять или разбивать жесткий диск, его нужно форматировать. Нажимаем правой кнопкой на диске (например, «F») и выбираем «Удаления тома». После того как мы его удалим, он сотрет все данные и перейдет в разряд неразделенных дисков с черной полосой.
- Неразделенное пространство в конце концов сгруппируется в один «черный раздел». В моем случае – это 120 Гб плюс 177 Гб на диске «I», к которому я сейчас присоединю свободное место.
- Нажимаю правой кнопкой на диск «I» и выбирают «Расширение тома».
- Открывается окно для объединения. С левой стороны будет писать сколько мегабайт можно присоединить к выбранному разделу, в моем случае – те же 123242 Мб. Переношу их из столбца «Доступно» в другой — «Выбрано». Жму «Дальше».
- Разделов «I», «F» нету. Осталась только одна сплошная неразмеченная черная область, объем которой 300 Гб. С ней нужно, что-то делать, ведь система ее не видит. Создаем из нее новый том: правой кнопкой на ней и выбираем «Создать просто том…».
- Windows спросит, сколько Гб выделить для жесткого диска? Выбираем все, ведь для внешнего диска других разделов не нужно. Жмем «Дальше».
- Дальше окно настроек создаваемого диска. Все, что нас интересует – файловая система. Выбираем NTFS (файловая система Windows). Так как у нас внешний жесткий диск, может случиться так, что его надо будет подключить к компьютеру, который работает на Linux. Беспокоится не стоит, Linux распознает все файлы на внешнем носителе.
Все, теперь когда вы откроете «Мой компьютер», то увидите один раздел внешнего диска вместо нескольких. В моем случае раздел называется «Х».