FAT32 или NTFS
Если следует отформатировать диск, то можно выбрать одну из файловых систем. Кстати, необходимость ее изменения тоже причина форматирования диска
Не важно, какая система стояла раньше, все программы и версии Windows работают с обоими вариантами. Давайте разберемся, что же выбрать
NTFS поддерживает работу с большими объемами данных, но, как показывает опыт, на старых машинах с низкой производительностью работает медленнее. Это ее единственный недостаток
Если же выбирать FAT32, то надо принять во внимание, что не будет получаться копирование или перемещение файла размером больше 4 Гб, потому что, когда разрабатывалась система, вся память компьютера была меньше. Также эта система не поддерживает шифрование данных и ограничение доступа к ним
Поэтому, если важна скорость при ограниченных возможностях железа, то для форматирования следует выбрать FAT32, в противном случае NTFS, которая больше подходит для жестких дисков современных машин.
Форматирование внешнего жесткого диска
Способ 1: стандартными средствами Windows
Самый простой и эффективный способ форматировать внешний жесткий диск, который не потребуется от вас установки каких-либо дополнительных инструментов. Все, что от вас потребуется – это подключить внешний HDD к компьютеру, а затем выполнить следующие нехитрые действия.
1. Откройте проводник Windows в разделе «Этот компьютер». На экране отобразятся все диски, подключенные к компьютеру. Найдите среди них и свой внешний HDD, щелкните по нему правой кнопкой мыши и в отобразившемся контекстном меню выберите пункт «Форматировать».
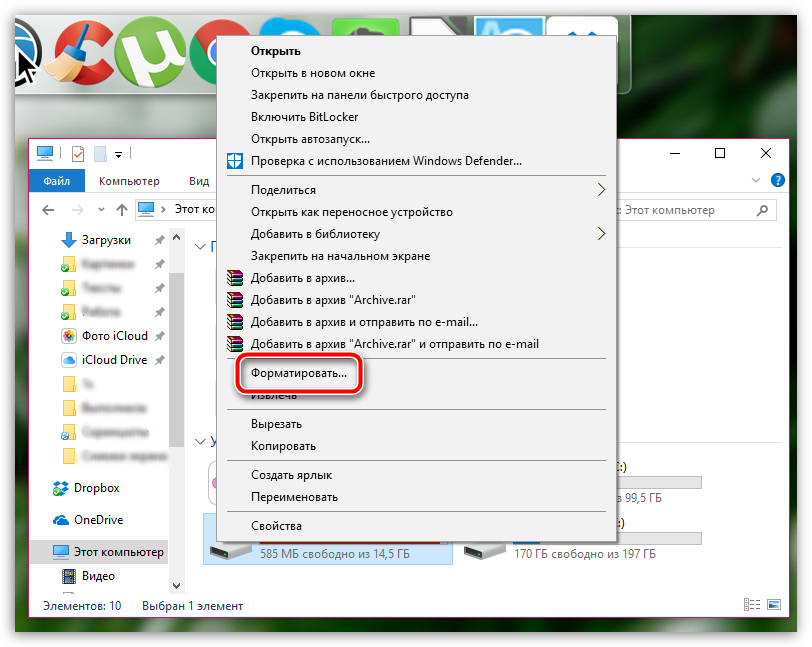
2
На экране отобразится окно настройки форматирования, в котором, как правило, настройки менять не следует, но стоит обратить внимание на пункт «Файловая система». Убедитесь, что около него у вас выставлен пункт «NTFS», поскольку данная файловая система лучше всего подходит для работы со внешними жесткими дисками
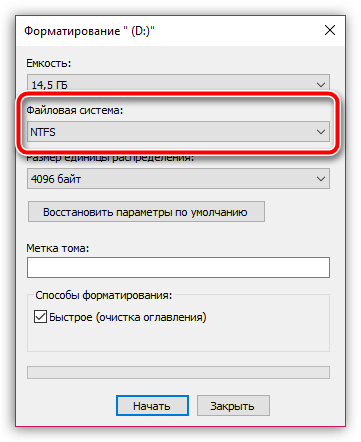
3. Чтобы форматирование диска выполнялось тщательнее, можно снять галочку с пункта «Быстрое», но стоит учитывать, что в этом случае процесс форматирования может занять довольно-таки длительное время. Чтобы запустить форматирование, щелкните по кнопке «Начать».
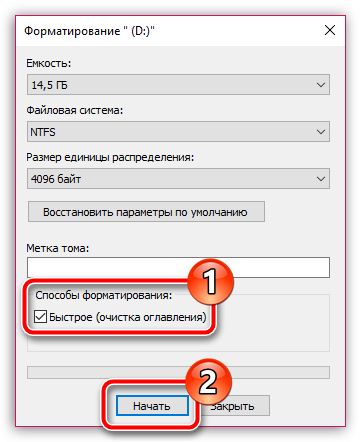
4. Система уведомит о том, что процедура форматирования уничтожит на диске все файлы. Поэтому, если вы еще не перенести важные документы или прочие файлы, обязательно щелкните по кнопке «Отмена». Для продолжения форматирования нажимаем кнопку «ОК».
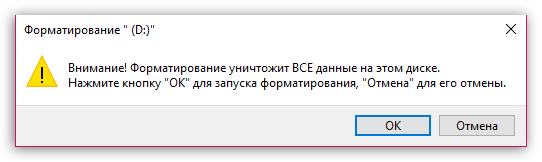
5. Система запустит процедуру форматирования, длительность которой будет зависеть от размера жесткого диска, но, как правило, ждать долго не приходится. В случае успешного окончания процесса на экране отобразится соответствующее уведомление.
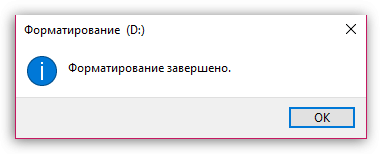
Способ 2: форматирование с помощью программы HDD Low Level Format Tool
Как правило, к сторонним средствам для форматирования внешнего HDD пользователи обращаются тогда, когда стандартные средства завершить процесс бессильны.
HDD Low Level Format Tool – популярная условно-бесплатная утилита, которая обеспечит низкоуровневое форматирование жестких дисков и USB-накопителей практически любых производителей. Утилита примечательна тем, что позволяет полностью уничтожить прежнюю информацию, содержащуюся на диске, и, в отличие от стандартного метода, восстановление данных выполнить невозможно.
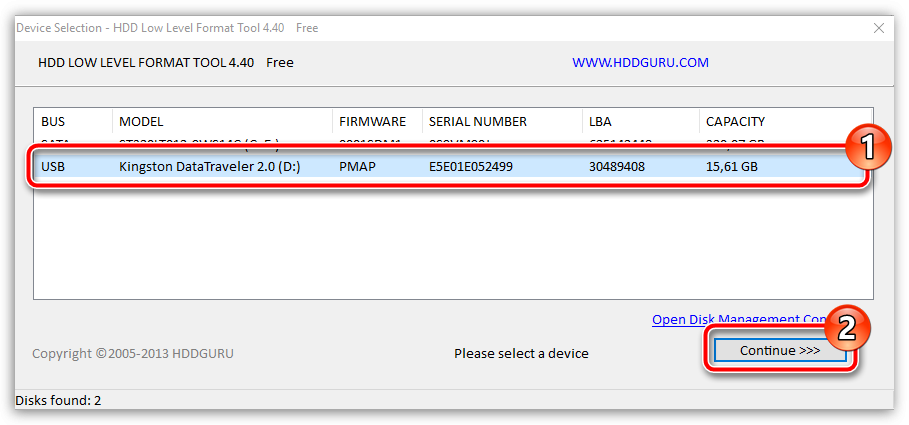
Перейдите ко вкладке «Low-Level Format», а затем кликните по кнопке «Format This Device».
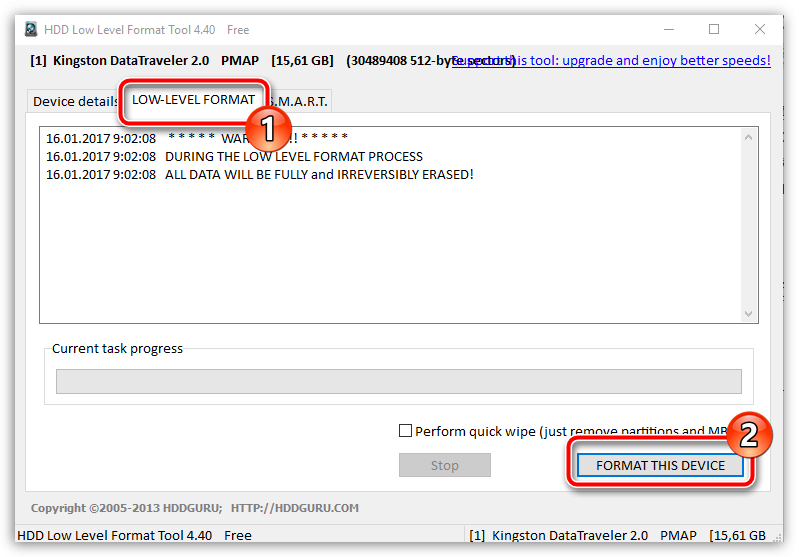
Опять же, утилита предупредит о том, что форматирование безвозвратно удалит все файлы, прежде записанные на диск. Согласитесь с предложением продолжить процедуру.
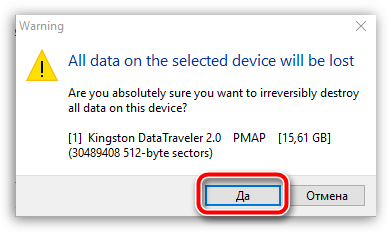
Выполнение форматирования с помощью данной утилиты займет куда больше времени, чем стандартный способ, описанный выше
Однако, подобная утилита позволяет снизить вероятность возникновения ошибок в процессе форматирования, а также близит к нулю возможность восстановления файлов, прежде содержавшихся на диске (что особенно важно при продаже внешнего жесткого диска)
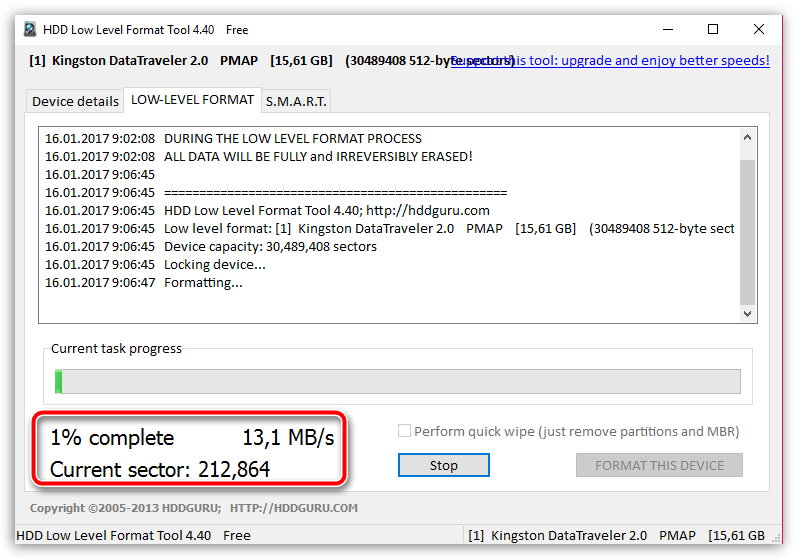
Собственно, один из двух предложенных способов поможет вам с легкостью выполнить форматирование внешнего жесткого диска. В пользу какого решения отдать выбор – решать уже только вам.
О низкоуровневом форматировании.
Ранее речь шла о так называемом высокоуровневом форматировании, но в обычных условиях эксплуатации понятие низкоуровневого форматирования так же весьма распространено. В условиях проведения данной операции, происходит нанесение на поверхность диска специальной разметки, которая необходима для нормальной работы накопителя. Благодаря ей осуществляется не только хранение всей информации и свободный доступ к ней, но так же правильное функционирование внутренних систем самого накопителя и скрытие присутствующих физических изъянов поверхности.
Луи, Балтимор, Сан-Антонио, Делавэр, Денвер, Шарлотта, Питтсбург, Портленд, Уэст-Мидлендс, Большой Бристоль, Кардифф, Большой Глазго, Западный Йоркшир, Брэдфорд, Лидс, Ливерпуль, Большой Манчестер, Ноттингем-Дерби, Портсмут-Саутгемптон, Южный Йоркшир, Ньюкасл-Сандерленд, Париж, Рандстад, Стамбул, Москва, Санкт-Петербург, Берлин, Мадрид, Рим, Киев, Бухарест, Минск, Вена, Гамбург, Будапешт, Варшава, Барселона, Харьков, Мюнхен, Милан и штаты Алабама, Аризона, Арканзас, Калифорния, Колорадо, Коннектикут, Сан-Диего, Майами, Флорида, Джорджия, Гавайи, Айдахо, Иллинойс, Индиана, Айова, Канзас, Кентукки, Луизиана, Мэн, Мэриленд, Массачусетс, Мичиган, Миннесота, Миссисипи, Миссури, Монтана, Штат Невада, Нью-Гемпшир, Нью-Джерси, Нью-Мексико, Нью-Йорк, Северная Каролина, Северная Дакота, Огайо, Оклахома, Орегон, Пенсильвания, Род-Айленд, Южная Каролина, Южная Дакота, Теннесси, Техас, Юта, Вашингтон, Западная Вирджиния, Висконсин, Вайоминг.
Как отформатировать не системный жесткий диск:
1. Зайдите в «Мой компьютер» (для Windows XP, 7) или «Этот компьютер» (для Windows 8 и 10). Для старых версий Windows: Нажмите кнопку «Пуск», выберите «Мой компьютер». Для современных версий Windows: Нажмите на кнопку «Пуск», «Проводник», «Этот компьютер»:
Автор считает, что эти материалы могут вам помочь:
Как подключить жесткий диск? нужно с него скопировать фотки
Как форматировать флешку — инструкция с картинками
Как дефрагментировать диск — инструкция
Как объединить разделы жесткого диска?
Здесь вы можете увидеть все установленные в этом компьютере диски (внутренние и внешние) и флешки. Один из дисков является системным, то есть, на нем установлена сама система Windows. Если вы попробуете отформатировать его, то увидите такое сообщение:
О том, как поступить в этом случае, я расскажу в конце статьи.
2. Нажмите правой кнопкой мыши на нужный диск, выберите пункт «Форматировать… «, вы перейдете в окно форматирования:
Пройдем подробно по настройкам, хотя их и не много:
- Емкость — размер вашего диска после форматирования, изменить его нельзя.
- Файловая система — NTFS или FAT (устаревшая). Рекомендую использовать NTFS, FAT может понадобиться в исключительных случаях для специфических задач.
- Размер единицы распределения — Как и файловую систему, менять без крайней необходимости не стоит.
- Метка тома — это название вашего диска, его можно сделать любым.
- Быстрое форматирование — Если поставить эту галочку, то форматирование будет выполнено за считанные секунды. Галочку рекомендую ставить всегда, если на диске не было ошибок.
3. Нажмите кнопку «Начать» и дождитесь завершения процесса. Если не было выбрано быстрое форматирование, то процесс может занять некоторое время (до 30-40 минут для больших медленных дисков).
Какие проблемы помогает решить псевдонизкоуровневое форматирование
Операцию применяют:
- Для подготовки компьютера к передаче в чужие руки, чтобы новый владелец не смог восстановить файлы предыдущего.
- Для исправления программных (логических) и намечающихся bad’ов, которые не удается убрать неразрушающими способами.
- Для лечения некоторых видов загрузочных вирусов.
Она эффективна:
- Если появление «битых» секторов не связано с неисправностью механических и электрических компонентов винчестера. Например, они образовались после кратковременного перегрева диска или внезапного отключения питания компьютера, и их количество не растет.
- Если дефектов относительно немного.
Пример обнаружения нескольких нестабильных секторов при сканировании харда утилитой HD Tune:
Она бесполезна:
- Если хард пострадал от падения, утопления, разгерметизации корпуса (гермоблока).
- Если он издает при включении скрежет, стуки, хрюканье и другие неестественные звуки или плохо определяется компьютером (периодически пропадает).
Основную площадь этого диска занимают нечитаемые сектора. Лечение домашним «низкоуровневым» форматированием, ему, скорее всего, не поможет:
Зачем нужно форматирование?
Для того чтобы новая система работала без багов и вылетов необходимо подготовить для нее ровную платформу, удалив старые файлы. Ручное удаление не эффективно, поэтому лучше форматировать диски, предварительно скопировав нужную информацию с них.
Форматирование позволит избавиться от всех вирусных файлов
Глубокое форматирование решает такие задачи:
- Обнуление всех данных и подготовка диска к новой операционке. Форматирование удаляет «мертвые» файлы, которые уже не несут в себе функциональной нагрузки. Препятствует буксованию системы после установки, очищая остатки старых игр и программ, невидимые интернет-файлы и многое другое.
- Удаляет вирусы и вредоносные файлы.
- Производит разметку и систематизацию.
Важно! Если вы по незнанию отформатировали диск с нужной информацией, то восстановить ее частично или полностью поможет программа Active Partition Recovery. Программа Advanced EFS Data Recovery восстанавливает и дешифрует разделы NTFS
Создание диска восстановления системы
В нашей статье мы расскажем, как создать Диск восстановления операционной системы Windows, а затем покажем как им воспользоваться. Но сначала короткий совет нашему читателю.
- Папка с резервной копией WindowsImageBackup на вашей флешке, НЕ должна быть вложена в другую папку, если с этим всё нормально, значит самое простое решение для Вас Денис, воспользоваться любым Live CD, загрузиться с него и скопировать ваш архив с образом Windows 7, с флешки на жёсткий диск вашего компьютера, с которого вы не можете загрузиться, но только на раздел, где не установлена Windows 7. Далее загружайте ваш компьютер с Диска восстановления системы и ваш бэкап обязательно найдётся. Ну и я надеюсь, вы знаете, что восстановление будет полным и вся ваша информация с дисков, которые вы включили в бэкап удалится.
- Друзья, недавно я написал статью — Как создать резервный образ Windows 8 на дисках DVD, на флешке, на переносном жёстком диске USB, а самое главное — как с помощью этого образа восстановиться. Всё что написано в той статье, подойдёт и для Windows 7.
Ну а теперь создание диска восстановления системы, который нужно использовать для загрузки компьютера, он будет содержать в себе средства восстановления Windows 7, при помощи них можно восстановить неисправности загрузки операционной системы или восстановить её из архивной копии, что мы и сделаем.
Примечание: Предварительно у вас должен быть создан бэкап Windows 7, это очень просто. Как это сделать? Можете почитать у нас->Как восстановить систему Windows 7, это статья о том как восстановить Windows 7 с помощью разнообразных средств восстановления встроенных в саму операционную систему, если у вас проблема с запуском или работой Windows, прочитайте сначала её, может быть всё обойдётся и без диска восстановления.
Так же нужно знать, что для диска восстановления важна архитектура системы, у вас получиться использовать 32-битный диск восстановления для любой 32-битной Windows 7, а 64-битный диск восстановления для любой 64-битной Windows 7.
Создаём диск восстановления системы, идём в Пуск->Панель управления->Архивирование данных компьютера,
выбираем Создать диск восстановления системы.
Вставляем в дисковод DVD-диск, нажимаем кнопку Создать диск
Происходит недолгий процесс создания диска восстановления системы. Теперь о том, как им воспользоваться. Допустим у вас на компьютере тяжёлый сбой и вы совсем не можете загрузить Windows 7. Нажимаете F-8 на клавиатуре, сразу же после запуска компьютера, с намерением попасть в меню Устранение неполадок компьютера, но кроме чёрного экрана ничего. Для восстановления работоспособности Windows 7 с Диска восстановления, вам нужно сменить в BIOS, приоритет загрузки на дисковод, затем вставить в него диск восстановления и восстановить с помощью бэкапа вашу Windows 7. Как сменить приоритет загрузки в BIOS, читайте наши статьи BIOS: Загрузка с диска и НОУТБУК: Загрузка с диска в BIOS.Вставили Диск восстановления в дисковод, затем перезагрузились, запускается программа Параметры восстановления системы.Нажимаем Enter или предложение загрузиться с диска пропадёт.
Происходит загрузка компьютера с Диска восстановления
Средство восстановленияработающее с диска, может попытаться по вашему желанию восстановить запуск Windows 7, нажмите «Далее».
В первую очередь, примените Восстановление запуска (Автоматическое устанение проблем, мешающих запуску Windows)
Во вторую, очередь можно применить «Восстановление системы»
Если ничего не помогает, то можем выбрать, Восстановление образа системы, но образ системы должен быть сделан вами предварительно (смотри начало статьи).
Восстановление компьютера из образанаходит последний доступный образ системы, нажимаем далее или указываем другой образ, если он у нас есть.
Далееи Windows 7, восстанавливается из резервной копии.
Подготовка к переустановке «Виндовс»
В первую очередь необходимо позаботиться о сохранности важных данных: скопируйте все фотографии, видео и документы в надёжное хранилище, это может быть съёмный носитель или облако. А если, ваша ОС не загружается, можно попробовать загрузиться с Live CD, чтобы скопировать данные. Или подключить внешний жесткий диск и изъять необходимые файлы с вашего диска.
Переустановить Windows, в данном случае будем говорить о «Семёрке», очень просто.
Вам понадобится образ «Виндовс» 7. Его можно скачать в сети или приобрести коробочную версию. Кто не знает — это версия ОС на диске или флешке, которую можно купить в магазине.

Если с коробочными версиями всё ясно: платишь деньги – получаешь готовый образ, то в случае с покупкой в сети, предварительно этот скачанный образ нужно подготовить, то есть, записать его на USB-флеш накопитель или диск. Самая распространённая программа для записи образов — это UltraISO. Утилита бесплатная и легкая в использовании, а также в сети полно информации о том, как в ней подготовить загрузочный носитель для установки на компьютеры.
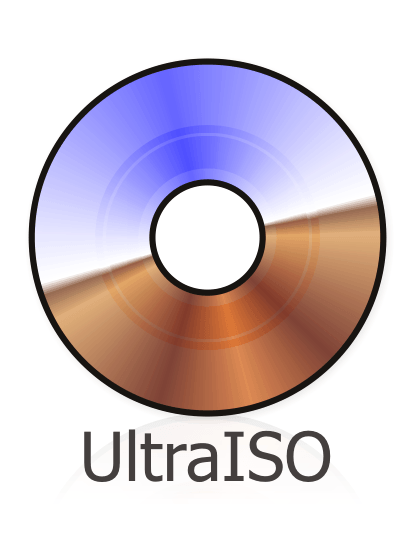
Устанавливаем приоритет загрузки в БИОСе
Условно – образ мы подготовили, теперь его нужно установить на компьютер.
- Для этого вставляем носитель в компьютер, если это флешка, то вставлять лучше в разъём на задней части корпуса,
- Включаем компьютер или перезагружаем его.
В БИОСе необходимо предварительно настроить приоритет загрузки с флешки или диска. Для этого при перезагрузке нужно активно нажимать одну из функциональных клавиш для входа в БИОС. Чаще всего это —«Delete» для компьютеров и «F2». Но, может быть и другая клавиша, узнать более точно можно из подсказки на стартовом окне при загрузке ОС. В виде вот такой строчки.
«Press DEL to enter Setup»
В данном случае на компьютере использовалась клавиша «Delete» для загрузки БИОСа.
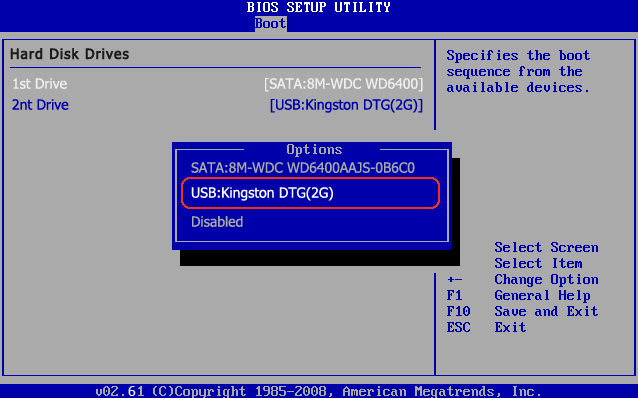
Здесь выбираем наш накопитель с записанным образом и жмём «Enter», затем — «Esc»,
Дальше нам нужно настроить порядок загрузки с носителя, то есть выставить его приоритет,
Идём в раздел «Boot device priority»,
Нажимаем на «First boot device» и опять – «Enter», здесь указываем USB или диск.
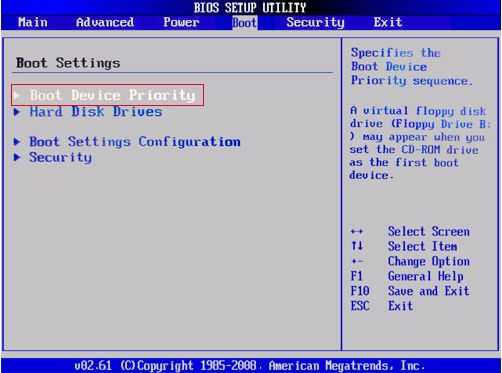
В более современных материнских платах интерфейс, как правило, графический, но разобраться в нём несложно. Просто ищите разделы «Boot» (загрузка) и «Boot device priority» (приоритет загрузки).
Загрузка Флешки или диска с образом через Boot-меню
Эта манипуляция нужна всего для одного раза, и после установки «Виндовс», необходимо будет всё вернуть на место. Вместо этого, можно просто при перезагрузке, в момент, когда на экране появится информация об установленной памяти нажать клавишу входа в Boot меню. Обычно это клавиши «F11», «F12» или «Esc», но не всегда. Опять же, на стартовом экране загрузки есть подсказка. В окне «Boot меню» выбираем ваш носитель диск это или флешка и кликаем «Enter».
Что же это такое на самом деле
Н
Как вы знаете, вся информация на винчестере хранится в определенном порядке. Каждая единица данных имеет уникальный адрес, по которому ее можно найти. Создание областей для записи данных на чистой магнитной поверхности и присвоение им адресов – и есть низкоуровневое форматирование.
Если точнее – это процесс физической разбивки поверхности диска на треки (окружности или дорожки, вдоль которых движутся головки чтения/записи), их сектора (участки треков – наименьшие области хранения информации на дисковом накопителе с собственным адресом) и межсекторные интервалы. А также – нанесение сервометок – служебных записей между секторами и внутри них, по которым система управления головками (сервосистема HDD) сможет позиционировать последние.
После разметки поверхность диска подвергается тщательному сканированию на выявление дефектов магнитного слоя (физически «битых» секторов), которые должны быть исключены из адресации. По результатам теста формируются лист дефектов и транслятор – таблица соотнесения исправных физических секторов логическим (пронумерованным). Это тоже является частью фабричного форматирования.
Очень давно всю эту процедуру можно было выполнить средствами BIOS домашнего ПК. Сегодня таких компьютеров и накопителей практически не осталось. Современные HDD не поддаются физической переразбивке без специального оборудования и софта, а низкоуровневым форматированием называют операцию «забивания» логического пространства нулями (без доступа к служебным областям, в которых хранится транслятор).
В результате такого форматирования:
- С винчестера удаляются вся информация (кроме служебной).
- Создается пользовательский дефект-лист с адресами плохих секторов, которые будут скрыты – исключены из последующих операций чтения и записи.
- Дефектные сектора замещаются «здоровыми» из резервной области (remap).
Программы низкоуровневого форматирования дисков ATA (SATA, PATA и др.)
Производители дисков ATA определили и стандартизировали расширения к исходному контроллеру жестких дисков WD1002/1003, создав интерфейс шины AT (известный как интерфейс АТА). Спецификация ATA реализована для уникальных команд конкретных производителей, являющихся расширением стандарта. Во избежание выполнения некорректного низкоуровневого форматирования многие из устройств ATA имеют специальные команды, которые должны быть отправлены на устройство для разблокирования процедур форматирования. Эти команды зависят от производителя устройства, поэтому необходимо найти программы низкоуровневого форматирования и управления дефектами, созданные производителем диска.
Эти программы чаще всего предназначены не только для устройств конкретного производителя, но и для отдельных их моделей. Так что перед выполнением поиска запишите название производителя и номер модели жесткого диска.
Название производителя и номер модели жесткого диска
Современные жесткие диски защищены от возможности изменения коэффициента скоса или карты дефектов, поскольку всегда находятся в режиме преобразования. Устройства с зонной записью всегда находятся в этом режиме и, таким образом, полностью защищены.
Большинство жестких дисков имеют дополнительный набор команд, которые используются в процессе форматирования, при этом стандартные команды спецификации ATA не работают (особенно это касается устройств ATA с зонной записью).
Запасные секторы также могут быть выделены автоматически с помощью программ, предоставленных производителем устройства. Не зная корректных команд, специфичных для производителя, невозможно заменить дефектные секторы запасными, специально выделенными в современных устройствах для этих целей. Обнаруженный дефектный сектор заменяется в структуре распределения ближайшим к нему запасным сектором.
Некоторые производители жестких дисков предлагают программы форматирования низкого уровня. Их можно найти по следующим адресам.
- Seagate ftp://ftp.seagate.com/techsuppt/seagate_utils/sgatfmt4.ziphttp://www.seagate.com/support/seatools
- Hitachi/IBM www.hgst.com/hdd/support/download.htm
- Maxtor/Quantum http://www.maxtor.com/softwaredownload/default.htm
- Samsung www.samsung.com/Products/HardDiskDrive/utilities/hutil.htmwww.samsung.com/Products/HardDiskDrive/utilities/sutil.htmwww.samsung.com/Products/HardDiskDrive/utilities/shdiag.htm
- Western Digital http://support.wdc.com/download/
Прежде всего, следует опробовать программы, предоставленные производителем устройства. Все они бесплатные и часто позволяют работать на низком уровне так, как не позволяют широкопрофильные программы.
Если производитель диска не предлагает программы инициализации/проверки/форматирования, можно воспользоваться программой Drive Fitness Test от компании Hitachi (ранее — IBM). Эта программа отлично справляется с дисками от других производителей и выполняет детальное полное тестирование всего жесткого диска. Это одна из лучших программ общего назначения, поскольку позволяет выполнить недеструктивный тест. Несмотря на то, что с ее помощью может быть протестировано любое устройство, существует одно ограничение: деструктивные тесты чтения/записи могут быть выполнены только на дисках Hitachi и IBM.
Другие вопросы читателей
В один «прекрасный момент», жесткий диск на 1 Тб. перестал определятся, при загрузке биоса. Пришлось поставить другой, и установить Windows 7. После установки подключили старый диск как внешний. система виндовс его отображает, но при обращении к нему, скопировать данные с него невозможно, либо копирует очень очень медленно либо пишет что данного файла нет на жестком диске. Хотя занятое количество гигов показывает. Можно ли с него восстановить информацию ( фото и вордовские документы) очень нужно!
Ответ. Попробуйте восстановить данные на диске через программу PhotoRec, выбрав по очереди один из режимов сканирования. Также имеет смысл проверить HDD на bad-блоки и прочие ошибки чтения.
Играл в игру, были некоторые бесящие моменты, вследствие которых проследовало несколько ударов по корпусу ноутбука. Через минут 5-10 игра зависла, при этом не получалось вызвать диспетчер задач через alt+ctrl+del поэтому решил перезагрузить ноут.
При включении ноута, сразу выкинуло в биос, что не пытался сделать, итог один снова кидает в биос… В итоге пришёл к выводу что HDD полетел, сходил к технику он подтвердил это.
Не знаю в чём была причина поломки, будь то удары или перегрев. Могу сказать одно, он не шумит. Можно ли как-то восстановить диск и данные, либо просто данные?
Ответ. Если есть соответствующий интерфейс на ПК, можно подключить HDD к нему и попытаться восстановить файлы через Recuva или ей подобную программу. Механические повреждения вы уже не исправите, если только через программный комплекс Data Extractor UDMA, доступный только в профессиональных лабораториях по восстановлению.
Новый хард, поставил на быстрое форматирование, прошло больше часа, вытащил хард и он стал raw формата. Форматировать не получается, при запуске спрашивает форматировать, кликаю на да, но окно формата не открывается, в моём компьютере кликаю правой кнопкой и на форматирование, также не открывается окно. Захожу в управление дисками, там ничего не выходит, вытаскиваю хард выходят диск с и диск д, в cmd chkdsk не помог, diskpart тоже зависает. Биос хард видит. Что делать?
Форматирование с помощью специальных программ
Программ для форматирования существует множество, но подавляющее большинство их устанавливается и работает из Windows. Нас же интересуют те, которые не требуют работоспособной ОС, условно говоря, они позволяют форматирование жесткого диска через БИОС. Правда это двойная работа, так как после проведения операции с диском, на котором была ОС, все равно потребуется ее переустановить, а для этого нужен загрузочный диск с Windows.
Одной из утилит, которая работает без ОС, является ERD Commander, предназначающаяся для аварийного восстановления системы и фактически представляющая из себя обрезанную версию Виндовс.
У программы множество полезных функций, но рассмотрим именно форматирование диска. Последовательность действий, которая очень похожа на работу по форматированию с помощью ОС, будет следующей:
- Скачиваете образ программы, многие сайты предоставляют ее бесплатную версию.
- Создаете загрузочную флешку, точно так же, как и с Виндовс, использовать можно ту же утилиту Rufus.
- Так же запускаете компьютер и входите в BIOS.
- В качестве «1st Boot Device» выбираете флешку, на которой будет уже не операционная система, а Red Commander.
- Нажимаете F10 или выбираете «Save and Exit». Программа начнет загружаться, процесс очень похож на запуск Windows.
- Пропускаете подкачку конфигурации из сети, во всплывшем окне нажимаете «Skip Network Configuration».
- В следующем окне можно выбрать «(None)», но лучше операционную систему по умолчанию, поэтому просто нажимаете на OK.
- Рабочий стол будет выглядеть так же, как и у Windows.
- Дальше действия такие же, как обычно, когда осуществляется форматирование. Выбираете нужный диск, файловую систему и нажимаете старт.
Форматируем винчестер через БИОС
Для выполнения поставленной задачи нам понадобится DVD или USB-накопитель с дистрибутивом Виндовс, который имеется в запаснике у любого мудрого пользователя ПК. Попробуем также сами создать аварийный загрузочный носитель.
Способ 1: Использование стороннего софта
Для форматирования жесткого диска через BIOS можно применить один из множества дисковых менеджеров от различных разработчиков. Например, свободно распространяемый AOMEI Partition Assistant Standard Edition.
- Скачиваем, устанавливаем и запускаем программу. Сначала нам надо создать загрузочный носитель на платформе Windows PE, облегченной версии оперативной системы. Для этого переходим в раздел «Сделать загрузочный CD».
Выбираем вид загрузочного носителя. Затем нажимаем «Перейти».
Дожидаемся окончания процесса. Завершаем кнопкой «Конец».
Перезагружаем ПК и входим в BIOS посредством нажатия клавиши Delete или Esc после прохождения первоначального теста. В зависимости от версии и марки материнской платы возможны и иные варианты: F2, Ctrl + F2, F8 и другие. Здесь меняем приоритет загрузки на нужный нам. Подтверждаем изменения в настройках и выходим из прошивки.
Загружается Windows Preinstallation Environment. Опять открываем AOMEI Partition Assistant и находим пункт «Форматирование раздела», определяемся с файловой системой и нажимаем «OK».
Способ 2: Использование командной строки
Вспомним старый добрый MS-DOS и давно известные команды, которые многие пользователи незаслуженно игнорируют. А зря, ведь это очень просто и удобно. Командная строка предоставляет широкие функциональные возможности для управления ПК. Разберемся, как применить её в данном случае.
- Вставляем установочный диск в дисковод или флешку в порт USB.
- По аналогии со способом, приведенным выше, заходим в BIOS и ставим первым источником загрузки DVD-привод или флешку в зависимости от места нахождения загрузочных файлов Виндовс.
Сохраняем внесенные изменения и выходим из BIOS.
Компьютер начинает загружать установочные файлы Windows и на странице выбора языка инсталляции системы нажимаем сочетание клавиш Shift + F10 и попадаем в командную строку.
В Виндовс 8 и 10 можно перейти последовательно: «Восстановление» — «Диагностика» — «Дополнительно» — «Командная строка».
В открывшейся командной строке в зависимости от поставленной цели вводим:
- — быстрое форматирование в FAT32;
- — быстрое форматирование в NTFS;
- — полное форматирование в FAT32;
- — полное форматирование в NTFS, где C: — имя раздела жесткого диска.
Нажимаем Enter.
Дожидаемся завершения процесса и получаем отформатированный с заданными характеристиками том жесткого диска.
Способ 3: Применение установщика Windows
В любом установщике Виндовс присутствует встроенная возможность отформатировать нужный раздел винчестера перед инсталляцией оперативной системы. Интерфейс здесь элементарно понятен для пользователя. Трудностей быть не должно.
- Повторяем четыре начальных шага из способа № 2.
- После начала инсталляции ОС выбираем параметр «Полная установка» или «Выборочная установка» в зависимости от версии Windows.
На следующей странице выбираем раздел винчестера и нажимаем «Форматировать».
Поставленная цель достигнута. Но этот способ не совсем удобен, если вы не планируете ставить новую операционную систему на ПК.
Мы рассмотрели несколько способов того, как можно отформатировать жесткий диск через BIOS. И будем с нетерпением ждать, когда разработчики «вшитых» микропрограмм для материнских плат создадут встроенный инструмент для этого процесса.
Опишите, что у вас не получилось.
Наши специалисты постараются ответить максимально быстро.
