Как запоролить архив RAR, ZIP и 7z

Автор Валентина Васильевна Дата Июл 11, 2016
С понятием «архив» знаком каждый пользователь ПК.
RAR или ZIP – хороший способ хранения объемных файлов, поскольку помещённый в сжатую папку объект занимает меньше дискового пространства на компьютере.
В таком виде удобно хранить и группы документов: объект можно легко передать через ПО или сервис для файлообмена, где отсутствует возможность загружать два или более файлов за одну операцию.
Архив часто требует установки пароля для сохранной передачи
В ОС Windows предусмотрены встроенные средства для взаимодействия с ZIP-папками. Но стандартных функций не хватает, чтобы покрыть все потребности пользователей.
Поставить пароль на RAR архив можно с помощью приложений WinRAR или 7-Zip, а открыть защищенный таким способом файл нельзя, если пользователю неизвестен пароль от архива.
Установка пароля на ZIP и RAR в программе WinRAR
Однако разработчики добавили тридцатидневный пробный период, в течение которого вы можете сами оценить функциональные возможности программы и принять решение о покупке. По истечению пробного месяца архиватор начнёт при каждом запуске выдавать сообщение о том, что требуется приобрести лицензию.
Перед тем, как запаролить архив WinRAR, потребуется установить на компьютер программу. Если этого не сделано раньше, то потребуется:
Чтобы сделать архив с паролем, щелкните по нужному объекту или папке правой кнопкой мыши, выберите пункт «WinRAR», а затем щелкните по строке, отмеченной на скриншоте.
В открывшемся окне следует выбрать тип создаваемого файла (RAR или ZIP) и указать степень сжатия. Большая степень сжатия требует больше времени, но документ на выходе получается меньшего объёма, а значит, быстрее записывается на съемные носители и требует меньше трафика для передачи через Интернет.
Переключитесь на вкладку «Дополнительно». На этой странице щелкните по кнопке «Установить пароль», чтобы запаролить архивный файл. В текстовое поле в открывшемся диалоговом окне введите желаемый код и нажмите на кнопку «ОК».
Поступить с полученным документом можно как угодно – храните его на жестком диске или съемном носителе, отправляйте коллегам через интернет по почте или через облачные хранилища.
Храните пароль в надёжном месте или убедитесь, что исходные редакции файлов тоже вам доступны, на случай, если кодовое слово забудется или потеряется.
Создание архива с паролем в 7-Zip
Архиватор WinRAR – не единственный способ создать архивный файл. Так, вы можете с помощью программы 7ZIP поставить пароль на 7z. Данный вид каталогов отличается высокой степенью сжатия, а значит – меньшим размером. Чтобы защитить информацию, потребуется:
- Щелкнуть правой кнопкой мыши по ярлыку.
- Выбрать пункт «7-Zip» -> «Добавить к архиву».
- Указать тип – 7z.
- Ввести в блоке «Шифрование» нужное кодовое слово.
- Повторить ввод во второе текстовое поле.
- Нажать на кнопку «ОК».
Не забудьте указать степень сжатия и другие параметры.
WinZip
В программе WinZip тоже можно защитить архив. Эта утилита не так распространена как два описанных выше приложения, но часть пользователей отдают предпочтение WinZip, так как начали пользоваться им давно и привыкли к интерфейсу и функциям.
Чтобы установить защиту, требуется:
- Открыть главное окно программы, запустив какой-либо файл.
- Изучить содержимое правой панели.
- Поставить переключатель в положение «Шифровать».
- Ввести кодовое слово.
Как и в предыдущих описанных приложениях, в WinZip есть возможность добавить ключевое слово ещё на этапе создания сжатой папки. Чтобы это выполнить, потребуется на странице с добавлением документов поставить галочку напротив пункта «шифрование файлов», а затем нажать на кнопку «Добавить», после чего архиватор winzip предложит ввести пароль.
После окончания процедуры можно исходные материалы поместить в корзину или отредактировать – сжатая папка содержит их копии и работает автономно. Её можно отправить друзьям, разместить в интернете или скопировать на съемный носитель по желанию пользователя.
Способ 3: Применение утилиты «Nullsoft Scriptable Install System» (NSIS)
Третий метод снятия ограничений с ZIP-файлов подразумевает инсталляцию программы «Nullsoft Scriptable Install System». Хотя процесс обработки архивов здесь очень похож на вышеописанные способы, мы решили также сделать для вас подробное руководство по использованию этого приложения.
Шаг 1: Сначала загрузите «NSIS» через сайт разработчиков, а затем проведите инсталляцию этого программного обеспечения на свой компьютер
Шаг 2: После запуска, в стартовом меню выберите пункт «Installer based on ZIP file»
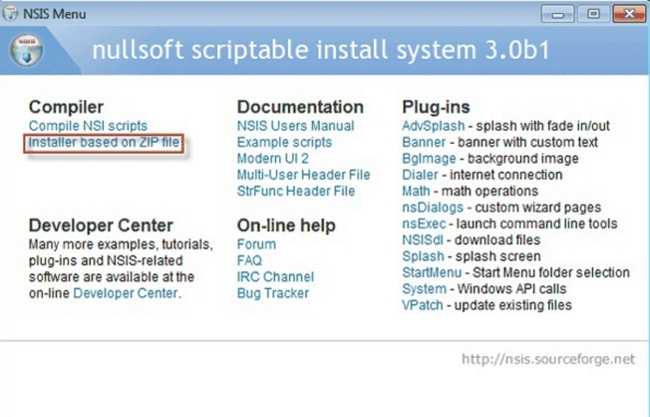
Шаг 3: Вслед за этим, в открывшемся интерфейсе «Zip2Exe 0.37» нажмите «Open» и выберите свой защищенный файл
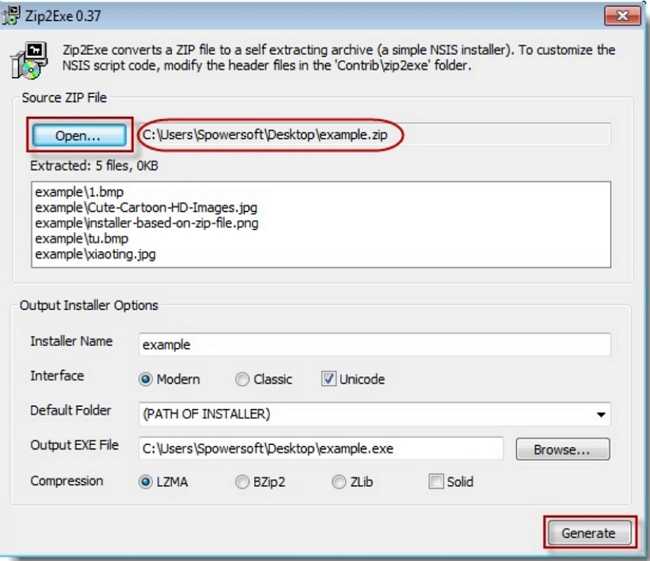
Шаг 4: Далее вам понадобится установить целевую папку для сохранения декодированного объекта, а чтобы это сделать, нужно щелкнуть «Browse» в разделе «Output EXE File» и указать путь к выбранной директории
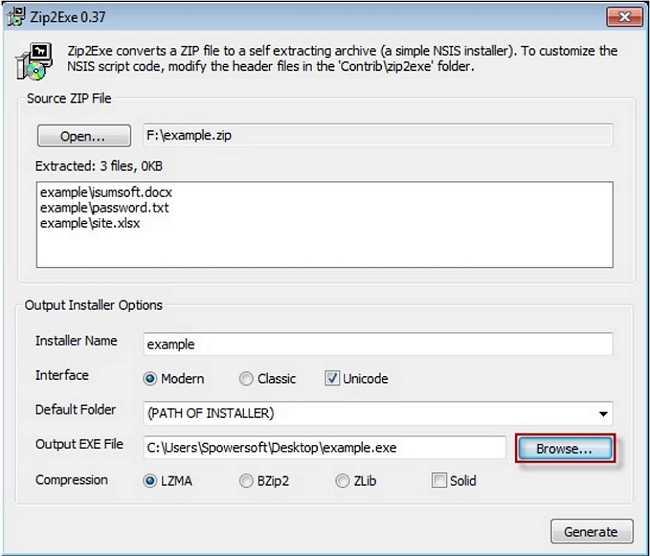
Шаг 5: Теперь остается дождаться, пока программа сгенерирует пароль и сохранит разблокированный архив по выбранному пути
Что для этого нужно?
Конечно, читатель задаст вопрос: а реально вообще взломать архивные данные? Наш ответ – и да, и нет.
- Почему да? Когда архив принадлежит вам, и вы хотя бы примерно представляете, что прописано в пароле (количество символов, русские или английские буквы), вероятность обхода высока.
- Почему нет? Если речь идёт об архиве, загруженном из сети Интернет с паролем, да ещё и состоящим из 8+ специальных символов, то нет. Но почему? Современные архиваторы шифруют архивы безупречно. Это в старых версиях Винрар были дыры, позволявшие практически мгновенно подобрать пароль к любому архиву. Сегодня всё это вряд ли сработает, поэтому приходится использовать перебор символов.
Существует следующая закономерность: чем мощнее и современнее ваш компьютер, тем выше вероятность взломать архивный файл.
Говоря «мощный», мы имеем ввиду современный процессор, заряженную видеокарту (а лучше сразу несколько). Программы подбора используют мощность видеоадаптера. Поэтому чем лучше видеокарта, тем быстрее удастся подобрать пароль.
Процессор тоже важен. Например, если у вас Core i3 3225, скорость подбора составит примерно 250 вариантов в минуту. Это далеко не рекорд, учитывая, сколько мощных процов сегодня существует на рынке.
Способ 1: Использование онлайн-сервиса «Unzip-Online»
Первый метод получения беспарольного доступа к закодированным архивам заключается в переходе на сайт Unzip-Online.com. Этот онлайн-инструмент для распаковки архивных данных поддерживает форматы «.zip», «.rar», «.7z» и «.tar», но при этом размер вложенных объектов не может превышать 200 МБ. Далее будет дана пошаговая инструкция по работе с рассматриваемой онлайн-платформой Unzip-Online.com.
Шаг 1: Откройте ваш браузер, перейдите на сайт Unzip-Online.com и нажмите кнопку «Uncompress files»
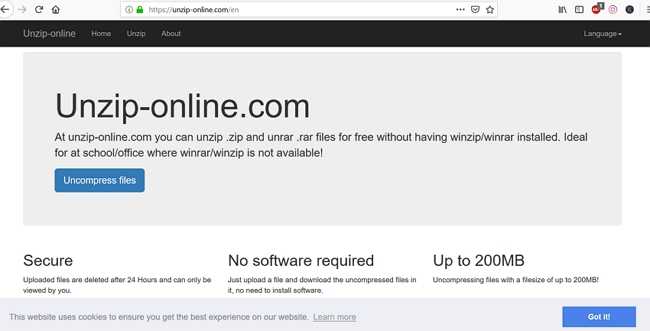
Шаг 2: Кликните «Browse…» и загрузите архивный файл, защищенный паролем, с которого требуется снять ограничения
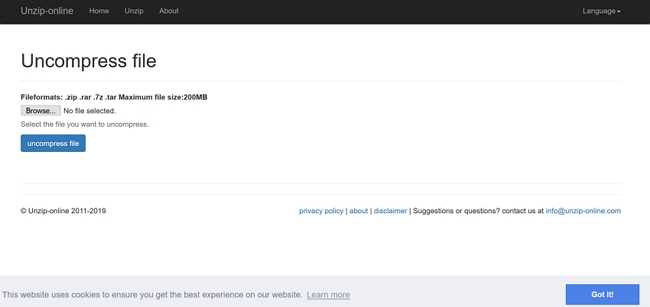
Шаг 3: После загрузки архива щелкните «Uncompress file», после чего через некоторое время, в зависимости от скорости работы интернет-подключения, появится ссылка для скачивания разблокированного архива.
7-Zip
7-Zip – отличный архиватор, бесплатная альтернатива WinRAR’у. Поддерживает очень много форматов:
- Архивирование / разархивирование: 7z, ZIP, GZIP, BZIP2 и TAR;
- Только разархивирование: ARJ, CAB, CHM, CPIO, DEB, DMG, HFS, ISO, LZH, LZMA, MSI, NSIS, RAR, RPM, UDF, WIM, XAR и Z.
Имеет свой собственный одноименный формат сжатия – «7z». Этот формат так же, как и RAR поддерживает защиту имен файлов. Для шифрования кликаем по файлах в проводнике Windows и выбираем опцию контекстного меню «7-Zip > Добавить к архиву…».

Выбираем в выпадающем списке «Формат архива» значение «7z», уровень сжатия – «Без сжатия» (по той же причине, что и в WinRAR), в группе «Шифрование» придумываем и задаем пароль, а также, как и в WinRAR, ставим галочку «Шифровать имена файлов». Как видите, метод шифрования такой же, как и в WinRAR – «AES-256».
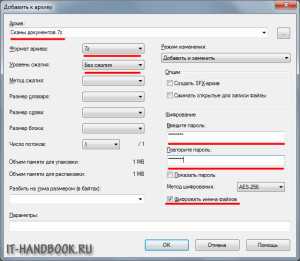
Нажимаем «ОК», будет создан зашифрованный архив. При попытке открыть архив будет запрошен пароль.

Совет по выбору пароля: так как программы по подбору пароля используют словари, пароль должен быть необычным словом. Желательно, чтобы он содержал больше 8 символов и состоял как из маленьких так и из больших букв, а также цифр.
Будьте осторожными! Если забыли пароль, никто и ничто не поможет вам восстановить ваши данные!
Видео:
Установка пароля на архив WinRAR и 7-Zip — Комповедия

Защитить свои данные от кражи и взлома можно многими способами. Но самый надежный — это установить пароль на архив и перенести его на съемный носитель. Метод очень простой, но очень эффективный.
В сегодняшнем материале я покажу вам как поставить пароль на архив с данными используя две популярные программы WinRAR и 7-Zip. Они устойчивы к взлому и если вы придумаете сложный и длинный пароль, то расшифровать его не представится возможным.
Надежность пароля измеряется по таким параметрам как: длина не менее 10 символов, использование заглавных букв и цифр, исключение слов и фраз. Естественно, такой пароль не нужно хранить на компьютере или гаджетах. Записали на бумагу и спрятали в надежное место.
Ваши данные надежно защищены.
Установка пароля может потребоваться и в случае пересылки важной информации, например, клиентам. Или вы составили коммерческий отчет и отправляйте его руководству
Такие данные лучше защитить. Итак, приступим к процессу.
Установка пароля в WinRAR
Для начала скачайте программу с официального сайта если она у вас не установлена. Выбирайте версию в зависимости от вашей операционной системы и скачивайте. Далее создайте папку и перенесите в нее файлы которые подлежат архивации. На папку нажмите правой кнопкой мыши и выберите пункт «Add to archive…»/»Добавить к архиву…»
Откроется окно с параметрами архивации. Если у вас файлы не относятся к мультимедиа, то степень сжатия оставляем как есть. Текстовые и числовые данные сжимаются отлично. Если они занимают много места (несколько мегабайт), то имеет выставить максимальную степень сжатия. Далее кликните на кнопку «Set password…»/»Установить пароль…»
Придумайте и введите пароль. Он должен быть надежным. Я ограничился 20-ю символами. В первом поле вводите пароль и во втором тоже. После этого нажимаете «ОК» и еще раз «ОК» в окне с настройками.
Запустится процесс архивации и его продолжительность зависит от количества и объема файлов. Архив появится в той же папки которая подлежала сжатию. Чтобы распаковать архив нужно либо дважды по нему нажать левой кнопкой мыши и выбрать «Extract to»/»Извлечь в», либо кликнуть правой кнопкой и щелкнуть «Extract files…»/»Извлечь файлы…» и нажать «ОК», затем ввести пароль.
Процесс разархивирования завершен.
Установка пароля в 7-Zip
Это бесплатный архиватор в отличии от WinRAR. По функционалу ни в чем не уступает и для своей работы я выбрал его. Если он у вас не установлен, то качайте его с официального сайта. Установка представляет каких-либо сложностей.
После установки нажмите правой кнопкой мыши по папке с файлами и выберите «Добавить к архиву».
В открывшемся диалоговом окне устанавливаем уровень сжатия по аналогии с WinRAR. Далее в правой части программы вводим пароль и во втором нижнем поле подтверждаем его. После всех действий нажмите «ОК».
Эти две программы полностью покрывают потребность пользователя в архивировании и защите данных. Единственный момент в том, что WinRAR это условно-платная программа для которой нужно купить лицензию. а 7-Zip нет. Для себя я выбрал 7-Zip и абсолютно доволен его работой.
Инструмент WinRAR и его система шифрования
Эта программа для архивации была разработана программистом по имени Eugene Roshal. Она впервые увидела свет 22 апреля 1995 г. На данный момент самая стабильная версия программы — 5.40. Она вышла 16 августа 2016 г.
Самая последняя сборка получила название 5.50 Beta 4 и появилась на странице для загрузки 16 июня 2017 г. Инструмент WinRAR поддерживается операционными системами Windows XP и более поздними версиями. Предусмотрены 2 различные версии программы для систем с разрядностью x32 и x64.
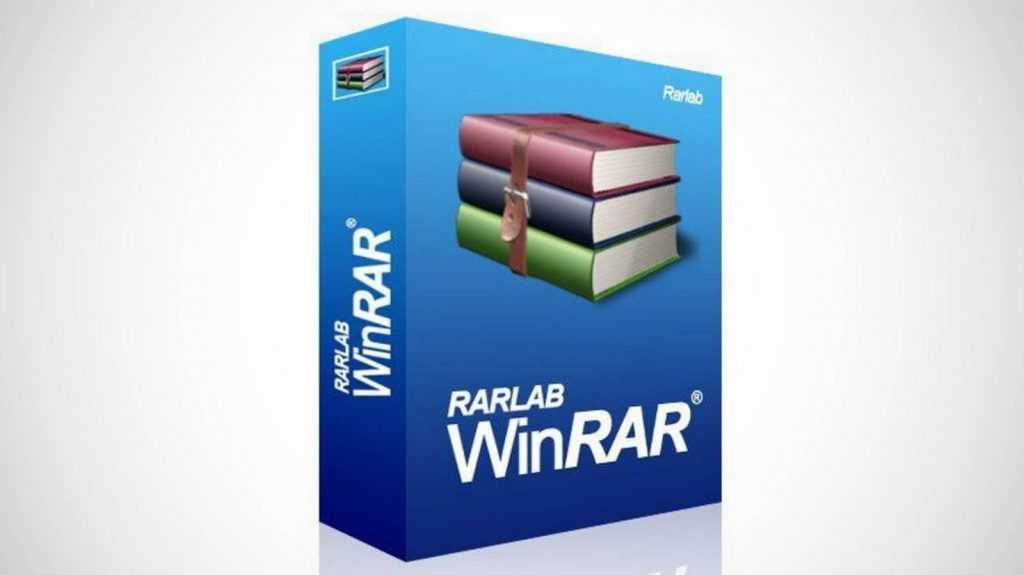
Размер этого приложения для архивирования приблизительно равен 2 Мб (более точный объем будет зависеть от используемой сборки). Программа поддерживает более 40 различных языков. Инструмент ВинРАР распространяется на условно-бесплатной основе.
Не рекомендуется использовать в качестве шифра комбинацию, которую злоумышленник теоретически сможет разгадать (например, дату своего рождения). Существует множество так называемых программ для взлома, но ни одна из них не способна справиться с надежным кодом.
Способ 2: Установка приложения «Passper for ZIP» (Рекомендуем)
Второй метод, который по нашему мнению является наиболее предпочтительным, заключается в использовании функционала программы «Passper for Zip». Данный софт является очень мощным программным инструментом, способным за несколько секунд расшифровать архивные файлы при помощи четырех эксклюзивных алгоритмов подбора ключевых фраз.
Чтобы воспользоваться всеми возможностями «Passper for Zip», мы рекомендуем следовать нашей пошаговой инструкции, расписанной далее.
Шаг 1: Загрузите и установите «Passper for Zip» с официального сайта разработчиков, следуя рекомендациям мастера инсталляции
Шаг 2: Добавьте зашифрованный ZIP-файл с вашего компьютера, кликнув в главном меню приложения значок «+»
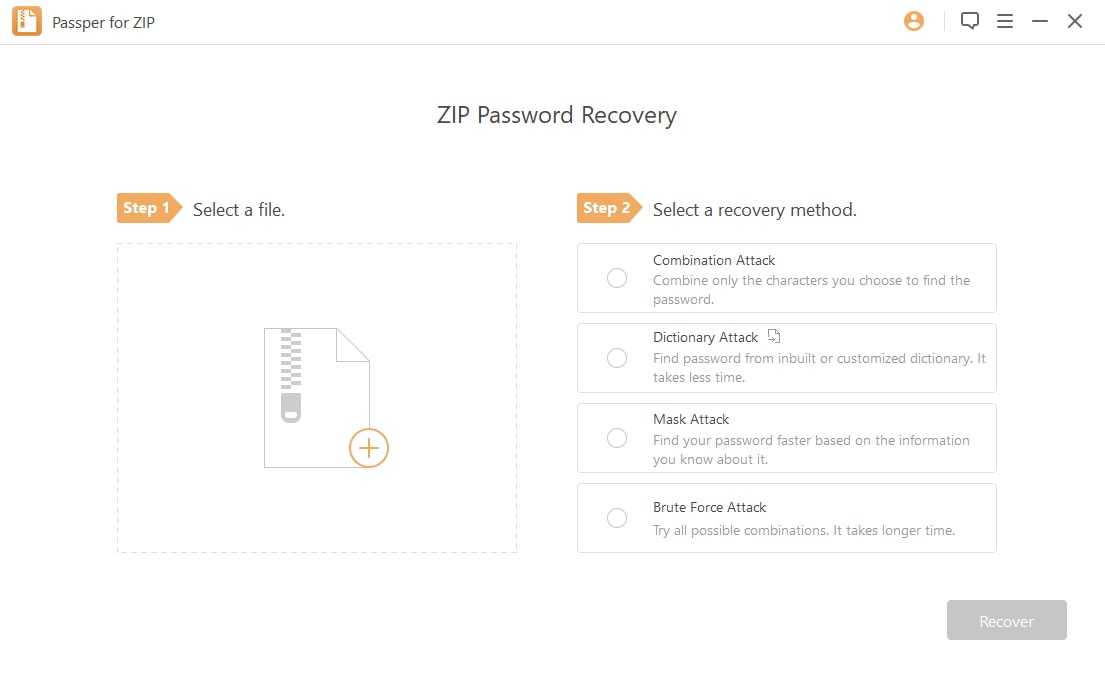
Шаг 3: Теперь следует выбрать один из четырех алгоритмов дешифровки, среди которых:
- «Combination Attack», позволяющий подобрать парольную фразу путем перестановки различных комбинаций определенных букв и символов, которые точно должны присутствовать в пароле
- «Mask Attack» применяется в случае, если пользователь помнит фрагменты или спецсимволы из ключевого слова, что дает возможность очень быстро разблокировать архив
- «Dictionary Attack» подбирает ключи на основе пользовательских или общих словарей
- «Brute Force Attack» переберет все возможные комбинации букв и символов, но такой метод может занять очень длительное время, в зависимости от сложности ключевой фразы
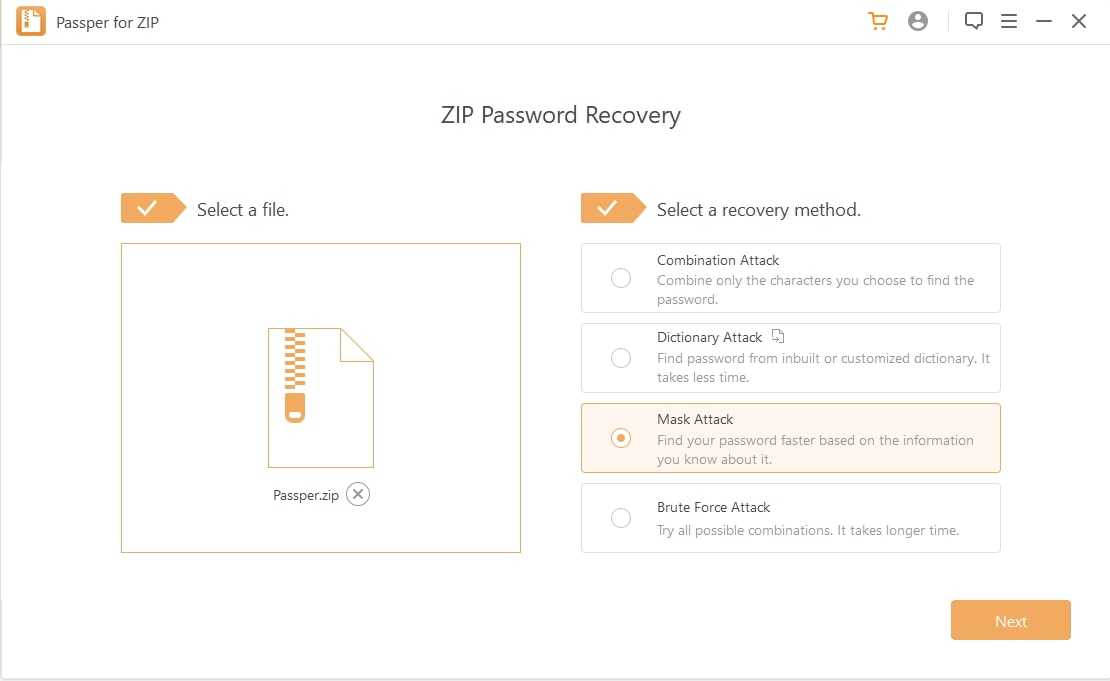
Шаг 4: На этом этапе останется кликнуть «Next» для начала процесса расшифровки, после чего будет выведен рабочий пароль, который надо скопировать и вставить при открытии заблокированного архива.
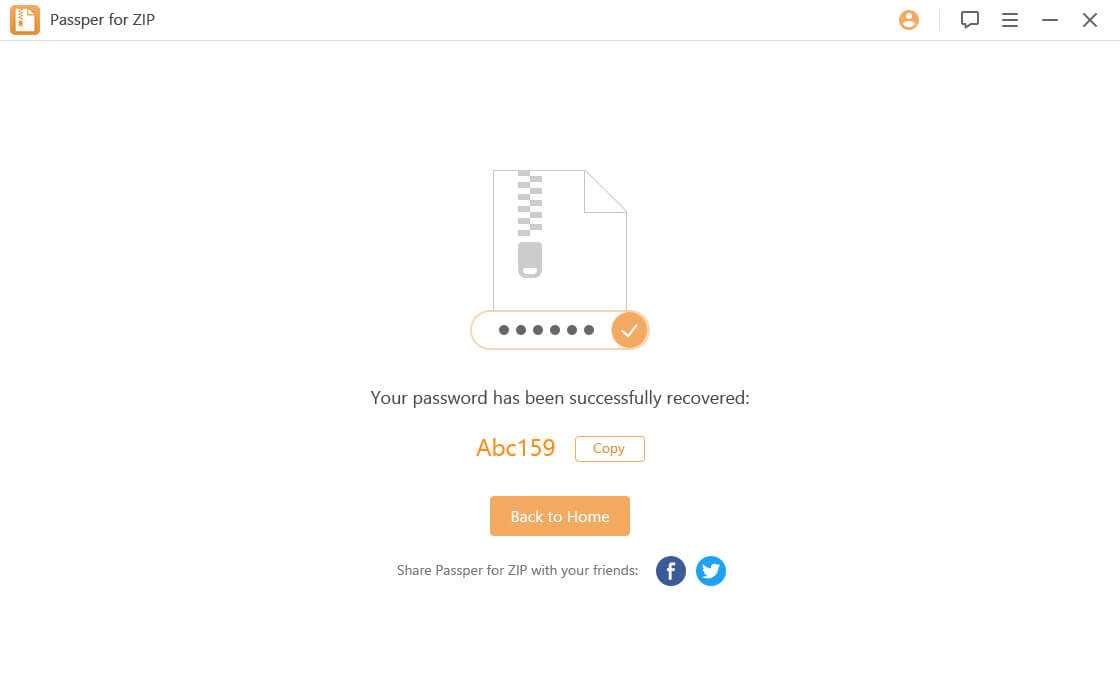
Дополнительно, но важно
На скриншоте ниже, я показал время распароливания архива winrar с 6-ти значным паролем ⇒
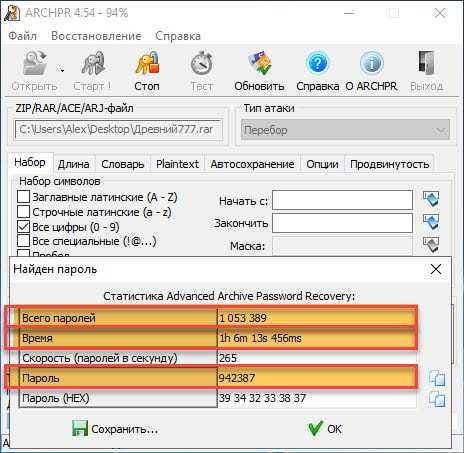
Как видите, на это потребовался один час и 6 минут. Было перебрано более 1 миллиона паролей. А это простенький паролик, состоящий только из цифр. Если в него добавить латинский алфавит, то сложность станет намного больше и времени для взлома потребуется так же больше на порядки.
- Если архивный файл защищён по всем правилам установки паролей, то для взлома такого документа потребуется самый мощный компьютер и несколько десятилетий в запасе
- RAR-архивы поддерживают пароли длиной до 127 символов. Этого пока вполне достаточно
- В программах вскрытия запароленных архивов, можно использовать свой собственноручно созданный словарь потенциальных слов и символов, которые могут быть в утерянном или забытом пароле. Это поможет значительно ускорить подбор, особенно в многосимвольных комбинациях
- Архивы на мобильных операционных системах Android или iOS не взламываем. Лучше скопируйте архив на стационарный ПК и делайте это на нем. Это проще, и даже используя самый медленный взломщик, намного быстрее
- Вытащить документы из запароленного архива не получиться, пока вы его не откроете
- Рассмотренное выше ПО самое простое и доступное для понимания обычными пользователями. Есть множество специализированных утилит, которые работают быстрее, но работать с ними приходиться из командной строки, что сложнее. В основном они затачиваются под взлом конкретных типов архивов, например под rar или zip. Могут использовать мощности видеокарт.
Не используйте данные знания для подбора паролей к чужим архивам. Это преследуется по закону.
Подобрать программки и получить множество полезных знаний и советов по этой теме можно по этой ссылке https://diakov.net/
Загрузить все вышеприведенное ПО можно на сайте http://nnmclub.ro/. Заходите на него через VPN. Лучше всего используйте для этого броузер Opera, в котором этот VPN встроен.
Если интересуют легальные программы, то лучше брать на AllSoft.ru. Бывает дешевле, чем на официальном сайте.
Удачи вам и до скорых встреч на страницах AGEPC.ru
Помогло1Не помогло
Какая из представленных программ помогла вам?
Free RAR Password Recovery 0%
RAR Password Cracker Expert 0%
Password Recovery Bundle 0%
Advanced Archive Password Recovery 100%
Проголосовало: 3
Как снять пароль с архива WinRAR
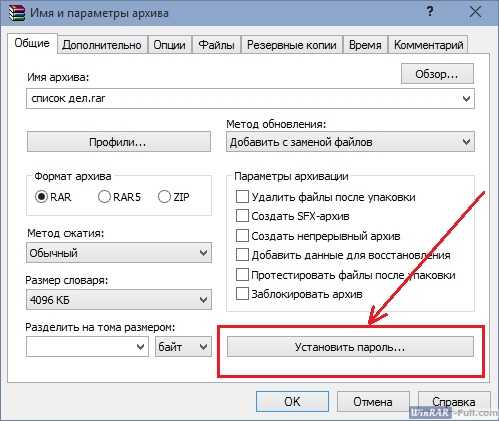
Откройте архив, с которого хотите снять пароль. Файлы в таком архиве помечены звездочкой – это значит, что они зашифрованы.
Нажмите на кнопку «Извлечь», выберите папку, в которую будут извлечены файлы, и нажмите ОК.
В следующем окне введите пароль или выберите его из списка сохраненных.
Если распаковываемый архив был скачан с интернета, пароль должен быть указан автором на странице загрузки рядом с кнопкой «Скачать».
Что делать, если пароль потерялся?
Если вы забыли пароль от архива WinRAR, но хотя бы примерно помните, из скольки символов он состоял, какие буквы или цифры мог содержать – есть шанс его подобрать с помощью программы Advanced Archive Password Recovery.
Программа платная, но есть пробная версия, скачайте ее, установите и запустите. В первой вкладке с параметрами подбора по умолчанию отмечены большие и маленькие латинские буквы. Если думаете, что пароль мог содержать цифры, спецсимволы (!?%#@) и пробелы, отметьте их галочками.
https://youtube.com/watch?v=1Z3A5SQ0fMg
Но не отмечайте лишнего, так как каждый дополнительный параметр значительно увеличивает время расшифровки.
На второй вкладке установите возможную длину пароля. По умолчанию стоит размер от 1 до 4х символов.
Чем больше длина, тем больше времени будет затрачено на подбор, так как число возможных комбинаций увеличивается.
После изменения настроек нажмите кнопку Open и выберите запароленный архив. Подбор комбинаций начнется автоматически.
WinRar
В качестве альтернативы 7-ZIP рассмотрим продукт под названием WinRar. Эта программа одно время была практически синонимом слова «архиватор». Инструкция по установке и использованию такова:
Выберите директорию для программы и нажмите «Установить». Понимающие разработчики разместили на том же экране и лицензионное соглашение (все равно его никто не читает);
По завершению установки предлагается проассоциировать WinRar с типами архивов, интегрировать программу в контекстное меню Проводника и при необходимости разместить на рабочем столе ее ярлык. Большинству пользователей будет достаточно просто нажать на «ОК», так как типовые настройки уже сделааны
Обращу внимание, что программа может открывать и файлы, строго говоря архивами не являющиеся (например, дисковые образы в формате iso). По сравнению с 7-ZIP, WinRar поддерживает гораздо больше видов архивов, в том числе и собственно 7z;
Для создания защищенного архива откройте Проводник, выделите архивируемые файлы, сделайте правый клик и выберите в контекстном меню «Добавить к архиву»;
Укажите имя архива, выберите его формат и степень сжатия
Нажмите кнопку «Установить пароль»;
Дважды введите пароль, если нужно укажите на необходимость шифрования имен файлов (дополнительная степень защиты) и нажмите «ОК»;
Нажмите на «ОК» еще раз.
Архив создан, при попытке его открыть система потребует ввод пароля.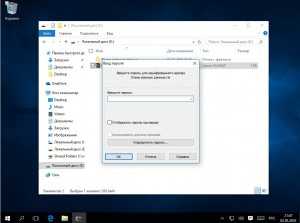
Тонкости настройки Crark
Запустите driver-timeout.reg, чтобы добавить информацию в реестр. Это правило действует как для Windows 7, так и для более свежих версий операционной системы от Microsoft. Когда появится уведомление о том, что данные внесены успешно, нажимаем «ОК» и выполняем перезагрузку компьютера
Очень важно сделать reboot, потому что информация может прописаться некорректно. Находим russian.def, меняем имя файла на password.def
Открываем password.def с помощью текстового редактора. Блокнот тоже подойдёт.
Именно в этом файле прописываются настройки подбора пароля. Знак «решётка» (#) говорит о том, что строка будет закомментирована. Строчка $a * говорит о том, что подбор пароля производится среди маленьких английских букв. В запароленном архиве были маленькие и большие буквы? Разобраться с паролем поможет конструкция *.
Наверняка, были ещё и цифры, верно? Если да, в открывшемся файле прописываем комбинацию *. Как открыть архив, в котором пароль состоял их больших/маленьких букв, цифр, а также специальных символов? Правильно – прописать новую комбинацию *
То есть, всё ненужное прописываем со значком #, нужное настраиваем под свои потребности. Задача упрощается, когда пользователь помнит хотя бы часть пароля. Чтобы взломать его, вводится конструкция Pass $1 $1. При вычислении только двух последних цифр поиск ускорится.
Итак, настройки сделаны – можно сохранить password.def, а затем скопировать проблемный архив в папочку Crark. На этом подготовку можно считать законченной. Пришло время вскрыть Winrar архив!

Заключение
В завершение стоит отметить, что существует множество способов разблокировки запароленных архивов, но использование онлайн-сервиса «Unzip-Online» является не очень предпочтительным с точки зрения информационной безопасности, и к тому же здесь есть ограничение в 200МБ на объем загружаемого архива. Тем временем, установка платформы «NSIS» проходит в несколько этапов, что связано с тратой лишнего времени, поэтому для рассматриваемых целей мы рекомендуем поставить программу «Passper for ZIP».
Спасибо, надеемся наша статья оказалась полезной!
Отказ от ответственности: Эта статья написана только для образовательных целей. Автор или издатель не публиковали эту статью для вредоносных целей. Если читатели хотели бы воспользоваться информацией для личной выгоды, то автор и издатель не несут ответственность за любой причиненный вред или ущерб.
