Автоматическое удаление Conduit Search и его остатков в реестре и файлах на компьютере
c http-equiv=»Content-Type» content=»text/html;charset=UTF-8″>lass=»remon-after-2nd-h2″ id=»remon-847475227″>
Одна из таких программ, которая особенно хорошо помогает именно в подобных случаях — HitmanPro. Бесплатно она работает лишь в течение 30 дней, но один раз избавиться от Conduit Search она способна помочь. Просто загрузите ее с официального сайта и запустите сканирование, после этого воспользуйтесь бесплатной лицензией для удаление всего, что осталось от Conduit (а может и от чего-то еще) в Windows. (на скриншоте — очистка компьютера от остатков удаленной программы после того, как я написал статью о том, как удалить Mobogenie).
Hitmanpro предназначена как раз для удаления такого нежелательного ПО, которое не является вирусами, но при этом может быть не слишком полезным, а также помогает убрать из системы, реестра Windows и других мест оставшиеся части этих программ.
А вдруг и это будет интересно:
Windows 10
Кликните по кнопке поиска
В поле ввода наберите Панель управления
.
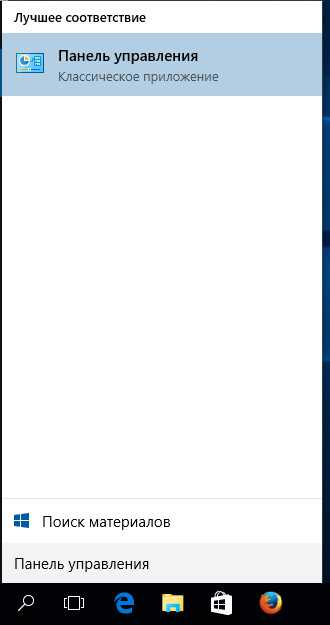
Нажмите Enter.
Откроется Панель управления, в ней выберите пункт Удаление программы
.
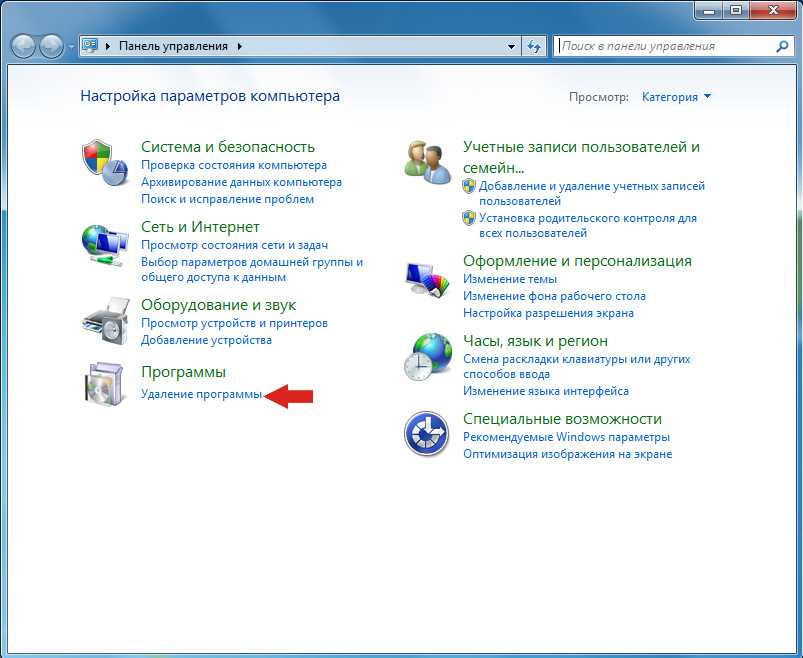
Вам будет показан список всех программ инсталлированных на вашем компьютере. Внимательно его просмотрите и деинсталлируйте программу, которую вы подозреваете в качестве причины заражения. Вероятно это последняя установленная вами программа. Так же внимательно приглядитесь к остальным программам и удалите все, которые кажутся вам подозрительными или вы уверены, что сами их не устанавливали. Для удаления, выберите программу из списка и нажмите кнопку Удалить/Изменить
.
Удалить My-search.com из Chrome, Firefox и Internet Explorer, используя AdwCleaner
AdwCleaner это небольшая программа, которая не требует установки на компьютер и создана специально для того, чтобы находить и удалять рекламные и потенциально ненужные программы. Эта утилита не конфликтует с антивирусом, так что можете её смело использовать. Деинсталлировать вашу антивирусную программу не нужно.
Что такое Searches-poisk.ru?
Появление на всех веб-браузеров показывает, что браузер угонщик вошла в компьютер. Это инфекции компьютер, который сразу же меняет настройки все браузеры. Он устанавливает себя таким образом, что он может быть загружен, когда пользователи открывают свои браузеры. На самом деле это не типичный браузер угонщик, который устанавливает себя как домашняя страница, поисковая система и страница новой вкладки. Обычно пользователи даже не видят Searches-poisk.ru установить на их браузеры, потому что он незамедлительно принимает их к другим страницам сторонних или открывает веб-сайты с рекламы, обследований, технические мошенничества и аналогичных ненадежной содержание.
|
SpyHunter Anti-Malware |
Plumbytes Anti-Malware |
|
MalwareBytes |
|

Эти перенаправление может быть остановлена только собирается реализовать Searches-poisk.ru удаления, так что не ждите нисколько более длиной потому что ничего не собирается изменить, если вы не предпринимать никаких действий. Эта статья расскажет вам больше о Searches-poisk.ru и почему этот браузер угонщик должен удаляться как можно скорее. В дополнение к этому больше информации о Searches-poisk.ru удаления будет представлена там, так что читать этот текст до конца.
Что Searches-poisk.ru делать?
Searches-poisk.ru является браузер угонщик, как вы уже знаете, поэтому вы не должны найти это шокирует, что он применяет изменения на Internet Explorer, Google Chrome и Mozilla Firefox после того, как он успешно входит в систему. После этого, он начинает перенаправление людей подозрительных страниц и показаны их рекламные материалы. Оставьте эти страницы сразу и не нажимать на объявления, которые вы видите, потому что вы могли бы скачать вредоносное программное обеспечение на вашем компьютере. Пользователи, которые игнорируют то, что мы говорим также должны знать тот факт, что их конфиденциальности могут быть нарушены также потому, что они могли бы действительно опасные веб-сайты, которые имеют единственной целью — похитить личную информацию. Вы можете сделать обещание немедленно покинуть подозрительных веб-сайтах, но, честно говоря, это не гарантирует вашу безопасность. Таким образом это должно удалить Searches-poisk.ru с компьютера полностью. Вы будет безопасным, только когда этот браузер угонщик ушел.
|
SpyHunter Anti-Malware |
Plumbytes Anti-Malware |
|
MalwareBytes |
|
Как распространяется Searches-poisk.ru?
Это не много знаю о въезде в Searches-poisk.ru, но это очень вероятно, что он появился на компьютере, потому что вы недавно установили программное обеспечение из Интернета. Нет, это приложение не загрузил этот угонщик браузера на вашем компьютере. Это более вероятно, что Searches-poisk.ru вступил вместе с ним в одной связке. Другими словами метод группирования был использован для его распространения. Это не один инфекции, которая распространяется в пучки, так что идти для установки законных анти вредоносные приложения для защиты вашего компьютера. Вам нужно сделать это следующее после того, как полностью удалить Searches-poisk.ru из вашего веб-браузеров.
Как удалить Searches-poisk.ru?
Вы можете удалить Searches-poisk.ru из браузеров в ручным способом, но будьте готовы к некоторые трудности, которые могут возникнуть во время процесса. Можно конечно, удалить легче Searches-poisk.ru слишком. Это автоматически. В этом случае Ваше одно и только работа является для установки для удаления вредоносных программ и сканировать компьютер с его стереть все компьютерные вирусы скрываются на нем. Автоматический инструмент сотрет плохо программное обеспечение из вашей системы очень быстро.
Способ №2: ручная очистка ОС
1. Кликните в трее иконку Search Protect (маленькая буква «e»).

2. Наведите курсор на ярлык назойливого приложения, расположенный на панели задач (он появится после клика). А затем нажмите правую кнопку мышки.
3. В открывшейся панели снова кликните программу (её название) правой кнопкой.
4. В контекстном меню Windows выберите пункт «Свойства».
5. В общих настройках ярлыка в графе «Расположение» скопируйте путь к файлам Search protect:
- удерживая левую кнопку, проведите курсором по строке;
- нажмите «CTRL+C» (функция «Копировать»).
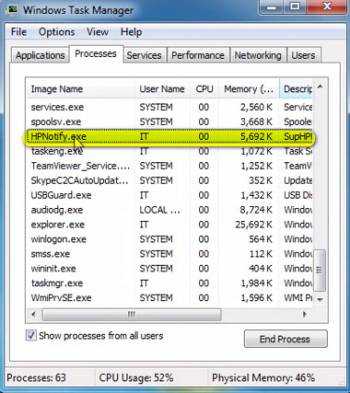
6. Нажмите «CTRL+E» (откроется окно с разделами диска).
7. Установите курсор в поле «Компьютер» (строчка вверху).
8. Нажмите «CTRL+V» (старая запись должна удалиться, а вместо неё появится директория зловредного ПО).
9. Нажмите «ENTER». Откроется папка Search protect — XTab (но может называться и по-другому).
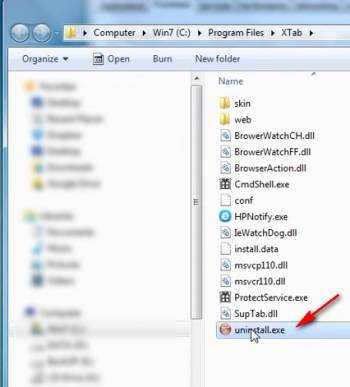
10. Активируйте от имени администратора файл uninstall.exe (деинсталлятор).
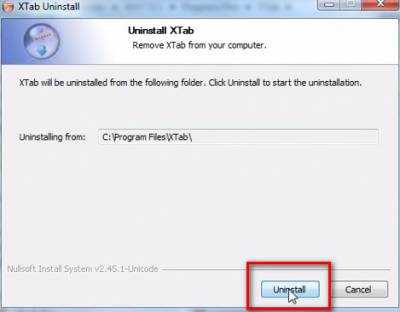
11. В панели модуля удаления нажмите кнопку Uninstall.
12. Дождитесь завершения процедуры. Папку с оставшимися файлами уберите с компьютера утилитой Unlocker (удаляет файлы, которые не удаляются). Либо перезагрузите ПК в безопасном режиме (удерживайте «F8» в момент запуска), а затем отправьте в корзину папку XTab, воспользовавшись штатной функцией ОС.
13. Восстановите во всех браузерах стартовую страницу при помощи помощника Browser Cleanup от Avast или вручную. Просканируйте свойства ярлыков AdwCleaner (см. способ №1 – автоматическое удаление).
14. Обновите основной антивирус и проверьте им все разделы (диски С, D, E и т.д.) Выполните «уборку» в Windows программой CCleaner.
Второй шаг. Очистка системы от файлов Search Protect, папок и изображений
- Переходим C:Program files (ну, или Program files (x86), смотря, где была программа).
- Опять нажимаем Windows + R. Вводим control folders, нажимаем Enter.
- Выбираем вкладку “Вид” из окна “Параметры Папок”, там внизу делаем выбор “Показывать скрытые файлы”.
- А галочку с пункта “Скрывать системные файлы” — снимаем.
- Нажимаем “Применить”, затем ОК.
- Теперь снова нажимаем Windows + R.
Откроется окно, там вводите по очереди все перечисленные ниже строки.
После ввода каждой будет открываться папка, где нужно удалить всё, связанное с Conduit:
%AppData%ConduitChromeExtData
%AppData%ConduitChromeExtDatakdfbddbdpnahdahmamlolacimfdbeckk
%AppData%ConduitChromeExtDatakdfbddbdpnahdahmamlolacimfdbeckkRepository
%AppData%Conduit
%AppData%searchprotect
%ProgramFiles%Conduit
%ProgramFiles%ConduitCT3281675
%ProgramFiles%ConduitCT3281675plugins
%AppData%CRE
%Temp%CT3281675
%Temp%CT3281675plugins
Теперь нам нужно будет редактировать реестр. Если вы новичок, то либо позовите профессионала, либо делайте всё последовательно и точно по указанным ниже инструкциям. Также рекомендуется предварительно сделать резервную копию реестра, что бы при удалении Search Protect не зацепить ни чего лишнего.
Начинаем снова с Windows + R, вводим regedit.
В реестре следует найти и удалить всё, относящееся к Conduit (для облегчения задачи пользуйтесь поиском по Conduit слову).
Когда чистка реестра закончится, выберите “Файл”, потом “Выход”.
Как удалить Search Protect, smartinf.ru и др. зловреды с компьютера?
На страницах сайта 4aynikam.ru я уже не раз касался темы удаления нежелательного ПО с компьютера. Вот ссылки на предыдущие статьи по этой теме: Удаление Malware. ; Удаление навязчивой Webalta из браузеров;Как удалить стартовую страницу apeha.ru из Internet Explorer?.
Большинство потенциально нежелательных программ попадают в компьютер, в качестве дополнительного ПО при установке вполне легального софта. Не все пользователи внимательны при установке программы, и не снимают галочки с доп. ПО. В статье Защита компьютера от потенциально нежелательных программ. я описывал программу с помощью которой можно защититься от дополнительного софта в установщиках, пусть и не на все 100%.
Удаляем Search Protect и smartinf
Простого удаления Search Protect через панель управления windows не достаточно. В таком случае в системе все равно остаются следы от этого зловреда
Поэтому рекомендую воспользоваться помощью программы RevoUninstaller (Внимание: название зловреда Search Protect может варьироваться. Он может называться: Conduit Toolbar for IE;)
О ней я писал тут. Она после удаления программы ищет следы её пребывания в системе и чистит их.
Что касается удаления smartinf.ru, то в firefox, на моем компьютере, данная страница появлялась в качестве домашней страницы. Я так и не понял когда я эту хрень подцепил. Возможно, кто то из семьи недосмотрел, а возможно и я. Дело в том, что я ни как не мог вывести эту ересь из своего компьютера стандартными способами. Помогла программа под названием ADWCleaner.
ADWCleaner
ADWCleaner, как и большинство программ, о которых я писал на сайте, поддерживает великий и могучий, правдивый и свободный русский язык, что является неоспоримым плюсом для аудитории не владеющей английским. Программа очень проста в использовании и конечно же абсолютно бесплатна.
Её не нужно устанавливать. Скачал, просканировал, удалил… Прям как Цезарь — пришел —> увидел —> победил…
Запустив программу перед вами откроется вот такое окно.
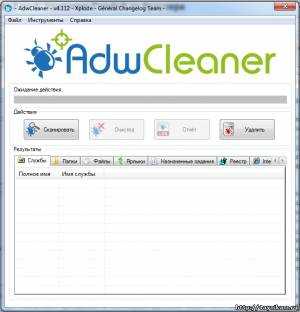
Здесь 4 основных кнопок действия и чуть ниже вкладки с результатами сканирования. Вкладки разделены в соответствии с локализацией вредоносного кода на службы, папки, файлы и т.д.
Нажав кнопку «Сканировать» программа начинает поиск и при нахождении потенциально нежелательных программ выводит их в результатах. Вам остается лишь их выделить галочками и нажать кнопку «Очистить» либо кнопку «Удалить«. Разница в том, что кнопка «Очистить» помещает идентифицированные элементы в карантин. Оно бывает необходимо, если вы не уверены, что найденный элемент опасен.
С чем вообще борется ADWCleaner? Он очищает систему от рекламного ПО, программ шпионов, клавиатурных перехватчиков, потенциально нежелательных программ, различных тулбаров для браузеров (например тулбар ask.com) и т.п. Справляется очень даже не плохо. Систему всегда нужно проверять 2-3 разными антивирусными сканерами. То, что не находит один, может найти другой. Поэтому пару таких утилит чистильщиков всегда нужно иметь под рукой.
Программа Search Protect
Интерфейс приложения Search Protect, которое влезает в настройки браузеров и не позволяет их изменять.
Search Protect – это ПО, которое отнесено к нежелательным программам, способным нанести вред системе и даже украсть персональные данные пользователя. Зачастую маскируется под поисковую систему Trovi Search, изменяя начальную страницу Google или Яндекс. При этом пользователь не всегда может понять, что работает не с системами Google или Яндекс, поскольку внешний вид стартовых страниц остается без видимых изменений. В процессе работы поисковика Trovi Search и ввода в него соответствующих данных Search Protect – программа, которая защищает Trovi Search от удаления и изменения настроек, – сохраняет информацию, введенную пользователем, и передает ее злоумышленникам.
Чтобы увидеть настоящий адрес, необходимо обратиться к настройкам браузера.
В окне домашней страницы будет отображен настоящий адрес.
Search.conduit.com и Trovi.com – до недавнего времени официальные сайты распространяемого вируса, которые на текущий момент заблокированы за неоднократные обращения пользователей. Приложение было создано некоей израильской компанией Conduit Ltd. И распространялось под различными названиями, среди которых встречались такие, как:
- Search Protect;
- Search Protect by Conduit;
- Conduit Search Protect;
- SearchProtect.
Что же касается других сайтов, то они являются лишь распространителями. Некоторые владельцы этих ресурсов даже не подозревают, что их сайты превратились в доноров для вредоносного ПО, и вместе с архивом предоставляемой ими программы пользователи также скачивают печально известный Search Protect. Такое может произойти в том случае, если владелец сайта в какой-то момент сам нечаянно скачал данное ПО.
Статистика Search Protect на сайте Shouldiremoveit.com
Об отзывах говорить не приходится. На популярном сайте Shouldiremoveit.com можно увидеть отношение пользователей к Search Protect: большинство удаляет данное приложение. Остальные же либо не знают, как от него избавиться, либо не замечают до первых серьезных проблем.
Основные проблемы
Невозможность удалить вредоносное ПО – это лишь вершина айсберга. Вследствие кражи персональных данных программа может повлечь за собой такие проблемы:
Отключение и удаление для различных версий ОС Windows
Интерфейс системы CCleaner после анализа системы
Чаще всего программу невозможно удалить или отключить стандартными способами. Даже такие системы, как CCleaner, IObit Uninstaller и Revo Uninstaller Pro попросту не видят Search Protect. Тем не менее, существует два основных способа удаления этого ПО:
- С помощью антивирусных программ, заточенных под поиск как видимых, так и скрытых вредоносных приложений. К таким относятся SpyHunter, Stronghold AntiMalware, Malwarebytes Anti-Malware и некоторые другие. Принцип действия прост: сканирование ПК и удаление вредоносных файлов.
- Ручное удаление. Для этого нужно кликнуть по иконке Search Protect в панели задач. Кликаем по высветившемуся окну правой кнопкой мышки и также правой кнопкой нажимаем SupHPNot.exe, после чего выбираем «Свойства». Идем к папке, в которой расположены данный файл и деинсталлятор, с помощью которого удаляем ПО. Оставшиеся файлы удаляем с помощью Unlocker.
Интерфейс сканирующей программы SpyHunter
Подробная видео-инструкция по удалению Search Protect:
Эти способы одинаково действенны как для Windows XP, так и для более новых операционных систем: Windows 7, Windows 8 и Windows 10.
После деинсталляции программы Search Protect, которая призвана защищать вредоносную поисковую систему, следует почистить сами браузеры. Здесь уже подойдут вышеупомянутые CCleaner и Revo Uninstaller Pro, но также рекомендуется использовать Avast Browser Cleanup. Следует проверить настройки в различных браузерах, и если Trovi Search еще где-то есть, просто удалить его отовсюду.
Как удалить Search Protect | Компьютер для чайников
Search Protect на редкость вредная и трудноудаляемая программа, маскирующаяся под поисковую систему и захламляющая систему вирусами.
Узнать о наличии Search Protect можно по названию поисковика, вдруг ставшего основным в ваших браузерах, – «My Start Search». Уничтожить ее нужно немедленно, об этом – пошаговая инструкция в нашей статье.
Удаление Search Protect из менеджера задач
Чтобы удалить вредоносные файлы, прежде нужно остановить запущенные процессы, связанные с ними.
- Нажмите Ctrl+Alt+Del и перейдите в «Диспетчер задач»;
- откройте вкладку «Процессы»;
- ищите процесс ProtectService.exe или любое название с упоминанием Conduit;
- мышкой отметьте ProtectService.exe и нажмите «Завершить процесс»;
- удалите все процессы, связанные с ProtectService.exe или Conduit.
Основной вариант
- Откройте «Пуск», а затем «Панель управления»;
- выберите «Удаление программ»;
- в списке установленных программ найдите Conduit Engine, кликните на него мышкой и нажмите «Удалить».
Запасной вариант
Вирус полностью маскируется под нормальную программу, у него есть даже файл деинсталляции. Обычно uninstall.exe находится по пути Program Files/Xtab или Program Files/ Miui Tab. Запустите установщик и удалите программу. Остатки файлов удалите вручную.
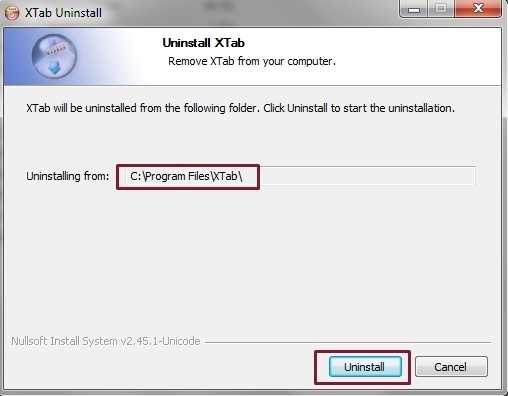
Удаление следов вируса в реестре и в папках
Скачайте и установите бесплатную программу Malwarebytes AntiMalware. Она глубоко сканирует систему на наличие вредоносного ПО и находит то, что обычный антивирус пропускает.
- Нажмите «Проверить обновления» для установки свежих баз вирусов;
- нажмите «Запустить проверку». Дождитесь окончания сканирования системы;
- отметьте «галочкой» пункт «Угроза», чтобы выделить все обнаруженные вредоносные объекты. Кликните мышью по «Удалить выбранное»;
- перезагрузите компьютер.
Если вирус не дает скачивать из интернета
При блокировке загрузок вирусом необходимо перезагрузиться в безопасном режиме с поддержкой интернета.
- Перезагрузите компьютер;
- нажмите F8 или F11;
- выберите из меню безопасных загрузок вариант с загрузкой сетевых драйверов;
- после запуска Windows откройте браузер и скачайте Malwarebytes AntiMalware.
Вот и всё, осталось сбросить настройки браузеров
Если браузер IE — это делается через “Сервис”, далее “Свойства браузера”, вкладка “Дополнительно”, затем кнопка “Сброс”. Выйдет предупреждение, нажимаем “Сброс” ещё раз.
В Firefox сперва щёлкаем значок “Открыть меню”, там “Дополнения”, дальше “Расширения”. Ищем все связанные с Conduit записи — например, iWin Toolbar, Search Protect, BrotherSoft Extreme и так далее. Выбираем расширение. Жмём “Удалить”.
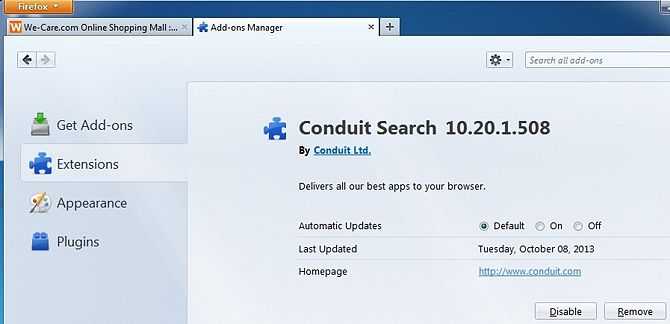
После этого и в Мазиле сбрасываем настройки. Это делается так: Открыть меню -> Настройки -> Основные окна -> клик на Восстановить по умолчанию.
Ну и в “Управлении поисковыми системами” тоже удаляем всё, что связано с Conduit.
Далее Google Chrome. Запускаем, кликаем на значок “Настройка” и управление (вверху справа), выбираем там “Настройки”, затем “Расширения”. Удаляем все дополнения, которые связаны с Conduit.
Снова переходим в “Настройки”, там раздел “Начальная группа”, далее в “Следующие страницы”, потом в “Начальные страницы”. Убираем всё относящееся к Conduit.
Теперь просто поставьте как стандартную нужную вам систему поиска и удалите Conduit.
- 5
- 4
- 3
- 2
- 1
(0 голосов, в среднем: 0 из 5)
Как удалить Search protect из компьютера и браузеров
Search protect — это вирус, который относится к виду рекламных. Данный вирус ставится на системный диск, меняет начальную страницу каждого браузера, размещает рекламные баннеры в браузерах, находится в системном реестре и именно по этой причине удаление программы довольно сложное.
Этот вирус поступает в компьютер чаще всего при скачивании с различных ресурсов бесплатных программ, всяческих торрентов, неофициальных патчей для компьютерных игр и другого контента. Владельцы сайтов время от времени идут на этот шаг, оборачивая вредоносное ПО в загрузчик устанавливаемой вами программы.
Загрузчик — это программа, предоставляющая вам необходимый контент, но загружает на ваш компьютер так называемые оферы: программы рекламного типа, показывающие рекламные объявления в браузере, меняющие домашние страницы в браузере, запускающие различные перенаправления по ссылкам и так далее.
К этим программам и принято относить Search protect.
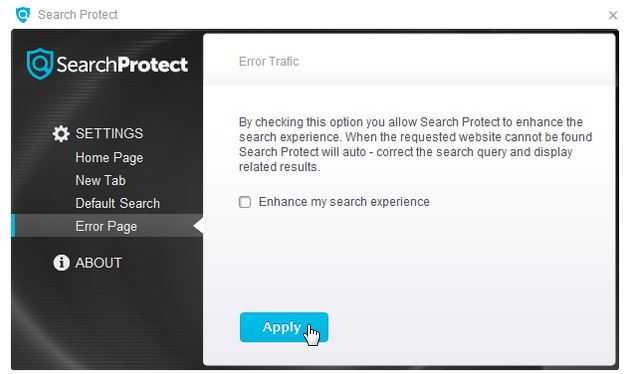
Как удалить Search protect
Чтобы удалить Search protect с компьютера, надо найти и уничтожить все файлы вируса с жесткого диска, все дополнения в браузерах с названием Search protect, все связанные с этим вирусом ключи реестра.
Обычно избавление от расширения в браузерах под названием Search protect эффективно или до повторного захода в браузер, либо до перезагрузки системы. Вирус автоматически восстанавливается.
Можно удалить его при помощи меню “Установка и удаление программ”, очистить дополнения в браузерах, разыскать вредоносные файлы программы и удалить их. Однако пока ключи данного вируса оcтанутся в реестре – лечение пойдет насмарку.
Как раз поэтому самостоятельное удаление вы проделываете с огромным риском, без опыта не рекомендуется браться за это и вовсе, на дальнейшее восстановление ОС потратите больше средств и времени. Все же вы можете пропустить этот шаг благодаря организации Enigma Software, создавшим программу SpyHunter 4, позволяющую вычистить системный реестр от вредоносной программы Search protect.
Удалить Search protect автоматически
Скачать утилиту для удаления Search protect
Почему Spyhunter является лучшим?
- Распознает ключи реестра, связанные со Search protect и уничтожит лишь их. Реестр не будет поврежден, операционная система будет работать нормально.
- Удалит все расширения и дополнения в браузере под названием Search protect.
- Эта программа уничтожит нежелательные файлы Search protect с компьютера.
- Улучшит функционирование компьютера, он будет работать лучше.
- Истребит другие вирусы и нежелательные программы из вашего компьютера.
- Обеспечивает компьютер защитой от возникновения новых угроз.
Инструкция по ручному удалению Search protect
Напоминаем, что данную операцию вы выполняете с риском загубить ОС. У любого компьютера своя операционная система с множеством отличий.
Естественно, главные ключи реестра, файлы, папки одинаковые, однако если, например, на вашем компьютере установлена программа, у которой ключ реестра имеет слово Search protect (так часто случается), а это ПО задействует некоторые системные службы – чаще всего после очистки операционная система больше не запустится по причине того, что системный реестр поврежден.
Шаг 1. Создание точки восстановления
В обязательном порядке должна быть точка восстановления. Нельзя вернуть операционную систему, если не была создана точка восстановления.
- жмем на «Компьютер» правой кнопкой мыши, затем выбираем «Свойства».
- Кнопка “Защита системы”, далее последняя кнопка справа внизу “Создать”.
- вводим имя для точки восстановления, затем жмем «Создать».
Шаг 2. Удаление файлов
- Запускаем “Мой компьютер”, потом кликаем вверху на кнопку “Удалить или изменить программу”.
- Ищем в появившемся списке “Search protect” и жмем в правой части удалить.
Шаг 3. Очистка расширений и дополнений из браузера
Чтобы посмотреть список расширений и дополнений, в каждом браузере необходимо выполнить примерно одинаковые действия.
Ярлыки
Как видите, пока что ничего сложного в удалении сегодняшней заразы нет. Теперь нам следует заглянуть в свойства ярлыков всех ваших браузеров, установленных на компьютере. Ведь именно там таятся остатки нашей сегодняшней заразы.
Нажмите по иконке браузера правой кнопкой мышки, а затем выберите «Свойства». Перед вами всплывет небольшое окно
В нем придется обратить свое внимание на поле «объект». Пролистайте его до «упора», а затем посмотрите, есть ли что-нибудь в кавычках после исполняемого (exe) файла
Да? Тогда сотрите надпись вместе со скобочками, а потом сохраните изменения. Это были, пожалуй, единственные остатки нашей заразы. Но не спешите радоваться. Лучше всего подчистить реестр перед окончательной перезагрузкой. В этом вам поможет CCleaner.
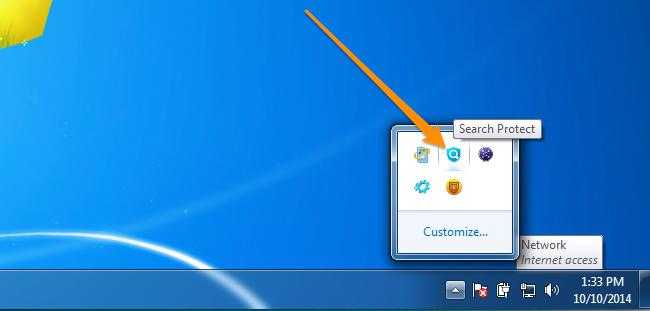
Вот и все. Теперь вы знаете, что такое «Search protect», а также возможные методы борьбы с этой заразой. Не стоит «запускать» лечение компьютера. Ведь в случае невозможности лечения вы будете вынуждены переустанавливать всю операционную систему.
Как удалить утилиту в разных браузерах
Не надо забывать, что необходимо удалять все остатки из браузера, если даже мы уже удалили ее через Панель управления.
А теперь рассмотрим сам процесс очистки браузера.
Браузер Internet Explorer
- Запускаем Internet Explorer. Нам следует полностью сбросить все настройки данного браузера, чтобы избавиться от всех панелей инструментов и разных дополнений.
- Открываем Настройки интернета. Кликнете на иконку шестерёнки и выбираем “Настройки интернета” либо просто кликнете на меню Инструменты.
Нажмите на кнопку “Сброс”, уже после перехода на пункт Дополнительно. Потом отобразится все, что по идее будет удалено в результате открытия окна сброса настроек интернета. В целях сброса домашней страницы и поисковых систем, необходимо поставить галочку напротив специального раздела “Удалить личные настройки”. Не пугайтесь, закладки останутся неизменными. Требуется перезапустить Internet Explorer, когда настройки будут сброшены. Но все это делается после нажатия на кнопку Сброс.
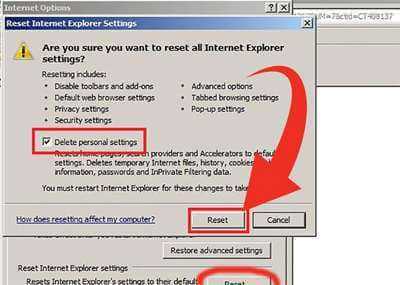
Браузер Firefox
- Для удаления всех панелей инструментов и дополнений, вам необходимо сбросить настройки Firefox уже после открытия самого браузера.
- Выбираем Trounbleshooting Information, что расценивается как информация о проверке исправности функционирования веб-браузера, впоследствии наведения курсора на опцию “Помощь”. Откроется совершенно новая вкладка.
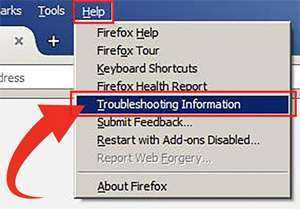
Браузер закрывается и опции будут просто сброшены, когда вы нажмёте на “Сброс настроек Firefox”. Нажимаем “Сброс” снова для подтверждения. Вашей домашней страницы уже не будет, все очиститься. Все остальные дополнения и расширения удалятся. Закладки останутся нетронутыми.
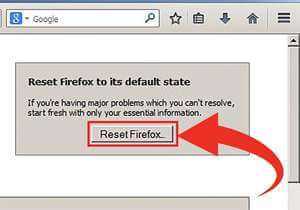
Браузер Chrome
- Сбрасывать все настройки поисковиков и изменять “home page”, необходимо будет в ручном режиме и удалять расширения Conduit тоже, конечно, уже после открытия Chrome.
- В правостороннем верхнем углу Chrome находится иконка в виде 3 горизонтальных линий – это меню Chrome, кликаем на него. Раскроется другая вкладка в браузере со всеми установленными расширениями, когда вы наведёте курсор на пункт Инструменты и кликнете на Расширения.
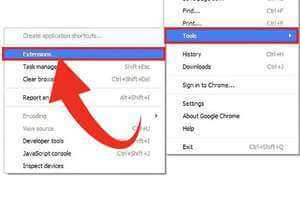
Сначала находим “Conduit Apps” и остальные схожие расширения. Удаляем расширения связанные с ней. С целю удаления расширений, кликаем на изображение с корзинкой.
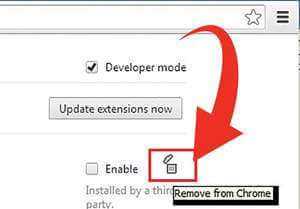
Раскроется новенькая страничка, где мы сможем сменить настройки – кликнув на кнопочку настройки. Выбираем “Управление поисковыми системами”, затем будет отображен весь список поисковиков, установленных на Chrome.
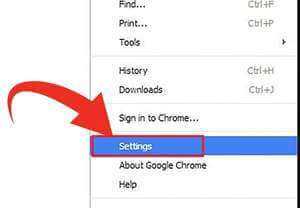
Нажимаем на кнопочку “X” около названия поисковика и удаляем программное обеспечение. Удаляем всё что, связано с Conduit – то бишь записи. Устанавливаем Google как поисковую систему по умолчанию.
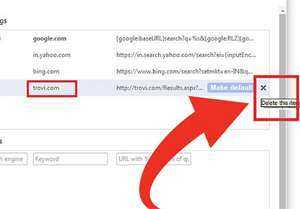
Вернитесь в меню Настройки и измените свою домашнюю страницу. Установите другую домашнюю страницу можно кликнув на “Установить страницу” в разделе “При запуске”.
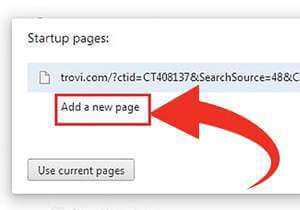
Как удалить программу Search Protect
Ежедневно мы посещаем огромное количество сайтов, различных интернет-ресурсов, веб-страниц и загружаем множество файлов оттуда. Всё это, так или иначе, может привести к попаданию на компьютер вредоносного программного обеспечения.
Некоторые вредоносные программы попадают в систему вместе с файлами, другие — устанавливаются вместе с полезными утилитами по вашей невнимательности. Одним из самых распространённых вирусных приложений является Search Protect, которое вносит изменения в параметры браузера, что приводит к подмене результатов выдачи в поиске.
В этой статье разберёмся что собой представляет программа Search Protect и как её удалить. Давайте же начнём. Поехали!

В этой статье мы расскажем вам как правильно удалить Search Protect с компьютера
Первый подход к решению проблемы заключается в том, чтобы попытаться выполнить удаление утилиты Search Protect через обычный деинсталлятор.
Поищите на системном диске папки с именами: «XTab», «MiniTab», «MiuiTab» — искать их нужно в разделах «Program Files» и «Program Files (x86)». Далее откройте расположенный внутри деинсталлятор «uninstall.exe».
В некоторых случаях такой банальный подход позволяет решить проблему.
Если приведённый выше способ не оправдал себя, воспользуйтесь следующим. Сначала необходимо открыть утилиту Search Protect и перейти к разделу «Settings».
Во вкладке «Home Page» установите желаемую домашнюю страницу вместо установленной. Затем перейдите к вкладке «New Tab» и отметьте пункт «Browser Default».
На следующих этапах снимите отметку с «Enhance my search experience» и задайте поиск по умолчанию. Не забудьте сохранить внесённые изменения перед выходом.
После этого перейдите к Панели управления и выберите раздел «Программы и компоненты» («Удаление программ»). Отыщите в списке вредоносное приложение и кликните «Удалить». В открывшемся окне выберите сброс параметров браузера и домашней страницы, если там будет соответствующий пункт. Если вы обнаружите какие-либо тулбары, их тоже следует удалить.
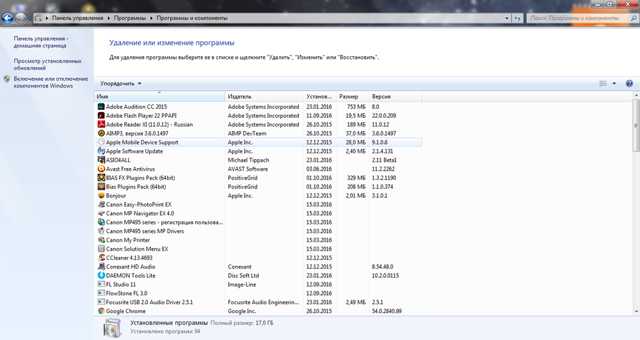
Далее можно воспользоваться специальными бесплатными утилитами, предназначенными для удаления вирусного программного обеспечения. Здесь подойдёт практически любой антивирус, среди прочих можно выделить:
- Avast Free Antivirus;
- AVG;
- 360 Total Security;
- Hitman Pro;
- Malwarebytes Antimalware.
Все эти программные продукты являются бесплатными, поэтому вы можете скачать лицензионную версию с официального сайта.
Помимо этого, не помешает пересоздать ярлыки используемых браузеров. Также поможет исправить ситуацию сброс настроек браузера. Этот пункт следует искать в настройках самого браузера.
В случае, если вышеупомянутые советы не помогли решить проблему, Search Protect можно удалить вручную. Начать стоит с обычной автоматической деинсталляции, как было рассмотрено выше.
Удалите все, которые покажутся вам подозрительными, например, «Background Container». Убедитесь, что в планировщике заданий также нет подозрительных приложений. Всё это можно просмотреть в утилите CCleaner либо воспользоваться стандартными средствами Windows.
Не забудьте проверить свойства обозревателя в Панели управления. Прокси-сервер должен отсутствовать. И напоследок — очистите файл «hosts».
После прохождения всех указанных этапов вы сможете избавиться от Search Protect
Чтобы избежать возникновения подобных неприятных ситуаций в будущем, регулярно обновляйте антивирусное программное обеспечение, используйте только лицензионные антивирусы и будьте внимательны при установке программ, обращайте внимание на дополнительные параметры установки, пункты, отмеченные галочками и прочее
Теперь вы знаете, как избавиться от вирусной программы Search Protect. Пишите в х была ли полезной для вас эта статья, делитесь с другими пользователями своим опытом решения подобных проблем и задавайте любые интересующие вопросы по теме статьи.
Удаляем вручную
Если вы сразу перешли к этому пункту и уже ищите, как удалить HpUI.exe, CltMngSvc.exe, cltmng.exe, Suphpuiwindow и другие компоненты Search Protect, я бы все-таки рекомендовал начать с шагов, описанных в предыдущем разделе руководства, а потом окончательно очистить компьютер, используя информацию, представленную здесь.
Этапы удаления вручную:
Удалите программу Search Protect через панель управления или с помощью деинсталлятора (было описано выше). Удалите также другие программы, которые вы не устанавливали (при условии, что вы знаете, что можно удалять, а что — нет) — имеющие в названии Toolbar, например.
С помощью диспетчера задач завершите все сомнительные процессы, такие как Suphpuiwindow, HpUi.exe, а также состоящие из случайного набора символов.
Внимательно изучите список программ в автозагрузке и пути к ним. Удалите сомнительные из автозагрузки и папки. Часто они носят имена файлов из случайных наборов символов. Если встретили пункт Background Container в автозагрузке, также удалите его.
Проверьте планировщик заданий на наличие запуска нежелательного ПО. Пункт для SearchProtect в библиотеке планировщика заданий также часто носит имя BackgroundContainer.
Пункты 3 и 4 удобно выполнить с помощью CCleaner — в нем предусмотрены удобные пункты для работы с программами в автозагрузке.
Загляните в Панель управления — Администрирование — Службы
Если есть службы, относящиеся к Search Protect, остановите и отключите их.
Проверьте папки на компьютере — включите показ скрытых файлов и папок, обратите внимание на следующие папки и файлы в них: Conduit, SearchProtect (выполните поиск папок с этим именем по всему компьютеру, они могут быть в Program Files, Program Data, AppData, в плагинах Mozilla Firefox. Загляните в папку C:\Users\Имя_пользователя\AppData\Local\Temp и поищите там файлы со случайным именем и иконкой Search Protect, удалите их
Также, если увидите там вложенные папки с именами ct1066435 — это тоже оно.
Зайдите в панель управления — Свойства браузера (обозревателя) — подключения — настройка сети. Убедитесь в отсутствии прокси-сервера в параметрах.
Проверьте и при необходимости очистите файл hosts.
Пересоздайте ярлыки для браузера.
В браузере отключите и удалите все сомнительные расширения, дополнения, плагины.
