Предварительные настройки
Прежде, чем установить Flash, вы должны убедиться, что ваш браузер имеет самую последнюю версию. В противном случае программа просто не инсталлируется. Чтобы убедиться, что обозреватель современный, зайдите в настройки и проверьте наличие обновлений.
Для Chrome:
Настройки – справка.
Для Opera:
Настройки – о программе.
Для FireFox:
Настройки – справка.
Помните один важный момент: обновления Flash Player нужно качать исключительно на сайте разработчика. Если вам предлагают это сделать на сторонних ресурсах, при этом требуют деньги – это чистой воды шарлатанство.
Оказавшись на главной странице листаем ее вниз, пока не наткнемся на список ПО справа внизу. Выбираем нужную нам программу кликом по ней.
Важно! В Chrome уже встроен собственный флеш плеер, который обновляется автоматически вместе с обозревателем.
Перед тем, как скачать файл с программой, убедитесь, что вы дополнительно не «прихватили» никакого дополнительного ПО вроде McAfee Security. Снимите флажок с этого пункта, если он установлен. После этого с чистой совестью кликайте на «установить сейчас».
Проверяем обновление браузера
Internet explorer
Чтобы проверить какая версия internet explorer, заходим в браузере в «настройки» и открываем раздел «о программе». В данном окне указана версия браузера и еще есть функция «автоматическое обновление». Убедитесь, что напротив автоматическое обновление стоит галочка. Если в вашем случае нет такой функции, то будет кнопка обновить.

Opera
Данный браузер каждый раз, когда вы запускаете сам автоматически проверяет на новые версии. Если браузером обнаруживается новая усовершенствованная версия, то предлагается пользователю загрузить и установить ее. Чтобы проверить обновление вручную заходим в браузер «меню» открываем вкладку «справка» и «проверить обновления».
В случае присутствия новой версии не задумываясь устанавливаем. Чтобы проверить, какая версия на данный момент, опять открываем «меню», переходим раздел «справка» и «о программе».
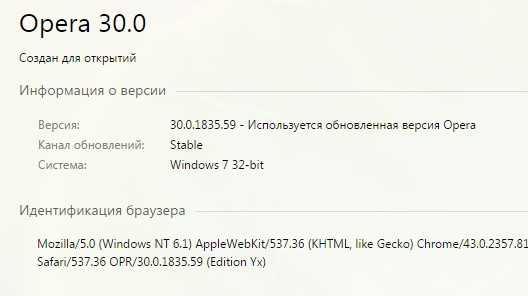
Google chrome
Браузер chrome с каждым днем радует своих пользователей тем, что пользоваться ею становится комфортнее. И в плане обновления разработчики не забыли о комфорте. Данный браузер сам по себе автоматически обновляется при подключенном интернете. Чтобы проверить версию данного браузера нужно зайти в «меню» и переходит по вкладке «браузер google chrome».
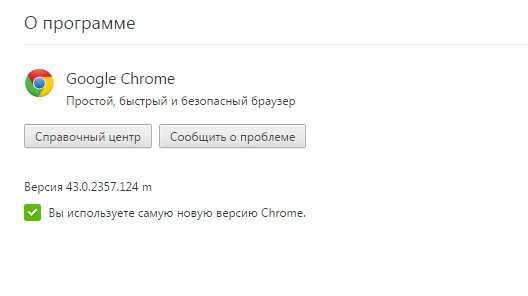
Mozilla firefox
Чтобы проверить версию firefox, заходим «меню» открываем «справка» выбираем «о firefox». Сам браузер сообщает о присутствует обновленной версии и предложит установку. Если в вашем браузере добавлены дополнительные модули и расширения, то при несовместимости загружаемой версией браузера, вас автоматически уведомляет об этом.
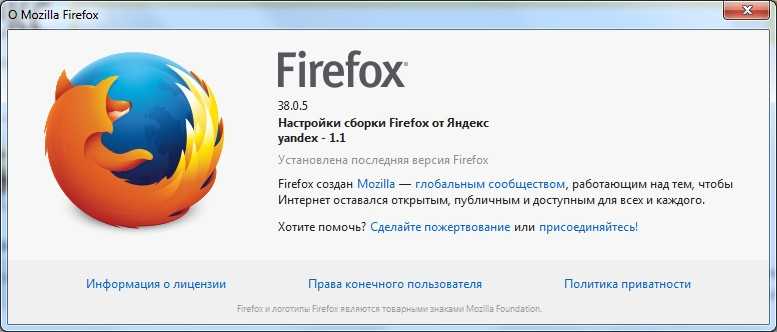
Описание и начало работы
Дело все в том, что данное приложение собой представляет своеобразный графический модуль. Он позволяет браузерам работать с графикой. С его помощью можно смотреть видео, картинки, слушать музыку, играть в игры и запускать приложения в режиме online. На каждом компьютере обязательно должен быть Adobe Flash Player. Как включить его?
Для начала необходимо установить данное приложение. По умолчанию его нет ни на одном компьютере, ни в одном браузере. Поэтому придется:
- Зайти на официальную страницу «Адоб Флеш Плеер».
- Перейти в раздел «Загрузки».
- Выбрать последнее обновление программы для своей операционной системы.
- Загрузить установочный файл на ПК, после чего запустить его. Браузер рекомендуется закрыть на время инициализации.
- Следуя указаниям установщика, нужно завершить процедуру установки программы Adobe Flash Player. Как включить ее после этого? Обычно достаточно простого перезапуска браузера.
Только иногда подобный прием не работает. Из-за системных сбоев или неправильной работы браузера изучаемое приложение отключается. Его приходится активировать вручную. Каким образом?
Для каких браузеров можно инсталлировать Flash Player
В последнее время разработчики популярных браузеров, таких как Google Chrome, Mozilla Firefox и Opera постепенно (или радикально) отказываются от поддержки Flash Player из-за наличия в нем серьезных уязвимостей, которыми активно пользуются хакеры. Но пока этого не произошло окончательно и для всех, возможность инсталлировать Flash Player есть.
Следует понимать, что одни браузеры требуют, чтобы пользователь загружал и устанавливал Flash Player отдельно, а в другие данный плагин встроен по умолчанию. К веб-обозревателям, в которые уже вшит Flash Player, относятся все те, в основу которых лег браузер Chromium – это Google Chrome, Амиго, Рамблер Браузер, Яндекс.Браузер и многие другие. Отдельно устанавливается Flash Player для браузеров Opera, Mozilla Firefox, а также производных от этих веб-обозревателей. На примере одного из них мы и рассмотрим дальнейшую процедуру установки Flash Player.
Бесплатная установка с сайта разработчика
Зайдите на страницу загрузки программного средства. Программное обеспечение сайта:
- Определит операционную систему
- Отобразит данные о разрядности ОС
- Предложит оптимальную версию плеера
- Даст рекомендацию по установке дополнительного ПО (Чтобы не ставить его, снимите «птичку»)
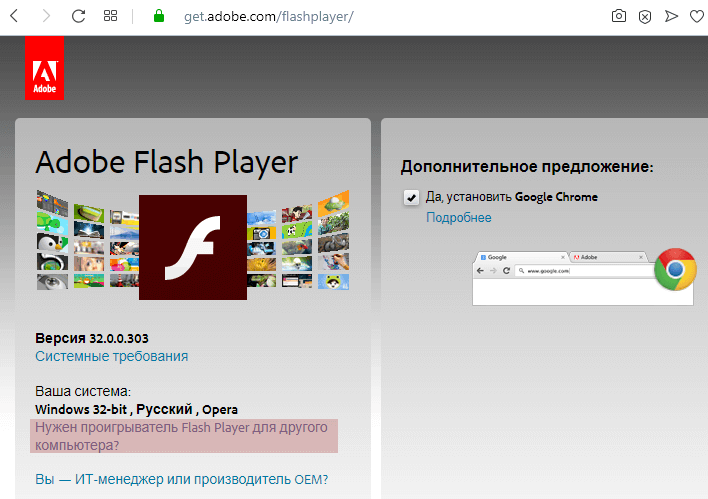
Нужна версия для другого ПК. Перейдите по соответствующей ссылке. Выберите из списков:
- Шаг 1 — операционную систему. Пример: 64-разрядная версия Линукса
- Шаг 2 — Версию
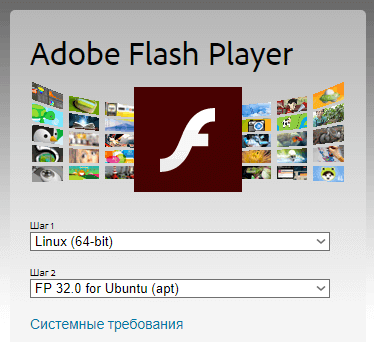
Поддерживаемые платформы:
- Windows (XP, Vista, 7, 10)
- Mac OS X (10.10 — 10.15)
- Linux (64- и 32-битные)
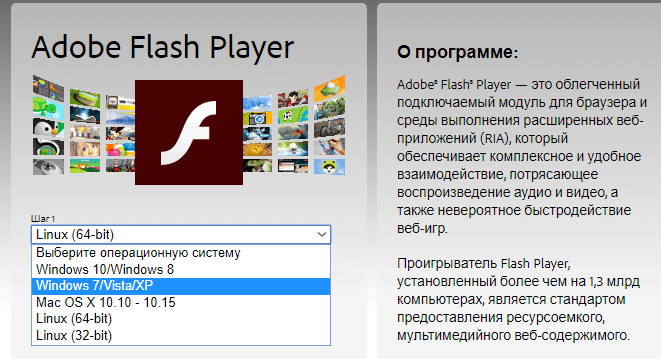
Если компонент загружается для компьютера, на котором открыт сайт разработчика проигрывателя:
- Вернитесь на главную страницу ПО
- Нажмите кнопку «Установить сейчас»
- Дождитесь завершения скачивания
- Сохраните EXE-файл установщика на HDD или SSD
- Запустите загруженный исполняемый файл
Для установки необходимо позволить ПО вносить изменения на компьютере (кнопка «Да»).
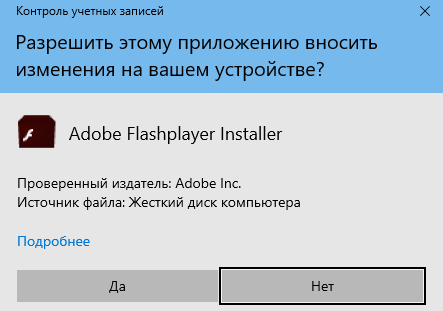
Позвольте программному обеспечению обновлять автоматически: оставьте предлагаемый по умолчанию вариант. Нажмите «Далее» («Next»).
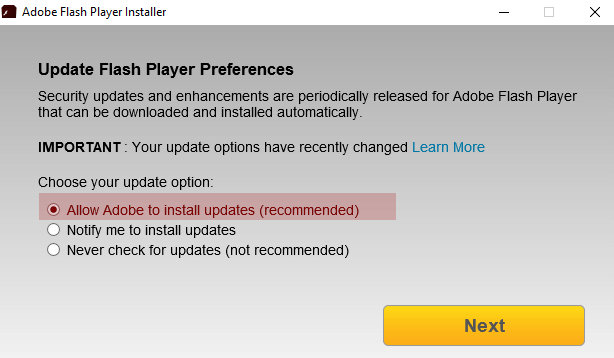
Проигрыватель автоматически загружается и устанавливается.
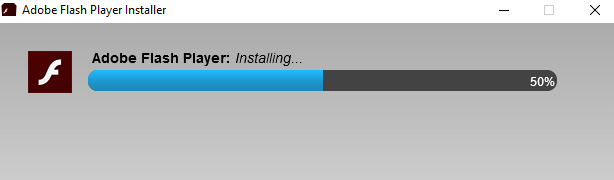
Установка завершена. Нажмите кнопку «Готово» («Finish»). Закройте браузер.
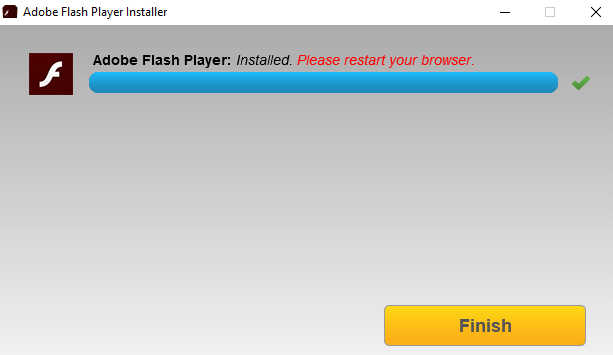
Откройте его вновь. Если в итоге флеш-контент воспроизводится корректно, установка успешна и пользователю ничего не придется больше делать для обеспечения поддержки проигрывателя.
Установка с помощью онлайн инсталлятор
Имеются пара методов установки плагина Adobe Flash Player для Оперы. Если использовать онлайн установщик, то он из интернета во время установки скачает все необходимые для работы файлы. Второй способ – оффлайн инсталлятор, не требующий подключение к интернету. Ссылки на обе версии файлов находятся в конце этой страницы. Прежде всего вам нужно скачать один из установочных файлов. Во время загрузки, откроется окошко, спрашивающее место, куда сохранить файл на компьютере. Хорошо, если у вас есть отдельная папка для загрузок. Выберите ее и кликните по кнопке «Сохранить». Откройте то место, куда был сохранен установочный файл. В случае, если вы этого не запомнили, то откройте менеджер загрузок в меню браузера Опера.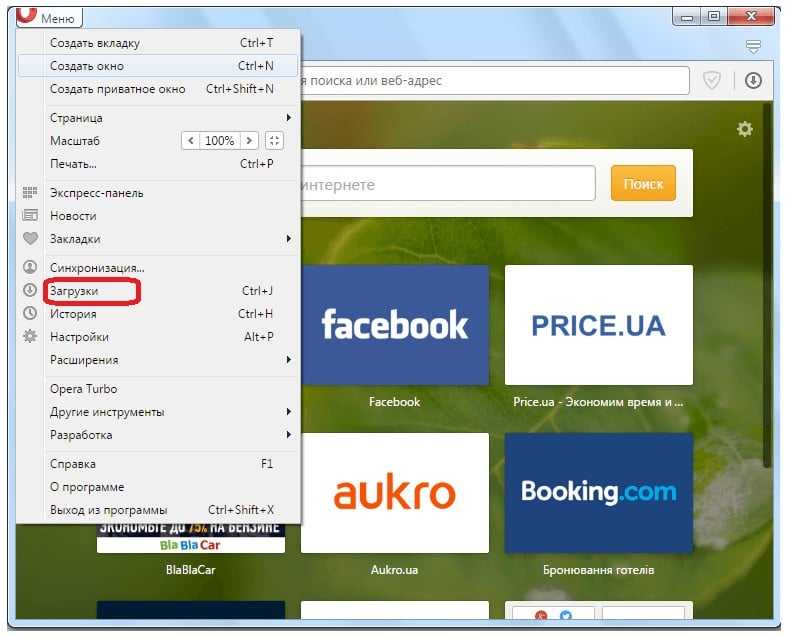
Здесь вы увидите имя скачанного файла — flashplayer_Ppapi. Откройте его и начнется установка. Прежде, чем установить плагин, закройте браузер Опера. Начните установку, наблюдая за прогрессом установки плагина. Скорость зависит только от быстроты интернета, поскольку необходимые компоненты загружаются с серверов компании. Когда установка будет завершена, вы увидите окно с сообщением об окончании. Нажмите на значок «Готово».
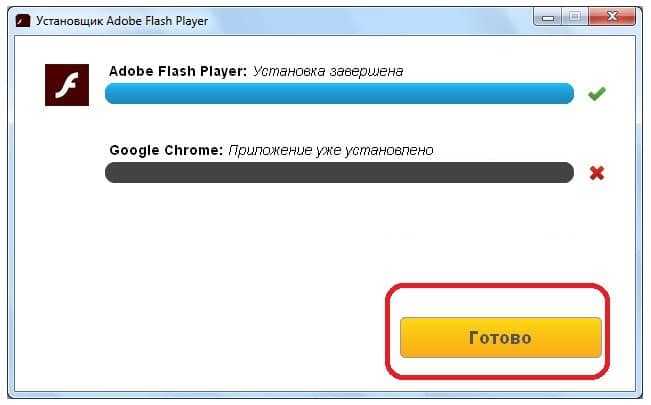
Плагин Адобе Флеш Плеер для Оперы поставлен на компьютер. Наслаждайтесь его работой в вашем избранном браузере.
Проверяем работоспособность
Данную проверку можно произвести двумя способами:
- Первый способ заключается в том, что проверяется присутствие flash player с помощью ссылки в онлайн режиме.
- Во втором случае проверка производится на каждом браузере индивидуально.
Но есть еще и самый простой способ. Для этого заходим в браузер и открываем мультимедийный контент. Если при открытии видеоролика выдается ошибка, что нет флеш плеера, то это говорит о необходимости его установки для нормальной браузера.
В онлайн режиме
Сперва рассмотрим онлайн режиме. Для этого строке для ввода адреса в каждом браузере вставляем данную ссылку https://helpx.adobe.com/flash-player.html
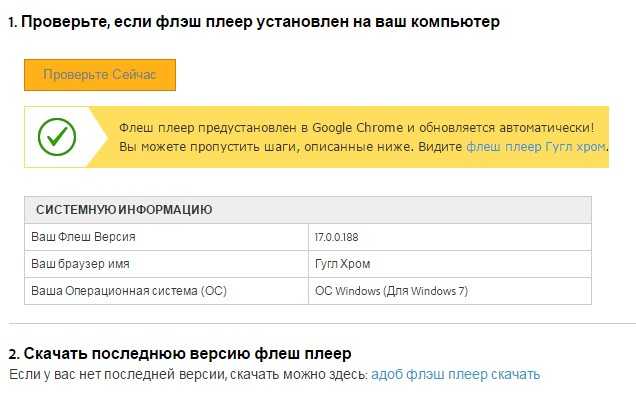
Если не установлен, то появится вот такое уведомление
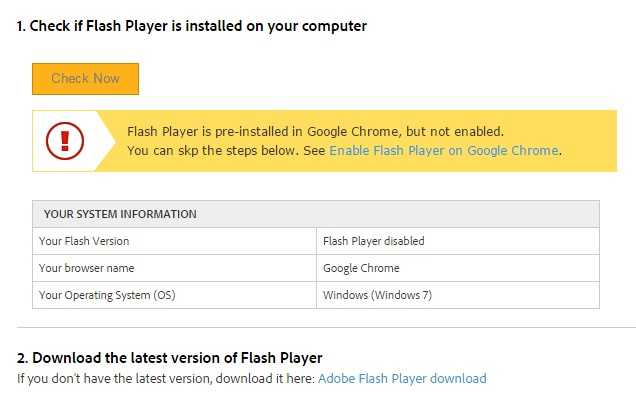
В браузерах
Проверяем работает ли данный plugin в google chrome. В адресной в строке вводим команду chrome://plugins. Откроется окно со списком подключенных плагинов. Ищем нужный нам. Если он находится в данном списке, то flash player присутствует.
Далее, проверяем установлен ли adobe flash player в нашем старом добром internet explorer. Заходим в «настройки», переходим в меню «свойства браузера». Далее откроется окно с разделами, выбираем раздел программы и переходим «управление надстройками». Откроется окно, которое дает возможность управлять надстройками. В этом окне переходим на вкладку панели инструментов и расширения. В открывающиеся списке ищем «Shockwave Flash Object».

В mozilla firefox необходимо зайти в «настройки». Далее, переходим во вкладку «дополнение» где выбираем «плагин», и проверяем присутствие плеера в данном списке. Если по какой-то причине данные плагин выключен, то обязательно включаем его.
![]()
И напоследок, проверяем самую известную Opera. В адресной строке вводим «opera://plugins». Откроется список подключенных расширений, а в этом списке ищем «Shockwave Flash» и, естественно, он должен быть во состояние включен.
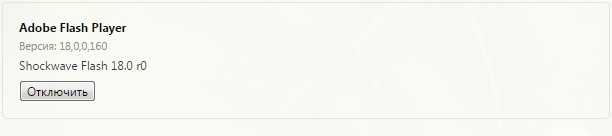
Что такое Opera
Веб-браузер Opera (программа для просмотра интернет страниц), разработанный норвежской командой в 1994 году. Программа выделялась тем, что страницы интернета открывались во вкладках, а не в окнах и работала со всеми популярными веб-технологиями. Открытую страничку можно было подгонять под нужным масштаб вместе со всем содержимым. Сейчас каждый браузер так делает.
Так же в Opera были включены дополнительные функции, которые расширяли его функционал: почтовая программа, адресная книга, торрент клиент, менеджер закачек и другие.
При посещении разных страниц в интернете браузеры временами наталкиваются на контент веб-сайтов, который они не способны отобразить своими силами. В таком случае необходима дополнительная установка необходимых дополнений и плагинов. К их числу относится Adobe Flash Player. Он способен передавать потоковое видео с сервисов и флеш-анимацию с расширением SWF. Приступим к изучению, как установить Adobe Flash Player для браузера Opera.
На данный момент последняя версия доступная для загрузки Adobe Flash Player — 32.0.0.371
Прежде всего необходимо скачать браузер Opera последней версии и проверить работоспособность плагина.
Если Flash не инсталлируется
Случается, что установить флеш плеер на компьютер на русском попросту не получается. В большинстве случаев, пытаясь найти решение проблемы в интернете, невольно натыкаешься на заезженную фразу, которая служит «пилюлей» от всех напастей ПК: «переустанови Винду».
Помните, что это самый крайний способ и есть варианты решения куда гуманнее и не столь радикальные.
Вариант 1: работающий браузер
Flash никогда не установится, если ваш обозреватель запущен в данный момент времени. В подавляющем большинстве случаев вы увидите табличку с просьбой закрыть все активные браузеры, функционирующие в данный момент.
Если предупреждения не появилось, а Opera или Chrome по-прежнему открыты, завершите их работу. После этого «убейте» все процессы в диспетчере задач, относящиеся к работе браузера. Если вы боитесь удалить что-нибудь лишнее – подождите некоторое время.
Грубый, но правильный пример: ни один автомобильный мастер не будет ремонтировать запущенный двигатель – это чревато.
Вариант 2: неактуальная версия
Как было написано выше, обновления Adobe Flash Player возможно установить лишь на самую последнюю версию любого браузера. В этом случае проверьте актуальность ПО, обновите его в случае надобности и повторите попытку.
Как посмотреть версию обозревателя – смотрите выше.
Помните, что Google Chrome имеет в своем распоряжении собственный флеш плеер. Если у вас что-то не работает либо работает некорректно – установите себе браузер от Гугл и не морочьте голову. Он очень быстрый, потребляет не так много памяти, и его можно настроить «под себя».
Вариант 3: устаревший Flash
Этот случай распространяется на «сетевую» установку плеера. Допустим, друг сбросил вам установочный пакет по почте или скайпу, потому что вы у него попросили.
Версию ПО никто не проверял, но вы ему доверились и решили установить программу. Процесс завершился неудачей потому, что текущая версия Flash на вашем ПК более свежая.
В таком случае ничего серьезного не произойдет. Но еще раз хочется повторить, что брать программу нужно исключительно на официальном сайте во избежание конфузных ситуаций.
Вариант 4: Иная ОС
У вас не Windows? Если так, тогда перед скачиваем выберите второй пункт, отмеченный на скриншоте стрелочкой, говорящий «другая операционная система». После этого найдите свою систему и повторите попытку скачивания.
Если после всех манипуляций Flash так и не получилось установить корректно, только в таком случае нужно переустанавливать операционную систему. Практика показывает, что данный шаг приходится делать крайне редко. Зачастую все заканчивается менее плачевно.
Теперь, если ваши «одноклассники» начали тормозить, а возможность слушать музыку и смотреть видео пропала, вы знаете, как с этим бороться. Старайтесь держать ваше ПО в актуальном состоянии, чтобы не возникало никаких проблем.
Как установить флеш плеер на компьютер и как удалить
В этой инструкции я покажу как правильно установить флеш плеер на компьютер. Кроме того я покажу как удалить полностью флеш плеер с компьютера если с ним возникли какие то ошибки.
Скачать и установить Flash Player на ноутбук
Скачать флэш-плеер на ноутбук можно используя какой угодно браузер. Позже, после установки, он будет работать в любом браузере, а не только в том, через который вы его скачивали. Естественно, установка Flash Player не гарантирует его бесперебойную работу, для этого вам может понадобится настраивать каждый браузер отдельно, но об этом позже.
Установить Adobe Flash Player очень просто и для этого не нужно специальных знаний в компьютерной сфере. Чтобы скачать и установить флэш-плеер на ваш ноутбук, вам понадобится:
- Кликнуть по кнопке скачать внизу этой страницы.
- Подождать, пока загрузка завершится и кликнуть по скачанному установщику.
- Закрыть абсолютно все браузеры!
- Нажать кнопку «Установить» и, следуя инструкциям, провести установку.
- Заварить себе кофе, пока процесс установки завершается.
- Постараться не обжечься кофе и нажать кнопку «Готово», если установка окончилась, в противном случае можете еще сходить за печеньками.
- Открыть любой браузер, какой вам больше нравится, и запустить какой-нибудь сайт с видео. Если видеоматериалы отображаются нормально, значит ваш флэш-плеер работает, вы провели грамотную установку и можете наградить себя кофе.
Если плагин Adobe Flash Player не работает до сих пор, отложите печеньки, вам придется еще немного потрудится. Может ваш браузер-проказник не дает ему запуститься. Зайдите в настройки браузера, введите в строке поиска Flash и проверьте, включен ли он. Если нет, нажмите кнопку «Включить». Если флэш-плеер все равно не включается, попробуйте его переустановить. Может быть и такое, что дело в самом браузере. Попробуйте запустить видео в другом браузере, а этот обновить. В таком браузере, как Google Chrome Flash Player интегрирован сразу, но по причине того, что технология стареет и постепенно заменяется на HTML, в Google Chrome он отключен. Но его всегда можно включить в настройках. Пройдите по пути Меню – Настройки и вбейте в поиск слово flash. В нужном модуле, вы можете добавить сайты, где всегда надо включать Flash Player, или включить настройку «Спрашивать всегда», чтобы, когда вы заходите на сайты с технологией flash, Chrome cпрашивал у вас разрешение включить Flash Player.
Что нужно сделать перед установкой?
Перед тем, как установить adobe flash player, нужно обновить ваш браузер до последней версии. Если что-то не получается или возникают неполадки в работе, это следствие того, что браузер Яндекс, Chrome, FireFox, Opera не обновлены.
Теперь рассмотрим, как правильно обновлять самые распространенные версии браузеров.
Mozilla Firefox
В браузере Mozilla Firefox переходим в меню. Откроется окошко, внизу которого вы увидите . Нажмите на него и выберите пункт «О Firefox».
Здесь вы увидите текущую версию браузера. Если имеются обновления браузер Firefox предложит их скачать.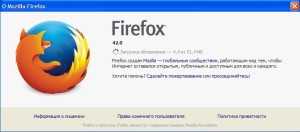
Opera
Отличительным свойством Opera является проверка наличия новой версии при каждом запуске браузера. Если найдена свежая версия, браузер тут же предложит ее установить. Чтобы убедится, что установлена последняя версия, проделайте несколько несложных шагов: «Меню -> Справка -> Проверка обновления».
В случае, когда браузер найдет обновления, установите их. Чтобы узнать, какая версия браузера Opera загружена на ваш компьютер, перейдите в «Меню -> Справка -> О программе».
Google Chrome
Этот браузер обновляется автоматическим способом. С целью проверки текущей версии, пройдите в «Меню -> О браузере Google Chrome». Если Гугл Хром нуждается в обновлении, то сообщит вам об этом.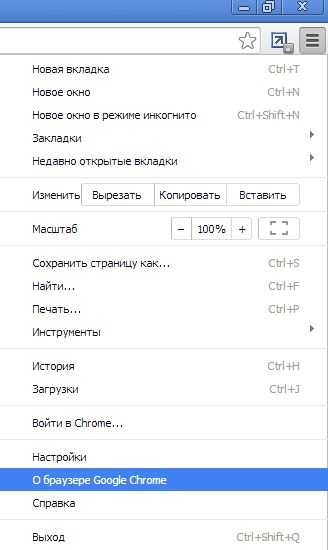
Internet Explorer
Как и предыдущий браузер, обновляется автоматическим способом. Вам нужно только убедиться, что напротив «Меню -> Справка -> О программе» поставлена галочка.
Opera
Все зависит от того, какой именно браузер используется человеком. Далее будет рассмотрено несколько лидеров. Начнем с «Оперы». Независимо от операционной системы пользователь должен будет придерживаться конкретного алгоритма действий.
Наиболее быстрым решением является следующая инструкция:
- Открыть «Оперу».
- В адресную строку написать opera://plugins. Включить Adobe Flash Player после этого не составит труда.
- Появится меню с установленными плагинами. Необходимо отыскать там упомянутую ранее программу.
- Нажать на кнопку Enable («Включить»).
Если плагина нет в указанном окне, его придется установить по ранее предложенной схеме. Посетить раздел «Плагины» в Opera можно при помощи открытия меню «Настройки» и выбора соответствующей строки.
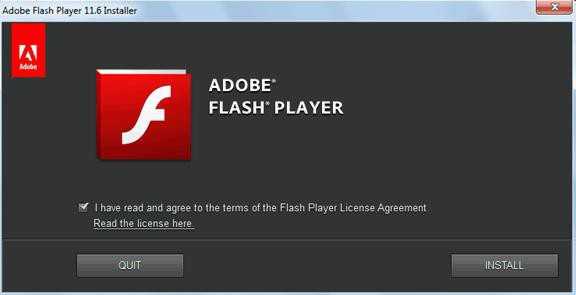
Почему не устанавливается Адобе Флеш Плеер и как исправить
Устанавливаем online
Но если вы пользуетесь браузером Google Chrome — скачайте его до последней версии, то вам нет необходимости скачивать и устанавливать этот плагин, потому как данное приложение разработчики встроили в сам браузер и обновляется он вместе с ним до последней версии.
Закрываем все браузеры
Если же вы пользуетесь другими браузерами, а плагин не устанавливается, то проверьте, чтобы во время установки Flash Player все браузеры были закрыты. Закрыв все браузеры, для надежности проверьте их процессы в «Диспетчере задач». С этой целью одновременно нажимаем клавиши: CTRL + ALT + DEL. Другой вариант – кликнуть по панели задач правой кнопкой и выбрать «Диспетчер задач»
Далее, обратите внимание на список процессов. При обнаружении в списке работающего браузера выделите его и нажмите в правом нижнем углу окна кнопку под названием «Снять задачу» — работа браузера будет завершена
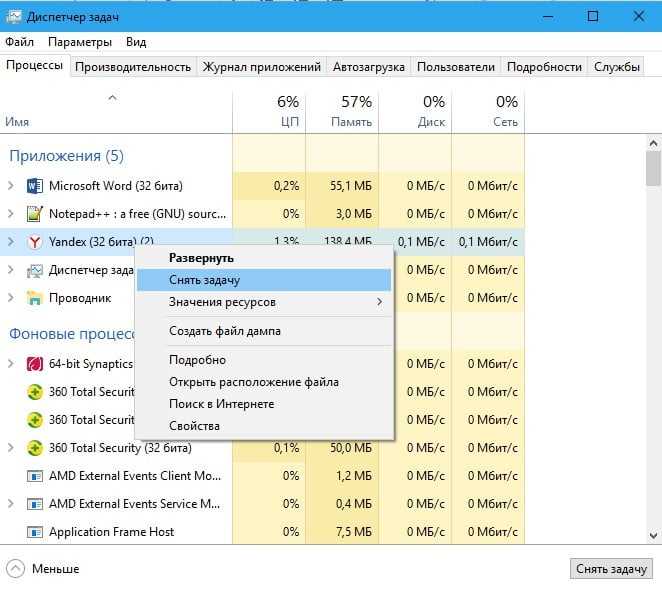
Перезагрузка
Ошибка в установке может происходить в связи с системным сбоем. Также и после установки Adobe Flash Player попробуйте, не открывая, никаких программ перезагрузите компьютер.
Обновляем устаревший браузер
Нередко ошибка при установке плагина Adobe Flash Player заключается в несовместимости устаревшей версии браузера с новой версией. Для решения этой проблемы нужно обновить браузер, которым вы пользуетесь. Сделав это, заново установите Adobe Flash Player.
Обновляем устаревшую версию плеера
Правильной работе Flash Player может мешать нарушение целостности программы. Если установка новой версии не помогает, то рекомендую предварительно полностью удалить программу с компьютера. О том, как удалить правильно рассказано здесь:
Устанавливаем через offline-инсталлятор
Запускаем установку однократно
Не запускайте скачанный плагин более одного раза, так как приложение не установится. Запустив один раз, подождите. Если нажали несколько раз, то запустите «Диспетчер задач» и остановите соответствующие процессы. Можете перезагрузить компьютер и повторить установку, запустив один раз.
Отключаем антивирус
Если в процессе установки возникает ошибка, тогда попробуйте отключить антивирус. Связано это с тем, что некоторые действия установщика блокируются антивирусной программой. По завершении установки снова запустите его.
Действие вирусного ПО
Эта причина располагается на последнем месте. Сканируйте систему на наличие вирусов при помощи антивируса, который установлен на вашем компьютере или же воспользовавшись специальной утилитой Dr.Web CureIt. Устраните обнаруженные вирусы, потом перезагрузите ваш компьютер.
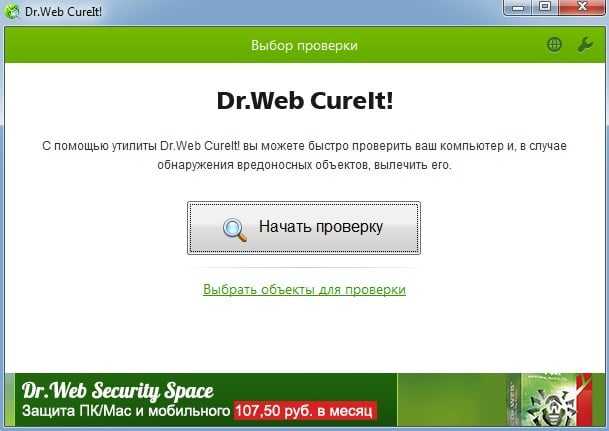
Если ничего не помогает
Если все вышеизложенные советы вам не помогли, то попробуйте установить Google Chrome, который имеет встроенный флеш плеер. Другой, более кардинальный способ – это переустановить Windows на вашем компьютере.
Как проверить правильность установки Adobe Flash Player
Загрузите в браузере страницу проверки https://helpx.adobe.com/ru/flash-player.html и выполните пункт «Проверить сейчас». Если увидите поздравление, то флеш плеер успешно установлен.
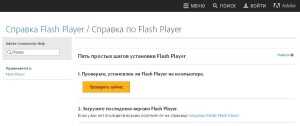
В случае, когда кнопка «Проверить сейчас» не подсвечивается, значит плагин Flash Player не включен в дополнениях браузера. Например, чтобы включить плагин флеша в Firefox, перейдите в меню браузера и выберите пункт «Дополнения». В разделе плагины ищем строку «Shockwave Flash» и с помощью выпадающего переключаем его в состояние «Всегда включать». Если у вас другой браузер, производим аналогичные действия и включаем «Shockwave Flash».
После переходим опять на страницу проверки и убеждаемся о корректной работе флеш плеера.
Зачем на ноутбуке нужен флэш-плеер?
Времяпровождение в браузерных играх приводит вас в неописуемый восторг? Просмотр фильмов в кровати с ноутбуком помогает вам расслабиться после тяжелого рабочего дня? А представьте, что все это может внезапно исчезнуть. Да, достаточно лишь нарушить работу одного единственного плагина: Adobe Flash Player
Поэтому важно следить не только за обновлениями своих любимых игр на ноутбуке, но и за обновлениями флэш-плеера. Ведь и игры, и фильмы онлайн вы имеете благодаря технологии Flash. Если вдруг произошло так, что вы потеряли доступ к одному из этих элементов, проверьте свой флэш плеер, скорее всего дело в нем
Если вам лень разбираться с обновлениями, вы всегда можете скачать заново и переустановить флэш-плеер. Скачать Adobe Flash Player самой актуальной версии на ноутбук можно по ссылкам внизу страницы.

Как установить Adobe Flash Player
Ссылка выше перенаправит вас к официальному сайту разработчика Adobe Flash Player
В левой области окна обратите внимание на автоматически определившуюся версию Windows и используемый браузер. Если в вашем случае эти данные были определены неверно, потребуется щелкнуть по кнопке «Нужен проигрыватель Flash Player для другого компьютера?», после чего отметить нужную версию в соответствии с ОС Windows и используемым веб-обозревателем.
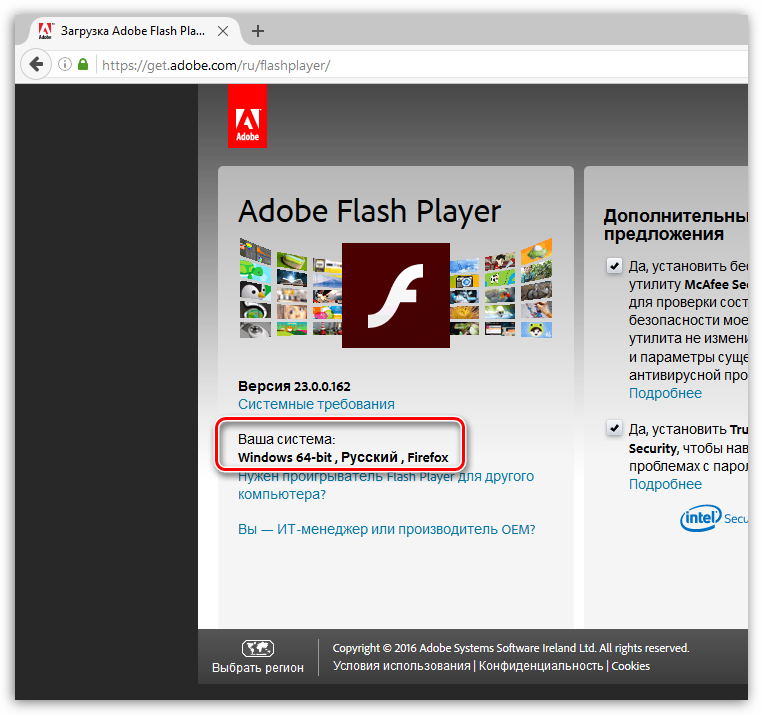
Обратите внимание на самый центр окна, где по умолчанию будет предложено загрузить и инсталлировать на компьютер дополнительное ПО (в нашем случае это антивирусная утилита McAfee). Если вы не хотите загружать его на компьютер, обязательно снимите галочки.
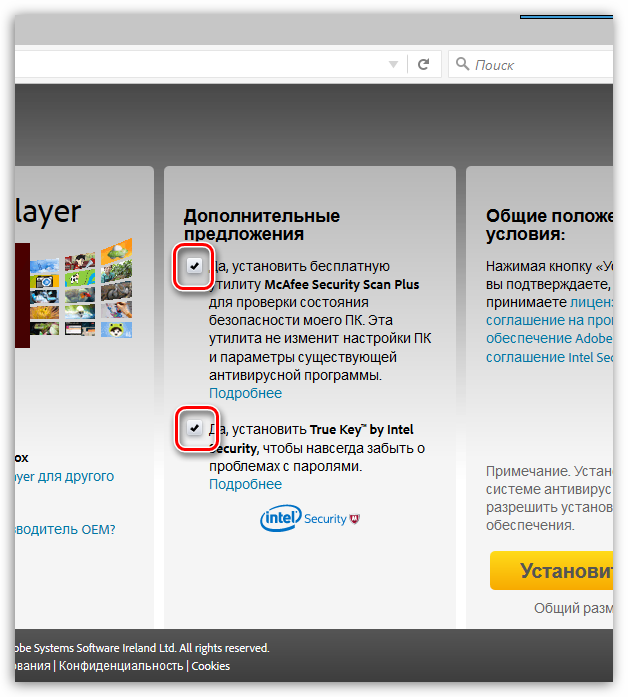
Завершите скачивание Flash Player для вашей системы, щелкнув по кнопке «Установить сейчас».
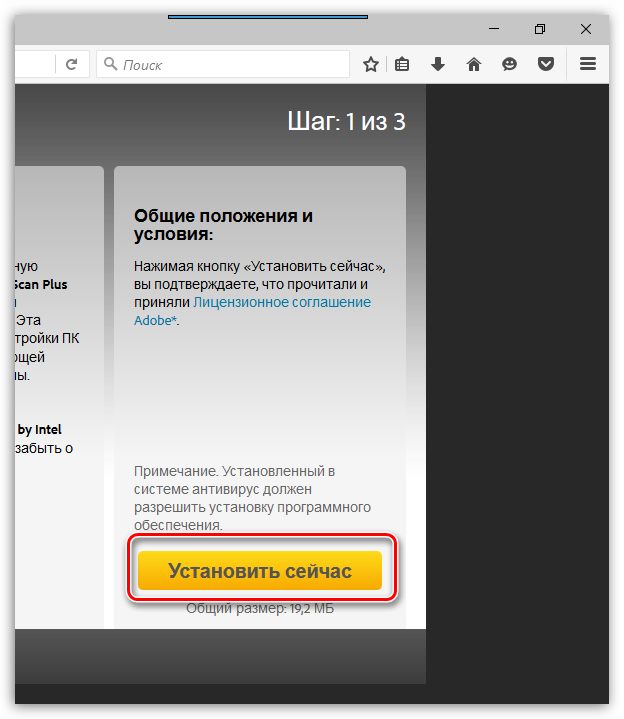
Когда загрузка установщика будет окончена, потребуется его запустить, чтобы приступить к процедуре инсталляции Flash Player.
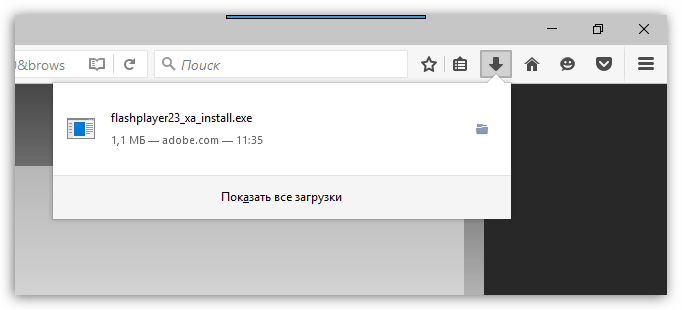
На первом этапе у вас будет возможность выбрать тип инсталляции обновлений для Flash Player. Данный параметр рекомендуется оставлять по умолчанию, т.е. около пункта «Разрешить Adobe устанавливать обновления (рекомендуется)» должен остаться маркер.
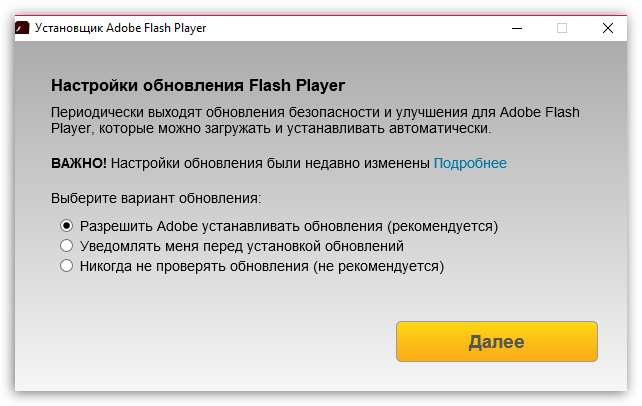
Следом будет начата закачка Adobe Flash Player в систему. Как только она будет завершена, установщик автоматически перейдет к инсталляции проигрывателя на компьютер.
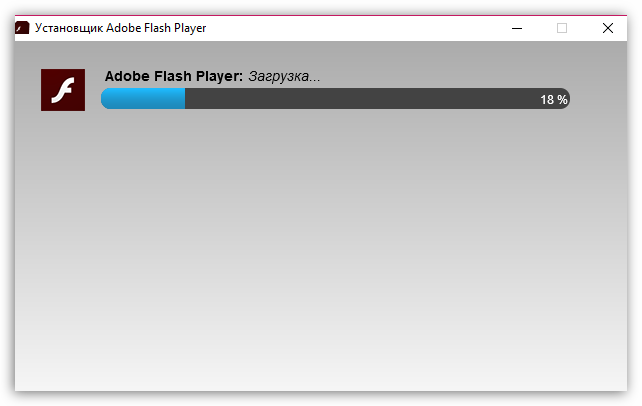
В конце инсталляции система попросит перезапустить ваш браузер, для которого и был установлен Flash Player (в нашем случае это Mozilla Firefox).
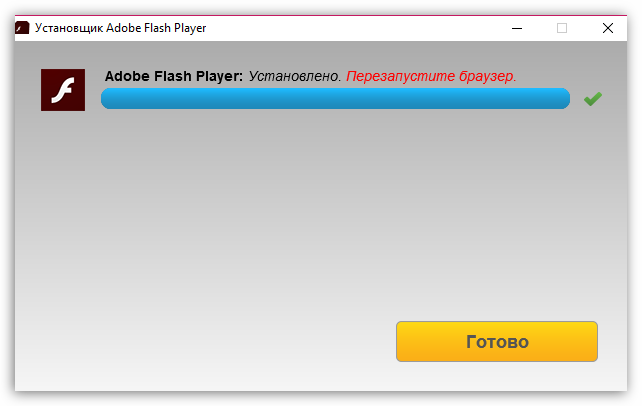
На этом процесс инсталляции Flash Player завершен. После перезапуска браузера все flash-содержимое на сайтах должно работать корректно.
Опишите, что у вас не получилось.
Наши специалисты постараются ответить максимально быстро.
