Осмотр материнской платы
Использовать этот метод целесообразно только для стационарных ПК. Для начала надо подготовиться к этой работе. Проделайте следующие шаги:
- отключите компьютер;
- отключите кнопку на блоке питания;
- вытащите все кабели из розетки;
- отсоедините от ПК все провода.
Перед отсоединением проводов сделайте фотографии их расположения или специальные отметки на них. Это делается для того, чтобы не запутаться в дальнейшем при обратном соединении
Отсоединять провода следует осторожно, так как некоторые из них держатся на специальных защелках. Их повреждение будет необратимо
Желательно соблюдать все эти действия для сохранности и легкого подключения проводов после окончания осмотра.
На задней крышке системного блока расположены два болтика, в некоторых случаях их может быть и больше. С помощью отвертки выкрутите эти болты.
Далее снимите заднюю крышку. Для этого возьмитесь за специальный паз
Проводите эту процедуру с осторожностью. Если на боковой крышке расположен вентилятор, есть опасность его повредить
Когда будете снимать крышку, обратите внимание на «штырь», который на изображении обведен зеленым кружком
Он может помешать снятию крышки, если будет загнут
Для его выпрямления подойдет любое подручное средство. Делайте это осторожно, но не бойтесь повредить его, так как это единственная деталь, чья поломка не принесет никаких проблем.
Обратите внимание на наличие замков на корпусе. Если они есть, их необходимо открыть. Теперь после снятия крышки внимательно осмотрите материнскую плату. Информация о ее модели обычно расположена на самой плате.
Иногда информация на плате скрыта под кулером или другими составляющими ПК или же полностью отсутствует. В таком случае поищите специальную наклейку с информацией о материнской плате. Обычно она находится в нижнем углу справа. Текст на ней можно легко различить.

Как узнать сокет физически
Самый простой способ — изучить документацию к материнской плате, но этот способ сработает только в том случае, если плата куплена вами или у вас есть коробка с инструкцией к ней
В инструкции ищем слово Socket и обращаем внимание на комбинацию букв/цифр после него
Если предыдущие два варианта вам не подходят, остается добраться до наименования сокета физически. Для этого на выключенном компьютере необходимо снять боковую крышку и кулер системы охлаждения, а при необходимости и процессор. После этого на разъеме ищем его тип, например «Socket AM4» или «370».
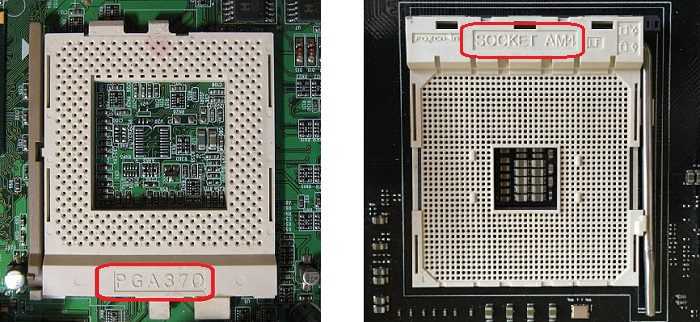
Перечисленные выше способы хорошо подходят в тех случаях, когда перед вами выключенный компьютер, либо это стационарный ПК. Если перед вами ноутбук, то чтобы добраться до процессора придется полностью его разобрать, а это не только лишние затраты времени, но и риск повредить корпус или крепления. Поэтому в случае с ноутбуками и включенными компьютерами предпочтительней использовать специальные программы.
Виды сокетов
Как среди специалистов, так и среди рядовых пользователей ПК все существующие сокеты материнских плат принято делить на два вида — AMD и Intel, т.е. по производителям. Конечно, это не единственные производители подобного компьютерного оборудования, но именно их продукция используется в подавляющем большинстве (если не на всех) персональных компьютеров.
Сокеты производства AMD и Intel имеют конструктивные отличия. Для обычных пользователей все остальные характеристики, в принципе, не важны. Если, допустим, в наличии имеется процессор AMD, выполненный под сокет Socket AM4, то для него следует приобретать материнскую плату с аналогичным разъемом — других вариантов попросту нет.

Способы определения
Документация
При покупке компьютера или ноутбука к нему прилагается документация, в которой описаны все характеристики, в том числе и параметры материнской платы. Номер сокета имеет вид «Socket…» или более короткий вариант «S…». В этом разделе можно найти и рекомендации по установке подходящих к данной системе процессоров.
Плата
Очень часто производители материнских плат пишут название сокета рядом с местом, где крепится процессор. Чтобы добыть информацию таким способом, придётся приложить немного больше усилий, частично разобрав компьютер.
- С помощью отвёртки открутите болты на боковой крышке и снимите её.
- Затем отсоедините охлаждающую систему, под ней находится процессор.
- Часто номер сокета написан непосредственно на крышке или рядом с ней. В остальных случаях можно попытаться её снять, стараясь при этом не задевать процессор.
- На пластмассовом или металлическом участке материнской платы и будет написан номер сокета.
Производитель
Производители компьютеров обязаны при продаже сообщать абсолютно все характеристики устройства. Эта информация является открытой, и её легко можно найти в интернете.
- В любой доступной поисковой системе (Google, Яндекс, Yahoo, Mail) введите имя производителя компьютера.
- Перейдите на сайт производителя или продавца.
- В каталоге продукции найдите вашу модель. В её характеристиках и будет указан сокет.
Процессор
Сокет можно узнать и по модели процессора, которая указана в настройках операционной системы компьютера.
Сопоставить модели процессора и сокета можно с помощью таблицы.
| Производитель Intel | |
| Сокет | Процессор |
| Socket 370 | Pentium III |
| Socket 423 | Pentium, celeron 4 |
| Socket 478 | Pentium, celeron 4 |
| LGA 775 | Pentium D, Celeron D, Pentium EE, Core 2 Duo, Core 2 Extreme, Celeron,
Xeon серии 3000, Core 2 Quad |
| LGA 1156 | Core i7,Core i5,Core i3 |
| LGA 1366 | Core i7 |
| Производитель AMD | |
| Сокет | Процессор |
| Socket A (Socket 462) | Athlon, Athlon XP, Sempron, Duron |
| Socket 563 | Athlon XP-M |
| Socket 754 | Athlon 64 |
| Socket 939 | Athlon 64 и Athlon 64 FX |
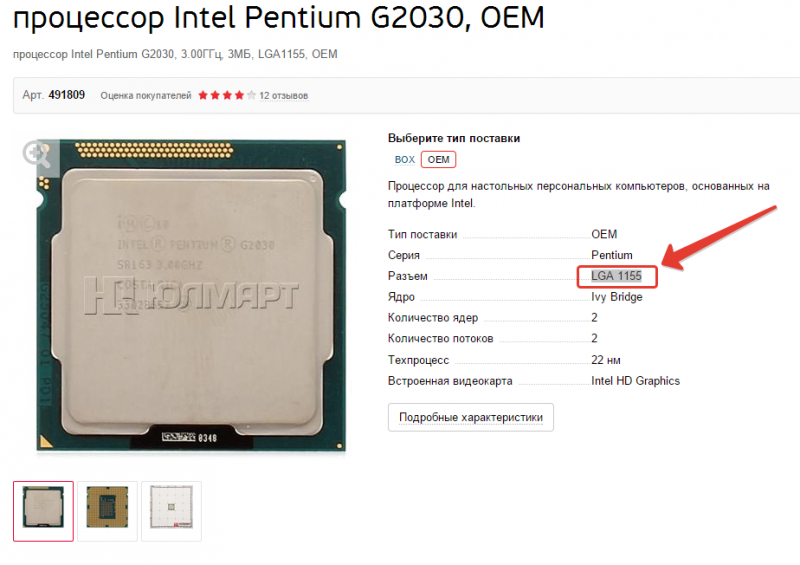 Характеристики процессора можно найти на сайте производителя или продавца
Характеристики процессора можно найти на сайте производителя или продавца
Everest
Everest представляет собой программу, которая сканирует систему и показывает пользователю все её характеристики. По внешнему виду она напоминает проводник. Слева находится столбец с окнами информационных блоков, при клике на них справа отображается требуемая информация. Чтобы узнать сокет, нужно пройти следующий путь: Компьютер / DMI / Процессоры / Ваш процессор / Тип разъёма.
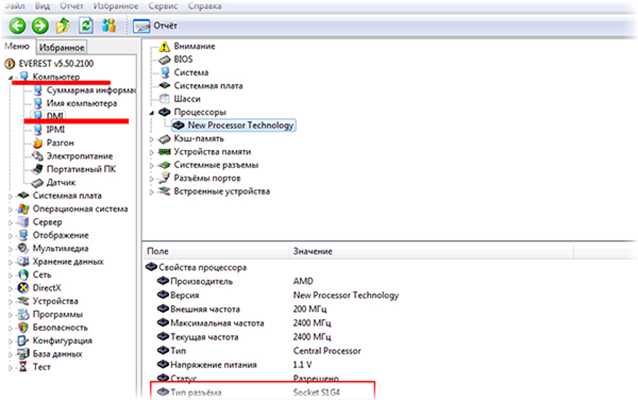 Everest сканирует систему и показывает все её характеристики
Everest сканирует систему и показывает все её характеристики
CPU-Z
Эта программа имеет простейший интерфейс. При открытии на первой вкладке можно увидеть все характеристики процессора. В пункте Package описаны параметры сокета материнской платы.
 Программа CPU-Z имеет простой интерфейс. Информацию о сокете материнской платы можно найти во вкладке Package
Программа CPU-Z имеет простой интерфейс. Информацию о сокете материнской платы можно найти во вкладке Package
Сокет процессора
Вот и подошли к наиболее важному параметру при замене CPU — Socket. Сокет — это стандартизированный разъем, облегчающий установку процессора на материнской плате
Ключевой особенностью разъема является простота установки CPU на на материнскую плату без возможности каких-либо нарушений монтажа. Одним словом, вам не удастся произвести монтаж, если материнская плата и процессор имеют разные сокеты. Этому способствует разница в формах, размерах и количестве ножек каждого типа сокета.
Как подобрать процессор к материнской плате, ориентируясь на сокет? Как можно уже догадаться, у каждого производителя процессоров свой тип сокета. На сегодня у Intel сокет имеет аббревиатуру LGA, у AMD – AM и FM. Если Ваш CPU изготовлен компанией Intel, то и покупать нужно того же производителя и с тем же сокетом. В противном случае, Вам придется менять и материнскую плату.
Сокет можно определить несколькими путями:
- По модели материнской платы. К каждой материнской плате идет руководство по ее использованию. Там обязательно указан тип сокета.
- Зная модель процессора или материнской платы сокет легко определить, посетив сайты их производителей.
- Самый продвинутый способ – специализированное программное обеспечение, которое легко можно скачать в сети интернет. Речь идет об утилите «CPU-Z». Программа доступна для скачивания и хороша тем, что полностью предоставляет информацию о важных характеристиках Вашего компьютера, в том числе и о процессорном разъеме и модели материнской платы.
Тип Вашего сокета будет указан во вкладке CPU в графе «Package» или, как представлено ниже на картинке, «Корпусировка процессора».

Во вкладке «Mainboard» графа «Model» Вы найдете информацию о модели вашей материнской платы.
Совместимость процессора и материнской платы – оправданность выбора
Определившись с новой моделью будущего ЦП, проверьте, поддерживает ли Ваша материнская плата все его возможности. К примеру, многие модели CPU имеют встроенное графическое ядро, что позволяет обходиться без дискретной видеокарты. Речь идет не об игровых притязаниях пользователя, а лишь о возможностях выполнять офисные и мультимедийные задачи. Серьезные игры встроенная графика не потянет.
Что же касается материнских плат, то многие бюджетные модели не поддерживают этих возможностей ЦП. Определить это можно просто посмотрев на набор видео разъемов Вашей материнской платы. Если там отсутствуют интерфейсы передачи видеосигнала, то значит, она не сможет передать сигнал со встроенного графического ядра процессора на монитор компьютера.
Отсюда следует, что есть риск переплаты за опции, которыми Вы не сможете воспользоваться, если, конечно, у Вас нет прицела на замену материнской платы следующим шагом. Это лишь частный пример, показывающий, что подходить к вопросу — как подобрать процессор к материнской плате, следует с умом.
Получив нужные сведения о типе сокета Вашего ЦП и модели материнской платы, Вы без какого-либо труда сможете самостоятельно подобрать новый процессор. Если же у Вас остались сомнения на счет выбора, то смело идите с полученными данными в любой специализированный компьютерный магазин, где специалисты обязательно помогут с правильным выбором.
Как выбрать хороший корпус для компьютера, на что ориентироваться
Оценивать корпус нужно не только по внешнему виду, это всего лишь один из критериев, притом не самый важный
Нужно обратить внимание на следующие моменты:
- Тип – напрямую влияет на то, что вы сможете вставить внутрь.
- Материал – от него зависит как защита внутренних компонентов, так и уровень издаваемого системным блоком шума.
- Охлаждение – очень важный фактор.
- Тип креплений, их удобство.
- Дизайн – от него зависит не только внешний вид, но и удобство пользования компьютером.
Все эти факторы должны удовлетворять требованиям, иначе от покупки лучше отказаться. Ведь если, например, всё отлично, но в плане охлаждения корпус плох, то компьютер будет перегреваться, зависать и отключаться, а то и вовсе выйдет из строя. А кому понравится, если дизайн плохо продуман и для подключения флешки приходится каждый раз лезть под стол и на ощупь искать там свободные порты?
Информация на процессоре
Прежде чем пользоваться этим методом, требуется подумать. Опасность метода заключается в том, что пользователю придется разобрать часть системного блока, снять термопасту, покрывающую поверхность процессора, после чего узнать требуемую информацию. Такой подход требует знаний в области архитектуры компьютера.
Если не уверены в собственных силах, не пользуйтесь этим методом или доверьте его выполнение знающим людям, которые узнают информацию за вас. Интересующие пользователя сведения нанесены на крышку устройства и после извлечения узнать номер легко.
При разборке компьютера собственными силами, соблюдайте правила техники безопасности:
- Обесточивайте компьютер перед разборкой;
- Не лезьте отверткой в блок питания. Внутри сохраняется электрическое напряжение, сила которого способна причинить вред здоровью человека;
- Старайтесь обращаться с деталями бережно, так как большинство из них хрупкие и легко ломаются;
- Запоминайте последовательность действий, чтобы при сборке ПК в исходное состояние не возникло никаких проблем;
2 Узнать сокет процессора разобрав его
Этот способ менее удобен, чем способ №1, так как необходимо частично разобрать компьютер. Далее предлагается пошаговая инструкции. Для этого Вам понадобится отвертка.
Отверткой раскручиваем на боковой крышке болты. Открутив все болты – снимаем крышку.

Снимаем охлаждающую систему, выглядит она как показано на картинке. Под данной системой и находится процессор.

На материнской плате (в зависимости от модели) располагается пластмассовый или металлический участок с надписями. Если надписи на крышке нет, то она располагается сразу под ней. Аккуратно снимите ее, не задевая процессора. Вы увидите надпись, в том числе и тип сокета.

Внешние разъемы материнской платы
В зависимости от количества интегрированных устройств и класса материнской платы она может иметь различные разъемы на задней панели для подключения внешних устройств.
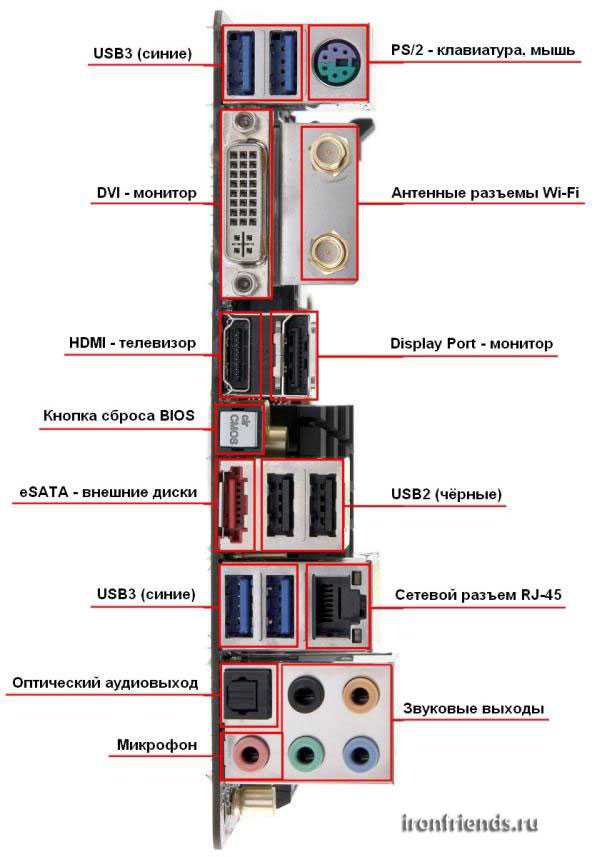
Описание разъемов сверху вниз
- USB 3.0 – разъем для подключения быстрых флешек и внешних дисков, желательно наличие не менее 4-х таких разъемов.
- PS/2 – старый разъем для подключения мышки и клавиатуры, есть уже не на всех материнских платах, является не обязательным, так как современные мышки и клавиатуры подключаются по USB.
- DVI – разъем для подключения монитора в материнских платах со встроенным видео.
- Антенные разъемы Wi-Fi – есть только на некоторых дорогих платах с Wi-Fi адаптером.
- HDMI – разъем для подключения телевизора в материнских платах со встроенным видео.
- DisplayPort – разъем для подключения некоторых мониторов.
- Кнопка сброса BIOS – не обязательна, используется при зависании компьютера в процессе разгона.
- eSATA – используется для внешних дисков с аналогичным разъемом, не обязателен.
- USB 2.0 – разъем для подключения клавиатуры, мышки, принтера и многих других устройств, достаточно 2-х таких разъемов (или разъемов USB 3.0). Также на современных материнках могут быть разъемы USB 3.1 (Type-A, Type-C), которые быстрее, но еще редко используются.
- RJ-45 – разъем для подключения к локальной сети или интернету, обязателен.
- Оптический аудиовыход – для подключения качественной акустики (колонок).
- Звуковые выходы – для подключения аудио колонок (система 2.0-5.1).
- Микрофон – подключение микрофона или головной гарнитуры, есть всегда.
Что такое сокет
Да, мы решили начать с самого начала, чтобы Вы были подкованы буквально во всём, что касается устройства Вашего персонального компьютера.
Сокет — это интерфейс последовательности подключения CPU (нашего процессора) к самой плате. Как уже было сказано выше, мать является особой платформой, связывающей между собой ряд других печатных плат и устройств.
Процессоры только с виду друг на друга очень сильно похожи. Однако, на самом деле они сильно друг от друга отличаются. Именно поэтому знание сокета обеспечивает возможность покупки “правильного” процессора и его последующей установки.
Запомните: процессоры не универсальны, а потому не подходят ко всем типам плат. В связи с этим, если Вы хотите сменить процессор по одной из причин, лучше позаботиться о версии сокета заранее, чтобы не испытывать судьбу.
Условно сокеты можно разделить на два типа – по производителям:
• От компании Intel;

• От компании AMD.
Не будет говорить, чьи процессоры мощнее – оставим этот вопрос гикам. Лучше пробежимся по различиям:
- Количество контактов (от 400 и выше);
Типы контактов; Разное расстояние для закрепления кулера; Размер сокета;
Наличие или отсутствие доп. контроллеров; Наличие или отсутствие встроенной в процессор видеокарты (наиболее часто встречается в ноутбуках и их процессорах); Разная производительность.
Как видите, сокеты разных компаний могут быть и вовсе не совместимы с Вашей материнской платой. Поэтому если у Вас стоял процессор от Intel, а Вы собираете устанавливать на его место чип от AMD – можете быть уверены, ничего не выйдет.
Программы определения разъёма
Программ для определения компонентов компьютера достаточно много, я приведу несколько самых популярных и зарекомендовавших себе.
CPU-Z
О программе CPU-Z я расскажу в первую очередь. Узкоспециализированное свободно распространяемое программное обеспечение, предназначенное для определения всевозможных параметров ЦП.
Для скачивания найдите блок, показанный на картинке и, нажмите интересующий вас формат дистрибутива. Если у вас безлимитный интернет можно нажать на первую кнопке (на изображении ниже выделил красным).
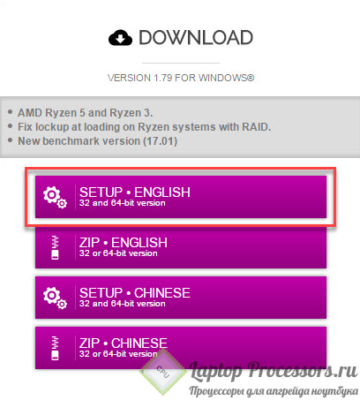
После скачивания, установите и запустите программу.
Результат работы программы CPU-Z (тип сокета подчеркнул красным):

AIDA64
Вторая программа, заслуживающая внимание — это AIDA64. Представляет целый программный комплекс для диагностики или персонального компьютера
Существенный минус этой программы в том, что без приобретения лицензии она работает в обрезанном режиме, рассчитанном на 30 ознакомительных дней. Этой версии достаточно для проведения запланированных исследований.
После нажатия на кнопку Download произойдет перенаправление на страницу выбора сервера для скачивания (Download Locations). Я выбрал первый!
После скачивания установите и запустите программу.
Как узнать узнать через AIDA64
Во вкладке «Меню» двойным щелчком нажмите на «Системная плата» далее выберите пункт «CPUID», в окне справа откроется нужная информация.
На картинке, под цифрой 3 выделена строка с нужной информацией.

От разных программ получены разные результаты, CPU-Z определила Socket P (478), а AIDA64 — Socket 479. Вот почему я в начале статьи советовал устанавливать несколько программ одновременно.
Это объясняется тем что, есть два типа контактов PGA478 и BGA479, по сути, модели одинаковые, но контакты у них кардинально разные.
Для ясности, углубимся в теорию!
В первом случае PGA478, вариант со штырьковыми контактами.
Во втором случае, Socket 479 или BGA479 не более чем посадочное место, вместо штырьков применяются свинцовые шарики для припоя.
Инфо
Для справки. Первая буква «B» в аббревиатуре BGA расшифровывается как (Ball — шар) в целом можно расшифровать как (BGA — Ball grid array — массив шариков). По аналогии (PGA — Pin grid array) где «P» расшифровывается как (Pin — штырь, контакт).
Что произошло на самом деле? По неизвестной технической причине, AIDA64 не видела разницы между PGA и BGA контактами!
Что делать если разные программы показывают разный результат?
Предоставить полученные данные опытным завсегдатым технических форумов или сайтов, некоторые из них приведены ниже.
Список полезных сайтов
Через его поисковую форму можно найти информацию о любом портативном компьютере.
Процессоры > Процессоры для мобильных ПК > будут представлены все поколения процессоров.
Обсуждение на форуме overclockers содержит структурированную информацию о совместимых разъемах и ЦП для них.
В поиск Search for motherboard name можно ввести название чипсета материнской платы и получить список поддерживаемых ЦП или воспользоваться поиском Search for CPU введя название интересующего ЦП и получить его спецификацию, в которой будут указаны совместимые чипсеты.
Основная задача убедится что ваша система построена на PGA. В противном случае апгрейд будет невозможен без специалиста.
Если все в порядке и ноут пригоден для легкой замены, тогда на сайте есть несколько полезных разделов, Intel, расходники, ChipsetpediA.
Это видео на YouTube, может быть полезным.
https://youtube.com/watch?v=XKTUFUxobEg%3F
Как узнать, какой сокет у материнской платы?
Определить тип используемого сокета проще всего по модели материнской платы. Эту информацию можно получить несколькими способами — из документации к ПК, путем осмотра системной платы, при помощи различных программ, в пользовательском интерфейсе BIOS и др.
В случае со стационарными компьютерами модель материнской платы узнать довольно просто — достаточно снять крышку кейса. Модель платы должна быть указана на ее поверхности. Также на многих материнских платах можно найти и тип используемого сокета. Например:
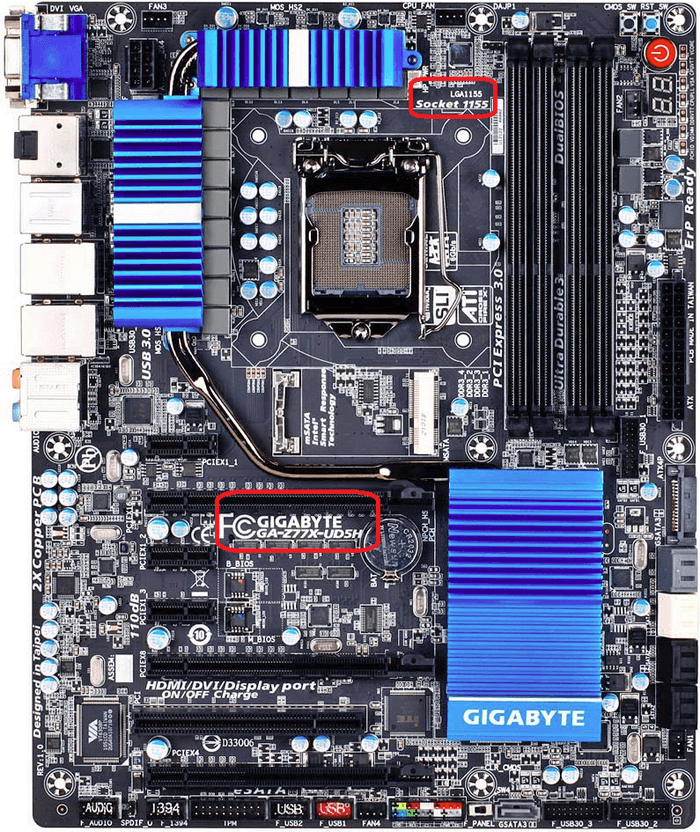
Если по каким-то причинам компьютер разобрать невозможно или затруднительно, модель материнской платы можно узнать при помощи программ AIDA64 или подобной ей (например, Speccy). Сделать это просто:
- Установите и запустите утилиту AIDA64.
- В левой части основного окна программы перейдите в раздел «Системная плата».
- Затем выберите вкладку «Системная плата».
- Модель платы будет указана в разделе «Свойства системной платы».
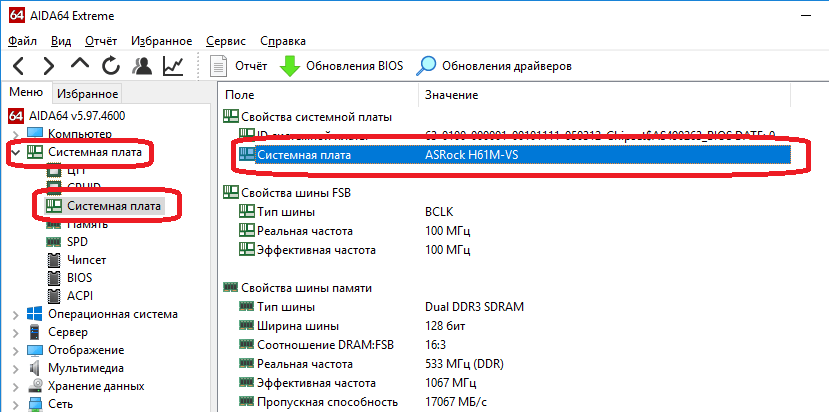
Если на компьютере не установлена операционная система или имеются другие неполадки, приводящие к невозможности загрузки ОС, модель материнской платы можно будет узнать из пользовательского интерфейса BIOS:
- Включите компьютер и нажимайте затем клавишу «F2», «F12» или «Delete».
- Должен запуститься пользовательский интерфейс BIOS.
- Модель материнской платы может быть указана на первой странице настроек BIOS либо в одной из вкладок.
- Перед названием модели обычно присутствует текст «Product Name» или «Model Name».
После определения модели остается только перейти на сайт ее производителя для уточнения информации. Например, возьмем материнскую плату ASRock H61M-VS, которая была приведена на изображении выше:
- Зайдите в любую поисковую система и впишите в качестве запроса производителя и модель материнской платы.
- В первых же строчках результат отобразится ссылка на страницу сайта производителя, где будет представлена вся информация о плате.
- Например, так выглядит страница материнской платы ASRock H61M-VS.
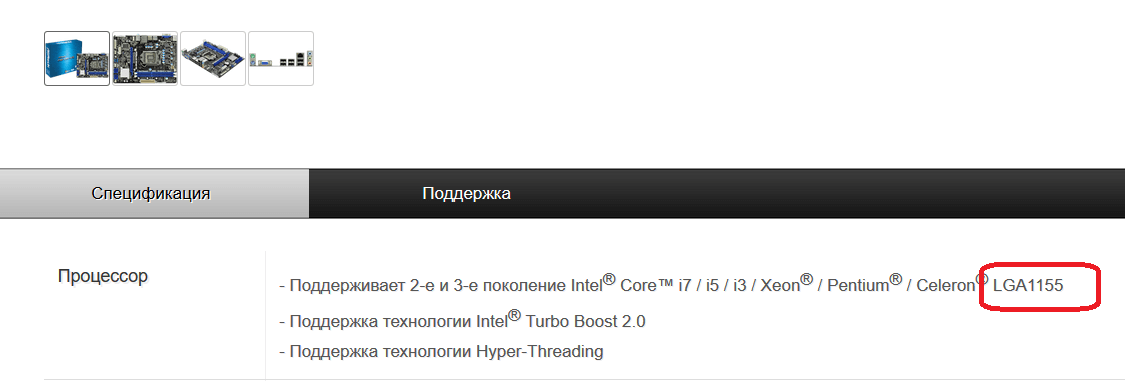
- В данном случае тип сокета указан в разделе «Процессор» после названий всех поддерживаемых платой ЦП.
- Здесь мы имеем сокет LGA-1155, а из информации на странице материнской платы можно понять, что его производитель — компания Intel.
- Теперь при покупке процессора можно ориентироваться на приведенную выше информацию. Для данной конкретной модели материнской платы потребуется процессор производства Intel, выполненный под сокет LGA-1155.
Определение сокета процессора с помощью программ
Второй вариант того, как узнать сокет процессора стационарного компьютера или ноутбука это прибегнуть к использованию специализированных утилит и программ. Речь пойдет о программе AIDA64 и утилите CPU-Z.
Начнем с самого быстрого варианта, а именно с определения сокета через CPU-Z. Быстрый он потому, что данная утилита не требует установки. Кроме этого, она совершенно бесплатна. Скачайте программу с официального сайта разработчика CPUZ.ru и запустите ее. Для того, чтобы посмотреть какой сокет у вашего процессора откройте вкладку «ЦП». Тип сокета будет указан в графе «Корпусировка процессора».

Как видите, программа содержит в себе весь необходимый минимум для ознакомления с характеристиками основных компонентов ПК.
Узнать тип сокета через AIDA64 тоже не составляет труда. К сожалению, данная программа предоставляется на платной основе, но для ознакомительных целей доступна демо версия. Кстати говоря, ее предшественницей считается программа EVEREST, от которой она и переняла весь функционал. C помощью какой именно программы узнать сокет CPU, череpз EVEREST или AIDA64, решать вам, функционал у них одинаков.
Скачиваем программу и устанавливаем. Тестовый период составляет 30 дней. После ее запуска открываем меню программы и раздел «Системная плата». Далее выбираем пункт «ЦП». Интересующая нас информация будет представлена в графе «Тип корпуса».
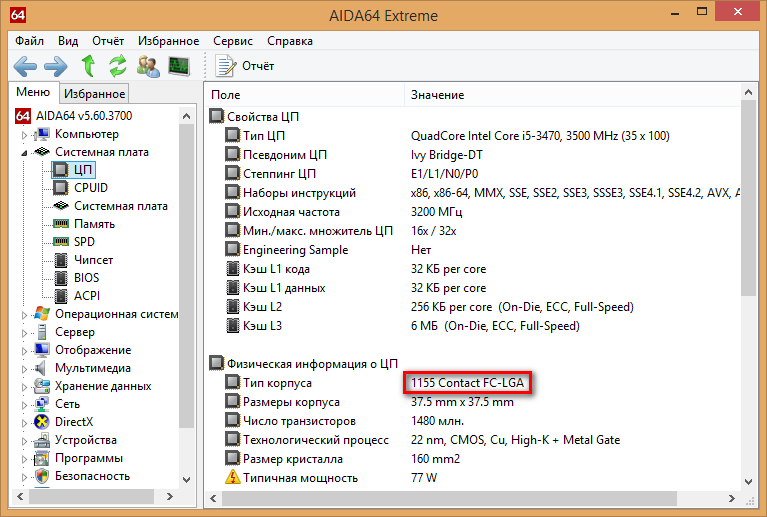
Определение сокета процессора визуальным путем
Перед тем, как узнать сокет процессора визуальным методом, хорошенько подумайте, а стоит ли оно того, потому как прибегнув к нему, придется частично разобрать компьютер и, возможно, в последствие заново нанести теплопроводную пасту. Если другого варианта нет, то откройте боковую крышку системного блока компьютера и, отключив провода процессорного кулера от материнской платы, снимите его. Перед съемом кулера, отстегните крепежи радиатора. Элементы крепления процессорных кулеров Intel и AMD отличаются. Поэтому, перед тем как приступать к данному методу, поинтересуйтесь, как крепиться радиатор на вашем процессоре.

Далее, благополучно сняв радиатор, аккуратно извлекаем сам процессор из разъема материнской платы. Чаще всего данный разъем несет информацию о процессорном сокете с точным указанием его типа.

На этом, пожалуй, можно закончить. Каким именно способом посмотреть сокет центрального процессора воспользуетесь вы, решать только вам.
Форм-фактор материнской платы
Форм-фактором называется физический размер материнской платы. Основными форм-факторами материнских плат являются: ATX, MicroATX (mATX) и Mini-ITX.
ATX (305×244 мм) – полноразмерный формат материнской платы, является оптимальным для стационарного компьютера, имеет наибольшее количество слотов, устанавливается в корпуса ATX.
MicroATX (244×244 мм) – уменьшенный формат материнской платы, имеет меньшее количество слотов, устанавливается как в полноразмерные (ATX) корпуса, так и в более компактные корпуса (mATX).
Mini-ITX (170×170 мм) – сверх компактные материнские платы для сборки очень маленьких ПК в соответствующих корпусах. Следует учитывать, что такие системы имеют ряд ограничений по размеру компонентов и охлаждению.
Существуют и другие менее распространенные форм-факторы материнских плат.
Как узнать сокет ЦП
Если у вас сохранилась документация при покупке компьютера, материнской платы или процессора, то вы можете узнать практически любую информацию о компьютере или отдельном его компоненте (если документации на весь компьютер нет).
В документе (в случае полной документации на компьютер) найдите раздел «Общие характеристики процессора» или просто «Процессор». Далее найдите пункты под названием «Soket», «Гнездо», «Тип разъёма» или «Разъём». Напротив должна быть написана модель. Если у вас осталась документация от материнской карты, то просто найдите раздел «Soket» или «Тип разъёма».
С документацией к процессору немного сложнее, т.к. в пункте «Сокет» указываются все сокеты, с которым совместима данная модель процессора, т.е. вы сможете лишь предполагать какой у вас сокет.
Самый точный способ узнать тип разъёма под процессор – это посмотреть на него самостоятельно. Для этого придётся разобрать компьютер и демонтировать кулер. Снимать сам процессор не нужно, но слой термопасты может помешать разглядеть модель сокета, поэтому её возможно придётся подтереть и затем нанести по новой.
Подробнее:
Если у вас не сохранилась документация, а на сам сокет взглянуть нет возможности или наименование модели сильно стёрлось, то можно воспользоваться специальными программами.
Способ 1: AIDA64
AIDA64 – позволяет узнать практически все характеристики и возможности вашего компьютера. Данное ПО платное, но есть демонстрационный период. Имеется русский перевод.
Подробная инструкция, касательно того, как узнать сокет своего процессора при помощи этой программы, выглядит так:
В главном окне программы перейдите в раздел «Компьютер», нажав по соответствующей иконке в левом меню или в главном окне.
Аналогично перейдите в «DMI», а затем раскройте вкладку «Процессоры» и выберите ваш процессор.
Внизу появится информация касательно него. Найдите строчку «Установка» или «Тип разъёма»
Иногда в последнем может быть написано «Socket 0», поэтому рекомендуется обращать внимание на первый параметр.
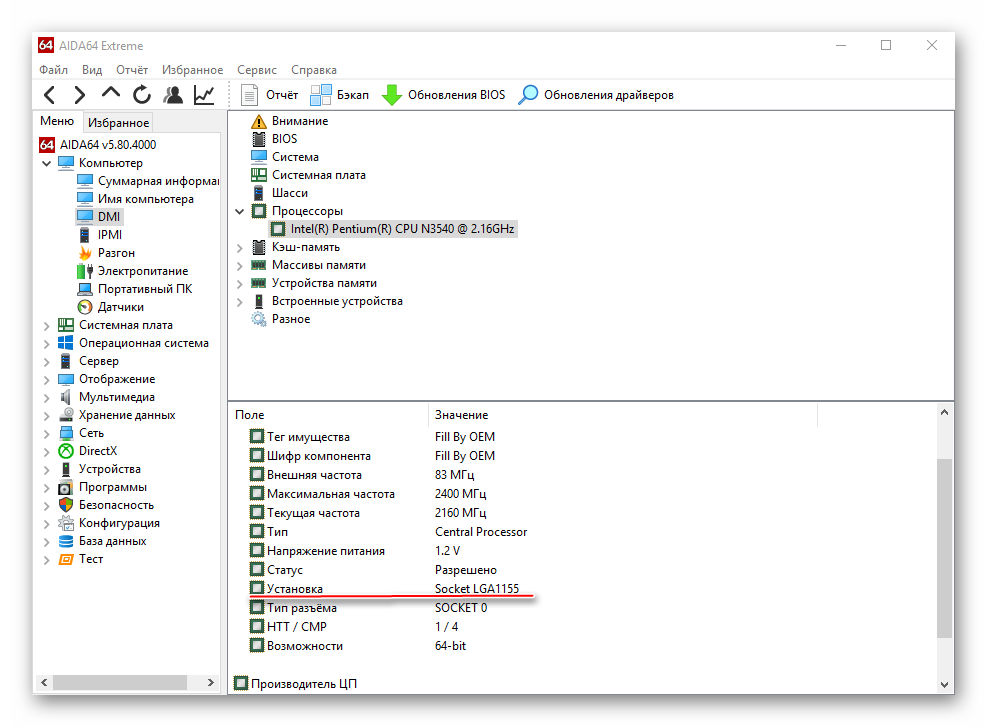
Способ 2: CPU-Z
CPU-Z – бесплатная программа, она переведена на русский язык и позволяет узнать подробные характеристики процессора. Чтобы узнать сокет процессора, достаточно запустить программу и перейти во вкладку «ЦП» (по умолчанию открывается вместе с программой).
Обратите внимание на строчку «Корпусировка процессора» или «Package». Там будет написано примерно следующие «Socket (модель сокета)»
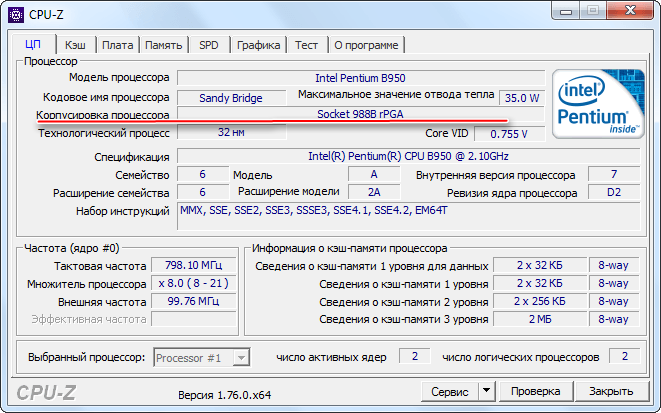
Узнать сокет очень просто – достаточно лишь просмотреть документацию, разобрать компьютер или воспользоваться специальными программами. Какой из этих вариантов выбрать — решать вам.
Опишите, что у вас не получилось.
Наши специалисты постараются ответить максимально быстро.
