Как создать и войти в почту Айклауд
Создать электронный адрес можно двумя способами:
- через Айфон или Айпад с ОС iOS;
- через Mac с ОС Х.
Регистрация проходит в несколько этапов:
- Добавить учетную запись Айклауд. Для этого необходимо зайти в пункт «Настройки» – «Почта, адреса, календари» – «Добавить учетную запись» и выбрать тип iCloud.
- Перейти в пункт «Создать Apple ID». Следует прописать информацию о дате рождения, а также инициалы. При этом рекомендуется указывать реальные данные, так как это поможет в дальнейшем восстановить пароль через техническую службу компании-производителя устройства.
- Получить имейл адрес. Для этого выбрать пункт «».
- Имя имейла нужно придумать самостоятельно, указать и подтвердить действия.
- Если такой имейл уже существует, то отобразится уведомление. В этом случае придумать другое имя.
- Дважды ввести пароль. Безопасность при этом очень важна. Он должен состоять из 8 символов (минимально), одной цифры и хотя бы одной строчной прописной буквы. При его потере восстановление несложное.
- Для дополнительной безопасности ввести три вопроса и ответа на них. Рекомендуется прописывать данные реального человека, чтобы найти ответы на вопросы в любое время.
- Указать дополнительный e-mail адрес. Делается это в целях безопасности, чтобы иметь возможность войти в почту Айфона iCloud при потере пароля.
- При желании включить рассылку от производителя со свежими новостями о новых продуктах.
- Принять пользовательское соглашение.
- Аккаунт зарегистрирован. Осталось подтвердить запасной имейл. Для этого ввести имейл и пароль.
Как удалить iCloud с iPhone
Вариант 1: вход с iPhone
Компания Apple создала специальное приложение «Почта Айклауд». Войти с телефона таким образом очень просто. Для этого достаточно открыть меню настройки и нажать на одноименный раздел. Подтвердить действие необходимо с помощью Apple ID и пароля. В том случае, когда пароли утеряны, войти в приложение получится только после их восстановления.
Вариант 2: вход через компьютер
Войти в Айклауд с компьютера можно по-разному:
- Использовать программу для Виндовс. Ее можно скачать на официальном сайте. После установки войти в аккаунт можно с помощью ввода ID и пароля к нему.
- Использовать Outlook для Windows. Здесь понадобится настройка сервера по стандартам IMAP или SMTP.
Настройки для IMAP следующие:
- Название сервера: imap.mail.me.com или smtp.mail.me.com.
- SSL: Да.
- Порт: 993.
- Имя пользователя (электронная почта).
- Придумать пароль.
Как взломать iCloud
Для SMTP нужно ввести такие данные:
- Название сервера: smtp.mail.me.com.
- SSL: Да.
- Порт: 587.
- SMTP: Да.
После этих настроек можно пользоваться электронным адресом на ресурсе Outlook в полной мере.
Вариант 3: вход с помощью браузера
Достаточно открыть страницу сайта компании и ввести свой ID для авторизации. Таким способом можно воспользоваться не только с компьютера, но даже с современного телевизора. Для этого не требуется установка дополнительных приложений, кроме браузера.
Вариант 3: вход с Android-устройства
С Андроида можно войти в iCloud двумя способами:
- Использовать браузер.
- Использовать специальные почтовые приложения.
Как правило, на Android используется Gmail по умолчанию. Процесс настройки сервера выглядит так же, как и в Outlook.
iOS 12
После каждого действия проверяйте свои контакты, календари или напоминания.
Обновление контактов, календарей и напоминаний
Чтобы обновить календари и напоминания, выполните следующие действия.
- Откройте приложение «Календарь».
- Перейдите на вкладку «Календари».
- Смахните список вниз, чтобы обновить события и напоминания.
Для обновления контактов откройте приложение «Контакты» и смахните вниз по списку.
Ниже приведен порядок обновления групп контактов.
- Откройте приложение «Контакты».
- В правом верхнем углу коснитесь «Группы».
- Смахните список вниз, чтобы обновить группы.
Если контакты, календари и напоминания хранятся в iCloud, приложение iCloud автоматически обновляет данные. Проверьте, хранится ли ваша информация в iCloud или в учетной записи стороннего поставщика, например Google или Yahoo. Затем выберите в качестве учетной записи по умолчанию iCloud.
Узнайте, в какой учетной записи хранятся контакты.
- Коснитесь «Группы» в левом верхнем углу окна приложения «Контакты».
- Снимите флажок рядом с параметром «Все » для таких служб сторонних разработчиков, как Gmail или Yahoo.
- Убедитесь, что выбран параметр «Все iCloud».
- Выберите команду «Готово» для просмотра списка контактов. Если нужный контакт найти не удается, значит, он создан в другой учетной записи.
- Вы можете импортировать контакт из учетной записи службы стороннего разработчика в iCloud.
Выберите учетную запись iCloud в качестве используемой по умолчанию для контактов в iOS 8 или более поздней версии.
- Коснитесь «Настройки» > «Контакты».
- Коснитесь «Уч. зап. по умолчанию».
- Выберите iCloud.
Узнайте, в какой учетной записи хранятся календари.
- Откройте приложение «Календарь».
- Коснитесь события, чтобы открыть его.
- Коснитесь имени календаря и посмотрите, находится ли событие в календаре iCloud.
Выберите календарь iCloud в качестве используемого по умолчанию.
- Перейдите в меню «Настройки» > «Календарь».
- Коснитесь «Календарь по умолчанию».
- Коснитесь календаря в разделе iCloud, чтобы сделать его используемым по умолчанию.
Узнайте, в какой учетной записи хранятся напоминания.
- Откройте приложение «Напоминания».
- Нажмите имя списка в верхнем левом углу, чтобы просмотреть все списки.
- Посмотрите, где хранится список: на устройстве или в iCloud. Откройте список и коснитесь «Изменить». Если отображается «Общий доступ», то список хранится в iCloud.
Созданное напоминание можно сохранить в iCloud или на устройстве iOS.
Проверка настроек приложения
Убедитесь, что настроено отображение данных приложений «Контакты iCloud» и «Календари iCloud» в приложении «Контакты» или «Календари».
- Коснитесь «Группы» в левом верхнем углу окна приложения «Контакты». Убедитесь, что выбран параметр «Все iCloud».
- Откройте приложение «Календарь» и коснитесь вкладки «Календари». Убедитесь, что выбран параметр «Все iCloud».
Измените интервал обновления календарей и напоминаний.
- Перейдите в меню «Настройки» > «Календарь» или «Настройки» > «Напоминания».
- Выберите пункт «Синхронизировать».
- Если выбран параметр «Все события» и «Все напоминания», выберите определенный диапазон времени, например «Последн. месяц». Если выбран определенный период времени, выберите «Все события» или «Все напоминания».
- Нажмите кнопку «Домой».
- Подождите несколько минут. Откройте приложение «Календарь», перейдите на вкладку «Календари» и смахните вниз, чтобы обновить список.
Календарь iCloud «Дни рождения» обновляется раз в день, поэтому изменения дат рождения могут появиться в приложении «Календари» только на следующий день.
Перезапуск приложения «Контакты», «Календарь» или «Напоминания»
- Дважды щелкните кнопку «Домой», чтобы просмотреть список открытых приложений.
- Найдите приложение и закройте его, смахнув вверх.
- Нажмите кнопку «Домой», чтобы вернуться на экран «Домой».
- Подождите одну минуту, затем откройте приложение снова.
Авторизация с использованием официального ПО
Установка специализированного программного обеспечения позволяет в полной мере использовать все функции хранилища: доступ к электронной почте, полный доступ к облачному диску, мгновенная синхронизация файлов.
Официальное приложение для ПК доступно пользователям операционных систем MacOS и Windows OS (7 версия и выше). Для выполнения входа в аккаунт следуйте инструкции:
скачайте исполняемый файл программы с официальной страницы разработчика;
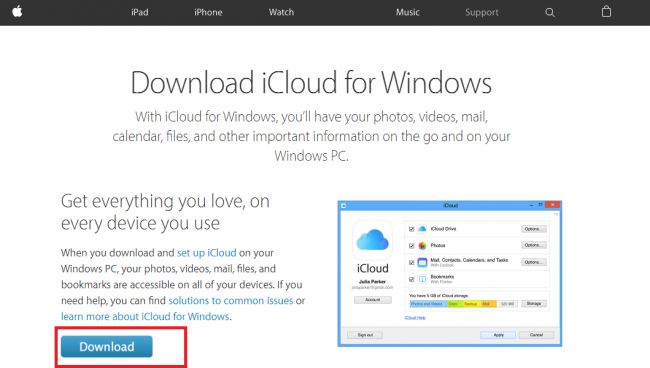
Рис. 4 – страница загрузки приложения
после выполнения установки откройте программу и выполните вход в учетную запись. Для этого нужно ввести Apple ID и ваш пароль. Затем нажмите кнопку «Войти»;
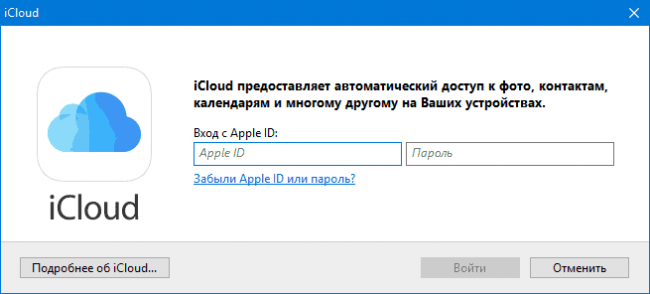
Рис. 5 – страница входа в Айклауд с помощью официальной программы
после введения данных необходимо подождать несколько секунд, чтобы все файлы и персональные настройки отобразились на вашем ПК. После завершения процесса авторизации в системном проводнике Виндоус появится папка iCloud с содержимым облачного хранилища.
Теперь вы сможете перемещать файлы с компьютера в директорию iCloud.
При наличии соединения с Интернетом все перемещенные файлы будут автоматически синхронизированы сервисом.
Также вы сможете мгновенно перемещать файлы с облачного диска на ПК.
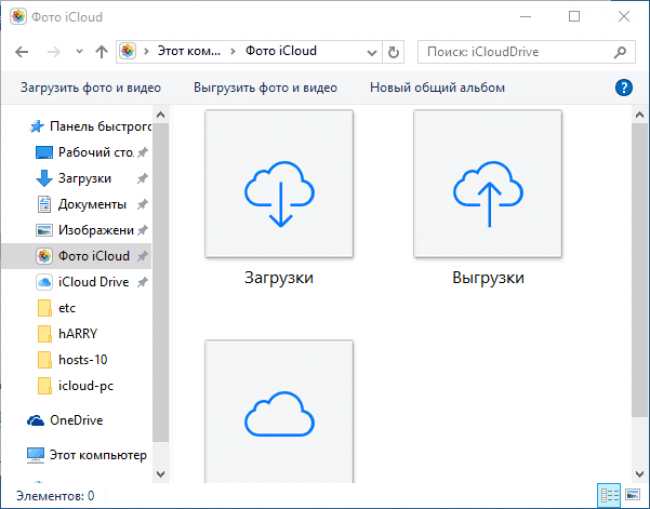
Рис. 6 – отображение данных облачного хранилища в проводнике Виндоус
В главном окне программы можно настраивать параметры синхронизации и узнавать данные об объеме хранилища:
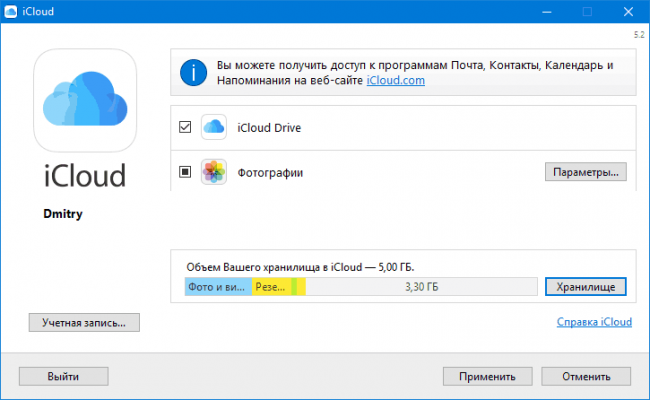
Рис. 6 – главная страница приложения
Настройка почты iCloud на Android для получения и отправки писем
Причина в том, что вы не можете так просто использовать учетную запись iCloud в сторонних приложениях и устройствах не от Apple. Тем не менее, возможность настройки существует.
- Зайдите (удобнее всего сделать это с компьютера или ноутбука) на сайт управления Apple ID, используя ваш пароль (Apple ID — тот же, что и ваш E-mail в iCloud) https://appleid.apple.com/. Может потребоваться ввести код, который отобразится на вашем устройстве Apple, если используется двухфакторная идентификация.
- На странице управления вашим Apple ID в разделе «Безопасность» нажмите «Создать пароль» в пункте «Пароли приложений».
- Введите ярлык для пароля (на ваше усмотрение, просто слова, позволяющие идентифицировать, для чего создавался пароль) и нажмите кнопку «Создать».
- Вы увидите сгенерированный пароль, который теперь можно использовать для настройки почты на Android. Пароль нужно будет вводить именно в том виде, в котором он предоставлен, т.е. с дефисами и маленькими буквами.
- На Android устройстве запустите нужный почтовый клиент. Большинство из них — Gmail, Outlook, фирменные приложения E-mail от производителей, умеют работать с несколькими почтовыми аккаунтами. Добавить новый аккаунт обычно можно в настройках приложения. Я буду использовать встроенное приложение Email на Samsung Galaxy.
- Если почтовое приложение предлагает добавить адрес iCloud, выберите этот пункт, иначе — используйте пункт «Другие» или аналогичный в вашем приложении.
- Введите адрес почты iCloud и пароль, полученный на 4-м шаге. Адреса почтовых серверов обычно вводить не требуется (но на всякий случай приведу их в конце статьи).
- Как правило, после этого остается лишь нажать кнопку «Готово» или «Войти», чтобы настройка почты была завершена, а письма из iCloud отобразились в приложении.
Если вам требуется подключить к почте ещё одно приложение, создайте для него отдельный пароль, как это было описано выше.
iOS 13 и iPadOS
После каждого действия проверяйте свои контакты, календари или напоминания.
Обновление контактов и календарей
Для обновления контактов откройте приложение «Контакты» и смахните вниз по списку.
Ниже приведен порядок обновления групп контактов.
- Откройте приложение «Контакты».
- В правом верхнем углу коснитесь «Группы».
- Смахните список вниз, чтобы обновить группы.
Чтобы обновить календари, выполните следующие действия.
- Откройте приложение «Календарь».
- Перейдите на вкладку «Календари».
- Смахните список вниз, чтобы обновить события.
Если контакты, календари и напоминания хранятся в iCloud, приложение iCloud автоматически обновляет данные. Проверьте, хранится ли ваша информация в iCloud или в учетной записи стороннего поставщика, например Google или Yahoo. Затем выберите в качестве учетной записи по умолчанию iCloud. Изменение учетной записи по умолчанию на iCloud не приведет к перемещению существующей информации из стороннего сервиса в iCloud.
Узнайте, в какой учетной записи хранятся контакты.
- Коснитесь «Группы» в левом верхнем углу окна приложения «Контакты».
- Снимите флажок рядом с параметром «Все » для таких служб сторонних разработчиков, как Gmail или Yahoo.
- Убедитесь, что выбран параметр «Все iCloud».
- Выберите команду «Готово» для просмотра списка контактов. Если нужный контакт найти не удается, значит, он создан в другой учетной записи.
- Если у вас есть копия контактов из стороннего сервиса в формате vCard версии 3.0 или выше, вы можете импортировать контакты в iCloud.
Выберите учетную запись iCloud в качестве используемой по умолчанию для контактов в iOS 8 или более поздней версии.
- Перейдите в меню «Настройки» и выберите пункт «Контакты».
- Коснитесь «Уч. зап. по умолчанию».
- Выберите iCloud.
Чтобы просмотреть, в какой учетной записи находятся календари, откройте приложение «Календарь» и перейдите на вкладку «Календари».
Выберите календарь iCloud в качестве используемого по умолчанию.
- Перейдите в меню «Настройки» и выберите пункт «Календарь».
- Коснитесь «Календарь по умолчанию».
- Коснитесь календаря в разделе iCloud, чтобы сделать его используемым по умолчанию.
Настройка списка напоминаний iCloud в качестве используемого по умолчанию
- Перейдите в меню «Настройки» и выберите пункт «Напоминания».
- Коснитесь «Список по умолчанию».
- Коснитесь списка в разделе iCloud, чтобы сделать его используемым по умолчанию.
Проверка настроек приложения
Убедитесь, что настроено отображение данных приложений «Контакты iCloud» и «Календари iCloud» в приложениях «Контакты» или «Календари».
- Коснитесь «Группы» в левом верхнем углу окна приложения «Контакты». Убедитесь, что выбран параметр «Все iCloud».
- Откройте приложение «Календарь» и коснитесь вкладки «Календари». Убедитесь, что выбраны все календари iCloud.
Убедитесь, что отображаются напоминания.
- Перейдите в меню «Настройки» и выберите .
- Коснитесь iCloud.
- Сдвиньте ползунок, чтобы включить параметр «Напоминания».
Измените интервал обновления календарей.
- Перейдите в меню «Настройки» и выберите пункт «Календарь».
- Выберите пункт «Синхронизировать».
- Если выбран вариант «Все события», выберите определенный период, например «Последн. месяц». Если выбран определенный период времени, выберите вариант «Все события».
- Вернитесь на экран «Домой».
- Подождите несколько минут и откройте приложение «Календарь». Перейдите на вкладку «Календари» и смахните вниз, чтобы обновить данные.
Календарь iCloud «Дни рождения» обновляется раз в день, поэтому изменения дат рождения могут появиться в приложении «Календари» только на следующий день.
- Перейдите в меню «Настройки», выберите , а затем — iCloud.
- Смахните, чтобы отключить приложения «Контакты», «Календари» и «Напоминания»*.
- Если календари или напоминания отображаются на iCloud.com или на устройствах, можно выбрать «Удалить с ». Если нет, выберите «Оставить на ».
- Подождите несколько минут, затем повторно включите «Контакты», «Календарь» или «Напоминания».
* Локальные напоминания будут удалены с устройства, но не из iCloud. При повторном запуске приложения «Напоминания» напоминания будут синхронизированы на устройстве.
Как включить Айклауд на Айфоне
После активации устройства система предлагает выполнить все базовые настройки, включая «облачное» хранилище. Если это не было сделано изначально, можно заняться включением iCloud позже. Для всех версий iOS схема одинаковая, но на 11 и более ранних отдельного блока для Apple ID вверху в «Настройках» нет.
Алгоритм:
- Тапните по «Настройкам» на домашнем экране, войдите в блок с Apple ID, найдите строку «iCloud»
- Вбейте данные Apple ID и выполните вход. Дождитесь завершения проверки – она может отнять несколько минут.
- Выберите строку «iCloud Drive», тапните по ней и вбейте пароль. Использование «облачного» хранилища запущено.
Как увеличить объем хранилища iCloud
По умолчанию пользователю предоставляются 5 ГБ: этой емкости достаточно, если планируется хранить исключительно резервную копию айфона – она занимает 1,5–2 ГБ в зависимости от объема данных в нем. Также сюда могут поместиться данные нескольких приложений или маленькая фото-медиатека. Если же «яблочных» гаджетов несколько и все они используют iCloud, лучше выбрать другой тарифный план. Правда за это придется заплатить.
Тарифные планы iCloud в 2020 году и их возможности:
- 50 ГБ – 59 руб. Этого достаточно, чтобы хранить большую медиатеку фото, документы (текстовые файлы, таблицы, презентации), а также данные установленных программ.
- 200 ГБ – 149 руб. Оптимальный тариф для 2–3 «яблочных» устройств, из которых одно – это Mac.
- 2 ТБ – 599 руб. Самый большой вариант, который предназначен для семейного пользования (когда несколько Apple ID объединены в группу), а также хранения медиаданных высокого качества: например, фильмов в 4K. Он оправдан для пользователей, имеющих кроме айфона компьютер Mac.
Для того, чтобы изменить объем хранилища в iCloud, нужно убедиться, что к Apple ID привязана банковская карта или другое платежное средство (Gift cards, мобильный телефон).
Алгоритм:
- Войдите в «Настройки», сверху выберите блок пользователя.
- Найдите в списке «iCloud», вверху – строку «Управление хранилищем».
- В следующем окне тапните по пункту «Сменить план хранилища». Система может затребовать пароль от Apple ID: введите его.
- Из доступных тарифных планов выберите подходящий, в верхнем углу нажмите «Купить». Подтвердите транзакцию через Touch ID или Face ID (она проходит посредством Apple Pay).
На почту, привязанную к Apple ID, придет квитанция о совершенном платеже и подписке на услугу. Там же будет указана дата ее автоматического возобновления – следующего списания средств. Отменить ее можно в любой момент, однако до конца оплаченного месяца она будет доступна к использованию.
Вопрос эксперту
Можно удалить iCloud с айфона?
Нет, это предустановленный софт. Если не хотите его использовать, выйдите из него: «Настройки» – «iCloud» – «Выйти». Учитывайте, что синхронизированные файлы с айфона сотрутся.
Резервные копии в Айклауд сохраняются автоматически?
Да, если этот процесс настроить. Нужно найти пункт «Резервная копия» в блоке «Управление хранилищем» и убедиться, что он в состоянии «Вкл».
Можно купить 50 Гб места в iCloud и очистить память айфона?
Нет. «Облако» работает иначе – сюда переносятся файлы, которые должны быть доступны со всех устройств. Просто переместить туда, например, фото, убрать их из медиатеки и просматривать по необходимости, очень неудобно, хотя через iCloud Drive это возможно.
Reduce the size of your iCloud Photos
iCloud Photos uses your iCloud storage to keep all of your photos and videos up to date across your devices. You can make more space in iCloud when you delete photos and videos that you no longer need from the Photos app on any of your devices.
Before you delete anything, make sure that you . When you use iCloud Photos and delete a photo or video on one device, it’s also deleted on all other devices where you’re signed in with the same Apple ID.
Use these steps to delete photos and videos from your iCloud Photos.
iPhone, iPad, and iPod touch
- Open the Photos app, then tap Photos at the bottom of your screen.
- Tap Select, and choose one or more photos or videos that you want to delete.
- Tap Trash , and then tap Delete Photo.
Как подключить iPhone к компьютеру
Для установки подключения, позволяющего зайти в iPhone с компьютера, потребуется выполнить следующие условия:
- Айфон (с зарядом батареи не менее 25%).
- Lightning – оригинальный кабель USB (поставляется в комплекте).
- Программа Apple iTunes установленная на компьютер.
Если программа Айтюнс не установлена на ПК, ее можно бесплатно скачать с официального ресурса разработчика. Просто нажать «Скачать для PC».
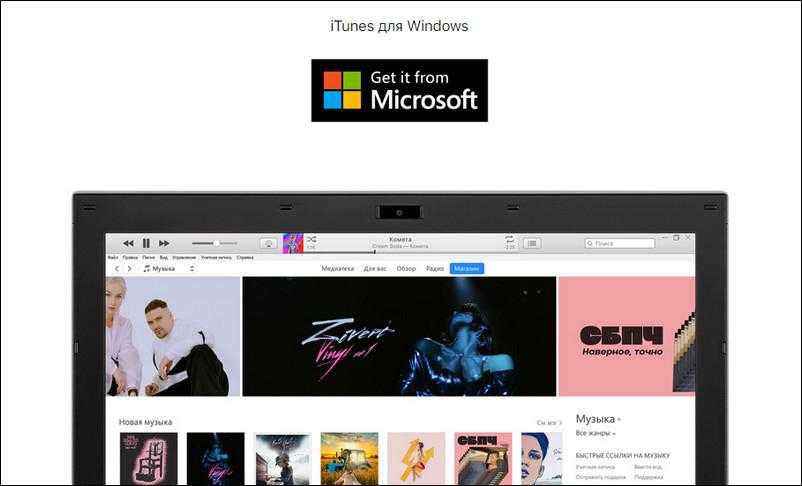
Установочный файл программы необходимо запустить. Для этого зайти в папку «Загрузки» на компьютере, нажать дважды по дистрибутиву, запустить установку:
- В стартовом окне перечисляется описание возможностей программы, после ознакомления кликнуть «Далее».
- В следующем окошке отметить пункты «Создать ярлык на рабочем столе», если необходим русский язык, отметить. Затем указать путь, куда будет устанавливаться приложение, кликнуть «Установить».
- Дождаться полной установки, приложение должно скопировать свои файлы на жесткий диск ПК.
- Поставить галочку в пункте «Открыть iTunes после установки», нажать «Завершить».
Через USB-кабель
Порт для подключения USB-провода у всех айфонов находится на нижней торцевой панели под кнопкой «Хоум». Для подсоединения яблочных гаджетов рекомендуется использовать только оригинальный шнур, который всегда поставляется в комплекте c iPhone. Если его нет, это значит: что модель айфона не является либо китайской подделкой, либо консультанты салона используют комплектацию девайса для своих нужд.
Чтобы подключить Айфон к компьютеру следуйте пошаговой инструкции:
- Возьмите провод, один коннектор вставьте в порт на телефоне, второй подключите к ПК или ноутбуку в любой USB-разъем.
- После подсоединения двух устройств, компьютеру понадобится некоторое время для инициализации нового устройства.
- При первой синхронизации, если на ПК или ноутбук установлена OS Windows 8 и выше, должна будет автоматически запуститься установка драйверов Apple Mobile Device.
- Ответить утвердительно на запрос «Доверять этому компьютеру?» – кликнуть «Доверять».
- Далее разблокировать гаджет, ввести логин/пароль от учетной записи (Apple ID).
- После разрешения должна автоматически запустится iTunes. Если этого не произошло, произвести запуск вручную.
- После синхронизации, чтобы войти в Айфон через компьютер, нужно кликнуть по иконке в виде телефона, значок отобразиться на верхней панели слева.
- Также зайти в гаджет можно через меню Проводника, в разделе «Мой компьютер», телефон отобразиться в виде отдельного диска.
- Затем нужно зайти в папку «Internal Storage», далее выбрать «DCIM». Если папка не отображается, разблокируйте девайс.
- В новом окне отобразятся папки, те папки на которых будет окончание Apple содержат внутри все данные (фото, видео, аудио) с Айфона.
После первой инициализации гаджета с компьютером через iTunes можно вовсе отказаться от проводного подключения через USB-шнур в пользу Wi-Fi соединения.
Через Wi-Fi
Установка приложения iTunes на ПК или ноутбук значительно облегчает создание прямого подключения по Wi-Fi между устройствами. Синхронизация быстрая, не предусматривает никаких сложных дополнительных настроек. Что нужно сделать:
- Подключить Айфон к компьютеру или ноутбуку через USB-шнур. Далее запустить приложение iTunes.
- После синхронизации устройств, найти свой гаджет, который отобразиться на верхней панели значком телефона.
- В левой части Айтюнс выбрать функцию «Обзор», перейти в правое меню «Параметры», отметить пункт «Синхронизация этого iPad по Wi-Fi». В завершении нажать «Применить».
- Далее необходимо подтвердить настройки, кликнуть «Синхронизировать».
Не удается отправить сообщения электронной почты в приложении «Почта» на Mac
Если ваше сообщение не удается доставить, оно не доходит до получателя или вы вложили большой файл, выполните следующие действия.
«Не удалось отправить сообщение. Оно останется в ящике «Исходящие» до появления возможности отправки. Причина ошибки: произошла ошибка при отправке этого сообщения с помощью SMTP-сервера имя сервера».
- Откройте приложение «Почта» и выберите «Почта» > «Настройки».
- Откройте вкладку «Учетные записи».
- Выберите учетную запись электронной почты iCloud.
- Перейдите на вкладку «Свойства учетной записи».
- Выберите свою учетную запись электронной почты iCloud в меню «Сервер исход. почты (SMTP)». Если выбран параметр «Редактировать список SMTP-серверов…», используемый SMTP-сервер iCloud не будет указан.
Вложение файла большого размера
Вложения сообщений не могут превышать размер, разрешенный провайдерами электронной почты — получателя и вашим. Максимальный размер вложения устанавливается провайдером. Попробуйте воспользоваться Mail Drop, сжать файл перед его отправкой или отправить сообщение без вложения.
Ваше сообщение не доходит до получателя
- Если после отправки сообщения к вам приходит сообщение с темой «Неизвестный адрес» или «Не удалось доставить сообщение», перейдите в папку «Отправленные» и убедитесь, что указан правильный адрес получателя.
- Если вы используете приложение «Почта» в macOS или открываете Почту iCloud в Safari или другом поддерживаемом веб-браузере, проверьте папки «Черновики», «Отправленные» и «Исходящие».
- Если копия неотправленного сообщения есть в папке «Черновики», попробуйте отправить его еще раз.
- Если сообщение отображается в папке «Исходящие», убедитесь в наличии подключения к Интернету и выполните указанные выше действия, чтобы .*
- Попросите получателя проверить папки «Спам» с нежелательными сообщениями, а также другие почтовые папки.
- Если сообщение все равно не доставляется получателю несмотря на то, что отправляется без предупреждений и возврата с темой «Не удалось доставить сообщение», возможно, сообщение заблокировано или отфильтровано серверами Почты iCloud или почтовым сервером получателя. Чтобы узнать это, свяжитесь со службой поддержки iCloud. Вам следует также попросить получателя обратиться к его администратору электронной почты.
* Если вы используете сервер SMTP сторонней службы (не iCloud), не указывайте в поле «Отправитель» адрес электронной почты iCloud. В противном случае ваша почта может не доставляться или доставляться в папку «Спам» получателя.
Вы можете получать, но не можете отправлять сообщения
Ваш интернет-провайдер может блокировать протокол отправки почты (SMTP) в своей сети. Обратитесь к своему провайдеру и уточните информацию насчет возможной блокировки трафика SMTP на внешние серверы почтовых служб, таких как iCloud. Если ваш провайдер блокирует SMTP-трафик, спросите его, как можно избежать этого.
Если ваш провайдер не блокирует трафик SMTP, а вы все еще не можете отправлять сообщения, обратитесь за помощью в службу поддержки iCloud.
