Настройка Wi-Fi сети
y http-equiv=»Content-Type» content=»text/html;charset=UTF-8″>le=»text-align: justify;»>Основные настройки параметров беспроводной сети маршрутизатора вы могли сделать еще на этапе автоматической конфигурации ASUS RT-N12. Однако, в любое время можно изменить пароль на Wi-Fi, имя сети и другие параметры. Для этого просто откройте пункт «Беспроводная сеть».
Рекомендуемые параметры:
- SSID — любое желаемое имя беспроводной сети (но не кириллица)
- Метод проверки подлинности — WPA2-Personal
- Пароль — не менее 8 символов
- Канал — о выборе канала можно прочитать здесь.
Параметры безопасности Wi-Fi
После применения изменений, сохраните их. Вот и все, теперь вы можете выходить в Интернет с любых оборудованных Wi-Fi модулем устройств, подключившись к вашей беспроводной сети.
Примечание: для настройки IPTV телевидения Билайн на ASUS RT-N12, зайдите в пункт «Локальная сеть», выберите вкладку IPTV и укажите порт для подключения ТВ приставки.
Также может пригодиться: типичные проблемы при настройке Wi-Fi роутера
А вдруг и это будет интересно:
Установка пароля к веб-интерфейсу ASUS RT-N12
Последний этап настройки — создание нового пароля для защиты вашего роутера от внешних угроз (например, хакерских атак). Задать новый пароль можно на странице Дополнительные настройки > Администрирование > вкладка Система. Здесь вы можете столкнуться с немного неуместным и назойливым уведомлением, которое больше похоже на ошибку, о максимальной длине пароля в 16 символов:

Не обращайте на него внимание и просто введите новый пароль в оба поля («Новый пароль» и «Повторно введите новый пароль»). Мы рекомендуем указывать пароль длиной 8-12 символов, содержащий латинские символы разного регистра и цифры
Кроме того, на этой странице можно указать ваш часовой пояс в соответствующем поле в разделе Прочее.
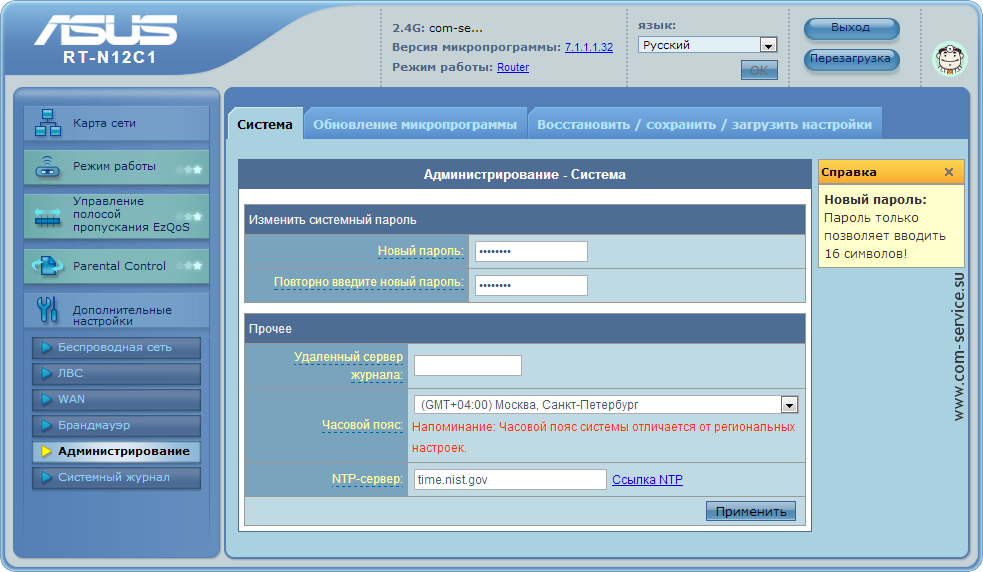
Как всегда, для сохранения настроек нажмите Применить.

Если вы сделали всё верно, то на главной странице веб-интерфейса роутера при клике на большой значок планеты ваш роутер должен отобразить полученные им IP-адреса (в правой части экрана — блок «Состояние Интернета»):
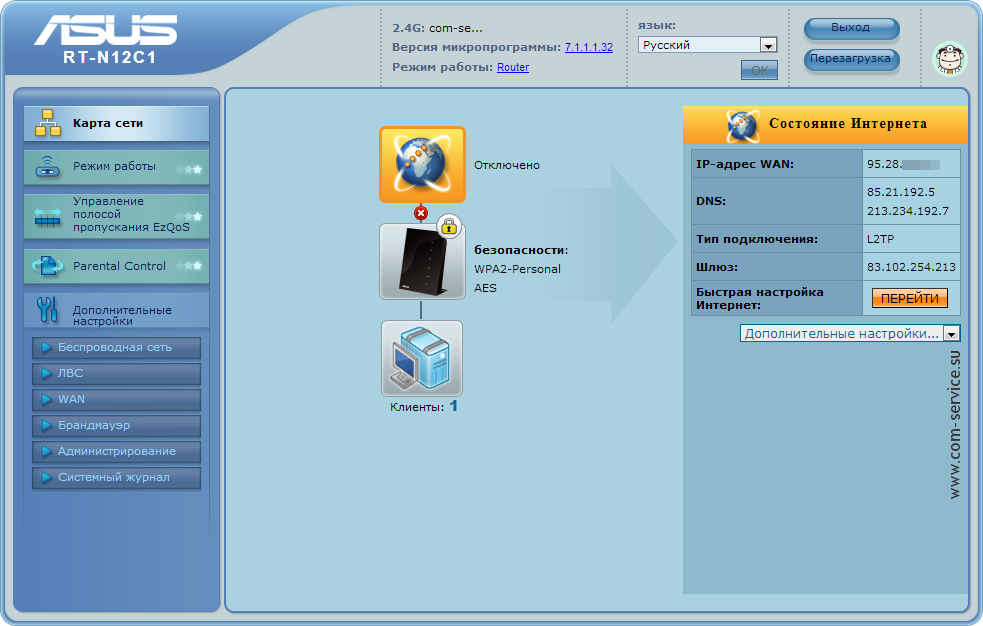
Если вместо IP-адресов вы видите пустые поля, попробуйте перезагрузить роутер с помощью одноимённой кнопки в правом верхнем углу экрана или просто отключите питание у самого устройства на 10-20 секунд. После этого подключение к сети должно корректно установиться, и вы можете подключиться к своей новой Wi-Fi сети — с помощью пароля, который вы задавали на шаге настройки Wi-Fi.
Заходим в настройки роутера
В адресной строке браузера вводится стандартный адрес — http://192.168.1.1.
В окне для ввода имени пользователя и пароля по умолчанию Asus Rt N12 вводится «admin» потом их можно будет сменить.
Пользователя встречает главная страница настроек, где кратко описываются характеристики устройства. Если аппарат новый, то выбор любой функции предлагает одно решение — автоматическая настройка. Если сбросить роутер к заводским параметрам, пользователю снова будет предлагаться начать с автоматической настройки.
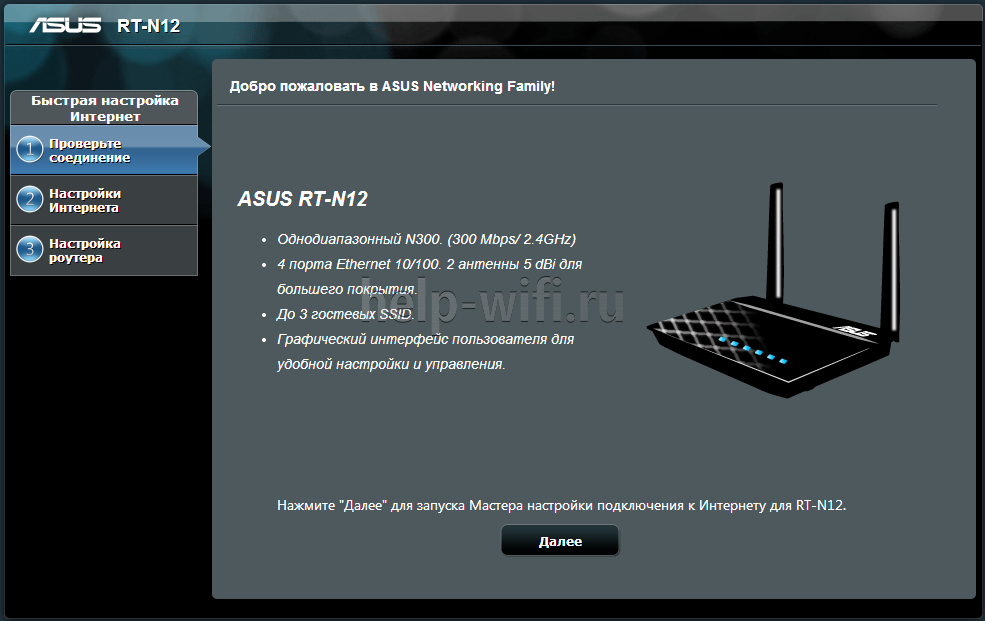
Если зайти в настройки роутера после начальных настроек, то станут доступны и другие функции. Родительский контроль, NAT, замена MAC адреса, перенаправление портов.
Автоматическая настройка
Для быстрой настройки белый Asus Rt N12 предлагает несколько экранов:
- На странице описания (картинка выше) нужно нажать на кнопку «Далее».
- На следующей странице пользователю предлагается сменить данные для входа в админ панель.
- В зависимости от версии прошивки, имя пользователя может не измениться, хотя экран предлагает сменить и его.
- Новый экран — настройка беспроводной сети. Надо придумать имя сети SSID (по нему роутер будет виден всем домашним устройствам) и пароль, если нет желания, чтобы вашей сеткой пользовался сосед за стенкой.
- Следующий экран показывает сводные настройки сети, нажимаем «Далее».
- Wi-Fi уже работает, а вот выход в интернет — не обязательно. Но его можно настроить чуть позже. Новый экран предлагает простой способ проверки, всё ли настроено верно — подключиться к созданной сети.
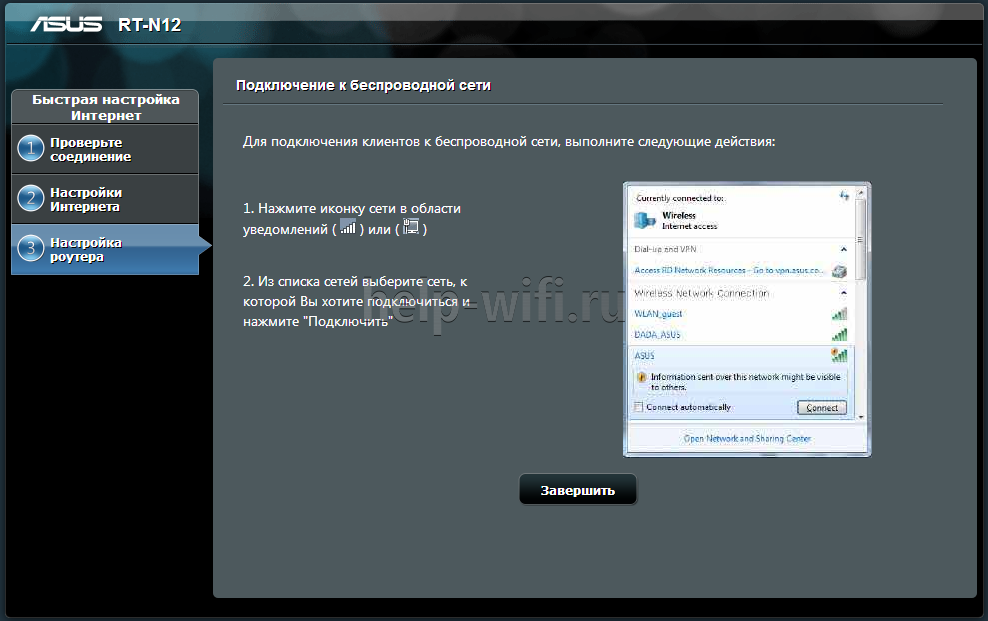
Так как произойдёт переподключение, пользователю станут доступны полные настройки роутера Asus Rt N12. Если же новая сеть не найдена или к ней подключиться не удается, настройку Wi-Fi инструкция рекомендует выполнить отдельно — ручной настройкой.
Ручная настройка
После проведения автоматической настройки и повторного входа пользователь может настроить дополнительные функции роутера — выход в интернет (если автоматические настройки не уловили верных параметров), настройку домашней сети, IPTV, прописать нужные маршруты или включить родительский контроль.
Часто маршрутизатор неверно определяет настройки интернета для Билайн, Ростелекома, а иногда и Дом ру.
Ниже приведены скриншоты с настройками WAN у этих провайдеров.
Подключение Билайна
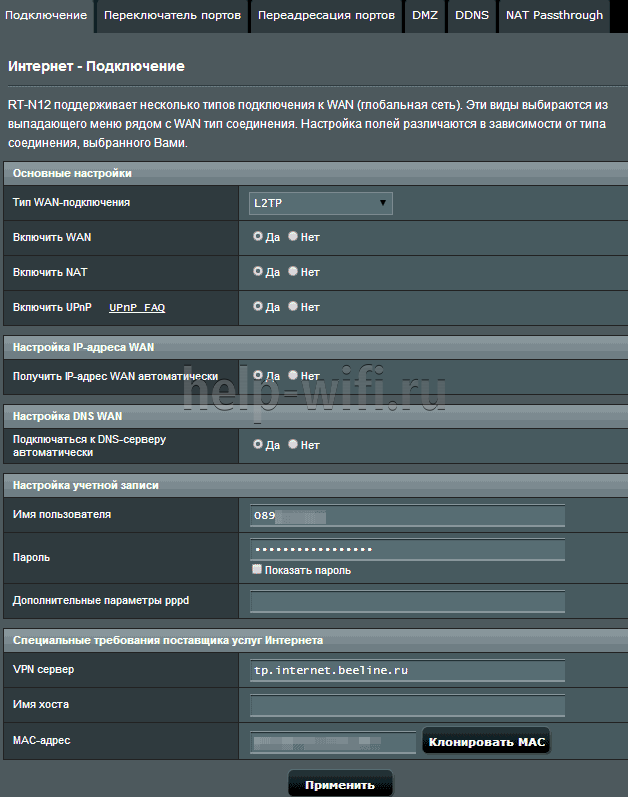
Здесь:
- Тип подключения — «L2TP».
- Получить IP-адрес Wan автоматически — «Да».
- Подключаться к DNS-серверу автоматически — «Да».
- VPN-сервер — tp.internet.beeline.ru
- Имя пользователя и пароль берутся из договора с провайдером.
- Остальные параметры настраиваются на своё усмотрение.
Подключение Ростелекома, Дом ру
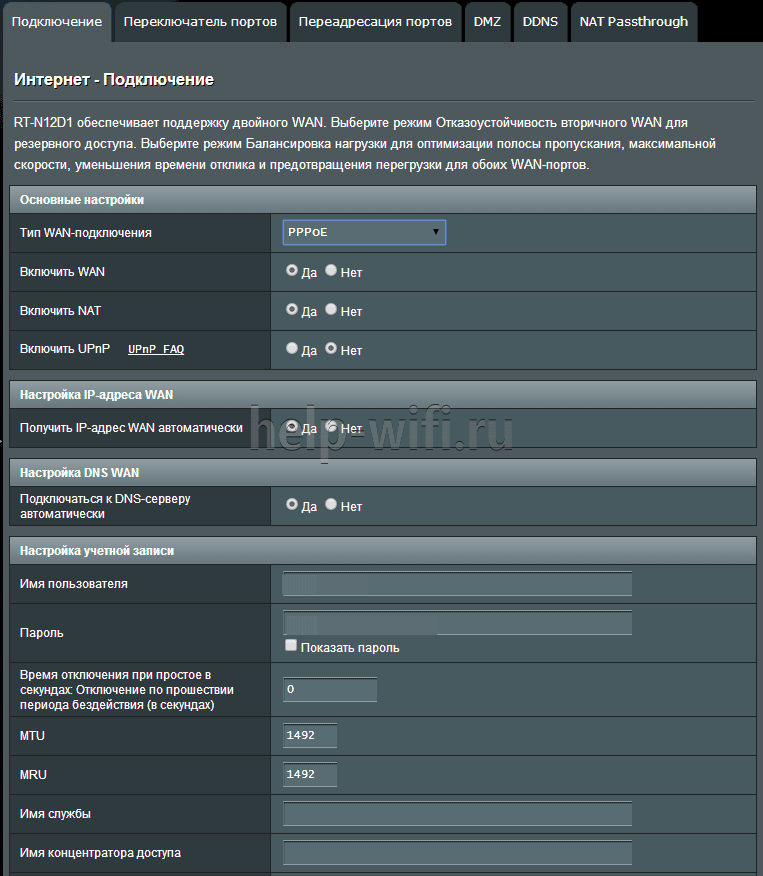
Для Ростелеком и других провайдеров, использующих РРРоЕ для выхода в интернет, настройки немного отличаются.
Выбирается тип подключения — РРРоЕ, остальное согласно картинке. Имя пользователя и пароль берутся из договора.
Подключение и параметры Wi-Fi
Если ранее автоматическая настройка не сумела поднять беспроводную сеть, самое время её настроить. Выполняется это на странице «Беспроводная сеть» блока дополнительных настроек в левом меню.
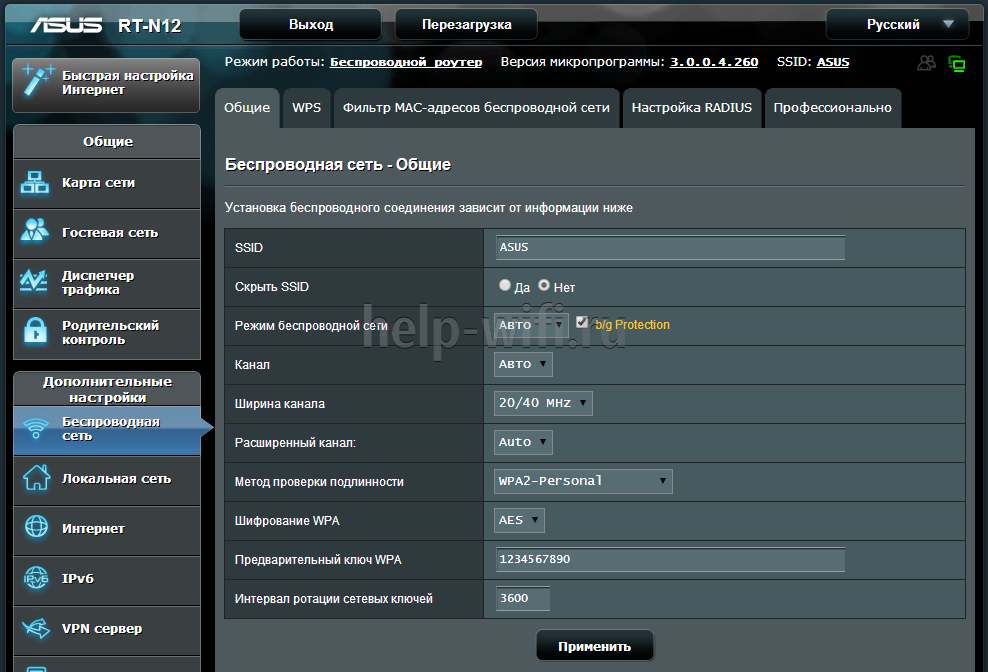
Тут проверяется имя сети, и параметры подключения. Остановимся на нескольких моментах:
- Скрыть SSID — позволяет убрать сеть роутера из списка видимых на устройствах. Те, кто подключился ранее, смогут по-прежнему соединяться с интернетом, а для новых пользователей или соседей сетка будет не видна. Эта опция включается на усмотрение владельца.
- Режим беспроводной сети. Все современные устройства хорошо работают в режиме n, однако если у пользователя есть более старое устройство, оно может не найти сеть в n режиме. Его подключение настраивается здесь, устанавливаем режим работы во всех доступных вариантах. Режим авто — как на картинке, даёт роутеру возможность самому решать, какой режим использовать при соединении с клиентским устройством.
Для модификации Rt N12 VB руководство рекомендует пользователю настроить ряд параметров, собранных на вкладке «Профессионально»
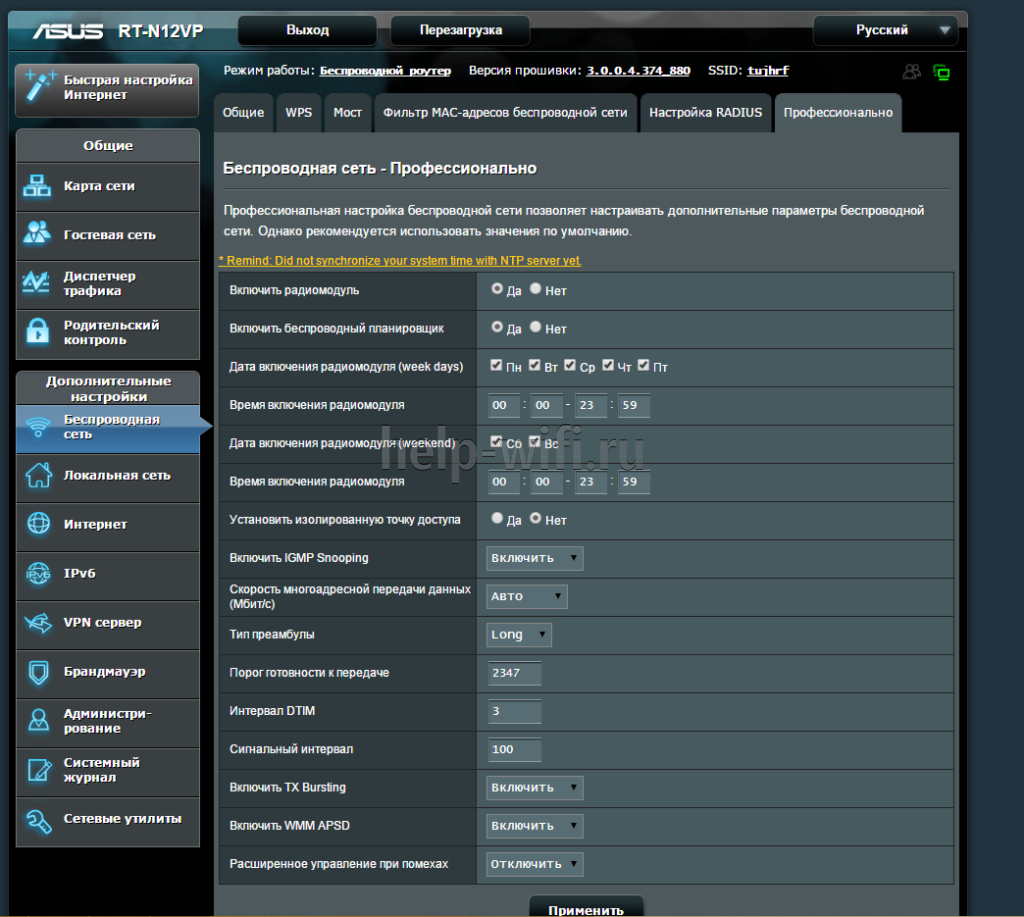
Пользователю напоминается, что лучше тут ничего не трогать — всё уже настроено, менять что-либо здесь нужно, только понимая, к чему это приведет.
2 Интересные настройки:
- Включить радио модуль. Установите «Нет» и сеть выключится, соединиться не сможет никто.
- Включить беспроводной планировщик. Установка «да» делает активными ещё несколько настроек. Своего рода родительский контроль — время работы сети. Настраивается вплоть до минут. Интересно, что выбрать диапазон можно по отдельности для выходных и рабочих дней. Либо же отключить сетку полностью, скинув один из семи флажков.
Подключение Asus n10
На всякий случай, в каждой своей инструкции я упоминаю этот, в общем-то, очевидный пункт и мой опыт по настройке роутеров говорит, что совсем не зря — в 1 случае из 10-20 я вижу, что пользователи пробуют настроить свой Wi-Fi роутер в то время, как и кабель провайдера и кабель от сетевой карты компьютера подключены в порты LAN и даже аргументируют это словами «но только так работает». Нет, получающаяся конфигурация далека от «работает», для которого изначально задумывался wi-fi роутер. Простите мне это лирическое отступление.
Задняя сторона маршрутизатора Asus RT-N10
Итак, на обратной стороне нашего Asus RT-N10 мы видим пять портов. В один, подписанный WAN следует вставить кабель провайдера, в нашем случае это домашний интернет от Билайн, в любой из разъемов LAN подсоединяем кабель, идущий в комплекте с нашим маршрутизатором, другой конец этого кабеля подключаем к разъему сетевой карты Вашего компьютера. Подключаем роутер к электросети.
Подключение WiFi маршрутизатора

Многие люди сначала располагают роутер в квартире, а потом думают, как его настроить по WiFi. Это не правильно. Лучше настраивать роутер, подключив его к компьютеру, а потом уже ставить его, куда душе будет угодно.
Сначала нужно будет включить роутер в сеть 220В, затем провод провайдера вставить в отдельный порт WAN, цвет которого будет отличаться от других (синий, белый, или другой, под ним будет надпись в виде буквы «е» с ободком). Возьмите патч-корд (он есть в комплекте), и подключите его в любой из 4-х портов «LAN», другой конец провода подключите к сетевой карте компьютера (туда, куда был вставлен провод провайдера ранее). Подключение WiFi маршрутизатора к компьютеру окончено.
Настройка ASUS RT-N11P для Билайн
Внимание: для того, чтобы роутер мог подключиться к Интернету, соединение Билайн L2TP на самом компьютере, если такое есть в наличии, должно быть отключено (и в дальнейшем его подключать не нужно, маршрутизатор будет сам устанавливать VPN-соединение и «раздавать» его конечным устройствам). Для настройки Интернет-подключения Билайн на Wi-Fi роутере, на странице настроек в меню слева выберите «Интернет», а затем на вкладке «Подключение» задайте следующие параметры сетевого подключения (ниже есть также скриншот с необходимыми параметрами):
Для настройки Интернет-подключения Билайн на Wi-Fi роутере, на странице настроек в меню слева выберите «Интернет», а затем на вкладке «Подключение» задайте следующие параметры сетевого подключения (ниже есть также скриншот с необходимыми параметрами):
- Тип WAN-подключения — L2TP
- Получить IP-адрес WAN автоматически — Да
- Подключаться к DNS-серверу автоматически — Да
- Имя пользователя — ваш логин от домашнего Интернета Билайн (обычно, начинается с 089)
- VPN-сервер — tp.internet.beeline.ru
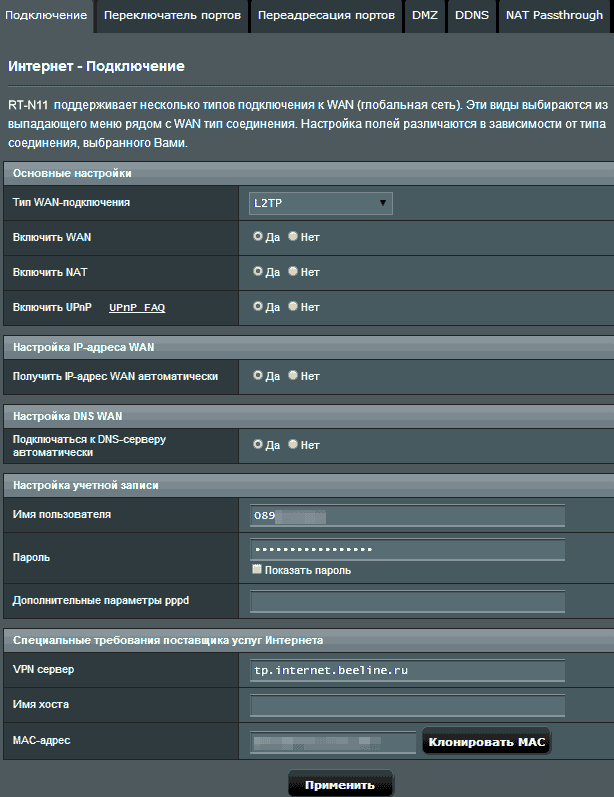
Остальные параметры изменять не нужно, они по умолчанию как раз те, которые требуются (если только вы ранее их уже не меняли). Нажмите «Применить» и подождите некоторое время.
Если все параметры были указаны верно, то через короткое время на компьютере (при условии, что Интернет «Билайн» на нем разорван, о чем говорилось выше) появится доступ не только в «админку» Asus RT-N11P, но и в Интернет (можете открыть новую вкладку в браузере и попробовать зайти на какой-либо сайт или же посмотреть на статус сети на главной странице веб-интерфейса настроек беспроводного маршрутизатора).

Подключение роутера

Первая задача — правильно подключить роутер к сети и компьютеру. В этом нет совершенно ничего сложного. На задней стороне роутера Asus RT-N10 Вы найдете пять портов, один из которых обозначен WAN — к нему необходимо подключить кабель Билайн, а также четыре порта LAN — один из них следует подключить к разъему сетевой карты компьютера, с которого будет производиться настройка роутера. Включите роутер в розетку. Кроме этого, если ранее у Вас уже были безуспешные попытки настроить ASUS RT-N10, рекомендую сбросить роутер на заводские настройки: для этого нажмите и держите кнопку Reset (роутер должен быть подключен к питанию в это время) на тыльной его стороне в течение 10 секунд, после чего отпустите ее и дождитесь перезагрузки устройства.
Настройка LAN на компьютере перед настройкой роутера
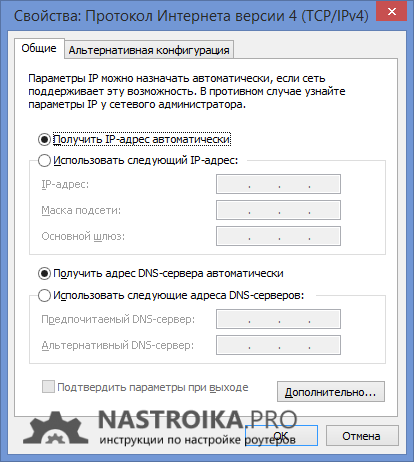
Еще один момент, на который следует обратить внимание — параметры подключения по локальной сети, которое используется для связи с роутером. В параметрах протокола TCP/IP должно стоять «Получать IP адрес автоматически» и «получать адреса DNS серверов автоматически»
Для того, чтобы зайти в эти настройки, нужно:
- В Windows XP — зайти в панель управления, сетевые подключения, кликнуть правой кнопкой мыши по значку «Подключение по локальной сети», нажать свойства, в списке компонентов сети выбрать «Протокол Интернета версии 4» и нажать «Свойства».
- В Windows 7 и Windows 8 зайти в Центр управления сетями и общим доступом, выбрать в меню слева «Изменение параметров адаптера», щелкнуть правой кнопкой мыши по «Подключение по локальной сети» — Свойства. Затем, в списке компонентов, используемых подключением выбрать «Протокол Интернета версии 4» и нажать кнопку «Свойства»
Как зайти в настройки маршрутизатора
Включите роутер в розетку, после того, как учли все вышеприведенные рекомендации. После этого возможны два варианта событий: ничего не произойдет, либо откроется страница как на картинке ниже. (При этом, если вы уже бывали на этой странице, то откроется несколько иная, сразу переходите к следующему разделу инструкции). Если, так же как у меня, данная страница будет на английском языке, на этом этапе изменить язык нельзя.
Если она не открылась автоматически, запустите любой браузер и введите в адресную строку 192.168.1.1 и нажмите Enter. Если вы увидите запрос логина и пароля, введите admin и admin в оба поля (указанный адрес, логин и пароль написаны на наклейке внизу ASUS RT-N12). Опять же, если вы попали не на ту страницу, что я привел выше, сразу переходите к следующему разделу инструкции.
Смена пароля администратора ASUS RT-N12
Нажмите кнопку «Go» на странице (в русском варианте надпись может отличаться). На следующем этапе вам предложат сменить стандартный пароль admin на что-то свое. Сделайте это и не забывайте пароль. Отмечу, этот пароль будет нужен, чтоб зайти в настройки роутера, но не для Wi-Fi. Нажмите «Далее».
Роутер начнет определение типа сети, после чего предложить ввести имя беспроводной сети SSID и поставить пароль на Wi-Fi. Введите их и нажмите «Применить». Если вы настраиваете роутер по беспроводному соединению, в этот момент связь разорвется и нужно будет подключиться к беспроводной сети с новыми параметрами.
После этого вы увидите информацию о том, какие параметры были применены и кнопку «Далее». На самом деле, ASUS RT-N12 неправильно определяет тип сети и настроить подключение Билайн придется вручную. Нажмите «Далее».
Настройка Asus RT-N10 для Билайн с новой прошивкой
y http-equiv=»Content-Type» content=»text/html;charset=UTF-8″>le=»text-align: justify;»>По сути, настройка роутера Asus RT-N10 (Asus RT-N10U) с новой прошивкой ничем не отличается от того, что мы только что рассмотрели. Есть те же «Дополнительные настройки» и «Беспроводная сеть» слева, которые необходимо заполнить тем же самым образом, единственное — несколько отличающееся оформление и дополнительные возможности, которые мы в рамках этой инструкции затрагивать не будем. Таким образом, привожу лишь изображения настроек, а текстовый вариант уже дан выше.
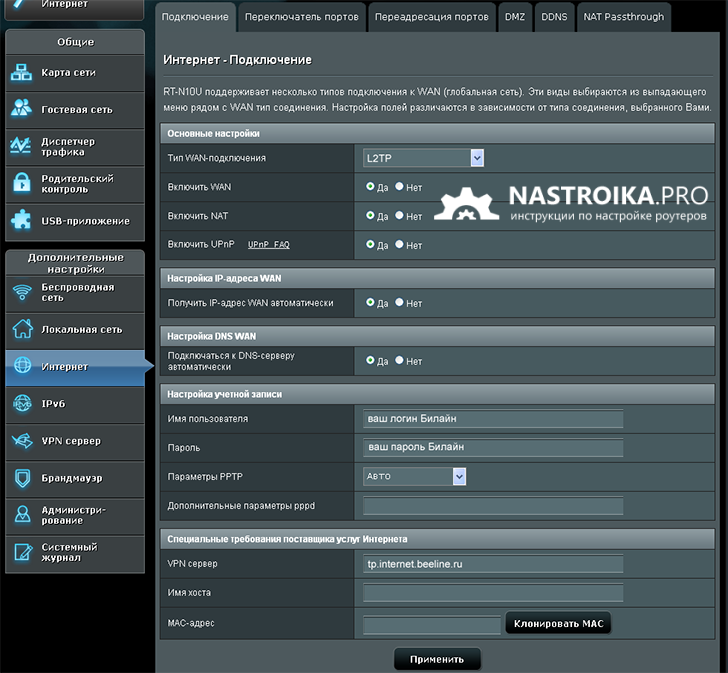
Настройка Asus RT-N10 с новой прошивкой
Дополнительно может пригодиться: Как настроить телевидение IPTV на ASUS RT-N10.
Может быть полезным и интересным:
- Новый Браузер Brave, который платит пользователю
- Wi-Fi без доступа к Интернету, соединение ограничено
- Если не заходит на 192.168.0.1 или 192.168.1.1
Вход в настройки маршрутизатора
После включения устройства возможно развитие нескольких вариантов событий. Может появится подобное окно, оно может слегка отличаться, если пользователь уже бывал в параметрах маршрутизатора.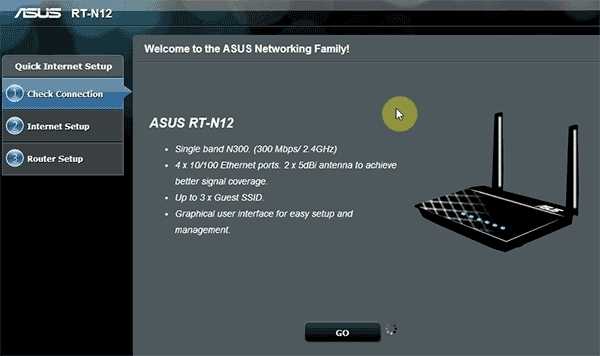
Или, может ничего не произойти. Тогда пользователю потребуется открыть любой браузер и ввести в командной строке 192.168.1.1. Дальше маршрутизатор затребует данные авторизации, следует ввести admin/admin в обе строки. Все эти данные можно найти на наклейке на нижней части устройства.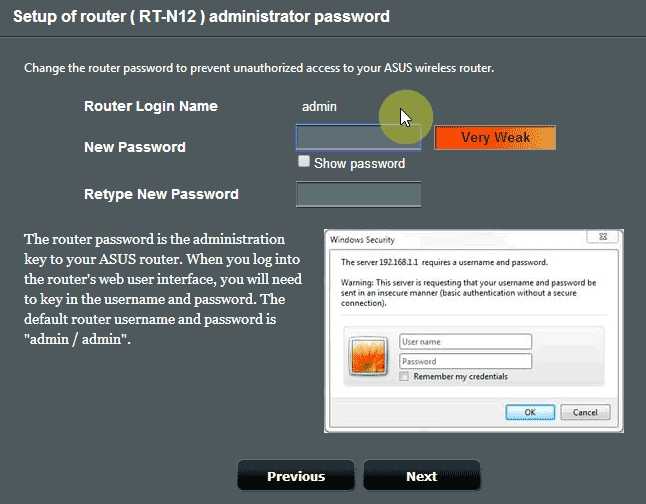
В следующем окне пользователю будет предложено изменить стандартные данные на свои. Это следует сделать и запомнить их, ведь без них попасть сюда невозможно и придется проводить сброс настроек.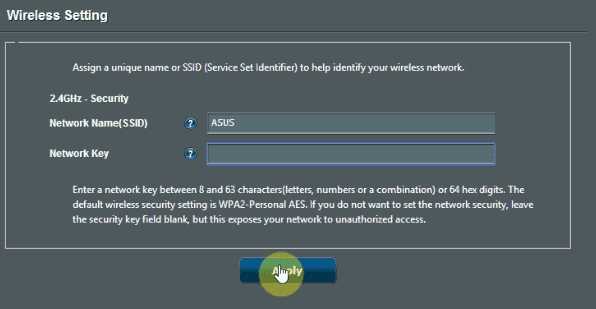
После этого роутер попытается произвести автоматическое подключение, а пользователю будет выдано окошко, в котором стоит ввести имя будущей беспроводной сети и пароль для нее.
Настройка подключения Ростелеком и Дом.ру (PPPoE)
Для того, чтобы настроить Интернет Ростелеком или Дом.ру по протоколу PPPoE на ASUS RT-N11P, на странице настроек слева нажмите «Интернет», а затем на вкладке «Подключение» задайте следующие параметры:
- Тип WAN-подключения — PPPoE
- Получить IP-адрес автоматически — Да
- Подключиться к DNS-серверу автоматически — Да
- Имя пользователя и пароль — ваши данные (логин и пароль) для домашнего Интернета Ростелеком или Дом.ру
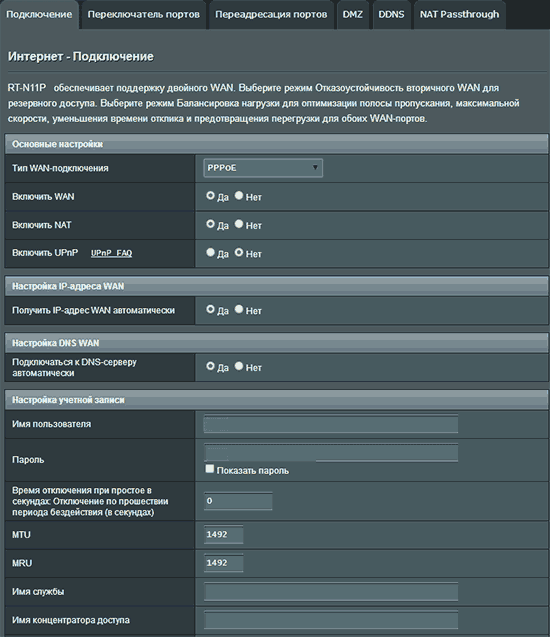
Остальные параметры обычно не требуют изменения. Нажмите «применить» и, если все было сделано правильно, то через короткий промежуток времени на вашем компьютере и на других устройствах, подключенных по Wi-Fi к ASUS RT-N11P, появится доступ в Интернет.
Примечание: в некоторых редких регионах для Ростелеком и Дом.ру используется тип соединения «Динамический IP». Если это так, то по сути ваш роутер настроен «из коробки», всё что требуется — задать пароль на Wi-Fi, что делается еще на этапе автоматической настройки.
Настройка беспроводной сети, установка пароля на Wi-Fi
Для того, чтобы настроить параметры беспроводной сети на Asus RT-N10, в дополнительных настройках слева выберите «Беспроводная сеть», далее заполните поля следующим образом:
- SSID — введите имя вашей сети Wi-Fi (придумайте любое, латиницей), по этому имени Вы будете определять ее среди других, соседских сетей.
- Метод проверки подлинности — рекомендуется установить WPA2-Personal
- Предварительный ключ WPA — сюда введите Ваш пароль на Wi-Fi, который должен состоять не менее чем из восьми символов — латиница и цифры.
- Нажмите применить.
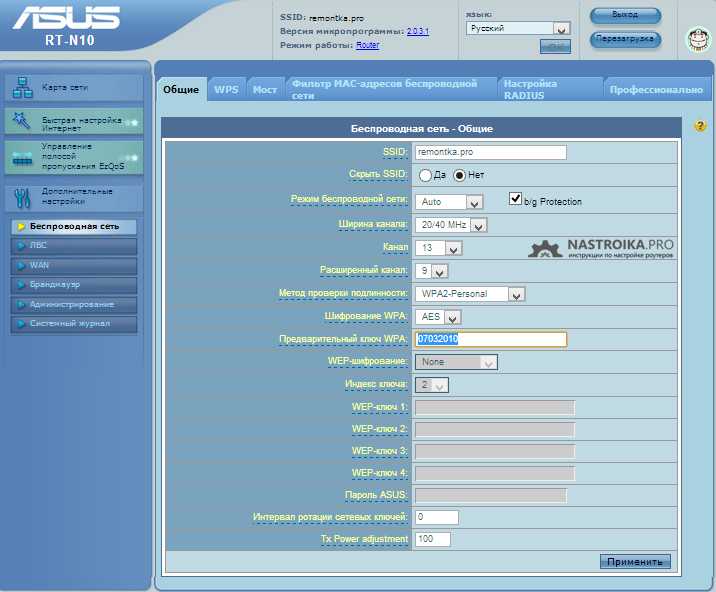
Настройки беспроводной Wi-Fi сети на Asus RT-N10
Вот и все, после сохранения настроек Вы можете подключиться к роутеру с любого, оборудованного модулем Wi-Fi устройства
Обратите внимание, что если Вы подключались к роутеру Asus RT-N10 по Wi-Fi ранее, до настройки беспроводных параметров, возможно, при возникновении ошибок, на ноутбуке, планшете или телефоне, понадобится «Забыть сеть», а потом заново ее найти
Как подключить ASUS RT-N11P для настройки
Первый шаг — правильное подключение Wi-Fi роутера, которое обычно не представляет собой сложностей:
- Кабель питания подключите к соответствующему разъему на задней панели роутера.
- Кабель Интернета (в том числе кабель от модема, если ваш провайдер использует ADSL модем) подключите к разъему WAN (Internet), отмеченным значком, напоминающим иконку Internet Explorer.
- Также вы можете соединить разъем сетевой карты компьютера или ноутбука, с которого будет производиться настройка, кабелем (входит в комплект поставки роутера) с одним из разъемов LAN на роутере (отмечены цифрами). По возможности, настройку лучше проводить именно по кабельному соединению, но, если такой возможности нет — можно и по Wi-Fi.
И, наконец, последнее, что можно порекомендовать сделать, прежде чем приступить непосредственно к настройке — проверить параметры подключения по локальной сети на компьютере или ноутбуке (если он подключен к ASUS RT-N11P кабелем).
Включите питание роутера (кнопка справа на тыльной стороне) и подождите минуту-другую, пока он загрузится. Если роутер не подключен кабелем, подключитесь к появившейся беспроводной сети ASUS.
Настраиваем параметры беспроводной сети Wi-Fi
c http-equiv=»Content-Type» content=»text/html;charset=UTF-8″>lass=»aligncenter size-full wp-image-389″ src=»https://nastroika.pro/wp-content/uploads/asus-rt-n12-wifi-password.png» alt=»Установка пароля на Wi-Fi на роутере» width=»654″ height=»513″ srcset=»https://nastroika.pro/wp-content/uploads/asus-rt-n12-wifi-password.png 654w, https://nastroika.pro/wp-content/uploads/asus-rt-n12-wifi-password-300×235.png 300w, https://nastroika.pro/wp-content/uploads/asus-rt-n12-wifi-password-600×471.png 600w» sizes=»(max-width: 654px) 100vw, 654px»>
Для настройки Wi-Fi, в меню слева выберите «Беспроводная сеть», после чего задайте нужные параметры:
- SSID — это имя беспроводной сети, которое будете видеть вы и другие, нужно для того, чтобы вы знали к какой сети подключаетесь. Не используйте русских букв.
- Метод проверки подлинности — установите WPA2-Personal
- Предварительный ключ WPA — это и есть пароль на Wi-Fi. Не следует использовать кириллицу, должен состоять не менее чем из 8 символов.
Сохраните настройки. Если вы были подключены к AsusRT-N12 без проводов, то при смене настроек подключение будет разорвано и вам заново придется подключиться к беспроводной сети. При этом, Windows может сообщить, что не удается подключиться к сети, в этом случае поступаем так как описано в статье Параметры сети, сохраненные на компьютере не соответствуют требованиям этой сети.
Также может потребоваться: Как настроить телевидение IPTV на ASUS RT-N12 и других моделях.
Может быть полезным и интересным:
- Новый Браузер Brave, который платит пользователю
- Wi-Fi без доступа к Интернету, соединение ограничено
- Если не заходит на 192.168.0.1 или 192.168.1.1
Настройка подключения L2TP Билайн на Asus RT-N10
Важное замечание: во время выполнения всех следующих шагов, а также после того, как настройка роутера будет закончена, соединение Билайн на самом компьютере должно быть разорвано. Т.е
если раньше для выхода в Интернет вы запускали какое-то подключение, то в теперь этого делать не нужно — роутер сам установит подключение после настройки. Если же вы не отключите билайн на компьютере, то не сможете и настроить роутер.
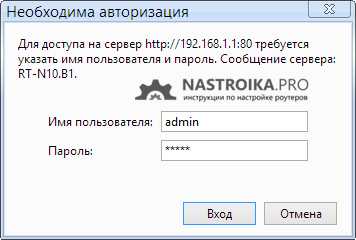
Вход в настройки роутера Asus RT-N10
Прежде всего нам следует зайти в настройки роутера, для чего запустите любой Интернет-браузер и введите в адресную строку 192.168.1.1 и нажмите Enter. После этого действия Вы должны будете увидеть запрос имени пользователя и пароля. Стандартные значения для роутеров Asus — admin и admin в обоих полях. После того, как вы ввели правильные логин и пароль, Вы должны будете увидеть страницу настроек роутера Asus RT-N10, которая, в зависимости от версии прошивки может выглядеть по-разному, наиболее распространен вариант, изображенный ниже, но есть еще один, о котором будет написано далее.
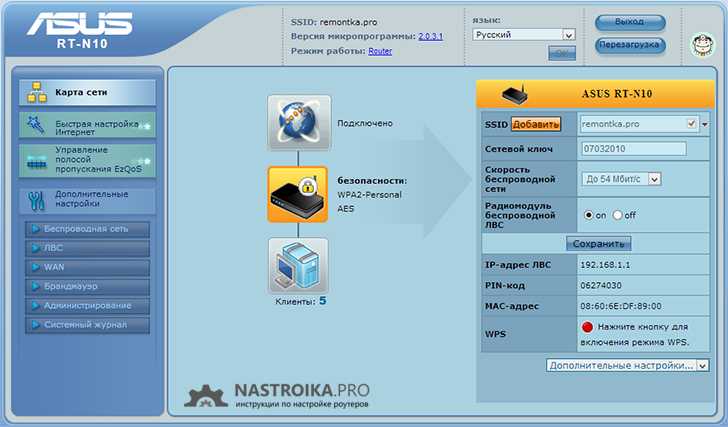
Главная страница настроек роутера Asus RT-N10 (уже настроено для Билайн)
Сначала мы рассмотрим настройку роутера Asus для Билайн с первым вариантом прошивки, а в следующем разделе — на новой прошивке 3.0.0.x, хотя существенных отличий в процессе настройки нет.
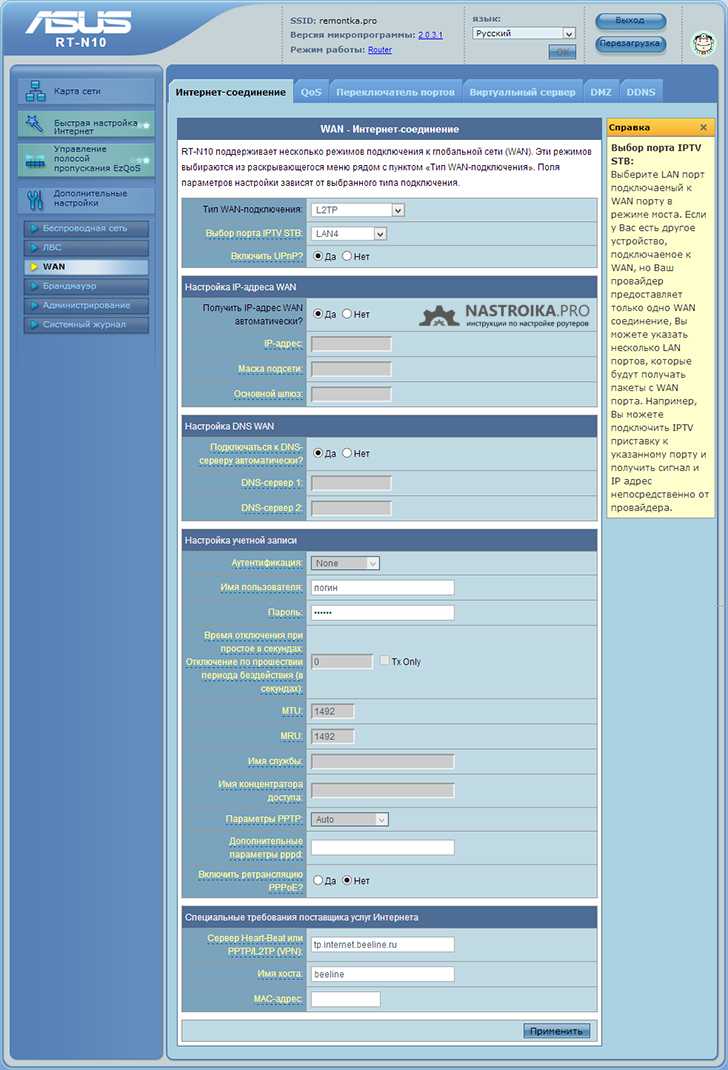
Настройка подключения L2TP Билайн на Wi-Fi роутере Asus RT-N10
В первом случае, в меню слева следует выбрать «Дополнительные настройки» и, затем — WAN (также этот пункт может называться Интернет или настройки интернета). На появившейся странице все поля нужно заполнить следующим образом:
- Тип WAN-подключения: L2TP (этот протокол используется Билайном)
- Выбор порта IPTV — выберите порт LAN, к которому Вы будете подключать ТВ-приставку, если таковая имеется.
- Получать IP адрес автоматически — Да
- Подключаться к DNS автоматически — Да
- Имя пользователя и пароль — Ваши имя пользователя и пароль в сети Билайн
- Сервер PPTP/L2TP (VPN) — tp.internet.beeline.ru
- Если настройки не захотят сохраняться без заполнения поля «Имя хоста», введите туда, например, beeline.
- Нажмите «Применить».
Если вы все сделали правильно, то через короткое время роутер установит соединение с интернетом (при условии, что на компьютере оно разорвано, о чем я писал выше) и все, что вам останется сделать — это установить параметры беспроводной Wi-Fi сети, для того, чтобы иметь возможность выходить в интернет с телефонов и планшетов, а также поставить пароль на Wi-Fi.
Настройка подключения Билайн на Asus RT-N12
После того, как вы нажмете «Далее» или же после повторного (после того, как вы уже пользовались автоматической настройкой) входа на адрес 192.168.1.1 вы увидите следующую страницу:
Главная страница настроек ASUS RT-N12
При необходимости, если как у меня, веб-интерфейс будет не на русском языке, изменить язык можно в правом верхнем углу.
В меню слева выберите пункт «Интернет». После чего установите следующие параметры подключения для Интернета от Билайн:
- Тип WAN-подключения: L2TP
- Получать IP-адрес автоматически: Да
- Подключаться к DNS-серверу автоматически: Да
- Имя пользователя: ваш логин Билайн, начинается на 089
- Пароль: ваш пароль Билайн
- VPN-сервер: tp.internet.beeline.ru
Настройки подключения Билайн L2TP на ASUS RT-N12
И нажмите кнопку «Применить». Если все настройки были введены верно, а подключение Билайн на самом компьютере разорвано, то через короткое время, зайдя в «Карта сети», вы увидите, что состояние Интернета «Подключено».
Настройка IPTV
Если провайдер предлагает эту функцию, на роутере можно сделать и настройку IPTV. Но перед тем, как переходить к настройке, рекомендуется разобраться с адресами машин в локальной сети. Для устойчивого приёма ТВ — DHCP сервер, возможно, придётся выключить.
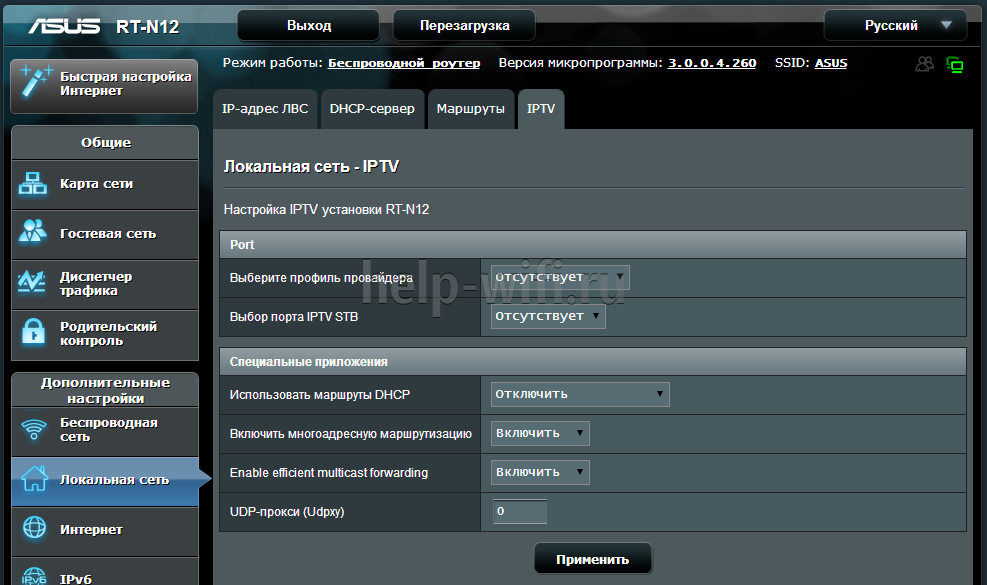
За исключением этого требуется изменения только одного параметра — «Включить многопроцессорную маршрутизацию». Надо установить положение — включить.
Особого внимания требует параметр «Выбор порта IPTV/STB. Если у пользователя есть ТВ-приставка, тут указывается порт, к которому она подсоединена. У Asus Rt N12 можно включить до двух приставок одновременно.
Настройка L2TP соединения для Билайн интернет
Важный момент: во время настройки роутера и после того, как он будет настроен не используйте (если оно имеется) подключение Билайн на Вашем компьютере — т.е. то подключение, которое Вы использовали ранее, до приобретения роутера. Т.е. оно должно быть отключено при переходе к следующим пунктам инструкции и впоследствии, когда все будет настроено — только так Интернет будет работать именно таким образом, как требуется.
Для настройки, запустите любой браузер и введите в адресную строку следующий адрес: 192.168.1.1 и нажмите Enter. В результате Вы должны увидеть предложение для ввода пароля, куда необходимо ввести стандартные логин и пароль для Wi-Fi роутера Asus RT-N12: admin/admin.
Если Вы все сделали верно, то следующее, что Вы увидите — это страница настроек беспроводного маршрутизатора Asus RT-N12. К сожалению, этого роутера у меня нет в наличии, а нужных скриншотов (фотографий экрана) мне найти не удалось, поэтому в инструкции я буду использовать изображения от другой версии Asus и прошу Вас не пугаться, если какие-то пункты будут незначительно отличаться от того, что Вы видите на своем экране. В любом случае, выполнив все действия, описанные здесь Вы получите исправно работающий проводной и беспроводной интернет через роутер.
Настройка подключения Билайн на Asus RT-N12 (нажмите для увеличения)
Итак, поехали. В меню слева выбираете пункт WAN, который также может называться Интернет, и попадаете на страницу настроек соединения. В поле «Тип соединения» следует выбрать L2TP (или, если имеется — L2TP + Динамический IP), также, если Вы будете использовать ТВ от Билайн, то в поле порт IPTV выберите порт LAN (один из четырех сзади роутера), к которому будет подключаться ТВ приставка, учитывая, что интернет через этот порт после этого работать не будет. В поля «Имя пользователя» и «Пароль» вводим, соответственно, данные полученные от Билайна.
Далее в графу адрес PPTP/L2TP сервера необходимо ввести: tp.internet.beeline.ru и нажать кнопку «Применить». В случае, если Asus RT-N12 начнет ругаться, что не заполнено имя Хоста, можете ввести туда то же самое, что ввели в предыдущее поле. В общем-то, настройка L2TP соединения для Билайн на беспроводном маршрутизаторе Asus RT-N12 завершено. Если Вы все сделали правильно, то можете попробовать ввести в браузере любой адрес сайта и он должен благополучно открыться.
Перед тем, как настроить ASUS RT-N12
Некоторые вещи, которые также будут способствовать успешной настройке и уменьшению количества вопросов с ней связанных, особенно для начинающих пользователей:
- Ни во время настройки ни после нее не запускайте подключение Билайн на компьютере (то, которое обычно использовалось для выхода в Интернет), в противном случае, роутер не сможет установить нужное соединение. Интернет после настройки будет работать без запуска Билайн.
- Лучше, если настраивать роутер вы будете через проводное подключение. А по Wi-Fi подключитесь, когда уже все будет настроено.
- На всякий случай, зайдите в параметры подключения, используемого для связи с роутером, и убедитесь, что в параметрах протокола TCP/IPv4 установлено «Получать IP адрес автоматически и получать адрес DNS автоматически». Для этого, нажмите клавиши Win+R на клавиатуре (Win — клавиша с эмблемой Windows) и введите команду ncpa.cpl, после чего нажмите Enter. Выберите в списке подключений то, через которое вы подключены к роутеру, например «Подключение по локальной сети», кликните по нему правой кнопкой мыши и выберите «Свойства». Затем — см. картинку ниже.
Как зайти в интерфейс настроек роутера
Для входа в веб-интерфейс настроек Asus RT-N11P запустите любой браузер на компьютере или ноутбуке, подключенном к роутеру и введите в адресную строку 192.168.1.1 — вы должны будете увидеть запрос логина и пароля.
Стандартные логин и пароль, если вы ранее их не меняли (а смена пароля требуется после первого входа в настройки) — admin и admin соответственно.
Если это первый вход в параметры роутера, то вас встретит мастер быстрой настройки, который:
- Предложит задать новый пароль для входа в настройки, вместо стандартного admin
- Попробует обнаружить тип соединения (часто делает это неправильно и потребуется ручная настройка, что описано далее).
- Предложит задать имя Wi-Fi сети (SSID)и пароль для нее. Учтите, если вы выполняете настройку по беспроводной сети, а не по кабелю, то сразу после смены имени и ключа сети и нажатия кнопки «Применить», вам придется переподключиться уже к новой сети и снова зайти в настройки роутера (а пока вы этого не сделаете, в браузере вам может показаться что «роутер завис», хотя это не так, просто с ним больше нет соединения).
По завершении шагов быстрой настройки QIS (Quick Internet Setup) вы окажетесь на главной странице настроек роутера ASUS RT-N11P, которая позволяет задать необходимые опции, настроить интернет и другие параметры вручную, что часто необходимо, особенно если ваш провайдер — Билайн.
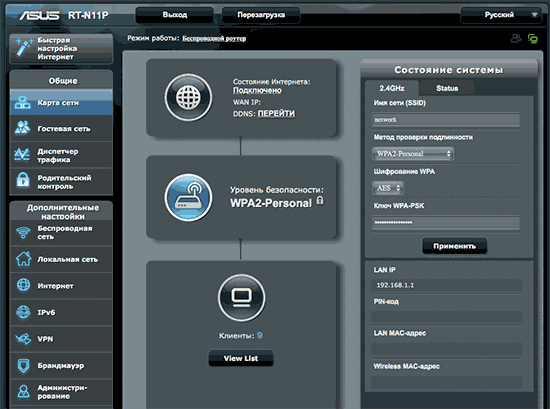
Режим повторителя
Когда доступа к интернету нет или нужно усилить слабый сигнал, рекомендуется подключение Asus Rt N12 в режиме репитера.
Делается это на той же странице администрирования, вкладка «Режим работы»

Здесь выбирается один из предложенных вариантов работы маршрутизатора. Вариантов 4, но указывается 3 — один уже используется.
В новом окне выбирается одна из найденных роутером сетей. Для подключения может потребоваться пароль. В следующем окне проверяется (если надо, устанавливается) галочка «Используйте настройки по умолчанию». После нажатия «применить» и успешного подключения появится окно с тремя предупреждениями;
- Сменился адрес SSID;
- Напоминание, что теперь кабель из WAN порта можно извлечь;
- Изменился адрес IP.
Первые два интереса не представляют, а вот третий требует пояснений. После успешного подключения к другой сети меняется адрес роутера, потому как теперь он его получает оттуда. Поэтому, когда понадобится вернуть роутер в обычный режим или сделать дополнительные настройки на нём, админка работать не будет.
Решается это третями путями:
- Ввести в браузере адрес домашней страницы роутеров компании asus.com. По заявлениям представителей компании, система попытается найти роутер пользователя и попасть в его настройки. Вариант не очень надёжный.
- Скачать «Discovery» — специальную утилиту от производителя. Работает по тому же принципу, но ищет из локальной сети. Программу нужно искать.
- Подключенный репитер есть среди клиентов главного роутера — все параметры подключения и выданный адрес можно найти там.
Как зайти в настройки роутера
На обратной стороне Asus RT-N12 (как и на других роутерах) есть информация об адресе, логине (имени пользователя) и пароле — их нужно использовать для входа в веб-интерфейс настроек. Для того, чтобы зайти, запустите браузер и в адресную строку введите указанный адрес, для роутеров Asusэто 192.168.1.1.
Когда вас попросят ввести логин и пароль, введите admin для того и для другого (при условии, что вы их не меняли во время предыдущих попыток все настроить).
А теперь внимание: если это первый раз, когда вы зашли сюда после покупки или если вы только что сбрасывали роутер, начнется автоматическая настройка — вам нужно будет нажимать «Далее» и заполнять предлагаемые поля
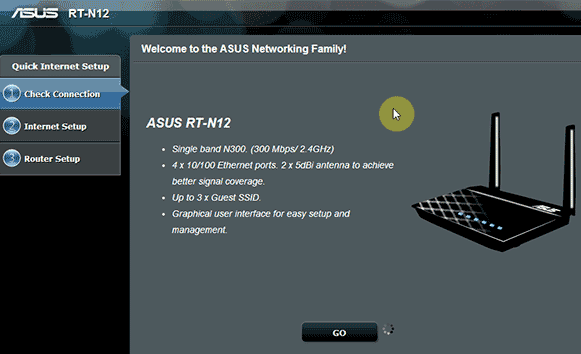
Автоматическая настройка роутера
Вам будет предложено поменять пароль для входа в «админку» роутера (тот, который был admin), после этого будет проведена попытка определить тип подключения и, если он определится, вам предложат ввести логин и пароль на Интернет, а потом — задать имя Wi-Fi сети и пароль на Wi-Fi.
Я не буду описывать автоматическую настройку. Если она пройдет успешно (а это может быть так для Ростелеком и Дом.ру), то моя инструкция вам не нужна — в результате вы попадете на главную страницу ручных настроек Asus RT-N12, а Интернет будет работать. Если же после этого Интернет не заработал, то далее я расскажу, как настроить все вручную.
Подключение Asus RT-N12
Задняя сторона маршрутизатора Asus RT-N12
На задней стороне роутера RT-N12 находится 4 порта LAN и один порт для подключения кабеля провайдера. Следует провод Билайн интернет подключить к соответствующему порту на маршрутизаторе, а еще одним кабелем, который входит в комплект поставки, соединить один из портов LAN на роутере с разъемом сетевой карты компьютера, с которого будет производиться настройка. После этого, если Вы еще этого не сделали, можно прикрутить антенны и включить питание роутера.
Также, прежде чем приступить непосредственно к настройке интернет соединения Билайн, рекомендую убедиться, что в свойствах IPv4 соединения по локальной сети на Вашем компьютере выставлено: получать IP адрес автоматически и получать адреса DNS серверов автоматически
Особенно рекомендую обратить внимание на последний пункт, поскольку иногда этот параметр могут менять сторонние программы, направленные на оптимизацию работы Интернета
Для того, чтобы это сделать, зайдите в Windows 8 и Windows 7 в центр управления сетями и общим доступом, затем — параметры адаптера, кликните правой клавишей мыши по значку соединения по локальной сети, свойства, выберите протокол IPv4, еще раз правая клавиша и свойства. Установите автоматическое получение параметров.
