Что такое SSH?
SSH или Secure Shell — это протокол безопасного доступа из одного компьютера к другому по сети. У протокола SSH очень много возможностей. Вы можете создавать защищенные соединения между компьютерами, открывать командную строку на удаленном компьютере, запускать графические программы, передавать файлы и организовывать частные сети.
За поддержку протокола SSH в Linux отвечает набор программного обеспечения OpenSSH. Это открытая реализация этого протокола, которая предоставляет все необходимые возможности. В состав пакета OpenSSH входят утилиты для установки соединения, передачи файлов, а также сам ssh сервер.
Установка и настройка NTP-клиента в Ubuntu 18.04
В этом разделе будет описан способ установки NTP-клиента на Ubuntu 18.04, который выполняет роль клиента и должен синхронизировать время Ubuntu с нашим сервером, настроенным ранее.
Шаг 1: Обновление репозиториев
Начало ничем не отличается — следует выполнить команду для обновления списка репозиториев и файлов.
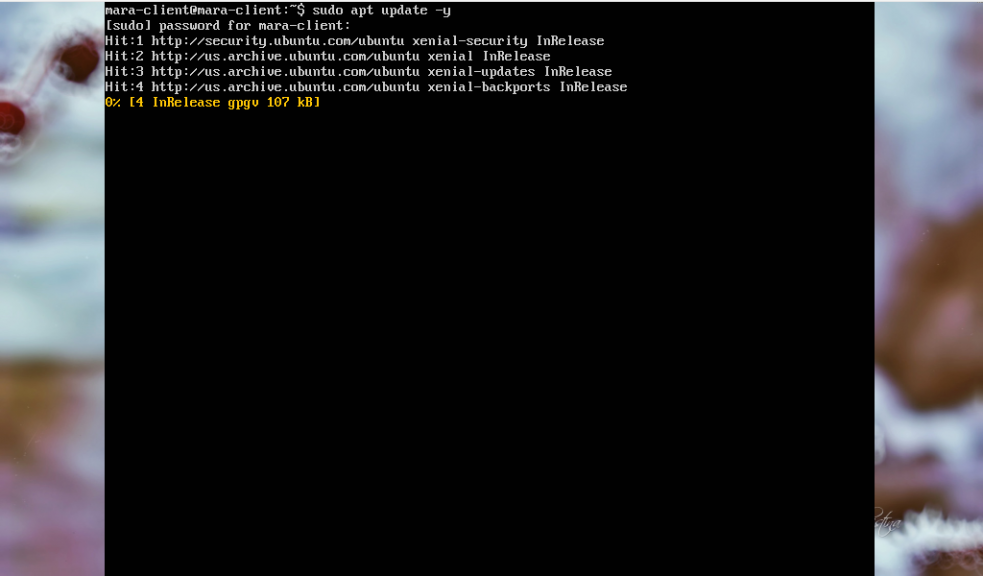
После завершения можно приступать к следующему шагу.
Шаг 2: Установка Ntpdate
Ntpdate — это утилита, которая позволяет синхронизировать время компьютера (локальное) с серверным (глобальным). При этом используются ресурсы NTP. Для инсталляции программы в систему предназначена команда
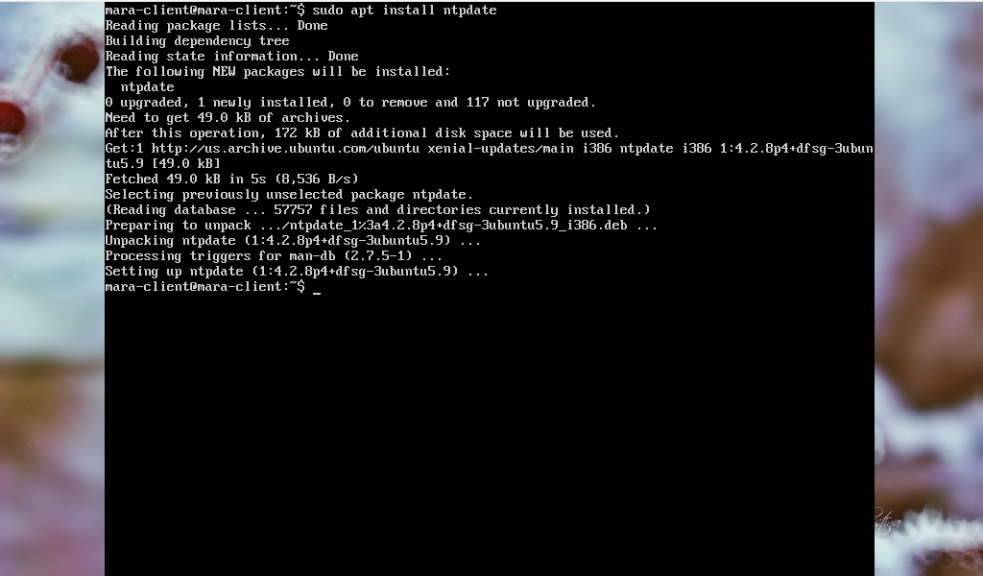
Чтобы машина-клиент воспринимала NTP-сервер по его названию, нужно отредактировать файл /etc/hosts, внеся в него IP-адрес NTP-сервера и соответствующее имя хоста. Работа с файлом осуществляется при помощи текстового редактора:
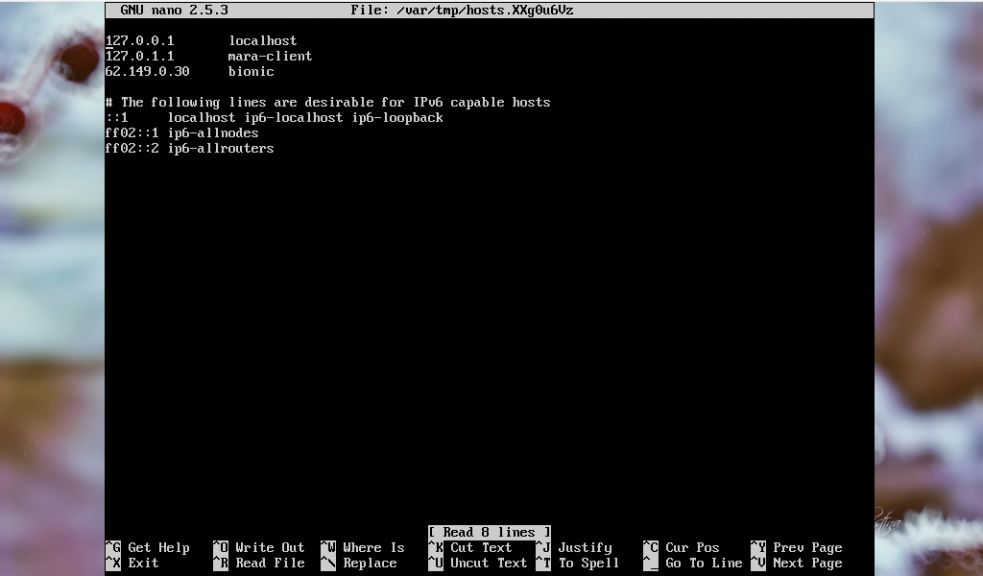
IP-адрес и имя хоста должны выглядеть следующим образом:
Шаг 3: Проверка синхронизации времени
Такую проверку выполняют в ручном режиме с помощью команды
Поскольку в предыдущем шаге мы присвоили хосту имя, то в нашем случае эта команда будет выглядеть немного иначе:
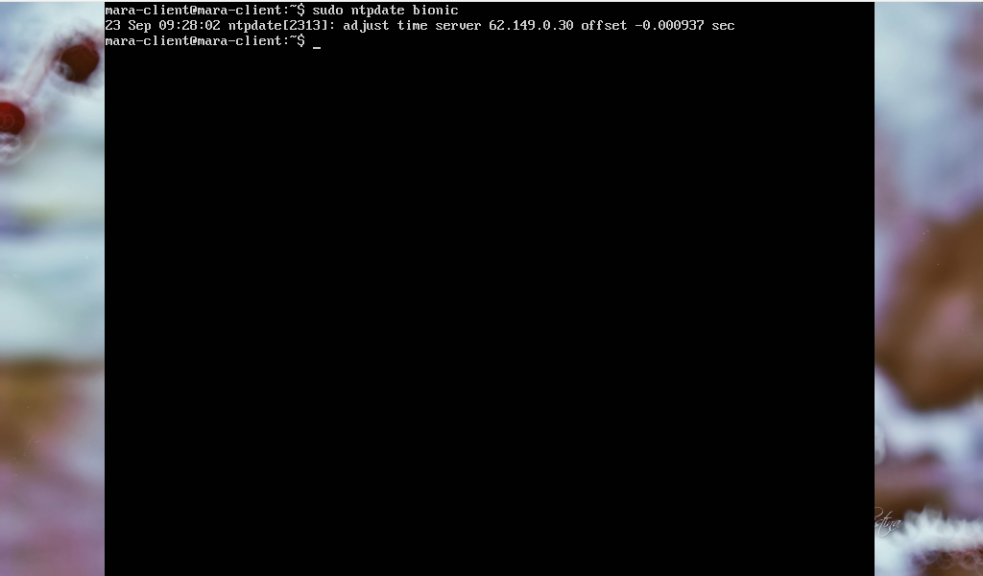
В ответ система отобразит временной сдвиг.
Для синхронизации времени между клиентом и сервером NTP понадобится отключить службу timesynchd на компьютере-клиенте. Для этого используют следующую команду:
Шаг 4: Установка NTP-клиента
Следующий этап — установка NTP-клиента. Выполняют её командой:
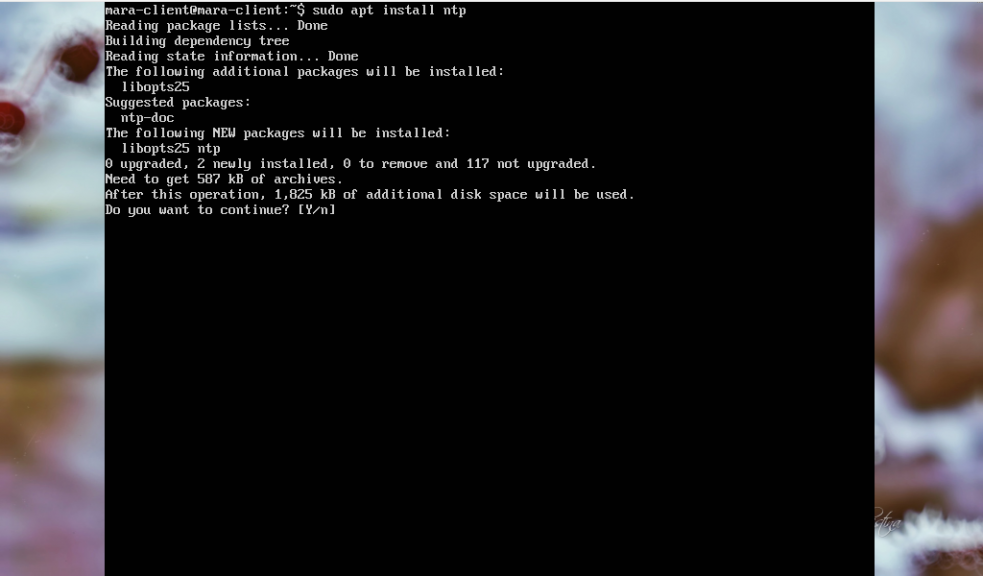
Как и в случае с сервером, система запросит разрешения на продолжение установки. Чтобы согласиться, нужно нажать букву Y клавиатуре и ENTER.
Шаг 5: Настройка NTP-клиента
Теперь наша цель — использовать настроенный ранее NTP-сервер в качестве NTP-сервера для клиентской машины. Чтобы это стало возможным не обойтись без редактирования файла /etc/ntp.conf.
Когда файл откроется, нужно пролистать его в конец и сделать там небольшую приписку, указав bionic как имя хоста для NTP-сервера:
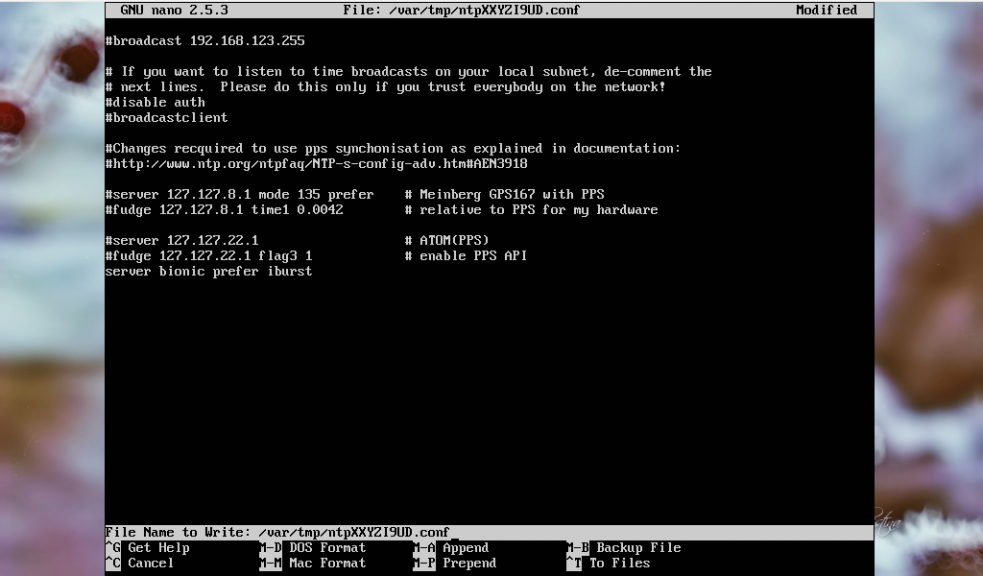
После этого обязательно сохраняем изменения и закрываем файл. Для активации новых настроек следует перезапустить службу NTP:
Шаг 6: Проверка синхронизации времени
Получить информацию о том, как происходит синхронизация, и происходит ли она вообще, можно командой
Вывод может быть таким:
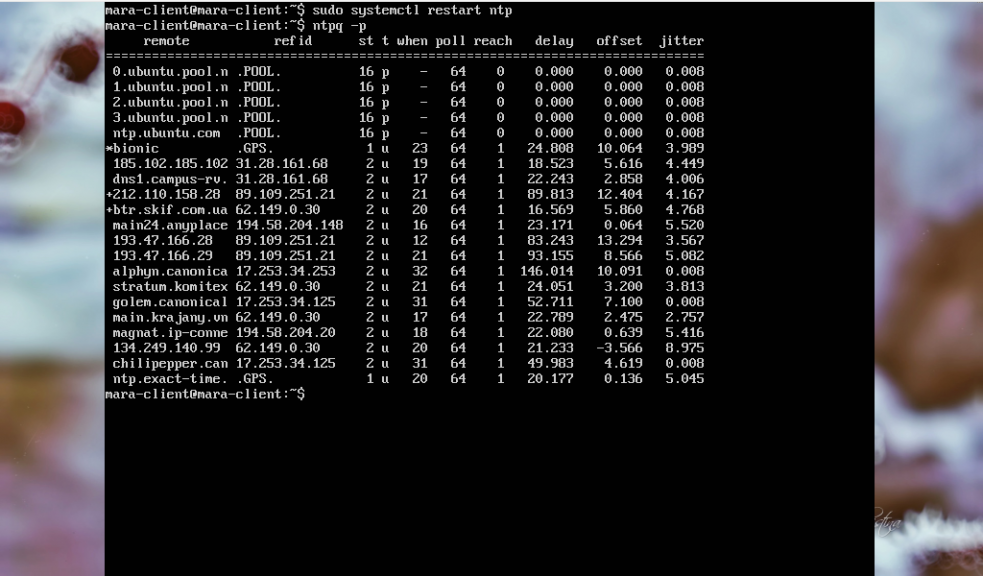
Шаг 7 — Настройка базового файрвола
Серверы на Ubuntu 16.04 могут использовать файрвол UFW для разрешения соединений избранных сервисов. Мы легко можем настроить этот базовый файрвол.
Различные приложения могут создавать свои профили для UFW при установке. Эти профили позволяют UFW управлять этими приложениями по их именам. Сервис OpenSSH, который мы используем для соединения с сервером, также имеет свой профиль в UFW.
Убедиться в этом можно выполнив команду:
Нам необходимо убедиться, что файрвол разрешает SSH-соединения, и мы сможем зайти на сервер в следующий раз. Мы можем разрешить SSH-соединения следующей командой:
Далее включим файрвол командой:
Наберите и нажмите для продолжения. Вы можете убедиться, что SSH-соединения разрешены, следующей командой:
Шаг 6 — Тестовый вход на сервер
Теперь, перед тем, как выйти с сервера, проверьте свои настройки. Не отключайтесь от сервера до тех пор, пока не убедитесь, что можете зайти на него через SSH.
В новом окне Терминала на вашей локальной машине войдите на сервер, используя созданный нами ранее аккаунт. Для этого введите команду (заменяя выделенное вашим именем пользователя и IP адресом):
Если вы настроили аутентификацию с использованием открытого ключа для вашего пользователя, следуя инструкциям на шаге 4 и 5, для входа будет использован ваш закрытый ключ.
Внимание:
Если вы создали пару ключей с использованием кодовой фразы, сервер запросит эту кодовую фразу в процессе входа. Если вы не задавали эту кодовую фразу, вы войдёте на сервер автоматически
После предоставления аутентификационных данных, вы войдёте на сервер с помощью учётной записи вашего нового пользователя.
Если вам необходимо выполнить команду с привилегиями наберите “sudo” перед командой:
Удаленное подключение к ubuntu server 14.04.1 LTS
Для удаленного подключения к серверу будем использовать программу PuTTY. Это самый удобный инструмент для удаленной работы в консоле сервера. Скачать его можно по кнопке:
Программа после скачивания не требует установки. После запуска программы вы увидите такое окно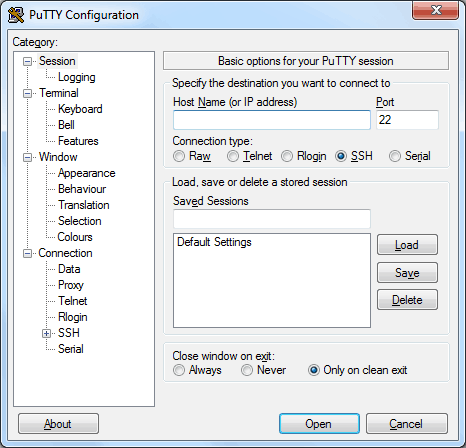 Все что вам нужно сделать: ввести ip адрес сервера, указать порт, ввести имя подключения и выбрать кодировку (показано на скриншотах)
Все что вам нужно сделать: ввести ip адрес сервера, указать порт, ввести имя подключения и выбрать кодировку (показано на скриншотах)
PuTTY for Ubuntu server 14.04.1 LTS 2
PuTTY for Ubuntu server 14.04.1 LTS 3
Для того чтобы не пришлось каждый раз вводить эти данные, нажмите “Save” и при следующем подключении просто выбирайте имя подключения из списка.
Пробуем подключиться и если все правильно сделано, вы увидите такое окно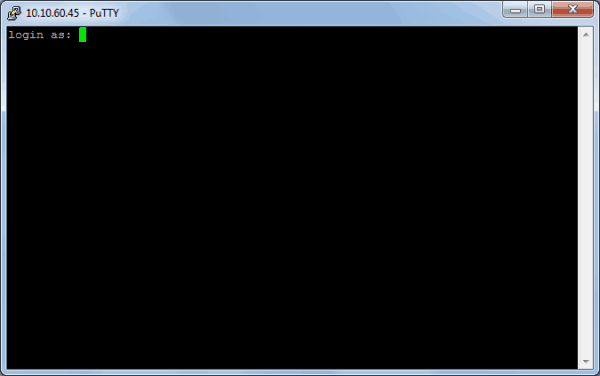 вводите логин, пароль и пользуйтесь на здоровье!
вводите логин, пароль и пользуйтесь на здоровье!
Вот на этом я думаю можно закончить статью, думаю после прочтения и вы сможете установить ubuntu server 14.04.1 LTS. Как видите ничего сложного нет. Если у вас во время чтения статьи возникли вопросы или предложения, добро пожаловать в комментарии
Так же хочу обратить внимание что управление сервером можно осуществлять через веб-интерфейс с помощью webmin
117031
162
linuxserverubuntu
Related
-
Tutorial
23 апреля 2020 года была выпущена новейшая версия операционной системы Ubuntu с долгосрочной поддержкой (LTS) — Ubuntu 20.04 (Focal Fossa). В этом руководстве мы расскажем, как провести обновление системы Ubuntu версии 18.04 или выше до версии Ubuntu…
-
Tutorial
NFS (сетевая файловая система) — это распределенный протокол файловой системы, позволяющий монтировать на сервер удаленные каталоги. Это позволяет управлять пространством хранения в другом месте и выполнять запись в это пространство с нескольких клиентов. NFS обеспечивает…
-
Tutorial
В этом обучающем модуле вы создадите приложение Python с использованием микроструктуры Flask в Ubuntu 20.04. Основная часть этой статьи посвящена настройке сервера приложений Gunicorn, запуску приложения и настройке Nginx для…
-
Tutorial
Защита Nginx с помощью Let’s Encrypt в Ubuntu 20.04
Let’s Encrypt — это центр сертификации (ЦС), позволяющий легко получать и устанавливать бесплатные сертификаты TLS/SSL, что позволяет использовать на…
Настройка сети
Ну а теперь пришло время настроить сеть. Мы будем настроивать статический ip адрес, для этого выделяем название вашего интерфейса сетевой карты. У меня оно называется “enp0s3”, нажимаем “Enter” и с помощью стрелок спускаемся до пункта “EDIT IPv4”, после чего нажимаем “Enter”:
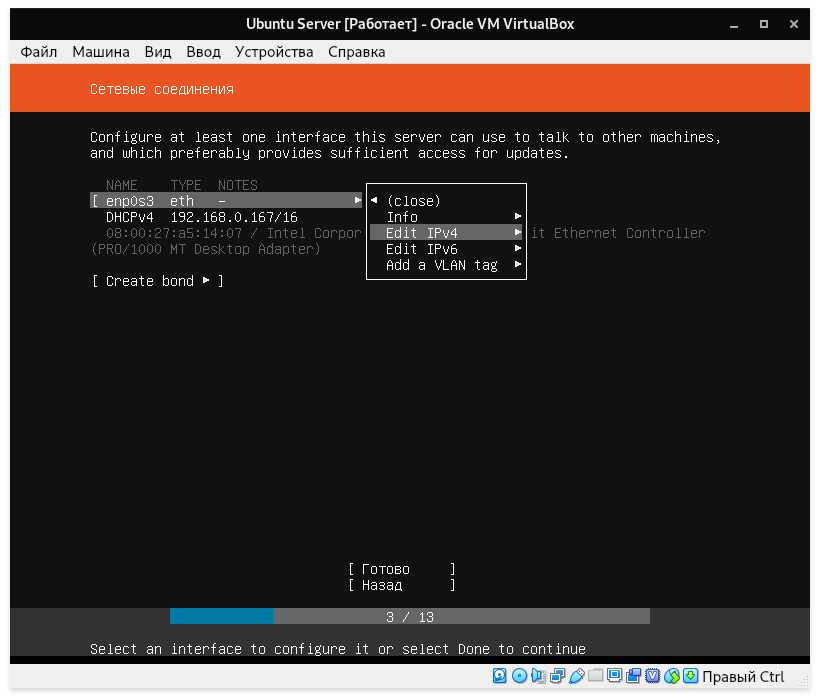
Далее нажмаем “Enter” и из выпадающего списка нам нужно выбрать пункт “Manual”:
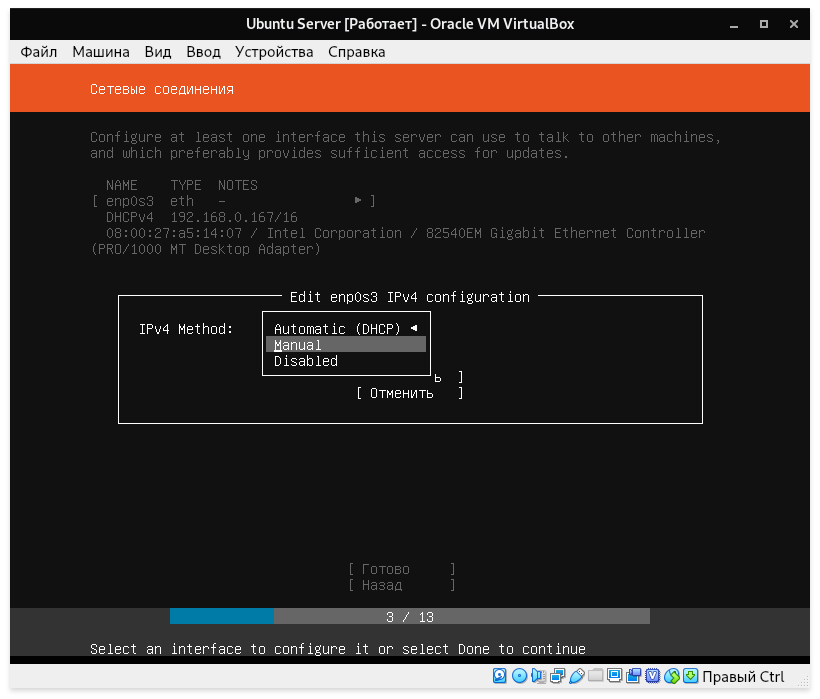
Теперь задаем параметры подсеть, IP адрес, шлюз, сервер имен (DNS). Примерно должно выглядеть следующим образом:
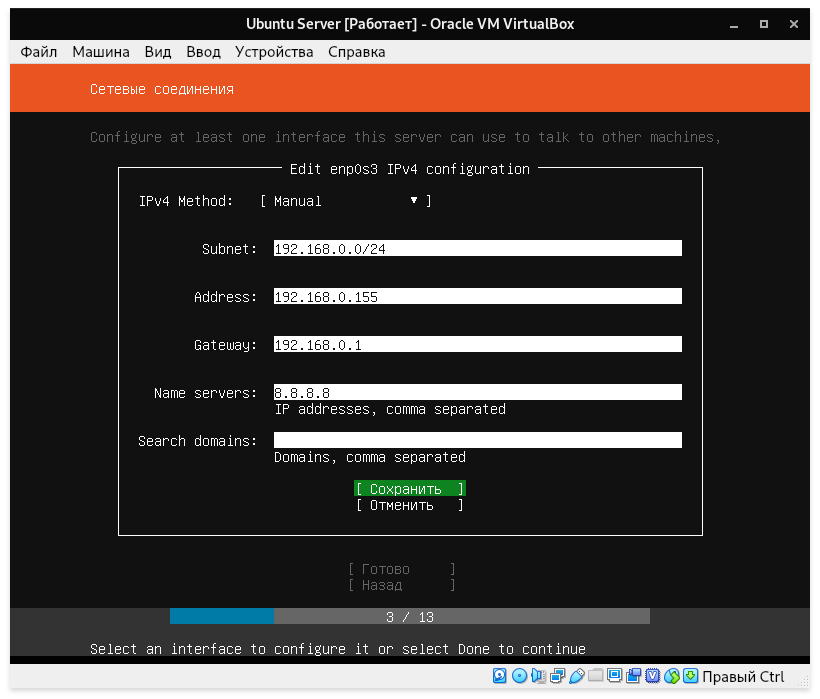
После заполнения всех необходимых параметров, перемещаемся вниз, к кнопке сохранить и нажимаем “Enter”. Далее опять перемещаемся до пункта готово и нажимаем “Enter”:
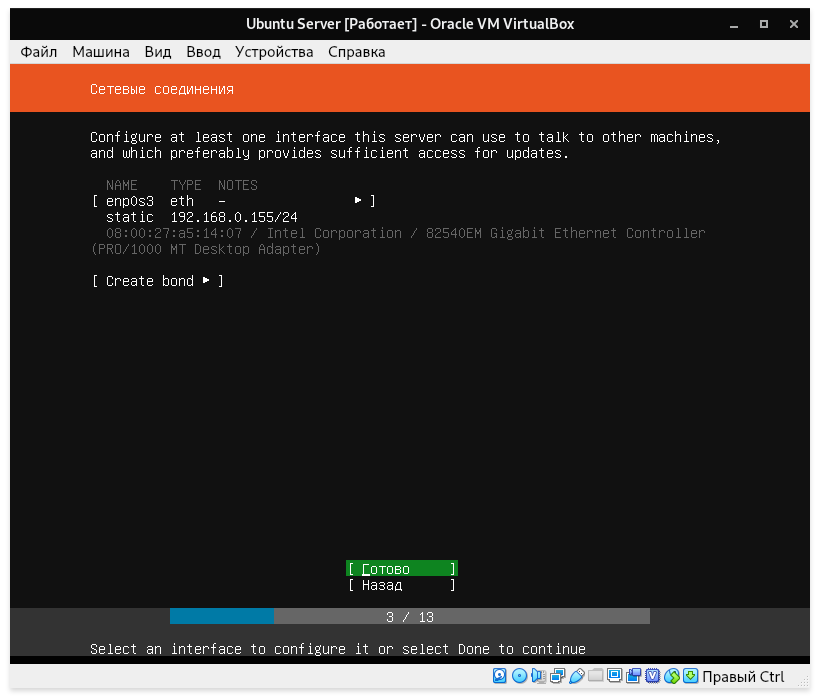
Следующий шаг можно пропустить, если вы не хотите использовать прокси. Нажимаем “Enter” и двигаемся дальше:
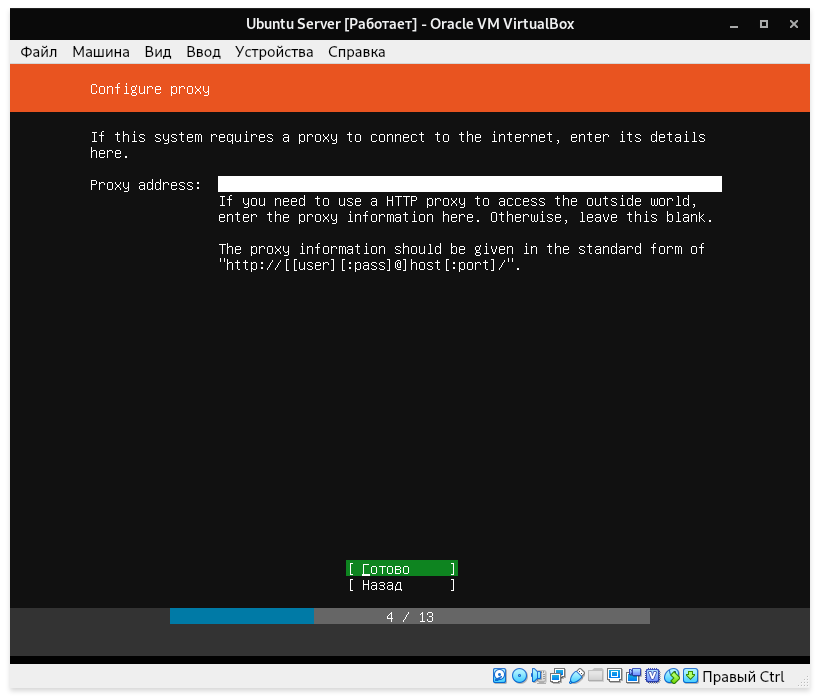
После чего нам предстоит выбрать зеркало репозиторя, оставляем тот который стоит по умолчанию:
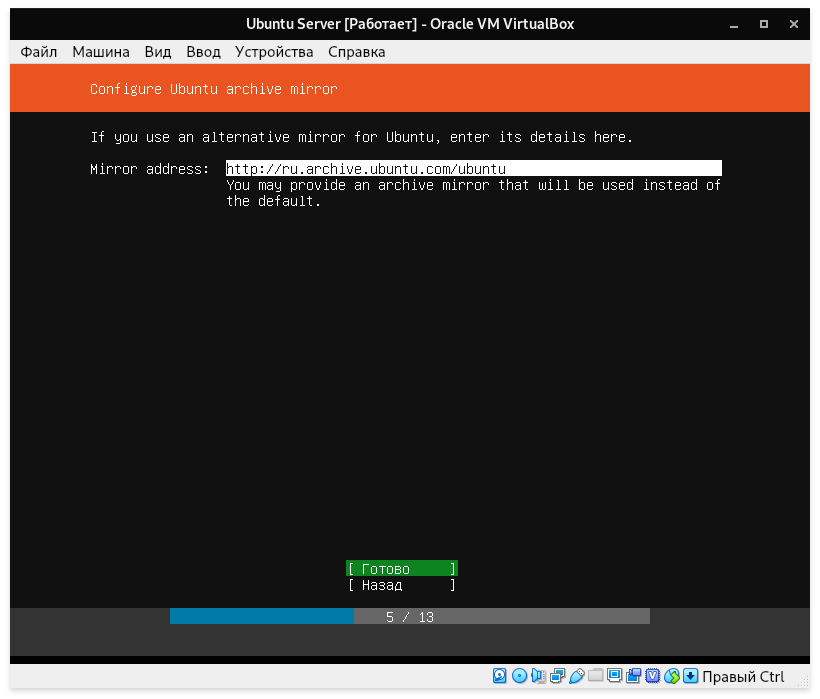
Настройка DNS в Ubuntu через GUI
Раньше, для настройки DNS серверов, которые будут использоваться системой было достаточно внести адреса нужных серверов в файл /etc/resolv.conf. Но сейчас всей конфигурацией сети в Ubuntu управляет NetworkManager, а этот файл теперь представляет собой только ссылку на файл NetworkManager.
Этот способ до сих пор работает, но в нем вы можете настроить DNS на LiveCD, или до перезагрузки. После перезагрузки все настройки собьются и придется все делать заново. Поэтому, чтобы все сохранилось нужно выполнять все действия через интерфейс NetworkManager. Сначала откройте контекстное меню для значка сети на панели и выберите «Изменить подключения»:
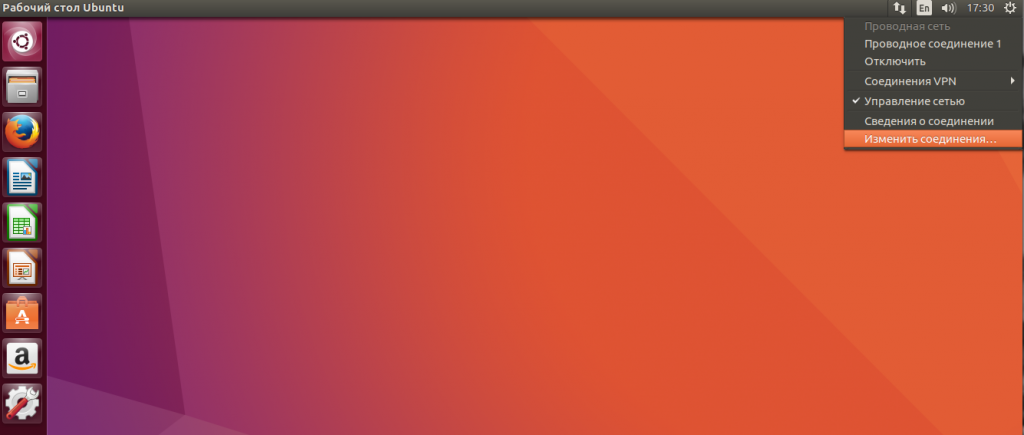
Выберите ваше подключение и нажмите «Изменить»:
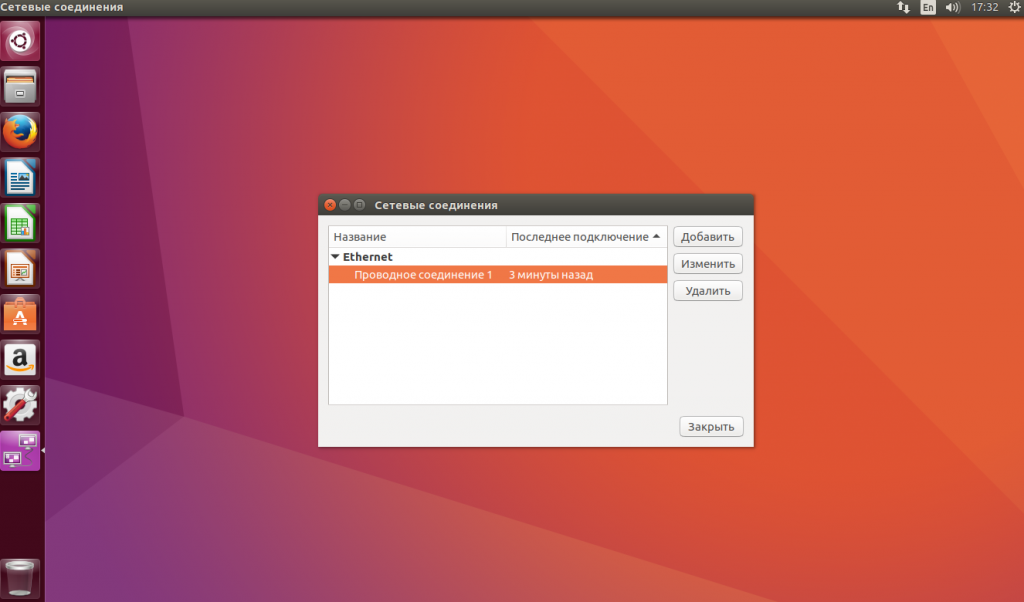
В открывшемся окне перейдите на вкладку «Параметры IPv4»:
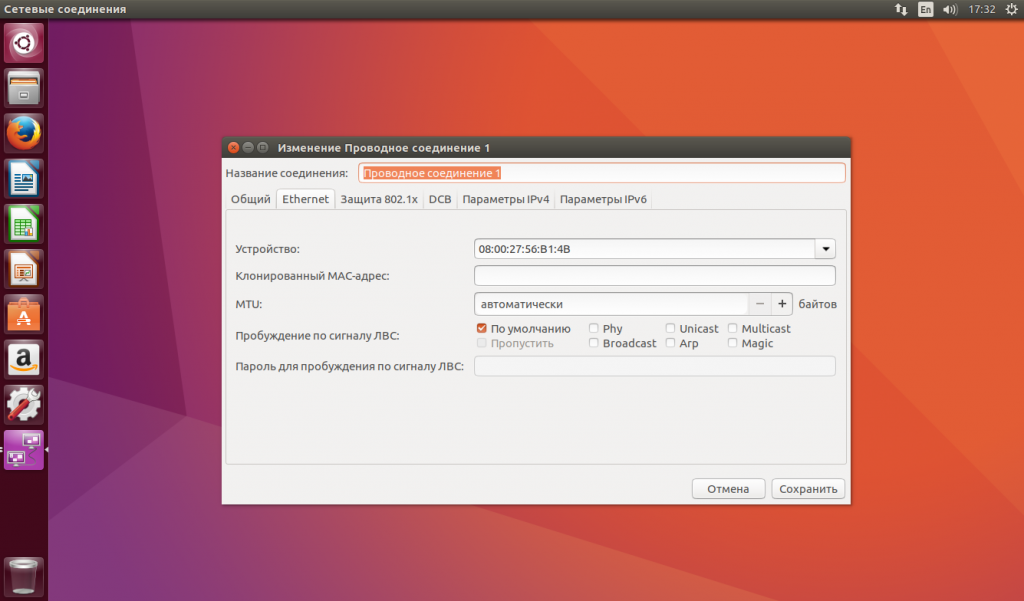
Затем, в поле «Способ настройки» выберите «Автоматически (DHCP, только адрес)»:
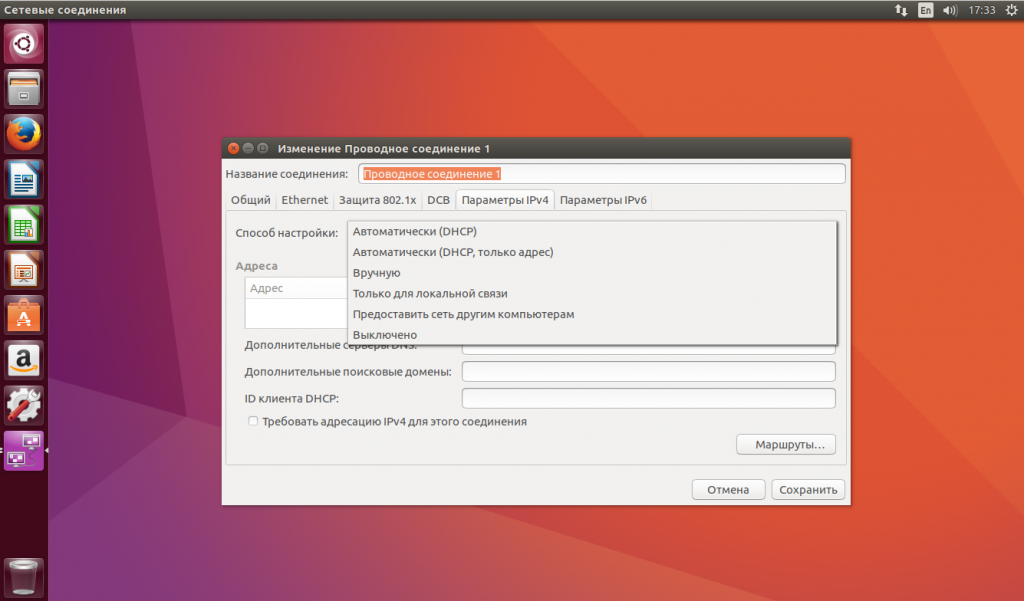
Теперь немного ниже появиться поле «Серверы DNS», где вам нужно прописать нужные серверы, можно несколько адресов через запятую. Например, можно указать сервера от Google:
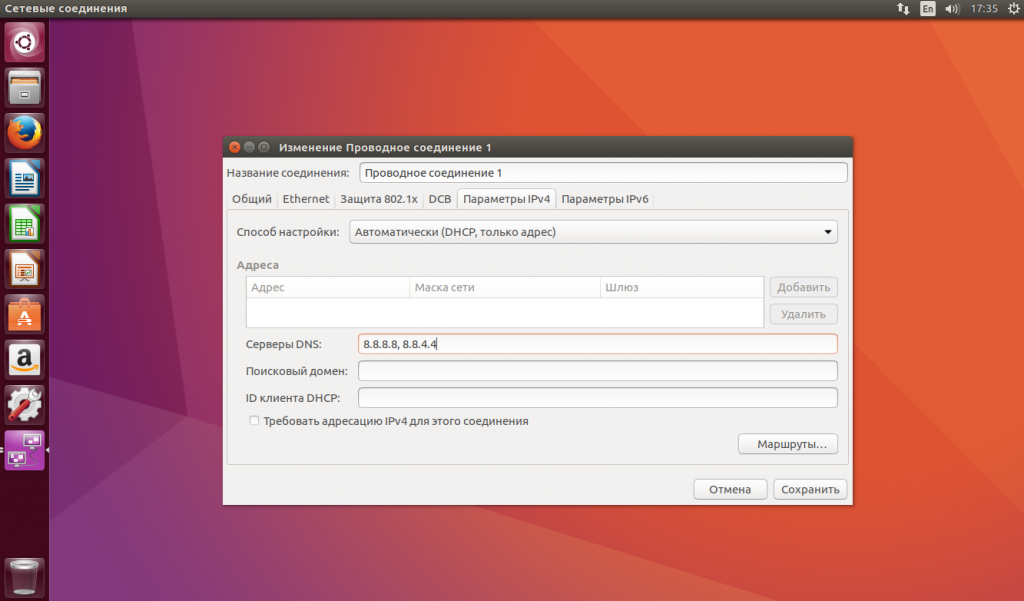
Поле этого нажмите «Сохранить» и «Закрыть». Теперь можете переподключитесь к этому соединению и можете проверять текущий DNS сервер:
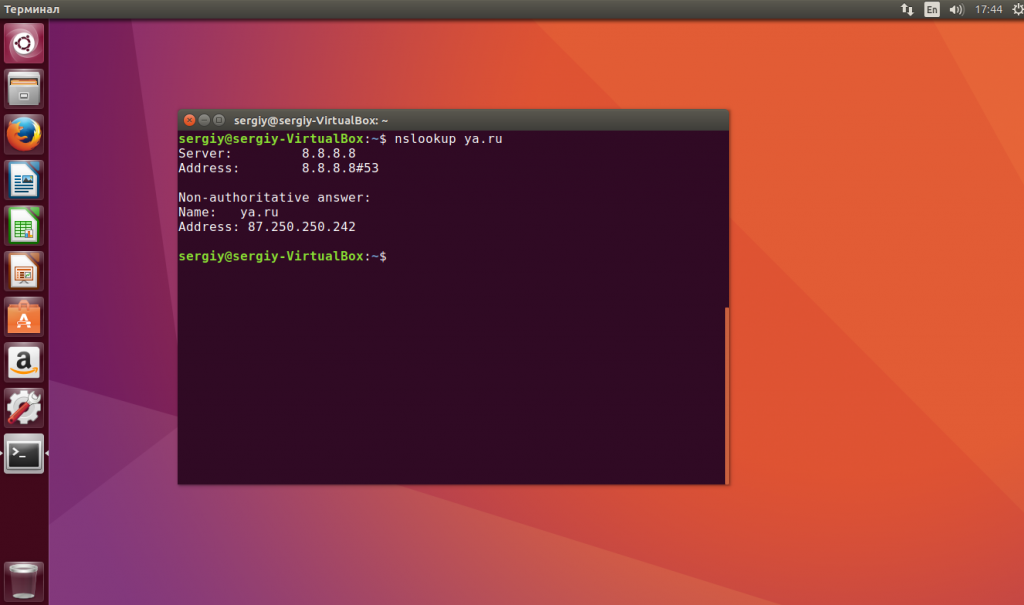
Собственно, это все, но есть еще один способ настройки через консоль, если этот не сработал или вы предпочитаете работать из консоли.
Прокси-сервер squid
Squid — программный пакет, реализующий функцию кэширующего прокси-сервера для протоколов HTTP, FTP, Gopher и HTTPS.
apt-get install squid
Теперь редактируем конфигурационный файл. Открываем , ищем нужные строки и корректируем следующим образом:
... http_port 3128 #
Перезапускаем прокси-сервер командой:
/etc/init.d/squid restart
Настраиваем браузеры на клиентских машинах на использование прокси: адрес прокси — пишем IP адрес интерфейса, обращенного в локальную сеть. Скорее всего,это будет 192.168.0.1, порт прокси — указанный в конфигурационном файле 3128.
Желающим сделать прозрачное проксирование необходимо изменить в файле настроек одну строчку:
... http_port 3128 transparent ...
Затем для заворачивания нужных портов на прокси-сервер прописывается правило:
iptables -t nat -A PREROUTING -i eth0 ! -d 192.168.0.0/24 -p tcp -m multiport --dports 80,8080 -j DNAT --to-destination 192.168.0.1:3128
Раздача Интернета в локальную сеть c помощью firestarter
Для начала установим :
sudo apt-get install firestarter
При настройке указываем интерфейс с Интернетом — ppp0 раздавать на eth1
Раздача Интернета в локальную сеть (ICS: Internet Connection Sharing)
Для организации совместного доступа в Интернет с помощью общего доступа к подключению Интернета на сервере должна быть одна сетевая карта для подключения к внутренней сети и еще одна карта или модем для подключения к Интернету.
На сервере
Для настройки общего доступа к подключению Интернета необходимо выполнить на сервере указанные ниже действия.
Исходные данные:
Оба компьютера соединены по сети. На сервере установлено две сетевые карты:
- eth0 — к ней подключен интернет;
- eth1 — к ней подключена локальная сеть.
Настройте вторую карту (eth1) так:
- IP: 192.168.0.1
- Netmask: 255.255.255.0
sudo ifconfig eth1 192.168.0.1 netmask 255.255.255.0 sudo ifconfig eth1 up
Разрешите направление пакетов. Чтобы сделать это, отредактируйте .
Откройте сам файл командой:
sudo gedit /etc/sysctl.conf
А затем вставьте следующую строчку:
net.ipv4.ip_forward=1
Для того, чтобы применить это правило до перезагрузки выполните:
sysctl -w net.ipv4.ip_forward="1"
Затем добавляем правило для NAT:
iptables -t nat -A POSTROUTING -o eth0 -j MASQUERADE
Где eth0 название вашего интерфейса через который выходите в интернет. Измените его если используете другой интерфейс (напрмер ppp0) тогда команда будет выглядит иначе:
iptables -t nat -A POSTROUTING -o ppp0 -j MASQUERADE
Установите и запустите пакет для раздачи пакетов по сети:
sudo apt-get install dnsmasq
Или, вы можете использовать DNS провайдера.
Чтобы NAT работал после перезагрузки сохраняем настройки в файл:
iptables-save > /etc/iptables.up.rules
И добавляем в конец файла:
sudo gedit /etc/network/interfaces
Эту строчку, для автоматической подгрузки правил:
pre-up iptables-restore
Также в этот файл добавляем правила роутинга:
up route add -net 192.168.0.0 netmask 255.255.255.0 dev eth1 up route add -net 0.0.0.0 netmask 255.255.255.255 dev eth0
На клиентском компьютере
Установите на втором компьютере:
- IP: 192.168.0.2
- Netmask/Маска: 255.255.255.0
- Gateway/Шлюз: 192.168.0.1
- DNS: 192.168.0.1
Второй компьютер теперь должен быть подключён к интернету.
Если компьютеров несколько
Можно использовать dnsmasq как DHCP сервер.
Для этого на сервере редактируем файл dnsmasq.conf:
sudo nano etcdnsmasq.conf
interface=eth1 # интерфейс, который будет слушать dnsmasq listen-address=192.168.0.1 # адрес, на котором будет находиться dnsmasq bind-interfaces eth1 # слушать только интерфейс dhcp-range=192.168.0.5,192.168.0.50,255.255.255.0,24h1 # диапазон выдаваемых адресов dhcp-option=3,192.168.0.1 # шлюз по умолчанию
Перезапускаем dnsmasq:
sudo service dnsmasq restart
Настраиваем клиентские компьютеры на автоматическое получение адреса.
Если после перезагрузки правила iptables не восстанавливаются, добавьте:
iptables -t nat -A POSTROUTING -o eth0 -j MASQUERADE
в любой стартовый скрипт (rc.local например).
Вместо eth0 надо написать ppp0, если этот интерфейс получает интернет от провайдера:
iptables -t nat -A POSTROUTING -o ppp0 -j MASQUERADE
Ручная настройка сети в Ubuntu
Предыдущий вариант хорош, если вы собираетесь его использовать постоянно, но если нужно только один раз настроить сеть через терминал, то редактировать конфигурационные файлы необязательно. Мы можем всё сделать с помощью команды ip. Дальше будет рассмотрена настройка сети вручную Ubuntu.
Эта команда используется для управления сетью и входит во все дистрибутивы по умолчанию.
Как и в предыдущем примере, смотрим сетевые интерфейсы:
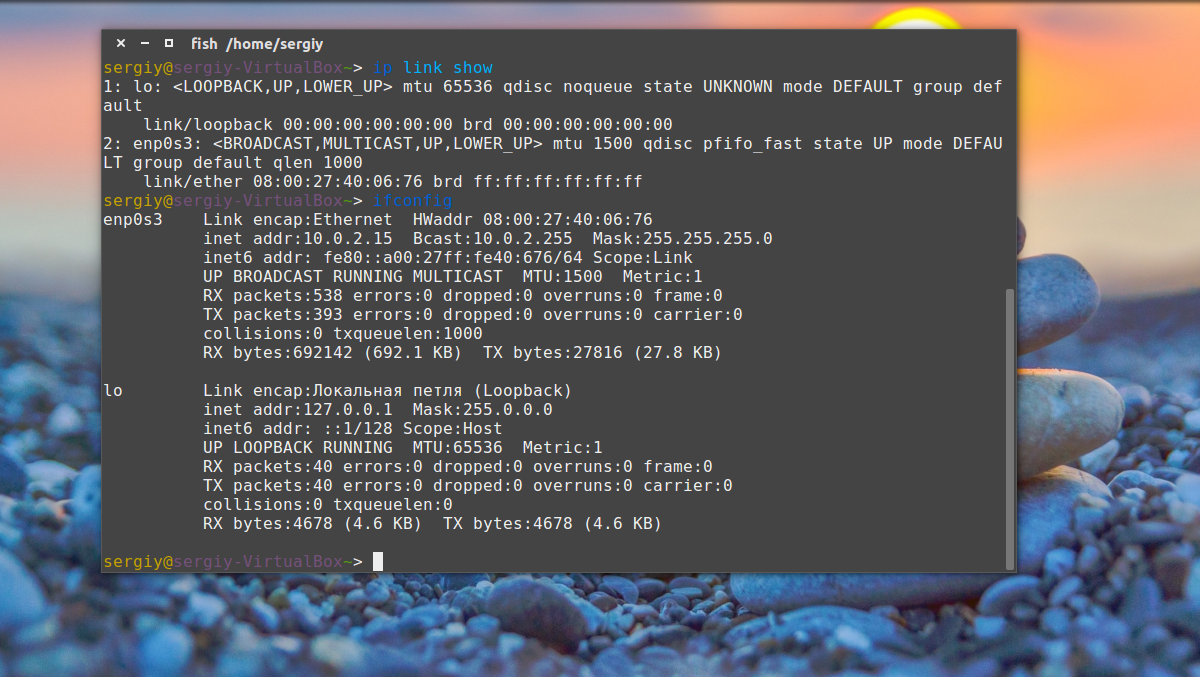
После того, как мы узнали интерфейс, можно переходить к настройке.
Получение IP-адреса по DHCP
Сначала включаем интерфейс:
Затем с помощью команды dhclient запрашиваем ip:
Всё, настройка сети Ubuntu 16.04 завершена, у нас есть IP-адрес, и осталось только настроить DNS, но это мы рассмотрим ниже.
Настройка статического IP
Включаем интерфейс:
Устанавливаем IP-адрес, маску сети и broadcast-адрес для нашего интерфейса:
Указываем IP-адрес шлюза:
Здесь 192.168.1.7 — наш IP-адрес, 255.255.255.0 — маска сети, 192.168.1.255 — широковещательный адрес. Замените эти значения на свои.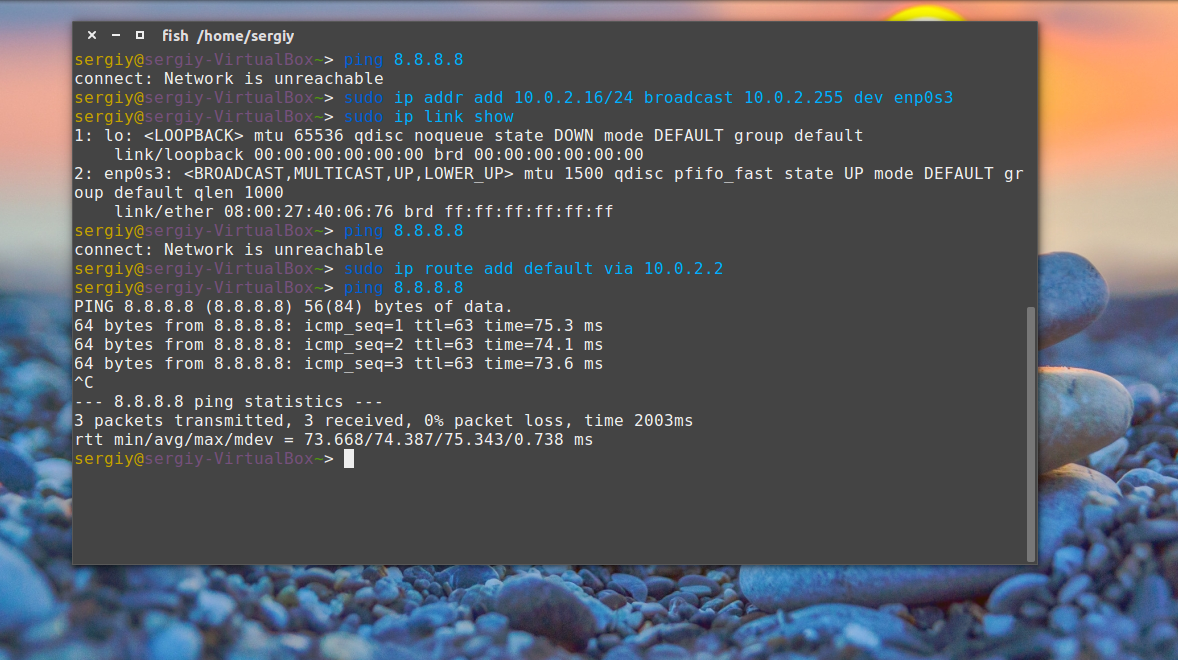
Как видите, сеть работает. Если хотите поэкспериментировать на машине с рабочей сетью, её можно сбросить командой:
6. Защита от MITM атак
Суть MITM атаки или атаки «Человек посередине» в том, что другой человек перехватывает все пакеты, которые вы передаете серверу, таким образом, может получить все ваши пароли и личные данные. Не ото всех атак подобного рода мы можем защититься, но довольно популярна в публичных локальных сетях разновидность MITM атак — ARP атака. С помощью особенностей протокола ARP злоумышленник выдает перед вашим компьютером себя за роутер и вы отправляете все свои пакеты с данными ему. От этого можно очень просто защититься с помощью утилиты TuxCut.
В официальных репозиториях программы нет, поэтому для ее установки нужно скачать пакет с GitHub:
Затем установите полученный пакет:
Перед тем, как запускать программу, запустите ее сервис:
Главное окно утилиты выглядит вот так:
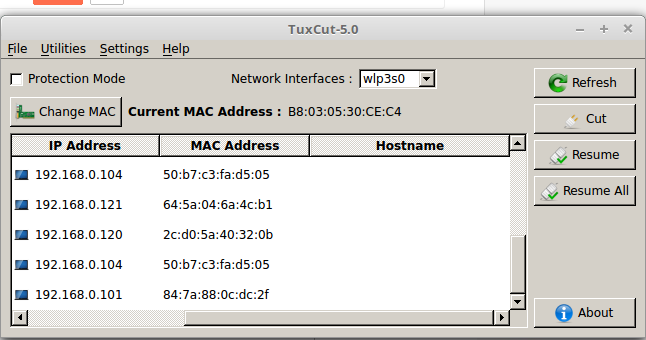
Здесь отображены IP адреса всех пользователей, подключенных к сети, а также соответствующий каждому из них MAC адрес. Если отметить галочку Protection Mode, то программа будет защищать от ARP атак. Вы можете использовать ее в публичных сетях, например, в общественном wifi, где опасаетесь за свою безопасность.
Создаём базу данных MySQL
Необходимо зайти в кансоль управления mysql
При этом система запросит пароль root от mysql (именно от mysql, который задавался при установке LAMP). При удачном входе в кансоль mysql значение перед курсором сменится на mysql>. После этого создание новой базы sql и пользователя для управления ею можно выполнить одной командой:
Для выхода из кансоли mysql нужно ввести команду
На этом можно закончить. Полноценный хостинг для сайта готов.
Дополнительно для удобства управления и контроля за сервером через WEB-интерфейс можно установить панель управления Webmin
Также дополнительно можно настроить параметры работы PHP («по вкусу» — например размер загружаемых фалов в параметре upload_max_filesize = 2M )
Для UBUNTU 16.04:
Для UBUNTU 14.04:
Дополнительные материалы:
Step Four — Add Public Key Authentication (Recommended)
The next step in securing your server is to set up public key authentication for your new user. Setting this up will increase the security of your server by requiring a private SSH key to log in.
Generate a Key Pair
If you do not already have an SSH key pair, which consists of a public and private key, you need to generate one. If you already have a key that you want to use, skip to the Copy the Public Key step.
To generate a new key pair, enter the following command at the terminal of your local machine (ie. your computer):
Assuming your local user is called “localuser”, you will see output that looks like the following:
Hit return to accept this file name and path (or enter a new name).
Next, you will be prompted for a passphrase to secure the key with. You may either enter a passphrase or leave the passphrase blank.
Note: If you leave the passphrase blank, you will be able to use the private key for authentication without entering a passphrase. If you enter a passphrase, you will need both the private key and the passphrase to log in. Securing your keys with passphrases is more secure, but both methods have their uses and are more secure than basic password authentication.
This generates a private key, , and a public key, , in the directory of the localuser’s home directory. Remember that the private key should not be shared with anyone who should not have access to your servers!
Copy the Public Key
After generating an SSH key pair, you will want to copy your public key to your new server. We will cover two easy ways to do this.
Note: The method will not work on DigitalOcean if an SSH key was selected during Droplet creation. This is because DigitalOcean disables password authentication if an SSH key is present, and the relies on password authentication to copy the key.
If you are using DigitalOcean and selected an SSH key during Droplet creation, use instead.
Option 1: Use ssh-copy-id
If your local machine has the script installed, you can use it to install your public key to any user that you have login credentials for.
Run the script by specifying the user and IP address of the server that you want to install the key on, like this:
After providing your password at the prompt, your public key will be added to the remote user’s file. The corresponding private key can now be used to log into the server.
Option 2: Manually Install the Key
Assuming you generated an SSH key pair using the previous step, use the following command at the terminal of your local machine to print your public key ():
This should print your public SSH key, which should look something like the following:
Select the public key, and copy it to your clipboard.
To enable the use of SSH key to authenticate as the new remote user, you must add the public key to a special file in the user’s home directory.
On the server, as the root user, enter the following command to temporarily switch to the new user (substitute your own user name):
Now you will be in your new user’s home directory.
Create a new directory called and restrict its permissions with the following commands:
Now open a file in called with a text editor. We will use to edit the file:
Now insert your public key (which should be in your clipboard) by pasting it into the editor.
Hit to exit the file, then to save the changes that you made, then to confirm the file name.
Now restrict the permissions of the authorized_keys file with this command:
Type this command once to return to the user:
Now your public key is installed, and you can use SSH keys to log in as your user.
To read more about how key authentication works, read this tutorial: How To Configure SSH Key-Based Authentication on a Linux Server.
Next, we’ll show you how to increase your server’s security by disabling password authentication.
Step Six — Test Log In
Now, before you log out of the server, you should test your new configuration. Do not disconnect until you confirm that you can successfully log in via SSH.
In a new terminal on your local machine, log in to your server using the new account that we created. To do so, use this command (substitute your username and server IP address):
If you added public key authentication to your user, as described in steps four and five, your private key will be used as authentication. Otherwise, you will be prompted for your user’s password.
Note about key authentication: If you created your key pair with a passphrase, you will be prompted to enter the passphrase for your key. Otherwise, if your key pair is passphrase-less, you should be logged in to your server without a password.
Once authentication is provided to the server, you will be logged in as your new user.
Remember, if you need to run a command with root privileges, type “sudo” before it like this:
Установка ubuntu server 14.04.1 LTS
Для установки ubuntu server я подготовил виртуальную машину со следующими параметрами:
- ОЗУ: 256 Mb
- Процессор: 1 ядро 64 bit
- Винчестер: sata 10 Gb
- Память видео: 12 Mb
- Сетевые адаптеры: 1 – смотрит в мир. 2 – смотрит в сеть
Выбор таких характеристик обусловлен низкими требованиями ресурсов операционной системы.
После подключения образа диска к виртуальной машине, запускаем её и если все нормально, вы должны увидеть окно выбора языка установки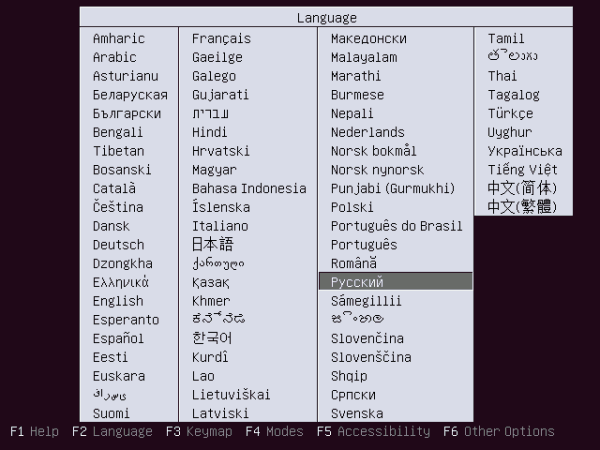 Выбираем Русский язык и жмем “Enter”. В открывшемся списке выбираем “Установить Ubuntu Server”
Выбираем Русский язык и жмем “Enter”. В открывшемся списке выбираем “Установить Ubuntu Server”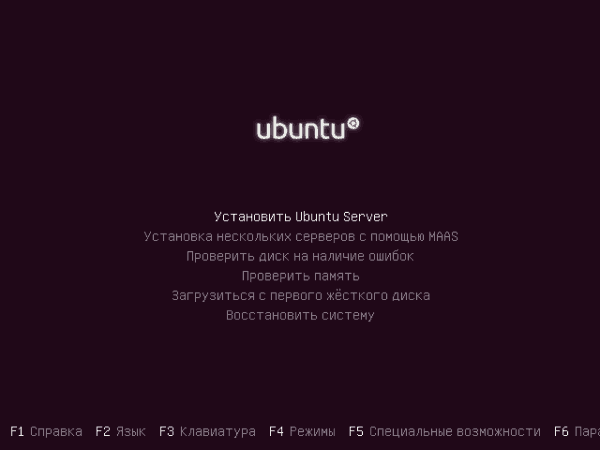 В следующем окне выбираем свое местонахождение. Я выбираю “Российская Федерация”
В следующем окне выбираем свое местонахождение. Я выбираю “Российская Федерация”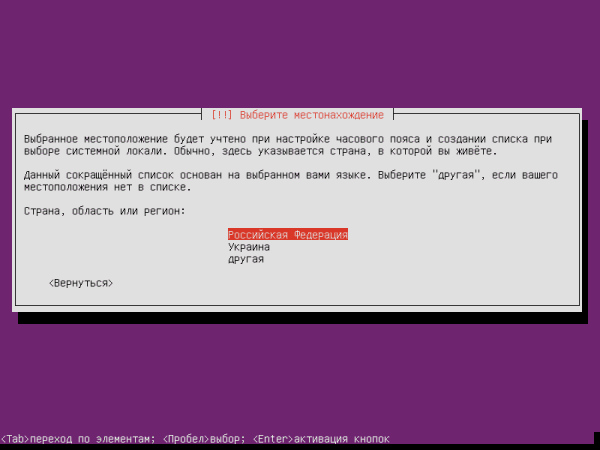 После, установщик предложит настроить клавиатуру или выбрать из списка. Жмем “Нет” для выбора из списка
После, установщик предложит настроить клавиатуру или выбрать из списка. Жмем “Нет” для выбора из списка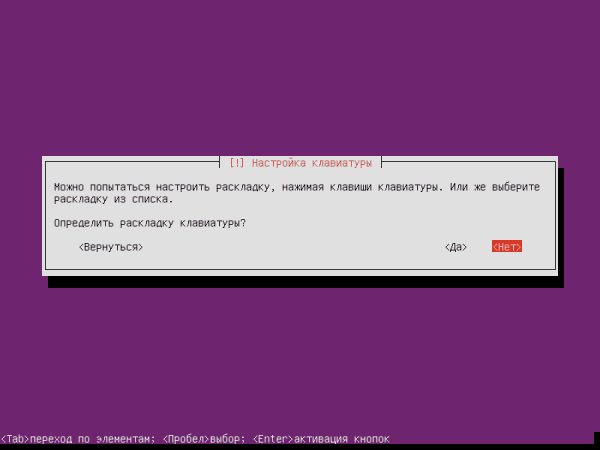 Выбираем страну для которой предназначена клавиатура
Выбираем страну для которой предназначена клавиатура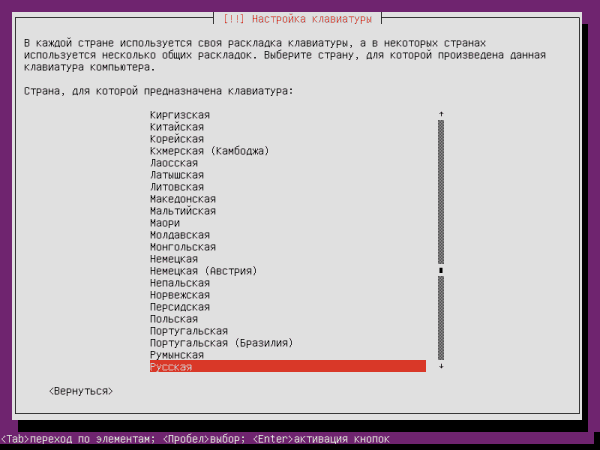 Выбираем расскладку. Я выбрал просто “Русская”
Выбираем расскладку. Я выбрал просто “Русская”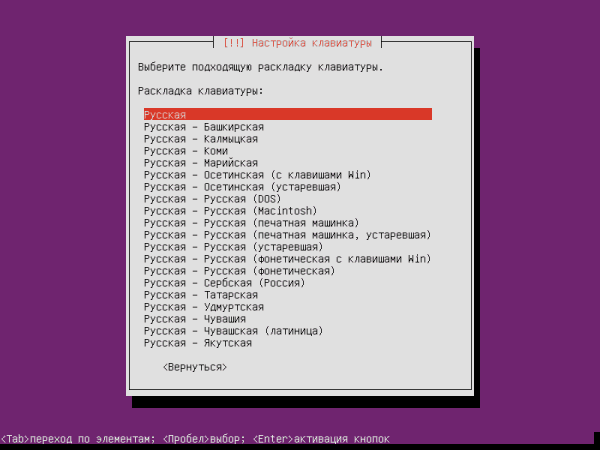 В следующем окне вам будет предложено настроить переключение раскладок. Выбирайте на свое усмотрение, я выбрал Alt+Shift так как уже привык именно к этой комбинации
В следующем окне вам будет предложено настроить переключение раскладок. Выбирайте на свое усмотрение, я выбрал Alt+Shift так как уже привык именно к этой комбинации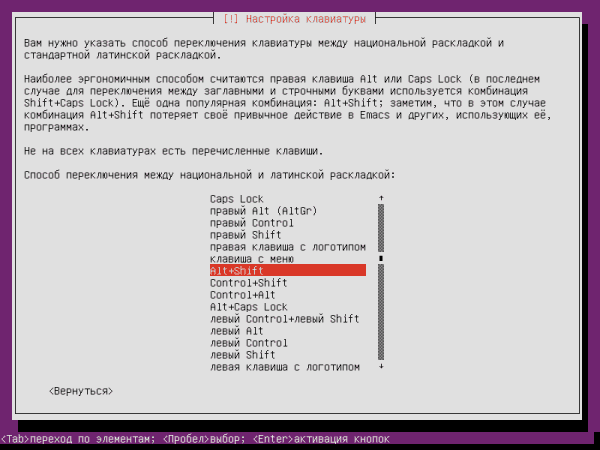 Теперь ждем минуту пока загрузятся дополнительные компоненты. После загрузки компонентов у вас появиться окно выбора основного сетевого интерфейса. Я выберу eth0 основным, именно эта сетевая карта будет смотреть в мир и через неё будет подключение к интернету сервера
Теперь ждем минуту пока загрузятся дополнительные компоненты. После загрузки компонентов у вас появиться окно выбора основного сетевого интерфейса. Я выберу eth0 основным, именно эта сетевая карта будет смотреть в мир и через неё будет подключение к интернету сервера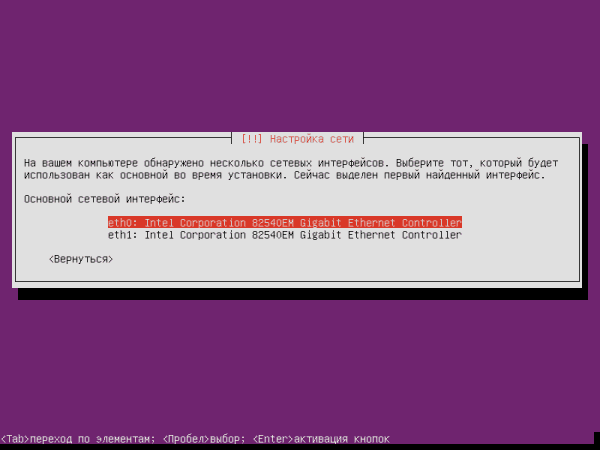 В следующем окне будет предложено выбрать имя компьютера. Я свой сервер назвал “srv-01”
В следующем окне будет предложено выбрать имя компьютера. Я свой сервер назвал “srv-01”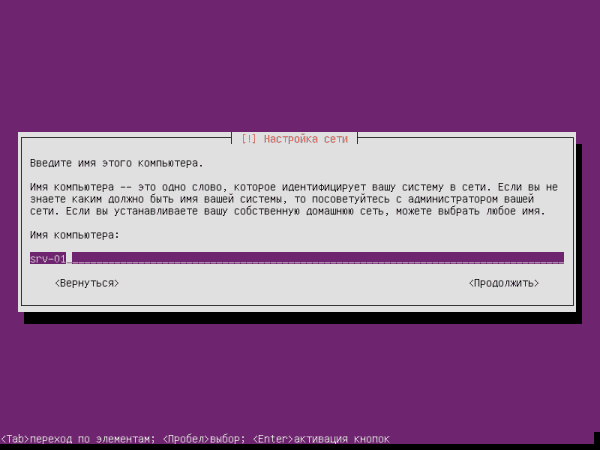 дальше вам нужно ввести имя пользователя. Не путайте с логином, именно имя. Я ввел Ivan Malyshev
дальше вам нужно ввести имя пользователя. Не путайте с логином, именно имя. Я ввел Ivan Malyshev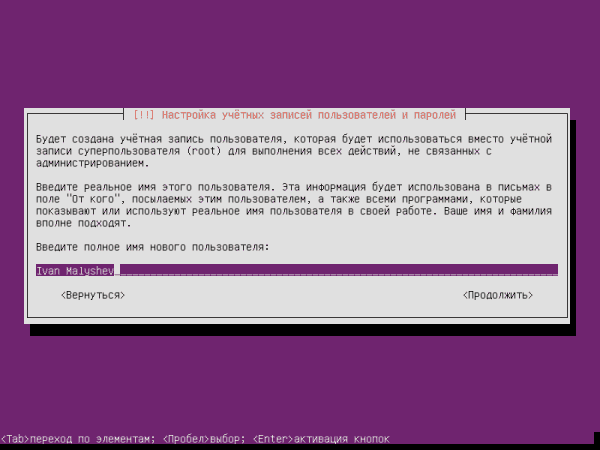 а вот в следующем окне, укажите имя пользователя (логин) с помощью которого будет осуществляться вход в систему. Я указал srvadmin
а вот в следующем окне, укажите имя пользователя (логин) с помощью которого будет осуществляться вход в систему. Я указал srvadmin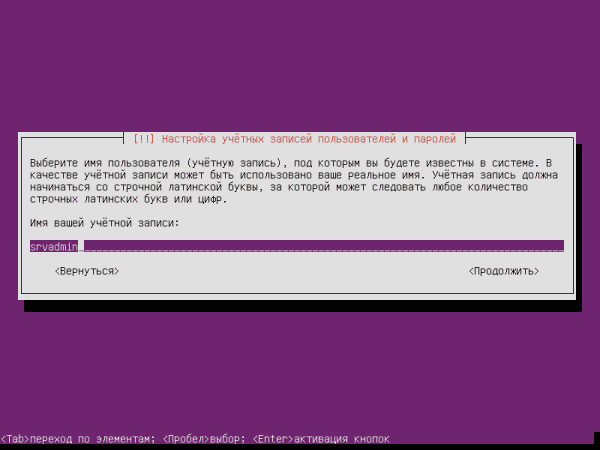 после ввода логина, придумайте и укажите пароль (желательно использовать пароль содержащий строчные и прописные буквы, а также цифры и символы). После ввода пароля, в следующем окне его нужно будет повторить, для избежания ошибок
после ввода логина, придумайте и укажите пароль (желательно использовать пароль содержащий строчные и прописные буквы, а также цифры и символы). После ввода пароля, в следующем окне его нужно будет повторить, для избежания ошибок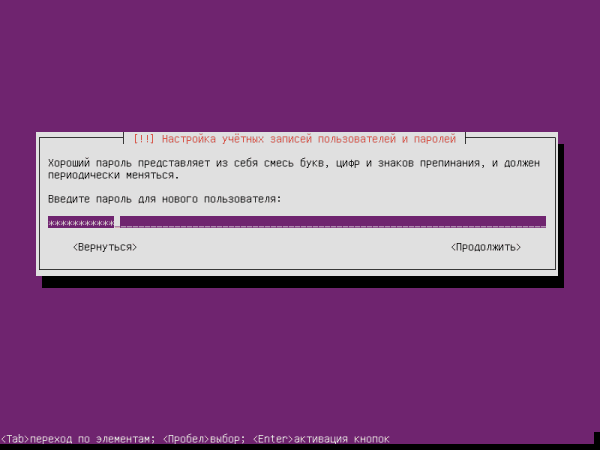 Дальше будет предложено зашифровать домашний каталог. Я не буду хранить в нем ничего криминального или секретного, так что шифровать не буду
Дальше будет предложено зашифровать домашний каталог. Я не буду хранить в нем ничего криминального или секретного, так что шифровать не буду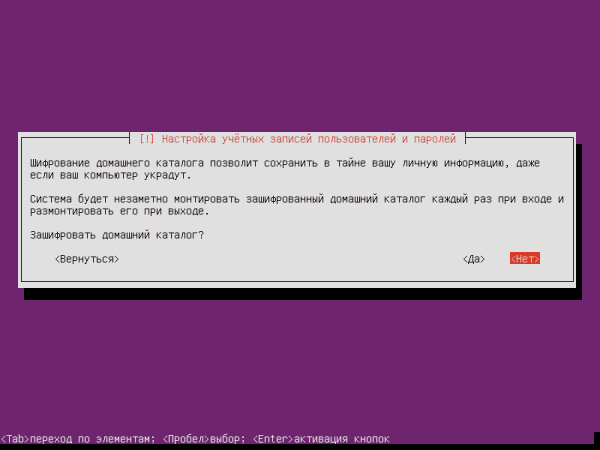 Далее нужно выбрать “часовую зону”. Так как виртуальная машина получает интернет через eth0, установщик сам определил где я нахожусь, я нажму “Да”, так как он правильно выбрал. Если у вас этого не произошло или была неправильно выбрана часовая зона, выбирайте вручную
Далее нужно выбрать “часовую зону”. Так как виртуальная машина получает интернет через eth0, установщик сам определил где я нахожусь, я нажму “Да”, так как он правильно выбрал. Если у вас этого не произошло или была неправильно выбрана часовая зона, выбирайте вручную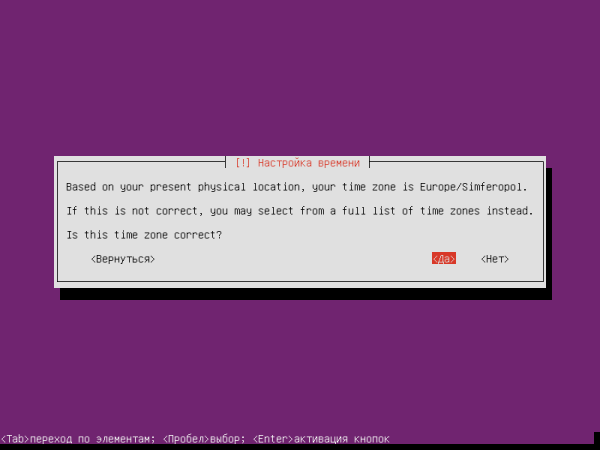 Дальше нужно выбрать куда будет установлена система. Многих этот этап вводит в ступор, но не нужно бояться, все просто!
Дальше нужно выбрать куда будет установлена система. Многих этот этап вводит в ступор, но не нужно бояться, все просто!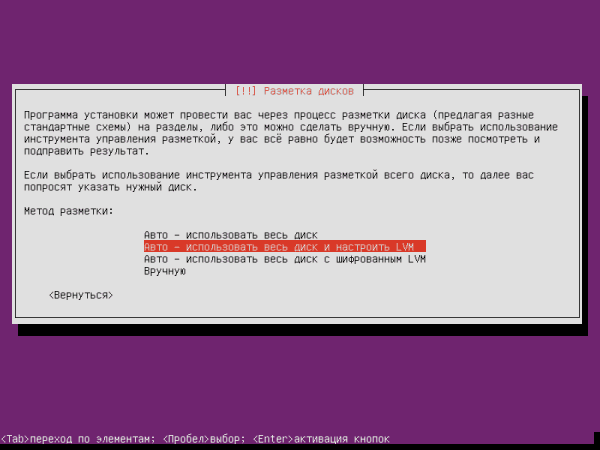 Так как я устанавливаю ubuntu server в целях обучения, я выберу второй пункт “Авто использовать весь диск”, но если вы устанавливаете систему на реальный жесткий диск, советую устанавливать каталоги /usr, /var, /home на разные логические диски
Так как я устанавливаю ubuntu server в целях обучения, я выберу второй пункт “Авто использовать весь диск”, но если вы устанавливаете систему на реальный жесткий диск, советую устанавливать каталоги /usr, /var, /home на разные логические диски 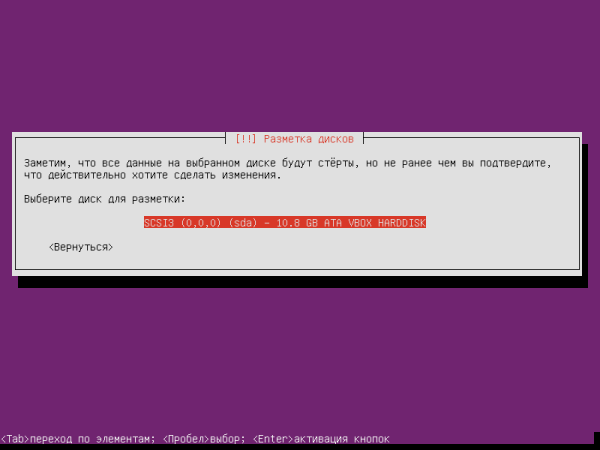 Выбираем диск (так он у меня один, выбор небольшой), у вас может быть несколько, в том случае если к компьютеру подключено несколько жестких дисков. В следующем окне нужно согласиться на предупреждение о записи информации о разделах, жмем “Да”
Выбираем диск (так он у меня один, выбор небольшой), у вас может быть несколько, в том случае если к компьютеру подключено несколько жестких дисков. В следующем окне нужно согласиться на предупреждение о записи информации о разделах, жмем “Да”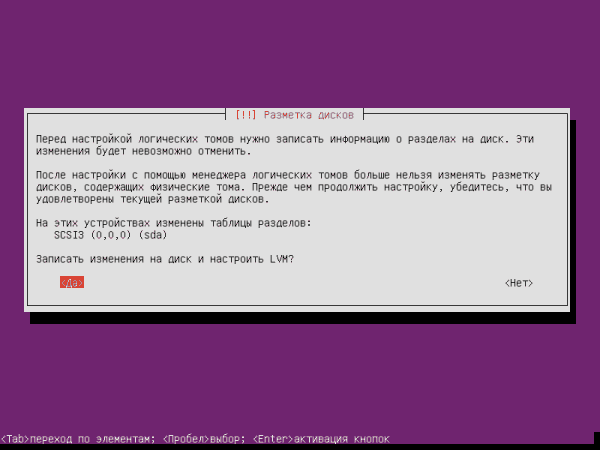 далее подтверждаем использование всего диска
далее подтверждаем использование всего диска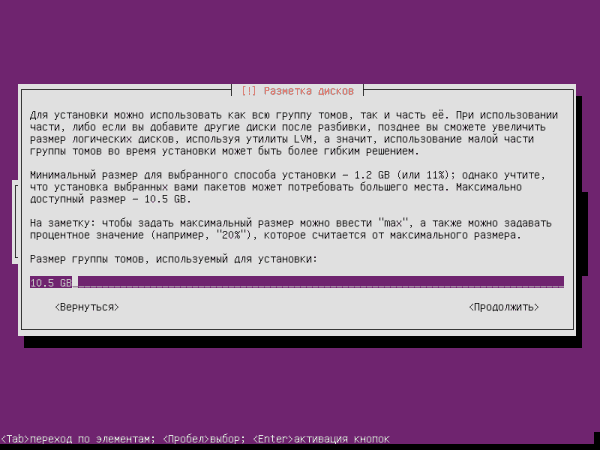 В следующем окне установщик покажет как он разобьет диск, соглашаемся выбрав “Закончить разметку и записать изменения на диск”
В следующем окне установщик покажет как он разобьет диск, соглашаемся выбрав “Закончить разметку и записать изменения на диск”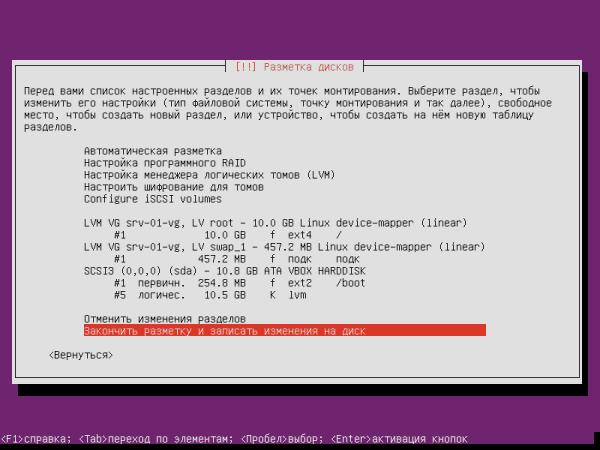 В следующем окне еще раз подтверждаем свои действия (чем то windows напоминает, не правда?)
В следующем окне еще раз подтверждаем свои действия (чем то windows напоминает, не правда?)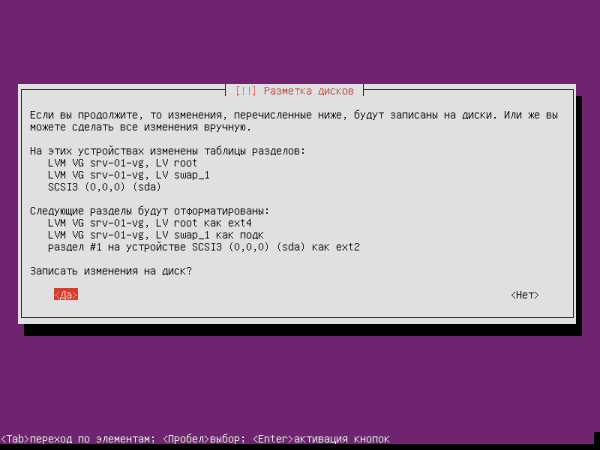 И теперь ждем пока будет закончена установка Ubuntu Server 14.04.1 LTS.
И теперь ждем пока будет закончена установка Ubuntu Server 14.04.1 LTS.
Если во время установки к сети виртуальной машины был подключен интернет, система попытается установить обновления, но перед этим спросит есть ли у вас прокси, если у вас нет прокси, а интернет идет напрямую, жмите “Продолжить”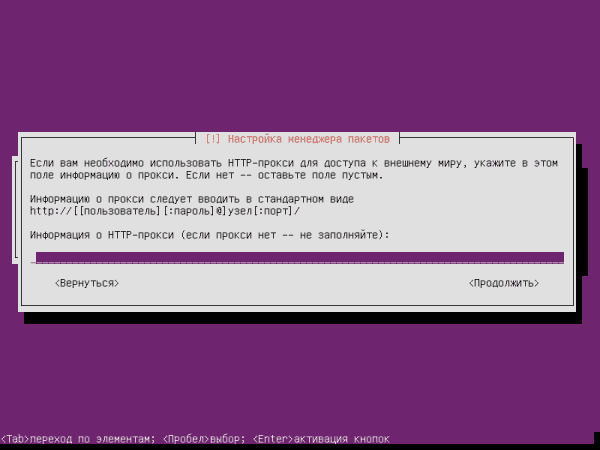 На вопрос об установке регулярных обновлений, я выбрал “Без автоматического обновления”. Не люблю когда ставиться что то без моего ведома. Все что нужно будет, можно будет обновить вручную
На вопрос об установке регулярных обновлений, я выбрал “Без автоматического обновления”. Не люблю когда ставиться что то без моего ведома. Все что нужно будет, можно будет обновить вручную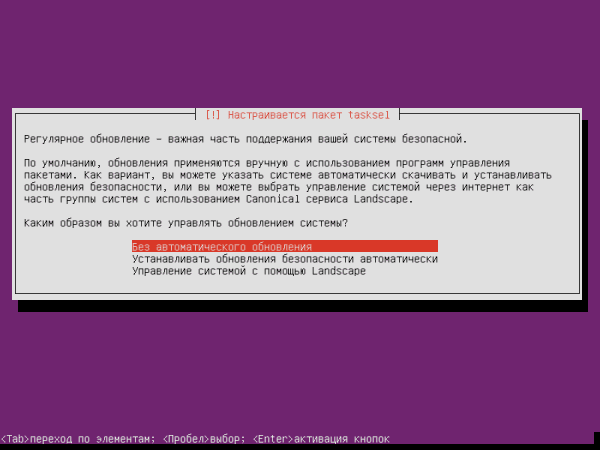 В окне “выбора програмного обеспечения” я установил галку только на “OpenSSH Server” именно через него мы и будет получать удаленный доступ к серверу. Все остальное будем ставить позже, вручную
В окне “выбора програмного обеспечения” я установил галку только на “OpenSSH Server” именно через него мы и будет получать удаленный доступ к серверу. Все остальное будем ставить позже, вручную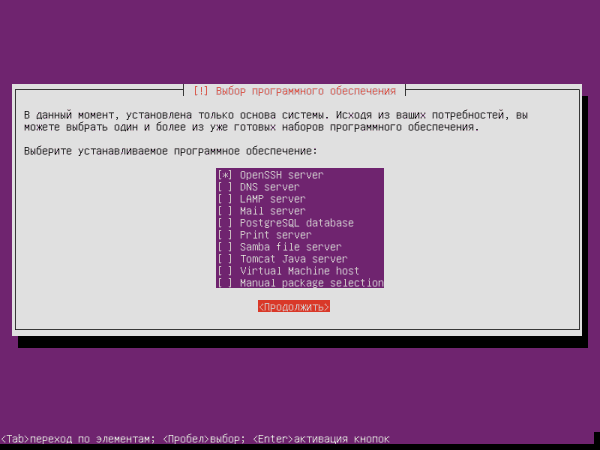 В самом конце установки сервера, вам нужно согласиться с установкой загрузчика в главную загрузочную запись
В самом конце установки сервера, вам нужно согласиться с установкой загрузчика в главную загрузочную запись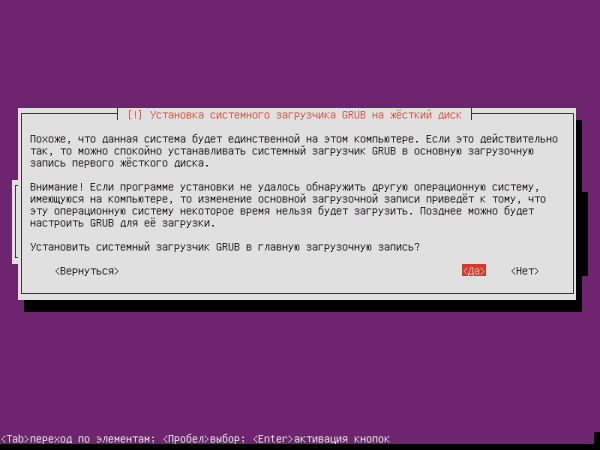 После установки загрузчика вы увидите сообщение об успешной установке системы
После установки загрузчика вы увидите сообщение об успешной установке системы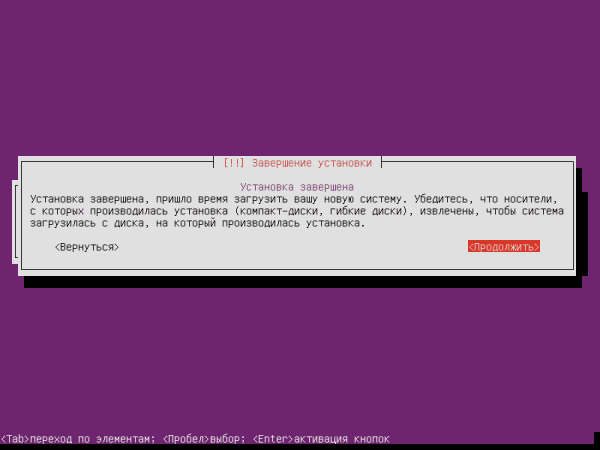 Жмем “Продолжить” и ждем пока перезагрузится машина. После первой загрузки, вы должны увидеть предложение ввода логина, вводим логин указанный при установке, после вводим пароль
Жмем “Продолжить” и ждем пока перезагрузится машина. После первой загрузки, вы должны увидеть предложение ввода логина, вводим логин указанный при установке, после вводим пароль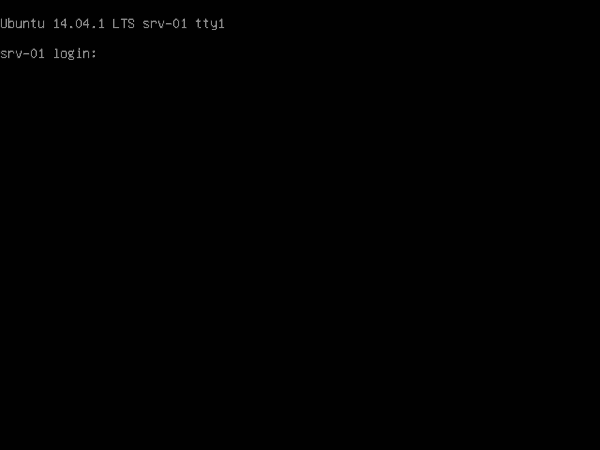 Если вы ввели правильные логин и пароль вы попадете в систему и увидите такой экран
Если вы ввели правильные логин и пароль вы попадете в систему и увидите такой экран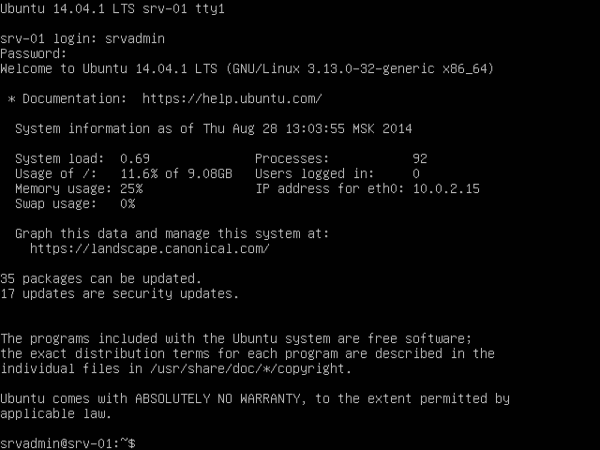 На этом установку ubuntu server 14.04.1 LTS можно считать завершенной.
На этом установку ubuntu server 14.04.1 LTS можно считать завершенной.
Шаг 1 — Логин с рутовой учетной записью
Для того, чтобы осуществить вход на ваш сервер, вам необходимо знать публичный IP-адрес сервера. Вам также потребуется пароль учетной записи пользователя или закрытый ключ, если вы установили SSH-ключ для аутентификации. Если вы ещё не зашли на сервер, возможно вы захотите ознакомиться с первым руководством данной серии, Как подключиться к дроплету по SSH, которое детально описывает этот процесс.
Если вы ещё не зашли на сервер, зайдите под учетной записью при помощи следующей команды (замените выделенное красным на публичный IP-адрес вашего сервера):
Завершите процесс входа, приняв предупреждение о подлинности хоста (host authenticity), если оно возникнет, а затем идентифицируя себя как пользователя (с помощью пароля или секретного ключа). Если вы впервые заходите на сервер с использованием пароля, вам будет предложено изменить пароль учетной записи .
Об учетной записи root
Пользователь является администратором в среде Linux и имеет очень широкий набор привилегий (прав). Из-за повышенных привилегий root-аккаунта не рекомендуется пользоваться этой учетной записью на регулярной основе. Причиной этого является возможность случайно внести в систему деструктивные изменения.
Следующий шаг заключается в создании альтернативной пользовательской учетной записи с ограниченными привилегиями для повседневной работы. Мы продемонстрируем, как при необходимости получить расширенные полномочия во время использования этой учетной записи.
Настройка Apache
Персональные настройки
Начиная с версии Ubuntu Saucy (13.10) свои настройки следует писать в /etc/apache2/conf-available, активировать настройки следует с помощью команды a2enconf.
Свои настройки следует писать в /etc/apache2/conf.d, т.е. создать там файл, например, myconf.conf и определить в нём свои настройки.
## Файл персональных настроек веб-сервера Apache ## Чтобы устранить предупреждение при перезапуске Apache (хотя в целом на производительности это не отразится) ServerName localhost ## Для того, чтобы Apache интерпретировал php и не предлагал сохранить php-файл AddType application/x-httpd-php .php .phtml ## Установка кодировки UTF-8 по умолчанию AddDefaultCharset UTF-8
Для того, чтобы так же работали файлы php, которые начинаются с «» вместо «<?php »
нужно, чтобы в /etc/php5/apache2/php.ini было short_open_tag = On
После внесения изменений в конфиги Apache, его нужно перезапустить, чтобы измнения вступили в силу
service apache2 restart
Настройка виртуальных хостов
Есть несколько способов, я же расскажу о том как повесить несколько виртуальных хостов на один IP c доступом к ним по имени сервера.
В /etc/hosts прописываем наши хосты:
127.0.0.1 host2.server1 host1.server1
Идём в /etc/apache2/sites-available
и создаём там файлы, названиями которых будут названия, создаваемых серверов, например host1.server1.conf и host2.server1.conf
в эти файлы пишем (здесь показано простейшее, подробнее можно заценить в файле default):
ServerName host1.server1
DocumentRoot /var/www/host1.server1
AllowOverride All
ServerName host2.server1
DocumentRoot /var/www/host2.server1
AllowOverride All
Далее создаём симлинки на эти файлы в директории /etc/apache2/sites-enabled с помощью команды a2ensite:
a2ensite host1.server1 host2.server1
Удаляются симлинки таким же образом командой a2dissite
Перезапускаем Apache, пробуем в браузере открыть хосты
http://host1.server1 http://host2.server1
Этот раздел применять не обязательно, у вас уже всё работает после 1-го раздела. Однако вы можете найти здесь что-то полезное
Я рекомендую не обделить вниманием ускорение (opcode cacher)
Настройка Samba в Ubuntu 16.04
Начнем, как обычно, с установки. Установка Samba Ubuntu вместе со всеми необходимыми компонентами выполняется командой:
Когда все будет установлено, можно переходить к настройке. Сначала создайте резервную копию оригинального файла конфигурации Samba:
После создания резервной копии, создайте свой файл конфигурации, этой командой:
Сначала укажем глобальные настройки файлового сервера. Для этого вставьте в файл такие строки:
Рассмотрим подробнее что значат эти строки.
- workgroup — рабочая группа, как уже говорилось должна одинакова на всех машинах
- netbios name — имя компьютера, которое будет отображаться в Windows;
- log file — адрес файла, куда будут складываться сообщения об ошибках и другая информация;
- security — по умолчанию выполнять аутентификацию на уровне пользователя;
- name resolve order — очередность разрешения IP адресов по NetBIOS имени. bcast — означает отправить в локальную сеть широковещательный запрос. Если все компьютеры между которыми планируется взаимодействие находятся в одной сети этот вариант оптимальный;
- passdb backend — способ хранения паролей пользователей;
- unix password sync — синхронизация паролей пользователей samba с локальными паролями Unix;
- map to guest — указывает, когда пользователю будет предоставляться гостевой доступ. Доступно три значения — never — никогда, bad user — когда такого пользователя не существует, bad password — когда пароль введен неверно,
Когда завершите создание конфигурационного файла, переходим к вопросу как расшарить папку Ubuntu для Windows.
Настройка сети через терминал в Ubuntu
Тут мы рассмотрим автоматическую настройку сети для Ubuntu 16.04 без Network Manager с помощью стандартных скриптов системы, которые остались от Upstart и пока всё ещё используются. Давайте сначала определим, какие шаги нам нужно предпринять, чтобы всё заработало:
- Включаем сетевой интерфейс и подключаемся к сети;
- Устанавливаем IP-адрес;
- Получаем адреса DNS-серверов.
Собственно, готово. Эти шаги очень символичны, потом что система всё сделает за нас сама. Нам нужно только выполнить нужные настройки. Но сначала давайте посмотрим, какие сетевые интерфейсы подключены к системе. Мне нравится команда:
Но если хотите, можете использовать ifconfig:
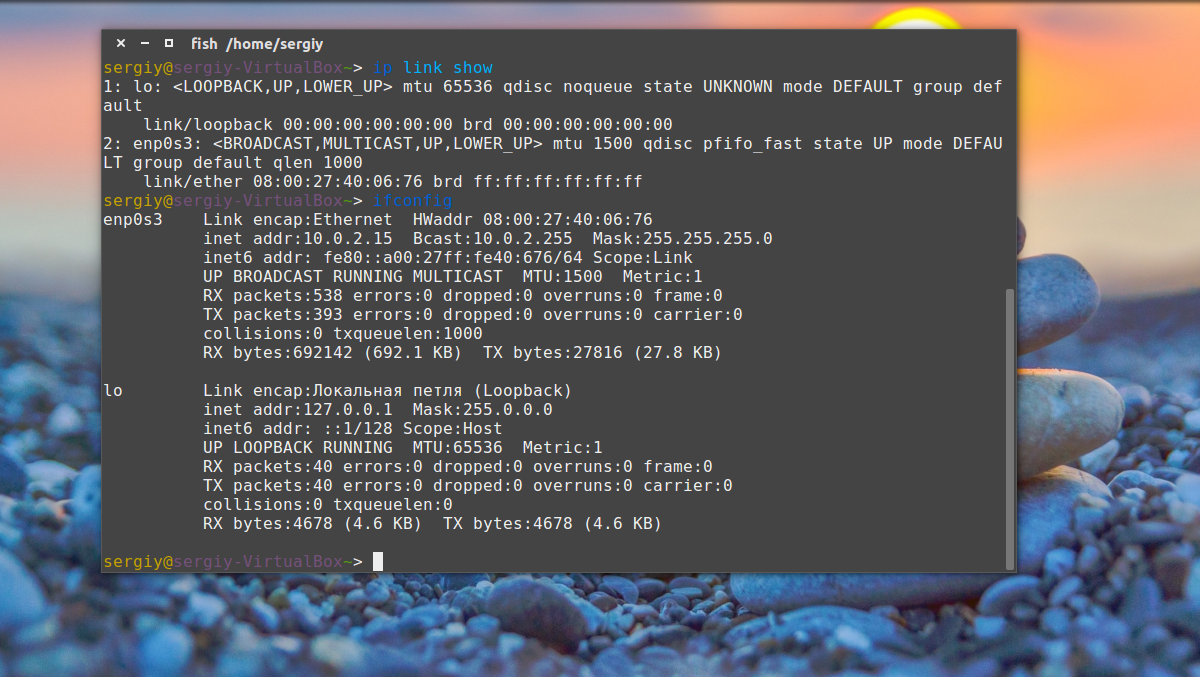
В нашей системе только один интерфейс — это enp0s3, есть еще lo, но он виртуальный и указывает на эту машину.
Настройки сети находятся в файле /etc/network/interfaces.
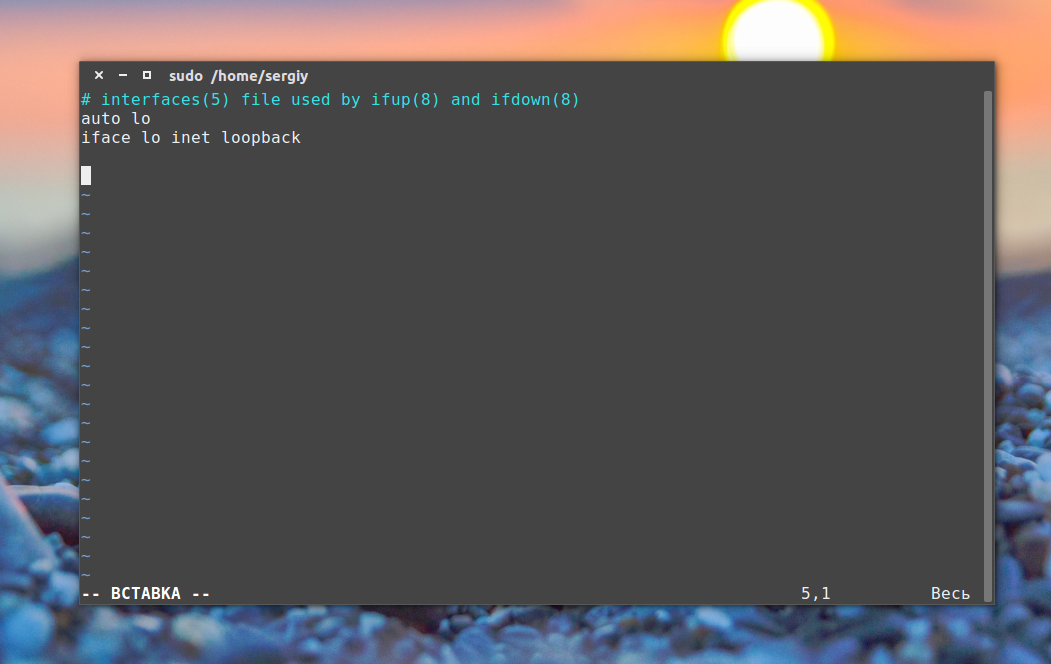
Нас будут интересовать в этом файле строчки auto и iface. Первая указывает, что нужно активировать интерфейс при загрузке, вторая же определяет настройки самого интерфейса.
Настройка динамического получения IP-адреса
Добавьте в этот файл такие строки, чтобы запускать интерфейс при загрузке и получать IP-адрес автоматически по DHCP:
Синтаксис строки auto прост. Он состоит из самой команды и имени сетевого интерфейса. Рассмотрим подробнее:
$ iface интерфейс inet тип
Тип получения IP-адреса может иметь несколько значений, но нас в этой статье будут интересовать только два: dhcp и static.
После завершения настройки сохраните файл и перезапустите сетевой сервис:
Всё, если сетевой кабель подключён, и вы всё сделали правильно, Сеть будет работать.
Настройка статического адреса Ubuntu
При настройке статического IP-адреса компьютер не будет связываться с DHCP-сервером, поэтому здесь придётся указать намного больше параметров.
Содержимое нашего конфигурационного файла будет выглядеть вот так:
С первыми двумя строчками все понятно, а следующие задают параметры настройки интерфейса:
- address — наш IP-адрес;
- gateway — шлюз, через который будем получать доступ в интернет;
- netmask — маска сети;
- network — адрес сети, имеет тот же адрес, что и шлюз, только с нулем вместо единицы;
- broadcast — широковещательный адрес сети, отправленный на него пакет придет всем компьютерам локальной сети.
Как видите, network и broadcast — это первый и последний IP-адреса сети. Теперь сохраните файл и перезапустите сеть:
Если все параметры были указаны правильно, всё будет работать. Но если допущена хоть одна ошибка, доступ к сети вы не получите.
Это была автоматическая настройка локальной сети Гbuntu, но я ещё расскажу, как всё сделать вручную, без конфигурационных файлов.
