Прочая очистка вручную
Для начала включаем отображение скрытых файлов. Для этого переходим по пути “Мой компьютер – Сервис – Свойства папки – Вид – Показывать скрытые файлы и папки – ОК”
.
Дальше открываем диск с системой и находим там папку Documents and Settings
. Она содержит файлы Вашего профиля и некоторые настройки системы\программ. Вся штука в том, что в том, что большинство программ, особенно, если Вы удаляли их неправильно, т.е. без использования, скажем, оставляют за собой кучу следов и мусора, которые порой не вычищаются даже Ccleaner
. Приходится копать руками. Наиболее захламленные папки по моим прикидкам – это:
- C:\
Documents and Settings\имя
\Application Data; - C:\
Documents and Settings\имя
\Local Settings\Application Data.
где C:\
— диск, где стоит система, а имя
– это Ваше имя в системе.
Внимательно покопайтесь по данным папкам и удалите папки с названиями программ, которых уже давно нет на Вашем компьютере.
Остальные толстые папки Вы можете найти сами, выделяя одну\группу папок в Documents and Settings
и проверяя их объем методом нажатия в правую кнопочку мышки и выбора из списка пункта “Свойства
“. Как правило, вот так путешествуя, Вы можете найти очень много всяческого хлама, который был забыт (или умышленно оставлен) деинсталляторами программ.
Другие возможные причины
Есть еще несколько вариантов того, почему данная проблема может возникать на ПК.
Временные файлы
Многие утилиты любят хранить временные данные на устройстве, но не любят удалять их. Такое происходит как в процессе установки, так и в процессе работы.
Также временные файлы большого объема могут создаваться при прерванной распаковке архива или же когда произошло неожиданное завершение программы, вызванное сбоем.
Удалить весь накопившийся мусор можно через средство «Очистка диска» в котором на такие случаи предусмотрен отдельный пункт. Также можно воспользоваться любой программой для чистки диска, например, CCleaner.
Рабочий стол и мои документы
Все файлы с рабочего стола и из раздела документов и изображений также хранятся на системном диске. Если они не нужны вам в шаговой доступности, то лучше переместить их на другой накопитель.
На рабочем столе вообще не рекомендуется хранить объемные папки и файлы, лучше записывать их в другой раздел, на рабочий стол отправлять ярлыки. К тому же, его захламленность сказывается и на скорости загрузки ОС.
Некорректная деинсталляция приложений и мусор
Также стоит проводить корректное удаление программ через встроенные средства операционной системы. Потому что при неправильном удалении они могут оставлять множество файлов и хвостов, которые будут постепенно захламлять диск.
Также не стоит хранить «на память» ненужные утилиты, старую музыку или фильмы. Если все это необходимо, то можно перенести на другой винчестер или переписать на съемный носитель.
Всякий мусор
В ходе пользования компьютером, использования программ, браузеров и прочей ерунды, постоянно создается, так называемый, кэш. Это временные вспомогательные файлы, которые со временем не удаляются и мешают работе системы. Такой же самый мусор остается после удаления программ. Пускай он вам и не мешает, но для систем это серьезная помеха, так как эти файлы весят много.
Поэтому, я рекомендую чаще производить чистку папки Tempory Internet Files, кэша браузеров, следы программ прочего мусора, который остается после удаления файлов. Для чистки подобного рода советую использовать программу Ccleaner. На моем ютуб канале вы можете найти видео, в котором я подробно рассказал как его использовать. Если вы при чистке реестра удалите не тот файл, то вам и не поможет точка восстановления, систему придется переустанавливать. Так что милости прошу на мой канал, там вы найдете не только видео по этой теме но и много других интересных видео по настройке ПК.
Хронические интоксикации
а) курение
курильщики, постоянно дышащие дымом, редко контактирующие с дымом
30%
25%
б) злоупотребление алкоголем или полный отказ от него
в) наркомания
г) интоксикация тяжелыми металлами
свинец, ртуть, талий, медь, марганец
У ртути же есть три основных источника: Амальгама (в зубных пломбах
). Пломба среднего размера содержит 750 000 мкг ртути, из них 10 мкг высвобождается ежедневно. Плюс ртуть выделяется быстрее, если амальгаму нагреть до температуры горячего чая. Вакцины. Мертиолят – органическое соединение ртути – имеется в вакцинах против гриппа, гепатита В, АКДС и является более опасным, чем ее пары. Рыба. Содержащаяся в ней ртуть уже прореагировала с защитными молекулами, и существенной опасности для здоровья не представляет. Но все-таки переедать тунца не стоит.Кроме того, потенциальными источниками ртути в доме являются термометры, термостаты, ртутные переключатели и барометры.д) злоупотребление лекарственными препаратами
. Ухудшение памяти является побочным действием множества препаратов. Если же данными лекарствами злоупотреблять, создастся кумулятивный эффект, что особенно сильно проявляется после приема транквилизаторов, седативных препаратов.В список таких фармгрупп также входят нейролептики, холинолитики, «сердечные» капли, барбитураты, холинолитики, антидепрессанты, антигистаминные препараты.
Расход места на точки восстановления Windows
В операционной системе Windows реализовано мощное средство восстановления. С его помощью у вас есть возможность вернуть ОС к работоспособному состоянию.
Суть работы данного инструмента очень проста — создаются снимки системы (точки восстановления), в которых содержится все данные о настройках. При необходимости, вы можете вернуть систему к этому состоянию.
Все подробности об этом инструменте мы разбирали в инструкциях: средство восстановления системы Windows и папка system volume information (используется для хранения точек восстановления).
Но каким образом этот инструмент может способствовать исчезновению места на диске C.
Все проблема в некорректных настройках. Если этот инструмент включен, пользователь может вручную настраивать количество памяти на локальных дисках, которое может быть отведено для хранения точек восстановления. И представьте, что в этом параметре указано, что инструмент может использовать под свои нужны 90% доступного места.
Сразу становится ясно, почему постепенно уменьшается пространство на диске. Ведь при внесении существенных изменений (установка драйверов и программ, настройка ОС), создается новая точка восстановления. И она занимается некоторое место.
С причиной разобрались. Давайте посмотрим, как можно избежать такой проблемы.
Разберем на примере Windows 7.
Запускаем средство восстановления:
Пуск -> Панель управления -> Система -> Защита системы
На рисунке ниже вы увидите, что для двух локальных дисков, восстановление включено только для диска «С». С ним мы и поработаем.
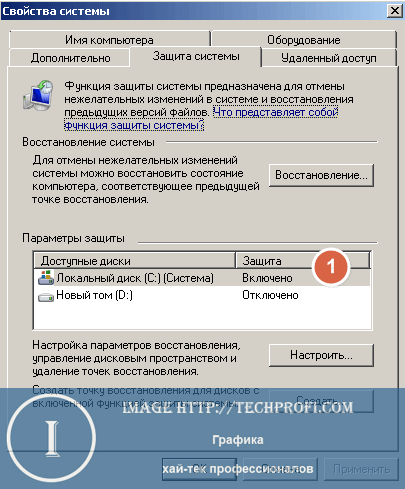
Нажмите кнопку «Настроить». В открывшемся окне вы увидите параметры восстановления. Здесь же вы можете полностью отключить эту функцию. Место вы конечно освободите, но в случае неполадок восстановить систему не сможете. Поэтому делать это не рекомендуется.
Чтобы инструмент работал, должен быть отмечен пункт «Восстановить параметры системы и предыдущие версии файлов». Чуть ниже вам нужно выбрать, сколько места отвести для хранения точек восстановления. С помощью ползунка отметьте нужное значение. 5-10 Гб вполне будет достаточно (в зависимости от размера диска).
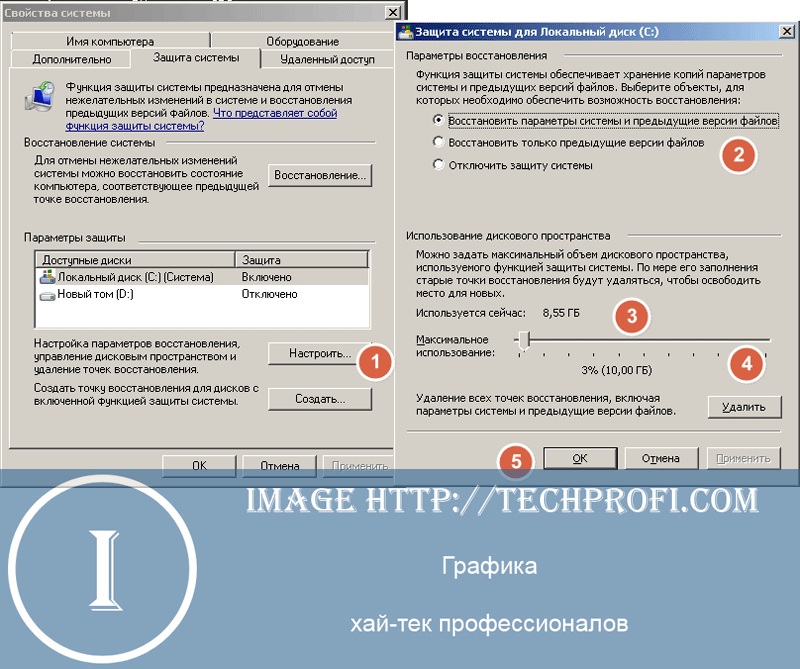
Что здесь еще может нам понадобиться. Если вы хотите освободить место на диске немедленно, нажмите кнопку «Удалить». Все хранящиеся на выбранном диске точки восстановления, будут удалены.
Обратите внимание: восстановление системы не единственный инструмент, с помощью которого вы можете восстановить состояние Windows, и пользовательские файлы. Все актуальные методы мы рассмотрели в статьях резервное копирование в Windows и архивация данных в Windows
Патологии. Болезнь Альцгеймера
Болезнь Альцгеймера — это сложное заболевание центральной нервной системы. Сопровождается снижения умственных способностей. В группе риска пожилые люди после 65 лет, но возможны и исключения. Ученые до сих пор не могут установить истинную причину возникновения заболевания. Располагающие к этому факторы: перенесенные черепно-мозговые травмы, гипотериоз, опухоли головного мозга. Кроме ухудшения памяти, болезнь сопровождают такие симптомы: пространственная дезориентация, апатия, частые судороги, галлюцинации, снижение интеллекта.
Чаще всего эта болезнь передается по наследству. На первых этапах она может быть незаметной. Но при первых признаках нарушения памяти лучше сразу обращаться к доктору. Человек, страдающий этим заболеванием, начинает забывать последние события, а со временем становится эгоистичным, трудным в общении, перестает ориентироваться во времени и пространстве. Болезнь неизлечима, но если обеспечить правильный уход и лечение, то процесс протекает ровно, тихо, без осложнений и страшных последствий.
Почему пропадает место на диске C: возможные причины
Вообще, какую-то одну точную причину такого явления назвать бывает очень трудно. Тут все дело в их совокупности.
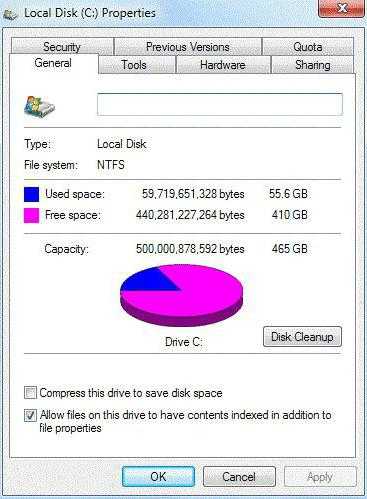
Как правило, пропадает место на диске С (Windows 10 используется или система рангом ниже, неважно) в основном по причине деятельности системных процессов самой ОС, а также при захламлении компьютера пользователем. Однако самыми распространенными факторами, вызывающими появление таких ситуаций, можно назвать следующие:
Однако самыми распространенными факторами, вызывающими появление таких ситуаций, можно назвать следующие:
- наличие слишком большого количества точек отката;
- постоянная установка обновлений;
- использование дополнительного пространства файлами подкачки и гибернации;
- наличие временных файлов приложений;
- остатки некорректно удаленных программ;
- ошибки системного диска с появлением сбойных секторов;
- воздействие вирусов.
Исходя из перечисленных причин, когда пропадает свободное место на диске C, можно применять и штатные инструменты для его освобождения, и использовать специальные программы-оптимизаторы или деинсталляторы. Но далее упор будет сделан большей частью на инструменты самой операционной системы.
Глобальная очистка системы от мусора
Программное обеспечение под названием CCleaner должно быть установлено у каждого пользователя персонального компьютера и ноутбука. Это замечательное бесплатное творение программистов призвано не только для очистки систем от ненужных файлов, а и для полноценного управления ресурсами операционной системы. Программа даст развернутую информацию о том, куда уходит память с диска С. Все действия в программе предназначены для улучшения производительности компьютера. Программа доступна к скачиванию непосредственно с сайта разработчика, что исключает наличие в ней вирусов и шпионских модулей. После установки программы и запуска пользователю будет доступно меню «Очистка», с которого и нужно начать. В закладках Windows и «Приложение» разработчики отметили необходимые к удалению данные, но рекомендуется снять галочки «Пароли» и «Журнал», чтобы после очистки не искать данные для входа в социальные сети заново. Проведя анализ и очистку, можно обнаружить не один десяток свободных гигабайт на активном диске.
Основная причина того, что уменьшается место на диске С – это работа системных функций ОС Windows
При работе некоторых функций операционной системы, место на системном разделе будет медленно, но верно уменьшаться. Это происходит потому, что для их корректной работы необходимо записывать на системный раздел С некоторый объем данных, и зачастую достаточно большой. Главными «пожирателями» свободного места на диске являются следующие службы и функции:
Служба восстановления системы
Данная служба регулярно создает точки восстановления при любом значительном изменении состояния Windows (при установлении и удалении программ, драйверов и т.п.). Система это делает для того, чтобы у пользователя была возможность вернуться к предыдущим состояниям Windows в случае какого-либо сбоя и получить обратно свою работающую среду, без потери данных.
Предыдущие состояния отмечаются контрольными точками (точками восстановления), в которых записана вся информация о настройках и состоянии операционной системы на момент записи. С их помощью пользователь может откатить сбойную систему до рабочего состояния. По мере создания новых точек восстановления, место на диске будет уменьшаться. И это естественно, т.к. подобная подстраховка требует для себя определенного пространства на диске С, которое пользователь может уменьшить, увеличить или совсем отключить эту службу для экономии места на системном разделе. Сделать это можно следующим образом:
- Откройте Панель Управления. Чтобы быстро до нее добраться, введите в поле поиска (справа от кнопки Пуск) команду «control» и кликните по иконке панели управления.
- Далее выберите «Система и безопасность»-«Система»-«Защита системы».
- Отмечаем нужный диск (в нашем случае – это системный диск С) и щелкаем по кнопке «Настроить» для открытия следующего окна установок.
- В данном окне, перемещая процентный указатель влево или вправо, можно как увеличить, так и уменьшить место, зарезервированное под восстановление системы. Так, чтобы снизить резерв пространства под восстановление системы и, соответственно увеличить на этот же размер свободное места на диске С, необходимо двигать указатель влево. Минимально допустимый размер равен 1% от общего локального диска.
В этом же окне можно совсем отключить функцию отката системы, еще называемую «Защитой системы» и тогда все место, резервируемое под эту службу, будет доступно пользователю.
Куда пропадает место на диске С. Системные файлы подкачки и гибернации
В операционной системе Windows существует два системных файла, занимающих на диске С достаточно места — файл подкачки (pagefile.sys) и файл для обеспечения службы гибернации (hibefil.sys). Для чего они нужны?
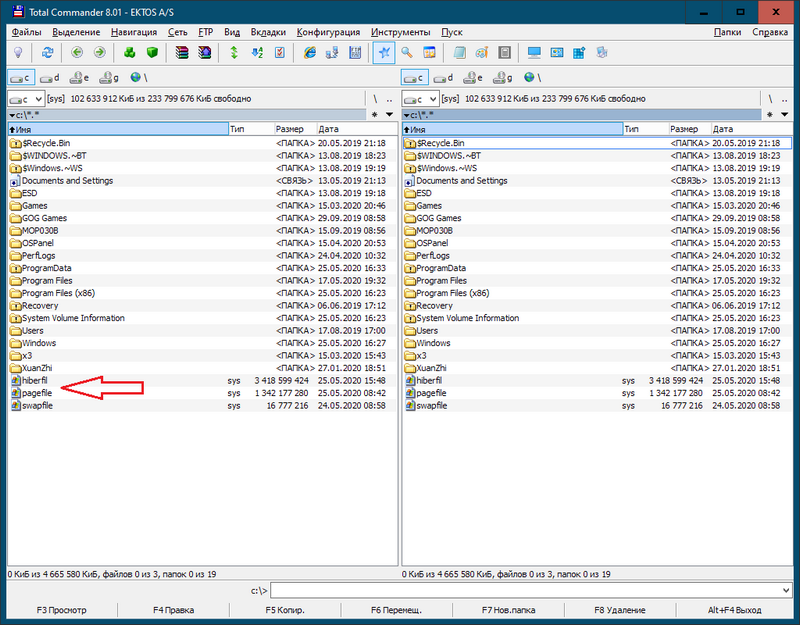
- pagefile.sys – это своего рода расширитель оперативной памяти (ОЗУ) при ее катастрофической нехватке. Если на компьютере пользователя запущено много ресурсоемких программ или просто это слабый компьютер с небольшим объемом ОЗУ, то в случае нехватки оперативной памяти, операционная система начинает оперировать частью данных, записывая и считывая их с определенной области жесткого диска, называемой файлом подкачки, который и представляет собой файл с названием pagefile.sys. Размер данного файла может составлять удвоенное значение имеющейся ОЗУ. Например, при установленной оперативной памяти в 8Гб, размер pagefile.sys может доходить до 16Гб. Что такое гигабайт, мегабайт, килобайт описано здесь.
- hibefil.sys – это служебная область жесткого диска в виде файла с одноименным названием и служащая для переключения ПК в энергосберегающий режим, когда он не выключен, а как бы находится в глубоком сне (гибернации), с очень низким потреблением энергии. Используется для быстрого перевода компьютера в рабочий режим. При переводе ПК в режим гибернации все данные, находящиеся в оперативной памяти, записываются на жесткий диск в файл hibefil.sys. В результате этой операции, при выходе из режима гибернации, пользователь сразу же возвращается в ту рабочую среду, откуда он вышел (запущенные программы, окна, вкладки и т.д).
Для увеличения места на диске С можно провести некоторые настройки с этими файлами, на примере операционной среды Windows 10, как самой популярной на данный момент.
Профилактика. Упражнения

Имеют разные проблемы с памятью у молодых людей причины. Профилактика поможет противостоять проблеме
Для того чтобы этот синдром побороть, нужно тренировать собственную память, фокусировать внимание на деталях, вести дневник, записывать события, подсчеты. Американский профессор Катц разработал методику, которая активизирует все отделы головного мозга
При этом развиваются внимание, память, творческое начало. Представляем лишь некоторые упражнения:
- Все свои привычные дела попробуйте выполнять не с открытыми, а с закрытыми глазами.
- Правши пусть попробуют выполнять домашние дела левой рукой, а левши, наоборот, правой. Вы сразу почувствуете результат.
- Изучайте осваивайте язык жестов.
- На клавиатуре старайтесь печатать всеми пальцами рук.
- Освойте какое-либо рукоделие — вышивку, вязание.
- Изучайте иностранные языки.
- Учитесь различать на ощупь монеты и определять их достоинство.
- Читайте книги о том, что вас раньше никогда не интересовало.
- Больше общайтесь, посещайте новые места: театры, парки, знакомьтесь с новыми людьми.
Придерживаясь перечисленных рекомендаций, вы заметите, как через некоторое время ваше мышление и память начнут изменяться в лучшую сторону. Мелкие детали, происходящие события будут четче укладываться в вашем мозге, а память станет более объемной.
Потеря памяти у пожилых людей: как лечить, что предпринимать при появившихся симптомах заболевания – тема нашей очередной статьи о здоровье людей, перешагнувших «осенний» порог.
Снижение важнейшей психической функции – это настоящая трагедия для человека, ведущая к разрушению личности, ухудшению качества жизни, нарушению социальных связей.
Куда пропадает место на диске С и почему?!
27.09.2016
Windows
Сейчас самые ходовые жесткие диске на рынке компьютерных комплектующих — это винчестеры на 1 и 2 ТБайта. Ввиду такого объёма, под операционную систему обычно отдают вполне достаточно места.
Но какой бы ни был объём системного раздела (обычно это диск С:\), но свободное место на нём имеет неприятное свойство рано или поздно заканчиваться. И, как назло, в самый неподходящий момент! С одной стороны всё понятно: тут и установленные программы, и игры, и папка «Мои документы».
Окей! Удаляем несколько тяжелых игр или программ, чистим содержимое личной папки, освобождая этим пару Гигабайт пространства.

Но проходит какое-то время и ситуация повторяется. Вот тут у пользователя глаза лезут на лоб — «Как так-то?!». Вроде же ничего не устанавливал! Куда пропало место диске, чем оно занято и как его освободить?! Давайте разбираться!
Проверка настроек резервного копирования операционной системы
Для этого в Windows 10 надо кликнуть на значок «Компьютер» правой кнопкой мыши и выбрать пункт «Свойства».

В появившемся окне выбираем пункт меню «Дополнительные параметры системы». Нам откроется вот такое окно:
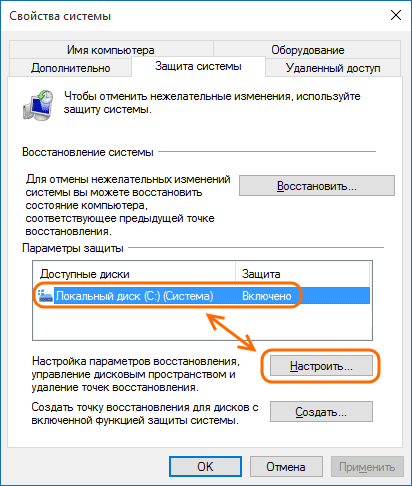
На вкладке «Защита системы» надо в разделе «Восстановление системы» выделить мышью локальный диск С:\ и кликнуть на кнопку «Настроить». В появившемся окне смотрим на область «Использование дискового пространства»:
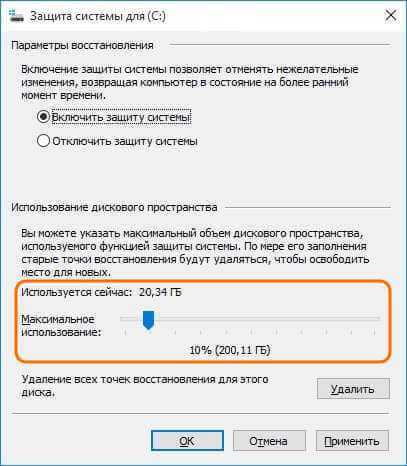
Дело в том, что ОС Виндовс по умолчанию пытается оттяпать под это как можно больше от объёма раздела, раздувая скрытую системную папку «System Volume Information» до гигантских размеров. Но пользователю хранить все точки восстановления Windows с момента её установки совсем не нужно. А потому сдвигаем ползунок влево и выставляем его на самое минимальное использование, либо вторую слева метку! Применяем настройки.
Примечание: Не ждите того, что Вы сразу увидите свободное пространство в проводнике после описанных Выше действий. Точки будут удаляться постепенно и только спустя некоторое время папка «System Volume Information» уменьшится до заданных Вами размеров.
Запускаем мастер очистки диска
В корне системного раздела увидеть, например вот такую папку, размером в несколько Гигабайт:
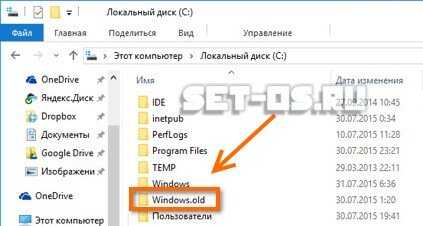
Либо, если в свойствах папок выставите разрешение отображать скрытые файлы, то можете Вы можете увидеть скрытые папки *.tmp или ~Windows.BT. Их объём может быть тоже немаленьким. Это специальные директории, в которых хранятся временные файлы . В этом случае место на диске С используется под данные для отката на случай неудачного обновления системы. Что из этого можно удалять, а что нет? Неопытному юзеру разобраться сложно. Но пугаться не стоит, специально для этого в Windows 10, как и в предыдущие версии ОС от Microsoft, встроен специальный мастер очистки. Чтобы его вызвать надо кликнуть по диску правой кнопкой мыши и выбрать пункт «Свойства»:
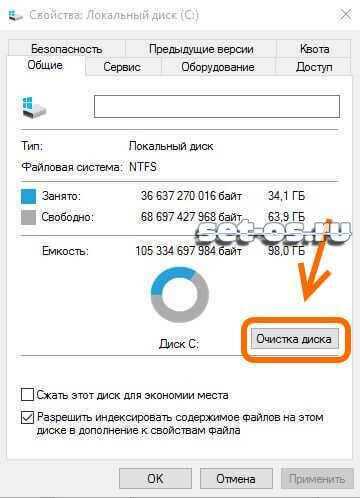
На вкладке «Общие» нажимаем на кнопку «Очистка диска». Запустится анализ состояние тома, а затем появится вот такое окошко:

Здесь надо поставить все галочки. Затем нажимаем на кнопку «Очистить системные файлы» и тоже ставим там все галочки. После чего надо нажать на кнопку «ОК» и дождаться завершения работы мастера.
Кеш и временные файлы программ
Если Вашей операционной системе Виндовс уже более года, то за это время она накапливает очень много различных данных, которые тоже надо чистить — дампы памяти, резервные копии, различные журналы и списки. Да и программы, которые у Вас установлены, тоже забивают пространство временными файлами и разным мусором. Самый яркий пример — веб-браузеры, из-за которых тоже пропадает место на диске С под историю, кеш и cookie-файлы. Быстро и относительно безопасно расчистить эти «Авгиевы конюшни» поможет утилита CCleaner:
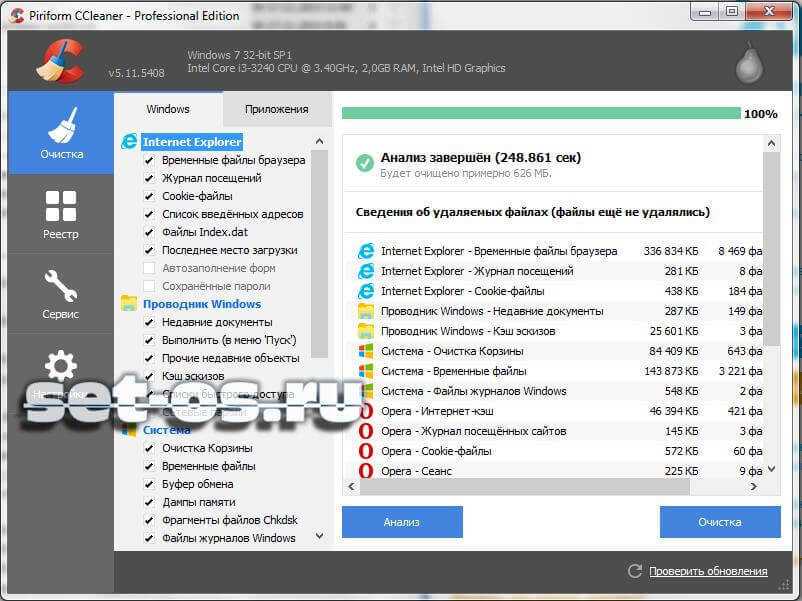
Для домашнего использования есть бесплатная версия, которая отлично справляется со своими задачами. После запуска надо на вкладке «Очистка» нажать кнопку «Анализ». Приложение быстренько прошерстит системный раздел и выдаст кандидатов на удаление. После этого надо нажать на кнопку «Очистка» и дождаться завершения процедуры.
P.S. Если Вы так и не смогли разобраться куда исчезает свободное место на диске С:\ — попробуйте установить программу Scanner. Она отображает содержимое тома в виде интерактивной круговой диаграммы:
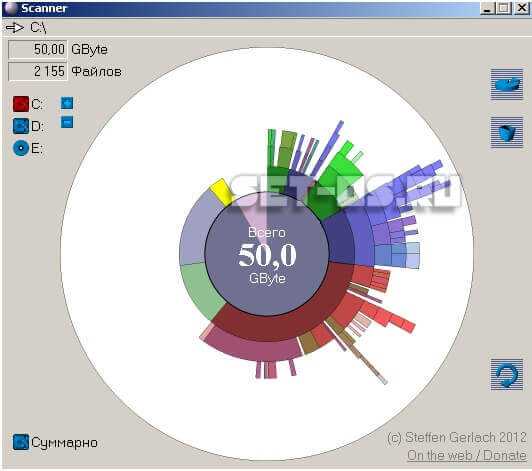
Каждый цветовой блок — это папка. Кликаем на ней и видим ещё одну круговую диаграмму, на которой уже отображается содержимое этой директории. Таким нехитрым образом можно быстро и просто определить самые прожорливые папки и уже дальше разбираться с их содержимым.
освободить место windows, очистить диск с, чем занят диск
Я это все перепробовал! Что еще можно сделать?
В таком случае вам придется еще немного поработать руками и головой.
Выполните очистку диска
Встроенная в Windows утилита очистки диска (cleanmgr) хорошо справляется с основным засорением системы. Она также обладает возможностями, недоступными сторонним средствам — например, может очищать папки winsxs и windows.old и выполнять сжатие неиспользуемых системных файлов (в Windows 8 и новее).
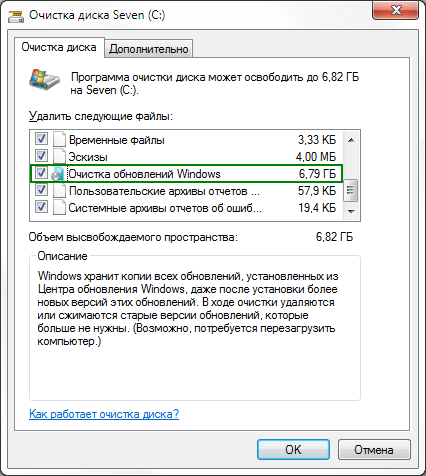
Воспользуйтесь этой утилитой даже если вы предпочитаете сторонние средства вроде CCleaner.
Определите папки, занимающие больше всего места
Задействуйте программу, отображающую распределение файлов на диске в графическом виде.
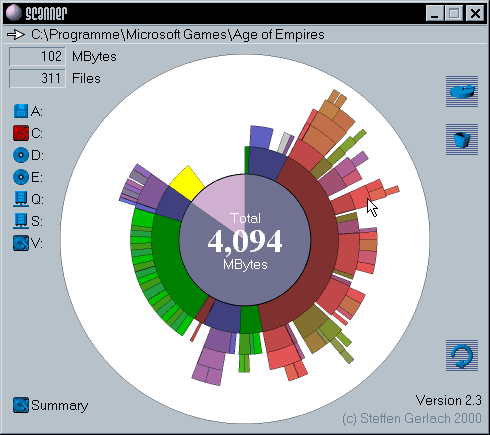
Читайте мой рассказ об утилите Scanner, а также обратите внимание на альтернативы и держите в уме
Учтите служебные файлы NTFS
Метаданные NTFS редко становятся причиной значительных потерь пространства, но их наличие нужно учитывать при подсчете занятого места на диске. В Windows 8 и новее сводный отчет выводит команда
fsutil volume allocationreport C:
В Windows 7 эти сведения получить сложнее, но тоже возможно. Читайте подробный рассказ в статье Как правильно измерить занятое место на диске и найти потерянные гигабайты.
Определите приложение, засоряющее диск
Иногда очистка помогает лишь на некоторое время, после чего место снова исчезает в результате работы какой-то программы. Зная папку, в которой накапливаются файлы (см. выше), вы можете легко вычислить программу.
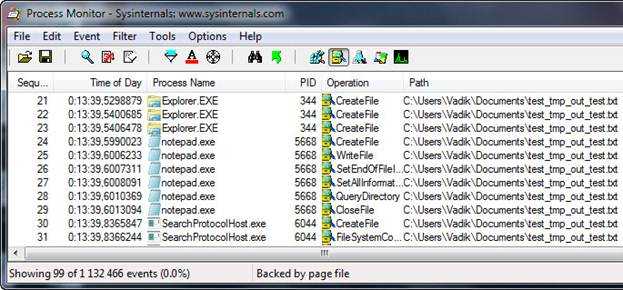
Смотрите видео и мой рассказ о том, как это сделать с помощью Process Monitor.
Убедитесь в отсутствии вирусов
Если вы выполнили все рекомендации статьи, но не смогли найти пропавшие гигабайты, общие рекомендации вам вряд ли помогут. В этом случае обязательно сделайте тщательную проверку на вирусы по специальной методике (даже если у вас установлена и регулярно обновляется антивирусная программа).
Если вам так ничего не помогло, остается лишь посоветовать задать вопрос в форуме OSZone. Обсуждение статьи ведется в этой теме.
Возраст и забывчивость
Плохая, «дырявая» память является достаточно распространенным явлением у людей зрелого возраста. Старческие болезни занимают первые позиции среди животрепещущих проблем здоровья нации любой страны. И самое обидное, что они сваливаются на человека в «золотой» период – свободы от работы, возможностью отдыхать, путешествовать, общаться с природой. Даже школьники знают, если у бабушек-дедушек происходит потеря памяти, как называется болезнь. Конечно, речь идет об амнезии.
Медициной давно установлено, что эмоциональные переживания (и радостные, и болезненные), увлекательные события запоминаются лучше, чем события рутинные. Старческой амнезией – утратой познавательной способности удерживать (сохранять) знания или воссоздавать ранее накопленный материал – страдает более 15% людей, перешагнувших семидесятилетний рубеж.
Возрастная забывчивость связана с накоплением «плохого» холестерина на стеночках сосудов нашего «центра управления» — мозга, разрушающими процессами, которые происходят непосредственно в мозговой ткани. Многие замечали, что зачастую старые люди с удовольствием и мельчайшими подробностями могут рассказывать о ярких событиях своего детства и совершенно забывать о том, что делали совсем недавно.
Неправильно отображается дисковое пространство. Увеличение размера Master File Table.
Одновременно с процессом форматирования создаются метафайлы NTFS. Один из метафайлов и есть главная файловая таблица MFT. Он невелик изначально по размерам, однако по мере создания файлов и папок на диске расширяется в размерах. Когда создаётся любой из файлов, он появляется в MFT как Сегмент Записи Файла FRS. Его размер всегда ровно 1 кБ. А файлов всё больше, и все они постепенно добавляются к MFT нашего тома. По удалению файла из системы сегмент помечается как свободный, но при этом общее количество Сегментов и ассоциированное с ними расположение в MFT никуда не девается. Это и есть причина, по которой вы НИКОГДА НЕ ВЕРНЁТЕ предыдущий показатель занятости свободного пространства диска. Это крохи, но со временем они накапливаются в мегабайты, что нельзя списывать на неисправность даже после удаления большого количества файлов.
Чтобы увидеть насколько разрослась MFT, можно запустить встроенный в Windows дефрагментатор. Я сделаю это через консоль:
Ключевая на данный момент запись – Основная таблица файлов (MFT). Пример немного неудачен – я показал свой системный том, где порядок я навёл (показатель использования MFT у меня 100%). Но не верь глазам своим… И потому лучше обратиться к утилите проверки диска в той же консоли. Вы уже знаете о ней – это chkdsk. На втором рисунке статьи размер, занимаемый NTFS, в поле “ХХХХХХ используется системой”. Выход: упоминаемая мной не раз программа CCleaner, в частности, умеет исправлять и этот “косяк” системы, который, признаться, от пользователя мало -то и зависит. Если она – программа – у вас установлена, при очередной генеральной чистке системы пометьте вот этот пункт:
Предупреждаю. Выполнение этой задачи отнимет НЕИМОВЕРНО много времени (и чем больше диск по объёму, тем дольше время ожидания). Не забудьте снять переход системы в спящий режим и обеспечьте питание к ноутбуку от внешнего БП. Но результат порой того стоит.
Проблемы с памятью у молодых людей: причины ухудшения
Частые стрессы, пребывание в затяжных депрессиях могут отрицательно сказываться на работе головного мозга.
Проблемы с памятью у молодых людей (основные причины):
- Наличие бессонницы, хроническая усталость.
- Нездоровый образ жизни, вредные привычки: алкоголь, курение.
- Частый прием антидепрессантов, обезболивающих лекарственных препаратов. Например, лечение многими фармацевтическими средствами имеет побочные эффекты в виде ухудшения памяти.
- Авитаминоз. Недостаток аминокислот, витаминов групп А, В.
- Черепно-мозговые травмы.
- Болезни внутренних органов: почечная и печеночная недостаточность, цирроз печени, туберкулез легких зачастую сопровождаются нарушениями мозговой деятельности и далее — нарушениями памяти.
- Различные патологии головного мозга: аденома гипофиза, злокачественные новообразования и другие.
Если имеются проблемы с плохой памятью у молодых людей, причины должен устанавливать специалист. В зависимости от наличия того или иного заболевания данный симптом сопровождается отсутствием аппетита, общей подавленностью, раздражительностью, головной болью, бессонницей, субферильной температурой и тому подобным. Данные признаки могут указывать на возможные переутомления организма либо на наличие воспалительных процессов.

В результате информационной перегрузки мозга также может возникнуть нарушение памяти. Например, каждый студент знаком с состоянием во время сессии, когда после зубрежки кажется, что в голове ничего не осталось. Такое нарушение памяти имеет временный характер, здесь не требуется специфического лечения. В данном случае достаточно сосредоточиться, успокоиться, функции придут в норму, и все выученное восстановится в мозге.
Увеличение лимита использования диска
Проблему можно решить путем увеличения объема места на диске из центра синхронизации, выделенного для сохранения автономных файлов в общем и временном пространстве. Нужно увеличить объем этих двух параметров на одинаковое значение.
Откройте Панель управления командой control из окна «Выполнить» (Win + R).

Воспользуйтесь функцией поиска в правом верхнем углу, чтобы найти «Центр синхронизации», а затем кликните на найденный результат.
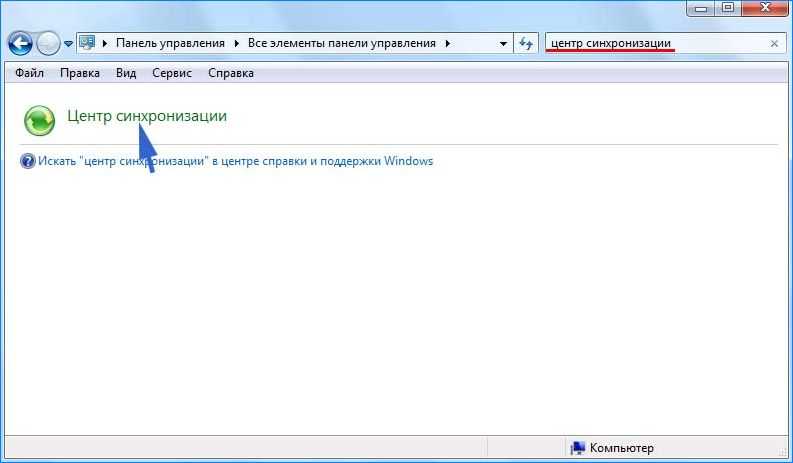
На левой панели выберите «Управление автономными файлами».

Перейдите на вкладку Использование диска и щелкните на кнопку «Изменить ограничения». На следующем экране увеличьте объем пространства, которые могут использовать все автономные и временные файлы. В идеале поднимите значение до 70%. Нажмите на «ОК» для сохранения изменений.
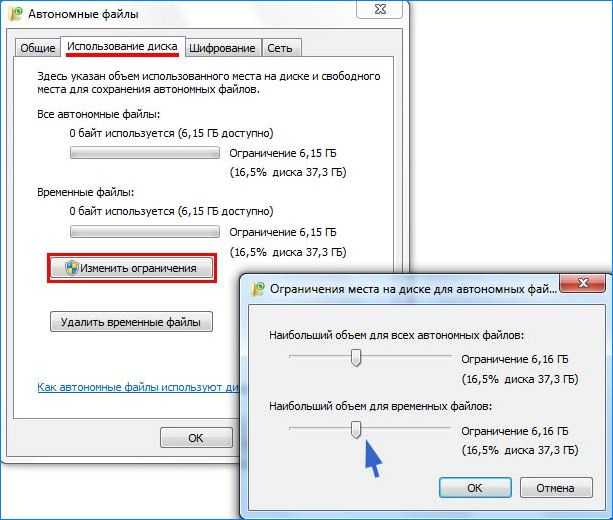
После перезагрузки компьютера попробуйте скопировать данные в сетевой каталог.
Если продолжаете наблюдать, что для обработки команды опять недостаточно квот перейдите к следующему способу.
