Способы решения проблемы с svchost.exe
Способ № 1. Перезагрузить компьютер. В некоторых случаях перезагрузка компьютера может привести к желаемому результату, поэтому мы и поместили этот способ решения проблемы с загрузкой процессора вначале.
Способ № 2. Проверка вирусной активности. Данную проверку можно выполнить самостоятельно или с помощью антивируса.
Самостоятельная проверка выполняется, как правило, быстрее, но менее точная по сравнению с проверкой антивирусом.
Рекомендуем сначала выполнить ручную проверку компьютера, на предмет вирусной активности, а затем приступить к проверке с помощью антивируса.
Совет! Ручная проверка начинается с того, что нам необходимо зайти в «Диспетчер задач», сделать это можно сочетанием клавиш Ctrl + Alt + Del.
Переходим во вкладку «Процессы».
Здесь, для удобства восприятия, можно выполнить сортировку процессов в зависимости от нагрузки на процессор (или потребляемую память), для этого необходимо в окне «Диспетчера задач» кликнуть на заголовок столбца с названием «ЦП» (или «Память» соответственно).
В результате вверху столбца будут наиболее ресурсоёмкие процессы, в нашем случае это — svchost.exe, и хотя загрузка процессора минимальна, памяти данная операция потребляет почти 167 и 132 Мб.
Далее обращаем внимание на то, от чьего имени запущена операция. Данная информация содержится в колонке «Пользователь»
В нашем случае все в порядке — процесс запущен от SYSTEM (система) и LOCAL и NETWORK SERVICE.
Если процесс запущен от любого другого пользователя перед вами с большой долей вероятности — вирус и на этом этапе необходимо выполнить проверку компьютера антивирусом.Для того, чтобы разобраться, какая именно служба работает с тем или иным процессом svchost.exe, необходимо кликнуть на процессе правой кнопкой мыши и выбрать пункт «Перейти к службам».
В данном окне мы можем видеть более подробную информацию, о том какие службы используют выделенный нами svchost.exe. Службы выделены синей подсветкой и имеют одинаковый ИД процесса.
Далее, попеременно отключая ту или иную службу можно понять причину данной проблемы.
Наиболее распространёнными службами, работа которых приводит к увеличению потребления системных ресурсов процессом svchost.exe являются «Вспомогательная служба IP» и «Служба автоматического обновления Windows».
Указанные службы можно отключать и проверять результат, однако стоит обратить внимание на тот факт, что в результате операционная система не будет в автоматическом режиме получать обновления. Данная проблема решается запуском обновления в ручном режиме
Данная проблема решается запуском обновления в ручном режиме.
«Вспомогательная служба IP» данная служба используется для узкоспециализированных задач, обеспечивая возможность туннелирования для 6 версии протокола IP.
Для большинства пользователей её отключение абсолютно никак не повлияет на работу системы.
Проверка вирусной активности с помощью уже установленного антивируса в некоторых случаях не даёт необходимого результата. В некоторых случаях вирус может инфицировать сам антивирус.
Для достижения лучших результатов сканирования рекомендуем скачать бесплатную версию антивируса, который не требует установки (например, DrWeb Cureit, Kaspersky Security Scan, Kaspersky Virus Removal Tool).
Скопировать его на флешку и запустить на проверку, предварительно выполнив загрузку в безопасном режиме.
Способ № 3. Выполните проверку наличия обновлений Windows и если таковые имеются выполните их установку.
Способ № 4. Выполнить восстановление системы с контрольной точки восстановления. О том как это сделать можно узнать из нашей предыдущей статьи.
Способ № 5. Удалить содержание папки Prefetch. Данная папка используется для ускорения загрузки операционной системы (и запуска программ) путём сохранения значений предыдущих загрузок.
Как правило, каталог Prefetch это один из субкаталогов системного каталога Windows.
Svchost не является вирусом, но грузит систему
Если вы убедились, что svchost – реальный системный процесс, давайте разберемся со службами, которые он запускает.
Порядок действий следующий – по очереди останавливаем службы, связанные с процессом, и смотрим, что получится.
Мы уже рассказывали о том, как перейти к списку сервисов в разделе «». Теперь разберемся, как их останавливать.
Отключение сервиса в стандартной программе «Службы» ОС Windows:
- устанавливаем курсор на имя службы и двойным щелчком левой кнопки мыши открываем окно службы;
- переходим на вкладку «Общие», нажимаем кнопку «Стоп», затем – «Ok».
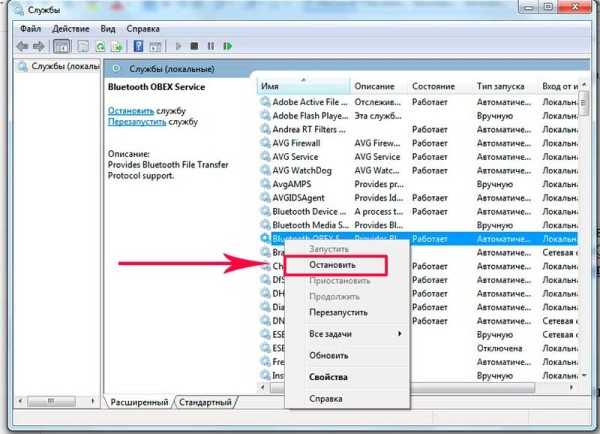
Отключение сервиса в программе Process Explorer:
- устанавливаем курсор на нужный процесс svchost.exe, вызываем контекстное меню нажатием правой кнопки мыши и выбираем опцию «Properties»;
- в открывшемся окне переходим на вкладку «Services»;
- выбираем нужную службу в списке и нажимаем кнопку «Stop».
Отключение сервиса в программе AnVir Task Manager:
- устанавливаем курсор на нужный процесс svchost.exe, вызываем контекстное меню нажатием правой кнопки мыши и выбираем «Перейти->Перейти к сервису»;
- выбираем нужный сервис в списке, вызываем контекстное меню нажатием правой кнопки мыши и выбираем опцию «Стоп».
Отключение сервиса с помощью команды sc:
- нажимаем кнопку «Пуск»;
- выбираем команду «Выполнить»;
- вводим cmd и нажимаем кнопку «Ok»;
- в окне интерпретатора вводим команду: sc stop «имя службы» «Enter».
Если остановленная вами служба не является причиной загрузки процессора, ее следует запустить и повторить те же действия со следующей службой.
Перезапуск сервисов:
- программа «Службы» — кнопка «Пуск»;
- программа Process Explorer – кнопка «Restart»;
- программа AnVir Task Manager – кнопка «Пуск»;
- команда sc — sc start «имя службы» «Enter».
Отметим, что остановка службы действует только до перезагрузки Windows. Поэтому, если вы нашли «виновницу», которая грузит систему, нужно отключить ее запуск в программе «Службы»:
- нажимаем кнопку «Пуск», выбираем меню «Настройка ->Панель управления -> Администрирование -> Службы»;
- устанавливаем курсор на имя сервиса и двойным щелчком левой кнопки мыши открываем его окно;
- переходим на вкладку «Общие»;
- находим параметр «Тип запуска», устанавливаем значение «Отключено» и нажимаем кнопку «Ok».
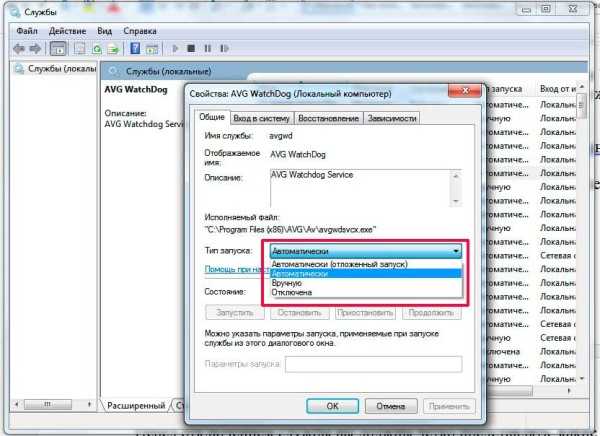
Перед отключением службы вы должны четко представлять, какие функции она выполняет и не приведет ли ее отключение к нарушению работы системы.
Заметим, что при установке Windows включается стандартный набор служб. Некоторые из них могут быть совершенно не нужны вам для работы, и только потреблять ресурсы компьютера.
Поэтому желательно разобраться в назначении каждой из них и отключить лишние службы.
Что делать для снижения нагрузки
Снизить уровень загруженности ЦП позволят несколько методов. Начинать необходимо со сканирования ПК на наличие «неправильных» системных файлов, которые могли вызвать данную аномалию.
Сканирование в «Командной строке»
Если в памяти компьютера присутствуют повреждённые файлы, связанные с аудипроцессами, это может повлиять на работу «Изоляции графов аудиустройств». В этом случае необходимо запустить проверку с помощью окна «Командная строка». Как это сделать?
- Сначала запустим саму «Командную строку». Кликаем по иконке в виде лупы на «Панели задач» и в появившейся области вводим соответствующий запрос. При этом вам не нужно вводить его полностью, так как система будет давать вам подсказки и выводить возможные варианты.
- Щёлкаем правой клавишей мыши по нужному пункту в результатах поиска и выбираем «Запуск от имени администратора».
- Кликаем по «Да», чтобы разрешить стандартной утилите вносить изменения на компьютере.
- В окне чёрного редактора вставляем следующую скопированную команду: sfc/scannow. После этого нажимаем на Enter на клавиатуре.
- Windows запустит сканирование системы на наличие повреждённых файлов. В окне будет отображаться ход выполнения проверки в процентах.
- После сканирования система исправит сама все недочёты, если они будут. Если проверка ничего не обнаружила, переходите к следующим методам решения проблемы.
Видео: проверяем целостность системных файлов
Обновление аудиодрайверов
Некорректная работа процесса может быть из-за того, что на ПК установлены старые версии драйверов. Особенно это актуально для систем, которые давно не получали апдейт. Проверьте, есть ли обновление для ваших аудиодрайверов следующим образом:
Видео: обновляем аудиодрайверы в Windows 10
Отключение всех звуковых эффектов
Если сканирование и обновление не помогло, попробуйте отключить звуковые эффекты в настройках «Динамиков». Как это сделать?
- На «Панели задач» в правом углу есть «Область уведомлений». На ней расположены стандартные значки Windows. Нам необходима иконка «Звук». Кликаем по ней правой клавишей мышки. В перечне выбираем раздел «Устройства воспроизведения».
- В первой же вкладке кликаем один раз левой кнопкой по объекту «Динамики». После этого жмём на «Свойства» в правом нижнем углу. Окно с параметрами можно также вызвать с помощью двойного щелчка по пункту.
- На экране появится ещё одно окно. Здесь уже переходим на третий раздел «Улучшения». Снимаем галочки со всех пунктов в меню и кликаем по кнопке «Применить», расположенной внизу.
- Во следующем блоке «Дополнительно» убираем отметки с двух параметров, которые отвечают за активацию монопольного режима в приложениях для воспроизведения аудиозаписей. Снова кликаем по «Применить» и закрываем все окна.
Снимите задачу с процесса в «Диспетчере задач»
Завершение работы описываемого процесса — самый быстрый метод снять нагрузку с ЦП. Его минус в том, что он будет отключённым только до следующего запуска Windows, то есть с каждым включением компьютера и открытием проигрывателя он запускается сам автоматически. Тем не менее этот способ поможет в срочном порядке «разгрузить» аппаратную часть ПК.
- Запустите на экране «Диспетчер задач». Для этого щёлкните правой клавишей мыши по области на «Панели задач», свободной от иконок. В перечне на чёрном фоне выберите одноимённый раздел. Вы также можете вызвать его с помощью комбинации, состоящей из трёх клавиш: Ctrl + Alt + Delete.
- В самой первой вкладке ищем строку с названием процесса.
- Выделяем её левой клавишей мышки и жмём на кнопку «Снять задачу», которая находится справа в нижнем углу.
- Эта же опция завершения процесса доступна в контекстном меню процесса. Вызовите его на экране щелчком левой кнопкой мыши по строке. Системный компонент ту же отключится, а память ЦП станет более свободной.
Как исправить высокую нагрузку на процессор regsvr32.exe
c http-equiv=»Content-Type» content=»text/html;charset=UTF-8″>lass=»remon-after-2nd-h2″ id=»remon-1753389198″>
Примечание: прежде чем приступать к описанным далее действиям, попробуйте просто перезагрузить компьютер или ноутбук. Причем для Windows 10 и Windows 8 учитывайте, что требуется именно перезагрузка, а не завершение работы и включение (так как в последнем случае система стартует не с «нуля»). Возможно, этого окажется достаточно для решения проблемы.
Если в диспетчере задач вы видите, что regsvr32.exe грузит процессор, почти всегда это вызвано тем, что какая-то программа или компонент ОС вызвали сервер регистрации для действий с какой-то библиотекой DLL, но это действие не может выполниться («зависло») по той или иной причине.
У пользователя есть возможность узнать: какая программа вызвала сервер регистрации и с какой библиотекой производятся действия, приводящие к проблеме и использовать эту информацию для того, чтобы исправить ситуацию.
Рекомендую следующий порядок действий:
- Загрузите Process Explorer (подойдет для Windows 7, 8 и Windows 10, 32-бит и 64-бит) с сайта Майкрософт — https://technet.microsoft.com/ru-ru/sysinternals/processexplorer.aspx и запустите программу.
- В списке запущенных процессов в Process Explorer выявите тот процесс, который вызывает нагрузку на процессор и раскройте его — внутри, вероятнее всего, вы увидите «дочерний» процесс regsvr32.exe. Таким образом мы получили информацию, какая программа (та, внутри которой запущен regsvr32.exe) вызвала сервер регистрации.
- Если подвести и задержать указатель мыши над regsvr32.exe вы увидите строку «Command line:» и команду которая была передана процессу (у меня на скриншоте такой команды нет, но у вас, вероятно, будет выглядеть как regsvr32.exe с командой и именем библиотеки DLL) в которой будет указана и библиотека, над которой производится попытка действий, вызывающая высокую нагрузку на процессор.
Вооружившись полученной информацией можно предпринимать те или иные действия по исправлению высокой нагрузки на процессор.
Это могут быть следующие варианты действий.
- Если вам известна программа, вызвавшая сервер регистрации, можно попробовать закрыть эту программу (снять задачу) и запустить снова. Также может сработать переустановка этой программы.
- Если это какой-то установщик, особенно не очень лицензионный — можно попробовать временно отключить антивирус (он может мешать регистрации модифицированных DLL в системе).
- Если проблема появилась после обновления Windows 10, а программа, вызывающая regsvr32.exe — это какое-то защитное ПО (антивирус, сканер, фаервол), попробуйте удалить его, перезагрузить компьютер и установить снова.
- Если вам не ясно, что это за программа, выполните поиск в интернете по имени DLL над которой производятся действия и узнайте, к чему относится эта библиотека. Например, если это какой-то драйвер, можно попробовать вручную удалить и установить этот драйвер, предварительно завершив процесс regsvr32.exe.
- Иногда помогает выполнение загрузки Windows в безопасном режиме или чистая загрузка Windows (если правильной работе сервера регистрации мешают сторонние программы). В этом случае после такой загрузки просто подождите несколько минут, убедитесь, что высокой нагрузки на процессор нет и перезагрузите компьютер в обычном режиме.
В завершение отмечу, что regsvr32.exe в диспетчере задач — это обычно именно системный процесс, но теоретически может оказаться что под тем же именем запущен какой-то вирус. Если у вас есть такие подозрения (например, расположение файла отличается от стандартного C:\Windows\System32\), можно использовать CrowdInspect для проверки запущенных процессов на вирусы.
А вдруг и это будет интересно:
Не даём программам из данной платформы «Магазин» функционировать в режиме фона
В Виндовс 10 по умолчанию стоит свой перечень приложений Виндовс Сторе. Также, создатели системы включили настройку, позволяющую функционировать данным приложениям самим, без человека. В режиме фона. Есть возможность для её отключения:
- Нажимаем на кнопочки Win+I. Появится окошко «Параметры». Также, можно элементарно нажать на «Пуск» и после на шестерёнку;
- В возникшем окошке нам нужно кликнуть по команде «Конфиденциальность»;
- В левой колонке прокручиваем все вкладки вниз, до появления команды «Фоновые приложения». Переходим по данной вкладке;
- В данном окошке можно выключить все эти программы по одной или все вместе. Если вы желаете выключить все приложения сразу, то вам нужно верхний бегунок поставить в положение «Откл…»;
- После того, как вы передвинули главные бегунок, все остальные приложения стразу также передвинулись. После этого, данные программы не будут получать информацию, производить обновления и отсылать вам сообщения;
- Если же вам нужно на выбор отключить часть программ, то верхний бегунок необходимо вернуть на место, а остальные, которые вам не особо нужны, отключить. Я, например, оставлю браузер Edge, Office и прочие.
Как выявить и удалить вирус lsass.exe
Если процесс lsass.exe является вирусным, можно ожидать, что он будет загружать оперативную память и процессор до 100% или близких к тому значений. В такой ситуации для решения проблемы рекомендуется выполнить следующие действия:
- Скачайте на компьютер и установите приложения AdwCleaner, UnHackMe и CCleaner;
- Далее удалите все файлы и папки, которые хранятся по пути:
C:\Users\Администратор\AppData\Local\Temp
- Откройте список установленных программ и проверьте его на наличие недавно установленных подозрительных приложений. Если таковые будут найдены, удалите их;
- Далее запустите приложение AdwCleaner, просканируйте систему и удалите найденные файлы;
- Запустите приложение UnHackMe. Также проверьте с его помощью систему и удалите найденные файлы;
- Очистите реестр при помощи приложения CCleaner. Для этого перейдите на вкладку «Реестр», выберите пункт «Поиск проблем» и нажмите «Исправить», когда анализ подойдет к завершению;
- Зайдите в используемый браузер и произведите сброс настроек до значений по умолчанию.
После этого перезагрузите компьютер и проверьте, продолжает ли процесс lsass.exe нагружать ресурсы компьютера. Если проблема не была решена, попробуйте отключить службу.
Wsappx Windows 10 как отключить?
В самом «Диспетчере» и в других программах выключать данный процесс нельзя. Если вы его на самом деле отключите, это может создать сбой в ОС и возникнет нестабильная работа ПК, т.к. данный элемент является одним из главных процессов. То есть, его можно даже удалить через командную строку, но как это сделать, я вам рассказывать не буду, т.к. у вас могут появиться ошибки в Windows.
Также, если остановить этот процесс, то спустя определённое время этот элемент скорее-всего появится вновь в перечне активных элементов.
Кроме этого, не желательно давать запрет ОС, а в случае нужды производить запуск 2-х служб, которые мы описали выше.
Как снизить нагрузку на процессор
В нормально работающей системе System Idle Process совсем не снижает быстродействие. Если же при больших показателях бездействия процессора в 60-70% компьютер заметно тормозит, надо искать причину. Проверьте в «Диспетчере задач», что вызывает повышенную нагрузку на ЦП. Также можно использовать «Мониторинг ресурсов»: зажмите Win+R и впишите resmon. Сервис покажет более подробную информацию по использованию ресурсов ЦП.
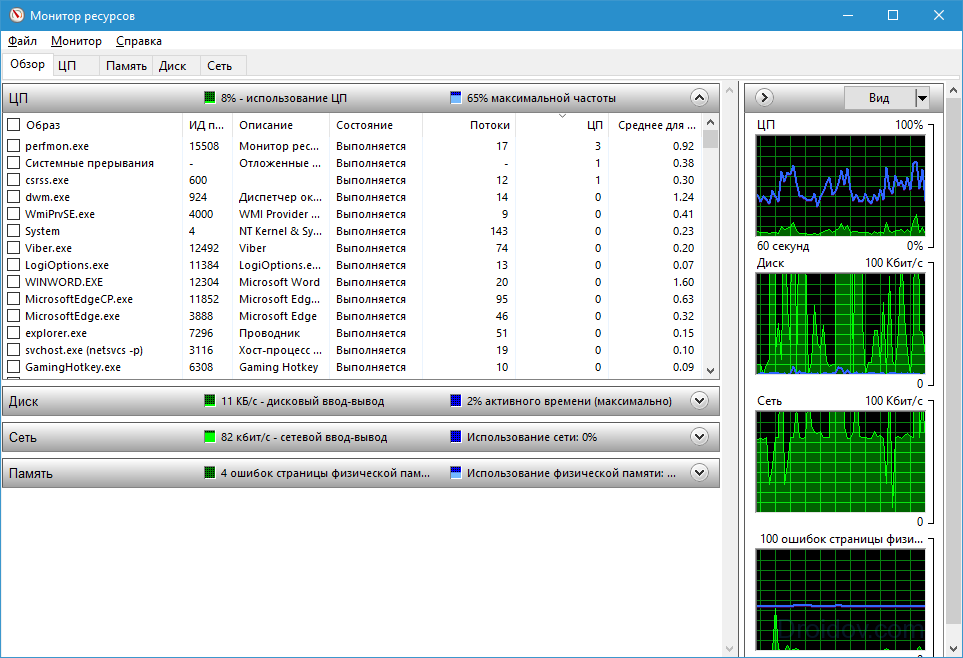
Часто нагрузку вызывают «Системные прерывания» — те самые, которые должны отслеживать возникновение запросов к ПК во время бездействия. Если они занимают больше 10% ресурсов, проделайте следующее:
- отключите от компьютера дополнительные устройства – мышку, клавиатуру, принтер;
- обновите драйвера на основное оборудование – видеокарту, материнскую плату, сетевую карту – выбирая драйвера от производителя устройства или ноутбука;
- проверьте в «Диспетчере устройств» наличие неизвестных устройств, помеченных восклицательным знаком – если есть, найдите для них драйвера;
- проверьте систему антивирусом;
- если ПК сильно тормозит сразу после включения – уберите лишние программы из автозагрузки и отключите автоматические обновления ОС.
Убираем Microsoft Store, используя редактор реестра
Данным метод наиболее трудный. Он должен вручную создать параметр, применив который мы сможем выключить Windows Store. Итак:
- Кликнем по кнопочкам Win+R. В окошке напишем regedit для открытия реестра. Кликнем по ОК;
- Переходим по адресу: HKEY_LOCAL_MACHINE\ Software\Policies\Microsoft. Следом должен идти раздел WindowsStore. Если его в данной последовательности нет, то нужно самим его создать. Итак, нажмём правой кнопочкой мышки по папочке Microsoft. У нас откроется ниспадающее меню. Выбираем «создать», после этого вкладку «раздел»;
- Затем, называем папочку WindowsStore, также кликнем по ней также правой кнопочкой, чтобы вызвать ниспадающее меню. В данном случае, мы применим функцию, отвечающую за выключение Виндовс Стор. Наводим мышку на вкладку «Создать», далее на «Параметр QWORD», при 64 bit OS, или на «Параметр DWORD», при 32 bit OS;
- В этой вкладке дадим название надписи RemoveWindowsStore. Кликнем по созданной строке 2 раза правой кнопочкой мышки. В ниспадающем меню выбираем «Изменить»;
- У нас открывается новое окошко, где нам нужно заменить 0 цифрой 1. Далее, закрываем компьютер и перезагружаем систему, чтобы изменения вступили в силу. После этого, магазин будет недоступен. Если он опять вам понадобится, вернём цифру 0.
Решение проблемы
Разобраться с хост-процессом, из-за которого загрузка процессора, а иногда и памяти постоянно находится на уровне 90-100% (без запуска требовательных игр и приложений), можно такими способами:
- Убедиться в том, что на компьютере не запущены в фоновом режиме какие-то другие процессы (обновление ПО, проверка антивирусом), которые тоже могут стать причиной загрузки ЦПУ.
- Выполнить проверку на ошибки жёсткого диска ПК.
- Запустить антивирусную программу. Например, бесплатную версию Malwarebytes или Dr.Web.Curelt.
- Выполнить проверку запущенных процессов с помощью специально предназначенной для этого утилиты Microsoft Sysinternals Process Explorer, которая скачивается бесплатно с сайта Майкрософт. Обнаружив подозрительный процесс, проверить на вирусы конкретный файл.
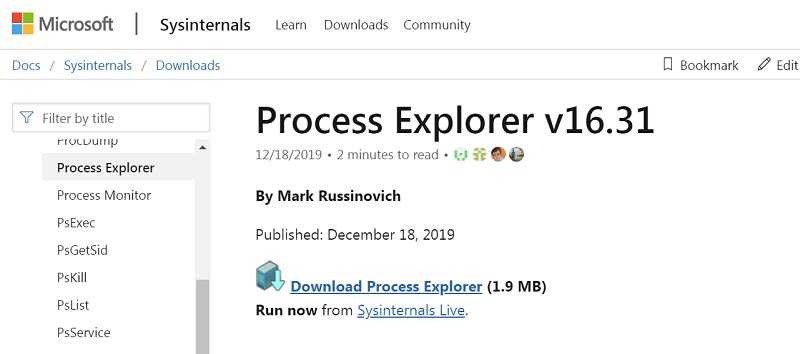
Если пользователь так и не смог обнаружить причину проблемы с svchost.exe или не смог разобраться, как избавиться от него, даже зная, что это вирус, вариантов действий остаётся только два. Первый – обновить систему Windows, заранее сохранив все нужные файлы не на системном диске. Второй – обратиться к специалисту компьютерного сервиса.
Технические неисправности
Аппаратные проблемы, влияющие на взаимодействие пользователя с системой – тоже нередкий случай, с которым сталкиваются пользователи. При этом причин у этого может быть несколько:
- Отсутствие соответствующих драйверов.
- Некорректная работа драйвера.
- Несовместимость аппаратной части и операционной системы.
- Несвоевременное физическое обслуживание.
Каждая из этих причин требует более подробного рассмотрения, поскольку способ их решения не всегда один и тот же.
В первом случае процесс Система может проявлять излишнюю активность в том случае, когда пользователь обращается к устройству, которое было физически подключено к ПК, но соответствующим образом его работа не была настроена.
Чаще всего это случается с новыми комплектующими, для которых производитель в упаковке не предусмотрел диск с драйверами. В таком случае потребуется вручную его установить.
При наличии интернет-соединения сделать это просто.
У пользователя должны быть права администратора, чтобы вносить подобные изменения, поэтому если учетная запись имеет ограничения, ее потребуется сменить на Администратора.
После этого необходимо воспользоваться меню Пуск, из которого требуется запустить Панель управления. Из нее нужно запустить раздел Диспетчер устройств.
В диалоге диспетчера у устройства без драйверов будет знак .
Для него правой кнопкой мыши потребуется выбрать строчку Свойства и в открывшемся диалоге на вкладке Драйвер использовать кнопки для установки.
Совет: при проблемах в работе мастера скачивайте драйвера вручную с официальных сайтов
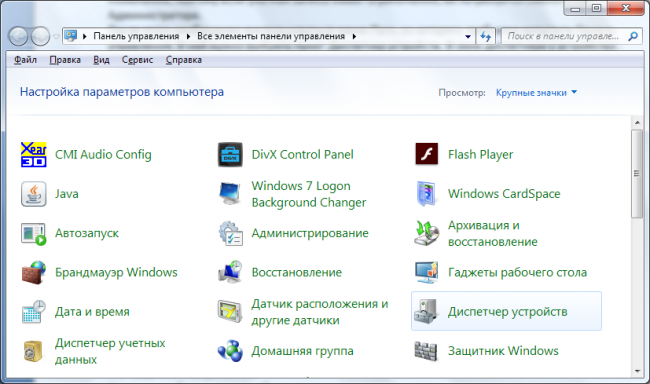
рис. 4 – Панель управления в ОС Windows 7
Выключение через «Редактора реестр»
Отключение «Защитника» и, соответственно, процесса Antimalware возможно за счёт правильного редактирования реестра. Данный способ рекомендуется использовать только уже уверенным юзерам, так как неправильное изменение записей может повлиять на работу ПК. Строго следуйте инструкции:
- Жмём сразу на R и Win на клавиатуре — на панели со строкой «Открыть» пишем ключ regedit. Теперь щёлкаем по ОК — ждём, когда команда выполнится.В поле «Открыть» вставьте команду regedit и кликните по ОК
- Система откроет окошко, в котором попросит дать разрешение редактору менять что-либо в «операционке». Разрешаем — кликаем по «Да».Разрешите редактору вносить изменения на ПК
- В интерфейсе редактора сначала поработаем в левой части с папками — открываем третий раздел HKEY_LOCAL_MACHINE, а в нём пятый каталог SOFTWARE.Откройте папку SOFTWARE в каталоге HKEY_LOCAL_MACHINE
- После этого запускаем двойным щелчком блок за блоком: Policies — Microsoft — Windows Defender. В каталоге «Защитника» кликаем правой клавишей мышки по любому свободному месту в правой части экрана. Переводим курсор на опцию «Создать», а в контекстном меню кликаем по третьей строке с параметром DWORD. Так мы создадим новую запись в папке Windows Defender.Создайте с помощью контекстного меню параметр DWORD
- Называем новую запись DisableAntiSpyware. Запускаем её диалоговое окошко двойным щелчком.Назовите новый параметр DisableAntiSpyware
- В поле для значения ставим единицу — щёлкаем по ОК.В качестве значения поставьте единицу и кликните по ОК
- Чтобы все изменения вступили в силу, необходимо перезагрузить ПК. После этого проверяем нагрузку на систему.
Провести деактивацию процесса Antimalware Service Executable, когда он постоянно отнимает много ресурсов у системы, можно, но только в том случае, если у вас будет стоять сторонний антивирус, который будет выполнять защитные функции вместо стандартной программы «Виндовс». Отключить отдельно процесс нельзя — возможна только деактивация «Защитника» в целом. Выполнить её можно через «Редактор реестра», «Редактор локальной групповой политики», а также в «Планировщике заданий».
Екатерина Васильева
Проверка оборудования
Просто отключить «Системные прерывания» в окне «Диспетчера задач» нельзя, так как это может привести к сбою в системе, но никак не к решению проблемы. Исправлять ситуацию необходимо иным образом — проверкой аппаратной части ПК, с которой, как правило, и связана большая нагрузка от процесса.
Программы для проверки прерываний
Убедиться в том, что причиной является некорректно работающее оборудование (звуковая карта, «оперативка», видеокарта и т. д.), помогут специальные утилиты.
LatencyMon: эффективный инструмент для диагностики устройств
Утилита Latecy Mon анализирует работу установленных драйверов оборудования ПК и определяет драйверы и процессы, которые работают неправильно, заставляя процессор выделять больше ресурсов для выполнения тех или иных задач. Данная программа эффективна для устранения проблем со звуком: снижению его качества или выпадению. После сканирования утилита предоставляет детальный отчёт.
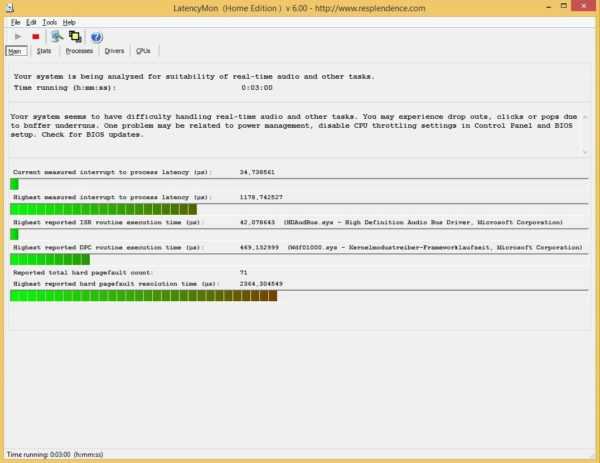 LatencyMon эффективно сканирует процессы и драйверы для определения неполадок
LatencyMon эффективно сканирует процессы и драйверы для определения неполадок
Загрузить программу можно из официального источника компании-разработчика Resplendence Software Projects. Утилита подходит для версий Windows от «семёрки» и выше. Файл установщика весит не более 2,4 МБ. Минус утилиты в том, что её интерфейс на английском языке. Пользоваться ей можно бесплатно.
DPC Latency Checker: бесплатное приложение, не требующее установки
Утилита DPC Latency Checker позволяет обнаружить максимальную задержку DPC в системе Windows конкретного пользователя. Приложение помогает определить текущие возможности вашего компьютера: сканируется аудиопоток, видеопоток и последовательность измеряющихся данных.
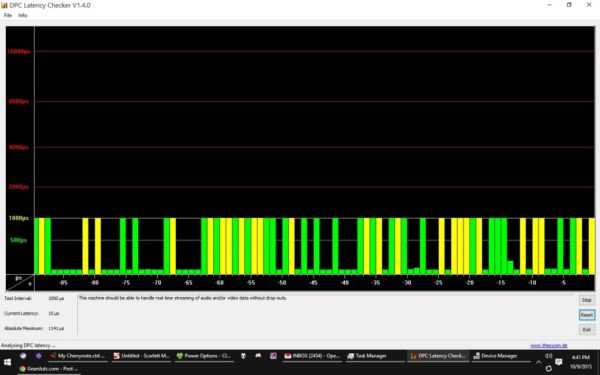 В окне DPC Latency Checker вы можете убедиться, что драйвер одного или нескольких устройств работает некорректно
В окне DPC Latency Checker вы можете убедиться, что драйвер одного или нескольких устройств работает некорректно
Если есть какие-либо сбои в работе ПК, рекомендуется использовать это приложение в качестве средства для диагностики. Его разработчик, компания Thesycon, позаботилась о том, чтобы клиентам Windows было удобно им пользоваться: инструмент не требует установки. Достаточно просто скачать файл утилиты и запустить. После этого программа тут же запустит сканирование.
Загрузить утилиту можно с официального сайта. Файл весит около 1 МБ. У программы бесплатная лицензия, то есть использование оплачивать не нужно. Утилита подходит для работы во всех версиях Windows, включая XP и Vista.
Как исправить проблему «svchost загружает систему»
Итак, как избавиться от проблемы, при которой хост-процесс грузит Windows? Рекомендую выполнить следующее:
- Установите все необходимые обновления для вашей ОС. Если есть вероятность, что система устанавливает нужные обновления, то просто дождитесь конца процесса установки;
- Если по истечении нескольких часов ничего не изменилось, тогда перезагрузите ваш компьютер, если проблема случайна, то она исчезнет;
-
Попробуйте самостоятельно завершить работу проблемного процесса svchost.exe. Запустите диспетчер задач, перейдите во вкладку «Процессы», кликните на проблемный (затратный) процесс правой клавишей мыши и выберите «Завершить дерево процессов»;
Завершаем дерево процессов
- Удалите всё содержимое папки Prefetch по адресу Windows\Prefetch. Там хранятся различные данные о запускаемых файлах, в том числе уже давно не нужных пользователю, и очистка данной папки может помочь в вопросе, когда Хост-процесс для служб Windows грузит память и процессор. После очистки указанной директории вновь попробуйте завершить проблемный процесс как описано выше;
-
Отключите проверку обновлений операционной системы. Перейдите в Панель управления, выберите «Систему и безопасность», затем идите в «Центр обновления Виндовс», кликните на «Настройка параметров слева» и выберите «Не проверять наличие обновлений»;
Отключаем обновления
- Отключите службу «Центр обновления Windows». Нажмите на кнопку «Пуск», в строке поиска наберите services.msc, в списке служб найдите «Центр обновления Windows», кликните на неё дважды и выберите тип запуска «Отключена»;
-
Очистите системный log-файл. Нажмите «Пуск», в строке поиска наберите eventvwr.msc и нажмите ввод. Откройте вкладку «Журналы Windows», нажмите на «Приложение» правой клавишей мыши, и в появившемся меню выберите «Очистить журнал». То же самое проделайте для вкладок «Безопасность», «Установка», «Система», «Перенаправленные события»;
Очищаем log-файл
- Используйте программы для очистки и восстановления работоспособности реестра (CCleaner, RegCleaner и ряд других аналогов);
- Проверьте вашу систему на наличие программ-зловредов (помогут такие инструменты как Dr. Web CureIt!, Trojan Remover, Malware Anti-Malware и др.), проследите расположение файла svchost.exe (где он должен находится я уже упоминал выше) и его правильное название (должно быть только «svchost.exe» без модификаций);
- Выполните откат системы на предыдущую точку восстановления. Нажмите «Пуск», в строке поиска наберите rstrui, и откатите систему на её стабильную версию;
- Отнесите ваш компьютер в сервисный центр для очистки его от пыли и проверки работоспособности его узлов (память, блок питания, видеокарта и др.), или при наличии достаточной квалификации выполните эти процедуры самостоятельно.
Как установить Appx или AppxBundle-файл UWP-приложения
Как и в случае с сертификатами, есть два распространённых способа установки универсального приложения.
Как установить Appx или AppxBundle-файл через Установщик приложений
Начиная с Windows 10 1607, в системе предустановлена специальная утилита под названием Установщик приложений. Она позволяет установить программу буквально в пару кликов. В некоторых редакциях Windows 10 утилита может отсутствовать. В таком случае вам придётся сначала скачать её из Microsoft Store.
Как поставить Установщик приложений в Windows 10
- Нажмите Win + R. На планшетах можно тапнуть и удерживать палец на кнопке Пуск, после чего выбрать пункт Выполнить.
- Введите следующую команду и нажмите Enter или ОК: ms-windows-store://PDP/?ProductId=9nblggh4nns1.
- Установите утилиту. Если Магазин покажет, что продукт уже установлен, просто закройте его.
Если у вас нет приложения Microsoft Store, можно загрузить AppxBundle-файл утилиты и установить её с помощью PowerShell (инструкция находится немного ниже). После того, как вы убедились, что Установщик приложений уже есть в системе, сделайте следующее:
- Откройте папку с Appx / AppxBundle-файлом в Проводнике.
- Кликните по нужному файлу два раза.
- Если у вас включён фильтр SmartScreen, Windows выдаст предупреждение о предотвращении запуска подозрительного приложения. Нажмите Подробнее, а затем Выполнить в любом случае.
- Снимите или поставьте отметку возле Запуск при состоянии готовности, после чего нажмите Установить.
- Подождите некоторое время.
Как установить Appx или AppxBundle файл через Powershell
В отличие от импорта сертификата, вам нужно использовать именно Powershell: командная строка не подходит.
- Откройте папку с Appx / AppxBundle-файлом в Проводнике.
- Кликните на кнопку Файл, затем на Запустить Windows Powershell — Запустить Windows Powershell от имени администратора.
- Введите следующую команду: Add-AppxPackage.
- Начните набирать имя установочного файла приложения.
- Нажмите на клавишу Tab на клавиатуре, чтобы Powershell набрала полное название файла вместо вас.
- Нажмите Enter и подождите.
В случае возникновения ошибок перезагрузите компьютер. Если это не помогло, обратитесь за помощью к тому, кто предоставил вам пакет приложения.
