Основные проблемы с брандмауэрами.
Существует несколько общих проблем, которые могут возникнуть в результате использования брандмауэра. Самой распространенной проблемой является то, что помимо вредоносных программ, брандмауэр часто блокирует нормальный, нужный нам трафик. Некоторые веб-сайты могут иметь ограниченный доступ или не открываться, потому что они были неправильно диагностированы. Довольно часто возникают проблемы с сетевыми играми, так как фаервол, часто распознает подобный трафик, как вредоносный и блокирует работу программ. Исходя из этого, следует отметить, что хоть брандмауэр штука весьма полезная, его нужно правильно настраивать, чтобы он не портил жизнь своими запретами.
Категории:
Брандмауэр в Windows – это программа защиты компьютера, которая проверяет и контролирует исходящие и входящие данные (трафик) между компьютером и сетью. Сеть может быть как локальная, так и сеть Интернет, что более распространено. Без включенного брандмауэра весь сетевой трафик бесконтрольно проходит через PC, в то время когда работающий брандмауэр, в зависимости от его настроек блокирует или пропускает данные. Включенный брандмауэр совместно с становится настоящей стеной от вредоносных программ и сетевых атак. Кстати, второе название такого типа программ – Firewall, что в переводе с английского и означает «огненная стена». Также можно встретить название сетевой экран.
Почему в Windows 7 и более новых версиях брандмауэр является частью системы
Очень многие пользователи сегодня используют роутеры для доступа к Интернету сразу с нескольких устройств, что, по сути тоже является своеобразным фаерволом. При использовании прямого Интернет-подключения через кабель или DSL модем, компьютеру присваивается публичный IP-адрес, обратиться к которому можно с любого другого компьютера в сети. Любые сетевые службы, которые работают на Вашем компьютере, например сервисы Windows для совместного использования принтеров или файлов, удаленного рабочего стола могут быть доступны для других компьютеров. При этом, даже когда Вы отключаете удаленный доступ к определенным службам, угроза злонамеренного подключения все равно остается — прежде всего, потому что рядовой пользователь мало задумывается о том, что в его ОС Windows запущено и ожидает входящего подключения, а во вторых — по причине различного рода дыр в безопасности, которые позволяют подключиться к удаленной службе в тех случаях, когда она просто запущена, даже если входящие подключения в ней запрещены. Брандмауэр попросту не дает отправить службе запрос, использующий уязвимость.
Первая версия Windows XP, а также предыдущих версий Windows не содержали встроенного брандмауэра. А как раз с выходом Windows XP и совпало повсеместное распространение сети Интернет. Отсутствие фаервола в поставке, а также малая грамотность пользователей в плане Интернет-безопасности, привела к тому, что любой компьютер, подключенный к Интернет с Windows XP мог быть заражен в течение пары минут в случае целенаправленных действий.
Первый брандмауэр Windows был представлен в Windows XP Service Pack 2 и с тех пор фаервол по умолчанию включено во всех версиях операционной системы. И те службы, о которых мы говорили выше, ныне изолированы от внешних сетей, а брандмауэр запрещает все входящие соединения за исключением тех случаев, когда это прямо разрешено в настройках брандмауэра.
Это предотвращает подключение других компьютеров из сети Интернет к локальным службам на вашем компьютере и, кроме этого, контролирует доступ к сетевым службам из Вашей локальной сети. Именно по этой причине, всякий раз при подключении к новой сети Windows спрашивает о том, домашняя это сеть, рабочая или же общественная. При подключении к домашней сети, брандмауэр Windows разрешает доступ к этим службам, а при подключении к общественной — запрещает.
Что такое Брандмауэр (Файрвол) – значение, определение простыми словами.
Простыми словами, Брандмауэр (Фаервол) – это специальные защитные компьютерные программы, которые постоянно сканируют получаемые и отправляемые в интернет данные. Образно говоря, это виртуальные стены, которые защищают компьютер от опасностей интернета: вирусы, руткиты, шпионские программы, и тд. Хотя стоит отметить, что брандмауэр не является единственным или самым надежным источником защиты вашего компьютера. Как правило, для обеспечения наибольшей безопасности, брандмауэр (Файрвол), всегда работает в связке с антивирусом и анти-шпионским программным обеспечением.

В большинстве случаев, брандмауэр устанавливается непосредственно на рабочую машину (ПК), но иногда, как в случаях с различными офисами, где присутствует много компьютеров, файрвол ставится в виде физического устройства (но об этом позже). Пользователям операционной системы Windows, нет нужды устанавливать брандмауэр самостоятельно (отдельно), так как в ОС изначально присутствует собственный — Брандмауэр Windows.
Как включить или отключить брандмауэр в Windows 10
Включение и отключение вшитого файервола можно произвести в нескольких интерфейсах управления системы, потому у каждого пользователя будет способ на свой вкус. Всего есть четыре официальных инструмента для управления брандмауэром:
- «Панель управления»;
- терминал командной строки;
- среда служб Windows;
- реестр операционной системы;
- через управление вшитым антивирусом «Защитник Windows».
В каждом из вышеупомянутых инструментов можно полностью отключить или включить файервол.
Через «Панель управления»
«Панель управления» — это важный узел настройки компонентов Windows. Брандмауэр входит в этот перечень, потому отключение можно провести в среде управления компьютером.
- В меню «Пуск» открываем папку «Служебные», а в ней щёлкаем по пункту «Панель управления». Через меню «Пуск» открываем «Панель управления»
- В интерфейсе «Панели управления» делаем отображение в виде значков, затем открываем апплет «Брандмауэр Защитника Windows». Среди значков «Панели управления» выбираем апплет «Брандмауэр Защитника Windows»
- Далее переходим в среду «Включение и отключение». Открываем ссылку «Включение и отключение брамауэра Защитника Windows»
- Затем действуем по обстоятельствам:
- для отключения брандмауэра ставим тумблеры у красных щитков;
- для включения возле зелёных щитков, в обоих случаях сохраняем изменения кнопкой OK. Переставляем тумблеры в соответствующее положение и нажимаем OK
Через консоль командной строки
«Командная строка» — это уникальный инструмент для осуществления самых разнообразных операций в Windows. Включение и отключение компонентов проходит при помощи введения специальных команд в консоль.
- Для открытия управляющей консоли щёлкаем правой кнопкой мыши по значку Windows в левом нижнем углу, в открывшемся меню выбираем пункт «Командная строка (администратор)». В меню Windows выбираем «Командная строка (администратор)»
- В терминале вводим команды и запускаем их клавишей Enter:
- netsh advfirewall set allprofiles state off — для отключения файервола;
- netsh advfirewall set allprofiles state on — для включения. Вводим специальные команды для включения и отключения брандмауэра
Через оператор services.msc
Оператор services.msc создан для управления специальными программами Windows — службами. Они отвечают за работу устройств, компонентов и связь между ними и Windows. Брандмауэр защитника — это одна из служб, её можно отключить и вместе с ней отключится файервол.
- В поиске Windows прописываем services.msc и открываем лучшее соответствие. В поиске Windows прописываем services.msc и открываем лучшее соответствие
- В списке служб находим «Брандмауэр защитника» и двойным щелчком по строке открываем её свойства. Дважды щелкаем по строке «Брандмауэра защитника» и открываем свойства
- Во вкладке «Общие» меняем фильтр «Тип запуска» на «Отключена», затем сохраняем изменения кнопкой OK.Меняем тип запуска службы на «Отключена» и сохраняем изменения
- Перезагружаем ПК, чтобы все изменения вошли в силу.
При помощи реестра
При помощи редактора реестра системы также можно включить или отключить брандмауэр.
- Нажимаем комбинацию клавиш Win+R, вводим команду regedit и щёлкаем OK.Нажимаем комбинацию клавиш Win+R, вводим команду regedit и щёлкаем OK
- В активном окне редактора нажимаем Ctrl+F, в окне поиска набираем EnableFirewall и кликаем «Найти далее».В активном окне редактора нажимаем Ctrl+F, в окне поиска набираем EnableFirewall и кликаем «Найти далее»
- Дважды щёлкаем по строке EnableFirewall и задаём поле значение 1 — для включения брандмауэра, 0 — для выключения, затем сохраняем изменения через OK.Задаем параметр для работы брандмауэра и сохраняем изменения
- Перезагружаем ПК.
В интерфейсе «Защитника Windows»
Ещё одной возможностью для быстрого отключения файервола системы является интерфейс антивируса «Защитник Windows». Так как брандмауэр является составной частью системы безопасности, управление ним частично сосредоточено в этой программе.
- Щёлкаем значок щитка в панели значков и открываем «Защитник Windows».Щёлкаем значок щитка в панели значков и открываем «Защитник Windows»
- Открываем вкладку «Брандмауэр и безопасность сети», затем переходим в настройку подключения, что имеет пометку «активный».Открываем вкладку «Брандмауэр и безопасность сети», затем переходим в настройку подключения, что имеет пометку «активный»
- Переводим единственный тумблер на странице в необходимое положение для включения или отключения файервола.Переводим тумблер в нужное положение и закрываем окно
Как работает фаервол
Безопасность, которую обеспечивает файрвол имеет определенный принцип действия, он одинаков для всех видов брандмауэров. Все полученные данные с других компьютеров фаерволл сравнивает с установленной политикой
безопасности, в случае обнаружения уязвимостей или наличия зараженных файлов, которые могут нанести вред компьютеру, он выводит соответствующее уведомление на экран компьютера и не пропускает их.
Настраивается эта программа при помощи фильтрации пакетов
, когда выставляются определенные параметры, которые позволяют пропускать одни виды файлов и запрещать другие.
Правила фаерволов
Как упоминалось выше, сетевой трафик, который проходит брандмауэр, проверяется при помощи наборов правил, чтобы определить, разрешен этот трафик или нет. Проще всего объяснить правила брандмауэра на примерах.
Предположим, у вас есть сервер со списком правил для входящего трафика:
- Принимать (accept) новый и ранее установленный трафик на сетевой интерфейс через порт 80 и 443 (веб-трафик HTTP и HTTPS).
- Сбрасывать (drop) входящий трафик от IP-адресов нетехнических сотрудников офиса на порт 22 (SSH).
- Принимать новый и существующий входящий трафик IP-диапазона офиса на частный сетевой интерфейс через порт 22 (SSH).
Обратите внимание на слова «accept» и «drop» в этих примерах. С их помощью задаётся действие, которое фаервол должен выполнить в случае, если трафик отвечает правилу
- Accept значит разрешить трафик;
- Reject – заблокировать трафик и вернуть ошибку «unreachable»;
- Drop – заблокировать трафик и не возвращать ничего.
Сетевой трафик проходит список правил брандмауэра в определённой последовательности, которая называется цепочкой правил. Как только фаервол обнаруживает правило, которому отвечает трафик, он выполняет соответствующее действие для этого трафика. В данном примере согласно правилам брандмауэра сотрудник офиса, пытающийся установить SSH-соединение с сервером, будет заблокирован согласно правилу 2 и к правилу 3 не будет допущен. Системный администратор же пройдёт фаервол, поскольку отвечает правилу 3.
Firewall, файрвол, брандмауэр — какой выбрать?
Как выбрать Firewall? Тут в первую очередь стоит вопрос о профессионализме и опытности пользователя. На сегодняшний день одни из лидеров в этой области можно смело называть OutPost. Но он явно не подойдет для начинающего пользователя, из за обилия настроек. Так как легко полазив в настройках и покликать на опции обычный пользователь может заблокировать весь компьютер и сетевой трафик на чисто. Поэтому Firewall прежде всего, должен быть простым в использовании и настройке. Про интерфейс и управление говорить не будет, это тема отдельной передачи и как правило на официальных сайтах выложено много информации чем я здесь могу расписать. Поэтому по интерфейсу и управлению читаем на родных сайтах известных файрволов.
Незаменимыми хорошими качествами Firewall считаются:
- само обучаемость, чтобы мог сам анализировать трафик и интуитивно подсказывать, что не так в сети;
- автоматическое обновление изменений самого себя и обновление сигнатур вирусных атак;
- четкое выполнение прописанных правил, то есть, если требуется закрыть полностью доступ на 21 порт, то чтобы он закрывал 21 порт без каких, либо исключений для каких-либо программ. Так как зачастую встречается поверхностное выполнение подобного правила.
По популярности, распространенности и определенного рода уважению к профессионализму предлагаю свой рейтинг Firewall:
- Panda Firewall — сильный, но не каждый даже полупрофи сможет корректно его настроить. Как говаривал Жванецкий, «одно неверное движение и вы отец», то есть легко можно заблокировать компьютер начисто, под самый корешок.
- Outpost Firewall — сильный, но не подходит совсем для новичков;
- Kaspersky Firewall — общественный транспорт
- Norton Firewall — общественный транспорт
- McAfee — самое дешевое бесплатное решение. По моей практике, что он есть, что его нет. То есть память не грузит, но и эффекта то никакого.
Итак, коротко я вас ознакомил с понятием Firewall. Стоит отметить, что на сегодняшний день (апрель 2010 года), только Panda Software и Kaspersky Antivirus совмещают два понятия как антивирус и файрвол. Остальные представляют из себя независимые единицы. А по отдельности использовать Firewall особого смысла не имеет из-за своей эффективности стремящейся к 0. На примере, постараюсь объяснить. Есть две двери для проникновения. Одну дверь защищает антивирус, а вторую Firewall. Следовательно, если одну не прикрывать, смысл защищать вторую? То есть, настоятельно рекомендую использовать и антивирус и файрвол.
Давайте на одном из примеров вторжения разберем действия этой сладкой парочки. Предположим к нам на компьютер попал абсолютно новый вирус, троян, который кровожадно хочет стыбзить у нас ключи к платежной системе WebMoney, где деньги лежат. Первая линия обороны, антивирус, облажался и пропустил вирус, так как не смог в своих базах обнаружить соответствующую сигнатуру для нового вируса, а следовательно не смог распознать угрозу. Предположим вирус собрал всю необходимую для себя информацию, его конечно целью является передать все необходимое, хозяину барину. Естественно, что в 99% случаем теперь вся информации передается по Интернет. Программа пытается передать информацию, но тут вступает в дело наш Firewall. Понятное дело если он не знает эту программу, и у него не стоит правило пропускать всех подряд, то он спросит, «ты хто?». Тут троян, «тыр мырк, да я тут это, с улицы Гагарина, местный короче я», а Firewall «щас подожди, я у барина спрошу. Эй барин, тут какой-то подозрительный перец пытается на тележке какой-то мусор вывезти за пределы твоего царства». Конечно, вы должны ответить нет и постараться разобраться, откуда ноги растут. И предпринять все меры по уничтожения инородного тела в нашем любимом компьютерном организме.
Вступление
Современные персональные компьютерные устройства требуют наличия продвинутого программного обеспечения, в полной мере обеспечивающего их полноценное функционирование и корректное выполнение, поставленных пользователями, задач.
Максимально полно отвечает всем предъявляемым требованиям операционная система «Windows»
, созданная корпорацией «Microsoft»
. Выпустив первую версию операционной системы в 1985 году, корпорация постоянно работает над ее усовершенствованием. Добавляя новые функции системы, улучшая функциональное управление внутренними службами и совершенствуя пользовательский интерфейс системной оболочки, разработчики операционной системы добились ее необычайной популярности. Операционная система «Windows»
с легкостью позволяет пользователям выполнять как обычные действия, так и решать высоко затратные задачи, позволяя устанавливать различное дополнительное программное обеспечение и работать с ним, на своей основе, без малейших задержек и сбоев.
Большую роль в достижении такого положительного результата сыграло постоянное и тесное общение команды создателей с конечными пользователями операционной системы. Благодаря ему, разработчики операционной системы «Windows»
смогли мгновенно реагировать на любые системные сбои и неполадки, обнаруженные пользователями при своей работе, и быстро исправлять их.
Результатом такого тесного сотрудничества стал выпуск новейшей версии операционной системы «Windows 10»
, включающий в себя все доступные, на сегодняшний момент, корректные обновления системы и новые функции. Система имеет высокую скорость обработки данных, богатый внутренний набор предустановленных приложений, годный для решения любых задач, и дружественный пользовательский интерфейс.
Однако работа над усовершенствованием операционной системы «Windows»
не прекращается. Корпорация «Microsoft»
внедрила программу предварительного тестирования новинок операционной системы до официального выпуска их в централизованном обновлении. Данная программа называется «Windows 10 Insider Preview»
. Она предлагает пользователям опробовать предварительные сборки операционной системы «Windows 10»
и продиагностировать ее работоспособность на различных пользовательских устройствах, а также проверить общую устойчивость системы к возникновению ошибок и неполадок.
Одним из последних выпущенных обновлений, доступным по программе предварительной оценки «Windows 10»
, на сегодняшний день, является «Windows 10 Redstone 5»
. Оно добавляет большое количество самых новых и важных функциональных улучшений операционной системы «Windows»
.
Если работоспособность системы подтверждается, и новинки получают широкое одобрение конечных пользователей, то они выпускаются в официальных обновлениях системы, и становятся доступными всем остальным пользователям операционной системы «Windows 10»
в мире.
А надо ли?
Итак, мы с вами уже
знаем, что такое брандмауэр, в каких случаях его приходится отключать и как именно
это сделать. Осталось решить всего один маленький вопрос – а нужно ли отключать брандмауэр. Ответ
очевиден. Без необходимости – ни в коем случае. Его приходится отключать в отдельных случаях. Но этого не нужно делать просто для того,
чтобы немного повысить производительность – безопасность компьютера не та
цена, которую стоит платить за немного оперативной памяти. Тем более что
сетевые угрозы так нагрузят ваш ПК, что рады не будете.
Если вас не устраивает
стандартный брандмауэр всегда можно поменять его на сторонний, но полностью
отключать его и работать без брандмауэра весьма опасно. Кстати, о сторонних
брандмауэрах – наилучшим решением в организации комплексной безопасности будет
являться использование комплексных программных средств, сочетающих в себе
антивирусное ПО, антиспам фильтр и межсетевой экран. Только в этом случае вы
сможете получить действительно комплексную и всестороннюю защиту.
#2 Zone Alarm Firewall
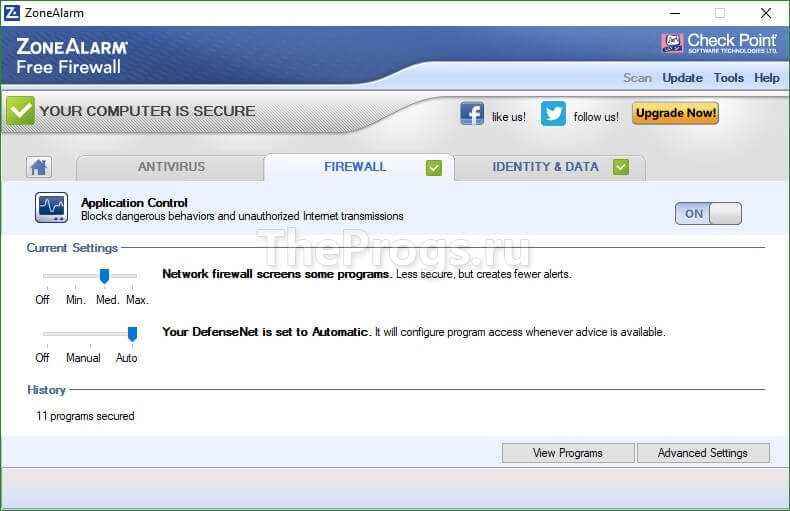 ZoneAlarm Free Firewall — интерфейс
ZoneAlarm Free Firewall — интерфейс
Еще один хороший файрвол, обладающий необычными для брандмауэров способностями защиты вашего персонального компьютера от различных сетевых опасностей — вездесущих хакеров, программ-шпионов и многих других. Как он это делает? Zone Alarm Firewall запрещает доступ к защищенному компьютеру даже самым хитроумным хакерам, делая его как бы невидимым для кого-либо в Интернете.
Также он способен блокировать возможную отправку какой угодно информации без разрешения, а также защищает все программы и основную операционную систему «подзащитного» ПК от любого рода вредоносных программ.
Насколько надёжен брандмауэр Windows 10
Встроенный файрвол выполняет те же самые функции, что и скачиваемые антивирусы. В отличие от них он отправляет уведомления гораздо реже, не имеет рекламы и не требует платной активации. Брандмауэр работает в фоновом режиме беспрерывно и не может отключиться без вашей команды. Следовательно, на него можно положиться и не прибегать к помощи дополнительного программного обеспечения. В случае если приложению потребуется доступ к определённым параметрам вашего компьютера, придёт запрос от файрвола, который вы должны будете подтвердить.
Файрвол запрашивает подтвеждение пользователя для продолжения работы программы
Суть проблемы
Когда говорят про безопасность компьютера, большинству пользователей в голову приходит борьба с вредоносными компьютерными вирусами. Но вирусы — это не единственная проблема, поджидающая пользователя ПК в Интернете.
Быть может вы обращали внимание на то, что, даже при наличии на вашем ПК установленного антивирусного ПО с обновленными базами, у вас очень часто пропадают нужные файлы, хотя антивирус при этом ведет себя спокойно и никак не реагирует? Или другой случай — лимит Интернета, которым вы рассчитывали пользоваться целый месяц, вдруг растаял за несколько дней? Не сталкивались с этим? Что ж, считайте, что до сих пор вам просто везло. Но ведь есть и не такие счастливчики…. Так все же, из-за чего происходят эти странности? На самом деле объяснение простое
Но прежде — небольшое пояснение. Как вы знаете, у каждого ПК, имеющего выход в Интернет, есть уникальный IP-адрес, своего рода телефонный номер, состоящий из 4 стандартных чисел, каждое из которых может быть от 0 до 255. Вашему компьютеру IP-адрес нужен для связи с любым другим компьютером в Интернете
Так все же, из-за чего происходят эти странности? На самом деле объяснение простое. Но прежде — небольшое пояснение. Как вы знаете, у каждого ПК, имеющего выход в Интернет, есть уникальный IP-адрес, своего рода телефонный номер, состоящий из 4 стандартных чисел, каждое из которых может быть от 0 до 255. Вашему компьютеру IP-адрес нужен для связи с любым другим компьютером в Интернете.
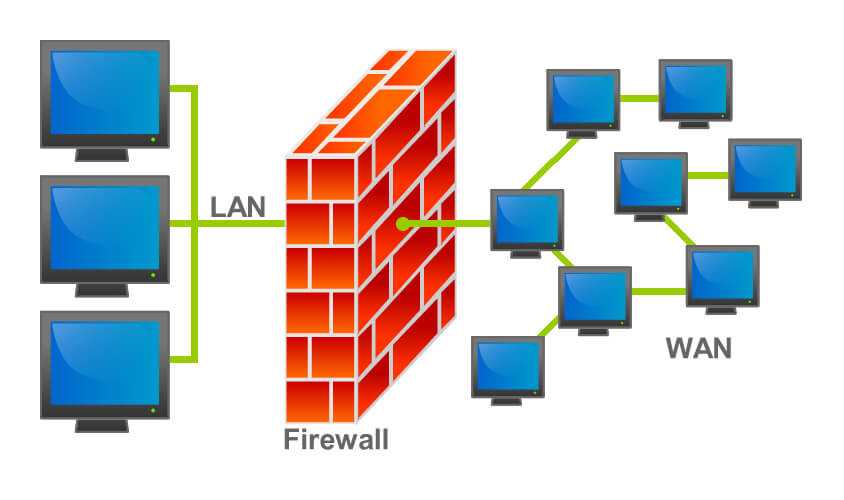
А представьте ситуацию, что с Интернетом должны взаимодействовать одновременно несколько программ с вашего компьютера, отдавать и принимать какую-то информацию. Каким образом они определяют где чьи данные, почему не путаются? Для этих целей, чтобы разделить потоки информации и доставлять ее адресату, каждый ПК оснащен так называемыми «портами», количество которых — более 65 тысяч. Именно они позволяют одновременно работать с Интернетом большому количеству программ.
Вдруг однажды вы замечаете, что некий порт N проявляет какую-то непонятную активность, похоже, что кто-то неизвестный пытается хозяйничать в вашем компьютере. Может быть, вы кому-то из друзей говорили свои пароли, и теперь он взламывает вашу машину, пытаясь вас разыграть? А вдруг это конкуренты вашей фирмы, как-то узнавшие ваши пароли, и сейчас они узнают все ваши секреты, в том числе финансовые? Все пропало? Что же делать???
Прежде всего необходимо просто-напросто успокоиться. Помните самые популярные вопросы в нашей стране (да и не только в нашей)? Да-да-да — «Что делать?» и «Кто виноват?». На второй вопрос вы найдете ответ самостоятельно, а вот ответы на первый вопрос вы найдете в этой статье. Для того чтобы избежать таких опасных ситуаций необходимо наложить запрет на общение вашего компьютера по всем портам, вызывающим подозрение, то есть общение будет только с теми, с кем хотим мы сами. Идеальное решение, не так ли? И сделать это позволяет специальное ПО, называемое файрвол.
Что это такое и какие функции выполняет
С немецкого брандмауэр (brandmauer) переводится как “противопожарная стена”. Определение перекочевало из сферы строительства в информатику, где означает программу, главная функция которой — защита операционной системы от сетевых, хакерских атак. Назначение брандмауэра — выслеживать и блокировать все вредоносные подключения, обеспечивать защиту персональной пользовательской информации. То есть он постоянно прослушивает порты компьютера, чтобы выявить момент подключения к ним нехороших прог, вирусов, червей.

Каковы функции такой защиты:
- следит за сомнительными соединениями, например, если они пытаются отправить информацию в Интернет;
- блокирует порты, которые не участвуют в работе, и изучает трафик с открытых портов;
- наблюдает за работающими приложениями и предупреждает пользователя, если изменяется важная информация запущенных прежде программ.
Синонимы — файрвол (firewall с английского — “противопожарная стена”), сетевой или межсетевой экран. Но файрволом часто именуют приложения сторонних производителей, а брандмауэром стандартную прогу для ОС Windows. Некоторые пользователи дают неверное название: фаервол, брандмауер, брандмаузер, браундмер. Так говорить неправильно, но смысл не меняется, и все друг друга понимают.
Как включить в windows и правильно настроить
Как найти брандмауэр? В панели управления. Во всех версиях операционки Виндовс, кроме 8 и 8.1, его легко находить через “Пуск”.
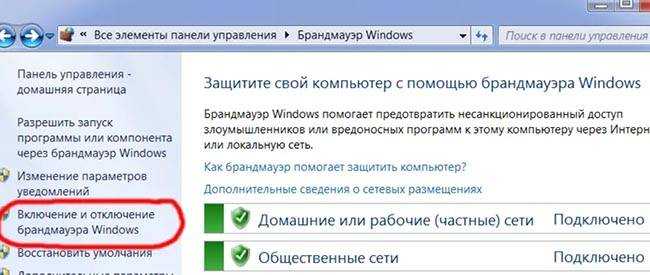
В Windows 8:
- на начальном экране нажать правой кнопкой мыши, выйдет “Все приложения”;
- после нажатия на экране появится список приложений, где нужно найти “Панель управления”.
В Windows 8.1. для отображения меню кликнуть на кружок со стрелкой внизу начального экрана. Есть две программы: “Панель управления HD-графикой Intel@” и просто “Панель управления”. Нужен второй вариант.
Еще один метод — вставить команду firewall.cpl в окошко “Выполнить”, которое открывается комбинацией «Win» и «R» (нажать одновременно).
После открытия файрвола нужно проверить, в каком он состоянии. Зеленый щиток говорит о том, что защита включена, красный — отключена.
Выполнение включения:
- перейти во вкладку “Включение и отключение” (меню слева);
- поставить указатель на “Включить”;
- нажать “Ок” (внизу экрана).
После этого файрвол будет автоматически запускаться при старте системе, то есть постоянно включать его не требуется.
В этом же окне отображаются основные настройки для двух видов сети: общественной и частной.
Что можно сделать:
- заблокировать все входящие подключения.
- установить уведомление файрвола, когда он блокирует новую прогу.
Межсетевой экран Windows от Microsoft есть в каждой современной операционке, но можно скачать и запустить брандмауэр от других производителей.
Если на компьютере стоит пиратская версия Windows, скорее всего, файрвол отключен или неправильно настроен.
Как работает брандмауэр — реальные примеры
Сетевой экран функционирует как пограничный блокпост, который пропускает трафик и в соответствии со списком правил не дает проникнуть в систему запрещенной информации. Если в систему пытается попасть вирус или вредоносная прога, пользователь увидит окно с оповещением об опасности, например: “Обнаружены программы, которые могут нарушить конфиденциальность или причинить вред”.
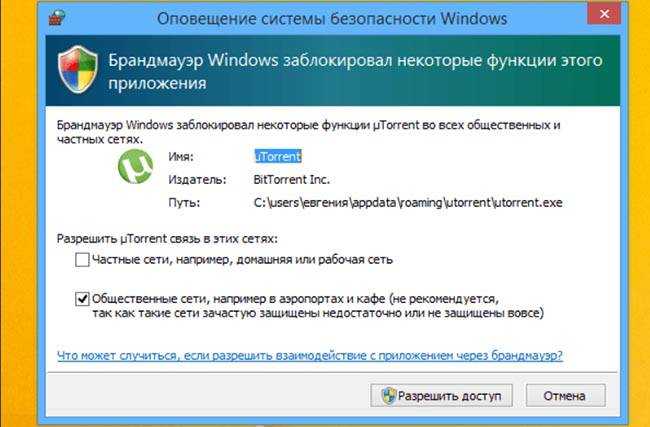
Это значит, что файрвол заподозрил опасность. В окошке будет ее описание, название программы. Это может быть троян, например, Trojan:WIN32/Vundo.MF. В случае подобной опасности нужно удалить вирус и очистить систему, выбрав соответствующие действия в окошке.
Файрвол может оповестить и о попытке доступа к сети. Всплывает окошко с надписью “Брандмауэр обнаружил попытку доступа к сети”. Если это не действие системной службы или известной неопасной программы (можно прогуглить ее), нужно заблокировать и проверить систему антивирусом.
Если какая-то прога хочет получить доступ к Интернету, межсетевой экран может оповестить о том, что заблокировал ее некоторые возможности. Если это было запланировано пользователем, в окошке нажать “Разрешить доступ”. Так ни одна программа не сможет подключиться к сети без ведома владельца.
Дополнительные настройки
Как зайти в дополнительные настройки правил и зон брандмауэра? Открыть то же меню, где включение.
Там можно изменить и проверить разные настройки прокси-сервера и брандмауэра:
- настроить доменный профиль;
- просматривать и настраивать правила подключения;
- создать правило для отдельных приложений и безопасного подключения.
При нажатии на “Дополнительные параметры” и другие элементы меню может выйти окошко с надписью “Вы хотите разрешить следующему приложению внести изменения на этот компьютер?” Для просмотра параметров нужно нажать “Да”.
Принцип работы
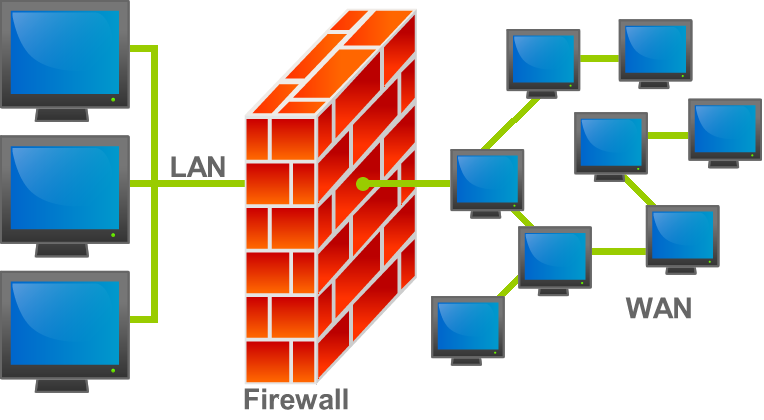
Брандмауэр можно представить как набор фильтров, через который последовательно проходит трафик. Каждый фильтр проверяет элементы потока на соответствие определенному правилу. Набор правил фильтрации(ruleset) определяет, какой пакет пересечет экран (операция allow — «разрешить»), а какой будет отброшен (операция deny — «отказать» без уведомления, что сервис недоступен, либо reject — «отклонить» с уведомлением).
Отбор пакетов происходит по одному из двух принципов:
- Проходит все, что не запрещено. В правилах прописаны признаки пакетов, которые нельзя пропускать.
- Проходит только то, что разрешено. В правилах прописано, какие пакеты можно пропускать.
Второй принцип дает большую безопасность ценой усложнения администрирования системы.
В зависимости от того, на уровне каких сетевых протоколов работает экран, его можно отнести к одному из следующих типов:
- пакетные фильтры (анализируют заголовки (но не передаваемые данные) пакетов, уязвимы перед фрагментированными пакетами и фальсификацией данных, например подменой IP адреса);
- шлюзы сеансового уровня (работают как посредники между защищаемым хостом и другими узлами сети, пропускают пакеты только в рамках установленного соединения, как и предыдущий тип, не анализируют содержимое пакетов, что является потенциальной уязвимостью);
- посредники прикладного уровня (также выступают посредниками в соединении, но дополнительно способны анализировать передаваемые данные, блокировать нежелательные команды, надежнее предыдущих, но более ресурсозатратны);
- инспекторы состояния (являются слиянием вышеперечисленных типов с поправками в пользу производительности).
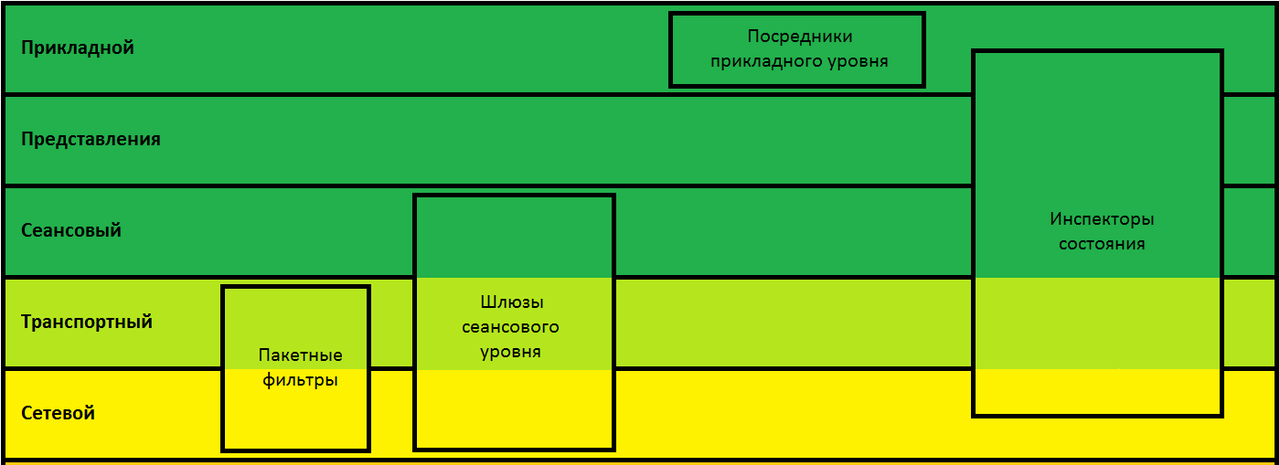
Для брандмауэров может создавать затруднения шифрованный либо тунеллированный трафик, который невозможно проанализировать на соответствие фильтрам. Для подобных случаев самым безопасным решением будет отбрасывать такие данные.
Далее рассмотрим персональные фаерволы, программы, которые устанавливаются на ПК для защиты от сетевых угроз.
Персональные брандмауэры работают по тем же принципам, что и межсетевые, но имеют ряд особенностей:
- возможность определить, какое ПО пытается установить сетевое соединение;
- разные правила для разных пользователей;
- наличие «режима обучения», который позволяет вручную настроить разрешения и запреты сетевой активности для всех программ.
Брандмауэр Windows
В операционной системе Windows есть встроенный брандмауэр и он обладает достаточно большим количеством функций, хотя его интерфейс не совсем удобен.
В Windows встроен расширенный интерфейс настройки брандмауэра, в котором можно создать для него дополнительные правила. Например, блокировать соединение с интернетом определённых программ или позволить приложению связываться только с конкретными адресами.
Пользователь может использовать программу стороннего производителя для расширения функции брандмауэра Windows, тем самым заставляя его каждый раз запрашивать разрешение при попытке новой программы соединиться с интернетом. Среди программ, которые успешно работают в паре с брандмауэром, можно выделить Windows Firewall Control.
Рассмотрим на примере операционной системы Windows 10, как производятся основные операции со встроенным брандмауэром. Во всех последних версиях Windows эти действия практически идентичны.
Включение и отключение брандмауэра Windows
Для включения или отключения брандмауэра Windows необходимо зайти в «Панель управления > Система и безопасность > Брандмауэр Windows > Включение и отключение брандмауэра Windows». А потом для разделов «Параметры для частной сети» и «Параметры для общественной сети» нужно переместить указатель в положение «Включить брандмауэр Windows», и подтвердить действие нажатием кнопки «Ok».
Также вы можете открыть настройки брандмауэра в «Панели управления» при помощи команды «firewall.cpl». Для этого нужно открыть меню «Выполнить» при помощи комбинации клавиш Win+R, ввести команду «firewall.cpl» и нажать на кнопку «Ok».
Добавление исключений
Если Брандмауэр Windows блокирует работу нужного вам приложения, то вы можете добавить его в список исключений. Делается это следующим образом:
- Открываем «Панель управления > Система и безопасность > Брандмауэр Windows > Разрешение взаимодействия с приложением или компонентом в брандмауэре Windows».
- Нажимаем кнопки «Изменить параметры» и «Разрешить другие приложения».
- Дальше откроется окно, для поиска требуемого приложения. Здесь нужно нажать «Обзор».
- Выбираем нужное приложение и подтверждаем действие нажатием кнопки «Добавить».
- Добавленная программа появится в списке разрешённых программ и компонентов. Напротив неё нужно установить галочки в пунктах «Публичная» и «Частная» сеть.
После выполнения описаных выше действий не забудьте сохранить настройки нажатием на кнопку «Ok».
Брандмауэр Windows (онй же файрвол) отвечает за безопасность операционной системы и ограждает её от внешних вредоносных атак. Для эффективной защиты своего компьютера каждый пользователь должен знать, как работать с файрволом и какие альтернативы ему можно применить.
Несколько полезных рекомендаций
Не отключайте встроенный межсетевой экран Виндовс, если у вас нет другой программы, которая защитит компьютер от вредоносных программ. Конечно, файрвол иногда мешает, блокируя некоторые приложения, но ведь он настроен таким образом, чтобы риск быть атакованным злоумышленником стремился к минимуму.
Если же у вас есть хороший антивирус, который имеет свой межсетевой экран, то обязательно отключите «родной» брандмауэр Виндовс, так как могут возникать конфликты.
Вы можете установить сторонний файрвол, если стандартный у вас вызывает сомнения (что бывает крайне редко). Однако помните, что скачивать такие программы с сайтов, имеющих сомнительную репутацию, крайне нежелательно.
Выводы
Файрвол — нужная прога для защиты компьютерной системы от вредоносных атак. Правильная настройка помогает избежать трудностей при использовании Интернета и приложений. Следует убедиться в том, что компьютер и пользовательские данные надежно защищены.
Для продвинутых пользователей есть файрволы сторонних производителей, которые отличаются высокой мощностью и расширенными настройками. Лучше поставить комплексную защиту — файрвол вместе с антивирусом. Такие программы как Kaspersky Internet Security и Avast! Internet Security обеспечивают полную безопасность. Даже самые сильные сетевые атаки не смогут нанести ущерб!
