Практическое применение mac-адреса устройства
Для чего бывает необходимо знать mac-адрес?
Невольно возникает вопрос – а зачем нам необходимо знать мас адрес роутера? Зная его, можно, например, ограничить скорость интернета для индивидуальных абонентов. Рассмотрим пример на роутере от фирмы TP-Link.
Вход в меню и настройка роутера TP-Link
Первым делом заходим в настройки роутера. Делается это в любом веб браузере, в адресную строку которого пишется 192.168.1.1, в поле «User Name» и «Password» соответственно admin и admin.
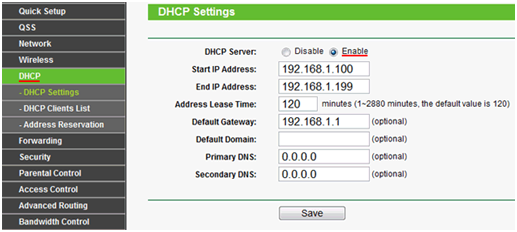
Заходим во вкладку «DHCP» и убеждаемся, что в строке «DHCP Server» выбрано «Enable». В строках «Start IP Adress» и «End IP Adress» указываем начальный и конечный адреса диапазона сетевых адресов (не физических, как узнать мак адрес роутера читайте выше), которые будем присваивать клиентам. Именно на эти адреса мы сможем ставить ограничения.
Далее необходимо сетевому адресу привязать mac-адрес абонента, которому этот IP был назначен. Для этого переходим во вкладку «Address Reservation», и нажимаем кнопку «Add New…».
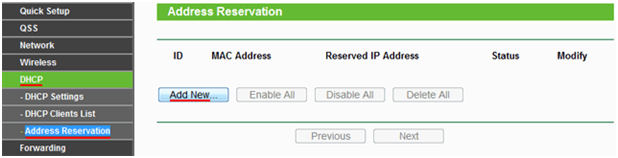
- В поле «MAC Address» вписываем уже известный wifi роутер mac-адрес
- В поле «Reserved IP Address» вписываем IP адрес, который был этому абоненту присвоен;
- В поле «Status» выбираем опцию «Enabled».
Жмем кнопку «Save», перезагружаем роутер.
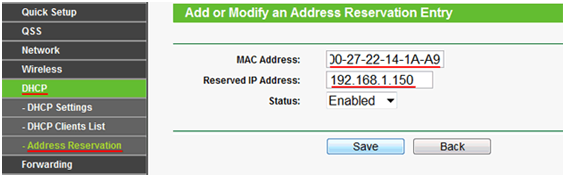
После перезагрузки роутера убеждаемся, что устройство правильно присвоило IP именно тому абоненту. Для этого снова заходим в настройки роутера и выбираем вкладку «DHCP», далее «DHCP Clients List». В нашем случае DHCP сервер назначил все правильно.
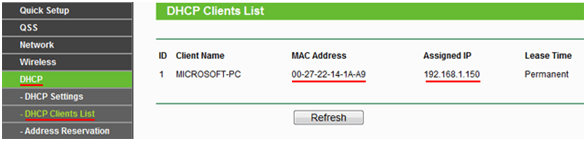
Клонирование mac адреса на роутере
- 1. Для моделей D-link:
- — Зайдите в интерфейс роутера (192.168.1.1 или 192.168.0.1) и введите в поля «login» и «password» стандартное «admin»;
- — Перейдите на вкладку «Сеть» — «WAN» — «Настройки вручную» — «Мас-адрес»;
- — Здесь вы можете прописать свой mac-адрес или «клонировать» существующий.
Для роутеров D-Link в зависимости от модели и версии прошивки действия могут незначительно отличаться. В некоторых моделях для изменения mac-адреса нужно воспользоваться утилитой «Telnet»
- 2. Клонирование mac адреса на роутере tp-link:
- — Первые шаги такие же, как для D-Link: подключите роутер к компьютеру и авторизуйтесь в настройках маршрутизатора — «login» и «password» также «admin» (если, конечно, вы их не изменяли);
- — Далее вкладка «Сеть» — «Клонирование MAC-адреса».
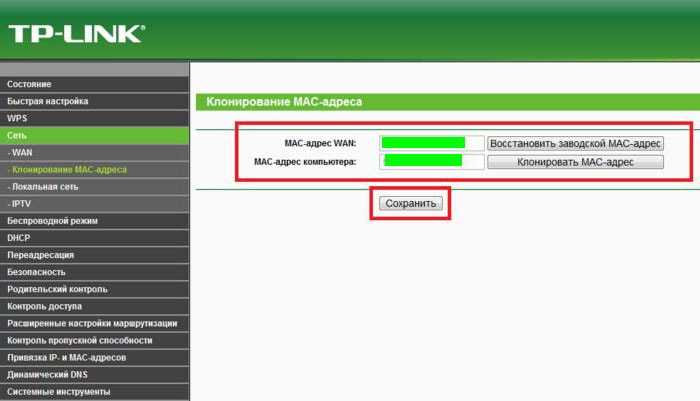
Как видите, клонировать mac адрес на роутере достаточно просто. Но тем самым вы сделаете свою сеть гораздо более безопасной. Также чтобы свести к минимуму вероятность несанкционированного доступа, установите параметр «NAT».
Меняем адрес маршрутизатора
Теперь на примерах рассмотрим, как поменять mac адрес роутера. Это делается не сложнее, чем на компьютере. Для смены следует открыть веб страницу конфигурации маршрутизатора, и дальше действовать согласно инструкции для наиболее популярных производителей:
- На роутерах D-Link это делается на странице «Сеть» раздела «WAN» при расширенных параметрах конфигурации. Здесь выбирается подключение, используемое для выхода в интернет, и в его настройках в группе «Ethernet» прописывается требуемый MAC в соответствующем поле.
- Для Asus открыть меню «Интернет». Дальше в группе «Специальные требования поставщика услуг Интернета» в самом низу будет поле для смены адреса.
- Как изменить mac адрес роутера от TP-Link? Необходимо зайти в разделе «Сеть» в подраздел «Клонирование MAC адреса» и ввести тот, который требуется.
- В моделях от Zyxel замена производится в пункте «Интернет», подразделе «Подключение». Нажимается кнопка «Клонирование», и ставится переключатель в положение «Введенный».
После смены, в обязательном порядке нажимать кнопочку «Сохранить настройки», в противном случае смены не произойдет. После всех сделанных изменений роутер следует перегрузить по питанию или через соответствующий пункт меню конфигурации.
Существует возможность клонирования MAC адреса. Клонирование будет произведено с адреса той машины, с которой выполнено подключение к странице конфигурации. Но лучше вводить данные вручную, т.к. если в сети несколько устройство, то можно легко запутаться и внести не те данные.
Как поменять MAC-адрес на роутере?
Тоже ничего сложного. Нужно зайти в настройки маршрутизатора, открыть нужную вкладку и сменить, или клонировать адрес. Здесь есть два варианта: можно вручную прописать новый MAC-адрес в настройках роутера, или же клонировать его с компьютера, который подключен к роутеру по кабелю (с которого вы настраиваете).
Смена MAC-адреса на роутерах Tp-Link
Зайдите в настройки маршрутизатора по адресу 192.168.1.1, или 192.168.0.1. Если не получается, то смотрите эту инструкцию. Дальше перейдите в раздел Network (Сеть) — MAC Clone (Клонирование MAC-адреса). В поле WAN MAC Address можно вручную прописать нужный адрес, или же нажать на кнопку Clone MAC Address и клонировать его с компьютера.
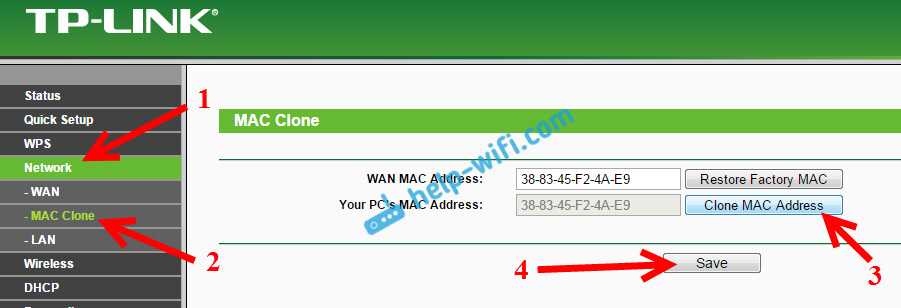
Не забудьте сохранить настройки кнопкой Save, и перезагрузить маршрутизатор.
Клонируем MAC-адрес на роутере Asus
Для начала, заходим в настройки нашего маршрутизатора. Открываем вкладку Интернет. Там будет поле MAC-адрес. Укажите в нем нужный адрес, или нажмите на кнопку Клонировать MAC.
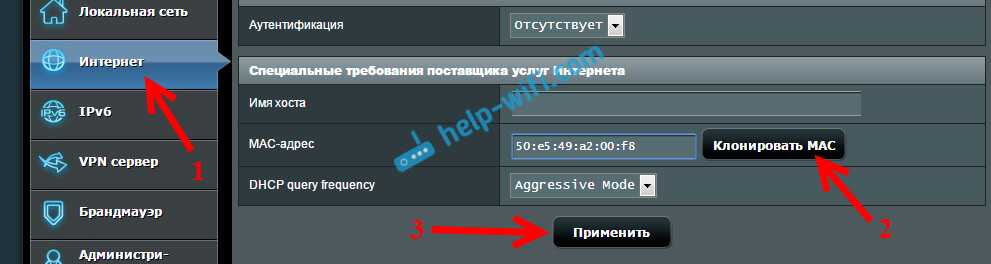
Нажмите на кнопку Применить для сохранения изменений.
Инструкция для роутеров ZyXEL
На устройствах ZyXEL Keenetic открываем настройки по адресу 192.168.1.1, переходим в раздел настроек Интернет, выбираем нужное соединение, и в выпадающем меню MAC-адрес выбираем Взять с вашего ПК, или Ввести вручную.

Не забудьте применить настройки.
Смена MAC-адреса на маршрутизаторах D-Link
Откройте настройки своего маршрутизатора D-Link (адрес 192.168.0.1), и перейдите на вкладку Сеть — WAN. Выберите необходимое соединение, и в поле MAC вы можете задать свой адрес, либо нажав на специальную кнопку, клонировать MAC-адрес с компьютера на роутер D-Link.

Сохраните настройки нажав на кнопку Применить.
Как клонировать мак-адрес
С необходимостью клонирования mac-адреса пользователям различных интернет-провайдеров приходится сталкиваться всё чаще и чаще. Напомню, что MAC-address (мак-адрес) — это УНИКАЛЬНЫЙ низкоуровневый адрес сетевого устройства. В одной сети два не должно встречаться 2 одинаковых мак-адреса, иначе эти устройства в сети работать не смогут. На практике встречаются случаи появления в больших сетях (обычно у крупных Интернет-провайдеров) двух, трех, а порой и десятков сетевых устройств с одним и тем же так называемым « уникальным » идентификатором. Происходит это из-за желания производителей сетевого оборудования ускорить процесс путём усиления универсальности прошивок для для сетевых устройств. В случае материнских плат — это использование одних и тех же чипов и соответственно драйвера для сетевых контроллеров с одинаковым маком в итоге.
Вторая причина, по которой приходится клонировать мак-адреса — жесткая привязка по адресу устройства доступа(или резервирование) со стороны Интернет-провайдера к портам на своем оборудовании или к логину в биллинге. Делается это либо в целях безопасности, либо в целях ограничения количества устройств доступа со стороны абонентов. Исправить ситуацию несложно — главное знать как. Об этом мы и поговорим в этой статье.
— Zyxel Keenetic(Zyxel Keenetic Lite, Zyxel Keenetic 4G). Раздел Интернет -> Подключение. Ставим пункт Использовать MAC-адрес в значение С Компьютера .Нажимаем Применить.
-D-Link DIR-300, DIR-320, DIR-615, DIR-825,DIR-855 (интерфейс оранжевого цвета) Заходим в раздел Setup -> Internet (Установка -> Интернет) и нажимаем кнопку Manual Internet Connection Setup (Настройка Интернет-соединения вручную). Практически в самом низу окна, независимо от типа подключения (IPoE, PPPoE,VPN) Есть поле MAC Address и кнопка Clone MAC Address.
Для DIR-825 и DIR-855 это выглядит так:
— DIR-300NRU, DIR-320NRU. Для версии прошивки 1.2.94 изменить MAC-адрес можно в разделе Сеть -> Соединения. Ищем поле MAC и меняем значение на нужное. Нажимаем Сохранить.
В версии прошивки 1.3.0 необходимо перейти в раздел Сеть -> WAN. Находим поле MAC и нажимаем кнопку Клонировать MAC.
— ASUS WL-520GC, RT-G32, WL-500GP Раздел IPConfig -> WAN&LAN. Практически в самом низу пункт Special Requirment from ISP. В поле MAC Address вписываем нужное значение и нажимаем Apply:
— TP-LINK WR-741ND, WR-841ND Раздел Network -> MAC Clone, кнопка Clone MAC Address.
— TRENDdnet TEW-432 BRP, TEW-652 BRP Раздел Main -> WAN, кнопка Clone MAC Address.
— Tenda W311+ Раздел Advanced Settings -> MAC Address Clone. Нажимаем кнопку Clone MAC Address.
2)Проблема возникает с мак-адресом сетевой платы компьютера.
— Операционная система Windows 2000 / Windows XP / Windows 7
Посмотреть текущий мак-адрес можно в командной строке (Пуск->Программы->Стандартные->Командная строка), набрав команду:
Теперь переходим в Панель управления раздел Сетевые подключения. Правой кнопкой мыши щелкаем на нужном сетевом адаптере и в выпадающем меню выбираем пункт Свойства. В открывшемся окне свойств сетевого адптера нажимаем кнопку Настроить. Ищем вкладку Дополнительно. Затем выбираем пункт Locally Administered Address :
или просто Network Address :
В поле Значение вводим новый MAC-адрес (при этом знак «-» указывать не нужно). Нажимаем ОК и проверяем.
В windows 7 Эта процедура делается практически так же:
Если мак-адрес не изменился, то придется воспользоваться сторонней программой — например SMAC.
Есть «продвинутый» вариант — можно поменять MAC-адрес устройства через системный реестр Windows .
Для этого запускаем редактор реестра: Пуск-> Выполнить->regedt32. и ищем раздел «HKLMSYSTEMCurrentControlSetControlClass » и смотрим у него подразделы, которые отображают сетевые интерфейсы всех имеющихся сетевых адаптеров в виде 4-х значных чисел: 0000, 0001, 0002 и т.д. На Linkage и Ndi не обращаем внимания. По ключу 000x»DriverDesc» находим нужный нам интерфейс. В нем будет имя сетевой карты. Меняем ключ «NetworkAddress» (или добавляем, если нужно, тип данных — REG_SZ). Вводим новый мак-адрес. Ключ DriverDateData не трогаем. Закрываем редактор реестра. Перезагружаем систему.
— Операционная система FreeBSD Все действия производятся в консоли. — Отключаем сетевой интерфейс:
— Включаем сетевой интерфейс:
— Операционная система Linux Все действия производятся в консоли. — Отключаем сетевой интерфейс:
Как заблокировать mac адрес в роутере?
Добавьте к своей защите фильтрацию по mac-адресам. Тем самым вы сможете ограничить (или наоборот предоставить) доступ в сеть определённым устройствам.
Лучше всего создать свой «белый» список, т.е. открыть доступ, допустим, всего двум компьютерам, а все остальные будут блокироваться по умолчанию. Данный способ намного проще, чем в «черном» списке блокировать десятки mac-адресов.
Установка фильтра так же не займёт много времени, всё, что требуется сделать это:
Для Tp-Link:
- 1. Зайдите в настройки роутера;
- 2. Далее пункт «Безопасность» — «Брандмауэр» — «Включить Брандмауэр»;
- 3. В разделе «Включить МАС фильтр» для того чтобы разрешить доступ определённым устройства установите значение «Разрешить доступ в Интернет компьютерам с указанными адресами» и, соответственно, пропишите mac-адреса.
Если же вы решили заблокировать определенный mac адрес в роутере tp-link, то выберите пункт «Запретить доступ в Интернет компьютерам с указанными адресами».
Для D-link (на примере DSL- 2640U):
- 1. В настройках роутера выберите «Межсетевой экран» — «Mac-фильтр»
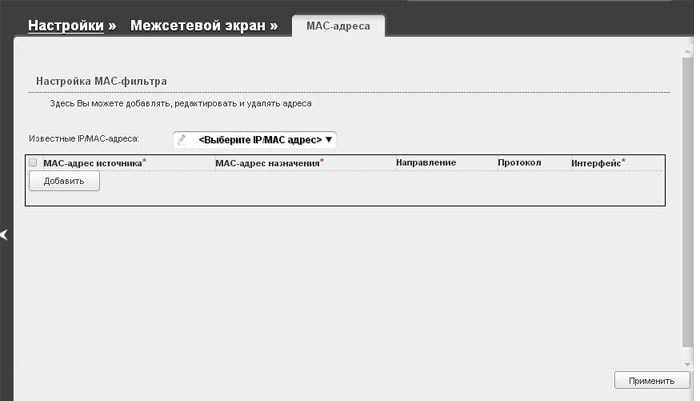
- 2. Нажмите кнопку «Добавить», пропишите нужные адреса, выберите необходимые правила и нажмите «Применить».
Такую защиту своей локальной сети сможет установить даже «далёкий» от компьютерных дел человек. Не бойтесь что-то сделать неправильно — всегда можно вернуться к заводским настройкам с помощью кнопки Reset. А лучше всего сделайте резервную копию конфигураций.
Как клонировать (сменить) MAC-адрес роутера, и как узнать MAC-адрес?
В наше время, некоторые интернет-провайдеры продолжают делать привязку по MAC-адресу. Это когда у вас подключен интернет, и он привязан к какому-то одному устройству: компьютеру, ноутбук, или роутеру. Дело в том, что если интернет привязан к MAC-адресу сетевой карты компьютера, то после подключения кабеля к сетевой карте ноутбука, или к роутеру, интернет работать не будет. Потому что MAC-адрес у роутера, и ноутбука будет другой.
Не понимаю, зачем использовать эту привязку. Это создает очень много сложностей при настройке Wi-Fi роутеров. Вроде бы все правильно подключили, все настроили, проверили, а интернет не работает. Как правило, это «Без доступа к интернету» при настройке роутера. А потом оказывается что провайдер делает привязку интернета, он привязан к MAC-адресу компьютера (к которому изначально был подключен) и на роутере конечно же работать не может.
Первым делом, позвоните в поддержку провайдера, и уточните, делают ли они привязку по MAC-адресу. Если делают, то есть два варианта:
- Подключить по кабелю роутер к компьютеру к которому привязан интернет, и клонировать MAC-адрес в настройках роутера. Тогда, на роутере будет какой же MAC-как на компьютере, и интернет будет работать.
- Второй вариант, это посмотреть MAC-адрес роутера, позвонить в поддержку провайдера, и попросить сменить адрес. У некоторых провайдеров, насколько я знаю, есть возможность сменить MAC-адрес через личный кабинет на сайте.
Сейчас мы рассмотрим смену MAC-адреса на разных маршрутизаторах, и покажу где на роутере посмотреть этот адрес.
Возможно, вам еще пригодится статья: как узнать и сменить MAC-адрес в Windows 10. В Windows 7, или Windows 8 все точно так же.
Как узнать и изменить mac адрес роутера
На каждом маршрутизаторе есть бирка, на которой указан физический адрес оборудования. Клеится этикетка на корпус устройства снизу.
Когда надпись стерлась или наклейка оторвана — посмотрите mac address в настройках интерфейса.
- В поисковой строке вашего браузера введите адрес 192.168.0.1 либо 192.168.1.1, чтобы зайти в веб-интерфейс. Из двух адресов выбирайте тот, что указан на бирке роутера.
- Авторизуйтесь. Данные для этого также есть на этикетке. Как правило, логин и пароль — admin. Второй вариант — поле для пароля оставьте пустым.
- Настройте необходимые параметры.
Клонировать (изменять) mac адрес придется при первичной установке или замене сетевого оборудования. Сделать это несложно.
- Войдите в настройки роутера.
- Откройте раздел «WAN» или, как вариант, настройки сети/интернета.
- Удалите запись в поле MAC и введите mac address старой сетевой карты.
- Примените настройки и перезапустите WI-FI роутер.
Как узнать (где посмотреть) MAC-адрес роутера Tp-Link, Asus, D-Link, Tenda?
В этой небольшой статье, я расскажу вам о том, как можно узнать физический адрес маршрутизатора, он же MAC адрес.
Если вы уже зашли на эту страницу, то скорее всего знаете, для чего вам узнавать MAC адрес роутера, для чего-то, он вам пригодится. Самый популярный случай, это когда провайдер делает привязку по MAC адресу, и вам нужно сообщить физический адрес маршрутизатора вашему интернет-провайдеру, что бы тот сделал привязку по MAC-адресу. Если провайдер делает такую привязчив, то могут возникнуть проблемы в процессе настройки маршрутизатора. О таких проблемах (в частности о привязке по физический адресу) , у нас уже есть отдельная статья Какой тип соединения указать при настройке роутера? Узнаем нужную информацию, которая пригодится в процессе настройки.
Сейчас мы разберемся, как можно посмотреть MAC-адрес маршрутизатора. Я более подробно покажу для устройств компании Tp-Link, D-Link и Asus, так как они самые популярные. Но, сам процесс практически не отличается от роутеров других компаний, таких как Tenda, Netgear, Zyxel и т. д.
Есть два способа узнать сетевой адрес маршрутизатора:
Посмотреть на наклейке, которая находится на самом роутере, либо на коробке от него (как правило, MAC-адрес указан там и там) . На коробе от Asus, я нашел этот адрес, а на коробке от Tp-Link, его не было
Но, это не важно, как я уже написал, он точно есть на самом роутере.
И второй способ, это посмотреть в настройках самого маршрутизатора. У роутеров есть такая возможность, как клонирование MAC адреса
Это значит, что физический адрес можно указать практически любой. Так вот, если вы меняли MAC-адрес, то в настройках маршрутизатора будет отображаться измененный адрес. Он не будет совпадать с тем, что указан на корпусе сетевого устройства.
Давайте обо всем по порядку.
Способ 2: Веб-интерфейс маршрутизатора
Для выполнения следующей инструкции потребуется быть подключенным к роутеру через Wi-Fi или кабель локальной сети, ведь придется авторизовываться в веб-интерфейсе. Практически в любой реализации данного меню процесс определения MAC-адреса происходит практически-одинаково, а самое главное сейчас — войти в интернет-центр, о чем развернуто читайте далее.
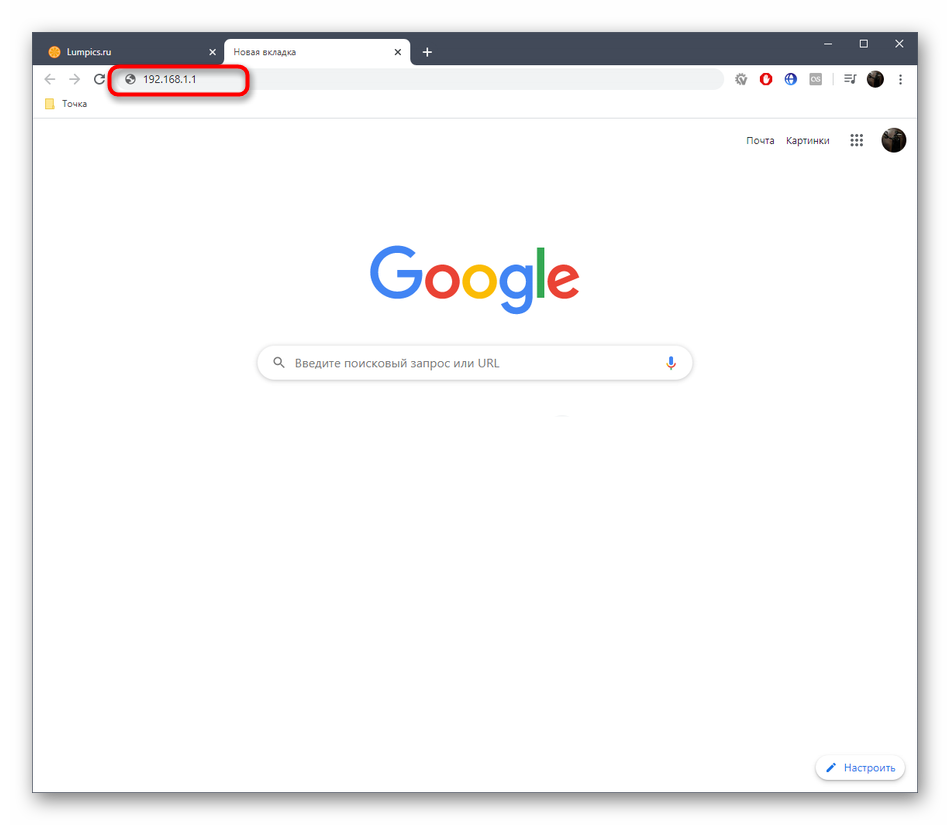
Теперь мы предлагаем на примере трех разных представлений веб-интерфейсов разобраться с получением интересующей информации, а также вкратце расскажем о том, как быть тем юзерам, кто клонировал MAC-адрес.
TP-Link
Компания TP-Link — один из самых популярных производителей сетевого оборудования с привычным для многих интерфейсом интернет-центра, поэтому мы остановились на его устройствах в первую очередь. Для определения локального MAC-адреса нужно только выполнить авторизацию, чтобы оказаться в разделе «Состояние»
Там обратите внимание на строки «LAN». Пример расположения сведений указан на следующем скриншоте
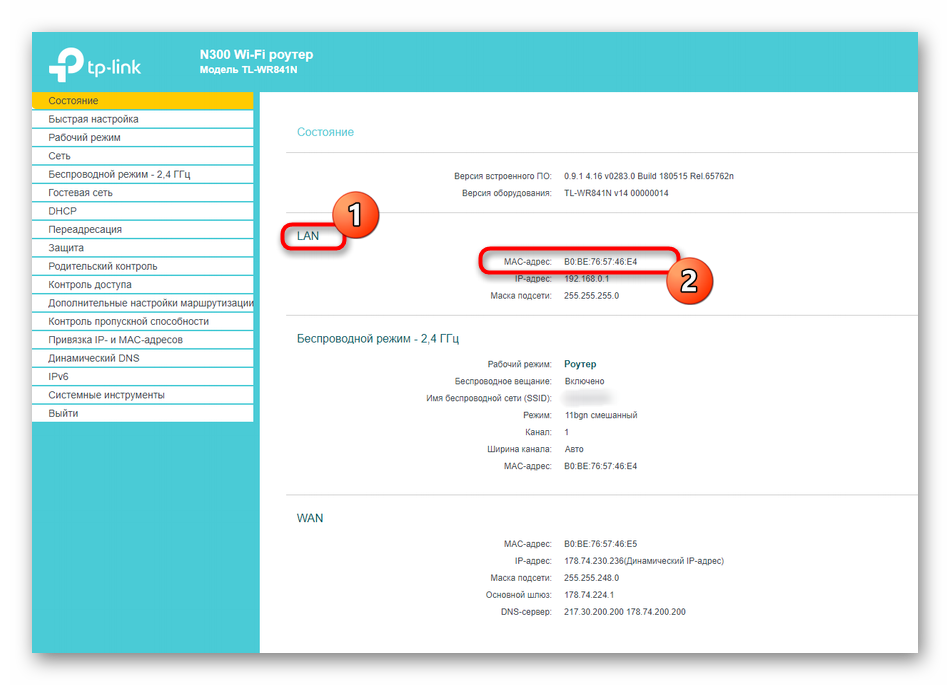
Однако локальный адрес не всегда совпадает с тем, что находится на наклейке самого устройства, ведь там даже указано, что этот параметр относится к WAN. Чтобы определить его, просто опуститесь ниже в том же разделе «Состояние» и в блоке «WAN» найдите интересующее значение.
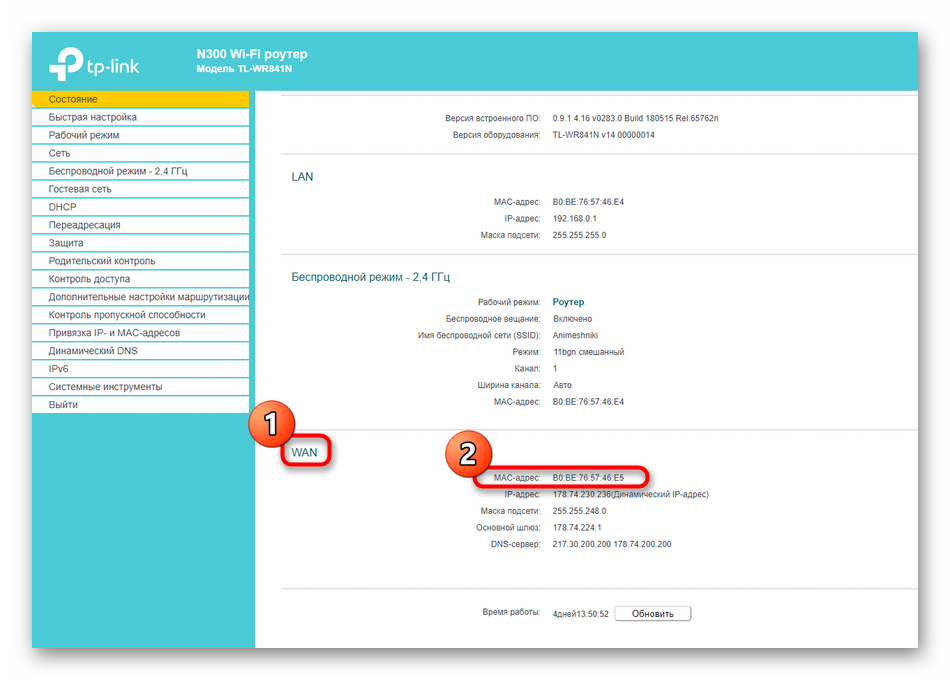
Если вы ранее уже клонировали MAC-адрес, присвоив роутеру значение компьютера, он может не отображаться в упомянутом выше меню, поэтому придется поступить немного другим образом.
- Через левое меню переместитесь в «Сеть».
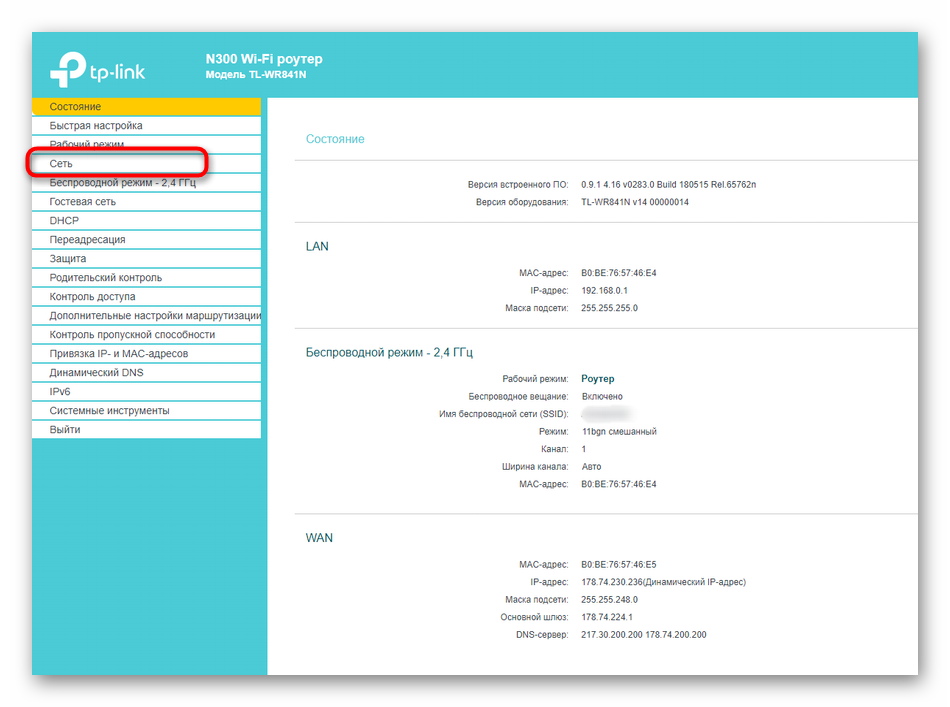
Здесь выберите категорию «Клонирование MAC-адреса».
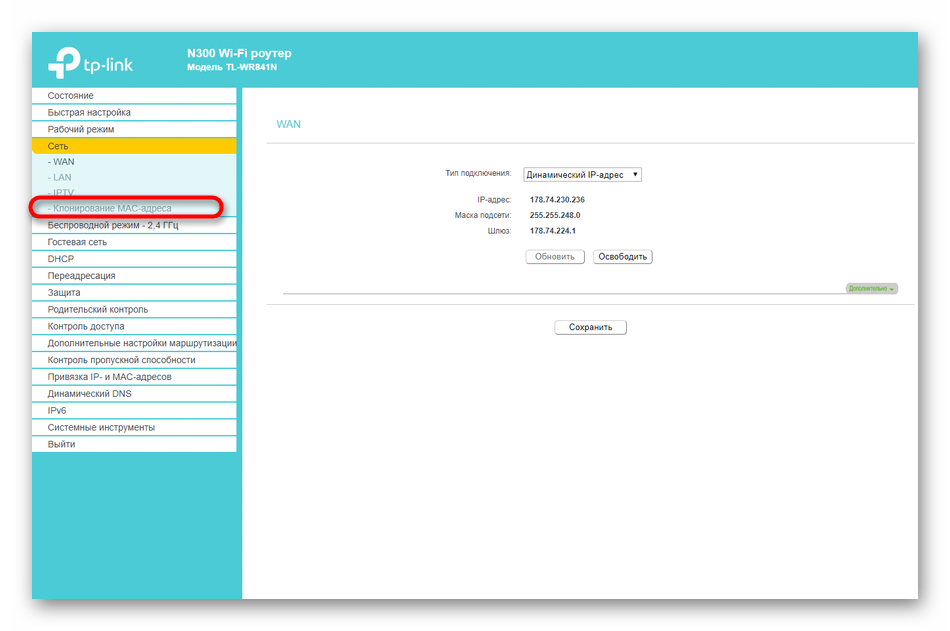
Посмотрите на поле «MAC-адрес в сети WAN». Сейчас вы можете его восстановить, если это нужно.
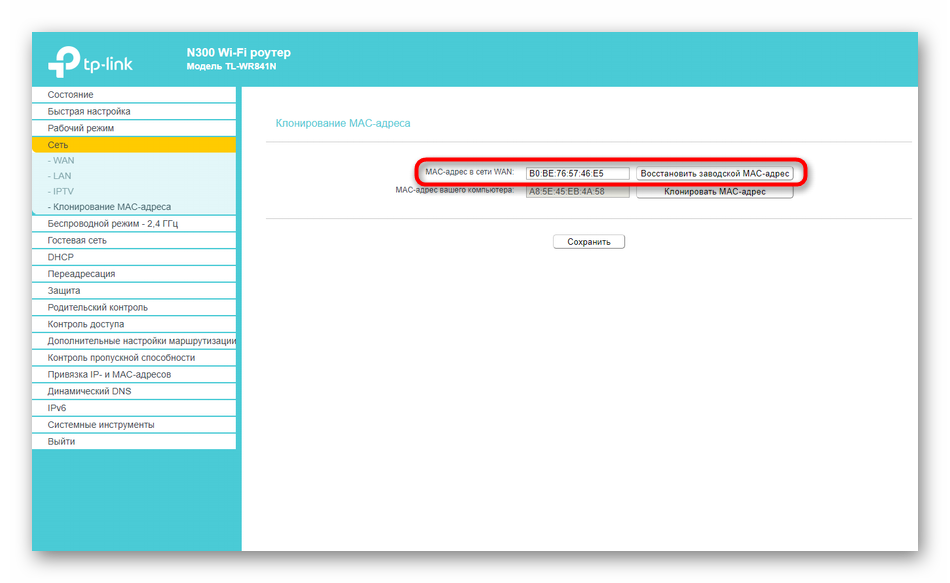
После клонирования MAC в двух полях будет одинаков.
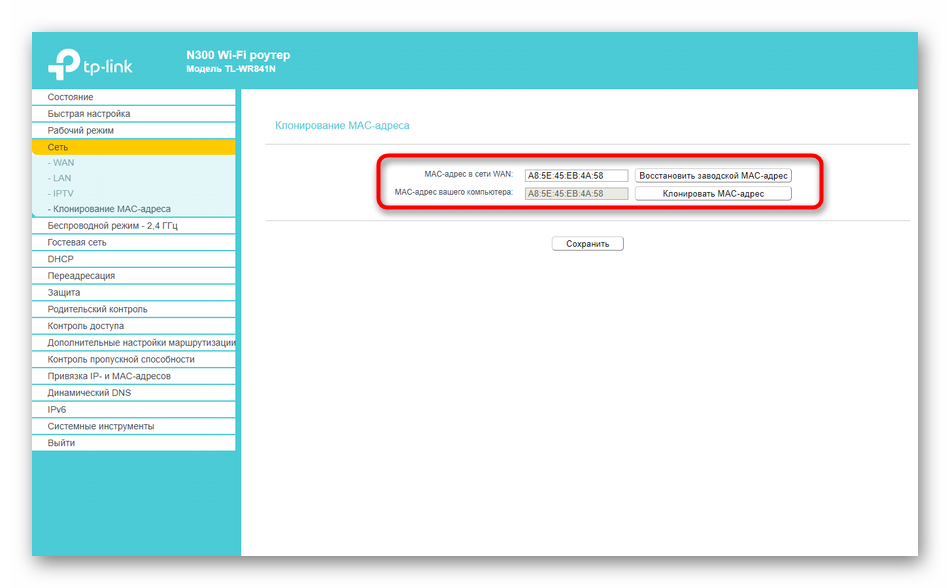
ZyXEL
Следующим рассмотрим веб-интерфейс от ZyXEL Keenetic, чей внешний вид немного отличается от общепринятого. После авторизации в интернет-центре вы попадаете в раздел «Монитор». Здесь посмотрите на блок «Домашняя сеть», где и определите MAC-адрес устройства. При необходимости его можно без проблем скопировать, выделив и зажав комбинацию клавиш Ctrl + C.
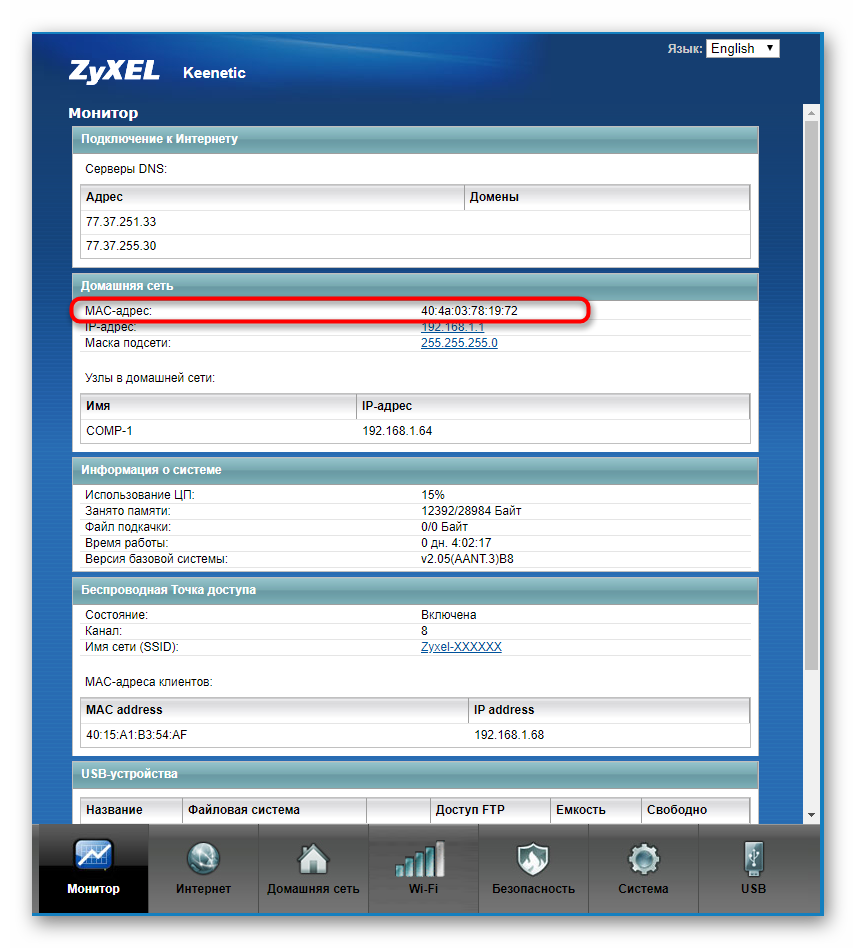
Если к текущему маршрутизатору подключен любой другой роутер и вы знаете его IP-адрес, чуть ниже в этом же разделе найдите блок «MAC-адреса клиентов». Посмотрите на присутствующую таблицу и отыщите необходимый физический адрес.
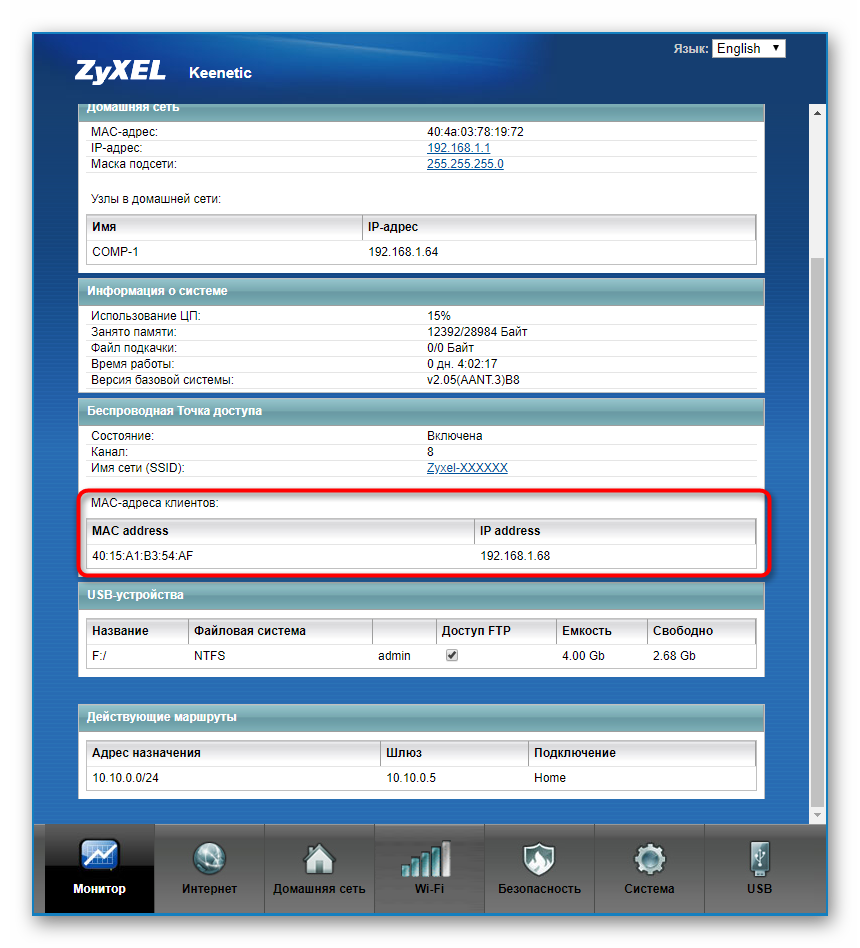
Роутеры от компании ASUS обладают самыми продвинутыми и слегка запутанными интерфейсами, в связи с чем расскажем о таких моделях тоже. Главное меню у них называется «Карта сети», а LAN MAC-адрес отображается справа внизу, где показаны основные сведения о локальной сети.
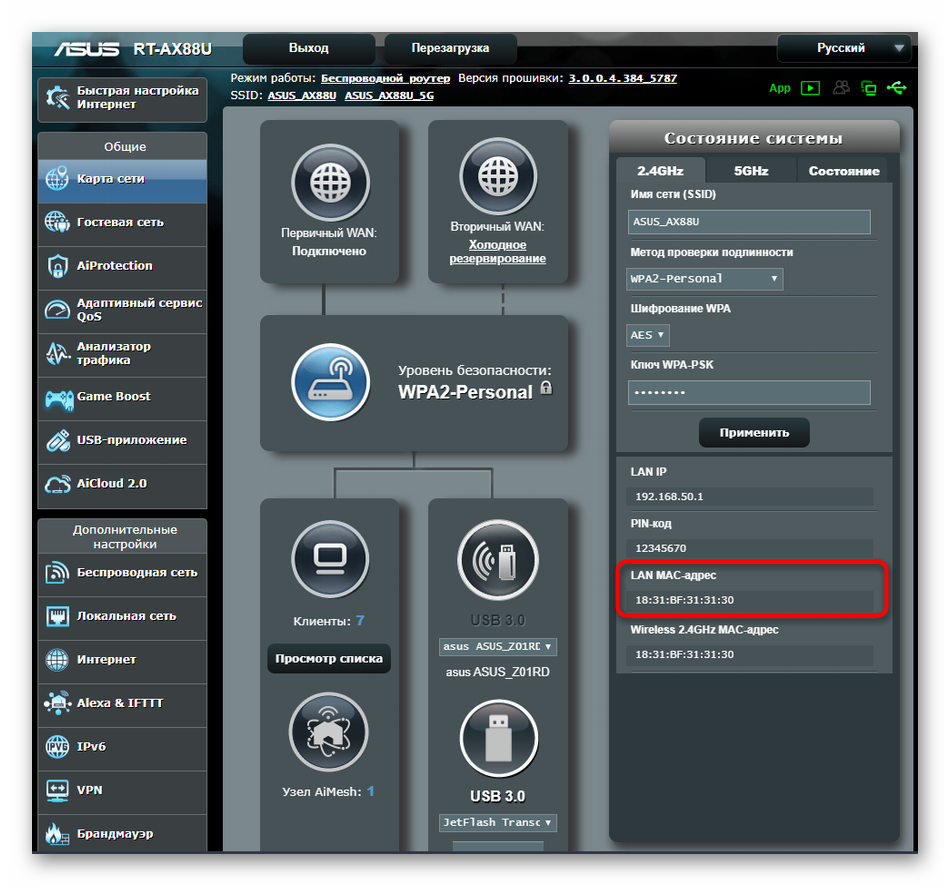
При необходимости переключитесь к беспроводной точке доступа, где вы тоже сможете просмотреть ее физические адреса, только учитывайте, что некоторые модели поддерживают функционирование на двух разных частотах одновременно, соответственно, MAC-адреса могут различаться.
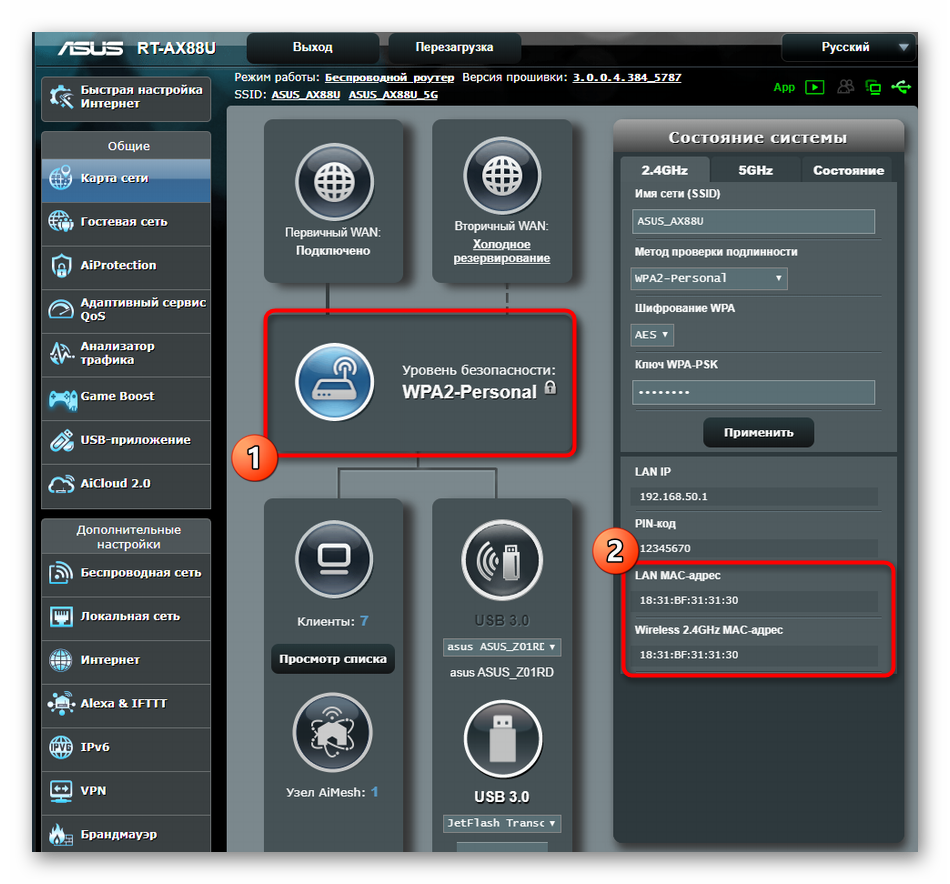
Принцип поиска нужной информации в других моделях маршрутизаторов, которые не попали в разбор этого способа, примерно такой же. В большинстве случаев не требуется переходить к другим разделам или меню, ведь необходимая информация отображается в главном окне.
Как узнать МАК-адрес?
Выделяется несколько способов, как посмотреть МАК адрес роутера. Выделим основные:
Перевернуть маршрутизатор и глянуть на наклейку с надписями. Там можно узнать свой МАК адрес Вай Фай роутера или модема, посмотреть информацию по IP, уточнить данные для входа в панель управления и т. д. Некоторые производители указывают данные прямо на коробке, но не всегда. К примеру, на упаковке ASUS такие сведения приводятся, а вот на TP-Link придется смотреть уже на корпус.
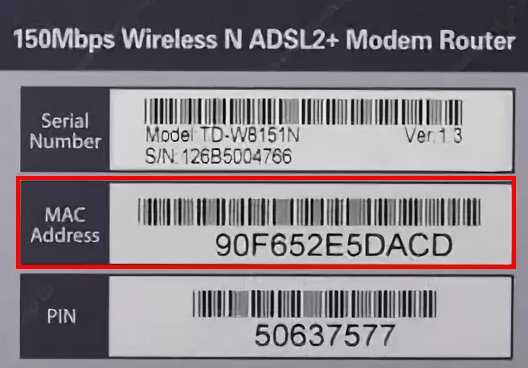
Войти в панель управления самого роутера и узнать его МАК адрес. Там же можно изменить или клонировать информацию (если это необходимо). После внесения правок в настройках будут отображаться уже новые символы, не совпадающие с информацией на корпусе или коробке. Помните об этом, когда в следующий раз будете настраивать роутер.
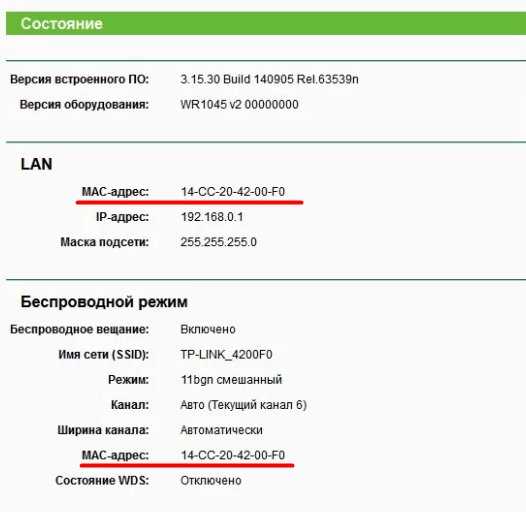
Многие спрашивают, как узнать MAC адрес роутера через командную строку. Для маршрутизатора такой способ не предусмотрен, но можно уточнить МАК для сетевой карты. Все, что необходимо — вызвать командную сроку (Win+R), ввести cmd, а дальше ipconfig/all.
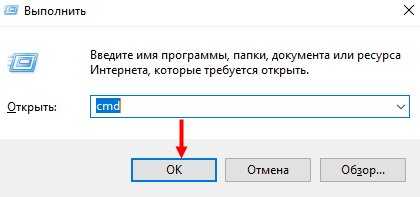
После этого появляется окно с информацией о подключении. Здесь приведена строка «Физический адрес», где скрывается интересующий MAC.
Если вы решили узнать МАК роутера через панель управления, учтите особенности для моделей разных производителей. Во всех случаях для уточнения сведений необходимо войти в панель управления. Для этого используйте данные, которые приведены на нижней части корпуса (если они не менялись). Стандартный адрес для входа 192.168.1.1, а логин и пароль — дважды admin.
Дальнейшие действия индивидуальны для каждого производителя:
TP-Link
Чтобы узнать МАК на маршрутизаторе этой фирмы, войдите в главную панель и обратите внимание на надписи в самом низу
D-Link. Перейдите в раздел Информация и найдите строчку LAN MAC. В некоторых моделях необходимо перейти в раздел Сеть и WAN.
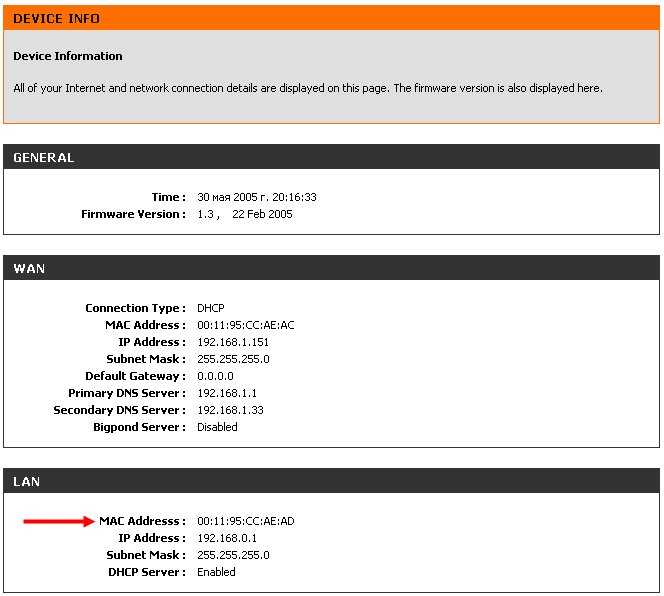
ASUS. Войдите в раздел Карта сети и посмотрите справа внизу на строчку Wireless MAC-адрес.
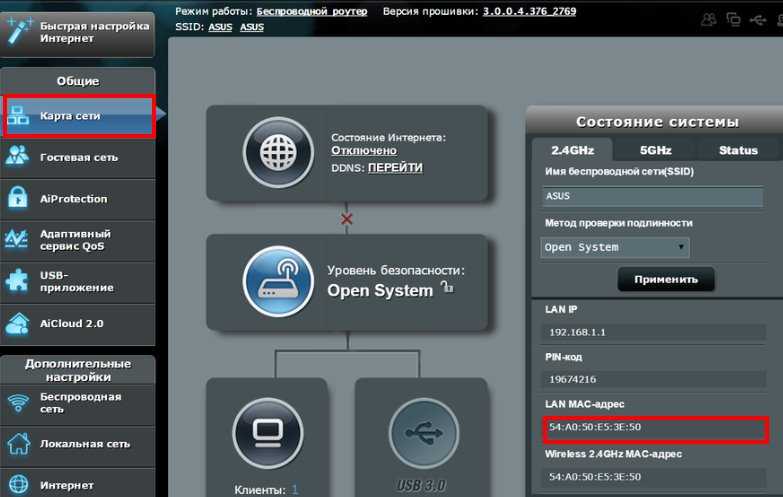
ZyXEL. Войдите во вкладку Система и справа вверху посмотрите в окно Действующее подключение к Интернету. В нем будет раздел MAC-адрес.
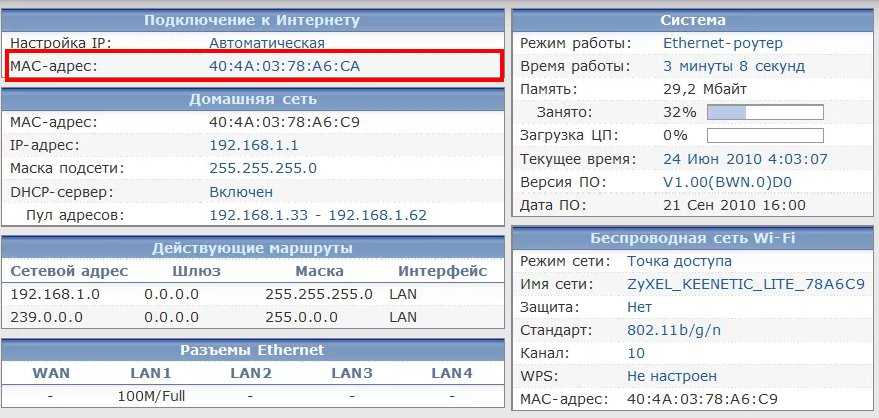
При желании узнать МАК роутера многие сталкиваются с проблемой поиска IP, необходимого для входа в устройство. Простой способ — войдите в Пуск, а далее Панель управления.
Перейдите в раздел Сети и Интернет, а после откройте Центр управления сетями.

Жмите на пункт Изменения параметров адаптера и найдите ссылку Подключение по локальной сети (Беспроводная сеть).
Жмите левой кнопкой мышки и в разделе Сведения можно узнать IP.
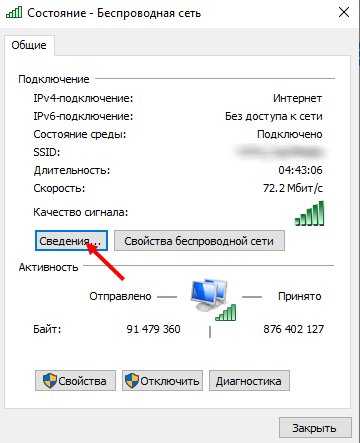
Именно этот адрес необходимо вбивать в адресную строку для входа в роутер. После входа в панель управления можно узнать МАК адрес роутера по схеме, которая рассмотрена выше. Здесь же легко поменять или клонировать параметр, но об этом ниже.
Как в Mac OS изменить настройки сетевого адаптера для автоматического получения IP-адреса от интернет-центра?
По умолчанию в операционной системе Mac OS для сетевых адаптеров установлен режим автоматического получения IP-адреса, но если вы изменили эту настройку, вернуть её можно показанным ниже способом.
Mac OS X
1. Щелкните меню Apple, пункт System Preferences (Параметры системы) для открытия окна System Preferences (Параметры системы).
2. Щелкните Network (Сеть) на панели иконок.
Выберите значение Automatic (Автоматический) в списке Location (Местоположение). Выберите пункт Built-in Ethernet (Встроенный Ethernet) в списке Show (Показать). Выберите вкладку TCP/IP.
3. Если параметры назначаются динамически (автоматически), выберите пункт Using DHCP (Использование DHCP) в списке Configure.
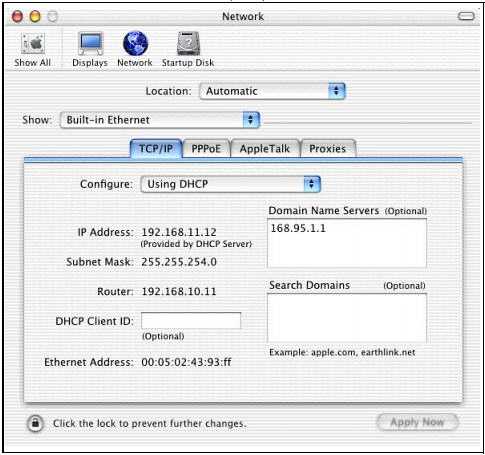
4. Если параметры назначаются статически, выполните следующие действия:
В списке Configure (Конфигурировать) выберите пункт Manually (Вручную). Введите свой IP-адрес в поле IP Address (IP-адрес). Введите маску подсети в поле Subnet mask (Маска подсети). Введите IP-адрес роутера в поле Router address (Адрес маршрутизатора).
5. Нажмите кнопку Apply Now (Применить сейчас) и закройте окно. 6. Включите роутер и перезапустите компьютер, если это будет предложено.
Проверка настроек
Проверьте свойства TCP/IP в окне Network (Сеть).
Mac OS 8/9
1. Щелкните меню Apple, Control Panel (Панель управления) и выберите двойным щелчком пункт TCP/IP, чтобы открыть TCP/IP Control Panel (Панель управления TCP/IP).
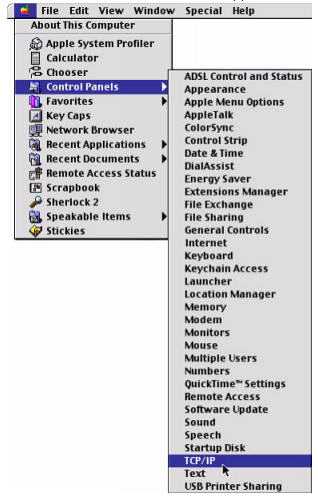
2. Выберите Ethernet built-in (Встроенный Ethernet) в списке Connect via (Подключиться через).
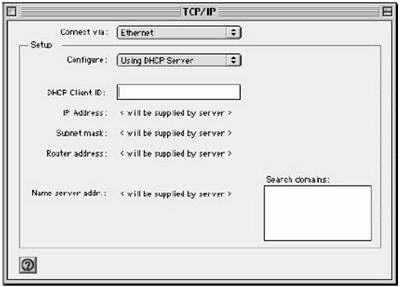
3. Если параметры назначаются динамически, выберите пункт Using DHCP Server (Использование сервера DHCP) в списке Configure.
4. Если параметры назначаются статически (вручную), выполните следующие действия:
В списке Configure (Настройка) выберите пункт Manually (Вручную). Введите свой IP-адрес в поле IP Address (IP-адрес). Введите маску подсети в поле Subnet mask (Маска подсети). Введите IP-адрес роутера в поле Router address (Адрес маршрутизатора).
5. Закройте TCP/IP Control Panel (Панель управления TCP/IP).
6. При появлении приглашения щелкните Save (Сохранить) для сохранения изменений конфигурации.
7. Включите роутер и перезапустите компьютер, если это будет предложено.
Проверка настроек
Проверьте свойства TCP/IP в окне TCP/IP Control Panel (Панель управления TCP/IP).
Пользователи, считающие этот материал полезным: 1 из 2
Зачем нужно знать IP-адрес роутера
Беспроводной маршрутизатор не только объединяет различные устройства в домашнюю сеть, предоставляя каждому из них доступ к интернету, но и сам является членом этой сети. Идентификатор любого звена в такой сети — его IP-адрес
Для роутера такой адрес имеет важное значение. Во-первых, адрес нужно указать на клиентском оборудовании при настройке локальной сети
Во-вторых, при помощи этого адреса осуществляется доступ к внутреннему ПО маршрутизатора — web-интерфейсу.

MAC- и IP-адрес словно «позывные» устройств в домашней сети
Как найти IP-адрес на корпусе роутера
Вся служебная информация, необходимая для первоначальной настройки домашнего роутера, сгруппирована на специальной наклейке-памятке, размещённой на одной из граней корпуса устройства. Её расположение зависит не от марки роутера или фирмы-производителя, а исключительно от формы корпуса. На вертикальных маршрутизаторах наклейка находится на задней грани корпуса, на классических горизонтальных — на нижней.

У роутеров с горизонтальным расположением корпуса информационный стикер расположен снизу
Информация на наклейке часто дублируется производителем на коробке роутера, поэтому узнать сетевой адрес и параметры авторизации для доступа к веб-интерфейсу, а также версию встроенного ПО можно без раскрытия упаковки.

У роутеров-вертикалок информационный стикер расположен на задней грани корпуса
Как узнать IP-адрес роутера средствами ОС Windows
Если роутер уже установлен, клиентское оборудование подключено к нему, а сетевые адаптеры настроены на автоматическое получение сетевого адреса, можно легко выяснить IP-адрес роутера, просмотрев свойства активного сетевого соединения:
-
В строке задач щёлкните по значку «Пуск» правой клавишей мыши и выберите пункт «Сетевые подключения» (Network Connections).
-
Перейдите к пункту «Просмотр свойств сети».
-
Найдите в списке поле «Шлюз по умолчанию». Его значение указывает на адрес DHCP-сервера вашего маршрутизатора. Этот же адрес используется и для доступа к внутреннему ПО роутера.
Как посмотреть IP-адрес роутера с помощью PowerShell (интерфейса «Командной строки»)
C последними обновлениями Windows 10 получила новую среду «Командной строки» — Windows PowerShell. Выяснить интересующую вас информацию в ней можно буквально парой-тройкой нажатий клавиш:
-
В строке задач щёлкните по значку «Пуск» правой клавишей мыши и выберите пункт Windows Powershell.
- В открывшемся окне интерфейса командного процессора введите команду ipconfig и нажмите Enter. Команда выведет на экран системный отчёт.
-
Поле «Основной шлюз» отчёта команды содержит IP-адрес маршрутизатора.
Как изменить MAC-адрес сетевого адаптера в Windows
Способ №1
Проще всего изменить имеющийся MAC-адрес на другой можно в программе Диспетчер устройств. Чтобы ее отрыть вызовите программу Выполнить, нажав на клавиатуре Win+R и использовав команду devmgmt.msc
В диспетчере кликните на Сетевые адаптеры и выберите нужный для вас, нажмите правую кнопку мыши и выберите Свойства
Теперь перейдите на вкладку Дополнительно , выберите параметр Сетевой адрес (Network Address) / Локально администрируемый адрес (Locally Administered Address) и в поле Значение пропишите 12 символов (используйте цифры от 0 до 9 и буквы от A до F), потом нажмите кнопку OK
Не начинайте первые два символа MAC-адреса с , а последним символом в адресе лучше используйте 2, 6, A или E, так как некоторые сетевые карты могут не осуществить подмену.
Способ №2
Не все сетевые устройства на вкладке «Дополнительно» имеют параметр «Сетевой адрес» или «Локально администрируемый адрес», и выполнить вышеописанный метод может не получится. Поэтому, воспользуйтесь способом изменения MAC-адреса в редакторе реестра, для этого снова вызовите программу Выполнить и введите regedit . Далее перейдите в раздел HKEY_LOCAL_MACHINESYSTEMCurrentControlSetControlClass .Каждая папка в этом разделе, это физический или виртуальный сетевой адаптер, который установлен с системе. Найдите среди них нужный для вас, параметр DriverDesc указывает на имя адаптера.
Затем нажмите правую кнопку мыши на найденной папке с адаптером (в нашем случае — это 0001) и выберите Создать → Строковый параметр .
Дайте ему название NetworkAddress после чего откройте, дважды кликнувши по нему. В поле Значение пропишите новый MAC-адрес состоящий из 12 символов — это цифры 0-9 и буквы A-F, для применения кликните на кнопку OK
Теперь перезагрузите компьютер, чтобы применить внесенные изменения.
Иногда, у некоторых пользователей, не работает ни один описанных методов, в таком случае воспользуйтесь программой Technitium MAC Address Changer.
Закрепляем определенный IP адрес за устройством
На примере роутера TP-LINK TL-WR841N (о настройке которого я писал в этой статье).
Для начал, как всегда, нам нужно зайти в настройки роутера. Адрес 192.168.1.1, 192.168.0.1. Логин и пароль, по умолчанию admin и admin (эти данные указаны снизу маршрутизатора).
Желательно, что бы устройство, к которому Вы хотите привязать IP, уже было подключено.
В настройках переходим на вкладку DHCP – DHCP Clients List (Список клиентов DHCP). Тут мы можем посмотреть все устройства, которые подключены к роутеру. Нам нужно скопировать MAC адрес нужного устройства.
Если Вы по имени не можете определить устройство, то MAC можете посмотреть на самом компьютере, телефоне, ноутбуке. Как посмотреть на ноутбуке (обычном ПК), смотрите тут. На телефоне, или планшете смотрим в настройках, в разделе о телефоне, техническая информация.
Значит, скопируйте нужный MAC адрес (выделите его и нажмите Ctrl+C), если нужное устройство подключено к маршрутизатору.
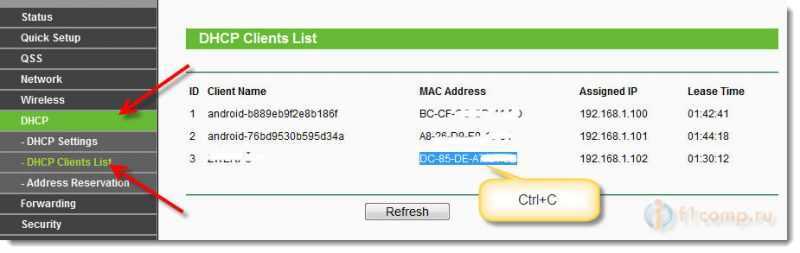
Теперь откройте вкладку DHCP – Address Reservation (Резервирование адресов). Сейчас мы зарезервируем статический IP за MAC адресом нужного нам устройства.
Нажмите кнопку “Add New…”.
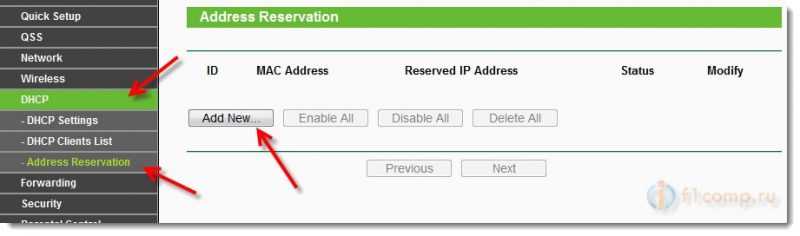
- В строке MAC Address указываем адрес устройства, за которым мы хотим закрепить IP. Этот адрес мы скопировали в предыдущем пункте, или посмотрели в телефоне, ноутбуке и т. д.
- Напротив Reserved IP Address указываем собственно сам IP. Можно указать любой от 192.168.1.100 до 192.168.1.199. Например 192.168.1.110.
- Status – оставляем enabled.
Нажимаем кнопку Savе (сохранить).
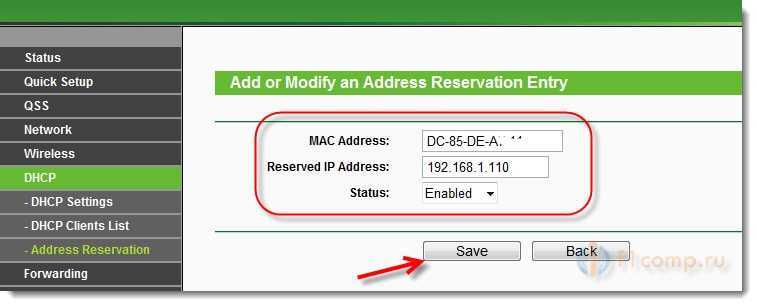
Вы увидите созданное правило, которое при желании можно изменить, или удалить. Или можете создать еще одно правило для другого устройства.
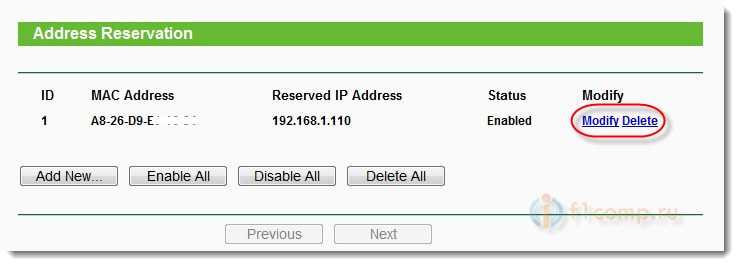
Все заработает только после перезагрузки роутера!
Маршрутизаторы Asus
Как правило, в роутерах от Asus, это делается на вкладке Локальная сеть, затем вверху вкладка DHCP-сервер и внизу можно задать все необходимые параметры и нажать на кнопку добавить (+).
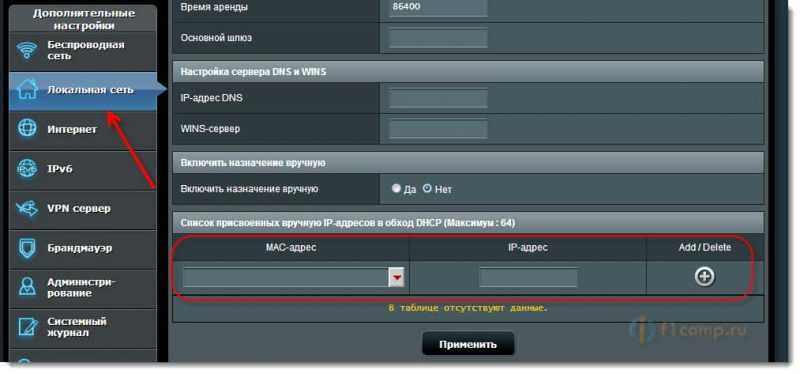
Правда, в Asus есть разные панели управления, но разберетесь. Ориентируйтесь по “DHCP”.
Указываем статический IP на компьютере, телефоне, планшете
После того, как Вы проделали все что я уже написал выше, при подключении к сети, ваше устройство уже будет получать определенный IP адрес.
Но можно еще задать этот адрес в параметрах для подключения к сети (часто, именно этот нюанс решает возникшие проблемы с подключением). Сейчас я покажу как это сделать на телефоне, или ноутбуке.
На телефоне, или на планшете может быть по разному. Но как правило, при подключении к сети, есть кнопка дополнительные параметры, или расширенные настройки. Нажмите на нее и выберите DHCP, статический IP и т. п.
Укажите установленный Вами IP адрес и подключитесь к сети.
На компьютере нужно зайти в Панель управления\Сеть и Интернет\Центр управления сетями и общим доступом слева выбрать Изменение параметров адаптера, затем нажать правой кнопкой мыши на Беспроводное сетевое соединение и выбрать Свойства.
А дальше сделать все как у меня на скриншоте.
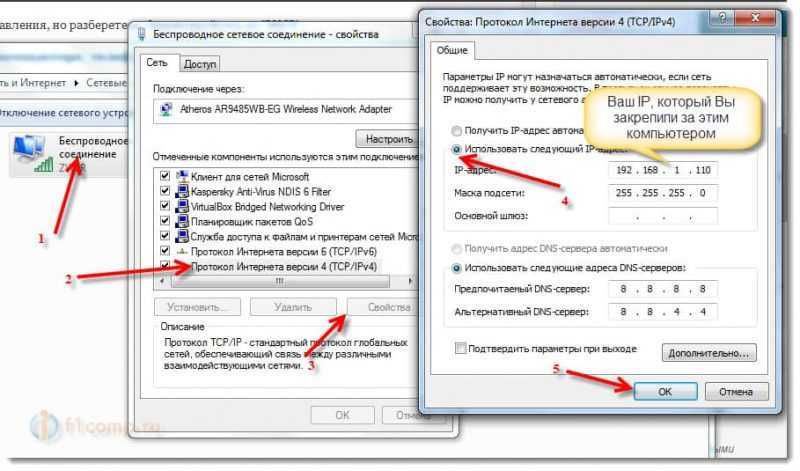
Внимание! После установки таких “жестких” параметров, могут возникнуть проблемы с подключением к другим сетям. Если возникнуть проблемы, то установите получать IP автоматически
Все! Если возникнут какие-то проблемы, спрашивайте. Сложно написать конкретную инструкцию, так как все отличается: панели управления маршрутизаторами разные, процесс подключения к Wi-Fi на телефонах так же отличается. Много разных нюансов.
Всего хорошего!
Смена MAC-адреса в настройках Wi-Fi роутера
y http-equiv=»Content-Type» content=»text/html;charset=UTF-8″>le=»text-align: justify;»>Изменить MAC адрес вы можете, зайдя в веб-интерфейс настроек роутера, эта функция располагается на странице настроек Интернет-подключения.
Для входа в настройки роутера вам следует запустить любой браузер, ввести адрес 192.168.0.1 (D-Link и TP-Link) или 192.168.1.1 (TP-Link, Zyxel), а после этого ввести стандартные логин и пароль (если вы их не меняли ранее). Адрес, логин и пароль для входа в настройки почти всегда имеется на наклейке на самом беспроводном маршрутизаторе.
Если изменение MAC-адреса потребовалось вам по той причине, что я описал в начале руководства (привязка у провайдера), то возможно, вам пригодится статья Как узнать MAC-адрес сетевой карты компьютера, ведь этот адрес и потребуется указать в параметрах.
Теперь покажу, где можно изменить этот адрес на различных марках Wi-Fi роутеров. Отмечу, что при настройке вы можете клонировать MAC-адрес в настройках, для чего там предусмотрена соответствующая кнопка, однако я рекомендовал бы копировать его из Windows или вводить вручную, поскольку если у вас подключено несколько устройств по интерфейсу LAN, может скопироваться не тот адрес.
D-Link
На роутерах D-Link DIR-300, DIR-615 и других, смена MAC-адреса доступна на странице «Сеть» — «WAN» (чтобы попасть туда, на новых прошивках нужно нажать «Расширенные настройки» внизу, а на более старых — «Настройка вручную» на главной странице веб-интерфейса). Нужно выбрать используемое Интернет-подключение, откроются его настройки и уже там, в разделе «Ethernet» вы увидите поле «MAC».
Asus
В настройках Wi-Fi роутеров ASUS RT-G32, RT-N10, RT-N12 и других, как с новой, так и со старой прошивкой, для изменения MAC-адреса откройте пункт меню «Интернет» и там, в разделе Ethernet заполните значение MAC.
TP-Link
На Wi-Fi роутерах TP-Link TL-WR740N, TL-WR841ND и других вариантах этих же моделей, на главной странице настроек в меню слева следует открыть пункт «Сеть», а затем — «Клонирование MAC-адреса».
Zyxel Keenetic
Для того, чтобы изменить MAC-адрес роутера Zyxel Keenetic, после входа в настройки, в меню выберите пункт «Интернет» — «Подключение», а затем в поле «Использовать MAC-адрес» выберите «Введенный» и ниже укажите значение адреса сетевой карты вашего компьютера, после чего сохраните настройки.
А вдруг и это будет интересно:
Кто может узнать ваш Mac адрес
Mac адрес не передается устройством далее роутера, но посторонние без труда смогут его узнать, как только пользователь подключится к общественной сети.
В торговых центрах, развлекательных комплексах, гостиницах, популярных местах отдыха устанавливаются специальные датчики для сбора информации о посетителях в маркетинговых целях. Данные передает гаджет с включенным WI-FI.
Единственный способ обезопаситься — не подключаться к сети в свободном доступе. Помните, что погрешность определения местонахождения устройства по mac адресу составляет 10 метров. Анализируется даже состояние кошелька владельца устройства: понятно, что iPhone последней модели принадлежит не бедному человеку.
