Как установить запрос разрешения от TrustedInstaller на папку или файл
Чтобы обезопасить файл (папку) от случайного удаления, а также доступа к нему со стороны вирусного программного обеспечения, можно установить доступ к нему только со стороны пользователя TrustedInstaller
Обратите внимание, что повысить ранг пользователя можно не только, чтобы остальные не могли изменять или удалять файл, но ограничить их от чтение
Рекомендуем прочитать: Как установить пароль на папку средствами Windows
Чтобы при удалении и изменении файла запрашивались права TrustedInstaller, необходимо сделать следующее:
- Выполните 3 пункта, которые были описаны выше в инструкции для снятия ограничения к файлу TrustedInstaller;
- Далее установите курсор мыши в графу «Введите имена выбираемых объектов», и пропишите команду доступа к файлу (папке) со стороны TrustedInstaller, она выглядит следующим образом:
NT SERVICE\TrustedInstaller
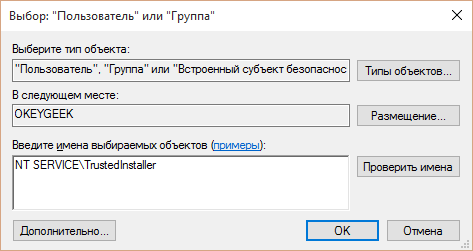
- После этого нажмите «ОК», и вновь владельцам объекта станет TrustedInstaller;
- Далее необходимо вновь расставить права между пользователями, как это было описано в инструкции выше.
Установка прав доступа исключительно для пользователя TrustedInstaller не является надежным способом защиты файла от удаления или изменения со стороны администратора компьютера. Однако, данный метод позволяет надежно защититься от действий с определенным файлом (папкой) со стороны вирусного программного обеспечения.
Почему Трастединсталлер не даёт удалить папку
Известно, что главная функция Trustedinstaller – это контроль за обновлениями Виндовс и другими служебными компонентами, он умеет инсталлировать, модифицировать и удалять указанные компоненты, кроме того, его задача состоит в обеспечении безопасности системных файлов, препятствуя их случайному или преднамеренному удалению. Для неопытных пользователей последняя функция Трастединсталлер играет огромную роль, так как не даёт удалить системные файлы, необходимые для нормальной работы операционной системы.
Системное сообщение «запросите разрешение trustedinstaller»
Потому те из пользователей, которые решат удалить какой-либо системный файл, получат системное сообщение о необходимости получения разрешения на удаление данного файла от Трастединсталлер. Вот почему о том, что это такое файл Trustedinstaller нужно знать всем пользователям Windows.
Запросите разрешение от TrustedInstaller
TrustedInstaller — специальная служба, призванная защитить ресурсы операционной системы от какого-либо вмешательства. Resource Protection, если выразиться точнее, представляет собой пользователя системы, который следит, чтобы владельцы компьютера (администраторы) не удаляли, изменяли или читали без разрешения определенные файлы. Если Администратор ПК попытается получить доступ к файловому элементу, он получит отказ и уведомление о том, что для совершения этой операции нужно получить разрешение «системного пользователя», службы TrustedIstaller.Мы расскажем, что означает отказ в доступе и что сделать в такой ситуации. В конце статьи мы покажем наглядно, в небольшом видеоматериале, как решить проблему с разрешениями от службы Windows 10 и 8.Эта служба системы фактически имеет свой аккаунт, учетную запись, на вашем компьютере. Как мы выше уже писали, это необходимо для того, чтобы пользователь не смог навредить системе, изменив, отредактировав или удалив нужный файл из скрытого раздела. Только TrustedInstaller владеет правами на эти файлы/папки и, следовательно, только она может при необходимости их менять. Если вам необходимо изменить элемент файловой системы, владельцем которого является служба, вы должны получить такие же права. А вот как это сделать, мы и расскажем пошагово, и покажем.
После изменения файла, к которому у вас не было доступа, желательно вернуть права на системные элементы службе TrustedInstaller, в целях безопасности.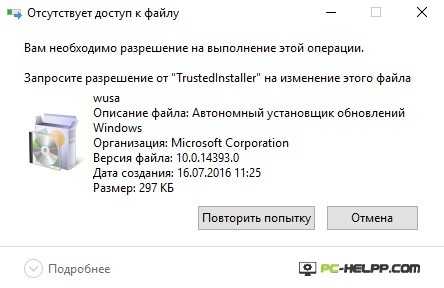
Возвращение роли прежнего владельца
После того как в системные данные были внесены изменения, с большой долей вероятности может потребоваться вернуть все установленные параметры обратно. Но сделать это тем же способом, что описан выше, не выйдет. Придётся идти по другому пути:
- Вновь открываем свойства того документа, который нужно удалить, переходим в часть Безопасность и вновь выбираем Дополнительно.
- Нажимаем на кнопку «Изменить».
- В единственном поле, где можно что-то ввести, вносим команду NT SERVICE\TrustedInstaller (Рисунок 5).
- Подтвердить изменения.
- Возвращаемся в предыдущее окно и нажимаем на галочку в замене владельца подконтейнеров.
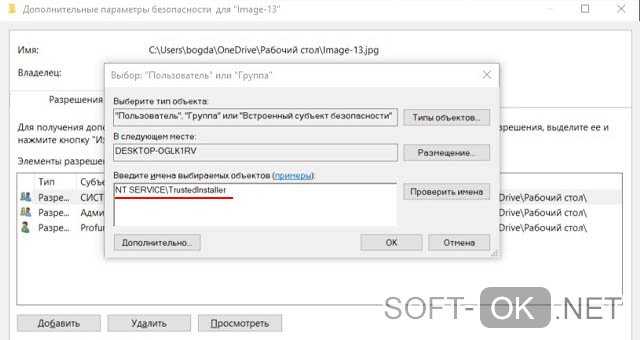
Рисунок 5.Редактирование файла с установкой прав
Все эти действия означают, что TrustedInstaller теперь вновь получит все права, и удалять любые файлы и папки, переименовывать их и перемещать уже не получится. Но и ошибка, связанная с этой службой, уже не появится.
Как запросить разрешение от trustedinstaller
Для того, чтобы получить доступ к системным объектам, необходимо выполнить следующее:
- Щёлкнуть правой кнопкой мыши на файле или папке, к которым нужен доступ, и выбрать пункт меню «Свойства»;
- В открывшемся окне выбрать вкладку «Безопасность», далее кнопка «Дополнительно»;
- Откроется новое окно, в котором будут отображены все владельцы данного файла и перечислены их права;
- Находим учетную запись «TrustedInstaller» и нажимаем кнопку «Добавить»;
- Далее выбираем субъект, который хотим добавить;
- В открывшемся окне следует найти группу «Администраторы», выбрать ее и нажать «ОК»;
- Выставляем галочку на раздел «Полный доступ». Если данное действие применяется к папке, то обязательно разрешить «Применять эти разрешения к объектам и контейнерам». Это необходимо, чтобы файлы и подпапки наследовали права от корневой папки;
- Нажимаем «ОК» дважды, и получаем запрос на подтверждение от ОС. Соглашаемся с ним;
- Теперь у группы «Администраторы» есть права на полный доступ к необходимому объекту.
Приложение Unlocker
Кроме того, если кто замечал, в Windows 7 в контекстном меню есть специальная служба Unlocker, позволяющая разблокировать системные процессы. Но она присутствует только в ограниченных модификациях самой системы.
К тому же, как утверждают сами специалисты Microsoft, эта утилита официальной в основном релизе не является. Поэтому-то и стоит задуматься над вопросом ее присутствия в «семерке». В принципе, разбираясь в теме «Trustedinstaller: что это такое?», можно поставить точку, если бы не одно но.
Естественно, установить сторонний компонент-разблокировщик можно. Цена вопроса – безопасность системы в целом. Если юзеру надоело получать сообщения вроде «Запросите разрешение от Trustedinstaller» на изменение системной конфигурации или определенного файла, при разблокировании основных функций и возможностей можно столкнуться с множеством вещей, которые могут навредить системе. В частности, это касается некорректных установок размера файла подкачки, резервирования свободного места для сохранения копий системы и жесткого диска и т. д.
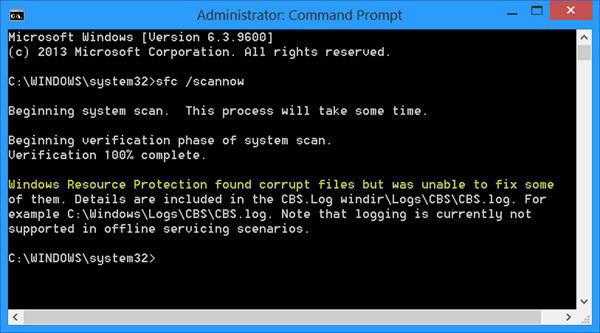
Непосредственное отключение производится деактивацией службы Windows Resource Protection. Например, для системной библиотеки termsrv.dll нужно применить правый клик на файле, а затем использовать меню свойств и безопасности
Далее самое важное: в новом окне вместо «доверителя» Trustinstaller выбираем администраторов и применяем изменения. Далее в группе администраторов просто ставим галочки напротив всех существующих разрешений, после чего нажимаем кнопку «OK»
Trustedinstaller грузит процессор (как исправить?)
Поскольку процесс TrustedInstaller ответственен за работу с системными файлами, то он также активно используется при обновлении файлов ОС Windows. Во время процесса TrustedInstaller может создаваться большая нагрузка на ПК, последний может начать тормозить, картинка видео дёргаться и так далее.
Иллюстрация того, как Trustedinstaller грузит процессор
Бывает случаи, что вирусные программы маскируются под TrustedInstaller, существенно нагружая компьютер пользователя. Для этого проверьте ваш ПК мощными антивирусными приложениями уровня Dr.Web Cureit! или Trojan Remover.
Как мы уже выяснили, что это такое TrustedInstaller, он представляет собой учётную запись, ответственную за работу с системными файлами и их защиту. Используя описанные в статье алгоритмы исправить сообщение «Запросите разрешение от Trustedinstaller» вы можете получить доступ к данным системным файлам, но при этом будьте осторожны — некомпетентное удаление или изменение какого-либо из них, может деструктивно сказаться на работе вашей системы. Если же процессор вашего ПК здорово нагружен, и причиной этого является TrustedInstaller – подождите немного, возможно система просто проводит своё стандартное обновление.
Почему TrustedInstaller грузит процессор
Что это такое процесс trustedinstaller.exe? Трастединсталлер используется сервисом «Windows Module Installer», который предназначен для инсталляции различных системных модулей. В частности, за инсталляцию данных модулей отвечают службы сервиса Windows Update и Automatic Updates, которые автоматически сканируют вашу систему на наличие обновлений и свежих системных патчей. Когда приходит время активации Windows Update, данная служба сканирует, проверяет и обновляет вашу операционную систему, что создаёт существенную нагрузку на процессор. В статистике диспетчера задач вы можете наблюдать, как процесс Trusdeinstaller, занимающийся обновлением системы, существенно «нагружает» процессор и память вашего ПК.
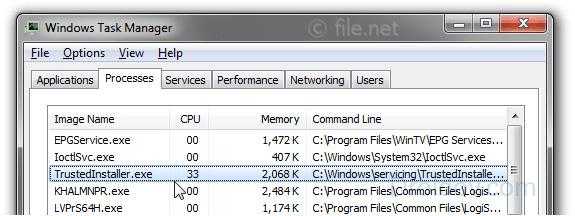
Процесс trustedinstaller.exe
Для восстановления нормальной работы компьютера бывает достаточно просто подождать, пока Трастединсталлер проведёт все необходимые операции. Если же обновление затягивается надолго (на более чем несколько часов), то есть вероятность, что в вашей системе поселился вирус, который маскируется под рассматриваемый нами процесс. Проверьте свою систему мощным антивирусом уровня Dr.WebCureIt! или Trojan Remover, которые помогут выявить и устранить вредоносные программы.
Также вы можете попросту отключить службу автоматического обновления, что устранит нагрузку TrustedInstaller на процессор во время обновлений. Для этого сделайте следующее:
- зайдите в «Панель управления»;
- перейдите в «Система и безопасность»;
- выберите «Центр обновления Виндовс»;
- нажмите на «Настройка параметров» слева сверху;
- выберите «Не проверять наличие обновлений» и подтвердите, нажав «Ок» снизу.
Trustedinstaller: как удалить или отключить этот компонент?
Для отключения данной службы можно использовать стандартный конфигуратор системы, доступ в который осуществляется в «Панели управления». Но там выбирается не раздел программ, а меню компонентов.
Если взять в расчет, что исполняемый файл Trustedinstaller.exe находится в системной папке, принадлежащей операционной системе, любые попытки его удаления сведутся к нулю. Система просто не позволит этого сделать.
Посмотрим, что нужно сделать, чтобы убрать компонент Trustedinstaller. Windows 7 в этом отношении является достаточно «прагматичной» системой, несмотря на ее возможности.
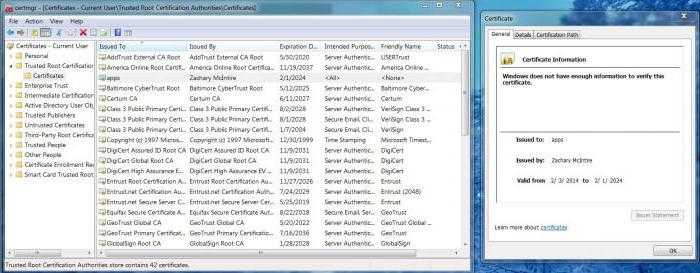
Применение прав суперадмина многих пользователей просто оттолкнуло. Действительно, ведь запуск даже установщика любой программы у системы почему-то вызывает сомнения, хотя на самом деле программа может обладать и сертификатом SSL, и цифровой подписью.
В этом отношении модуль Trustedinstaller Windows 7 явно проигрывает. Самая главная проблема состоит в том, что сама система требует подтверждения учетной записи, хотя, как утверждается сотрудниками корпорации, это и необязательно (это общепринятое правило для десятой версии).
Стандартный перевод
Trusted в переводе с английского или американского означает «доверительный». Но встречается это и в виде Trustedinstaller. Что это такое, знают не многие юзеры, ведь дело в том, что в инсталляционном процессе сам файл дистрибутива сторонней программы может запрашивать права на установку. Отсюда – проблемы.
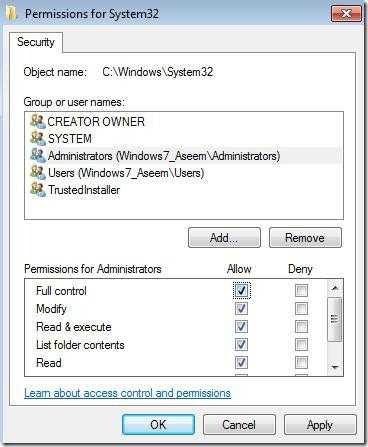
Вроде бы Trust переводится как «доверие», а installer – как «установщик», тем не менее иногда программа-инсталлятор подвержена воздействию вирусов и вредоносных кодов. И, кстати, само приложение способно производить запросы на своем уровне, считая их активными вирусными кодами.
Что делать, если trustedinstaller.exe загружает процессор
С тем, как отключить TrustedInstaller при работе с заблокированными файлами и директориями мы разобрались, теперь рассмотрим еще один нюанс. Время от времени служба начинает проявлять чрезмерную активность, загружая процессор настолько, что система начинает подтормаживать. Это нормальное явление, если повышенная нагрузка наблюдается сравнительно недолго. Она вызвана тем, что, будучи ответственной за установку программных модулей, служба периодически сканирует компьютер на предмет обновлений, создавая тем самым дополнительную нагрузку на процессор.
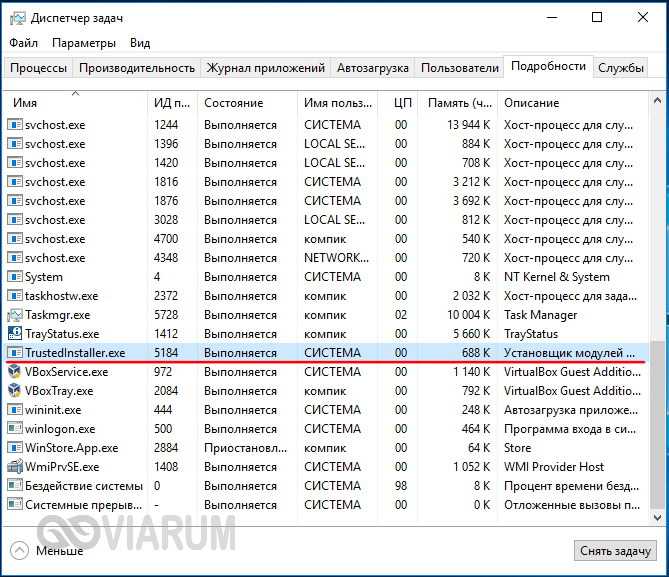
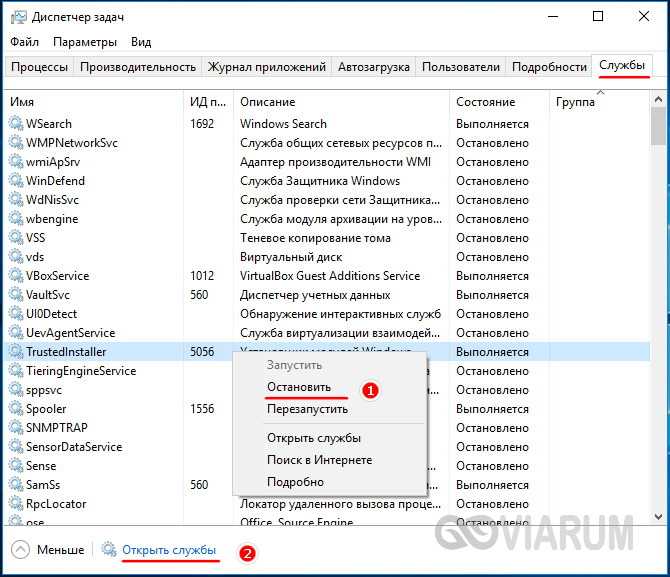
Найдите «Центр обновления Windows», двойным кликом откройте ее свойства и нажмите в открывшемся окошке кнопку «Остановить».
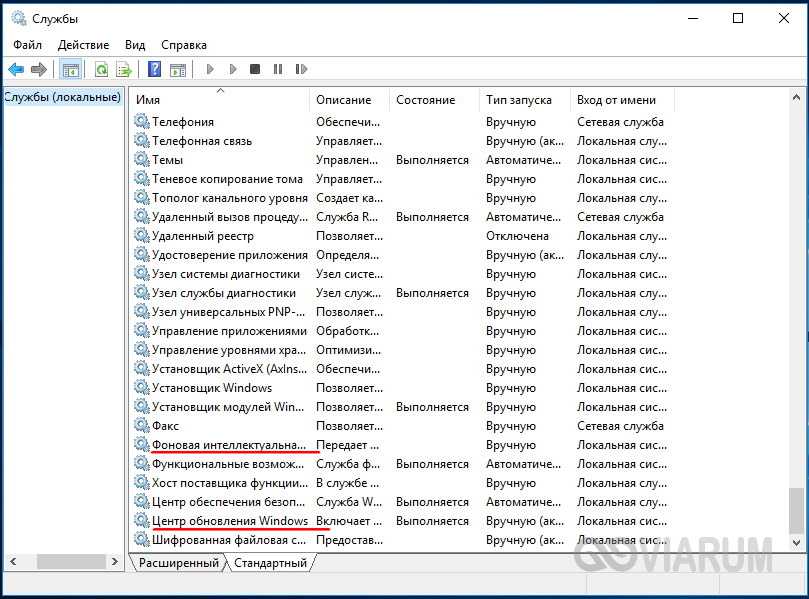
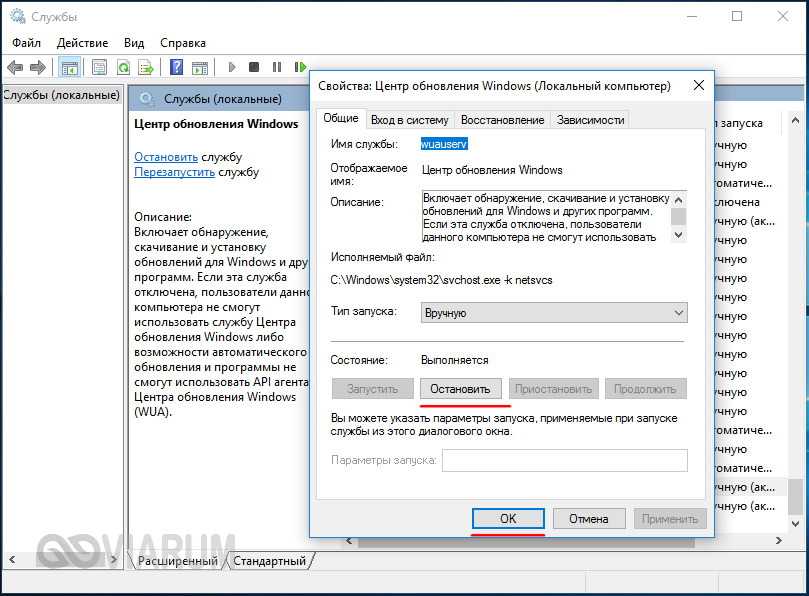 Также вам нужно будет остановить службу «Фоновая интеллектуальная служба передачи (BITS)». Эти действия позволят вам высвободить занимаемую TrustedInstaller память и снизить в моменте нагрузку на ЦП и диск. Учтите, однако, что при перезагрузке компьютера служба обновления Windows будет запущена заново и возможно, если TrustedInstaller опять проявит активность в неподходящее время, вам придется остановить ее повторно.
Также вам нужно будет остановить службу «Фоновая интеллектуальная служба передачи (BITS)». Эти действия позволят вам высвободить занимаемую TrustedInstaller память и снизить в моменте нагрузку на ЦП и диск. Учтите, однако, что при перезагрузке компьютера служба обновления Windows будет запущена заново и возможно, если TrustedInstaller опять проявит активность в неподходящее время, вам придется остановить ее повторно.
Trustedinstaller грузит процессор – решаем проблему
Нередко данная служба проявляет чрезмерную активность в связи с чем возрастает нагрузка на процессор, что очень хорошо заметно в диспетчере задач.
Не удалось устранить проблему?Обратитесь за помощью к специалисту!
Это нормально, если создаваемая нагрузка держится недолго. Она вызвана тем, что служба периодически проверяет систему на наличие обновлений и тем самым создает дополнительную нагрузку.
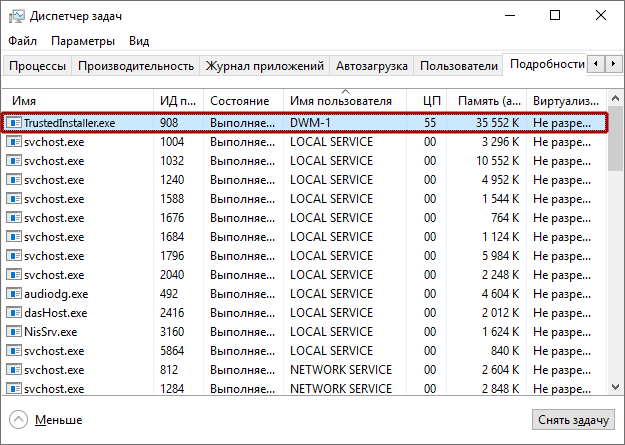
Но если, Trustedinstaller продолжает грузить процессор сравнительно долго и в самое неподходящее время, то это говорит о имеющихся проблемах. В основном это низкая скорость интернет подключения, которая увеличивает время проверки обновлений или компьютерные вирусы.
Поэтому в первую очередь выполните сканирование на вирусы и удалите найденные угрозы. Если это не поможет, то тогда следует полностью отключить данную службу.
Инструкция по отключению:
- Жмем по иконке «Поиск» и в строку вводим «Службы».
- В отобразившемся окне находим следующее «Фоновая интеллектуальная служба передачи (BITS)», «Установщик модулей Windows», «Центр обновления Windows».
- Щелкаем по одной из служб правой мышкой и открываем раздел «Свойства».
- В параметре «Тип запуска» указываем «Отключена» и нажимаем «Ок». Выполняем данную процедуру с оставшимися сервисами и перезапускаем компьютер.
Осталось проверить результат.
Не удалось устранить проблему?Обратитесь за помощью к специалисту!
Разрешения от trustedinstaller на изменение этого файла
Можно было бы сразу переходить к методу, связанным со сторонними программами. Однако получить разрешение от службы trustedinstaller может понадобиться и для внесения изменений в системные файлы. Программы же предоставляют только функции удаления.
Поэтому сначала речь пойдёт об одном способе, с помощью которого можно временно отключить защиту. И первые его шаги будут следующими:
- Выбираем нужный файл и вызываем его Свойства.
- Вкладка Безопасность — внизу кнопка Дополнительно.
- Владельцем будет выставлена та служба. Нажать Изменить.
- Дополнительно — Поиск (Рисунок 3).
- В списке ищем User или другое установленное имя пользователя.
- Жмём ОК до тех пор, пока не появится окно, которое было на шаге 3.
- На пункт про замену владельца контейнера ставится галочка.
Теперь Windows будет запрашивать разрешение у пользователя, а не программы защиты. Но это ещё не всё.
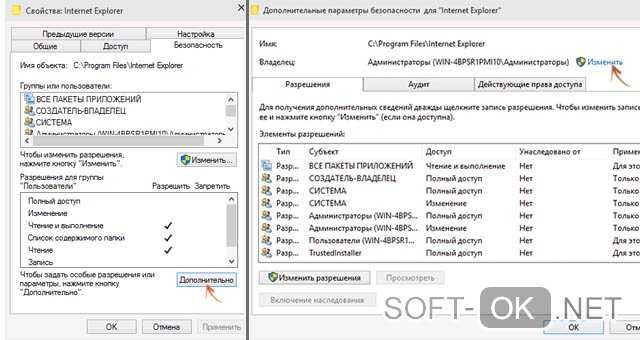
Рисунок 3. Установка прав от trustedinstaller на редактирование файла
Windows 7
Важно отметить, что алгоритм решения ошибки, связанной с тем, что компьютер начал запрашивать разрешение от trustedinstaller, здесь представлен под Windows 7. Это сделано из-за того, что эта версия ОС стоит у большинства пользователей Виндовс, а значит, стоит опереться на неё
Каждый пользователь может изменить детали в некоторых шагах под свою ОС.
Windows 10
Так как ошибка появляется даже на десятке, то и для этой системы должен быть свой алгоритм. И, наудачу пользователей, он ничем отличается от описанного в этой статье для Windows 7. Конечно, могут быть небольшие различия в названиях разделов, но общий принцип сохраняется.
Поэтому для десятой версии Windows он подходит, и его можно смело использовать. А если метод не подойдёт или с ним возникнут сложности, можно обратиться к тем методам, которые описаны в конце. Сторонний софт идёт на всех версиях Windows.
Другие варианты решения
Существуют еще несколько способов, которым могут вам пригодиться, если все остальное не принесло результата.
- Можно полностью удалить trustedinstaller.exe из Windows Для этого откройте диспетчер задач (комбинация «Ctrl+Shift+Esc»), войдите во вкладку «Процессы» или «Подробности», найдите нужное приложение, щелкните по нему правой мышкой и выберите опцию «Расположение файла». Запомните к нему путь, он отображается в верхней строке, обычно это «C:\Windows\servicing». Затем загрузитесь в безопасном режиме или с LiveCD, перейдите по указанному пути, выделите и удалите требуемый объект. Аналогичным способом он удаляется и из Windows 7.
- Проверьте систему на ошибки. Для этого щелкните по локальному диску с Windows правой мышкой и зайдите в «Свойства». Переместитесь в раздел «Сервис» и нажмите по кнопке «Проверить». Отметьте галочками имеющиеся пункты и запустите процесс проверки. Скорее всего понадобится добавить проверку в расписание, для этого щелкните по соответствующей кнопке и перезагрузите компьютер. После чего сканирование начнется в автоматическом режиме. Вслед за этим выполните команду sfc /scannow в командной строке.
- Чистка диска и исправление неверных записей в реестре. Для этих целей рекомендую использовать программы Ccleaner или Reg Organizer.
Надеюсь, что статья была полезна и вы устранили возникшую проблему.
Похожее решение
Способ 3: Загрузка обновления KB3172605
В одном из очередных обновлений для Windows 7, вышедшем несколько лет назад, компания Microsoft исправила ошибки с работой TrustedInstaller, хотя в описании апдейта этой информации и не содержится. Вполне возможно, что после его инсталляции пропадет и рассматриваемая неполадка.
- Воспользуйтесь ссылкой, чтобы загрузить обновление KB3172605 с официального сайта. Там опуститесь вниз по вкладке и найдите таблицу с файлами. Выберите ту версию, которая подходит для используемой разрядности ОС.
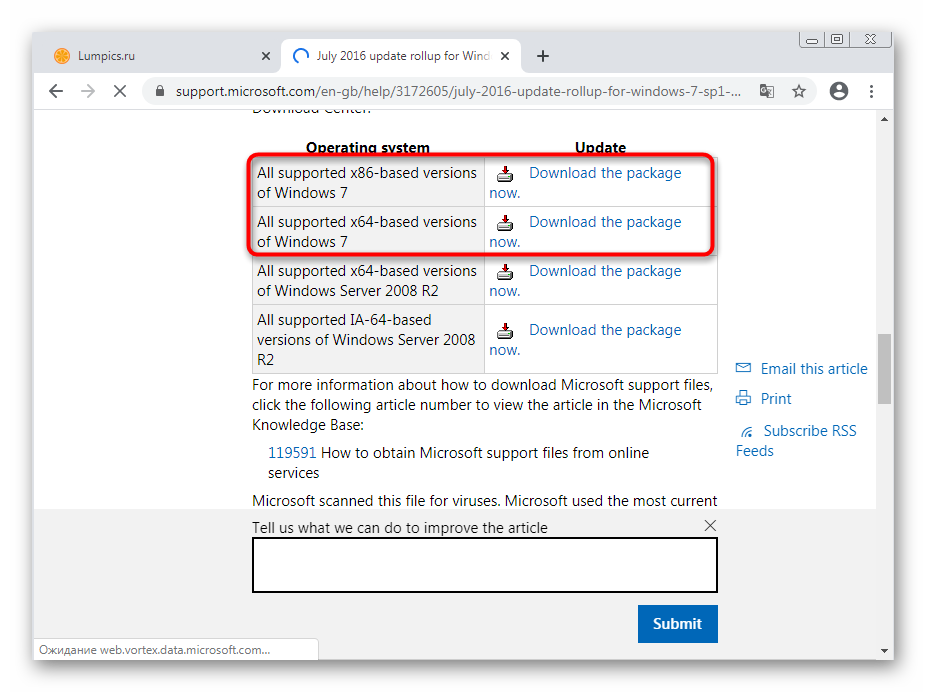
При переходе на новую вкладку щелкните по кнопке «Download».
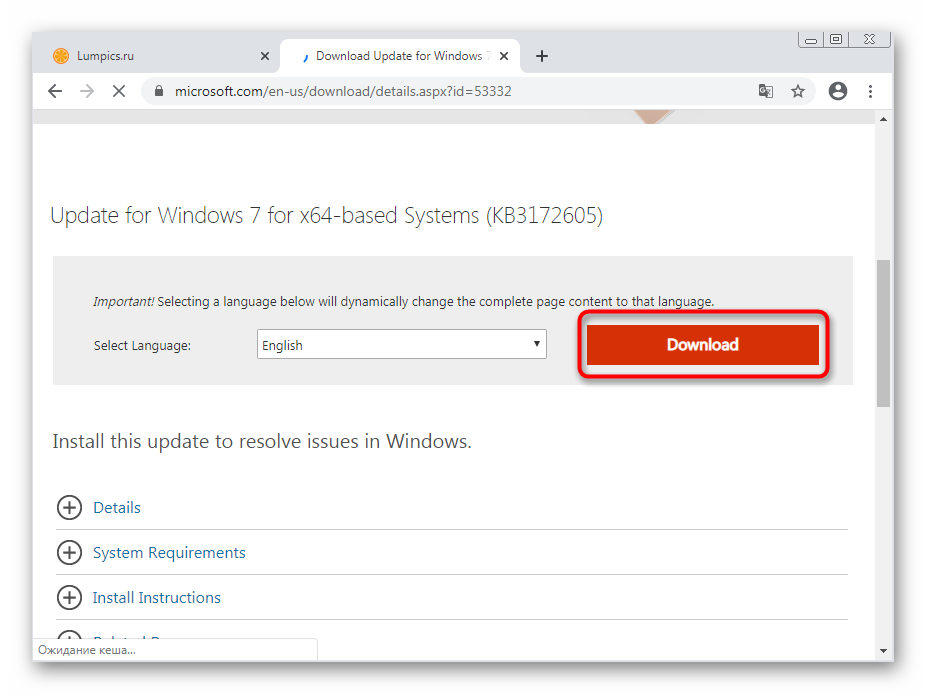
Ожидайте завершения загрузки и откройте полученный исполняемый файл.
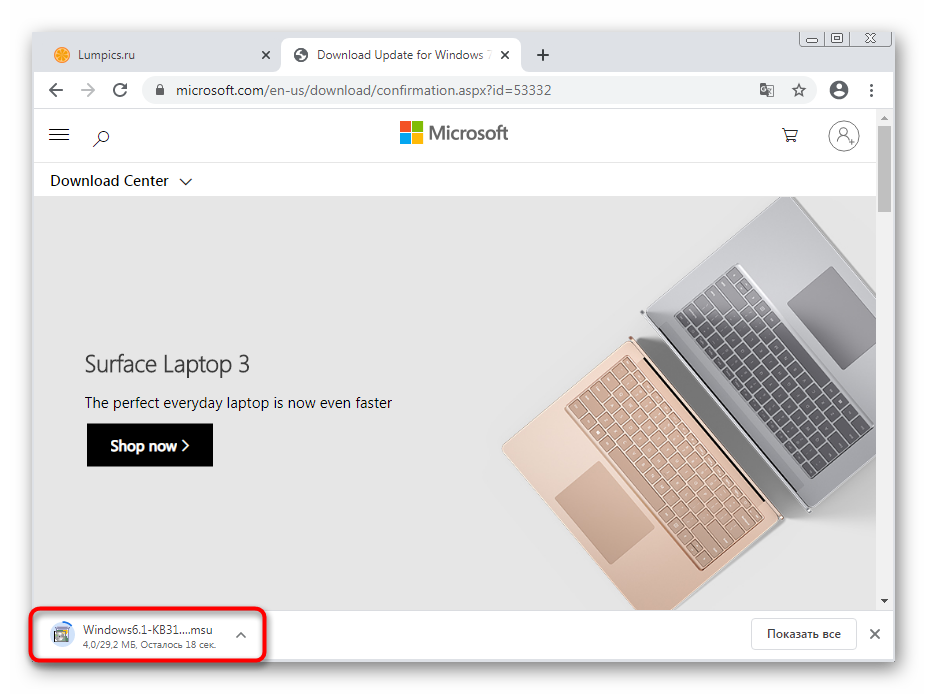
Начнется автоматический поиск и установка апдейтов. Вы будете уведомлены об успешном завершении операции, после чего потребуется перезагрузить ПК, чтобы все изменения вступили в силу.
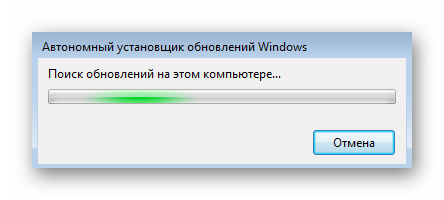
Как отключить trustedinstaller
При желании, Вы можете отключить trustedinstaller в качестве процесса. В некоторых случаях он довольно сильно загружает систему.
Запускаем Панель управления через кнопку Пуск.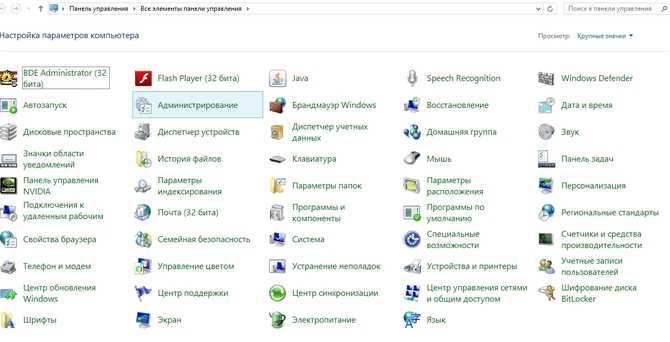
Двойным кликом открываем Администрирование, далее Службы.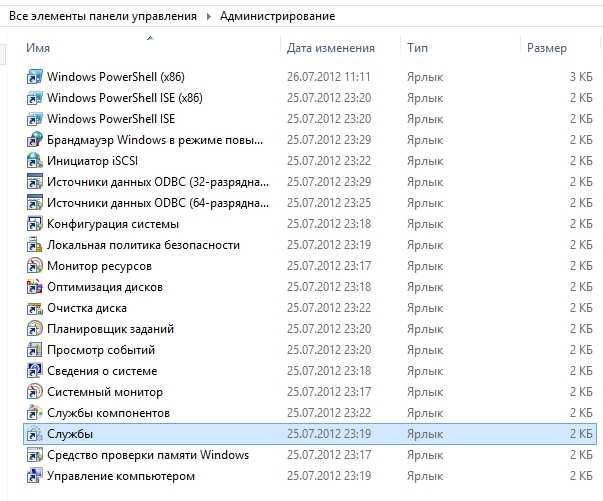
Найдите «Фоновая интеллектуальная служба передачи (BITS)» и останавливаем её.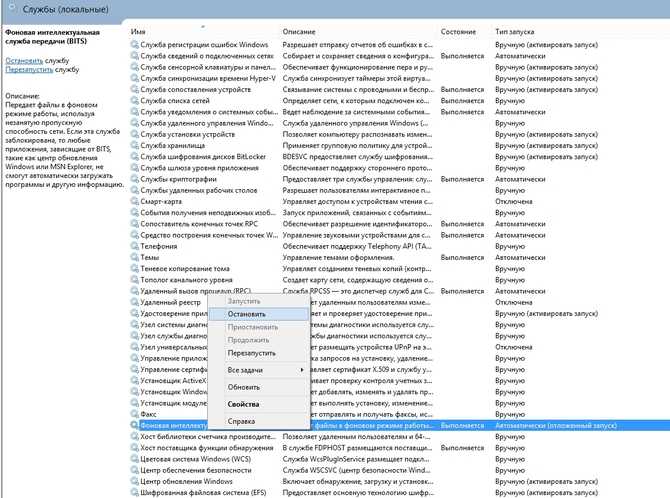
Затем ищем Центр обновления Windows и также прекращаем его работу.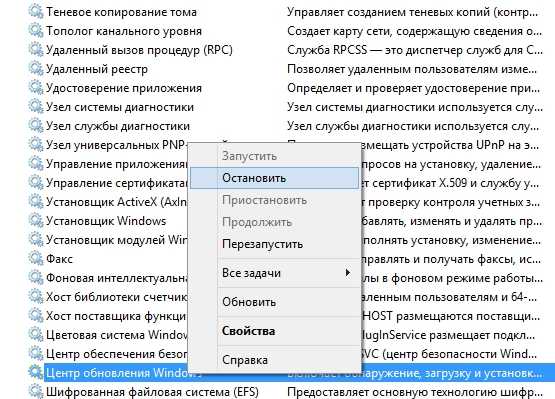
Дальше потребуется вызвать диспетчер задач удобным для Вас способом, например, комбинацией клавиш Ctrl+Shift+Esc, открываем вкладку Службы. Останавливаем Trustedinstaller.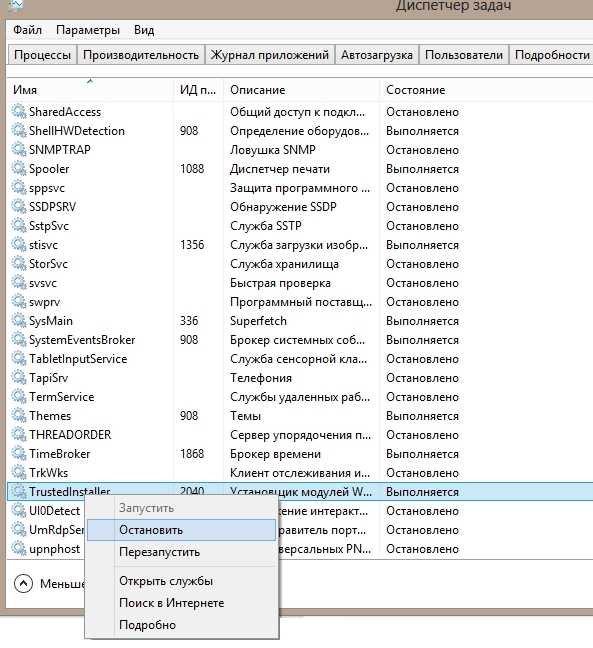
Установщик модулей перейдет в статус Остановлено.
Если этот файл очень сильно загружал ресурсы компьютера, то возможно под этим файлом может быть скрыт вирус. TrustedInstaller оберегает главные файлы системы и помогает инсталляции обновлений. Систему он должен загружать только во время установки обновлений. Случай с вирусом довольно редок, но все же запустите антивирус и проверьте систему на наличие подозрительного и вредоносного ПО.
Как видим, получить права на изменение системный файлов и отключить службу TrustedInstaller.exe, совсем несложно и много времени не займет. Вопрос в том, стоит ли это делать – решать Вам. Доискиваться до него и до защищенных им файлов – риск потерять систему как одномоментно, так и в ближайшей или отдаленной перспективе.
Применение livecd
Описанные выше способы должны сработать, но если нет – остаётся последний вариант. Здесь получить разрешение на удаление файла можно будет только с помощью LiveCD – загрузочного диска с Windows.
Диск создаётся пользователем, для него потребуются:
- Образ Live CD.
- UltraISO.
Если пользователю выпадает сообщение о том, что служба TrustedInstaller не позволяет ему удалить какой-то файл, стоит задуматься, а так ли необходимо это редактирование, удаление или перемещение файла. Потому что обычно ответ будет отрицательный, и эту затею стоит бросить
Если же это нужно — доступный для всех версий Windows предложен выше, главное, пользоваться им с осторожностью и внимательностью
Что такое trustedinstaller и назначение использования данной учётной записи
Перед тем, как переходить к инструкциям, стоит разобраться, что это за служба и почему она запрещает удалять файлы.
История тянется ещё со времён разработки Windows XP. Тогда, чтобы защитить системные файлы от пользователей, которые могли зайти не туда и попытаться удалить важные документы, создали защитную систему. Она получила названия Windows File Protection (Рисунок 2).
Эта разработка успешно справлялась с обязанностями, а потому начала кочевать от одной версии Windows к другой. Начиная с Windows 7 и до Windows 10, она носит наименование Windows Resource Protection.
Представлять себе большую службу, которая занимается защитой системных папок, не нужно. Всё выполняет TrustedInstaller.exe, как раз та программа, от которой необходимо разрешение. Она не даст, даже администратору, удалять системные файлы и необходимые системе драйвера.
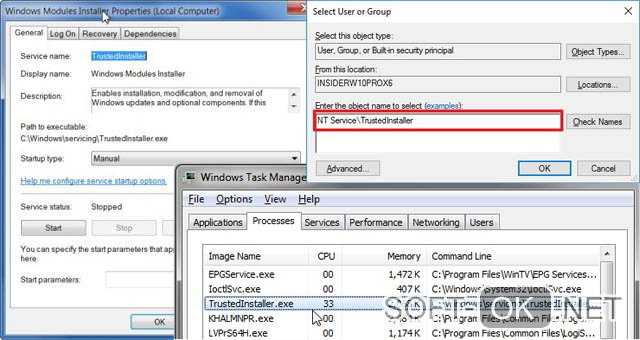
Рисунок 2. Свойства файла trustedinstaller
Для неопытных пользователей это, конечно, хорошо. Особенно когда те, случайно попав в системную папку, задаются вопросом, не вирусы ли все эти dll, msc и прочие файлы с необычными расширениями.
Но вот для продвинутых пользователей, к примеру, системных администраторов, иногда требуется внести некоторые изменения в файлы. А значит, защиту нужно временно снимать или обходить. Об этом и рассказывается далее.
Как сделать TrustedInstaller владельцем папки
После изменения владельца папки, если вам потребовалось вернуть всё «как было» тем же способом, который был описан выше, вы увидите, что TrustedInstaller нет в списке пользователей.
Для того, чтобы установить этот системный аккаунт в качестве владельца, проделайте следующее:
- Из предыдущего порядка действий выполните первые два шага.
- Нажмите «Изменить» напротив пункта «Владелец».
- В поле «Введите имена выбираемых объектов» введите NT SERVICETrustedInstaller
- Нажмите Ок, отметьте «Заменить владельца подконтейнеров и объектов» и еще раз нажмите кнопку Ок.
Готово, теперь TrustedInstaller снова является владельцем папки и просто так ее не удалишь и не изменишь, снова будет появляться сообщение о том, что отсутствует доступ к папке или файлу.
Не так давно мне понадобился внешний HDD, и чтобы не покупать новый диск — я просто взял старый накопитель и установил его в BOX (спец. контейнер). Но на этот диск ранее была установлена ОС Windows и со временем системные папки «Windows» и «Program Files» стали мешать (к тому же, как оказалось, они занимали достаточно много места) .
Форматировать накопитель было нельзя (т.к. на нем уже была добрая сотня ГБ нужных данных), и я просто попытался удалить папки. Но не тут-то было — Windows выдала ошибку «Нет доступа: Вам необходимо разрешение от TrustedInstaller. » (как на скрине ниже. Кстати, также бывает часто владельцем папки оказывается просто «система») .
В общем-то, так и родилась эта статья: в ней покажу как можно удалить подобные каталоги. И так.
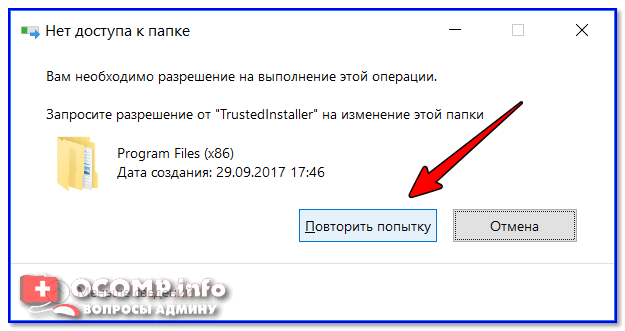
Нет доступа к папке: запросите разрешение от «TrustedInstaller» на изменение этой папки / В качестве примера
Итог
Вместо послесловия стоит посмотреть с другой стороны на модуль Trustinstaller. Что это такое, думается, уже понятно. Задействование его в «семерке» лучше отключить (ни к чему хорошему активация не приведет).
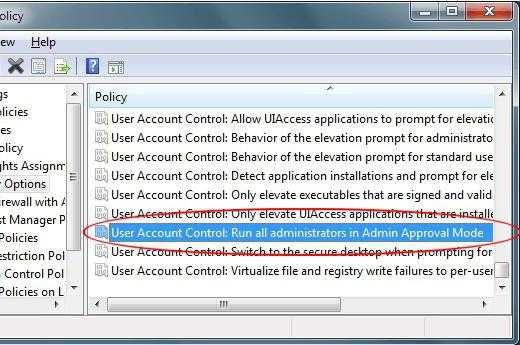
В данном случае не рассматривались вопросы деактивации учетной записи суперадмина. Это отдельная тема, имеющая решение в плане использования ключей системного реестра. Но понимание работы самой службы должно существовать.
Если давать советы по установке седьмой версии Windows, следует уточнить: никогда не используйте репаки или неофициальные дистрибутивы! В них могут содержаться не только вирусы, но и измененные компоненты самой системы, что может привести к полной неработоспособности ноутбука или стационарного компьютерного терминала.
Потом ни одна программа-оптимизатор не поможет. Кстати, именно в Windows 7 такая проблема возникла изначально. Установив «десятку» и отключив соответствующую службу, от нее можно избавиться. Подойдет даже редактирование автозапуска командной msconfig в меню «Пуск» (Win + R), если таковая присутствует в списке.
В остальном же остается сказать, что установка «левой» версии Windows может привести только к тому, что полетят даже «железные» компоненты, так что лучше не рисковать.
И еще один взгляд на Trustedinstaller. Что это такое, уже понятно, но вот если уж запрос подтверждения выполняемой операции все равно присутствует, нужно деактивировать учетную запись «Суперадмина» в редакторе групповых политик или в системном реестре, причем таким образом, чтобы был задан параметр постоянного запуска программ и приложений от имени админа. Но будьте готовы и к тому, что при отключении этой записи система может затребовать пароль после перезагрузки и повторного входа. Если вы его не помните, лучше не рисковать и оставить все, как есть.
В противном случае невозможным станет даже вход в систему под своей учетной записью или при вводе действующего пароля. К сожалению, такие случаи уже имели место. Специалисты Microsoft такие ситуации предпочитают не комментировать даже в случае официальных обращений. Да и седьмая версия Windows у многих наших пользователей оказывается пиратской.
