Подозреваемые лица
Причины нераспознавания и нечитаемости карт памяти могут крыться как в самой карточке, так и в телефоне. И, как всегда, они бывают аппаратными и программными.
Вот список основных факторов, которые вызывают подобные ситуации:
- Смартфон не поддерживает SD или microSD с объемом хранилища больше определенного уровня. Проблема чаще возникает с картами значительной емкости – от 32 Гб и больше.
- Мобильный девайс не распознает файловую систему карточки из-за отсутствия поддержки. Часто такие ситуации случаются с SD и microSD, отформатированными в exFat.
- Файловая система SD/microSD повреждена.
- Карта заблокирована антивирусом, установленным на телефон, поскольку что-то из ее содержимого представляет вирусную угрозу.
- При установке SD-карточки в телефон нет контакта устройств. Контактные площадки карты памяти покрылись слоем окислов.
- Карточка неисправна.
- Неисправна система распознавания и чтения SD-карт в телефоне.

В проблеме, скорее всего, виновата карта памяти, если:
- С ней «не хочет дружить» ни один телефон, планшет или компьютер. Она не читается ни на одном устройстве.
- На ней присутствуют значительные внешние дефекты: глубокие трещины, сколы, прогары, повреждения контактных площадок и т. д.
- При установке ее в смартфон последний зависает, выключается, перезагружается. Причем с другими SD-шками он работает нормально.
Наиболее вероятный виновник – телефон, если:
- Он не распознает ни одну SD-карточку независимо от ее емкости и формата.
- При вставке в слот любых SD или SIM-карт он зависает, выключается, перезагружается или глючит как-то иначе.
Встречаются ситуации 50/50, когда мобильное устройство и SD (microSD) по-отдельности работают нормально, но вместе – никак, несмотря на заявленную совместимость. Виновником здесь может быть и карта (низкое качество, неверно указанный объем памяти), и телефон (нет драйвера). Или то и другое сразу.
Далее разберемся, что делать в каждом конкретном случае.
Карта памяти поломалась
Поломаться карта памяти может как механическим путём, так и термическим (перегрев флешки). Из-за этого, она перестаёт нормально функционировать на всех устройствах, в том числе и на компьютере.
Что делать в этом случае?
В этом случае ничего сделать уже нельзя. Выход напрашивается сам собой, — покупка нового диска накопителя. Скорее всего, информацию, записанную на повреждённой карте, уже спасти не удастся. Поэтому, нужно не забывать записывать важную информацию сразу на нескольких носителях. В том числе, и на облаке.
Если у вашей карты памяти ещё остался гарантийный срок, можно попытаться поменять её на аналогичную. Разумеется, без товарного чека здесь не обойтись. Также, визуально она должна прилично выглядеть.
Несовместимость microSD с телефоном
Возможно, вы приобрели флешку нового поколения, а телефончик у вас старой модели. Возможно также, что ёмкость карты больше допустимых показателей для вашего смартфона. На пример, ёмкость многих Самсунгов не более 64 ГБ, а у вас может быть карта на 128 ГБ. Это распространённая проблема, в этом случае, можно только поменять microSD на подобную с меньшим объёмом. Рекомендуется перед покупкой флешки изучить инструкцию к смартфону.
Ноутбук также не замечает флешку
К примеру, вы соединили смартфон с компьютером через шнур, на дисплее смартфона появился выбор путей соединения, установили «Mass Storage». Но, компьютер новый диск не замечает. Что делать? Необходимо отсоединить шнур, снова подсоединить, но, теперь выбрать настройку «Media Device» (MTP). Компьютер карту должен увидеть.
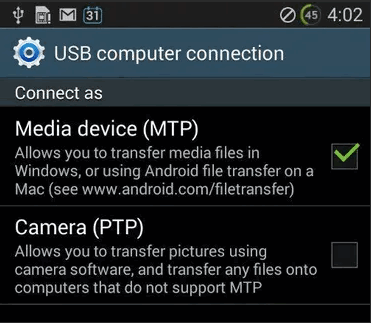
Нет контакта
Может случиться случай, что кто-то нечаянно вставил флешку в слот не правильной стороной, и при этом, делал это настойчиво. Могло произойти повреждение разъёма. Могли отойти контакты. Кроме этого, на карте дорожки могут окислиться и стираться.
В этом случае, необходимо тщательно просмотреть карту, её дорожки, контакты слота, и вставить флешку правильным образом. Если флешка не воспроизводится из-за контактов, то, с этим делом необходимо обращение в центр обслуживания к мастерам.
Смартфон не видит microSD из-за программного сбоя
Какая-то из программ Android не замечает флешку, но, прочие приложения определяют карту без труда и могут записывать на данный диск и воспроизводить с него информацию.
В чем может быть дело? Вполне возможно, программа настроена неправильно. Точнее, в ней указали неправильное место хранения информации. В этом случае, можно зайти в «Параметры» и поменять данные. Такие меры часто помогают убрать проблему из Галереи и Камеры. Я надеюсь, совокупность данных советов поможет вам устранить эту проблему! Успехов!
Форматирование флешки
Вариант №1
Если данные на флешки вам не нужны или вы их уже восстановили, а Windows все так же продолжает просить форматирования носителя (то бишь microSD-карты) — просто согласитесь…
Вариант №2
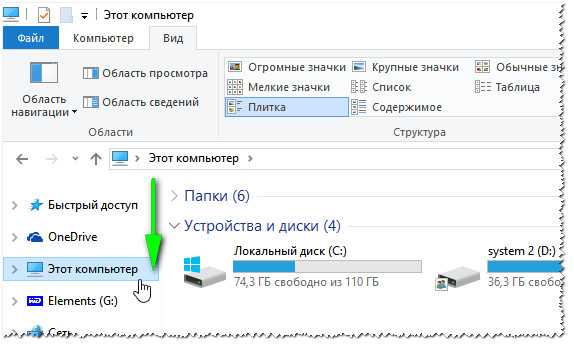
Этот компьютер — Windows 10
Так же отформатировать флешку можно зайдя в «Мой компьютер»/»Этот компьютер» (скрин выше):
- Сначала щелкните по SD-карте правой кнопкой мышки и в контекстном меню выберите «Форматировать«;
- Далее выберите файловую систему (рекомендую отталкиваться от того, какую файловую систему поддерживает устройство, в котором она работала / будет работать. Как правило: FAT 32, exFat);
- Нажмите кнопку «Начать» (Windows вас переспросит, точно ли хотите отформатировать носитель — соглашаетесь…);
- Если все прошло в штатном режиме — увидите сообщение, что форматирование завершено (каждый шаг показан на скриншоте ниже).
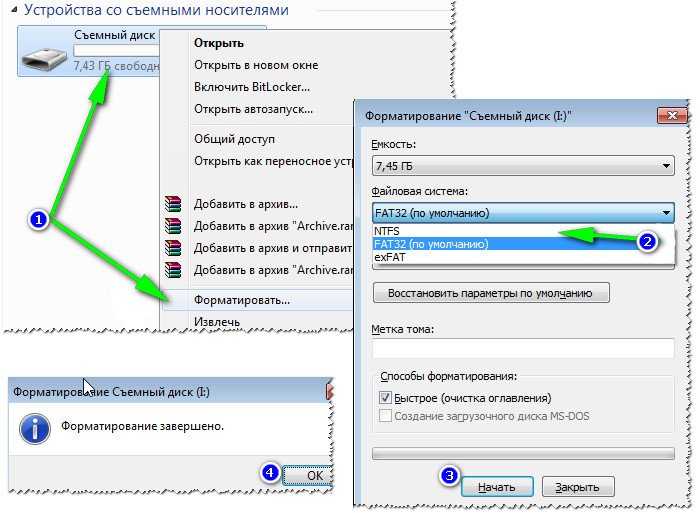
Как отформатировать флешку
Вариант №3
Если в «Моем компьютере»/»Этом компьютере» ваша флешка не видна, либо Winodows не может отформатировать носитель — необходимо использовать спец. утилиты для работы с такими флешками.
HDD Low Level Format Tool
Сайт: http://hddguru.com/software/HDD-LLF-Low-Level-Format-Tool/
Одна из лучших программ для проведения низкоуровневого форматирования различных накопителей: жесткий дисков, флеш-карт и пр.
Основные возможности:
- поддерживает следующие интерфейсы: S-ATA (SATA), IDE (E-IDE), SCSI, USB, Firewire;
- поддерживает накопители большинства производителей: Western Digital, Maxtor, Hitachi, Samsung, Toshiba, Seagate, Fujitsu, IBM, Quantum и др.;
- поддерживает форматирование SD-карт при использовании кардридера (что нам и нужно!).
Как отформатировать SD-карту в HDD Low Level Format Tool:
- Вставляете SD-карту в кардридер ноутбука (компьютера) и запускаете утилиту;
-
В первом окне нажимаете Continue (продолжить). Разница в платной и бесплатной версии — только в скорости работы (для работы с флешкой — разница в скорости несущественна);
-
Далее в списке выберите свой накопитель: ориентироваться нужно по размеру и марки производителя. Кстати, моя SD-карта помечена как USB-накопитель. После выбора накопителя — нажмите кнопку Continue (продолжить).
-
Последний шаг: выбрать раздел «Low-Level Format» и нажать кнопку Format This Device (форматировать этот накопитель). Далее — просто ждете завершения операции. Как правило, после такого форматирования — флешка начинает работать как положено.
Как устранить неполадку самостоятельно
Ниже приведена последовательность действий, которая поможет вам устранить неполадку примерно в 80% случаев (в остальных выручит только сервисный центр или покупка нового накопителя). Если предыдущее действие не дало нужного результата, переходите к следующему. Рекомендации по перепрошивке устройств приведены скорее для справки. Они выполняются на ваш страх и риск.
Если вероятный виновник — карточка или флешка:
- Убедитесь в отсутствии механических поломок накопителя. Некоторые из них (отвал разъема) несложно устранить своими руками, если уметь пользоваться паяльником.
- Почистите группу контактов карты памяти стирательной резинкой или протрите спиртом. Это удалит оксидный слой с их поверхности и восстановит прохождение сигналов.
- Подключите носитель к компьютеру (если используете ридер или адаптер, убедитесь в их работоспособности). Удостоверьтесь, что его файловая система поддерживается вашим телефоном. Если нет, отформатируйте в FAT32. Не забудьте предварительно скопировать с него информацию на другой носитель, например, на жесткий диск ПК.
- Просканируйте носитель антивирусной программой.
- Проверьте его на ошибки файловой системы. Для этого можете использовать стандартное средство Windows (утилиту chkdsk, которая используется для поиска и исправления ошибок дисков): откройте в проводнике свойства накопителя, перейдите на вкладку «Сервис» и нажмите «Проверить». В следующем окошке отметьте «Автоматически исправлять системные ошибки» (кстати, в Windows 10 автоисправление ошибок включено по умолчанию, поэтому такое окошко не появляется).
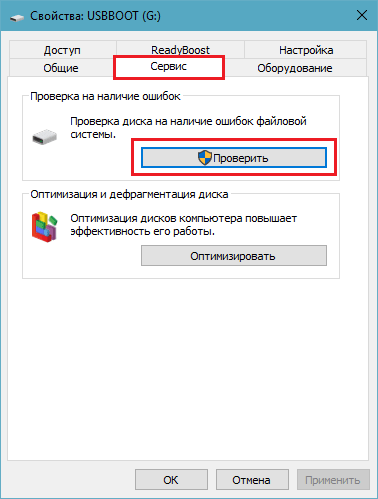
Если вероятная причина — сбой фирменного ПО (прошивки) флешки, в ряде случаев ее удается восстановить с помощью сервисного софта, который можно найти на специализированных веб-ресурсах. Однако после этой процедуры на ней не останется никаких данных. Кроме того, в случае неудачной прошивки накопитель может полностью выйти из строя.
Если вероятный виновник — телефон:
- Убедитесь в отсутствии механических поломок слота для карты памяти или USB-гнезда.
- Если слот долгое время не использовался, в нем могла скопиться пыль. По возможности удалите ее с помощью кисточки или сухой ваты, намотанной на зубочистку. Если доступны контакты слота, извлеките из телефона батарею и почистите их спиртом.
- Отключите от телефона все внешние устройства, кроме проблемного накопителя, и выполните перезапуск системы. Если после этого он нормально определился, причина — в чем-либо из отключенного.
- Просканируйте телефон на предмет заражения вредоносным ПО.
- Удалите приложения, которые вы установили незадолго до сбоя.
- Временно удалите антивирус (он может блокировать съемный носитель).
- Сделайте сброс на заводские настройки.
- Переустановите операционную систему телефона.
Если вероятный виновник не определен, используйте рекомендации из обеих групп, которые больше подходят вам по ситуации.
Проблемы с картой MicroSD на компьютере: что можно предпринять?
Ну, во-первых, стоит отметить вообще исключительную ситуацию, когда и компьютер, и телефон не видит флешку MicroSD. Это уже хуже. На телефоне такая проблема практически никогда не исправляется.
Для начала следует вставить карту в другое устройство или компьютер и убедиться в ее работоспособности. Если оно обнаружено, проблема только с телефоном или наименованиями дисков на компьютере. Если же карта не обнаруживается, проблема уже либо с файловой системой, либо с самой картой памяти.
Итак, для начала следует использовать управление дисками, которое в Windows вызывается достаточно быстро. Можно использовать сочетание Win + X с последующим выбором управления дисками или ввести в поле строки меню «Выполнить» команду diskmgmt.msc.
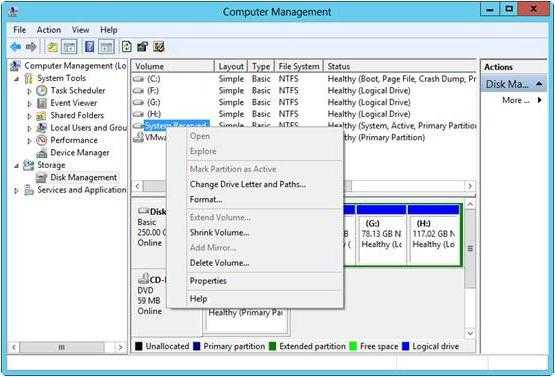
Такой способ хорош тем, что в главном окне будут отображены абсолютно все подключенные дисковые устройства, даже неформатированные. Весьма возможно, что литера съемной карты, например «F», совпадает с обозначением оптического привода. Кликаем правой кнопкой на карте и выбираем команду изменения буквы.
Впрочем, после такой операции тоже может проявиться ситуация, когда именно телефон не видит флешку MicroSD. Что делать, ведь на компьютере она уже распознается? Самым простым вариантом исправления ситуации станет частичное или полное форматирование носителя. Однако полное форматирование с удалением всех данных и повторным созданием файловой системы все-таки выглядит предпочтительнее.
Его можно произвести либо здесь же, либо из стандартного «Проводника». В обоих случаях правым кликом вызывается контекстное меню, где и выбирается строка форматирования. В новом окне нужно снять галочку с быстрого форматирования, после чего указать создание файловой системы FAT32. Но, в принципе, FAT32 устанавливается системой по умолчанию. Теперь остается подтвердить старт процесса и дождаться его окончания. После этого можно смело вставлять карту в телефон.
Использование режима Recovery
Если простейшие манипуляции с контактами не помогают, можно использовать специальный режим восстановления (Recovery), предусмотренный в любом Android-устройстве, хотя для начала можно произвести обычную перезагрузку.
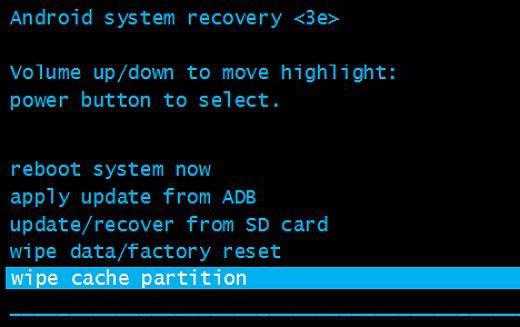
Для доступа к нужному нам режиму используется одновременное удерживание кнопок питания и уменьшения громкости. Это самый распространенный вариант. Но, в принципе, каждый производитель может сам назначать и другое сочетание. Суть не в этом. После старта аппарата появится специальное сервисное меню, где нужно выбрать пункт Wipe cache partition, после чего следует просто перезагрузить девайс. Если же и после этого телефон не видит MicroSD, переходим к более действенным мерам. Они будут кардинально отличаться от предыдущих шагов.
Как предотвратить проблему
Чтобы у пользователя как можно реже возникали вопросы, почему не форматируется флешка и что делать в этой досадной ситуации, необходимо соблюдать нехитрые правила:
- Никогда не выдёргивать накопитель из разъёма ПК в процессе записи — так можно повредить не только информацию, но и само устройство.
- При извлечении флешки обязательно пользоваться безопасным отключением. Вытаскивать картридер из порта можно только после получения соответствующего системного сообщения.
- Только что приобретённые носители информации обязательно проверять специальными программами (например, H2Testw) — это поможет своевременно выявить брак и вернуть устройство по гарантии в случае необходимости.
Часто задаваемые вопросы
Подключаю телефон с флешкой через usb-кабель, выбрав опцию Mass Storage, но она не отображается на ПК.
Как исправить. Вместо ‘Mass Storage’, при подключении телефона к компьютеру выбирайте опцию ‘MEDIA TRANSFER’. В Проводнике отобразится содержимое карты памяти.
После обновления телефона (HTC desire) microsd не определяется, постоянно теряется. Ошибка «файл не удалось открыть».
- Проверьте формат аудиофайлов. Возможно, плеер не способен прочесть файлы выбранного типа. Проблема не обязательно заключается в чтении карты памяти.
- Если формат файлов корректен — проверьте карту памяти на ошибки, отформатируйте ее.
Вставила sd-накопитель в телефон (Samsung Galaxy), перенесла фото и видео. Все новые фото сохраняются в память устройства.
Пути решения:
- Если телефон не видит sd карту, попробуйте изменить в настройках приложения путь к преемнику.
- Проверьте, распознает ли система Android карту памяти.
- Выключите мобильное устройство, переподключите sd карту.
- Включите телефон и проверьте, сохраняются ли файлы на флешку.
Очистил карту памяти, после этого она отключилась. Как вернуть назад к работоспособному состоянию?
Если на устройстве не видна работоспособная карта памяти, скорее всего, в таблице файлов содержатся ошибки. Отформатируйте карточку, используя приложение sdformatter . Формат файловой системы укажите как Ext или Fat32.
Переставила сим-карту из планшета в смартфон – вся память исчезла. Можно ли восстановить фотографии и контакты, если устройство не видит флешку.
Возможно, вы сдвинули sd карту (флешку), в результате чего она отошла от гнезда смартфона. Проверьте соединение гнезда с картой памяти телефона.
Если пропали контакты, импортируйте контакты с сим карты через стандартную адресную книгу Андроид либо синхронизируйте контакты с аккаунтом Google.
Практически новый смартфон Samsung Galaxy S5 перестал видеть USB флешки. Другие устройства, флешки определяются без проблем. Как исправить ошибку?
Причин может быть как минимум две. Попробуйте исправить следующим образом:
- Проверьте, включена ли отладка на вашем телефоне (попробуйте включить/отключить).
- Флешку желательно отформатировать в exFAT, иначе Андроид может не читать ее содержимое.
Уронила телефон, с sd карты пропали все фото, находящиеся в галерее в папке “Камера”. Можно ли их как-то восстановить?
Возможно, sd карта повреждена или Андроид не видит sd карту. Проверьте, работает ли sd карта, если ее подключить через картридер к ПК. Еще одна причина, почему телефон не видит сд карту — карта физически сместилась в гнезде при падении, поэтому заодно проверьте соединение контактов.
Что касается непосредственно ответа на вопрос: если карта памяти цела, восстановить фото можете любым приложением, начиная с CardRecovery и Recuva.
Телефон не определяет карту памяти. При отключении все файлы читаются, а при подключении нет.
До этого времени карта памяти работала? Возможно, телефон не поддерживает данную модель карточки.
Если до этого sd карта работала, возможно, нужно отформатировать вашу карточку — и она снова будет доступна для записи.
Включаю музыку на телефоне, он пишет: нет музыкальных файлов. Microsd (HC) class 4, вчера все работало. Как узнать, рабочая sd карта или нет?
Проверьте, видят ли другим мобильные приложения содержимое карты памяти, для этого можно установить другой проигрыватель. Подключите microsd карточку к компьютеру или ноутбуку через картридер. Если в обоих случаях флешка недоступна, попробуйте другие методы, описанные в статье.
Основные причины почему телефон Самсунг перестал видеть карту памяти
Причин может быть несколько. Прежде чем искать ее и устранять проблему работоспособности, можно предпринять несколько шагов, которые могут привести кару в рабочее состояние:
- провести перезапуск Самсунга. Перезапуск операционной системы может исправить ситуацию, флешка снова станет видима. Это значит, что имел место системный сбой;
- если модель Самсунга имеет съемный аккумулятор – на несколько секунд вынуть батарею, затем вновь вставить. Стоит помнить, что извлечение проводят только на выключенном смартфоне;
- проверка контактов – как на самой карточке, так и в смартфоне. Они не должны быть деформированы или окислены. Контакты на носителе нужно протереть мягкой тканью без ворса.
Если перечисленные действия не помогли исправить ситуацию и Samsung не видит карту памяти по-прежнему, проводят поиск другой причины. Она может заключаться как в носителе, так и в смартфоне. Если повреждена флешка – ее придется заменить. Они не подлежат ремонту. Проблемы с телефоном можно решить самостоятельно или в сервисном центре.
Неправильный формат флешки
Самая частая причина «невидимости» карты – неправильный формат. Обычно они не считываются устройствами, просят форматирования и выдают другие коды ошибок. Это происходит из-за:
- разметка или файловая система не может быть считана Андроидом;
- сбилась разметка памяти;
- форматирование было проведено с неправильными настройками.
Это происходит потому, что с завода-изготовителя флешки выходят настроенные под работу с файловой системой exFAT. Она принимается не всеми телефонами, планшетами или компьютерами. Способ исправления – форматирование. Способы:
- Провести процесс под FAT32, используя режим Recovery. Отметим, что такой способ эффективный, но трудоемкий и не подходит неопытным пользователям.
- С помощью приложения SD Formatter на персональном компьютере. Провести процедуру просто. Понадобится скачать бесплатную утилиту на компьютер, вставить мобильный носитель в него с помощью специального слота или картридера. В системном меню выбрать SD и начать форматирование, выбрав необходимую файловую систему.
- С помощью стандартных средств Виндовс. Отличие от предыдущего способа состоит в том, что скачивать утилиту не понадобится. Достаточно выбрать в списке дисков SD, вызвать правой кнопкой меню и начать процесс.
- Воспользоваться стандартными инструментами Андроид. В этом случае microSD не придется извлекать из мобильного устройства. В настройках мобильной памяти есть специальный пункт. Способ подойдет только в том случае, если смартфон или планшет видит SD, но не может читать ее.
Часто проблема устраняется сразу после изменения формата.
Проблемы с самой картой памяти
В этом случае карта не будет обнаруживаться ни смартфоном, ни планшетом, ни компьютером. Поломка может возникнуть из-за:
- выемка и переустановка носителя без специального режима, обеспечивающего безопасное извлечение;
- перегрева;
- окисления;
- механического повреждения.
Если Samsung не видит карту памяти из-за ее поломки, гаджет стоит заменить.
Несовместимость устройства и карты памяти
При покупке новой microSD для гаджета необходимо строго следовать рекомендациям производителя. Часто телефон или планшет не видит носитель именно потому, что выбран неправильный размер или скорость.

Программный сбой в самом телефоне
«Невидимость» флешки может объясняться и сбоем в работе программного обеспечения. Для проверки:
- провести сброс настроек гаджета до стандартных;
- в разделе «Хранилище» установить в качестве такового съемный вариант.
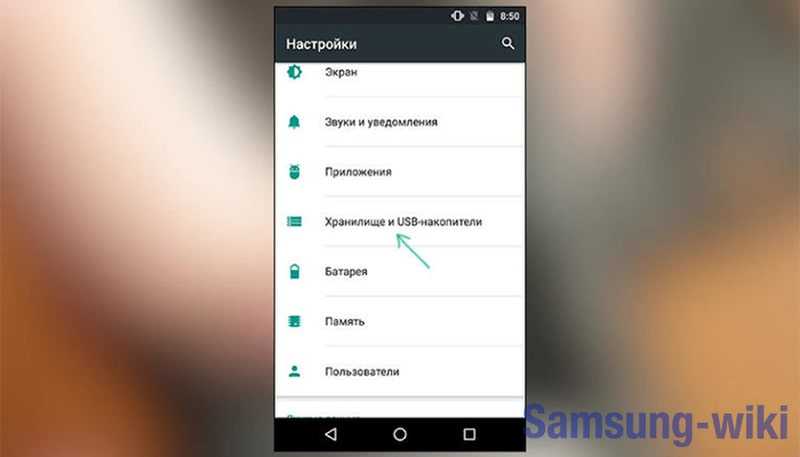
Кроме того, может понадобится обновление прошивки до актуальной, которая поможет «вылечить» все сбои. Обновленные версии ПО избавлены разработчиками от критических ошибок, багов.
Неправильно установленная флешка
Карта должны быть установлена таким образом, который указан на самом устройстве. Поскольку SD очень маленького размера, возникают ситуации, когда пользователь вставляет ее неправильно. Это может приводить к повреждению ее корпуса или контактов. Нужно будет аккуратно извлечь ее из слота, осмотреть и при необходимости заменить. Если повреждения не критичны, вставить так, как предлагает производитель.
Что делать
Метод решения проблемы, когда Андроид не читает или вовсе не видит флешку, зависит от конкретной причины, поэтому каждую из них следует рассмотреть по отдельности. В большинстве случаев можно справиться самостоятельно, но, если выполнять действия неправильно, вся информация с карты удалится, поэтому рекомендуется придерживаться инструкции.
Несовместимость с мобильным устройством
Если была приобретена новая MicroSD Card, но телефон ее не читает, проблема может крыться в несовместимости, о чем система оповестит владельца гаджета соответствующим сообщением. Выход только один – ознакомиться с технической документацией к смартфону и купить другую флешку, подходящую по параметрам.
Неверно выбранный режим передачи данных
При взаимодействии сотового с компьютером, необходимо активировать соответствующее ПО и выбрать пункт «Media Transfer». Если указать «Mass Storage», карта отображаться на ПК не будет.

Испортились дорожки в разъеме или отошли контакты
Основным признаком являются проблемы с обнаружением карты, если она вставлена в разъем. В данном случае система даже не будет выдавать ошибку совместимости. Выйти из ситуации можно так:
- Вытащить флешку и снова вставить ее в разъем, проследив, чтобы контакты плотно прилегали.
- Заменить контакты на чипе самостоятельно или отдать в ремонт мастеру.
- Купить новую microSD, но в таком случае извлечь информацию со старой не получится, и она останется недоступной для чтения.
- Поменять разъем в телефоне, если он стерся, т.к. они подвержены временному износу, или купить новый гаджет.
Программная ошибка
В большинстве смартфонов по умолчанию для сохранения файлов используется внутренняя память. Если аппарат не видит сд-карту, необходимо зайти через настройки в специальные опции и выбрать внешнее хранилище.
Ошибки в системе хранения информации
Чаще всего такая проблема возникает после неправильного форматирования microSD или ошибок в файловой таблице. Когда телефон не видит карту памяти, что делать в этом случае:
- Выполнить перезагрузку в режиме Recovery.
- Зайти в меню и нажать на «Wipe cache partition». Впоследствии память будет отформатирована в системе FAT-32, т.к. она наиболее оптимальна для хранения файлов на умных устройствах.
Безопаснее всего выполнять форматирование через ПК с помощью программы SD Formatter. Для этого понадобится Cardreader и 5 минут свободного времени, т.к. в процессе участие пользователя не требуется.

Классы и форматы SD-карт
SD-карта SD-карте рознь — они различаются не только объемом и производителем, но и размерами, классом (скоростью работы), поколением. Все это, конечно, может повлиять на видимость SD-флешки в кардридере…
Размеры SD-карт
Существует три форм-фактора SD-карт: SD, miniSD, MicroSD (отличаются размерами). Карты используются в разнообразных портативных устройствах: телефонах, фотоаппаратах, видеокамерах, планшетах и пр. Наиболее широкое применение получили microSD карты (благодаря своему компактному размеру их можно вставить даже в миниатюрный телефон или MP3-плеер).
SD, miniSD, MicroSD карты
Для подключения microSD карты к ноутбуку или компьютеру в комплекте с ней всегда идет небольшой адаптер (см. фото ниже).
Адаптер для microSD карты
Типовая информация на SD-карте

Информация на SD-карте
Производитель: здесь без комментариев. Единственный момент — когда будете покупать себе SD-карту, рекомендую останавливаться на известных производителях: SanDisk, Transcend, Sony и т.д.
Тип SD карты
| Тип SD-карты | Описание |
|---|---|
|
SD |
Размер карт: от 128MБ дo 2ГБ;
Изначальная файловая система: FAT16; SD будут читаться и работать во всех устройствах, поддерживающих: SD, SDHC, или SDXC. |
|
SD High Capacity |
SDHC емкость карты: от 4ГБ до 32ГБ;
Изначальная файловая система: FAT32; Поскольку SDHC работает по другому принципу, чем стандартные SD-карты, новый формат не имеет обратной совместимости с SD-кардридерами. Примечание: кардридеры, выпущенные после 2009г. должны поддерживать формат SDHC. |
|
SD Extended Capacity |
SDXC емкости от 64ГБ дo 2TБ (или ~2000 ГБ);
Изначальная файловая система: exFAT; Кардридеры на ноутбуках до 2009 года, не поддерживают SDXC карты. SDXC карты будут работать в SDHC совместимых ридерах (не SD), если на компьютере операционная система поддерживает еxFAT (Windows 7, 8, 10). |
|
Ultra High Speed |
UHS — это дополнение к оригинальным интерфейсам SD- спецификаций.
Когда карта и кардридер поддерживают UHS — будет достигаться максимальная скорость (до 50 МБ/с — UHS-50; 104 МБ/с — UHS-104). В противном случае, кардридер и карта будут использовать более медленную, максимально доступную скорость SD. Не существует проблемы совместимости UHS карт с устройствами не-UHS. |
Важно! Таблица совместимости кардридеров и типов SD-карт
В принципе, на каждом кардридере (на упаковке с ним) указано какие карты он поддерживает. Естественно, если вы вставите более новую карту — он ее просто не увидит и вы не сможете ее прочитать. Таблица ниже покажет вам совместимость кардридеров и типов SD-карт.
| Кардридер, телефон, камера и т.д. | Поддерживаемые карты памяти |
|---|---|
|
SDXC SDXC кардридер |
SDXC, SDHC, SD |
| SDHC |
SDHC, SD |
| SD |
SD |
Класс карты (скорость)
Обычно на SD-картах указывают не скорость работы (в МБ/с, хотя иногда и ее указывают), а класс карты. При помощи таблиц ниже — вы можете узнать, какую скорость будет поддерживать ваша карта.
Важно: чем выше скорость — тем дороже карта. К некоторым устройствам необходим конкретный класс карты (например, к камере, иначе запись видео будет идти с тормозами, либо вообще не будет) — поэтому будьте внимательны с этим моментом!. Класс скорости
Класс скорости
| Класс | Минимальная скорость |
|---|---|
| 2 | 2 МБ/с |
| 4 | 4 МБ/с |
| 6 | 6 МБ/с |
| 8 | 8 МБ/с |
| 10 | 10 МБ/с |
Класс скорости UHS
| UHS Class | Minimum Speed |
|---|---|
| 1 | 10 MB/s |
| 3 | 30 MB/s |
Емкость, размер карты
Чем больше — тем лучше. Правда, старайтесь исходить из реальных потребностей: если вам нужно хранить десяток-другой фото, то может и нет смысла переплачивать и брать карту большой емкости?
Проблемы с внутренней памятью
Еще одно решение проблемы, когда аппарат не видит внутреннюю память Android. Такое затруднение могло возникнуть при сбое в операционной системе, например, при удалении системных файлов или же их изменении. Чаще всего возникает на аппаратах с Root правами, так как система разрешает проводить изменения в себе и, если пользователь недостаточно опытный, то, как правило, что-то не так изменяется или удаляется.
Можно все же попробовать выключить, а потом включить девайс, надеясь, что все разрешится при перезагрузке. Но если ничего не произойдет, тогда понадобится доступ в режим Recovery.
Часто задаваемые вопросы
Карта памяти sd была повреждена, могу ли я восстановить потерянные фотографии на ней?
Да, в большинстве случаев, Recuva (программа для восстановления флешки) способна с достоверной степенью восстановить фотографии с поврежденных карт памяти (но не во всех случаях. В основном, это зависит от текущего состояния карты памяти и количества циклов перезаписи свободного пространства).
Recuva – оптимальное приложение для восстановления, поскольку эта программа «заточена» под медиаформаты и карты памяти. Кроме этого, можно посоветовать альтернативу – PhotoRec. Она выполняет поиск по сигнатурам файлов.
На sd-карте большая часть фото повреждена. Проблема, возможно, возникла по причине «перезапись». Можно ли восстановить файлы на поврежденной microsd?
Восстановление карты памяти microsd после перезаписи менее вероятно. Поэтому лучше всего достать ее из телефона и восстанавливать через картридер, подключив sd-карту к компьютеру или ноутбуку.
Телефон показал сообщение: “карта памяти не поддерживается”. Как восстановить или вытащить фото и видео?
При повреждении карты памяти нужно
- достать ее из телефона (или другого устройства, где она использовалась),
- подключить к компьютеру через кардридер,
- с помощью программ по восстановлению просканировать sd карту. Это единственный способ вернуть данные с поврежденной карточки.
Если же имеет место физическое повреждение (и, следственно, компьютер не видит sd карту), восстановление не представляется возможным.
Когда я делаю фото, оно сохраняется, но в Галерее темный экран. Также во ВК не сохраняются картинки и скриншоты на карту памяти.
Возможно, повреждена карта памяти телефона. Исправить повреждения файловой системы можно, отформатировав sd карту на компьютере или непосредственно на телефоне (как это сделать, читайте выше). Если данный метод не сработает, попробуйте заменить sd-карту или сбросить телефон до заводских настроек.
Телефон стал показывать значок, что карта памяти повреждена и предлагать все с неё стереть. Затем пропали все аудио и фото. Возможно ли их восстановить?
Как правило, если sd карта повреждена, Windows предлагает отформатировать ее (= стереть). Перед тем, как это делать, лучше всего скопировать все оставшиеся данные на ПК.
Следующий шаг – выполнить быстрое форматирование (Quick, но не Full!) и просканировать карту памяти программами для восстановления. Из бесплатных советуем Recuva, PhotoRec, DiskDigger for PC.
Телефон не может распознать SD-карту после 3 дней использования. Мой телефон читает ее, но только при передаче файлов с телефона на SD.
Необходимо проверить карту памяти на ошибки чтения: возможно, вы извлекали ее неправильно или со временем появились ошибочные сектора, препятствующие записи/чтению). Для сканирования подойдет chkdsk или командная строка (см. руководство по исправлению ошибок).
Если ошибки не обнаружены, скопируйте содержимое карты памяти на компьютер (сделайте бекап) и отформатируйте sd карту при помощи утилиты SD Formatter. Для этих целей также подойдут программы, доступные на сайте изготовителя sd карты (при их наличии).
Повреждена sd карта. Телефон предложил ее отформатировать, а перед этим скопировать файлы на ПК. Но компьютер не видит ее.
На форматирование не соглашайтесь, если важно сохранить файлы, хранящиеся на носителе. Вам необходимо проверить sd-карту на ошибки чтения и исправить их
Как это сделать – смотрите выше по тексту (используйте chkdsk или ей подобные утилиты).
