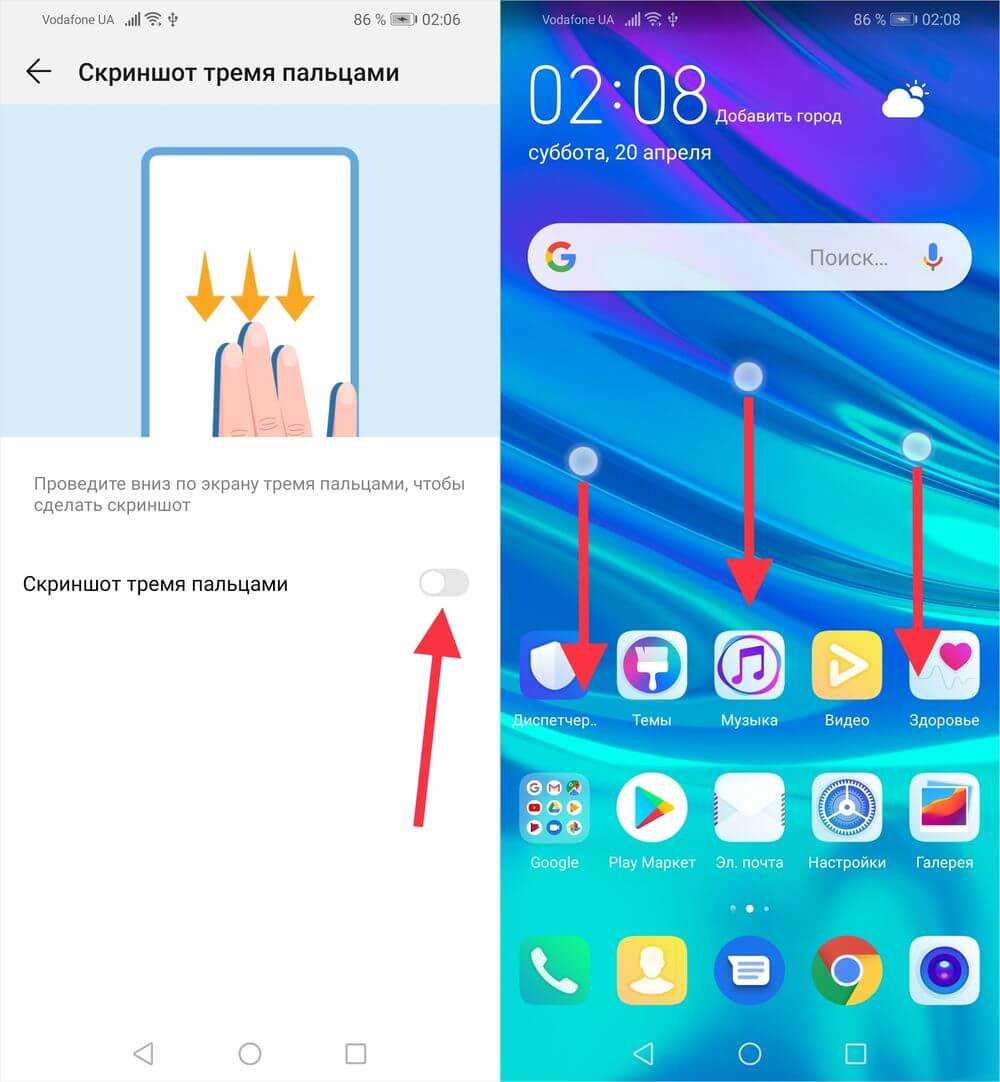Другие методы
Если ни один из описанных выше способов вам не подошел, то остается еще одна возможность сделать скриншот – установить специальную утилиту, которая покажет экран телефона в компьютере. Я знаю 2 такие программы:
- MyPhoneExplorer. Для его работы нужно установить серверную версию на ПК или ноутбук и клиентскую на мобильное устройство, затем соединить их USB-кабелем. После того как данные с телефона появятся в MyPhoneExplorer на компьютере, вы сможете сделать скрин.
- Android Studio ‒ это среда для разработчиков приложений под смартфоны. Она также позволяет синхронизировать данные на мобильном устройстве и компьютере.
Этот метод довольно сложный и требует много времени на то, чтобы разобраться в работе очень специфического ПО.
Есть еще запасной план: если никак не получается сделать скрин, а у вас возникла острая необходимость в этом, сфотографируйте смартфон другим устройством с камерой.
Скриншот легкий
Я расскажу, как пользоваться программой «Скриншот легкий». Выбираем в
списке эту программу, устанавливаем и открываем её.
Рис.5 Скриншот легкий
В открывшимся окне мы видим основные настройки программы. (Дополнительные настройки в меню
вверху, где три точки).
Рис.6 Скриншот легкий_2
По умолчанию пункт меню «Встряхнуть» – выключен. Если его включить, сделать
скриншот можно будет простым встряхиванием телефона. Для того, что бы
активизировать программу нажимаем на пункт меню «Начать захват». Полоска меню меняет цвет и название, и
появляется полупрозрачный рисунок фотоаппарата.
Рис.7 Активация программы
Нажимаем кнопку «Домой»,
Рис.8 Домой
запускаем нужное нам приложение, я для примера
запустил календарь.
Рис.9 Календарь
Для того чтобы сделать скриншот экрана нажимаем
на наш полупрозрачный значок, или встряхиваем экран (если мы предварительно
включили этот пункт в настройке). Для того что бы остановить приложение,
нажимаем на значок приложения, в открывшемся окне нажимаем «Остановить захват».
Скриншот легкий, кроме сохранения скриншотов
может записывать видео. Для этого, после запуска приложения, в меню «Скриншот» делаем свайп
влево, выбираем пункт «Запись экрана».
Рис.10 Запись видео
Нажимаем на этот пункт, так же меняется цвет
меню, и появляется полупрозрачный значок видеокамеры.
Рис.11 Запись включена
Так же нажимаем «Домой». Для начала записи нажимаем на значок видеокамеры.
После этого все действия на экране будут записываться. Останавливается запись
повторным нажатием на значок. Выключается приложение, так же как и при записи
скриншота. Видео сохраняется в той же папке, что и скриншоты.
После того, как мы
сделали все необходимые скриншоты, мы можем захотеть перебросить их на
компьютер. Как это сделать, можно почитать здесь.
Единственное отличие, там перебрасываются фотографии, а здесь скриншоты.
Для Samsung
У Самсунга есть множество моделей смартфонов, поделенных на линейки для удобной классификации. Различия между ними есть в характеристиках, дизайне и функционале. Это касается и вариантов создания скриншотов – в одной модели их 5, в другой только 3.
Способ 1: механические кнопки
Для моделей с механической кнопкой «Домой» (например, Samsung Galaxy J7) процесс происходит так:
- Разблокируйте экран устройства.
- Одновременно нажмите кнопки «Home» + «Power» и удерживайте их несколько секунд.
- Звуковой щелчок и визуальный эффект рамки оповестит о создании снимка.
- После его можно найти в специальном разделе «Галереи» и там же редактировать.
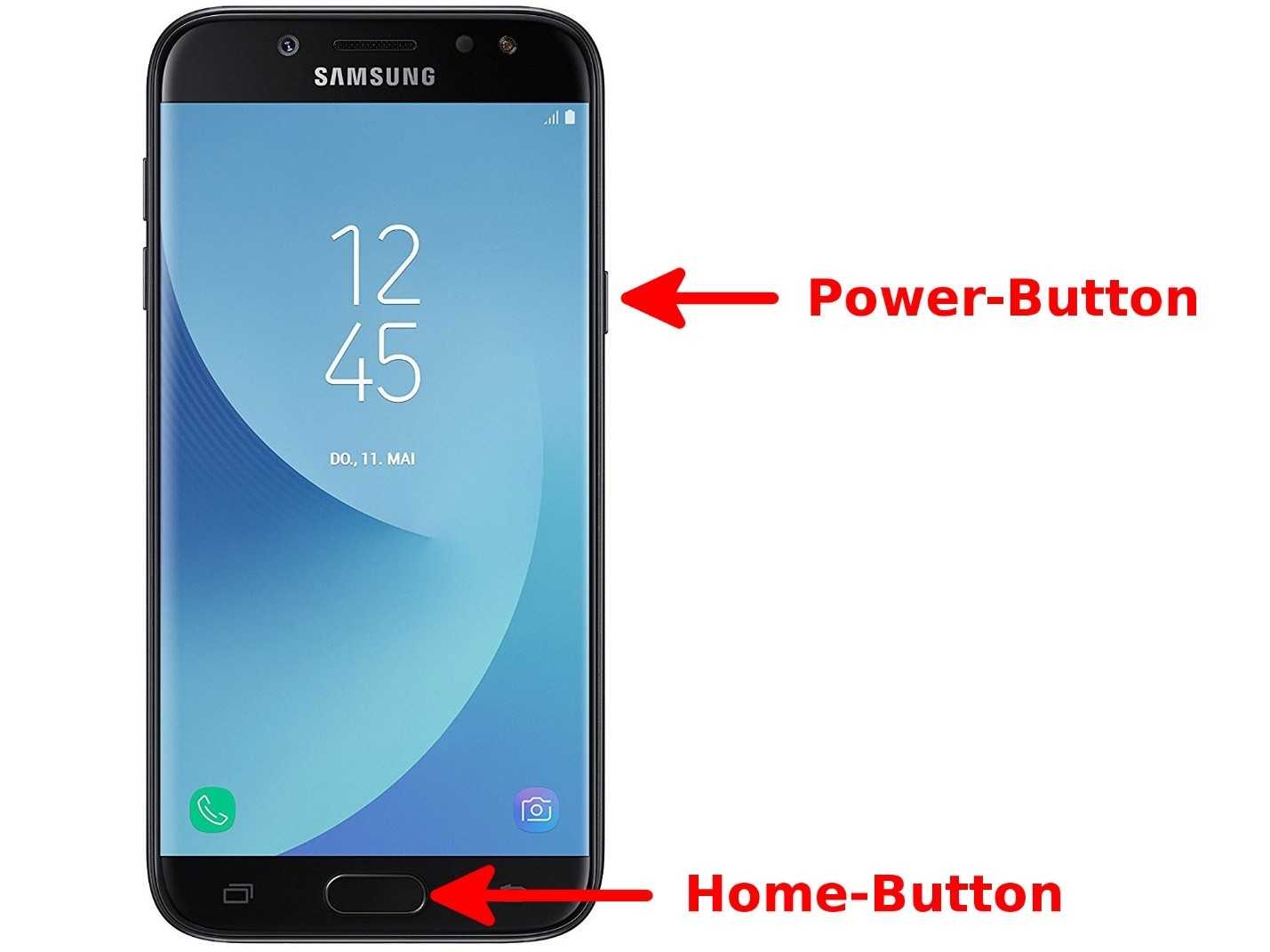
Аналогичный вариант с использованием клавиш «качельки громкости вниз» и «Power» уже упоминался в первом разделе. Он относится к варианту с использованием физических кнопок и является универсальным.
Способ 2: ребро ладони
В дорогих моделях Samsung можно заснять экран, проведя по нему ребром ладони:
- Зайдите в настройки и выберите раздел «Дополнительные функции».
- Активируйте функцию «Снимок экрана ладонью».
- Держите дисплей включенным и проведите ребром ладони по нему от края до края.
- Звуковой сигнал затвора камеры и заметная вспышка будут свидетельствовать об успешном выполнении действия.
Способ 3: Smart Select
Функцией наделены смартфоны линейки Samsung Galaxy Note и последние модели Galaxy S. Опция разрешает захватить часть экрана, отрегулировать вручную и сохранить как фото. Работать с опцией нужно так:
- Откройте «Настройки» — «Дисплей» — «Экран Edge» — «Панели Edge». Активируйте дисплей Edge.
- Переместитесь в ту область, снимок которой необходимо создать.
- Откройте «Панель Edge» и двигайте ее до появления «Smart Select».
- Выберите вариант типа захвата экрана «Прямоугольник», «Круг» или «GIF».
- Вернувшись на выбранную область с рамкой для выделения, задайте нужный размер захвата, и нажмите «Сохранить».
- В автоматически открывшемся редакторе можно внести коррективы и сохранить изменения в сделанном фото.
Способ 4: Bixby
Если руки заняты, а голосовой помощник активирован, попросите Bixby создать снимок дисплея. Ассистент знает, как сделать скриншот и поможет реализовать эту задачу:
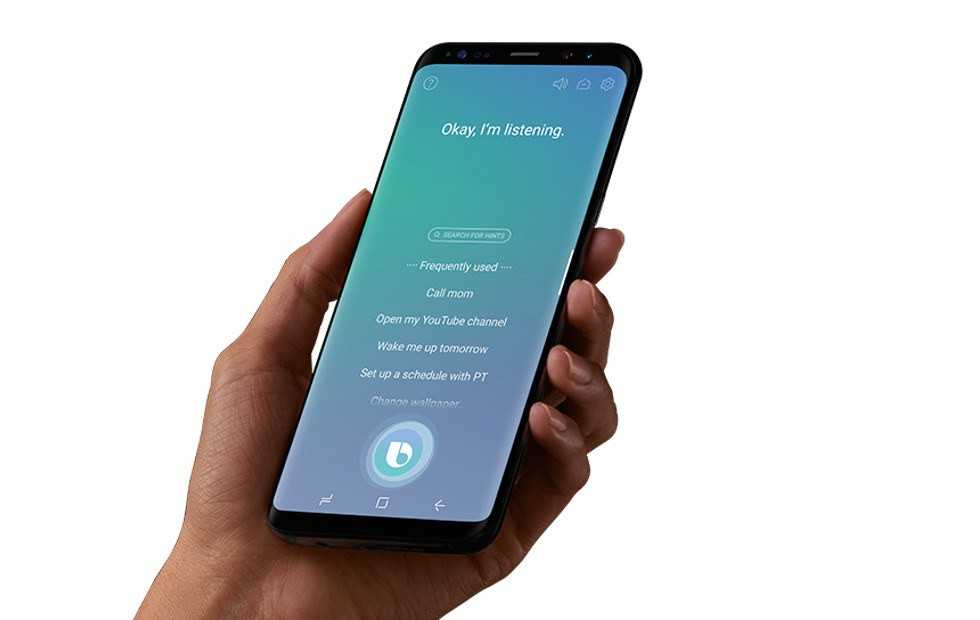
- Четко произнесите: «Эй, Биксби» (hey, Bixby) для активации помощника.
- Скажите разборчиво «Сделай скриншот» (take a screenshot).
- Звук затвора оповестит об успешно выполненной задаче.
Способ 5: расширенный скриншот
Длинный (расширенный) снимок – автоматическая склейка скринов одного контента, что не помещается в видимой области. Чтобы его сделать:
- Указанными выше способами сделайте снимок.
- Кликните «Захват прокрутки».
- Нажимайте до того момента, пока не закончится прокрутка или остановитесь на нужном вам месте.
- Не забудьте сохранить склейку в файл.
Способ 6: приложение
Как сделать скриншот экрана на Андроиде через панель быстрого доступа, если на ней нет нужной функции? Установить приложение, которое добавит необходимую функцию в шторку уведомлений.
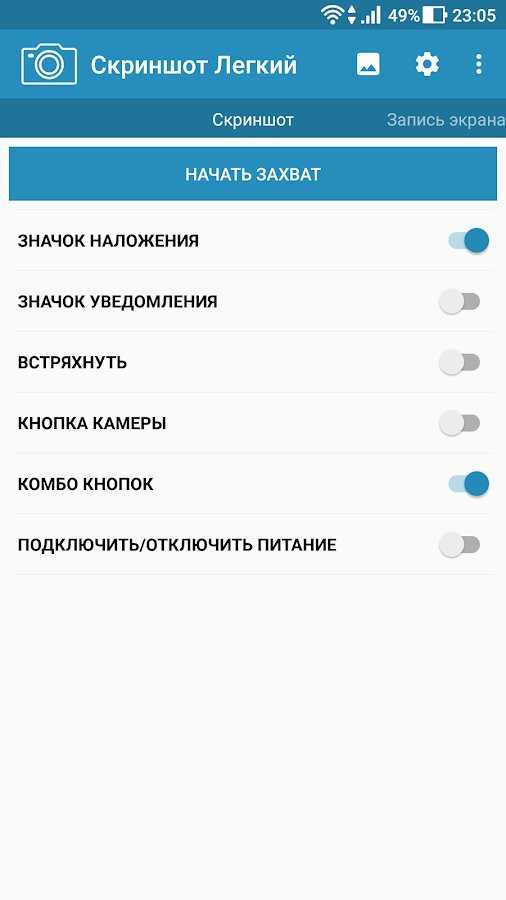
Если этого недостаточно, можно указать еще несколько интересных способов: скрин дисплея встряской смартфона или назначение собственных кнопок.
Специальные приложения
В Play Market можно найти приложения, которые позволяют делать скрин на Андроиде. Некоторые из них требуют получения Root-прав, например, Screenshot ER, OK Screenshot и т. д. Кроме этого, существуют быстрые и простые варианты. Программа Screenshot Capture предоставляется бесплатно. Пример создания скриншота в Вайбере:
- Разрешить доступ к мультимедийным файлам.
- Открыть боковое меню и нажать на «Триггеры».
- Нажать на «Старт сервиса». Запустится фоновая служба.
- На экране смартфона появится значок программы, который можно передвигать в любое место.
- Открыть Вайбер. Нажать на значок приложения, чтобы сделать снимок или записать видео.
- После того как получилось сделать скрин с телефона Андроид, можно переходить к редактированию.
- Для просмотра скриншота необходимо зайти в приложение и в боковом меню выбрать разделы «Видео» или «Изображения».
При помощи приложения можно сделать скрин переписки в любом мессенджере. Сохранённую картинку нужно отправить в личные сообщения.
Приложение «Скриншот» также является бесплатным. Интерфейс программы понятен. На первой странице расположено три раздела:
- Начало съёмки.
- Переход в галерею.
- Переход в настройки.
Screenshot Ultimate — приложение не требует Root-права, но в нем есть реклама. В программе существует встроенный редактор. Скриншоты можно отправлять из приложения в мессенджеры. Есть функция, которая позволяет выделить несколько файлов.
Screenshot Pro позволяет делать скриншоты одним касанием. На экран телефона выводится иконка приложения, при нажатии на которую производится снимок.
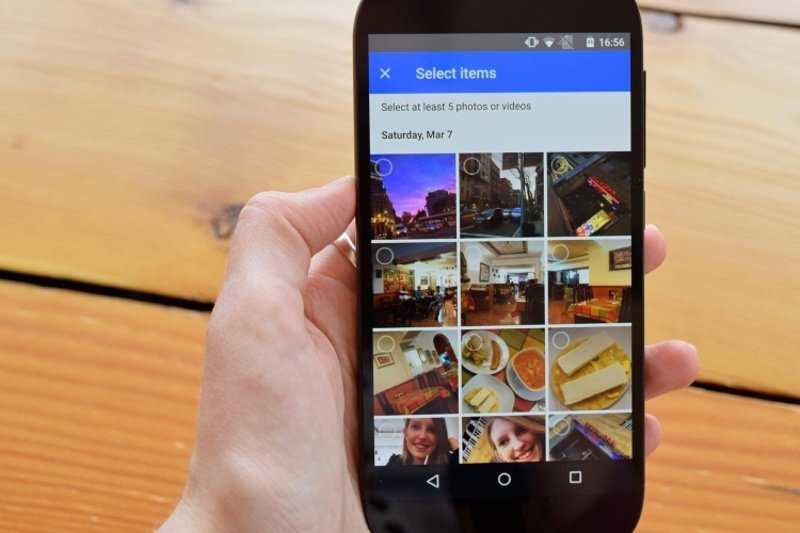
Приложение NO Root Screenshot it требует наличия root-прав, но можно воспользоваться и неофициальной версией. В программе доступен редактор. Минусом является то, что автоматически снимки могут сохраняться в разных местах. Папки, в которых могут находиться снимки:
|
Папка |
Расположение |
| Галерея | Расположена в меню телефона, скриншоты сохраняются в отдельной папке с аналогичным названием. |
| Приложение «Фото». | Используется, если на смартфоне установлены сервисы от Гугла. Пользователь должен перейти в меню приложения, найти вкладку «На устройстве» и выбрать раздел «Скриншоты». |
Пользователи смартфонов могут скриншотить экран различными способами. Также существуют специальные приложения. Они устанавливаются на телефон и позволяют в одно касание произвести снимок экрана. Если эти способы не помогают, тогда можно воспользоваться компьютером. Для этого также необходимо скачать приложение и установить его на ПК.
Загрузка …
Удобные и популярные приложения
На всех остальных устройствах с версией Android 2.3 и ниже невозможно сделать скриншот не одним из вышеупомянутых способов. Поэтому выход только один — использовать сторонние приложения.
Они могут быть двух видов:
- приложения, которым нужны root-права (их значительно больше);
- приложения, которые могут работать без полного доступа к системе устройства.
Используем приложение No Root Screenshot it
Если честно, приложение довольно своеобразное и платное. Но главное, что рабочее. Итак, что нужно сделать:
1. Подключите ваше устройство к ПК в режиме отладки по USB. Посмотреть, как это сделать, вы можете здесь.
2. Установите приложение на свое android-устройство. Оно предложит вам загрузить и установить версию себя на ПК. Нажмите на соответствующий вашей операционной системе значок.
3. Теперь запустите приложение на смартфоне. Фактически, программа на ПК активирует приложение на устройстве. Теперь вы можете делать скриншоты.
Примечание: неудобство приложения заключается в том, что после перезагрузки устройства, его опять нужно «активировать» через ПК. Но все же вам не нужно возиться с получением root-прав.
Используем приложение Screenshot UX
Приложений, требующих полный доступ к системе, для того чтобы сделать скриншот довольно много. И если вы уже имеете root-права, то, безусловно, используйте их. А если нет, то получите их. А как именно это сделать смотрите здесь.
Итак, чтобы сделать скриншот с помощью приложения Screenshot UX нужно:
- Теперь откройте приложение и нажмите на кнопку «Start Service». На экране появится красная кнопка, нажав на которую, вы получите скриншот.
Также в приложении есть множество настроек, типа: размер и положения кнопки, определение места хранения скриншотов. Также сделанные снимки можно редактировать (меню появляется сразу после того как скриншот будет сделан).
Примечание: стоит отметить, что для устройств с версией OS Android от 4.0 на Play Market есть довольно большое количество бесплатных приложений, работающих без root-прав.
Куда отправляются снимки экрана?
После того, как снимок экрана сделан, то они автоматически сохраняются в «My files» (Мои файлы) или «Gallery» (Галерея). Если заходить в корень папки при помощи файловых менеджеров, они могут располагаться в папках под названием /Screenshots или /ScreenCapture.
Скан изображения на дисплее может пригодиться в самых разнообразных ситуациях и самым разным людям – кто-то таким образом захочет поделиться тем, что нашёл в интернете, кому-то такой способ поможет объяснить то, как пользоваться какой-то функцией устройства более ясной, кто-то может использовать это как подтверждение финансовой операции.
Для выполнения этой операции существуют несколько методов, позволяющих добиться нужного результата. Мы рассмотрим основные из них.
Основные способы
На смартфонах с операционной системой Android 4 (и выше) скриншот, как правило, делается одновременным нажатием кнопок регуляции звука и включения питания. Достаточно зажать и удерживать их до характерного щелчка.

Готово – скриншот экрана на “Андроид” выполнен. Он сохранился в памяти телефона автоматически. Адрес каталога обычно выглядит примерно так: …/pictures/screenshots/. Вы можете воспользоваться данным способом на устройствах Samsung Galaxy Nexus, Nexus 4, Nexus 7 и Nexus 10, Sony Experia, Huawey, Philips.
Эта инструкция о том, как сделать скриншот на “Андроиде”, не является универсальной. В зависимости от аппаратной части устройства кнопки для создания скриншота могут различаться. В некоторых вариантах вы можете увидеть диалоговое окно после длительного нажатия кнопки Power.
В смартфонах HTC и некоторых моделях Samsung скриншот делается одновременным нажатием кнопки включения и кнопки “Домой”. В Samsung Galaxy Tab 7.0 есть специальная кнопка для создания скриншотов. Задача становится сложней, если вы хотите сделать несколько снимков.
Методы отличаются в зависимости от модели. На ряде устройств разработчики продумали особую клавишу, которую применяют для снимка экрана. Такой кнопкой может быть любая из существующих, но сработает она только после длительного нажатия.
Комбинации клавиш

Зажав кнопку «Увеличения громкости»/«Уменьшения громкости» в сочетании с клавишей блокировки/включения, также можно решить данную задачу. Некоторые устройства предполагают использование других комбинаций, к примеру, нажатия клавиши питания и перехода на главный экран.
Использование ПК
Чтобы задействовать этот вариант, установите на компьютере утилиту Android SDK. Эта программа делает снимки прямо со стороннего устройства.
Реализация простая: после установки приложения запустите «ddms.bat», затем выберите интересующее вас изделие и нажмите Ctrl S. Изображение будет сохранено на ПК.
Стилус
Множество пользователей позабыло о наличии такого полезного инструмента, как стилус или цифровое перо. В Galaxy Note скриншот делается при помощи этого изделия. В панели навигации часто продумана специальная сенсорная клавиша, воспользовавшись которой можно получить снимок.
Нажмите обе кнопки строго одновременно и немного подержите их в таком положении. Через 1-2 секунды вы услышите звук затвора фотоаппарата — это значит, скриншот готов. После этого система автоматически сохранит его в каталоге /Pictures/Screenshots или /Pictures/ScreenCapture внутренней памяти устройства.
Метод работает на телефонах и планшетах любых производителей — Nexus, Fly, Motorola, Sony Xperia, ZTE, Huawei и т. д
Единственное условие — на устройстве должна быть установлена не слишком старая версия Андроида, остальное — не важно
Как сделать скриншот на Android-планшетах
Есть универсальный способ, который работает на большинстве Андроидов. Это удержание кнопок питания и уменьшения звука.Их нужно нажать одновременно, иначе команда не сработает. Через 2–3 секунды снимок будет сделан. Пользователь узнает об этом по характерному звуку. В зависимости от модели скрин может появиться на экране – в течение 1–2 секунд он доступен для нажатия, потом пропадает.
Стандартные способы
Описанный вариант работает на большинстве Андроидов, но не на всех. Это зависит от производителя и модели. Если стандартный способ не работает, попробуйте другие:
Samsung – на старых моделях смартфонов эта функция доступна при удержании кнопок «Назад» и «Домой».
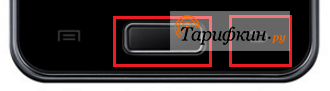
Современные модели самсунгов делают скрин через нажатие клавиши «Домой» и кнопки питания. Дополнительная функция – жестовая. Она отключена по умолчанию – если есть желание ей пользоваться, то нужно её активировать в настройках. После этого сделать скрин можно, проведя ребром ладони от одного края экрана до другого (слева направо или наоборот).
- HTC – работает стандартный способ, а также дополнительный – кнопка питания и «Home». Второй метод работает не на всех моделях этой марки.
- Xiaomi – в ранних версиях функция «Screenshot» установлена в панели уведомлений (открывается движением по экрану вниз). Новые модели имеют жестовое дополнение – снимок создаётся проведением по экрану вниз тремя пальцами – указательным, средним и безымянным. Эта функция активируется в настройках по желанию пользователя.
- LG-планшеты имеют фирменное приложение для создания скринов — Quick Memo или QMemo+. Оно работает как фоторедактор – в нём можно редактировать изображение экрана (обрезать, добавлять надписи).
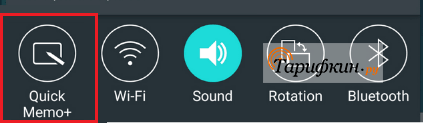
Lenovo – кроме традиционного способа, функция создания скриншотов есть в меню на главном экране Леново. При удержании кнопки питания появляется список действий, среди которых есть скриншот.
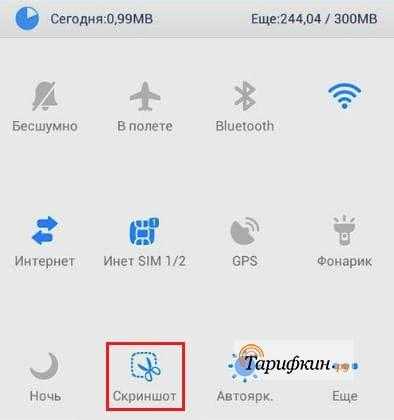
Irbis, Digma – функция «Скриншот» есть в меню кнопки питания. Удерживайте её пару секунд, затем выберите соответствующий пункт на экране. В новых моделях Ирбис и Дигма есть функция управления жестом. В настройках найдите раздел «Движение» и выберите жест, которым будет выполняться скрин.
Asus – на этом планшете можно задать функцию для кнопки последних приложений. Для этого зайдите в раздел индивидуальных настроек Асус, в списке выберите эту кнопку и назначьте для неё действие «Нажать и удерживать для снимка экрана».
![]()
Meizu – стандартный вариант, а также нажатие кнопок «Включение» и «Домой».
На старых андроидах (версии 3.2 и ниже) создание скриншота может выполняться длительным нажатием кнопки «Последние приложения». При этом никаких дополнительных настроек не нужно. А вот Android 1 и 2 не имеют возможности делать снимки экрана. Для них скачайте и установите сторонние приложения.
Дополнительный софт
Кроме встроенных функций, скриншоты можно делать через мобильные приложения. Они есть в каталоге Google Play и предоставляются бесплатно:
- «Захват экрана». Снимает экран при встряхивании устройства. Также скрин можно сделать нажатием кнопок. Не требует прав root, но если они есть, то возможности шире.
- OK Screenshot. Создаёт программную кнопку для скриншота и позволяет редактировать. Root-права обязательны.
- Screen Master. После установки на экране появляется кнопка с изображением затвора камеры. Нажимайте на неё, когда хотите сделать скрин. Редактирование, кроме обрезки, эффектов и текста, включает в себя добавление стикеров и смайликов.
Есть множество подобных программ. Чтобы посмотреть другие варианты, зайдите в Google Play. Наберите в поиске слово «скриншот». Выберите любое приложение из предложенного списка.
Стандартный способ сделать скриншот в Android

Для создания снимка экрана обычно требуется нажать две кнопки на устройстве Android — либо клавишу Уменьшения Громкости и кнопку Питания, либо кнопки Домой и Питание.
Когда нажата верная комбинация, экран вашего устройства мигнёт и, обычно, будет сопровождён звуком затвора камеры. Иногда появляется всплывающее сообщение или уведомление о том, что был сделан снимок экрана.
В некоторых случаях вы можете найти опцию создания скриншота в меню питания. Просто нажмите и удерживайте кнопку Питания, дождитесь появления меню и выберите «Сделать снимок экрана» либо «Скриншот», чтобы сделать снимок текущего экрана. Это может быть полезным методом, особенно когда сложно нажимать комбинации физических кнопок.
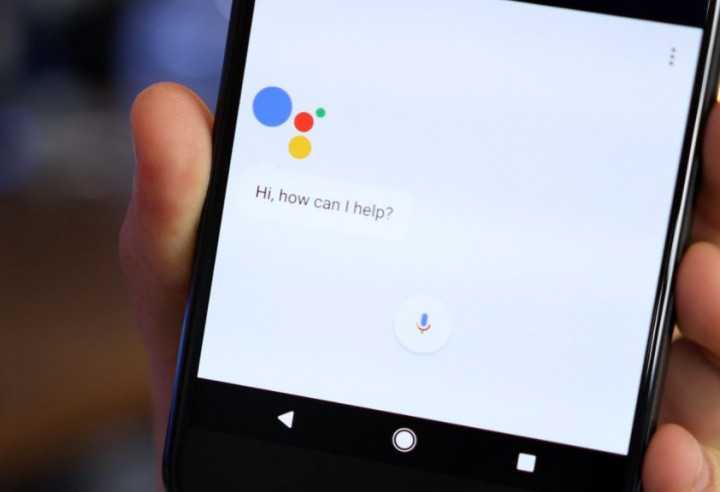
Если ваш девайс поддерживает Google Ассистент, то сделать скриншот можно лишь вызвав голосового помощника командой «Ok, Google» и затем произнести «Сделай скриншот». После этого будет предложено сразу поделиться снимком через мню отправки.
Производители Android-устройств часто предлагают дополнительные и уникальные способы делать скриншоты на вашем устройстве. Например, вы можете сделать снимок экрана в смартфонах серии Galaxy Note с помощью S Pen. В большинстве смартфонов Samsung вы можете сделать снимок экрана, проведя по экрану ладонью. Существует множество альтернативных способов создания скриншотов, но не все они могут быть упомянуты в этом руководстве.
Простой способ сделать скриншот на Андроиде
Уже на 4 и 5 версии Android доступен следующий способ, позволяющий быстро сфотографировать или «заскринить» экран. Для этого нужно просто одновременно нажать две клавиши. Только не на виртуальной клавиатуре, а на самом корпусе смартфона или планшета. Для этого:
- Включаем устройство.
- Выбираем изображение, скриншот которого нам нужно сделать.
- Одновременно нажимаем 2 кнопки – Power (включение/выключение/режим сна) и «Volume Down» (нижняя часть регулятора громкости). Удерживаем их 1-2 секунды.
- Ждем, когда дисплей моргнет и появится специфический звук от затвора фотоаппарата. Все скриншот готов!
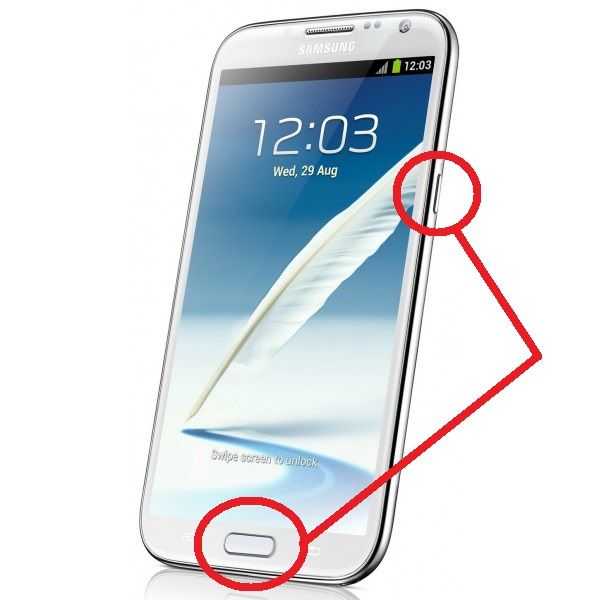
Но как быть, если у вас довольно старый смартфон? Ведь на таком устройстве в качестве операционки может быть третий андроид. Здесь также предусмотрена функция создания скринов. Необходимо лишь долго удерживать пункт «Недавние программы». А вот на «древнем» андроиде 1 или 2 версии скрины можно делать только через отдельное приложение. По умолчанию в ОС такой функции нет.
Многих интересует, куда сохраняются скриншоты на android? Есть несколько вариантов. Чаще всего в «Фото (снимки) камеры» или в отдельную папку «Screenshots» в Галерее. Здесь можно найти сделанный скрин, просмотреть старые снимки и удалить те, которые уже не нужны. Иногда скриншоты сохраняются и в Pictures/Screenshots на карте памяти устройства.
Как сделать скриншот на Windows-планшете
Операционная система Windows устанавливается не только на компьютеры и ноутбуки, но и на планшеты. На ПК достаточно нажать кнопки PrtSc + Fn. Снимок экрана сохранится в буфер обмена, после чего его можно вставить в редактор. На планшете Windows можно сделать так же, если к нему подключена клавиатура.
Стандартные способы
На планшетах без клавиатуры работает способ создания скрина путём нажатия двух аппаратных кнопок – включения и увеличения громкости. Они расположены рядом друг с другом, так что нажать одновременно на них несложно. Можно кнопку питания нажимать чуть раньше, следом прибавку громкости. Экран при этом мигнёт, а файл с фото экрана сохранится в папку «Скриншоты».
Если планшет имеет отдельную кнопку Windows, то для создания скринов нужно использовать её, в сочетании с клавишей уменьшения громкости.
Чтобы сделать скрин, также используется стандартное приложение «Ножницы» (Snipping Tool). Его можно найти в списке приложений через поиск по названию. Для удобства вынесите его ярлык на главную панель.
Как пользоваться:
- Нажимаем на ярлык.
- Открывается маленькое окошко, где можно выбрать параметры изображения.
- Доступно создание снимка полного экрана или его части – квадратной, произвольной, а также любого открытого окна.
- Нажимаем на значок ножниц, чтобы сделать новый снимок.
Изображение экрана или выбранной области появится в окне приложения. Здесь его можно редактировать, сохранять в файл, отправлять.
Дополнительный софт
Если встроенные инструменты для скриншотов не устраивают, можно установить на планшет дополнительные программы. Они позволят использовать одну клавишу на экране, вместо двух аппаратных. К тому же они оснащены большим набором дополнительных функций.
В качестве примера можно выделить такие приложения:
Lightshot – эта программа позволяет быстро сделать снимок всего экрана или выбранной области. Сразу можно приступать к редактированию. В установленной программе имеется стандартный набор функций. Если его не хватает, стоит перейти в онлайн-версию редактора – там предоставлены расширенные возможности редактирования.
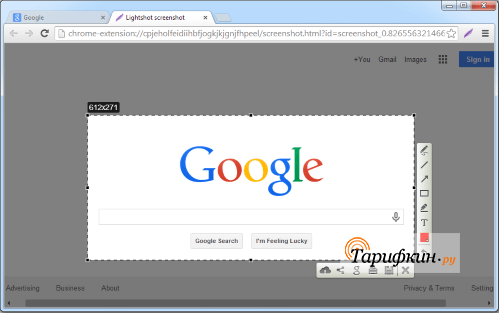
Можно пользоваться облачным хранилищем и получать публичную ссылку, чтобы делиться изображением с друзьями или коллегами. Если пользователь делает скриншоты при работе в браузере, то можно не устанавливать программу, а добавить расширение в Google Chrome.
Snip – менеджер скриншотов от разработчиков Microsoft. Он копирует выбранную часть экрана, как и другие подобные программы. Но у него есть особенность – добавление к снимкам голосовых записей. В процессе работы можно комментировать изображения и отправлять другим пользователям в одном файле.
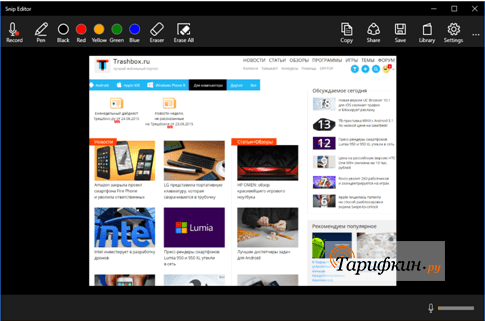
Также есть возможность съёмки процесса редактирования фото. Таким способом нанесение пометок можно превратить в презентацию.
Gyazo – приложение, которое хранит сделанные снимки на собственном сервере. Их можно достать их облака на любом устройстве. Для этого создаётся аккаунт. Чтобы другие пользователи увидели изображение, нужно поделиться ссылкой на него.
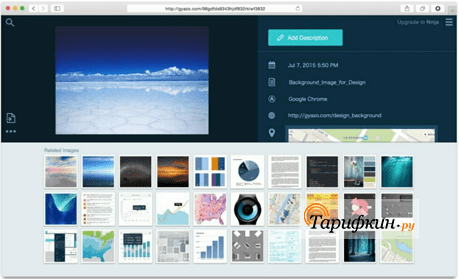
После установки ярлык появляется в панели быстрого доступа. Чтобы сделать снимок, нажмите на ярлык приложения. Выберите область, которую нужно скопировать. Далее откроется страница с готовым скрином в личной галерее пользователя. Фото хранятся 1 месяц на бесплатном тарифе, а на платном – неограниченное время.
Создано ещё множество других программ, которые облегчают создание скриншотов и делают работу с ними быстрой и удобной. Это обеспечивается широкой функциональностью программ – редактирование, запись, отправка.
Итак, мы выяснили, что для создания скриншота на планшете обычно используется одновременное нажатие аппаратных кнопок. Это стандартный вариант. В зависимости от модели устройства комбинации клавиш могут немного отличаться. Кроме этого, есть дополнительные программы с расширенным набором функций – их нужно отдельно скачивать в каталогах приложений или на сайтах разработчиков (для Windows).
Автор
Несколько лет работал в салонах сотовой связи двух крупных операторов. Хорошо разбираюсь в тарифах и вижу все подводные камни. Люблю гаджеты, особенно на Android.
Как сделать скриншот для Android 2.3 и ниже
Парк моделей планшетов и телефонов с устаревшей операционной системой является достаточно большим даже в наше время. К тому же, некоторые самые бюджетные новые модели продолжают выходить с установленной версией Android 2.3.х. К сожалению, чтобы получить фото своего рабочего стола, владельцам таких устройств придётся приложить некоторые дополнительные усилия. Как же сделать снимок экрана своего телефона или планшета тем, кому не повезло с версией операционной системы?
Некоторые производители смартфонов предусмотрели эту функциональность «из коробки», выделив для этого свои собственные сочетания клавиш. Например, компания Samsung в линейке Samsung Galaxy использует для получения скриншота одновременное нажатие кнопок «Домой» и «Назад». Для линейки Galaxy SII это будут кнопки «Домой» и «Блокировка». Подобные сочетания клавиш есть у некоторых моделей телефонов Sony, HTC и у других производителей. Внимательно изучите инструкцию к своему устройству, возможно, Вы найдёте там искомую комбинацию.
Для Honor и Huawei
Смартфоны Honor работают с оболочкой ОС Android, именуемой EMUI. Такая же оболочка используется и в смартфонах фирмы Huawei. Способы, описанные для смартфонов Honor, могут работать и в Huawei.
Способ 1: область уведомлений
На панели уведомлений есть специально вынесенная функция, разрешающая создавать снимок активного экрана. Для создания нужно:
- Разблокировать экран и открыть область.
- Развернуть шторку уведомлений и кликнуть на иконку «Скриншот».
- Звуковое сопровождение и визуальная составляющая на экране оповестят об успешном скрине.
Способ 2: активация голосом
Практически каждый рабочий аппарат поддерживает работу голосового ассистента . Он может помочь создать скрин:
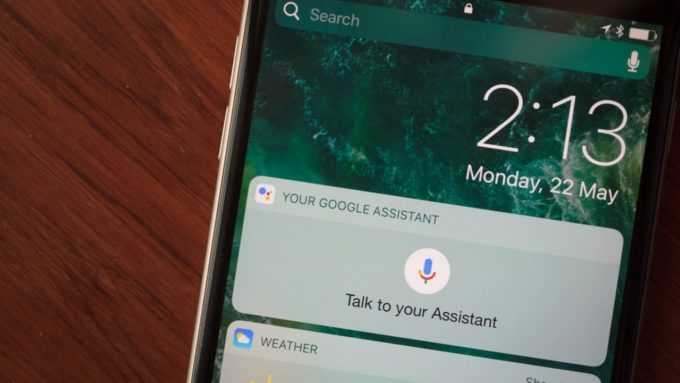
- Выберите область захвата и произнесите «Okey Google».
- Громко и ясно произнесите «сделай скриншот».
- Подождите несколько секунд, и ассистент выдаст требуемый результат.
Способ 3: умный снимок
Есть два варианта умного снимка: проведение по экрану 3 пальцами и постучав костяшкой пальца по дисплею (после обновления до EMUI 9 не работает). Опция находится в разделе «Параметры» – «Управление» – «Движения» – «Скриншот тремя пальцами».
Процесс происходит с помощью опускания тремя пальцами сразу по экрану.