Как скопировать контакты с Android-смартфона на сим-карту или наоборот
Опции импорта с сим-карты и экспорта на неё вы, скорее всего, найдёте в приложении для работы с контактами, предустановленном на вашем аппарате. Если нет, то установите программу «Контакты» от Google. Выберите в её настройках «Экспортировать» или «Импортировать» в зависимости от вашей цели и следуйте подсказкам на экране.
Если по какой-то причине вам не удастся скопировать контакты с помощью предустановленной программы и приложения от Google, поищите альтернативы в Google Play. К примеру, попробуйте приложение «SIM-карты и контакты. Передача».
Загрузить QR-Code
SIM-карты и контакты Передача
Разработчик: Biometric Solution
Цена: Бесплатно
Как сделать бэкап контактов Android
Бэкап – это резервное копирование данных на Android устройствах. Как сделать бэкап контактов на Android и впоследствии их восстановить? Есть несколько способов:
1. Резервное копирование данных с помощью синхронизации с аккаунтом Google.
Личные контакты и почтовая переписка пользователя синхронизируются с личным аккаунтом на Google – gmail. Настройка:
- зайти в главное меню смартфона
- выбрать «Настройки»
- выбрать «Аккаунты и синхронизация»
- выбрать адрес электронной почты gmail (который нужно синхронизировать) и нужные контакты (телефонные контакты и почта).
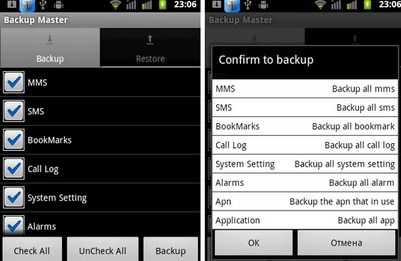
Можно включить в фоновом режиме автоматическую синхронизацию или делать вручную.
2. Резервное копирование на SD или sim – карты.
- зайти в меню смартфона
- выбрать «Контакты»
- выбрать «Еще»
- выбрать «Импорт/Экспорт»
- выбрать путь копирования на SD или sim – карты.
3. Бэкап с помощью программы Moborobo
- открыть программу
- выбрать «Данные»
- отметить галочками нужные контакты
- выбрать «Резервное копирование»
- указать путь резервных копий
- выбрать «Восстановить».
Как синхронизировать контакты Android с Google
Синхронизация контактов – это встроенная функция, которая позволяет восстановить и использовать данные после сброса настроек до заводских, а также синхронизировать контакты Android — смартфоном.
Как воспользоваться этой функцией для синхронизации с аккаунтом Google
?
- Нужно открыть настройки на смартфоне
- найти раздел «Аккаунты»
- выбрать Google
- перейти в настройки синхронизации и нажать на почтовый ящик
- станет доступна страница с данными для синхронизации
- выбрать «Контакты» и начнется синхронизация с аккаунтом.
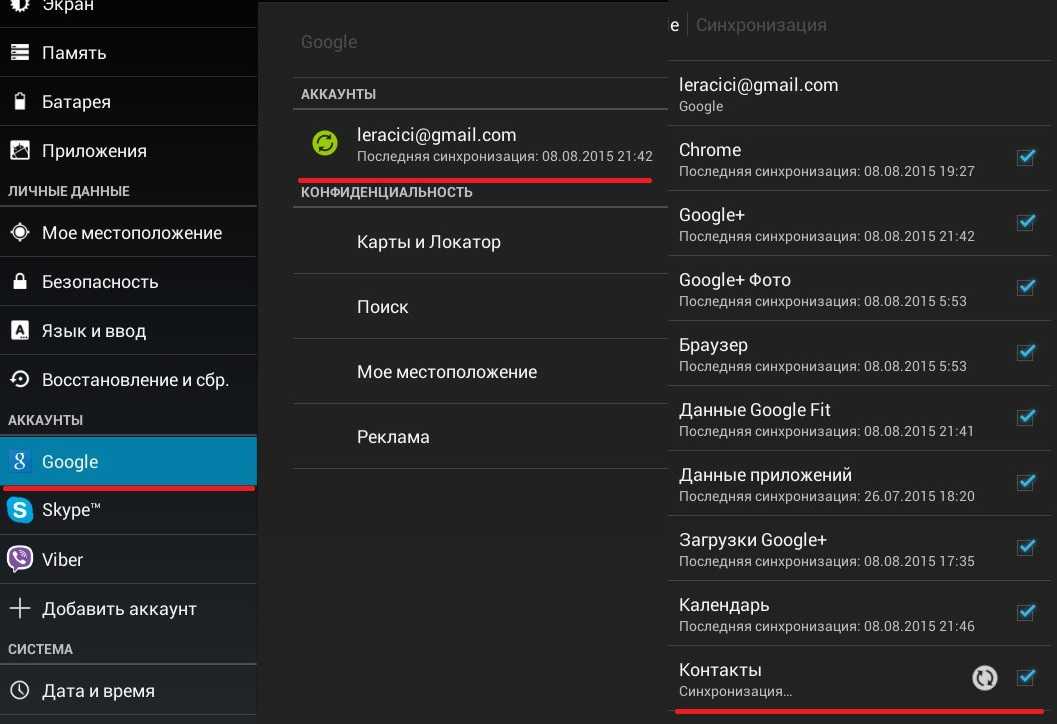
Синхронизация контактов из других источников с Android. В список контактов смартфона можно добавить контакты из Facebook, Одноклассники, Вконтакте, Skype, Twitter.
В настройках учетных записей отображены приложения, установленные на Android устройства. Следует выбрать «Синхронизация контактов» и данные будут добавлены в телефонную книгу смартфона. Чтобы не было «беспорядка» в книге контактов, нужно установить в настройках телефона видимые записи (например, телефонная книга + Skype).
Как сохранить контакты с Андроид на Google
Здесь разберем процесс сохранения контактов с устройств Андроид 4.4.2, 5.1 и 6.0. В более поздних версиях Андроида, перенос контактов может отличаться от 4.4.2, но незначительно.
Сохраняем контакты с Андроид 4.4.2
открываем “Контакты”и переходим в “Настройки”
в настройках выбираем раздел “Контакты”
далее, Импорт/Экспорт
здесь лучше выбрать”Экспорт во внутреннюю память”
осталось подтвердить экспорт нажав “Да”
Файл с контактами сохранен в памяти устройства.
через браузер смартфона заходим в Гугл контакты google.com/contacts находим “Импорт контактов”
в новом открытом окне нужно выбрать сохраненный ранее файл vCard и завершить загрузку файла.
Все контакты отобразятся в вашем аккаунте.
Сохраняем контакты с Андроид 5.1
В этой версии Андроида, приложение “Звонилка” установленное по умолчанию, мне совсем не нравится, за исключением быстрого списка вызовов. Не буду говорить о нем плохие слова, но оно не способно синхронизировать устройство с Гуглом, а значит нет возможности сохранить контакты. Если у вас на смартфоне стоит тоже такая никчемная “звонилка” выберете себе другую.
Хорошо, что аналогичных “звонилок” в Плэй Маркет много и я выбрал на свой вкус. Функций в них гораздо больше.
Для создания резервной копии контактов:
заходим в раздел “Контакты”
выбираем “Импорт/Экспорт”
Здесь предложено два способа – “экспорт на накопитель” и “отправить видимые контакты”. Можно сохранить и на накопитель (это мы проделали в первом случае), но воспользуемся вторым способом, сохраним контакты с Андроида на компьютер, так как заходить в гугл контакты с браузера смартфона крайне неудобно (нет адаптивной версии под мобилку).
Предложено много способов, но напрямую в Гугл нет, воспользуемся почтой и отправим файл сами себе.
Приложение завернуло список контактов в файл vCard.
-
- скачиваем файл на компьютер с почты
- заходим Гугл контакты google.com/contacts
- выбираем “Импорт контактов” и загружаем выбранный файл.
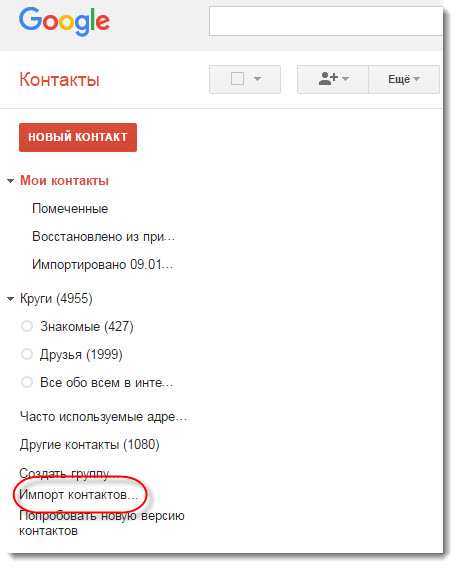
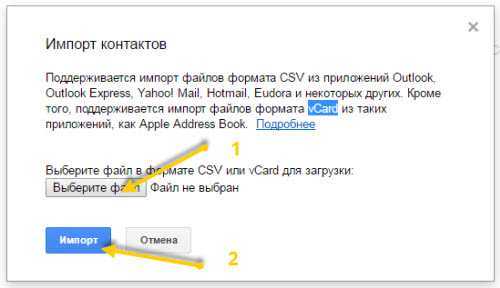
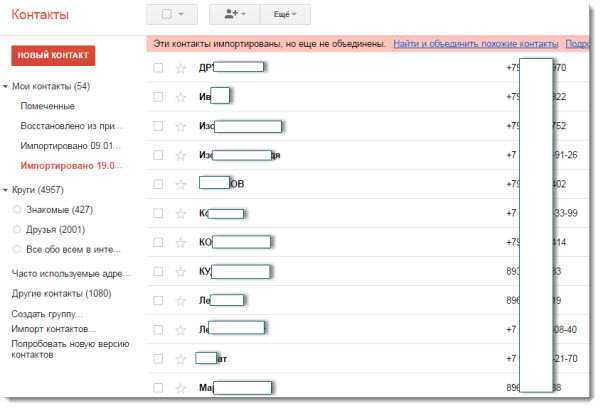
Все загруженные контакты появятся в виде списка, с которым можно делать что угодно, удалять, добавлять новые контакты, редактировать.
В дальнейшем этот список можно будет перенести на любое другое устройство Андроид или восстановить в случае утраты.
Сохраняем контакты с Андроида 6.0
Шестая версия Андроид наконец-то научилась синхронизировать контакты без использования файлов. Процесс переноса стал проще и удобнее.
Установленное с системой приложение для звонков осталось то же самое, что и в версии 5.1, но немного изменилось. Появилась функция синхронизации контактов с аккаунтом Гугла. Посмотрим, как происходит копирование контактов.
Стандартная процедура перехода в “Контакты” звонилки и активация настроек
выбираем “Импорт/Экспорт”
далее следует указать, откуда копировать контакты (выбирает телефон)
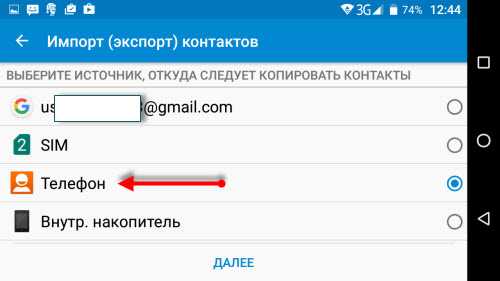
следующим шагом выбираем хранилище ( Гугл)
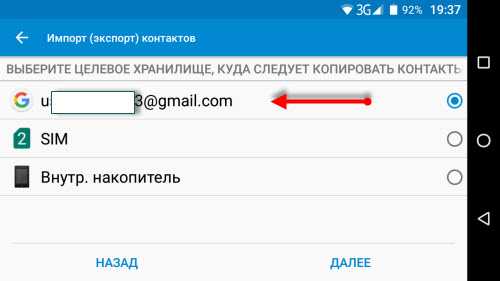
нажатием на “Выбрано” откроется окно “Выбрать всё” (одним махом выбираем все контакты)
заключительный шаг, нажатие “ОК”
Все выбранные контакты отправились в аккаунт гугл.
Как видите, никаких файлов, только несколько простых действий в приложении “Телефон”.
Теперь вы знаете как сохранить контакты с Андроида на Google, а я не буду переживать за вас.
Самый простой способ для копирования записей на новый телефон, это синхронизация c Google. Дело в том, что к любому Android-устройству подключен Google аккаунт. Именно через Google работает Play Market, благодаря которому можно скачивать игры и приложения на смартфон.
Более того, в основном пользователи Android-гаджетов работают в Gmail. Поэтому необходимо прибегнуть к помощи Гугл аккаунта, чтобы копировать контакты со старого телефона. Делается это следующим образом:
1Войдите со своего старого мобильного телефона в настройки и найдите там пункт «Аккаунты».
2Если учетка Google на устройстве уже имеет, то есть учетная запись подключена, под указанной выше надписью будет находиться пункт «Google».
Если нет, выполните процесс подключения учетной записи Google на устройство. Для этого нажмите «Добавить аккаунт», введите свои логин и пароль.
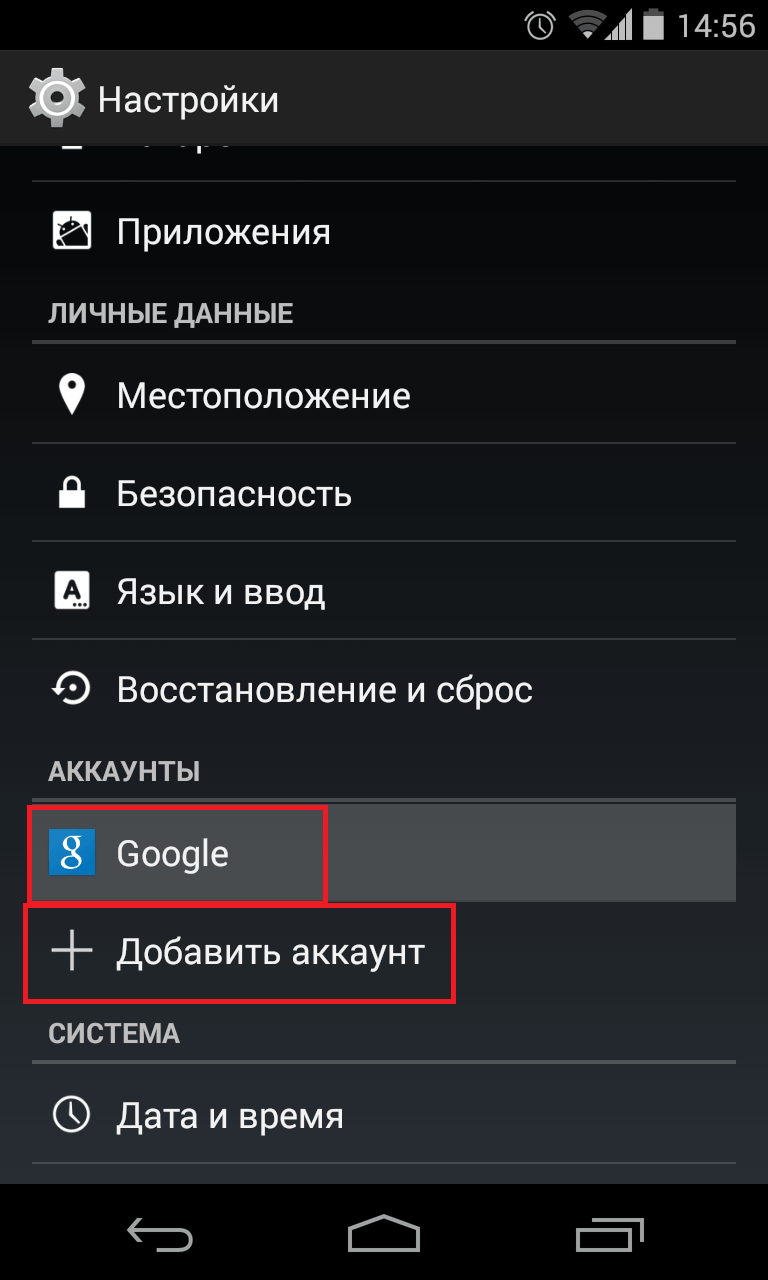
Рис. 1. «Аккаунты» в настройках
Рис. 3. Меню синхронизации
5Теперь нужно подключить новый аппарат с Google, причем с тем же аккаунтом, к которому был подключен старый девайс. Для этого повторите все описанные в настоящем списке действия вплоть до пункта Gmail.
Весь список контактов будет переброшен.
Используя только смартфон
Это самый простой способ сохранения информации с мобильного устройства на ПК. Сначала пользователю необходимо активировать встроенное приложение «Контакты», выбрать опцию «Настройки» и отметить там пункт «Экспорт/Импорт». Это позволит получить доступ к следующим функциям:
| Функция | Описание |
| Импорт данных с накопителя. | Позволяет переместить информацию из файла со встроенной либо внешней памяти в адресную книгу. |
| Экспорт на мобильное устройство. | Можно экспортировать все контакты в файл vcf, а затем сбросить его на ПК любым доступным способом. |
| Передать видимые контакты. | Подойдет тем пользователям, которые активировали фильтр. Это позволяет отметить и передать только нужные контакты. |
Полученный после выполнения всех этих действий текстовый файл vcf можно открыть с помощью Microsoft Outlook или Контакты Windows, а при необходимости даже распечатать. К сожалению, иногда при работе с этим софтом возникает проблема — русские буквы в контактах отображаются некорректно. При этом у пользователей Mac OS X таких неприятностей не будет.
Причина проблемы в том, что на Андроид текстовая информация сохраняется в кодировке UTF-8. Стандартный софт Виндоус по умолчанию пытается открыть его в Windows-1251. Для устранения проблемы необходимо выполнить следующие действия:
- Импортировать контакты с помощью программы, работающей с кодировкой UTF-8.
- Добавить в файл vcf специальные теги, указывающие на используемую кодировку.
- Сохранить файл в Windows-1295.
Наиболее простым среди всех рассмотренных способов является третий. Для решения поставленной задачи можно использовать продвинутый текстовый редактор Notepad ++. Сначала следует с его помощью открыть нужный файл, а затем зайти в опцию «Кодировки». В выпадающем меню навести курсор на пункт «Кодировка», а затем выбрать «Кириллица» и Windows -1251. После сохранения файла Outlook откроет его корректно.
Приложение от производителя телефона
Фирменные программные продукты от крупных изготовителей также имеют функцию управления базой контактов. В том числе и переносом их на компьютер или ноутбук. Это далеко не единственное их назначение, но в данном случае мы рассматриваем именно действия с адресной книгой.
Процедура реализована максимально просто и понятно, что выражается в дружественном интерфейсе и интуитивно понятной навигации. Перечислим производителей смартфонов на Андроид и названия решений, которые они предлагают по умолчанию:
- устройства HTC – HTC Sync;
- телефоны Samsung – KIES для Windows или Mac;
- гаджеты Sony — Sony PC Companion;
- приложение от Xiaomi – Mi Remote;
- вариант для Lenovo – Lenovo Mobile Assistant;
- предложение от Honor – Honor Store;
- решение от LG – продукт LG PC Suite.
Общий алгоритм работы для этих аналогов сводится к следующему:
- установка ПО на телефон и персональный компьютер;
- подключение через кабель;
- запуск утилиты;
- выбор опции по резервному копированию раздела памяти «Контакты».
Все перечисленные решения имеют адаптацию на русский язык и вполне интуитивно понятны для широкой аудитории пользователей.
Способы сохранения контактов
Как экспортировать и как редактировать контакты телефона? Есть несколько способов, рассмотрим подробно каждый.
Через телефон
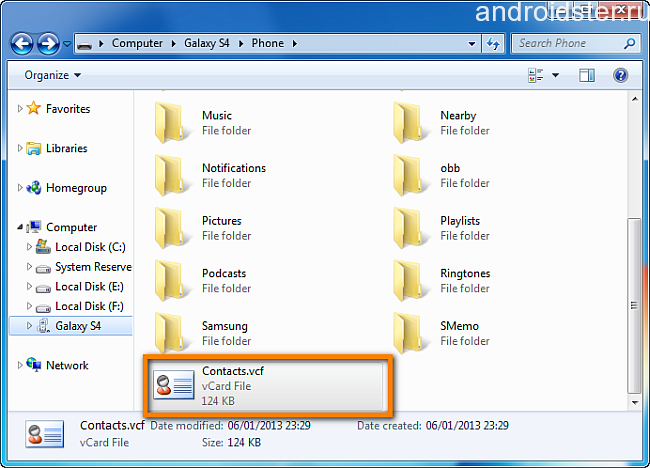
Для управления и редактирования контактов потребуется телефон с информацией и компьютер, поскольку контакты надо копировать через USB-шнур. Для запуска операции перейдите в меню контактов и нажмите на пункт Импорта/Экспорта файлов.
Как переместить информацию:
- Для импорта с устройства применяется опция Импорта с накопителя. Так контакты сохраняются в файл, расположенный в памяти телефона или на карте памяти. Надо выбрать нужный вариант.
- Опция экспорта на накопитель используется для сохранения информации в файле vcf в памяти мобильного девайса. После сохранения файл копируется на компьютер, используйте любой удобный метод.
- Есть опция передачи видимых контактов. Способ актуален и полезен юзерам, которые заранее выставили в настройках телефона фильтр для отображения не всех подряд данных. На компьютер или ноутбук копируется та информация, которые продемонстрированы. Выбирая этот метод, система не предложит сохранить vcf файл в память девайса, допускается возможность им поделиться. Поэтому выберите опцию Gmail и переправьте данные на адрес электронной почты, а оттуда перенесите на компьютер. Отправить контакты можно на свой электронный ящик.
В итоге у вас будет файл vCard, где сохранится вся нужная информация. Стандартными средствами открыть файл не получится, можно использовать приложение Outlook от MS Office или инструмент Контактов Виндовс. Учтите, что при использовании программ все контакты, записанные на русском языке, отобразятся в виде иероглифов. Такой проблемы нет на компьютерах с операционной системой Мас OS X, для открытия используется сервис контакты Apple.
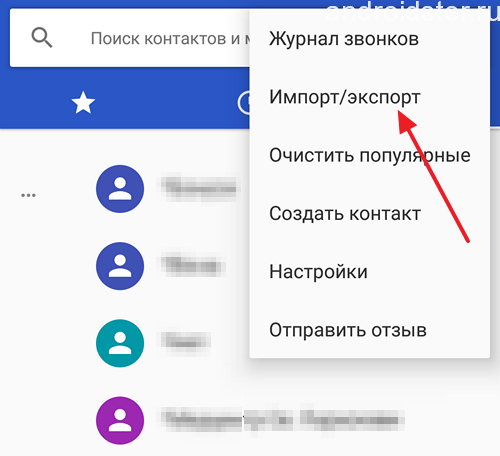
С помощью Google
Как отредактировать и произвести экспорт данных с использованием Google? Этот метод актуален для пользователей, которые синхронизировали свой телефон с учетной записью Google. Сначала потребуется зайти на страницу contacts.google.com, введя этот адрес в адресную строку браузера. С левой стороны появится меню, нужно выбрать Еще — Экспортировать. В разных версиях интерфейса при нажатии на кнопку появится окно, где система предложит применить опции экспорт.
Сверху основной страницы нажмите на Экспорт, это приведет к появлению нового окна, где система попросит указать:
- Список данных, которые перемещаются. Лучше выбрать группу Мои контакты либо только выбранные данные. Это делается так, поскольку в списке Всех контактов есть информация, которая фактически может быть бесполезной для пользователя — электронные ящики и т.д.
- Затем надо выбрать формат для сохранения данных. Выберите vCard — такие файлы поддерживаются многими сервисами и приложениями. Можно выбрать и CSV, с открытием такого файла проблем не возникнет. После выполнения этих действий нажмите на кнопку Экспорта, операция по копированию начнется (автор видео — канал Besplatnieuroki).
Через сторонние программы для экспорта контактов
Если вы не знаете, как сохранить контакты без использования сервисов, то допускается применение сторонних приложений для этого. В официальном магазине Плей Маркет вы найдете разные программы и утилиты, с помощью которых можно перенести информацию, не только в память компьютера или в файл, но и в облачный сервис. Можно использовать AirDroid, эта утилита позволяет управлять мобильным девайсом через интернет-браузер и с ее помощью выполняется как копирование, так и другие полезные функции.
Лучше использовать программу, соответствующую модели мобильного гаджета. Сегодня почти все производители телефонов с устройствами предлагают собственное программное обеспечение для операционных систем Виндовс и Мас OS X. Программы сохраняют резервные копии данных или перемещают их в прочие приложения.
Как скопировать контакты с Android-смартфона на другой Android-смартфон или iPhone
Способ 1: с помощью компьютера
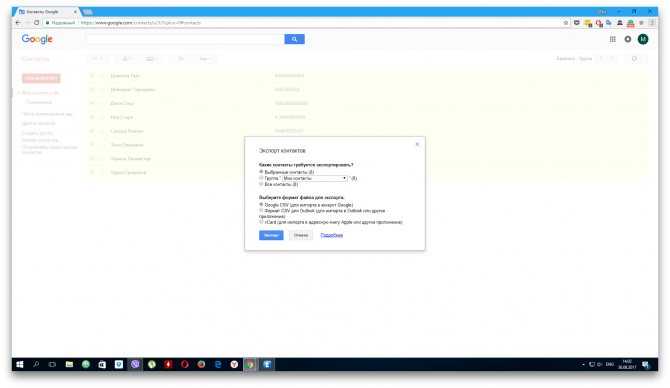
Веб-версия приложения «Контакты» от Google позволит вам сохранить выбранные контакты на компьютере в виде одного файла, с помощью которого их можно будет скопировать на любой iOS- или Android-аппарат. Связывать устройства общим аккаунтом необязательно. Но этот способ будет удобен, только если у вас под рукой есть компьютер.
- Запустите на компьютере браузер и откройте «Контакты».
- Войдите в аккаунт, к которому привязаны нужные контакты.
- В меню слева кликните «Ещё» → «Экспортировать», а затем — «К СТАРОЙ ВЕРСИИ».
- Отметьте нужные контакты, после чего щёлкните по кнопке «Ещё» и выберите «Экспорт».
- Завершите процесс с помощью подсказок системы.
В результате на компьютер скачается документ с контактами в виде VCF-файла.
Если вы копируете контакты на Android:
- Отправьте файл на целевое устройство, например, по электронной почте.
- Откройте полученный документ с помощью приложения «Контакты».
Если вы копируете контакты на iPhone:
- Запустите на компьютере браузер и войдите в «Контакты» на сайте iCloud с помощью Apple ID, в который вы хотите скопировать записи.
- Кликните по шестерёнке в левом нижнем углу и выберите «Импорт vCard».
- Укажите путь к файлу с контактами и подтвердите импорт.
- Откройте мобильное приложение «Контакты» на целевом iPhone и обновите список контактов свайпом сверху вниз.
Способ 2: с помощью аккаунта Google
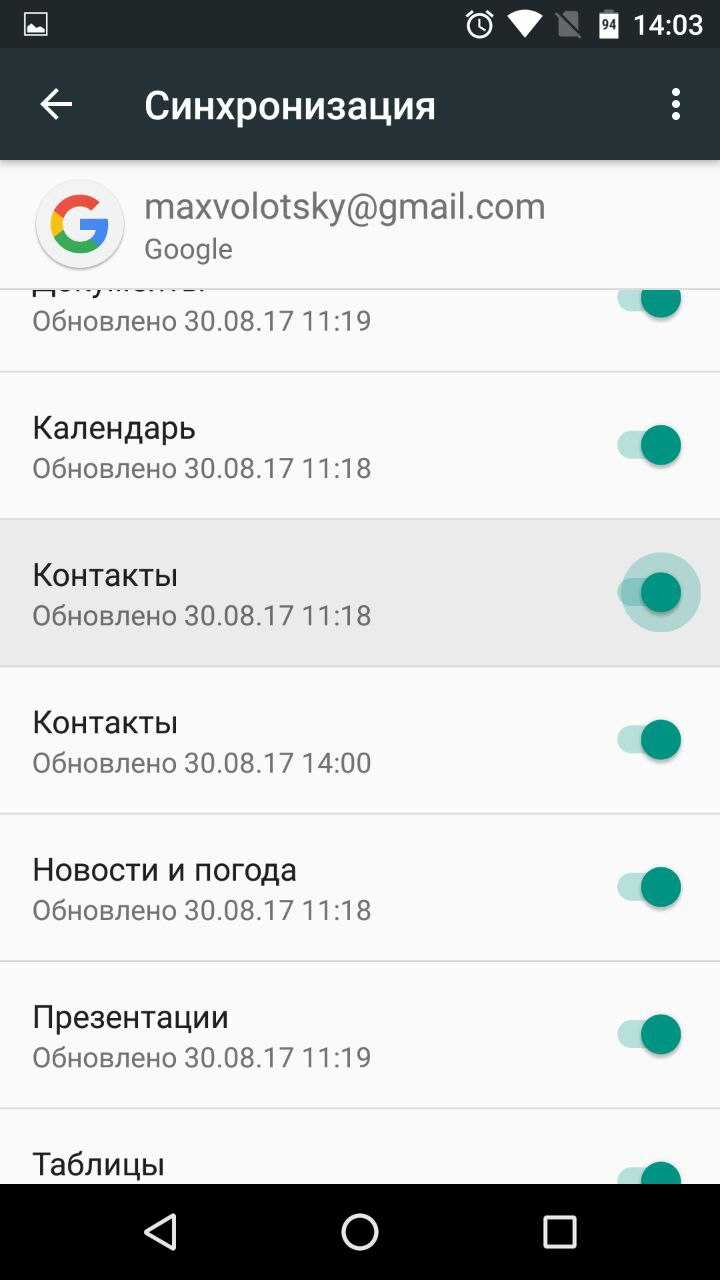
Подключив к аккаунту Google новый Android-смартфон или iPhone, вы сможете скопировать на гаджет сразу все контакты, привязанные к этому аккаунту на старом устройстве. В отличие от предыдущего способа, вам нельзя выбирать, какие именно контакты будут скопированы. Зато для этого не понадобится компьютер.
Для начала откройте настройки на смартфоне-источнике, найдите подключённый аккаунт Google и убедитесь, что синхронизация контактов активирована.
Если вы копируете контакты на Android-смартфон:
- Зайдите в настройки целевого устройства и откройте раздел, посвящённый аккаунтам.
- Добавьте аккаунт Google, к которому привязаны нужные контакты.
- Вернитесь в раздел аккаунтов в настройках и выберите Google.
- Откройте добавленный аккаунт и синхронизируйте его контакты с устройством.
Если вы копируете контакты на iPhone:
- Зайдите в настройки iPhone и нажмите «Контакты» → «Учётные записи» → «Добавить учётную запись» → Google.
- Добавьте аккаунт Google, к которому привязаны нужные контакты.
- Откройте добавленный аккаунт и синхронизируйте его контакты с iPhone.
Инструкция для iPhone
На смартфонах от Apple можно скопировать телефонную книгу на ПК несколькими способами. Обычно это делают при синхронизации гаджета с фирменными сервисами от производителя. Однако в большинстве случаев речь идет о перебросе одного контакта. Так как в iPhone нет функции прямого экспорта списков абонентов.
Хранилище iCloud
Фирменный облачный сервис от Apple хранит на своих серверах полную информацию по гаджету пользователя. Даже на бесплатной подписке абонент всегда будет уверен, что его номера скопированы в надежное место, и он сможет получить доступ к ним в любое время.
Для этого потребуется:
- Зайти на веб-страницу iCloud под Apple ID, к которому привязан смартфон.
- Открыть веб-приложение «контакты». Выбрать одного абонента, либо всю телефонную книгу.
- Нажать на экспорт vCard (по шестеренке) для сохранения.
Информация сохранятся в формате VCF на жесткий диск.
iTunes
Официальное приложение для работы с любыми девайсами от компании Apple. Оно создает резервную копию сотового на компьютер. Список можно посмотреть, но скопировать не получится. Если только не выписывать их вручную. Чтобы создать полноценный файл с телефонной книгой, потребуется помощь сторонних программ. О них расскажем ниже.
Обязательно проверьте настройки синхронизации программы «iTunes Store и App Store» перед тем, как вытащить номера из резервной копии:
- Перейдите в настройки смартфона и нажмите по Apple ID.
- Зайдите по вкладке «iTunes Store и App Store». Здесь проверьте галочку напротив «контакты». Она должна находится в положении «вкл».
Эта же рекомендация актуальна для iCloud.
Программы
Дополнительные утилиты помогают извлечь телефонную книгу из резервных копий, которые хранятся на ПК пользователя. Номера можно вытащить при помощи приложений:
Export & Backup Contact. Приложение распространяется бесплатно. Позволяет скопировать список абонентов на iOs в отдельный VCF файл. Работает под последней (ver. 13) операционной системой
Перекидывает контакты как со смартфонов, так и с iPad. Страничка для скачивания приложения.
Contaker, еще одно приложение для переноса списка абонентов, и другой важной информации со смартфона в облако. Распространяется бесплатно, но есть встроенные платные опции.
«Экспортные контакты». Платное ПО с неплохим функционалом
Переносит номера «одним касанием» в формат: XLSX, PDF, VCF, Excel, VCard. Есть много вариантов настроек копирования. Работает на версиях iOS 9 и выше. Страничка для скачивания.
iBackupBot. Эта программа для работы с бэкапом, который находится на ПК пользователя. Скачать и установить ПО можно с официальной страницы разработчиков. После первого запуска, утилита самостоятельно просканирует компьютер и найдет актуальные резервные копии. Пользователю останется лишь открыть бэкап в программе, кликнуть по вкладке «Contact», выделить одного или нескольких абонентов и нажать по кнопке «Export».
Через AirDrop
Этот метод полностью идентичен отправке одного контакта по почте. С той разницей, что в конце всех действий пользователь выбирает отправку методом «AirDrop». Но таким способом можно передать только на другое Apple устройство с MacOS, для ноутбука с Windows этот способ не сработает.
