Установите обновления системы
Иногда проблемы с беспроводным интернетом возникают из-за программных сбоев macOS. Как правило, Apple быстро находит и устраняет их, выпуская обновления системы, которые содержат соответствующие исправления.
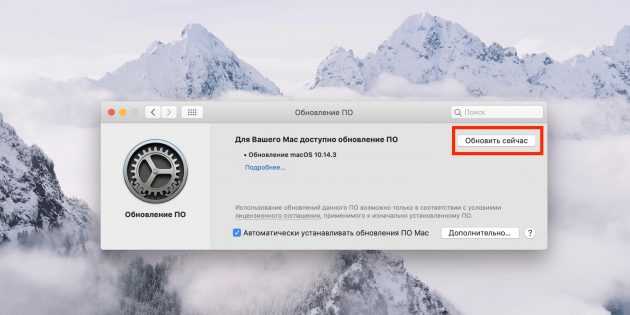
Для проверки и установки обновления в macOS Mojave перейдите в «Настройки» → «Обновление ПО» и нажмите кнопку «Обновить сейчас». В macOS High Sierra и более ранних версиях запустите Mac App Store, перейдите на вкладку «Обновления» в верхней панели и установите доступные.
Если на компьютере нет Ethernet-порта, то используйте адаптер или раздайте интернет через iPhone с помощью режима по USB.
Send Anywhere
Простое и при этом функциональное приложение для обмена файлами. Его вполне можно полноценно использовать и в бесплатной версии, поскольку ограничений на объём передаваемых файлов нет. Достаточно выбрать нужные файлы и указать на устройстве, куда вы их отправляете, а также ввести шестизначный код. Либо просто установить клиенты Send Anywhere на всех ваших девайсах и выбирать, куда и что отправить, безо всяких кодов. Send Anywhere поддерживает 256-битное шифрование.
Клиенты Send Anywhere доступны на Windows, macOS, Linux, Android и iOS. Кроме того, сервис предоставляет плагины для Chrome и Outlook.
Преимущества: лёгкий, удобный и универсальный сервис. Вам не придётся утруждаться настройкой.
Недостатки: всё-таки возможности клиента представляются несколько ограниченными. Впрочем, для большинства пользователей их будет достаточно.
Бандлы Mac OS X
Если в виндах ресурсы лежат прямо в экзешнике, то в Mac OS X приложения организованы в так называемые бандлы (baundles). Бандл — это дерево каталогов с определенной структурой, в которых располагаются исполняемые файлы, метаданые приложения и его ресурсы. Для пользователя в Finder’е бандл выглядит единым элементом, кликнув по которому, юзер может запустить приложение. Можно видеть, что бандл — это каталог с расширением .app, в котором таится папка Contents. А в папке Frameworks, как нетрудно догадаться, лежат фреймворки, которые поставляются вместе с приложением. Кстати, фреймворки (аналоги dll’ек) тоже организованы в бандлы. В папке MacOS лежат бинарники уже знакомого тебе формата Mach-O, а в ресурсах (папка Resources) всякие иконки, звуки и так далее. В файле Info.plist находится описание приложения.
Вот его пример:
Это — обычный xml-файл, читать и изменять его довольно легко. Однако в Mac OS X существуют специальные утилиты и библиотеки для работы с файлами этого формата. Нас здесь интересует поле CFBundleExecutable. Это — имя бинарника из папки MacOS. При запуске приложения именно ему будет передано управление. Так что, если кто-то захочет заразить бандл, то делается это достаточно просто. Нужно подменить файл, на который ссылается CFBundleExecutable, а старый переименовать, чтобы иметь возможность выполнить его, когда все твои дела будут закончены. В общем «просто праздник какой-то», и с сегментами возиться не нужно. А еще недавно, когда доступ к папке /Applications был открыт, код, исполняемый от имени непривилегированного пользователя, свободно мог таким нехитрым способом заражать большинство приложений Mac OS X!
Сейчас для этого нужно поднять привилегии с помощью, например, вызова AuthorizationCreate из Security-фреймворка. Но, как уже было сказано, пользователям Mac OS X вообще свойственна вера в совершенство продукции Apple и невозможность существования малвари под нее, поэтому не исключено, что юзер согласится и на админскую авторизацию.
Действие №2: заставить MacBook Air пропускать весь трафик через внешний прокси-сервер
Я не буду углубляться в вопрос относительно того, где взять прокси-сервер. Вариантов масса, как платных, так и бесплатных, достаточно сделать простой поисковый запрос и выбрать, что подходит больше. Как упоминалось выше, в эксперименте использовался платный сервис RuProxy, так как далеко не все бесплатные могут обеспечить достаточно высокую скорость для трансляции видеопотока. Результатом поиска нужного варианта должны стать данные подключения к действующему прокси-серверу: IP-адрес, располагающийся в нужной стране (в зависимости от территориального ограничения сервиса), порт, логин и пароль.
Когда все необходимое получено, останется лишь ввести информацию в нужном месте, а именно, «Системные настройки→Сеть→PPPoE или Ethernet (я в обоих прописал на всякий случай)→Дополнительно»
Ставите галочку на «Веб-прокси (HTTP)» и прописываете имеющиеся данные в соответствующих полях. После этого клик на «ОК», в следующем меню — на «Применить».
Все готово, теперь ваш MacBook будет раздавать интернет по Wi-Fi, прогоняя весь трафик через указанный, в данном случае российский прокси-сервер. Это означает, что для онлайнового сервиса, ограниченного работой только на территории России, я буду располагаться именно в этой стране, а не в Украине, где фактически нахожусь.
Аналогичная схема сработает для любой страны мира, главное, чтобы были данные действующего прокси-сервера с IP-адресом в нужной географической точке.
Для чего забывать параметры Wi-Fi
Существует несколько причин, по которым параметры беспроводного WiFi-подключения должны быть устранены, или же вовсе удалено само подключение, а именно:
- смена пароля (неправильный пароль) или идентификатора точки доступа (SSID);
- смена аппаратной части (роутера), раздающего доступ в Интернет, в таком случае настройки необходимо менять, если они будут отличаться на маршрутизаторе;
- смена параметров раздачи адресов (например, переход от динамической к статической адресации, переход в другую подсеть и т. д.);
- устранение возникающих ошибок при подключении.
Обратите внимание! Не во всех случаях требуется полностью удалять настроенное подключение, иногда надо просто поменять пароль или отредактировать его свойства
Как забыть сеть Wi-Fi в Windows 10 и Windows 7
Для того чтобы забыть параметры сети Wi-Fi в Windows 10 достаточно выполнить следующие простые шаги.
- Зайдите в Параметры — Сеть и Интернет — Wi-FI (или нажмите по значку подключения в области уведомлений — «Параметры сети и Интернет» — «Wi-Fi») и выберите пункт «Управление известными сетями».
- В списке сохраненных сетей выберите сеть, параметры которой нужно удалить и нажмите кнопку «Забыть».
Готово, теперь при необходимости можно заново подключиться к этой сети, и вы вновь получите запрос пароля, как при первом подключении.
В Windows 7 шаги будут похожими:
Добавить в заметки чтобы посмотреть позже?
- Зайдите в центр управления сетями и общим доступом (правый клик по значку соединения — нужный пункт в контекстном меню).
- В меню слева выберите «Управление беспроводными сетями».
- В списке беспроводных сетей выберите и удалите Wi-Fi сеть, которую требуется забыть.
Как забыть параметры беспроводной сети с помощью командной строки Windows
Вместо того, чтобы использовать интерфейс параметров для удаления Wi-Fi сети (который меняется от версии к версии в Windows), можно сделать то же самое с помощью командной строки.
- Запустите командную строку от имени Администратора (в Windows 10 можете начать набирать «Командная строка» в поиске на панели задач, затем нажать правой кнопкой мыши по результату и выбрать «Запустить от имени администратора», в Windows 7 использовать аналогичный способ, либо найти командную строку в стандартных программах и в контекстном меню выбрать «Запуск от имени Администратора»).
- В командной строке введите команду netsh wlan show profiles и нажмите Enter. В результате отобразятся имена сохраненных Wi-Fi сетей.
- Для того, чтобы забыть сеть, используйте команду (заменив имя сети)
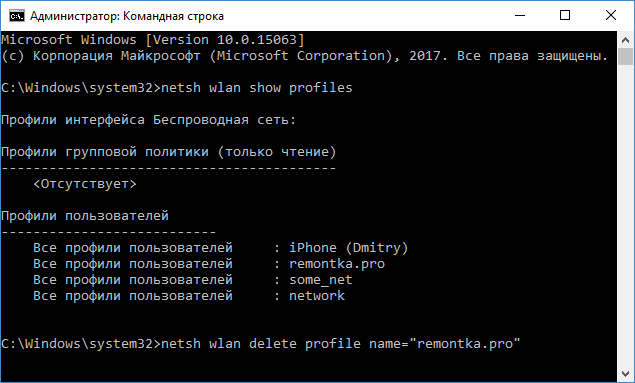
После этого можно закрыть командную строку, сохраненная сеть будет удалена.
Задача
В частности, целью эксперимента было заставить территориально ограниченный онлайновый сервис транслировать медиаконтент за пределы той самой территории, в данном случае России. «Да как два пальца…! — воскликнут опытные пользователи. — Прописал сторонний российский веб-прокси в настройках браузера, и «вперед и с песней» тащить доступный только для России контент из любой точки мира». А что делать, если надо получить потоковое видео на iPhone или iPad?
Представьте ситуацию, когда вы находитесь за рубежом, на отдыхе или в командировке, есть достаточно скоростной доступ в интернет и выдался свободный вечер, который неплохо бы провести за просмотром классного фильма. Далеко не всегда в памяти iPhone, iPad или ноутбука мы храним фильмы для просмотра в будущем, да и зачем, когда есть масса всяких полезных сервисов в Сети, позволяющих совершенно легально и в хорошем качестве посмотреть много классных фильмов в режиме онлайнового стриминга. Проблема лишь в том, что эти сервисы бывают территориально ограничены и, определяя по IP-адресу, что человек находится в другой стране, они не позволяют ничего посмотреть.
Решение с использованием стороннего прокси-сервера с IP нужной страны известно многим и оно легко применимо в рамках настольного веб-браузера. Инструкция, где и что прописывать, есть на любом сервисе, предоставляющем такого рода услуги. Например, я использовал RuProxy. Но куда прописывать эти настройки в iPad или iPhone. В мобильных браузерах таких полей нет, тем более их не будет в iOS-клиенте развлекательного сервиса вроде Ivi.ru или Stream. Попытка вбить данные прокси-сервера в настройках сети Wi-Fi тоже ничего не дала, у меня просто пропало подключение к интернету. В админке домашнего роутера нужных опций обнаружено не было. Но зато работу через веб прокси-сервер можно прописать в сетевых настройках OS X, а значит надо из MacBook сделать точку доступа Wi-Fi, которая и будет транслировать медиаконтент на iOS-устройство, используя для этого российский IP-адрес.
«Чистая» установка iOS 10
Если ничего из вышеперечисленного не помогло, время перейти к более радикальным методам. Для выполнения так называемой «чистой» установки необходимо обновить iTunes для Mac или Windows до последней версии и скачать IPSW-файл прошивки iOS 10 для устройства.
Теперь выключите режим «Найти iPhone» в Настройки-> iCloud -> Найти мой iPhone. Подключите iOS-устройство к компьютеру и выберите его в iTunes. С зажатой клавишей Alt на Mac и Shift на Windows выберите опцию «Восстановить» и укажите путь к скачанному IPSW-файлу.
Дождитесь загрузки устройства и восстановите свои данные из резервной копии.
Первый способ
- Чтобы удалить вай-фай на MAC OS – переходим в главное меню, нажав на значок яблочка;
- Далее: «Системные настройки», находим раздел «Сеть» и переходим туда;
- Теперь слева вы должны увидеть два типа подключения – нужно выбрать именно «Wi-Fi». После этого в правом нижнем углу находим кнопку «Дополнительно» и нажимаем по ней;
- В центральном блоке вы должны увидеть несколько WiFi, которые запомнила ваша система. Выбираем нужную, а после этого нажимаем на значок минуса чуть ниже. После этого сеть будет удалена из списка. В самом конце нажмите «ОК». После закрытия этого окна также нажмите «Применить» – в противном случае изменения не будут приняты.
Если DHCP на роутере выключен
Если на маршрутизаторе были отключена функция DHCP, то MAC Book не сможет получать настройки IP адреса от роутера. В таком случае их можно в том же разделе прописать вручную. Переходим в раздел «TCP/IP». В строке «IPv4» нужно вписать IP адрес вашего бука. Первые 3 цифры должны быть как у IP адреса вашего маршрутизатора, а вот последнюю можно выбрать любую из диапазона от 10 до 254. Ставим маску как 255.255.255.0. В строке «Роутер», как вы уже догадались вписываем адрес интернет-центра.
Сбросьте параметры SMC
В качестве крайней мере можно воспользоваться сбросом параметров контроллера управления системой. И, хотя он напрямую не связан с работой Wi-Fi-модуля, в некоторых случаях это помогает.
Для сброса на ноутбуке необходимо сделать следующее:
- Отключите устройство, выбрав в меню Apple «Выключить».
- После прекращения активности одновременно нажмите и удерживайте около 10 секунд кнопку питания и клавиши Shift, Control, Option с левой стороны клавиатуры.
- Отпустите все клавиши и нажмите кнопку питания, чтобы включить Mac.
В настольных Mac нужно поступать так:
- Отключите компьютер, выбрав в меню Apple «Выключить».
- После этого отсоедините кабель питания и подождите 15 секунд.
- Верните кабель на место и подождите еще 5 секунд, а потом нажмите кнопку питания и включите компьютер.
На Mac c чипом безопасности T2 процедура сброса выполняется чуть иначе, подробнее о ней читайте в отдельной статье.
Как перенести файлы с Android на Mac с помощью Bluetooth
Подключение по Bluetooth — самое медленное из всех, но и оно может быть полезно в некоторых случаях. Для передачи данных по этому протоколу не нужно устанавливать дополнительные приложения на смартфон — достаточно изменить параметры общего доступа на компьютере.
Откройте системные настройки и перейдите в раздел «Общий доступ».
Найдите в боковом меню пункт «Общий доступ по Bluetooth» и поставьте галочку напротив него. Также для безопасности выберите вариант «Спрашивать, что делать» для приёма и просмотра файлов.
Откройте нужный документ или фото на смартфоне и перейдите в стандартное меню «Поделиться» → Bluetooth, а затем выберите Mac из списка доступных устройств.
Подтвердите приём файла на компьютере и дождитесь окончания передачи.
Для отправки данных с Mac на Android — откройте «Настройки» → Bluetooth и нажмите на имя гаджета в списке. Сделайте правый клик, выберите «Отправить файл на устройство» и найдите его в Finder.
Действие №1: беспроводная точка доступа из MacBook Air
Первым делом необходимо подготовить ноутбук к тому, чтобы он был способен раздавать интернет на другие устройства по Wi-Fi, то есть выступал в качестве точки доступа. Естественно, этого нельзя сделать, если сам аппарат будет подключен к интернету через Wi-Fi, а вот если доступ ко Всемирной сети обеспечить через Ethernet, то проблем уже не возникнет. Хотя, нет — возникнут, если у вас MacBook Air, лишенный банального Ethernet-адаптера из-за толщины его разъема. Придется использовать фирменный USB Ethernet-адаптер и для меня это был первый, весьма положительный опыт такого рода.
Воткнул в маленькую белую коробочку шнурок провайдера, подключил ее к USB, и адаптер появился в системе, мгновенно, без настройки драйверов и лишних вопросов. Нет Ethernet-адаптера в настройках системы, одно легкое движение — бац! — есть Ethernet-адаптер, а OS X, автоматически определив, что провайдером используется протокол PPPoE, сразу предложила его настроить. Ввел имя учетной записи и пароль, записанные в договоре, и все — я в интернете, подключенный к нему по проводу. В Windows это тоже в принципе все делается несложно, но надо знать, куда зайти и где что прописать. В OS X система нужные окошки выведет сама и все сконфигурирует автоматически.
Интернет по проводу заходит, теперь надо бы его раздать за пределы MacBook Air но уже без проводов. Для начала, включаем Wi-Fi-адаптер (если нет значка на панели задач сверху, то входим в Системные настройки→Сеть→Wi-Fi→Включить, плюс поставить галочку в «Показывать статус Wi-Fi в строке меню»), клик по значку на панели задач→Создать сеть.
Далее указываются параметры безопасности, канал любой, мне автоматом система предложила 11-й:
Создали сеть, но пока она способна обеспечить лишь соединение двух устройств по беспроводному каналу Wi-Fi, а нам нужно, чтобы MacBook раздавал интернет. Для этого придется еще немного напрячься и поставить пару галочек в «Системных настройках→Общий доступ»
Далее по пунктам:
- Выбираете в разделе «Общее подключение» Ethernet или PPPoE, в зависимости от настроек сети. Отсюда приходит интернет в компьютер.
- Устанавливаете галочки на протоколы, по которым будет «раздаваться» интернет. В данном случае — Wi-Fi.
- После этого необходимо поставить галочку в поле «Общий Интернет».
- В выпавшем диалоговом окне нажать на «Включить».
Все готово, MacBook Air превратился в точку доступа Wi-Fi (название сети BigMacPro подтянулось из моих старых настроек), к которой можно подключать iPad и любое другое устройство со встроенным модулем Wi-Fi.
Как исправить проблемы с Wi–Fi в iOS 12
#1. Перезагрузите роутер
Перед тем как приступать к попыткам решить проблему на самом устройстве, нужно убедиться, что проблема не в вашем роутере.
Перезагрузите роутер и попробуйте подключиться к сети ещё раз.
Роутер – это мини-компьютер с процессором, памятью и т.п. Как и с компьютером, перезагрузка роутера может исправить некоторые проблемы. Рекомендуем подождать минимум 10 секунд перед тем, как включать роутер заново. Проверьте, чтобы все кабели были вставлены плотно, а также проверьте системные настройки роутера – их даже можно сбросить и настроить заново.
#2. Обновите прошивку роутера
При возможности обновите прошивку своего роутера до последней доступной версии. Некоторым пользователям это помогло.
#3. Принудительная перезагрузка
Некоторые проблемы может решить принудительная перезагрузка. Способ сделать принудительную перезагрузку на новых моделях поменялся.
Вот как она делается на iPhone X, iPhone 8 и iPhone 8 Plus:
- Быстро нажмите и отпустите кнопку Увеличения громкости.
- Быстро нажмите и отпустите кнопку Уменьшения громкости.
- Зажмите Боковую кнопку, пока на экране не появится логотип Apple.
Чтобы принудительно перезагрузить другие модели iPhone, а также iPad, iPad Pro, iPad Air или iPad mini, делайте следующее:
- Зажмите кнопку Sleep/Wake (кнопку включения).
- Одновременно с этим зажмите кнопку Home.
#4. Переподключитесь к сети Wi-Fi
Если вы не можете подключиться к сети Wi-Fi, или возникает ошибка ввода пароля, хотя он введён верно, попробуйте забыть сеть, а затем подключиться к ней заново.
Чтобы это сделать, выберите сеть Wi-Fi в Настройки > Wi–Fi, а затем нажмите «Забыть эту сеть». Всплывёт окошко, где нужно будет подтвердить своё действие.
Теперь вернитесь в Настройки > Wi–Fi, выберите эту же сеть, введите пароль и попытайтесь к ней подключиться.
#5. Сбросьте настройки сети
Большинство проблем с сетью можно решить сбросом настроек. Это очистит кэш, настройки DHCP и другие данные. Чтобы это сделать, зайдите в Настройки > Основные > Сброс и выберите Сбросить настройки сети.
#6. Отключите VPN
Если у вас в Настройках включен VPN, или вы используете VPN-приложение, попробуйте всё отключить. Если вы не можете отключить VPN полностью, сделайте это хотя бы на время, чтобы выяснить, не это ли является причиной проблемы.
#7. Отключите системные службы Wi-Fi
Многим пользователям помогает отключение системных служб Wi-Fi в Настройки > Конфиденциальность > Службы геолокации > Системные службы.
#8. Измените DNS
➤ Как ускорить интернет на iPhone, iPad и Mac с помощью Cloudflare DNS
#9. Запрос на подключение
Можете попробовать включить функцию Запрос на подключение в Настройки > Wi–Fi. Это не лучшее решение, поскольку вам нужно будет подтверждать подключение к каждой новой сети, но оно может помочь решить проблему с подключением.
#10. Помощь Wi-Fi
В iOS есть функция Помощь Wi-Fi, которая обеспечивает более надёжное подключение к интернету. Некоторые пользователи утверждают, что отключение и включение функции может помочь решить проблемы с сетью. Чтобы выключить «Помощь Wi-Fi», зайдите в Настройки -> Сотовая связь, пролистайте вниз экрана и нажмите на переключатель рядом с Помощь Wi–Fi.
#11. Восстановление iPhone
Если ни одно из вышеперечисленных решений не сработает, последним спасением остаётся настроить свой смартфон через iTunes заново. Перед этим нужно будет сделать копию, с которой потом можно будет восстановиться. Подробнее об этом читайте в данной статье.
Локальная сеть
Этот способ очень прост и универсален. Все современные ОС — Windows 10, macOS и Linux — поддерживают создание общих папок. А iOS и Android умеют подключаться к ним в локальной сети с помощью сторонних файловых менеджеров.
Просто расшарьте нужную папку, назначьте ей нужные права на чтение и запись, и можете подключаться к ней с любого устройства в локальной сети.
На десктопах просматривать сетевые папки можно в стандартных файловых менеджерах: «Проводнике» в Windows 10, Finder в macOS, Nautilus и Nemo в Linux. На мобильных устройствах можно воспользоваться сторонники приложениями, например ES File Manager для Android и FileMaster для iOS.
Преимущества: все средства для создания общих папок уже есть в ОС. Скорость обмена файлами зависит только от вашего Wi-Fi.
Недостатки: хотя в сети полно гидов, как настроить общие папки, многие пользователи не могут с этим справиться и предпочитают сторонние решения.
Инструкция по удалению сети Wi-Fi
На Macbook
Существует два способа, как удалить WiFi-сеть на Mac Os. Для того чтобы удалить Сеть на Mac OS через инструменты графического интерфейса, необходимо выполнить следующие шаги:
- нажать на кнопку главного меню (значок яблока в верхнем левом углу), выбрать пункт «Системные настройки» («System Preferences») и найти раздел «Сеть» («Network»), нажать на значок и перейти в интерфейс сетевых настроек;
- в левой части будут перечислены доступные сетевые интерфейсы, необходимо выбрать «WiFi» и нажать кнопку «Дополнительно» («Advanced») в правом нижнем углу;
- В открывшемся окне будут отображены предпочтительные сети, из которых необходимо выбрать нужную и нажать кнопку «-» (удаление выбранного объекта), расположенную под списком;
- Нажать «ОК», «Применить» («Apply»), Сеть будет удалена полностью.
Полезно знать! В том случае, если для манипуляций с подключением к беспроводному соединению WiFi на MacBook используется стороннее управляемое сетевое устройство, функция удаления параметров в операционной системе может отсутствовать. Когда необходимо, чтобы настройки подключения остались в памяти компьютера вместо полного удаления, рекомендуется воспользоваться деактивацией автоподключения. Также альтернативным решением может быть перемещение текущей связи в более низкий ранг, поскольку Mac выстраивает иерархию подключений в порядке их очередности.
Продвинутый уровень. Кстати, поскольку MacOs – система на ядре , WiFi-сеть можно удалить и через терминал. Для этого необходимо открыть Finder, выбрать пункт «Приложения» («Applications»), «Утилиты» («Utilites») и выбрать «Терминал» («Terminal»). Выполнить следующие команды: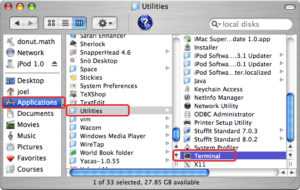
- sudo networksetup -listallhardwareports – просмотр всех доступных сетевых устройств, найти имя беспроводного адаптера (обычно это «en1»);
- sudo networksetup -listpreferredwirelessnetworks en1 – вывести список всех предпочитаемых беспроводных сетей;
- sudo networksetup -removepreferredwirelessnetwork en1 Name_Of_WiFi – удалить выбранную Сеть, где Name_Of_WiFi – ее имя, полученное на предыдущем шаге.
Далее будет рассмотрена инструкция, как удалить Сеть вай фай на айфоне.
На iPhone
На операционной системе смартфона Apple iPhone (любой версии, в том числе и с приставкой Plus) удаление предпочитаемой беспроводной WiFi производится следующим образом:
- перейти в меню системных настроек и выбрать пункт «WiFi»;
- напротив имени интересующей Сети необходимо нажать значок с буквой «i»;
- нажать кнопку «Забыть эту Сеть» и подтвердить операцию повторным нажатием кнопки «Забыть».
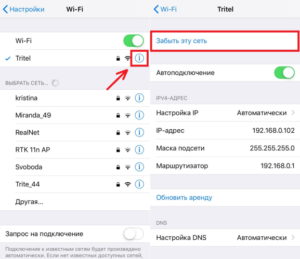
Способы удалить сохраненные параметры беспроводной Сети
В начале инструкции были перечислены случаи, в которых присутствуют те ситуации, когда не надо удалять Wi-Fi или деактивировать автоматическое подключение. Ниже рассмотрены варианты решения таких задач.
Изменился ключ шифрования беспроводной точки доступа
На MacBook необходимо запустить приложение «Связка ключей» (Finder->Утилиты->Связка ключей). В списке беспроводных сетей найти нужную, открыть ее свойства двойным нажатием и в поле «Пароль» (напротив надписи «Показать пароль») ввести правильный ключ.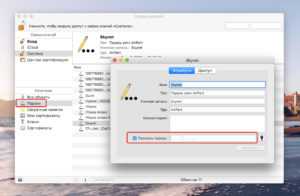 Также это можно сделать через терминал при помощи утилиты networksetup:
Также это можно сделать через терминал при помощи утилиты networksetup:
networksetup -setairportnetwork en0 Name_Of_WiFi WIFI_PASSWORD,
где WIFI_PASSWORD – пароль от сети WiFi. На телефоне (ОС iOS) смена ключа происходит проще, при несовпадении пароля устройство просто не подключается к точке. Необходимо выбрать нужный SSID и нажать «Присоединиться», введя корректный пароль.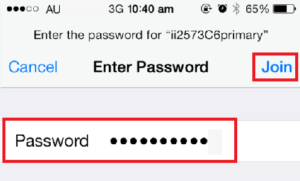
Изменился порядок выдачи IP-адресов или номер подсети
В том случае, если на маршрутизаторе работал DHCP-сервер, но по какой-то причине решено было сделать статические адреса (или наоборот), на MacBook эти параметры настраиваются на вкладке «Системные настройки» («System Preferences») -> «Сеть» («Network») -> «WiFi» -> «Дополнительно» («Advanced») -> TCP\IP путем выбора необходимого режима (DHCP или Manual). На телефоне эти настройки находятся в меню системных настроек, вход в который описан в предыдущем разделе.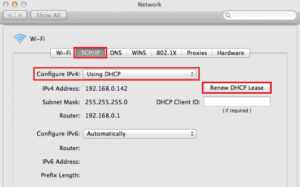
Дополнительная информация. Кстати, утилита networksetup позволяет не только управлять WiFi-подключением, но и имеет огромное количество возможностей по управлению как программной, так и аппаратной частью сетевых интерфейсов. Подробную информацию о доступных ключах можно получить при помощи простого ввода в консоли команды sudo networksetup, после чего будет выведен список с синтаксисом использования и доступными ключами.
Как перенести файлы с Android на Mac с помощью USB‑кабеля
В век беспроводных технологий к USB относятся с пренебрежением, а зря. Традиционный кабель обеспечивает самую высокую скорость передачи данных. Сложность может возникнуть лишь с USB‑портами, которых не найти на современных Mac. Но в этом случае помогут переходники с USB‑C или другие способы из нашей статьи.
Загрузите утилиту Android File Transfer с официального сайта разработчиков ОС и установите на Mac, перетащив иконку приложения в папку «Программы».
Подключите Android‑устройство к Mac с помощью USB‑кабеля и, сделав свайп вниз, выберите «Зарядка через USB» → «Передача файлов».
Запустите Android File Transfer и перейдите в менеджере файлов в нужный раздел памяти: внутренний накопитель или SD‑карту.
Выберите файлы, которые необходимо перенести на Mac, и перетащите их на рабочий стол или в любую другую папку.
Таким же образом данные можно скопировать с компьютера на мобильный гаджет.
Почему стоит отключить функцию?
Всё дело в расходовании трафика мобильного интернета. До iOS 13 нужно было вручную подключаться к точкам доступа, если не было Wi-Fi.
В iOS 13 и iPadOS точка доступа вашего iPhone или iPad активна всегда, чтобы другие устройства могли подключаться к ней, даже когда вы заблокируете смартфон или планшет.
Если у вас не безлимитный мобильный интернет, то стоит отключить Автодоступ к точке на своём устройстве, чтобы другие устройства не подключались к ней без вашего разрешения.
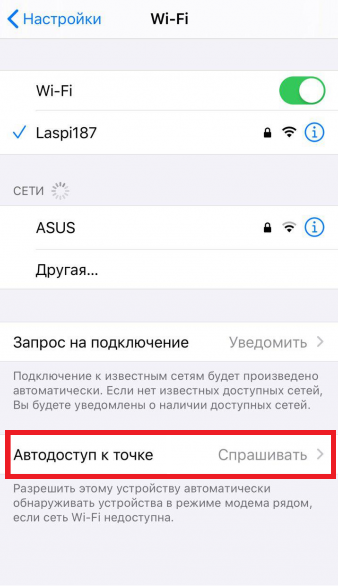
К примеру, если вы забудете, что ваш iPad подключен к точке доступа вашего iPhone, планшет может скачать обновления приложений и т.п. Ещё один пример: Wi-Fi у вас дома стал плохо работать, в связи с чем ваш Mac автоматически подключился к точке доступа вашего iPhone. Mac может в фоновом режиме обновить вашу медиатеку, скачать обновления и т.п. Это большой удар по трафику мобильного интернета.
Возможно, в некоторых ситуациях, функция действительно полезна. Однако, если вы экономите мобильный интернет, то её лучше отключить.
