Решение проблемы с соединением со стороны роутера
Со стороны маршрутизатора также могут возникнуть некоторые проблемы. Как правило, именно из-за его неправильно выстроенных настроек пользователь попадает впросак и не может должным образом подключиться к сети. В таких случаях лучшее решение – перезапуск роутера. Для этого необходимо:
- Войти в интерфейс той системы и того роутера, которым пользуется человек. Чтобы понять, в какой интерфейс входить, достаточно открыть настройки, прилагаемые к любому роутеру. После чего зайти на сайт, вбить логин и пароль;
- После пользователю откроются многочисленные параметры, среди которых нужно найти раздел системных инструментов;
- Вылезет кнопка «Перезапуск». Кликаем на него и проверяем подключение.
Если после такого перезапуска телефон все равно не ловит Wi-Fi, то можно сбросить роутер. Для этого:
- Также входим в систему и переходи в раздел таких же системных настроек, а через него в «Заводские настройки»;
- Кликаем на предложенную сайтом кнопку, давая команду перехода к стандартному типу;
- Теперь пробуем снова подключить телефон к сети.
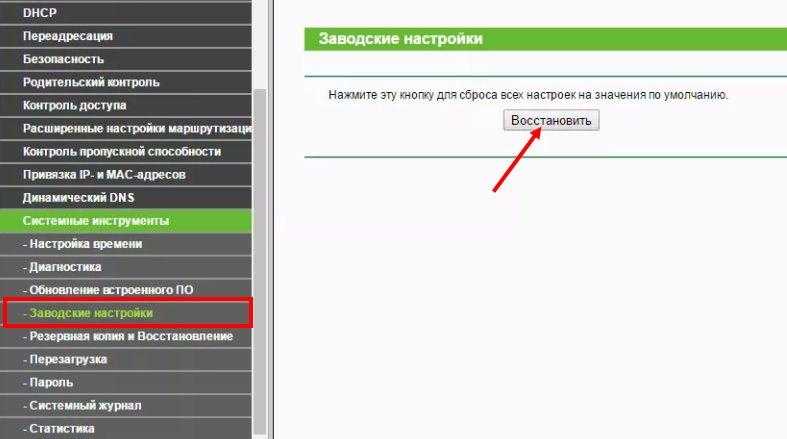
Если же даже такой конкретный способ не помог, то проблема кроется в поломке маршрутизатора.
Быстрые способы решения возникшей проблемы на смартфоне или планшете
Многие владельцы смартфонов и планшетов на Android сталкивались с таким неприятным явлением, как проблемы с аутентификацией.
На первый взгляд может показаться, что данная проблема может возникнуть из-за набора неправильного пароля при входе в сеть.
Но это на первый взгляд, а при дальнейших действиях всё может оказаться еще более не понятнее.
Дальнейшие попытки подключиться к беспроводной сети могут оказаться бесполезными, и устройство может выдать уведомление – «Сохранено, защита WPA/WPA2», либо же просто появится сообщение с ошибкой аутентификации.
Что нужно делать в случае возникновения ошибки «Сохранено, защита WPA/WPA2»?
Если пользователь мобильного устройства, работающего на операционной системе Android 7.0 N и выше, столкнулся с данной ошибкой, то перво-наперво нужно произвести следующие действия:
- Для начала нужно удостовериться, что вы подключаетесь к «Не скрытой сети» Вай-Фай. Скрытая или открытая сеть назначаются в настройках роутера;
- Если сеть «Не скрытая» – вторым этапом следует перезагрузить маршрутизатор. Данное нехитрое действие более чем в 50 процентах устраняет проблемы с аутентификацией и многие другие;
- Следующим полезным действием, в случае если два предыдущих не привели к успеху, будет удаление сети из списка, определение ее по новой и повторное подключение. Удаление сети производится в меню;
- Большое значение в успешной аутентификации имеет написание названия сети Вай-Фай. Название должно состоять из латинских букв и по возможности не иметь других символов – дефисов и прочих;
- Для удобства настройки роутера конфигурационный файл, который правильно сформирован, лучше сохранить на своём компьютере, чтобы при последующих настройках маршрутизатора долго не вспоминать параметры настроек;
- Если не помогло всё вышесказанное, в таком случае следует перепрошить роутер более новой прошивкой, которая ОБЯЗАТЕЛЬНО должна скачиваться с сайта производителя маршрутизатора, и должна быть самой последней версии. Перепрошивка маршрутизатора также помогает избавиться от ошибок аутентификация в большинстве случаев, и в дальнейшем избежать подобных неурядиц.
Более детальные способы устранения ошибки аутентификации
В данном разделе рассмотрим наиболее распространенные действия, которые применимы в большинстве случаев и для широкого круга моделей Вай-Фай роутеров.
Что ещё следует проверить, и при необходимости перенастроить в настройках маршрутизатора?
Пароль
Для начала нужно убедиться, что пароль на Wi-Fi правильно задан. Желательно пароль задавать одними цифрами, так как очень много случаев, когда ошибка аутентификации связана со сложностью пароля. Установив пароль из одних цифр можно в разы уменьшить вероятность набора неправильного пароля и возникновения проблем с аутентификацией.
Шифрование
Шифрование также играет большую роль в работе беспроводной сети, и смена его типа также может устранить ошибку аутентификации для устройств, работающих на Android 7.0. N и выше.
Старые версии с типом шифрования AES попросту не работают. В данном случае шифрование можно поменять на TKIP. В большинстве своем это решает проблему с аутентификацией.
WPA-PSK – как способ решения проблемы
Установка данного типа безопасности также очень успешно решает проблему с аутентификацией. WPA-PSK эффективно работает, как с новыми версиями Android, так и с устаревшими.
Если устройства на Android 7.0 N и выше по каким-то причинам вызывают ошибку аутентификации, то скорее всего данная ошибка возникает из-за устаревшей прошивки роутера. В большинстве случаев перепрошивка полностью устраняет проблемы.
Убираем идентификацию по 802.11N
Как показала практика, с типом идентификации 802.11N также могут работать не все устройства. В настройках маршрутизатора следует отключить данную функцию, перезагрузить роутер, и повторить попытку подключения к Вай-Фай сети.
Заключение
Всё вышеперечисленное практически всегда решает проблему с аутентификацией устройств на Android 7.0 N и выше. Но есть ещё один момент который может затруднить вход в беспроводную сеть Wi-Fi.
Настраивайте свои маршрутизаторы правильно, задавайте несложный, но надёжный пароль, и ошибки с аутентификацией покинут вас навсегда.
Инструкция, что делать, если телефон не ловит Вай Фай
В большинстве случаев «палочкой выручалочкой» является проверка настроек роутера Вай Фай и самого устройства. Для начала сделайте такие шаги:
- убедитесь, что телефон не находит сеть WiFi даже при нахождении рядом с роутером;
- проверьте правильность введенного пароля или замените его;
- отключите антивирусную программу и попробуйте снова подключить смартфон.
Перезапуск маршрутизатора
Если простые шаги не помогают, можно приступать к глобальным действиям. На вопрос, что делать, если телефон не видит Вай Фай сеть, хотя она есть, эксперты рекомендуют перезапустить роутер. Для этого:
войдите в интерфейс маршрутизатора;
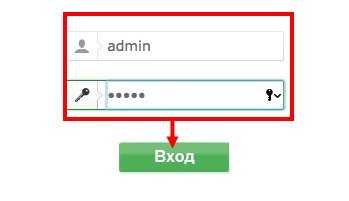
найдите раздел системных инструментов и перезагрузите устройство.
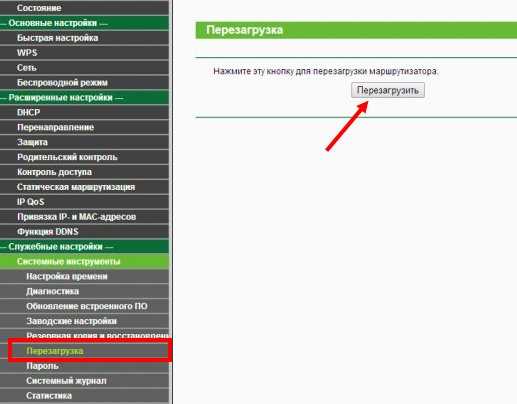
Можно сделать проще — нажать кнопку отключения на 10-15 секунд (если предусмотрена) или вытянуть маршрутизатор на это же время из розетки. Часто таких мер достаточно, чтобы восстановить работоспособность сети.
Сброс роутера
Если указанный шаг не дал результатов, и телефон не видит WiFi домашней сети, попробуйте сбросить роутер к первоначальным настройкам. Алгоритм действий:
Войдите в интерфейс роутера.
- Перейдите в раздел системы.
- Дайте команду перехода к заводским настройкам.
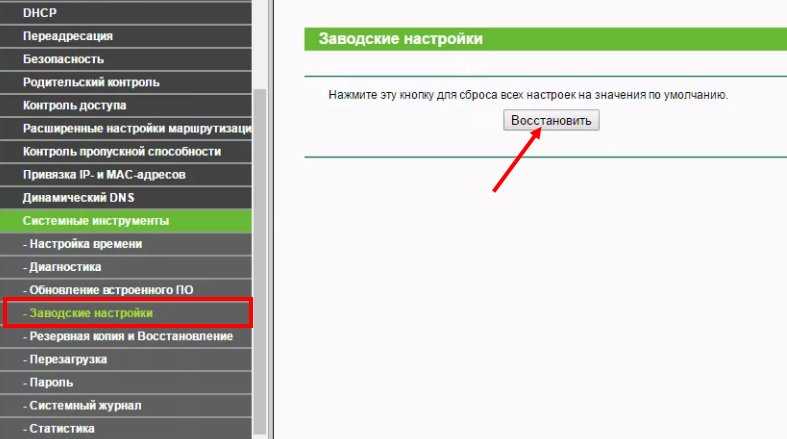
Попробуйте подключить телефон к заведомо исправной Вай Фай.
Можно нажать кнопку сброса на задней панели маршрутизатора (если имеется). Она находится в углублении, чтобы избежать случайного срабатывания. Для срабатывания можно использовать скрепку или другой тонкий предмет.
Настройки маршрутизатора
Одна из причин, почему телефон перестал видеть Вай Фай дома — изменение настроек или неправильно введенные данные. Чтобы вернуть ситуацию в нормальное русло, нужно внести правильные настройки. Здесь алгоритм следующий:
Войдите в настроечную панель маршрутизатора.
Перейдите в раздел настроек беспроводной сети и безопасность.
Обратите внимание на шифрование (должно быть WPA-2), а подтип — TKIP. Кроме того, сделайте следующие шаги:
Кроме того, сделайте следующие шаги:
Установите правильную дату и время. Поставьте скорость передачи данных на максимальное значение. Установите правильный регион
Обратите внимание на ограничение по количеству подключенных устройств. Если этот параметр слишком низкий, измените его в большую сторону
Для надежности поменяйте номер канала и установите стандарт связи 802.11 bg.
После внесения настроек перед переходом в другой раздел сохраняйте данные. Если телефон не ищет сеть WiFi, продолжайте исследование по поиску причин неисправности.
Перезапуск телефона
Бывает, что другие устройства нормально подключаются к Интернету, а смартфон перестал ловить Вай Фай: телефон не видит Сеть или происходит сбой
Если перезагрузка и проверка настроек маршрутизатора не дали результатов, нужно обратить внимание на смартфон. Для начала перезапустите устройство
Часто этого хватает для нормализации работы Вай Фай. Обратите внимание на уровень заряда. Если он слишком низкий, система могла отключить Вай Фай. В таком случае нужно зарядить устройство и попробовать подключиться еще раз.

Глобальный шаг — сброс к заводским настройкам. Если вы не можете понять, почему телефон не ловит Вай Фай, хотя все системы работают, а другие устройства нормально подключаются к сети, можно вернуться к первоначальным параметрам. Но это крайняя мера. На всякий случай для защиты ценных данных достаньте карту памяти. Далее действуйте так:
перейдите в раздел настроек;
войдите в секцию восстановления и сброса;
нажмите на ссылку сброса настроек до заводских;
подтвердите действие.
Учтите, что при полном сбросе удаляются пользовательские данные. Также может закрыться root доступ к устройству. После перезапуска снова войдите в меню беспроводной сети, найдите свою сеть Вай Фай и попробуйте подключиться. После успешного входа можно перейти в Гугл Плей и установить необходимые приложения.
Устранение проблемы
Опишем основные причины проблемы и способы ее устранения.
Программные сбои
Первая возможная причина такой неприятности – программная ошибка на самом гаджете. Способ решения – перезагрузка или сброс настроек до заводских. Это делается из меню «Восстановление и сброс», в которое можно попасть через «Настройки». Для сброса надо подтвердить операцию. Детальнее о том как Сбросить настройки расписано в другой статье.
Также для устранения проблемы можно попробовать скачать специальную утилиту . После ее скачивания и установки надо перезагрузить мобильное устройство, запустить утилиту и перейти во вкладку «Known».Далее попробовать еще раз подключиться к необходимому роутеру (доступное подключение будет подсвечено зеленым). Судя по отзывам людей, использовавших это приложение, оно весьма эффективно в решении такого рода проблем.
Настройка IP-адреса
Вторая причина, когда не подключается интернет, – в самом IP-адресе. Для устранения проблемы надо включить радиомодуль. Далее перейти в настройки подключения и удалить его. После этого снова выбрать желаемую точку подключения, нажать на кнопку «Дополнительно» появятся дополнительные параметры.Далее надо нажать возле пункта «Настройки Ipv4» – «Пользовательские». В таблице надо вписать значения в таком порядке:
- В строке IP-адрес вписать любое значение, начиная от 100.
- В строке «Шлюз» надо вписать адрес роутера. Чтобы его узнать, надо открыть «Пуск» с левой стороны, в строке поиск вписать CMD, далее в командной строке вбить «Ipconfig». Среди огромного количества цифр и букв будет и адрес маршрутизатора. Операция должна выполняться с правами администратора.
- В строке «Префикс» ничего не надо менять.
- В строке DNS1 надо вписать значения, которые предоставил провайдер.
- В строке DNS2 не надо ничего менять.
Изменение настроек устройств и служб
Следующий способ, как исправить проблему получение ІР-адреса при подключении к Wi-Fi на Аndroid, – специальная кнопка на роутере или в меню управления им. Если делать операцию с помощью меню управления устройством, надо войти в него (в устройствах разных производителей это делается по-разному), далее перейти в самый низ – «Системные инструменты», там будет несколько подменю:
- «Перезагрузка».
- «Заводские настройки».
Последним надо пользоваться только в крайних случаях, ведь после активации этой опции придётся заново настраивать маршрутизатор.
Проверка настроек DHCP сервера
Четвертый способ, с помощью которого устраняется ошибка получения ІР-адреса Wi-Fi Аndroid – проверить настройки DHCP сервера. Сделать это можно из все того же меню управления устройства, по пути «DHCP» – «Настройки DHCP». В строке «DHCP сервер» должна стоять кнопка в положении «Включить».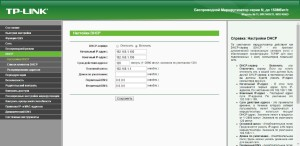
Настройка служб
Для этого надо зайти в «Панель управления», в строке поиска ввести «Службы» (Slugbi), далее «Просмотр локальных служб», появится таблица, где надо найти «DHCP клиент» в графе «состояние» должно стоять «работает», а в графе «Тип запуска» – «автоматически».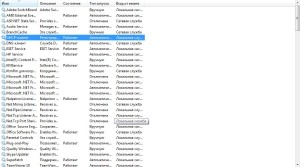 Итак, мы разобрали основные варианты решения проблем с IР-адресом на Android устройствах. Если ни один из вышеописанных способов не помог, тогда лучше будет отнести маршрутизатор, телефон или планшет в специализированную мастерскую. Не надо откладывать: если аппарат еще на гарантии, велика вероятность, что его отремонтируют бесплатно.
Итак, мы разобрали основные варианты решения проблем с IР-адресом на Android устройствах. Если ни один из вышеописанных способов не помог, тогда лучше будет отнести маршрутизатор, телефон или планшет в специализированную мастерскую. Не надо откладывать: если аппарат еще на гарантии, велика вероятность, что его отремонтируют бесплатно.
Ситуация вторая: смартфон подключается к сети, но не может выйти в интернет
В частности ошибка возникает по причине использования протокола DHCP, который применяется для автоматического определения IP-адреса, размещённого в расширенных параметрах сети. Зайдите в последнее и найдите нужных компонент, после чего выключите его. При необходимости поставьте отметку возле раздела «использовать статический IP» и внесите нужные параметры, взятые у роутера.
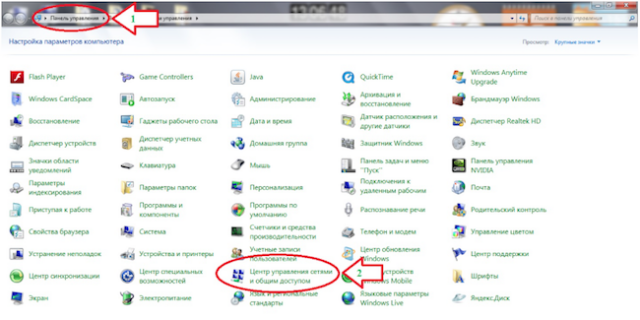
Каким образом DHCP влияет на сеть? Если ваш провайдер использует один IP, мобильное устройство время от времени подбирает другие, вследствие чего подключение неосуществимо. С применением динамических адресов работа должна стать стабильной, без появления новых сбоев.
Также возможной причиной может быть незаполненный сервер прокси сети, из-за чего смартфоны Xiaomi не соединяются с точкой доступа. Для исправления неполадки вновь зайдите в расширенные настройки и поставьте отметку возле раздела «расширенные настройки» и кликните по пустой строке или «нет».
Кроме того, проект xiaomium.ru может порекомендовать воспользоваться приложениями для смартфонов, которые позволяют выставить настройки без дополнительных проблем, например, Wifix Manager. Они изменяют настройки беспроводного подключения и собирают все параметры вместе, а также в автоматическом режиме проверяют и устраняют сбои, которые относятся к программным элементам.
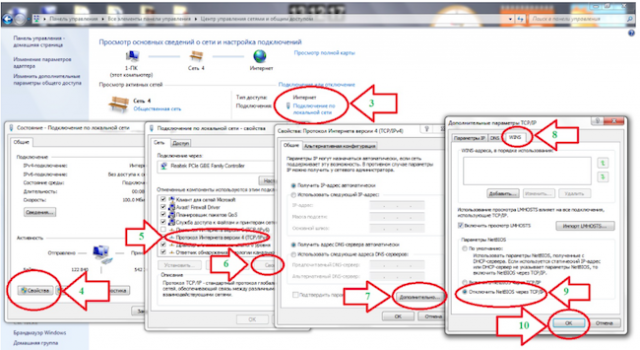
Невозможность синхронизации с сетью может быть обусловлена компьютером, который использует роутер. Проблема заключается в функции NetBIOS, которая управляет подключением. Чтобы деактивировать её, следует выполнить ряд простых действий:
- Зайдите в раздел «Центр управления сетями и общим доступом»;
- Откройте «изменение параметров адаптера»;
- Выберите свою точку доступа и кликните «свойства»;
- Перейдите в пункт «протокол интернета версии 4»;
- Нажмите «дополнительно», а затем WINS;
- Поставьте отметку возле «отключить NetBIOS через TCP/IP».
Наиболее практичным, по нашему мнению, является применение приложений для смартфона, так как они могут отобразить проблемы устройства или роутера при их наличии. После проверки значительно легче отыскать и решить неполадки за пределами смартфона. Если ни один из доступных способов не оказался эффективным и у вас есть гарантия, то лучше зайти в сервисный центр. Однако если срок истёк, можете попытаться обновить программное обеспечение и только после этого обращаться в ремонт.
https://youtube.com/watch?v=lsqzDUP2E_s
Статьи из этой же рубрики
- Что такое приложение Cast на Xiaomi
- Как посмотреть заблокированные номера на Xiaomi
- Как исправить ошибку «Приложение не установлено» на Xiaomi?
- Как настроить режим «Картинка в картинке» на Xiaomi?
- Как подключить замок Xiaomi Aqara Smart Door Lock N100 через Mi Home
- Как настроить строку состояния на смартфоне Xiaomi с прошивкой MIUI 11?
- Что такое безопасный режим на телефоне Xiaomi?
- Зачем нужен Wi-Fi Direct на Xiaomi?
- Как увеличить громкость динамиков на телефоне Xiaomi
- Раскрыты спецификации аккумулятора Xiaomi Mi 10
Что делать и как устранить ошибку на примере Windows 10
Напомню, что советы подойдут в независимости от того, какая Windows у вас установлена. Советую выполнять рекомендации в таком же порядке.
Проверяем службу «DNS-клиент»
Нам нужно проверить, работает ли служба «DNS-клиент», и перезапустить ее. Для этого, нажмите правой кнопкой мыши на значок «Компьютер» (Этот компьютер), и выберите пункт «Управление». Или нажмите сочетание клавиш Win+R, и выполните команду compmgmt.msc.
В новом окне выберите «Службы», и найдите в списке «DNS-клиент». Нажмите на службу правой кнопкой мыши, и выберите «Свойства».
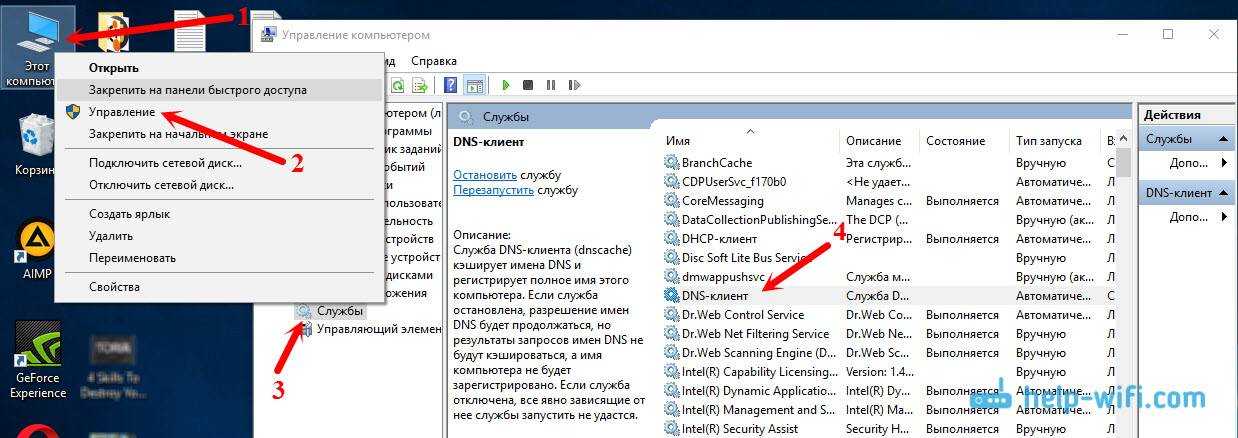
Проверьте, установлен ли статус запуска «Автоматически», и нажмите Ok.
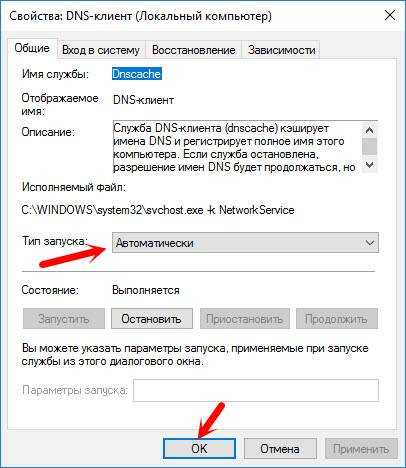
Затем, нажмите на службу правой кнопкой мыши еще раз, и выберите «Перезапустить». Перезагрузите компьютер.
Сброс кэша DNS
Если после перезапуска службы сайты не стали открываться, попробуйте сбросить кэш DNS. Сделать это очень просто. Запустите командную строку. В Windows 10 просто нажимаем на меню пуск правой кнопкой мыши, и выбираем «Командная строка (администратор)». Если там будет Windows PowerShell (администратор) – запускаем его. Или находим и запускаем командную строчку через поиск.
Выполняем команду ipconfig /flushdns.

Перезагрузите компьютер, и проверьте результат.
Прописываем альтернативный DNS от
Это способ помогает практически всегда. По умолчанию, DNS-адреса нам присваивает интернет-провайдер. И проблема может заключаться именно в них. Поэтому, мы можем прописать свои, статические DNS в свойствах нашего подключения к интернету на компьютере. Лучше всего использовать DNS от Google:
Они надежные, и работают достаточно быстро. Хотя, локальные адреса могут обрабатывать запросы быстрее
Но на это можно даже не обращать внимание. Большое количество пользователей используют именно DNS-адреса от Google. Я настоятельно не рекомендую использовать какие-то другие адреса, это может быть даже опасно. Нажмите правой кнопкой мыши на иконку подключения к интернету (на панели уведомлений), и выберите «Центр управления сетями и общим доступом»
Перейдите в раздел «Изменение параметров адаптера»
Нажмите правой кнопкой мыши на иконку подключения к интернету (на панели уведомлений), и выберите «Центр управления сетями и общим доступом». Перейдите в раздел «Изменение параметров адаптера».
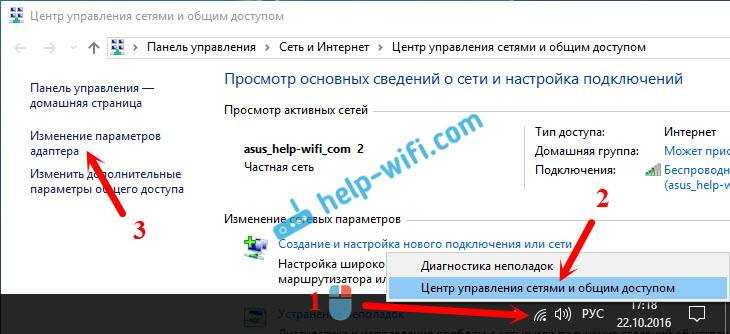
Дальше внимание! Нажмите правой кнопкой мыши на то подключение, через которое вы подключены к интернету, и выберите «Свойства». Если у вас компьютер подключен по Wi-Fi, то это Беспроводное сетевое соединение (в Windows 10 — Беспроводная сеть). Если просто подключение по сетевому кабелю, то нажимаем на «Подключение по локальной сети» (или Ethernet в Windows 10)
Так же, у вас может быть высокоскоростное подключение, с названием вашего провайдера
Если просто подключение по сетевому кабелю, то нажимаем на «Подключение по локальной сети» (или Ethernet в Windows 10). Так же, у вас может быть высокоскоростное подключение, с названием вашего провайдера.
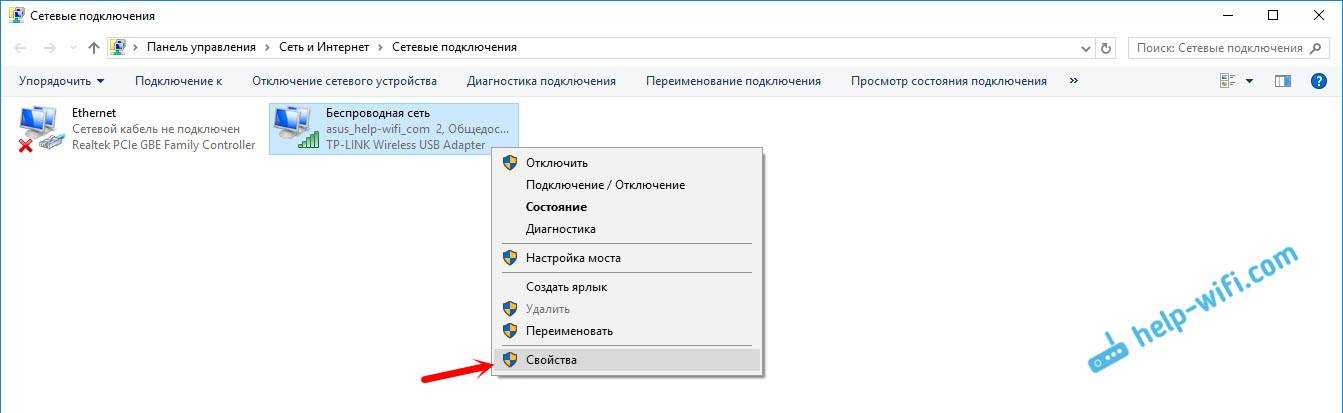
Выделяем пункт «IP версии 4 (TCP/IPv4)», и нажимаем кнопку «Свойства». Дальше ставим переключатель возле «Использовать следующие адреса DNS-серверов», и прописываем адреса, как показано на скриншоте ниже.
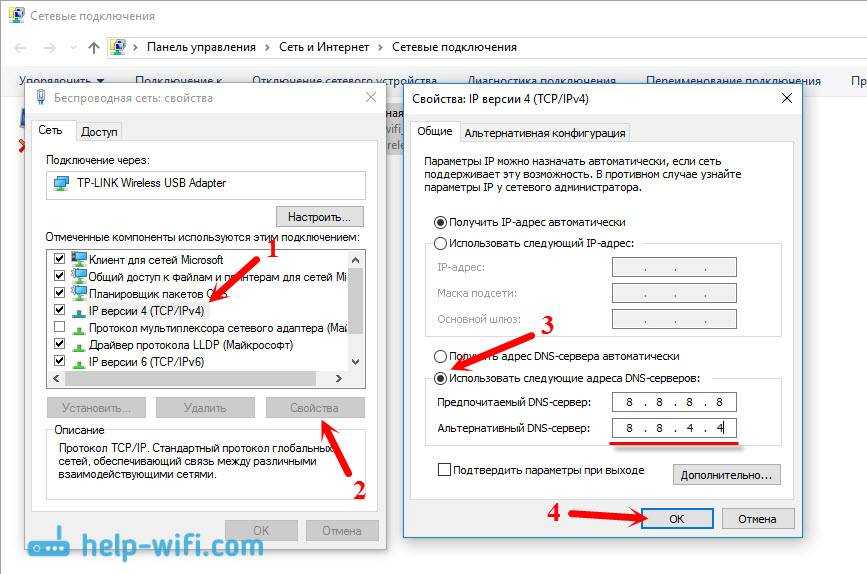
Если ошибка «Не удается найти DNS-адрес сервера» останется, то перезагрузите компьютер, и попробуйте открыть сайт еще раз.
Настройки маршрутизатора
Вы соединяетесь с сетью, однако телефон не подключается к Wi-Fi, пишет сохранено WPA2 или WPA. Спустя несколько секунд появляется сообщение «Ошибка аутентификации». Если пароль правильный, вероятнее всего, здесь что-то неладно с настройками безопасности маршрутизатора. Может быть и так, что телефон пишет «Сохранено», но подключение всё равно не устанавливается. Попасть в настройки маршрутизатора несложно, нужно лишь перейти в браузере по внутреннему адресу 192.168.0.1 или 192.168.1.1. Труднее разобраться с его интерфейсом, так как в разных моделях роутеров он может существенно отличаться.
По умолчанию логин и пароль для входа используется admin/admin (смотрите внизу на корпусе). Перед внесением любых изменений в настройки маршрутизатора удаляйте сеть из телефона или, по крайней мере, отключайтесь. Желательно также создать резервную копию настроек роутера – если вы вдруг запутаетесь или сделаете что-то не так, всегда сможете восстановиться. После внесения изменений в настройки роутера также требуется его перезагрузка.
Регион
Теперь немного подробней о настройке точки доступа. Для начала попробуйте изменить регион.
В настройках D-Link эта опция находится в разделе Wi-Fi – Расширенные настройки, в TP-Link – на вкладке «Wireless». В других моделях она может располагаться в другом месте. Словом, вам нужно предварительно изучить интерфейс вашего роутера. В региональных настройках должна быть выбрана страна, в которой вы проживаете, хотя это не критично. Сохраните настройки и переподключитесь.
Режим сети
Куда более важной настройкой, которая может препятствовать подключению гаджета к вайфай, является режим работы беспроводной сети. Это едва ли не основная причина ошибки аутентификации при подключении к Wi-Fi на телефоне, который может не поддерживать текущий режим
Режимов может быть несколько: B, G, N и т.п. Если у вас присутствует B/G/N mixed, установите его, а так можно попробовать поэкспериментировать, выбирая то один, то другой режим
Обратите внимание также на канал. Он должен быть auto
Параметры безопасности
Найдите в настройках маршрутизатора раздел безопасности и попробуйте поиграть с параметрами. Желательно чтобы сетевая аутентификация была установлена WPA/WPA или WPA-PSK (если есть mixed, включите его), шифрование – AES, ключ содержал только латинские символы, только цифры либо и то, и другое.
После изменения настроек роутера перезагружаем его, подключение на телефоне устанавливаем заново. К сожалению, описанные выше два способа могут вызвать проблемы с подключением других устройств, например, ноутбука или телевизора, если они не поддерживают изменённые параметры, так что здесь не всё так однозначно. Если менялся пароль, в любом случае его также придется изменить на других устройствах.
Ширина канала
Весьма маловероятно, что это поможет решить проблему, но на всякий случай можете попробовать изменить ширину канала Wi-Fi сети. В роутерах D-Link настройку ищите в подразделе Wi-Fi – Дополнительные настройки, в TP-Link – Wireless Settings – Channel Width. Доступных вариантов обычно несколько: 20MHz, 40MHz, Auto и другие.
Фильтрация по MAC-адресу
Каждое электронное устройство имеет свой уникальный идентификатор – MAC-адрес. Найдите в настройках маршрутизатора подраздел MAC-фильтр и убедитесь, что фильтрация отключена.
Если же она включена, определите MAC-адрес своего смартфона, сверьтесь с настройками в роутере и при необходимости исключите телефон из «чёрного» списка или, наоборот, внесите в «белый».
Проблемы со стороны роутера: как их решить?
Попробуйте подключить к точке доступа другие устройства. Если не удается, обратитесь в техподдержку провайдера. Он подскажет, как правильно выставить настройки. Чтобы изменить параметры подключения, нужно подготовить ПК, открыть браузер и ввести IP-адрес маршрутизатора.
Если же дело в слабом сигнале:
- установите маршрутизатор таким образом, чтобы сигнал свободно распространялся по помещению;
- дополните его антенной и направьте ее вверх;
- уберите другие устройства, из-за которых могут возникать помехи.
Также представитель провайдера может помочь поменять прошивку, если это необходимо.
Как изменить неправильный пароль?
Одна из самых распространенных проблем. Если вы неправильно ввели пароль от своей сети, чтобы его изменить, следуйте инструкции:
- Зайдите в настройки вашего телефона.
- Выберите пункт «Wi-Fi».
- Найдите нужную точку доступа и зажмите на ней палец.
- После чего появится окно, в котором нужно выбрать пункт «Изменить конфигурацию сети».
- Введите пароль и нажмите сохранить.
После этого смартфон должен подключиться к сети. А если вы полностью забыли пароль, то придется менять его в настройках маршрутизатора.
Решения для TP-Link
Процесс смены пароля на роутерах TP-Link будет отличаться в зависимости от того, какой у вас маршрутизатор: новой версии с обновленным интерфейсом или старый.
Старая прошивка
Чтобы сменить пароль на роутере TP-Link:
- Зайдите в настройки маршрутизатора. Для этого откройте любой браузер и в адресную строку введите IP-адрес. Затем появится страница входа, куда нужно ввести логин и пароль для доступа к настройкам. По умолчанию это admin и admin соответственно.
- Теперь в меню найдите раздел «Wireless» (Беспроводной режим) и перейдите в него.
- Далее выберите «Wireless Security» (Защита беспроводного режима).
- Там вы увидете поле «Wireless Password», где и будет указан старый пароль.
- Если вы хотите его сменитт, просто сотрите и введите новый. После чего сохраните изменения.
Новая прошивка
Чтобы изменить пароль на роутере с новой прошивкой:
- Зайдите в настройки маршрутизатора. Процесс такой же, только будет отличаться интерфейс страницы входа.
- Перейдите во вкладку «Basic» (Базовые настройки), а затем в панели выберите «Wireless» (Беспроводной режим).
- Далее в окно «Password» введите новый пароль и сохраните изменения.
Решения для Zyxel Keenetic
Для изменения ключа на маршрутизаторе “Zyxel Keenetic”:
- Зайдите в настройки.
- Выберите раздел «Сеть Wi-Fi».
- Там нажмите на пункт «Безопасность».
- В поле «Сетевой ключ» впишите новый пароль и сохраните изменения.
Решения для ASUS
Чтобы сменить пароль от маршрутизатора Asus, следуйте инструкции:
- Зайдите в настройки.
- Перейдите в раздел «Дополнительные настройки».
- Там выберите «Беспроводная сеть».
- В верхней части экрана вы увидите несколько подразделов. Среди них выберите «Общее».
- В поле «Предварительный ключ WPA» впишите новый пароль и сохраните изменения.
Решения для D-Link
Для смены пароля на роутере D-Link:
- Зайдите в настройки устройства.
- В панели выберите раздел «Настройки безопасности».
- В поле «Ключ шифрования PSK» введите новый пароль и сохраните изменения.
Другие модели
Алгоритм действия для большинства роутеров схож.
Huawei: «Advanced Settings» – «WLAN Settings» – «WLAN Advanced Settings». В специальное поле введите пароль и подтвердите.
Ростелеком: «Настройка WLAN» – «Безопасность». В поле «WPA/WAPI пароль» укажите новый ключ и сохраните.
ByFly: «Interface Setup» – «Wireless». В поле «Pre-Shared Key» введите новый ключ.
Tenda: перейдите в раздел «Wireless Settings» и в поле «WiFi Password» введите новый ключ.
MikroTik: «Wireless» – «Security Profiles» – вкладка «General». В специальное окно введите новый пароль.
Ubiquiti: «Wireless» – «Wireless Security». В поле введите новый ключ.
В большинстве случаев проблемы с подключением решаются одним из вышеописанных способов. Если не удалось, то обратитесь в сервисный центр.
Телефон подключен к Wi-Fi но не работает интернет
Мне кажется, что проблема с отсутствием подключения к интернету при активном подключении к Wi-Fi встречается гораздо чаще, чем те ошибки при подключении, о которых я писал выше.
По своему опыту могу сказать, что это очень часто происходит из-за настроек Android (времени и даты, например), проблем с DNS-адресами и из-за каких-то программ (например, приложение Freedom). Иногда на телефоне не работает только YouTube и Google Play (магазин приложений). Пишет, что нет подключения к интернету. Но Wi-Fi подключен.
Не знаю как на других Android-устройствах, но на телефонах от Samsung возле Wi-Fi сети появляется надпись «Интернет может быть не доступен».
Что необходимо выяснить:
- Работает ли интернет на других устройствах, при подключении к этой «проблемной» сети. Если работает, значит ищм причину в телефоне. Если не работает, то проблема на стороне роутера (или провайдера) и нужно решать ее. Тут вам может пригодится моя статья что делать, если роутер не раздает интернет по Wi-Fi.
- Так же можно свой телефон, который подключается к Wi-Fi но на котором не работает интернет попробовать подключить к другим сетям. Так мы тоже сможем понять на чей стороне проблема.
Вроде выяснили. Если виновен роутер – то ищем и решаем проблему на его стороне. Если это не Wi-Fi сеть в метро, или в другом транспорте/заведении (к настройкам которой у нас нет доступа). Если же причина в нашем смартфоне, то смотрим решения и ссылки на другие статьи, которые я предоставлю ниже.
Время и дата
Кто бы мог подумать, что телефон может не подключатся к Wi-Fi из-за неверных настроек даты и времени. Но такое бывает!
Зайдите в настройки Android и проверьте, правильно ли настроено время и дата.
Можно попробовать отключить автоматические настройки и выставить все вручную.
Проблема с DNS
Не могу точно сказать по какой причине это происходит, но иногда интернет на телефоне начинает работать только после того, как в свойствах Wi-Fi сети прописываются DNS адреса от Google.
Для этого необходимо открыть свойствах Wi-Fi сети к которой подключен смартфон (но доступа к интернету нет) и в дополнительных параметрах прописать DNS:
Вот так это выглядит на телефоне Samsung:
После этого интернет должен заработать. Можно отключить/включить Вай-Фай, или перезагрузить телефон.
Прокси-сервер на Android
В параметрах беспроводной сети на телефоне есть настройки прокси-сервера. Так вот, если прокси-сервер включен, то подключение к интернету скорее всего работать не будет. Нужно открыть свойства определенной Wi-Fi сети и проверить/отключить прокси-сервер.
Проверьте, чтобы в настройках было выставлено «Прокси» – «Нет» (или отключено).
Не работает Wi-Fi из-за программ
Не раз уже слышал о программе Freedom, которая как-то отключает доступ к интернет через Wi-Fi сети. Специально, или случайно – не понятно. Но в тоге телефон к домашней Wi-Fi сети, или где-то в метро подключен, а ничего не грузит. Уверен, что таких программ не мало.
Если вы столкнулись с Freedom, то нужно зайти в настройки этой программы, нажать там на «Стоп» и только после этого удалять приложение. Можно так же установить на телефон антивирус Dr.Web и запустить проверку системы.
А возможно у вас эти проблемы с интернетом появились сразу после установки какого-то другого приложения. Постарейте вспомнить, что вы устанавливали в последнее время.
Сброс сети, или полный сброс настроек телефона (Android)
Если ничего не помогает, то сброс параметров сети нужно делать в любом случае. Как его сделать, я писал выше в этой статье. Очистка сетевых параметров никак не затронет ваши настройки, программы, или личные данные. Только придется вводить заново пароли от всех беспроводных сетей, к которым вы раньше уже подключались.
Ну а если вообще ничего не помогло, в том числе сброс сети, то скорее всего придется делать полный сброс настроек телефона.
Только если вы уже убедились, что причина отсутствия подключения к интернету именно в вашем смартфоне и никакие решения не принесли положительных результатов.
Проверка и перенастройка роутера
Если на всех устройствах происходит одновременная потеря доступа к сети, потребуется перезапустить его и сбросить настройки до заводских значений, обычно не предполагающих блокировки и ограничений.
Перезапуск
Выполняется одним из таких методов:
- В браузере открыть веб-интерфейс и выбрать вкладку «Системный инструменты» – «Перезагрузка». В открывшемся окне остается нажать на кнопку одноименную клавишу:
- Отсоединить адаптер питания на 30 секунд и снова подключить.
Сброс настроек
Чтобы откатить нежелательные изменения, которые были внесены по ошибке или под действием попавших в прошивку вирусов, потребуется сбросить настройки одним из двух способов:
- Войти веб-интерфейс и в боковом меню выбрать вкладку «Система» – «Заводские настройки». В новом окне нажать на кнопку «Сброс» («Восстановить») и подтвердить свое действие:
- Нажать на кнопку сброса на панели установки. Её можно найти в специальном отверстии:
Оптимизация настроек
Если даже сброс не помог обнаружить сеть, можно попытаться несколько их оптимизировать. Прежде всего, нужно разобраться с параметрами безопасности. На роутере ZyXEL это можно сделать следующим образом:
- Открыть веб-интерфейс, в боковом меню выбрать «Сеть Wi-Fi» – «Безопасность»:
- Проверить заданные настройки: «Проверка подлинности» – «WPA2-PSK», «Тип шифрования – «TKIP». Если указаны другие данные, нужно задать эти параметры и ввести пароль для сети, а после нажать на кнопку «Применить».
Если после перезапуска роутера вновь не удастся подключиться к сети, можно пойти на крайнюю меру – изменить ширину полосы частот в диапазоне 2,4 ГГЦ. Для этого нужно выполнить такие действия:
- Открыть веб-интерфейс.
- В боковом меню выбрать «Беспроводной режим» – «Настройки Wi-Fi».
- В новом окне выбрать интервал 40 МГц, номер канала и стандарт 802.11b/g.
- Нажать на кнопку «Сохранить».
