Как отключить или удалить доступ на Андроиде
Чтобы полностью отключить удаленные доступ к своему смартфону или планшету, нужно выполнить несколько действий. Во-первых, желательно деактивировать опцию «Найти устройство» от Google. Для этого открываем настройки и переходим в раздел «». Здесь заходим в меню «Безопасность», выбираем «Найти устройство» и возле одноименного пункта переводим ползунок влево. В итоге цвет индикатора должен измениться.
Отключение этой функции не позволит обнаружить смартфон в случае его утери, а также удалить хранящиеся на нем данные. Если для дистанционного управления вы использовали одну из представленных выше программ, то для отключения доступа достаточно просто удалить приложение со смартфона. Также лучше деактивировать отладку по USB, если эта опция в данный момент не используется.
Android Device Manager
Сервис от Google, с одной стороны, самый простой по возможностям (настроек как таковых не имеется). С другой стороны, за не нужно ни платить, ни даже скачивать дополнительные приложения. Его оптимально использовать, если вы потеряли телефон или у вас его украли.
Главные возможности Android Device Manager:
- звонок на номер “привязанного” телефона,
- блокировка телефона на расстоянии,
- экстренное удаление всех данных.
Как пользоваться Android Device Manager
Использовать сервис удаленного управления телефоном – несложно. Для этого нужно сделать следующее:
- Введите логин и пароль своего аккаунта Google, в котором вы были авторизованы на Android устройстве.
- Выберите нужную функцию, воспользовавшись меню, расположенным слева: позвонить, заблокировать или очистить.
Примечание. Удаленное управление не сработает, если на телефоне отключены интернет и геолокация. Это верно и для всех остальных сервисов, приведенных в статье.
Вы можете открыть сервис Android Device Manager с другого телефона или браузера на ПК. Это в обоих случаях позволит удаленно управлять Андроидом, получив доступ к базовым функциям.
Управление телефоном с компьютера
Возможности AirDroid
- управление установленным ПО
- принятие и совершение звонков
- чтение и отправку SMS
- работу с контактами
- обмен файлами
- демонстрацию рабочего стол мобильного устройства
- создание резервных копий важных данных
Установка ПО и регистрация
Вам понадобится установить на смартфон и компьютер соответствующие версии приложения, первое из которых будет служить сервером, а второе клиентом. AirDroid поддерживается удаленное управление также через браузер с помощью веб-клиента, доступного по адресу web.airdroid.com.
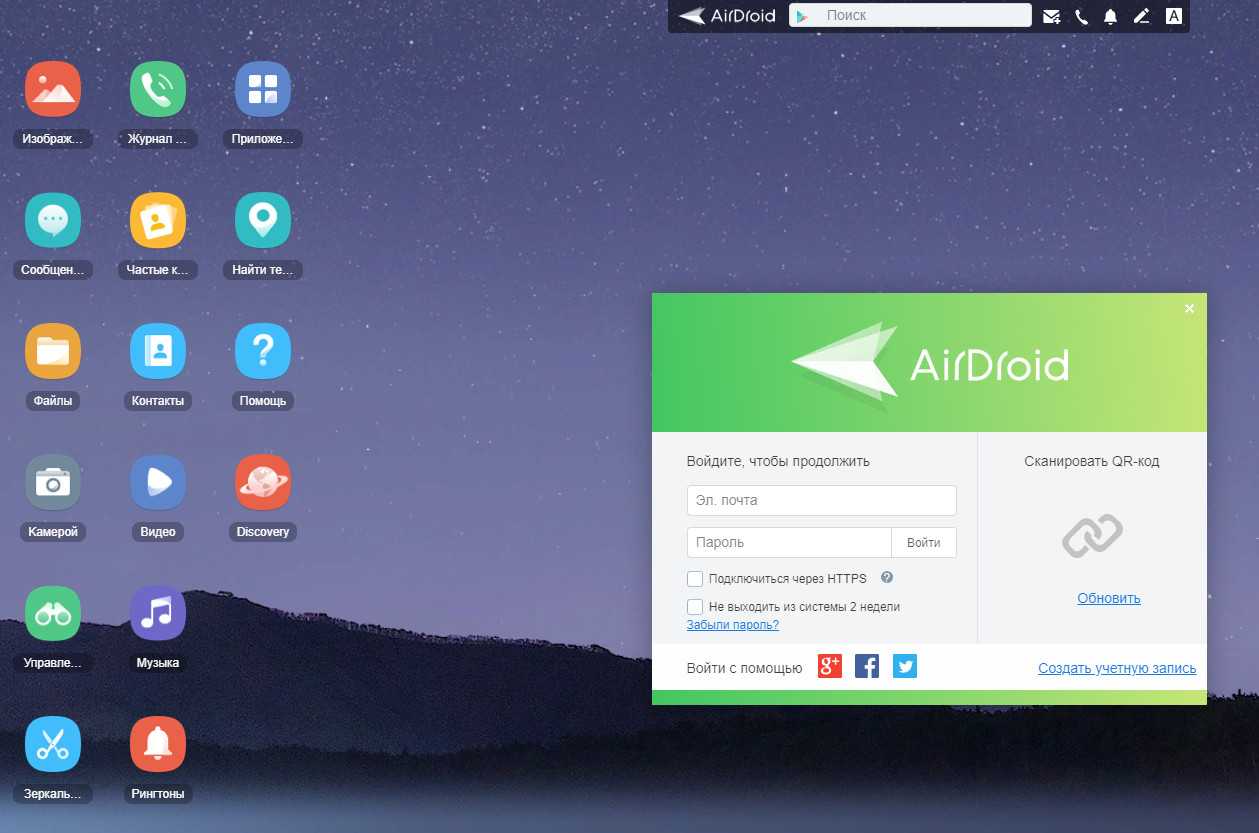
В этом случае устанавливать на компьютер десктопный клиент необязательно. Установка ПО проходит в пару кликов, что на ПК, что на смартфоне, но начать им пользоваться Вы сможете только после регистрации на сайте разработчика airdroid.com.
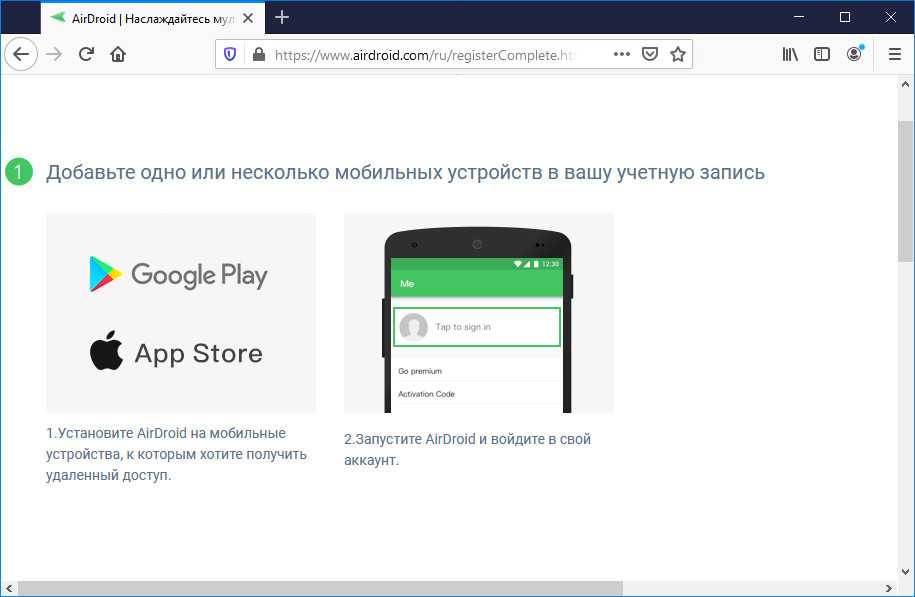
Мобильный AirDroid
Рабочее пространство мобильного приложения имеет три вкладки: Мне, Инструменты и Передача. Первая вкладка содержит общие настройки и параметры конфиденциальности.
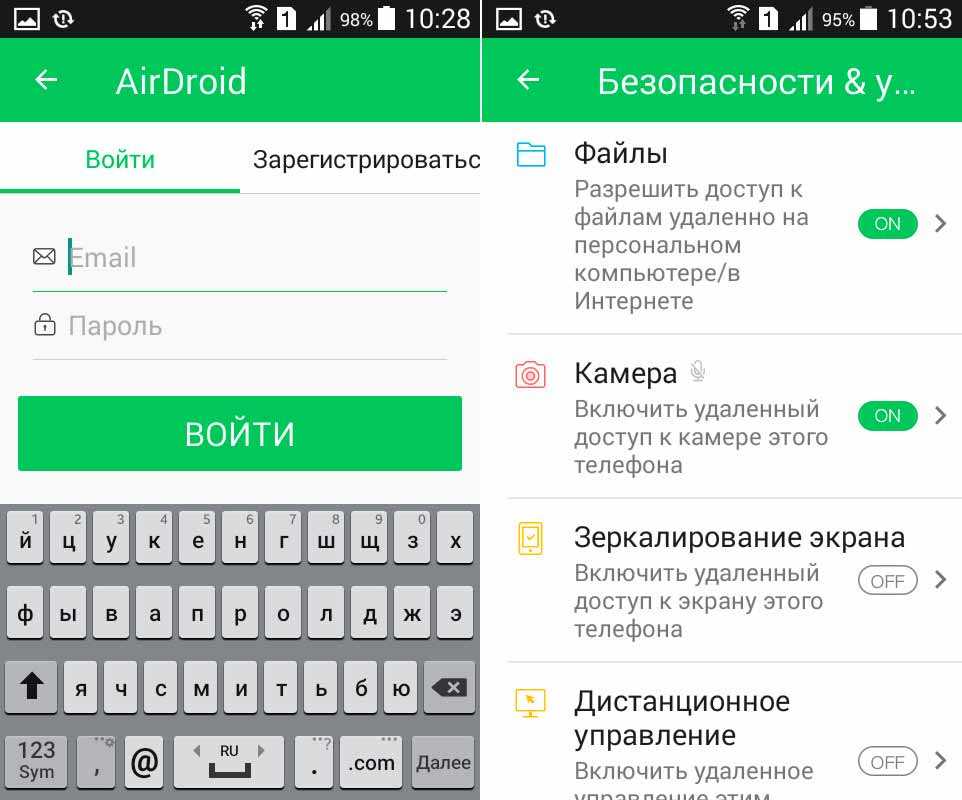
Большая часть функций доступа по умолчанию отключена, включите их, если хотите ими пользоваться. Для некоторых из них, например, функции «Дистанционное управление» Вам могут понадобится права root, а для функции поиска потерянного телефона — включение геолокации.
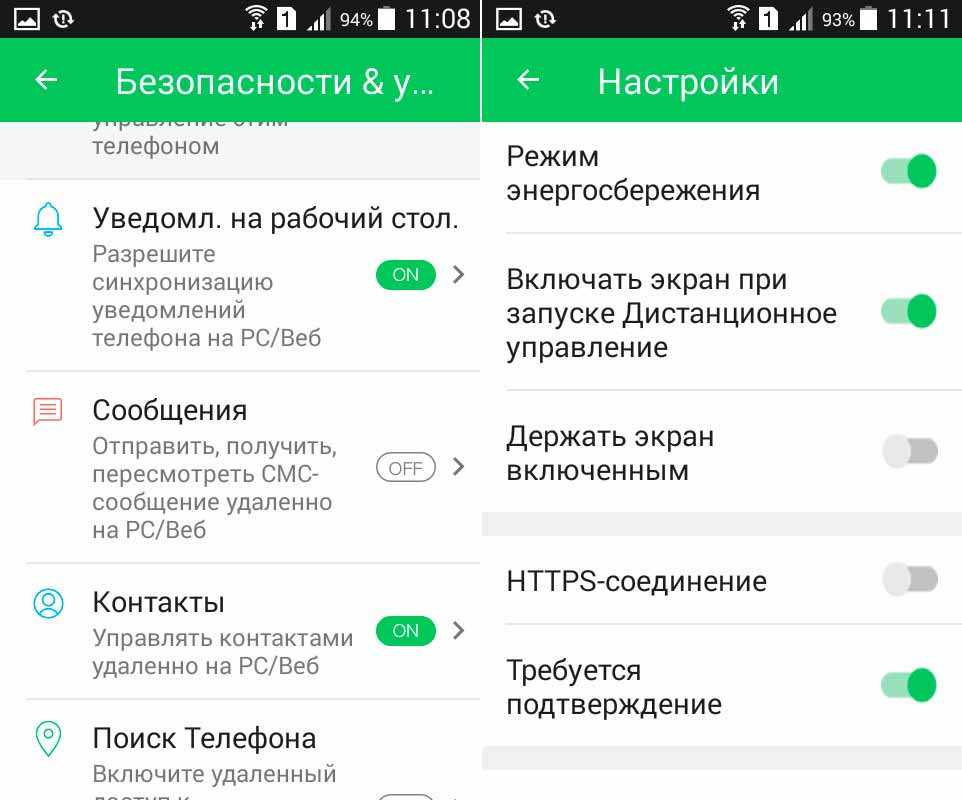
Вкладка «Инструменты» содержит набор полезных утилит, не имеющих непосредственного отношения к удаленному управлению.
В набор входит
- файловый менеджер
- средство создания бекапов мультимедийного контента
- чистильщик памяти
- модуль включения раздачи Wi-Fi
Содержимое вкладки «Передача» носит по большей части информативный характер…
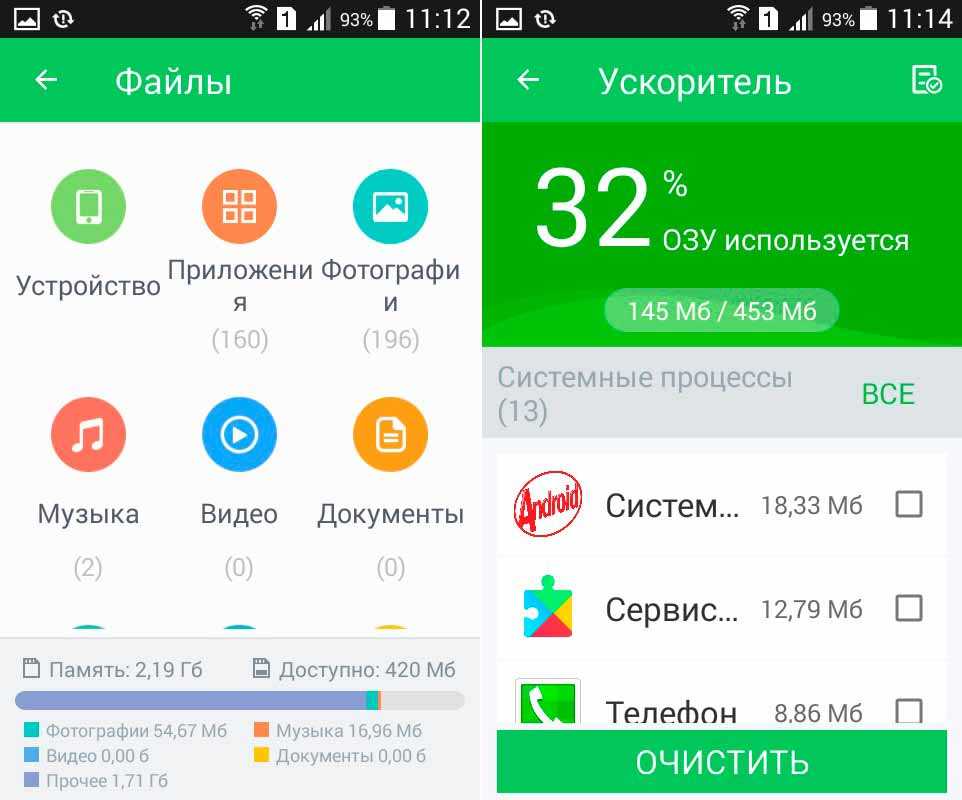
Интерес здесь представляет лишь раздел AirDroid Web, содержащий локальный адрес для доступа к телефону через десктопный браузер…
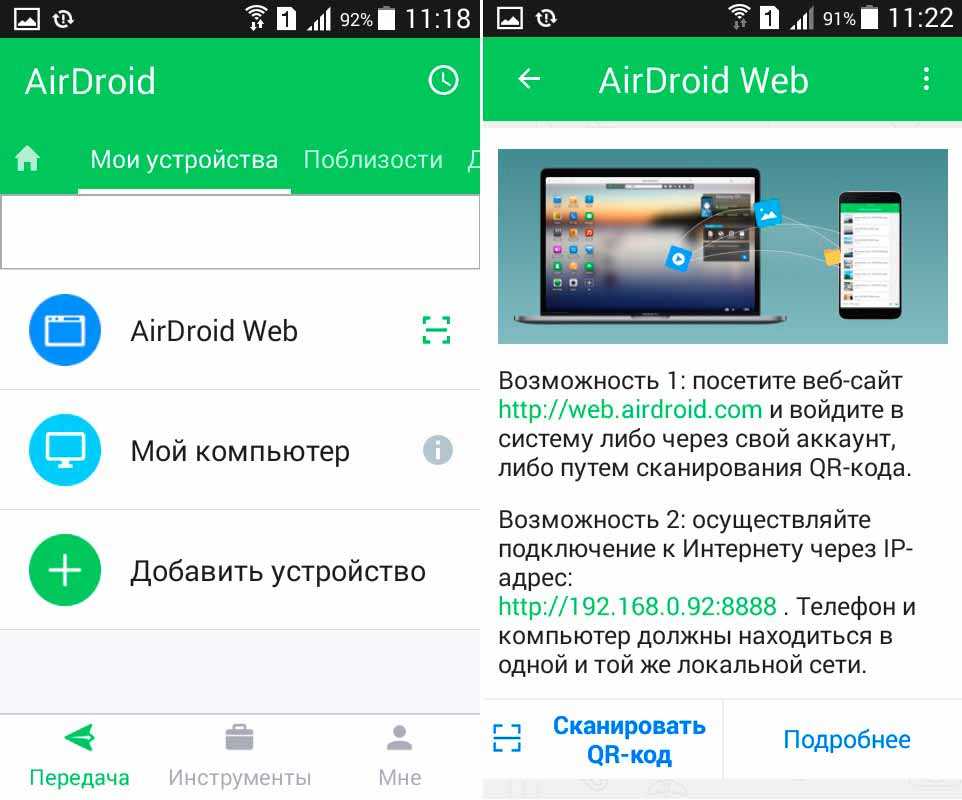
Управление через десктопный клиент
Использование десктопного клиента — наиболее удобный и функциональный вариант удаленного управления телефоном. Передача файлов и папок осуществляется простым их перетаскиванием в окно клиента, при этом файлы автоматически загружаются в каталог Transfer. Отправить с локального компьютера файл или папку можно также нажатием соответствующей иконки. Дополнительно поддерживается создание и отправка скриншотов. Полноценный обмен обеспечивает файловый менеджер, с помощью которого можно не только копировать данные с ПК на телефон и обратно, но и создавать удаленно папки, перемещать, удалять и просматривать файлы во встроенном вьювере.
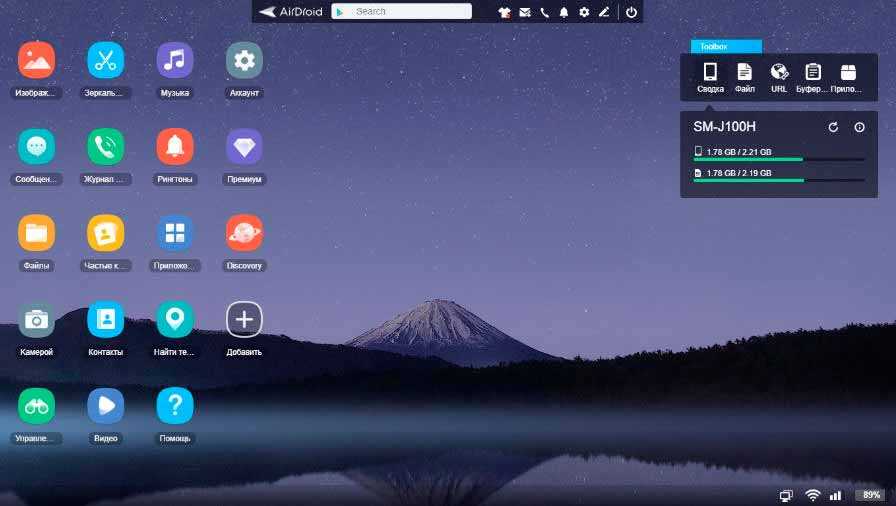
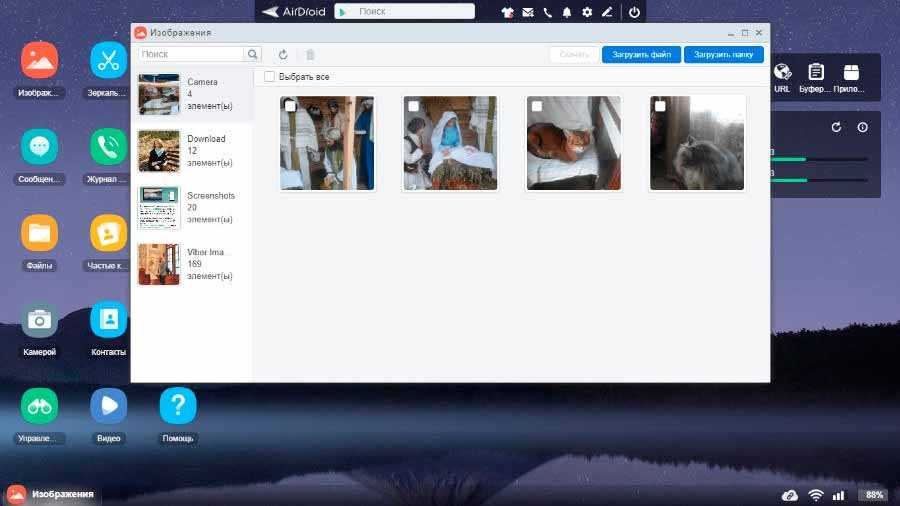
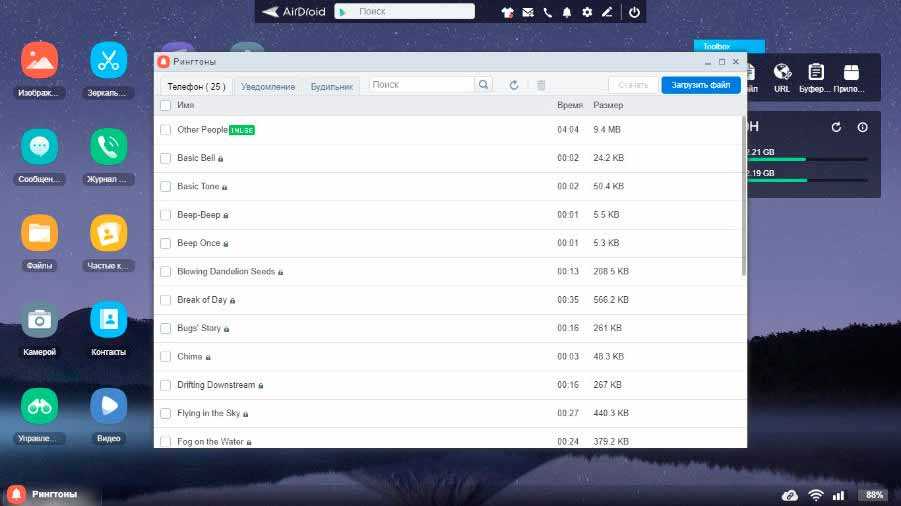
Выбрав на панели инструментов «Дистанционное управление», Вы можете включить основную или фронтальную камеру для наблюдения за происходящим. Удаленно подключить к телефону клавиатуру компьютера для набора текста, вывести на рабочий стол ПК экран мобильного устройства и открыть сеанс удаленного управления. Правда, эта функция поддерживается только на рутированных устройствах либо не рутированных, но подключенных к компьютеру по USB-кабелю. Также на панели инструментов Вы найдете средства управления уведомлениями, историей звонков, SMS и контактами.
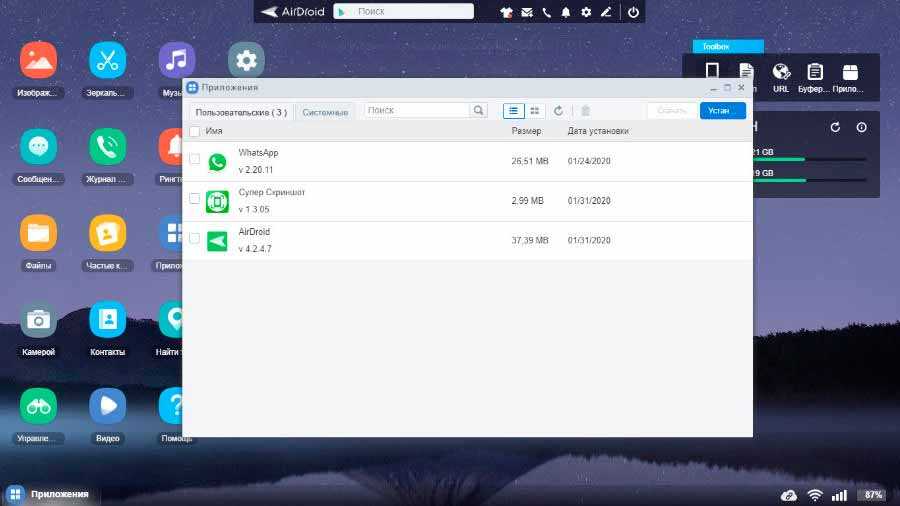
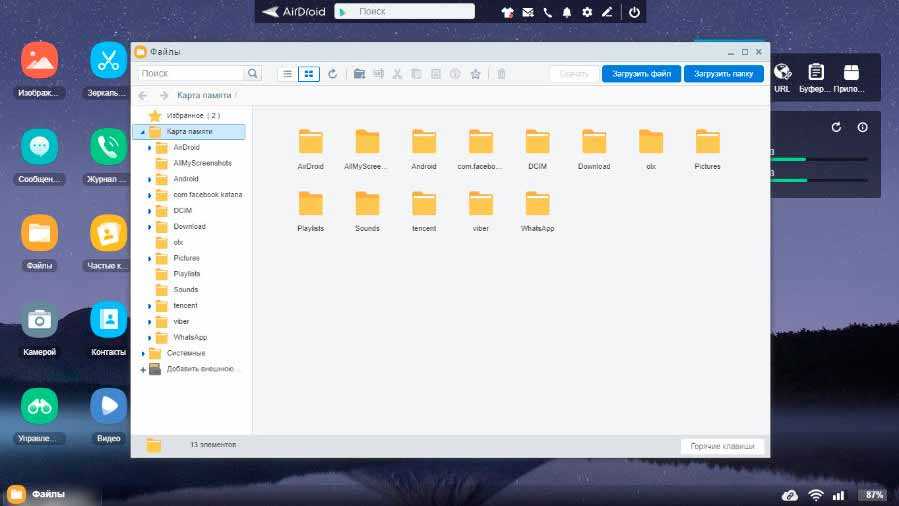
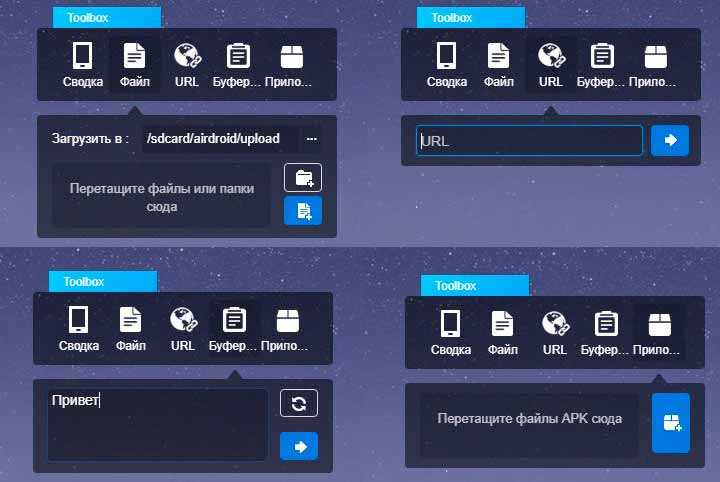
Управление через мобильный клиент
Альтернативой управлению через десктопное приложение является использование веб-клиента, доступного по адресу web.airdroid.com.
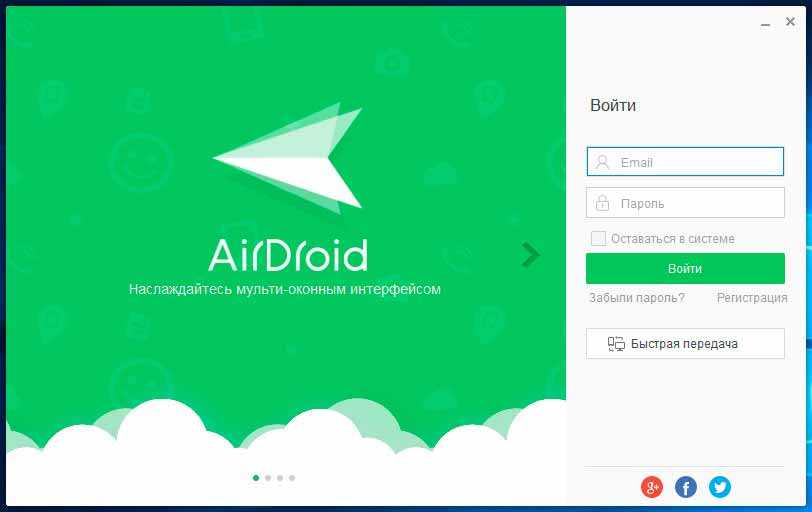
Последний по сути является браузерной страницей с интерактивными элементами управления. В левой ее части располагаются ярлыки быстрого доступа к каталогам и функциям мобильного гаджета…
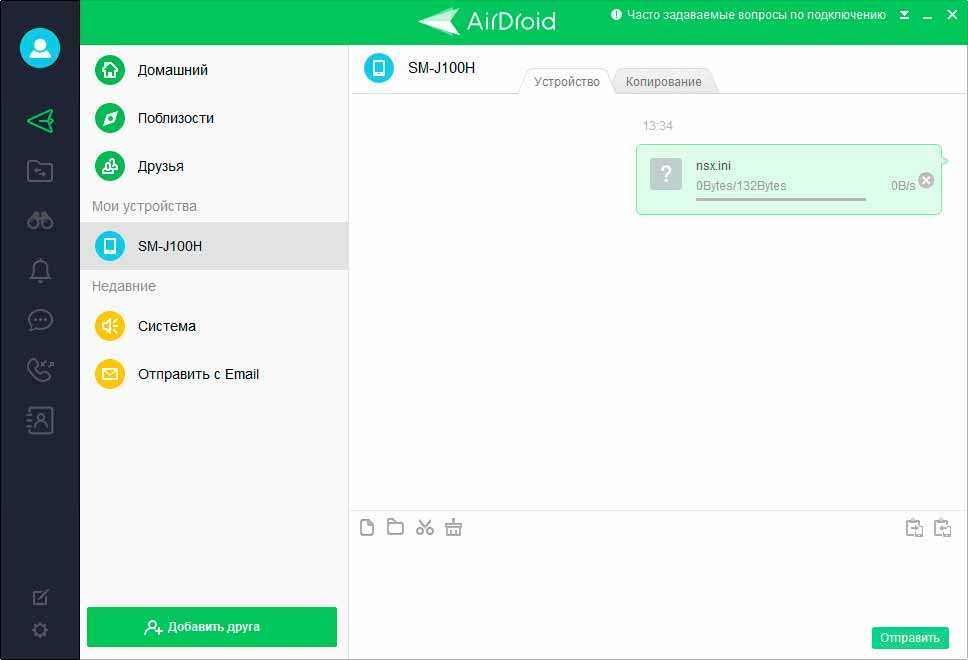
Например, клик по ярлыку «Изображения» откроет панель управления фотографиями, клик по ярлыку «Музыка» предоставит доступ к имеющимся на телефоне аудиофайлам…
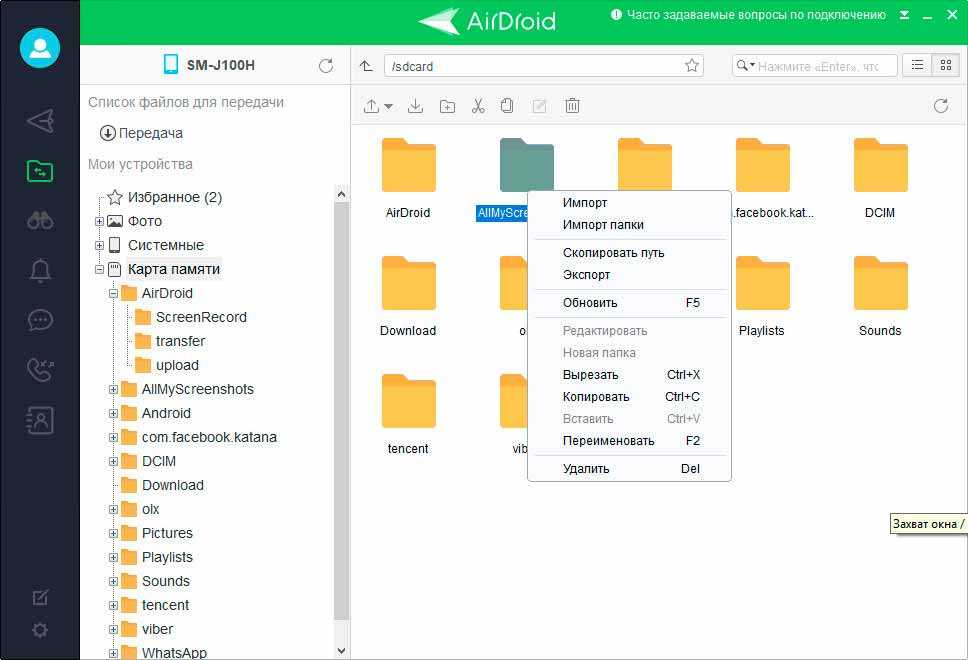
Чтобы передать файл с компьютера на удалённый гаджет, достаточно перетащить его на поле панели…
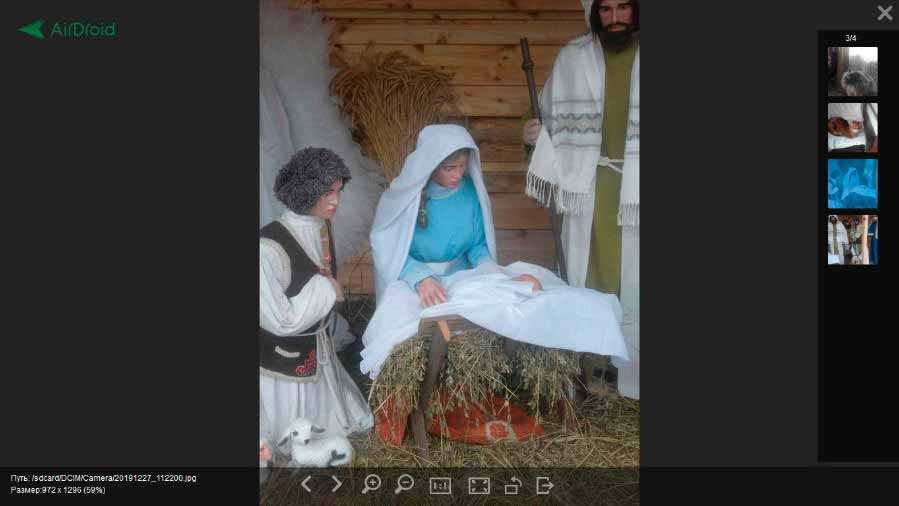
Поддерживается также просмотр, скачивание файлов и их удаление. Похожим образом производится управление другими типами данных, допустим если файл с ПК нужно передать в папку, можно воспользоваться инструментом «Файл», или плавающим виджетом в правой части страницы веб-клиента.
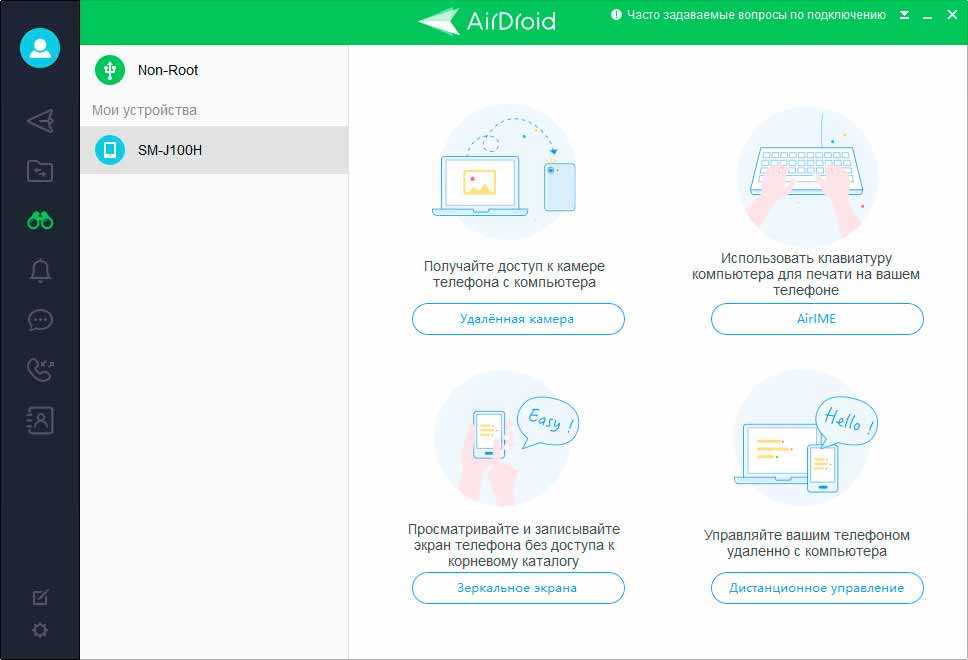
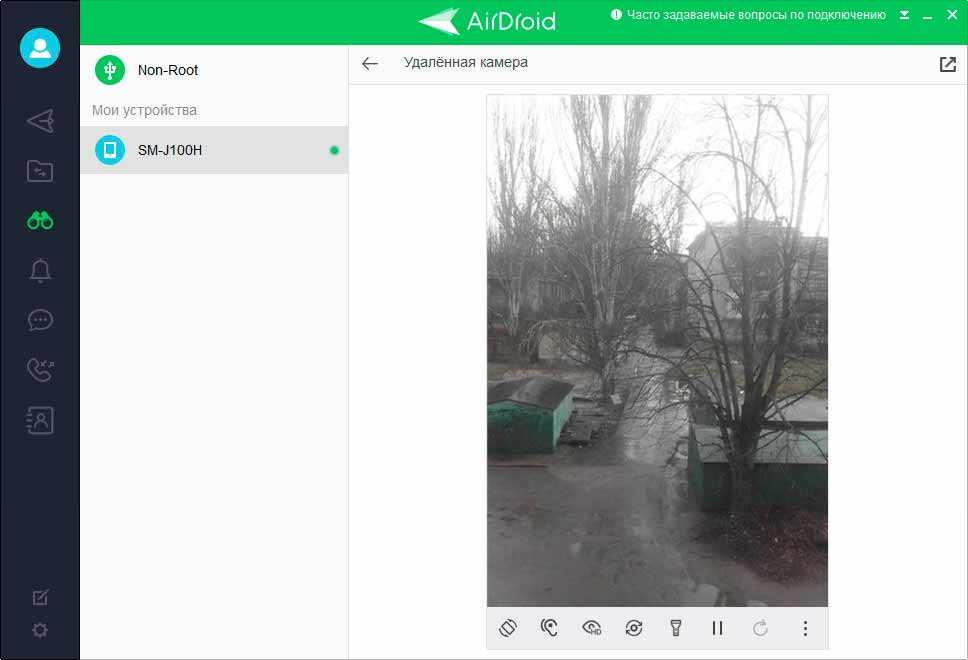
С его помощью Вы можете открывать на смартфоне URL-адреса. Передавать в буфер обмена текст и даже устанавливать приложения перетаскиванием в специальное поле APK-файлов.
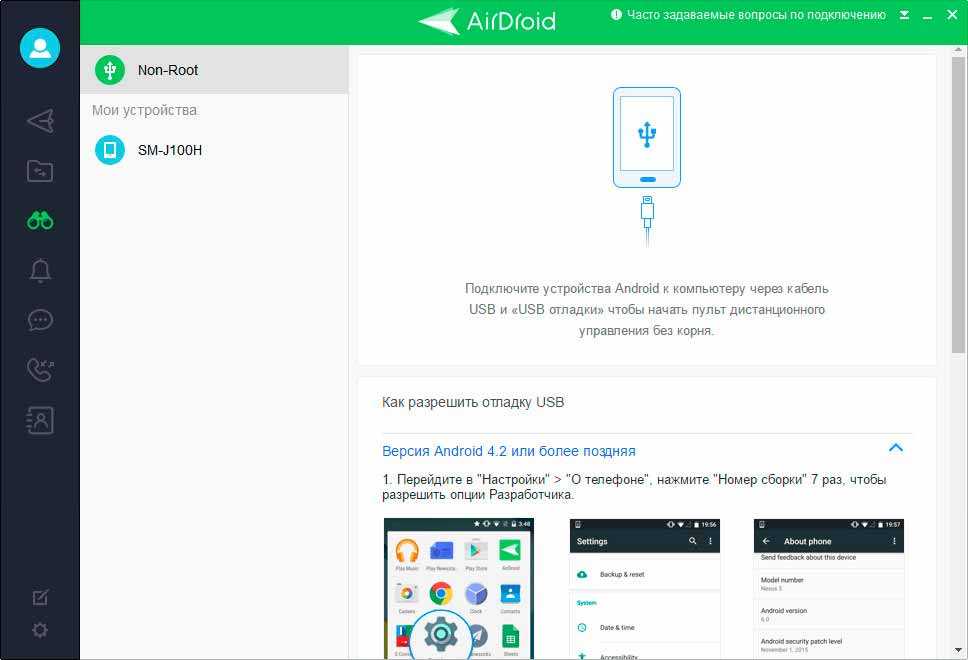
В верхней части окна веб-клиента имеется еще одна панель с набором инструментов. Позволяющих в удаленном режиме совершать звонки, отправлять и читать SMS…
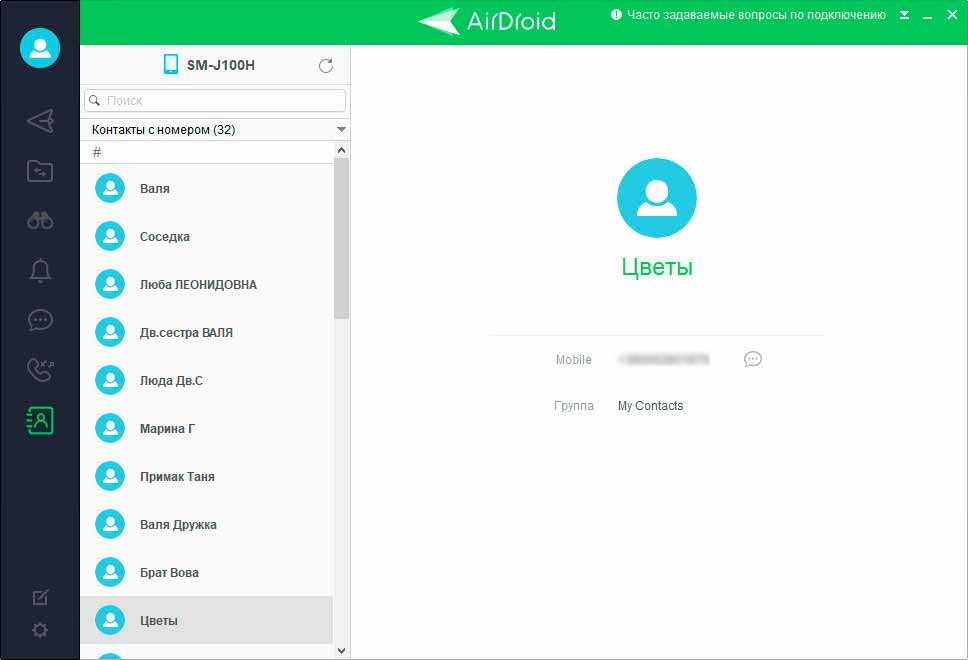

Использование программы «Vysor»
Итак, наиболее простой и быстрый способ организации дистанционного управления планшетом и смартфоном с компьютера через USB потребует от вас лишь установленный на ПК браузер Chrome и стандартный для вашего аппарата USB кабель для его подключения к компьютеру.
Андроид разработчиком Koushik Dutta не так давно была разработана программа «Vysor», которая позволяет получить графическую трансляцию используемого аппарата на стационарном устройстве, работающем под MacOS, Linux или Windows любых версий. Упомянутый интернет браузер необходим в связи с тем фактом, что описанная выше программа является устанавливаемым дополнением к Chrome.
Для начала вам нужно будет сделать следующее:
- Загрузить Google Chrome, если он у вас ещё не установлен и установить расширение Vysor
- Подготовить USB кабель для соединения Андроид устройства и ПК
- Сам аппарат с включенной отладкой по USB (подробнее с этим можно ознакомиться в этой статье)
Дистанционное управление Андроид: настройка соединения
Далее, если всё было подготовлено приступаем к самому интересному:
- Откройте приложение Vysor в Chrome App Launcher
- Нажмите на кнопку «Find Devices» и выберите свой аппарат из списка
- После кратковременной загрузки на ваше устройство установится мобильный клиент Vysor и на ПК вы увидите экран девайса
- (Опционально) Вы можете установить в своём телефоне автоматическое соединение при подключении через USB
Внимание!
На некоторых устройствах данная программа может не заработать. Это может быть связано с отсутствием на нём поддержки функции захвата экрана
Теперь всё готово! Управляйте устройством с помощью мыши и клавиатуры: в вашем распоряжении абсолютно все функции, первоначально доступные в самом аппарате.
Осуществляя управление смартфоном с компьютера через usb, мы имеем 4 основных преимущества:
- Вам не нужно абсолютно ничего устанавливать на девайсе непосредственно
- Данный метод работает на Windows, Linux и Mac
- USB позволяет управлять смартфоном практически в реальном времени, в отличие от вариантов, связанных с беспроводным управлением. В отрисовке картинки с помощью Vysor наблюдаются некоторые проблемы со скоростью обработки данных, однако это не столь существенно
- Возможность не только видеть экран смартфона, но и управлять им с ПК
Какие существуют приложения
Разобравшись с преимуществами, можно переходить к способам реализации удалённого доступа. Наиболее востребованным является управление смартфонами через компьютер. В настоящее время представлено довольно много различных приложений, которые позволяют получить полный доступ к смартфону через компьютер. Остановимся подробнее на 3 подобных программах.
AirDroid
Представленная программа является наиболее популярной и востребованной среди пользователей Android. Свою популярность она получила благодаря простому интерфейсу, в котором сможет разобраться любой человек. Так что воспользоваться этой программой довольно просто. Процесс установки и подключения также довольно простые.
Преимущества и возможности AirDroid:
- доступно написание, отправка и получение SMS и MMS сообщений;
- можно работать с различными файлами, а именно принимать и передавать их между подключёнными устройствами, а также можно просматривать изображения, включать музыку и видео;
- при включении определённых настроек, можно редактировать контакты в телефонной книжке;
- предоставляется полный доступ ко всем имеющимся камерам на подключенном телефоне;
- бесплатно каждому пользователю предоставляется 200 Мб в облаке.
Airmore
Также является довольно популярным приложением, через которое можно управлять другими смартфонами через компьютер. Кроме обычного управления, эта программа позволяет передавать различные файлы со смартфона на компьютер и обратно. Airmore позволяет подключить Android к Mac, iOS и Windows.
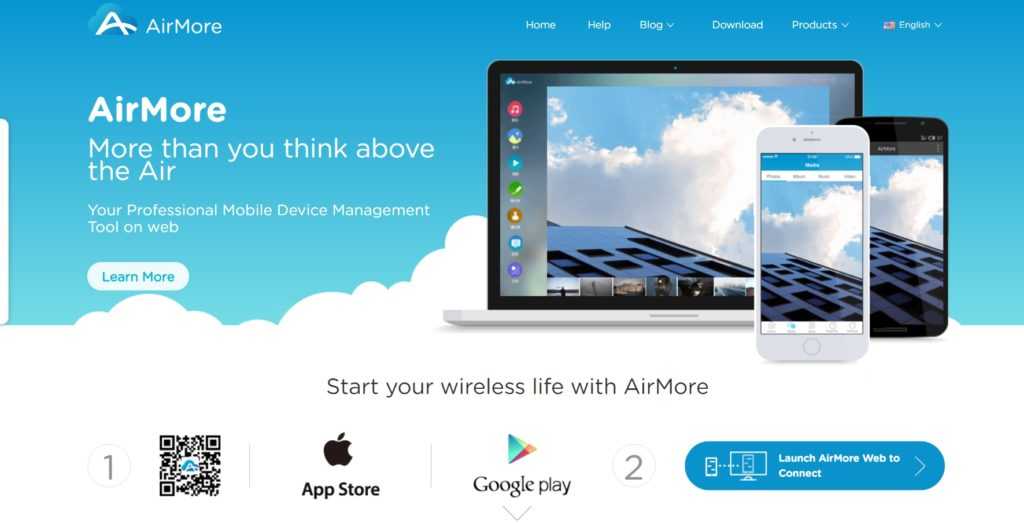
Connect Me
Представленное ПО также позволяет передавать различные файлы и управлять другими телефонами. Кроме того, с его помощью можно подключиться к камере телефона или совершать звонки. Работает на следующих операционных системах: Windows, Mac, Linux, Chrome OS и Smart TV.
AirDroid
Позволяет дистанционно отправлять сообщения, управлять телефоном, передавать на него и закачивать с него файлы. Сервис бесплатный в своей базовой версии. Чтобы воспользоваться более продвинутой премиальной версией, необходимо платить от двух долларов в месяц. В Premium имеется доступ к камере, доступен поиск телефона и нет ограничений по количеству передаваемых данных.
Как подключить Андроид к ПК через AirDroid
2. Откройте приложение AirDroid.
3. Если используете приложение впервые, необходимо создать новую учетную запись AirDroid.
4. Включите нужные разрешения для полноценной работы Airdroid.
5. Включите функции, которые планируете использовать.
Примечание. Некоторые функции, такие как удаленное управление экраном Android, требуют root-доступа к устройству. Кроме того, некоторые функции будут отключены, если вы не приобрели Премиум-план.
7. Как только подключитесь, вы увидите основную панель управления. Справа – набор инструментов с краткой информацией о телефоне. Слева – все приложения, которые позволяют управлять вашим телефоном.
8. Выберите приложение «Файлы», чтобы просматривать файлы на телефоне и передавать их с ПК на телефон и обратно.
9. Выберите приложение «Сообщения» для просмотра сохраненных сообщений на телефоне или запуска нового сеанса с кем-либо из списка контактов.
10. Приложение Камера предназначено для удаленного просмотра и управления камерой на телефоне.
|
Преимущества |
Недостатки |
|
|
Чтение и отправка смс с компьютера через Android телефон, управление контактами
По иконке «Сообщения» вы получите доступ к СМС сообщениям, хранящимся в вашем телефоне — вы можете их просматривать, удалять, отвечать на них. Кроме этого, можно писать новые сообщения и отправлять их одному или сразу нескольким адресатам. Таким образом, если вы много переписываетесь по СМС, переписка с компьютером может быть много удобнее, чем с использованием экранной клавиатуры телефона.
Примечание: для отправки сообщений используется телефон, то есть каждое отправленное сообщение оплачивается в соответствии с тарифами вашего оператора связи, так же как если бы вы просто набрали и отправили его с телефона.
Кроме отправки сообщений, в AirDroid вы можете удобно управлять вашей адресной книгой: имеется возможность просматривать контакты, изменять их, организовывать в группы и выполнять другие действия, обычно применяемые к контактам.
Для чего нужен удаленный доступ?
Возможность дистанционного управления смартфоном появилась достаточно давно. Однако даже сейчас многие не понимают, для чего же нужна столь полезная опция. Во-первых, это помогает сохранить важную информацию при случайной потере или краже устройства. Перейдя на страницу выбранной платформы, вы всегда сможете заблокировать телефон или отследить его местоположение на карте.
Во-вторых, скрытый удаленный доступ позволяет загружать на другое устройство хранящиеся на смартфоне файлы. Например, находясь в другом город вам срочно потребовалось просмотреть фотографию, находящуюся в галерее смартфона. У вас с собой есть компьютер и возможность подключиться к интернету, поэтому выполнив определенные действия можно без проблем получить удаленный доступ к телефону.
На этом возможности дистанционного управления не заканчиваются. Вот только основная их часть:
- сброс устройства до заводских настроек;
- определение местонахождения смартфона;
- удаление личных данных;
- просмотр уведомлений;
- управление камерой;
- в некоторых случаях прослушивание телефонных разговоров;
- блокировка нежелательных сайтов и программ, если телефоном пользуется ребенок.
Как видите, наличие удаленного доступа к телефону открывает большие возможности.
Удаленный рабочий стол Chrome с Андроид телефона
Следующий вариант получения доступа к ПК с Андроида подразумевает собой использование специального расширения. В отличие от программ, плагин меньше расходует ресурсы компьютера, что положительным образом сказывается на общей производительности.
Настройка на ПК
Не будем долго рассказывать об этом способе, а сразу перейдем к инструкции:
- Нажимаем по значку расширения, а после на открывшейся странице кликаем «Настроить удаленный доступ». Открываем загруженный файл и предоставляем разрешение на его работу. После чего в соответствующую графу будет автоматически занесено имя компьютера. Выбираем «Далее».
- Придумываем надежный PIN-код. Он будет использоваться для синхронизации телефона с ПК. Нажимаем «Создать».
После чего настройка расширения на ПК будет завершена.
Получение доступа с телефона
Теперь берем в руки смартфон и устанавливаем на него приложение «Удаленный рабочий стол Chrome» из Play Маркета.
Developer:
Price: Free
После чего выполняем следующие действия:
- Открываем приложение и выполняем авторизацию в аккаунте Google. Эта учетная запись обязательно должна быть привязана к браузеру на компьютере, иначе ничего не получится.
- На главном экране нажимаем по названию компьютера. Если он не отображается, то кликните по значку обновления и проверьте работоспособность Интернет-соединения.
- В появившееся окошко вводим ранее созданный PIN-код. Нажимаем «Подключение».
На удивление, экран компьютера отобразился на телефоне. Мы можем управлять курсором, открывать программы и работать с документом. Во время тестирования приложения был запущен документ Word. Так вот даже в нем через смартфон удавалось вносить правки и выделять слова.
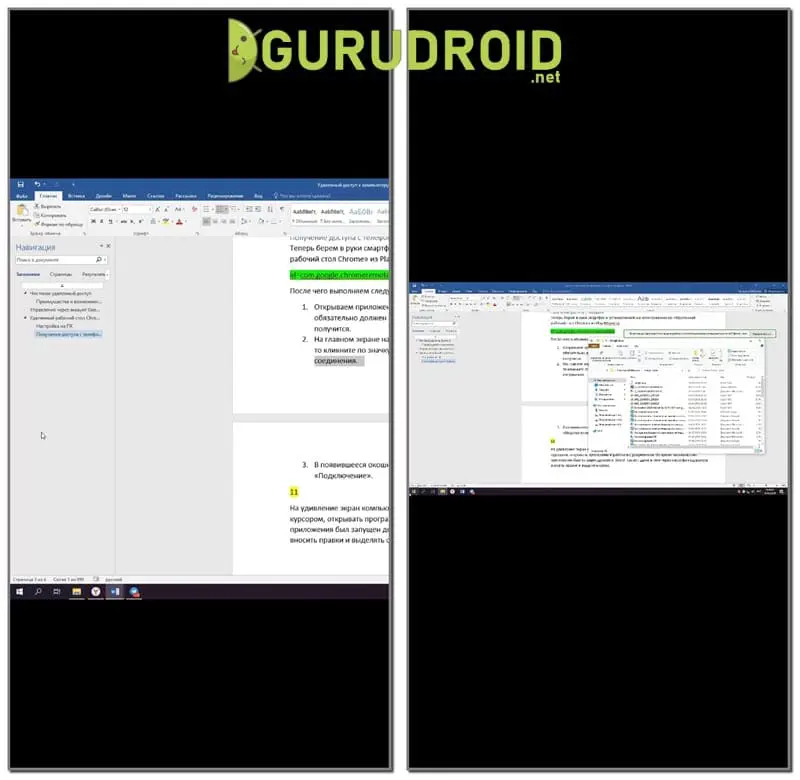
В целом все очень удобно и быстро, так что этот способ является одним из самых лучших.
Жесты для управления компьютером
Чтобы удобнее пользоваться удаленным рабочим столом Windows через интернет, предлагаем запомнить несколько простых жестов:
- Изменение масштаба экрана – ставим два пальца на дисплей телефона. Если их сводить, то будет происходить приближение. А если наоборот разводить – отдаление. Принцип работы аналогичен использованию камеры на смартфоне.
- Перемещение курсора – ставим палец на экран и аккуратно его перемещаем. За ним, соответственно, будет следовать курсор мыши.
- Открытие программ – наводим курсор на приложение и нажимаем по экрану.
- Выделение – наводим курсор на текст и удерживаем палец. После этого медленно перемещаем палец и выделяем текст.
Вообще, лучше самостоятельно попробовать каждый из жестов. Так вы лучше их поймете и запомните.
Удаление доступа
Когда удаленный рабочий стол Chrome больше не нужен, то желательно отменить синхронизацию и отключить доступ. Делается это очень просто. Достаточно на компьютере кликнуть «Закрыть доступ» в специальном окне.

Кто не заметил, это окошко появилось сразу же после сопряжения со смартфоном. Оно может находиться как в центре дисплея, так и в углу. Если же нужно навсегда отключиться от компьютера, то в мобильном приложении удерживаем палец на названии ПК, а затем выбираем «Удалить». В появившемся окне нажимаем «Да».
Мы отключились от компьютера, а это значит, что получить к нему доступ с телефона Андроид без первоначальной настройки не получится.
Возможности управления смартфоном в приложении
К сожалению, на момент написания материала, в AirMore отсутствует поддержка русского языка, тем не менее, почти все функции интуитивно понятны. Перечислю основные доступные возможности удаленного управления:
- Files — удаленный доступ к файлам и папкам на Android с возможностью скачать их на компьютер или, наоборот, отправить с компьютера на телефон. Удаление файлов и папок, создание папок также доступны. Для отправки вы можете просто перетащить файл с рабочего стола на нужную папку. Для скачивания — отметить файл или папку и нажать по значку со стрелкой рядом с ним. Папки с телефона на компьютер скачиваются в виде ZIP-архива.
- Pictures, Music, Videos — доступ к фото и другим изображениям, музыке, видео с возможностью передачи между устройствами, а также просмотра и прослушивания с компьютера.
- Messages — доступ к SMS сообщениям. С возможностью читать и отправлять их с компьютера. При новом сообщении в браузере отображается уведомление с его содержимым и адресатом. Также может быть интересно: Как отправлять СМС через телефон в Windows 10.
- Reflector — функция отображения экрана Android на компьютере. К сожалению, без возможности управления. Но есть возможность создания скриншотов и автоматического сохранения на компьютере.
- Contacts — доступ к контактам с возможностью их редактирования.
- Clipboard — буфер обмена, позволяющий обмениваться буфером обмена между компьютером и Android.
Не много, но для большинства задач обычных пользователей, думаю, будет вполне достаточно.
Также, если вы заглянете в раздел «More» в приложении на самом смартфоне, там вы найдете несколько дополнительных функций. Из интересных — Hotspot для раздачи Wi-Fi с телефона (но это можно сделать и без приложений, см. Как раздавать Интернет по Wi-Fi с Android), а также пункт «Phone Transfer», позволяющий обмениваться данными по Wi-Fi с другим телефоном, на котором также установлено приложение AirMore.
Как итог: приложение и предоставляемые функции вполне удобны и полезным. Однако, не вполне ясно, как именно передаются данные. Судя по всему, сама передача файлов между устройствами происходит напрямую по локальной сети, но в то же время сервер разработчиков тоже участвует в обмене или поддержке подключения. Что, потенциально, может быть небезопасным.
А вдруг и это будет интересно:
Через USB кабель и приложение Vysor
Сначала нужно активировать на телефоне отладку по USB:
- Жмем «Настройки», выбираем «Система» и «О телефоне».
Опускаемся вниз, после чего жмем 7 – 10 раз на строку «Номер сборки».
Возвращаемся в прошлое меню, где выбираем вкладку «Для разработчиков».
Проходим вниз до раздела «Отладка по USB», жмем на переключатель.
Для компьютера на Виндовс нужно инсталлировать ADB-драйвера.
Подключаем телефон к компьютеру через кабель USB.
Теперь скачиваем и инсталлируем утилиту Vysor. Сделать это можно на официальном портале разработчика http://vysor.io. После запуска софта ваш телефон будет обнаружен автоматически, к нему будет выполнено подключение.
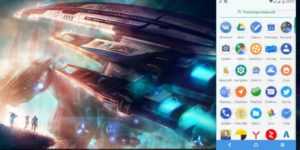
После этого пользователь получает полный контроль над собственным смартфоном. Можно записывать видеоролики с экрана, создавать скриншоты, работать в приложениях.

В настройках есть опции по включению полноэкранного режима или по выбору качества изображения. Данные функции доступны только после подписки, как и предоставление доступа к телефону иным пользователям. Еще одно ограничение бесплатной версии – отсутствие возможности подключения телефона к ПК по сети Wi-Fi.
Несмотря на минимальное число опций, Vysor позволяет эффективно работать за компьютером и не отвлекаться на телефон, когда на него приходит уведомление.
Microsoft Remote Desktop
- Категория: Бизнес
- Разработчик: Microsoft Corporation
- Версия: Зависит от устройства
Microsoft Remote Desktop – фирменное приложение от компании Microsoft для быстрого и удобного удаленного управления ПК с помощью Android. Программа позволяет управлять ПК оснащенным Microsoft Windows 7 или Windows 8. Так как нам предстоит работать с фирменной оболочкой, то следует понимать, что никакого стороннего клиента для использования программы устанавливать не нужно.
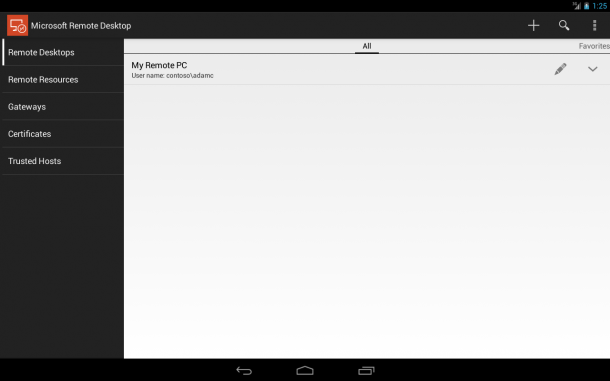
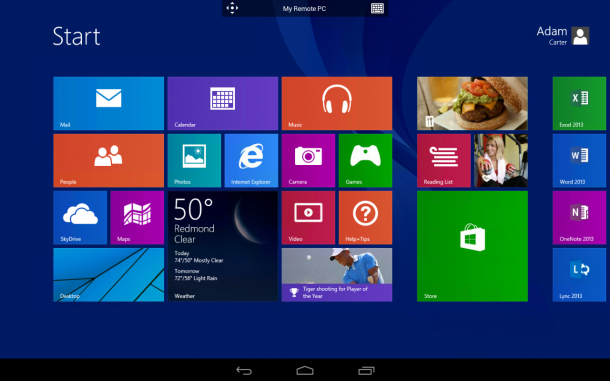
Для того чтобы авторизоваться в Microsoft Remote Desktop на Android вам следует использовать системные имя пользователя и пароль. Если вы будете использовать только на одной учетной записи, то авторизация будет происходить с использование логина администратора. Если же вам нужно добавить новых пользователей, то стоит нажать кнопку «Выбрать пользователей» и добавить их в список. После выполнения несложных манипуляций, можно скачивать программу Microsoft Remote Desktop из Google Play и выбирать новое подключение.
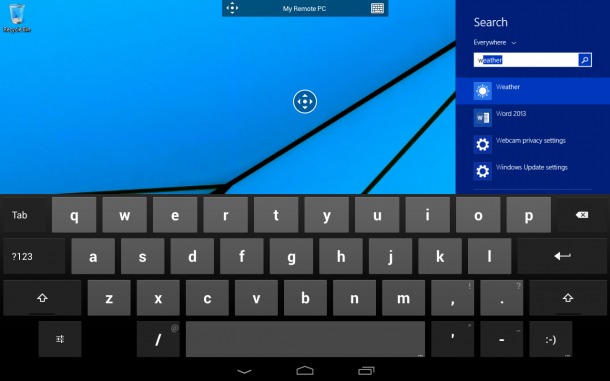
В настройках приложения необходимо указать IP-адрес компьютера или же его имя. После того как произошло подключение, локально использовать компьютер вы не сможете, так как управление будет осуществляться с помощью Android-устройства. Если вы войдете в систему введя логин и пароль, то соединение будет разорвано. После того, как произойдет подключение, вы сможете видеть рабочий стол на экране вашего устройства. В верхней части находятся элементы управления: виртуальная клавиатура и навигация для перемещения по экрану.
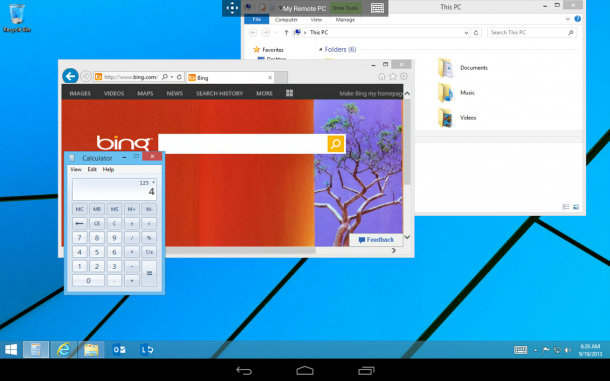
Если вам нужно использовать те клавиши, которых нет на Android-клавиатуре, то нажав на панель с названием подключения вы вызовете дополнительную панель настроек, в которой есть такие кнопки как F1-F12, Esc, Home, Tab, End, Win, Ins, Enter. Так же здесь вы можете отключить мультисенсорные жесты. Чтобы завершить сеанс удаленного управление ПК следует нажать на кнопку «Назад» на Android-устройстве.
Плюсы:
- Высокая скорость работы;
- Полностью бесплатна;
- От Microsoft.
Минусы:
- Поддерживаются не все версии Windows.
- Нет поддержки Mac и Linux
Управление через Wi-Fi
Читай также: ТОП-12 Лучших Wi-Fi роутеров для дома в 2018 году. Актуальные цены, а также видео обзоры
Чтобы управлять компьютером через Wi-Fi, нужно установить на стационарный компьютер и на телефон приложения, а потом подключить их к общему распределителю сети интернет.
Для этого можно воспользоваться программой Unified Remote. На мобильный ее можно скачать из приложения Google Play.
Для начала необходимо соединить телефон с компьютером. Скачайте и запустите на мобильное устройство приложение Unified Remote.
Запуск приложения Unified Remote на телефоне.
Когда вы начнете запускать ее, на экране телефона высветится ссылка. По ней нужно перейти для того, чтобы на стационарном компьютере попасть на вторую часть приложения (так сказать, главную) и установить ее.
Нужно перейти в самую нижнюю часть странички и кликнуть на «I HAVE INSTALLED THE NEW SERVER!»
Начать процесс запуска расширения Unified Remote на мобильном устройстве
Перед вами откроется окно, в котором нужно активировать добавочное окно.
Добавочное окно для настройки расширения
Перейти в раздел «Servers». Откроются все устройства с которыми можно совершить сопряжение.
Выберите «Servers» для дальнейшей корректной настройки
Теперь предстоит работа с мобильным телефоном.
Зайдите в приложение Unified Remote на мобильном устройстве. Найдите имя вашего стационарного компьютера и напротив этого названия активируйте Wi-Fi.
Активируйте сеть Wi-Fi для вашего персонального компьютера
Настройка закончилась, можно смело приниматься за удаленную работу.
При помощи приложения Unified Remote можно выполнить следующие действия на компьютере, управляя им через мобильный телефон.
Если заглянуть в меню «Media», можно использовать с его помощью телефон как пульт к телевизору или магнитофону.
Пункт «Media» для использования телефона как пульт к телевизору или магнитофону
В этой вкладке также есть клавиши для переключения (как на настоящем пульте) – вниз, вверх, вперед, назад, стоп и т.д. С их помощью легко можно приглушить или увеличить звук.
Работа с приложением Unified Remote
Просмотром файлов удаленно можно воспользоваться только в платной версии программы Unified Remote. Применяя его, пользователь может просматривать на дисплее телефона монитор стационарного компьютера.
Режим дублирования информации с экрана компьютера на дисплей телефона
«Power» позволит рационально использовать функции меню компьютера. Например, включить, выключить, перезагрузить и т.д.
Функциональные возможности режима «Power»
Мобильное устройство можно использовать в качестве клавиатуры для набора текста.
За это действие отвечает функция меню «Basic Input»
Активируя функцию «Basic Input», смартфон можно использовать в качестве клавиатуры
Для чего нужно удаленное управление
Удалённое подключение даёт довольно много возможностей пользователям. Так, например, одна из возможностей заключается в том, что если ваш лучший смартфон украли или вы его потеряли, то вы легко сможете его заблокировать с помощью второго смартфона и компьютера. К тому же с помощью удалённого доступа, можно и вовсе отследить местонахождение телефона, что позволит вернуть его при потере или краже.
А также удалённое управление через определённые программы, может дать расширенные возможности. Например, будет доступен запуск различных программ, совершение звонков, написание сообщений, отправка файлов и т. д.
В целом пользователю будут доступны любые действия, которые можно совершить на смартфоне. Это отлично пригодится в тех случаях, если вы хотите помочь в настройках или установке, какого-либо файла своему другу, который находится далеко от вас. А также это упростит задачу родителям, так как они смогут контролировать смартфоны своих детей.
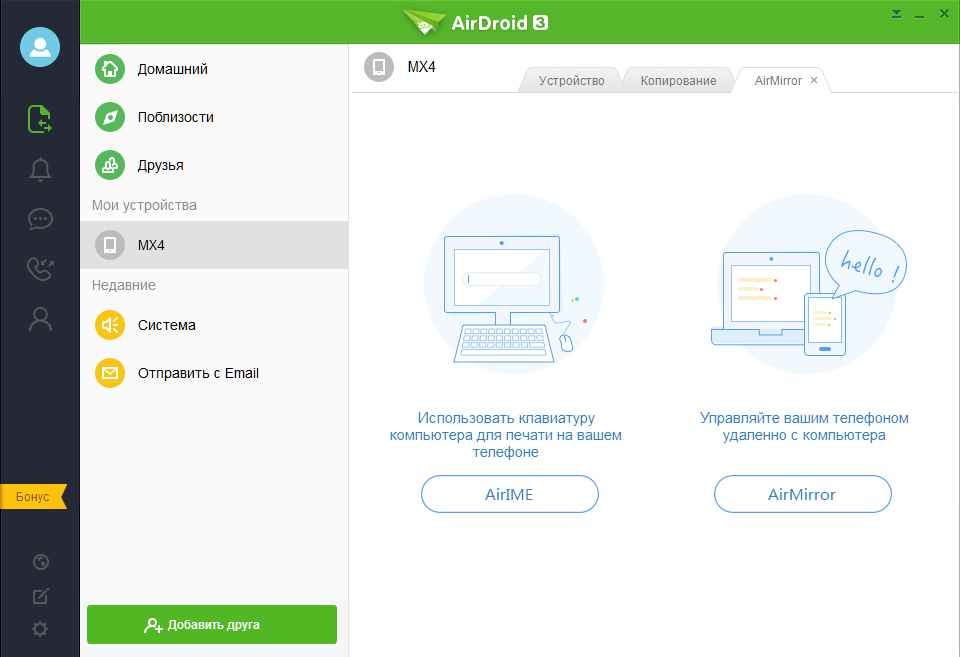
Управление через Гугл
Наиболее простой способ получения доступа к телефону через компьютер, доступен пользователям Google. В этом случае, подключаться можно, даже без установки. Для этого достаточно лишь открыть свой браузер и перейти на сайт www.google.com/android/devicemanager. После этого останется лишь авторизоваться в Google аккаунте. Но для подключения, на Android устройстве должен быть доступ к интернету, а также должна быть включена геолокация.
Возможности сервиса:
- определение точного местоположения смартфона;
- совершение звонка на смартфон;
- блокировка устройства и удаление данных.
