Онлайн загрузка
Загрузите демо-версии наших продуктов и опробуйте их совершенно бесплатно.
Загрузить Magic Partition Recovery
Самое мощное средство для восстановления информации в сложных ситуациях, включая повреждение файловой системы или таблицы разделов, форматирование жестких дисков, работу с недоступными носителями.
Языки: Русский, اللغة العربية, 中文, Deutsch, English, Español…
Версия: 3.0
Размер: 40.3 Мб
- Загрузить
-
- Установочный файл
- Портативная версия
Загрузить Magic Uneraser
Программа поможет вам быстро восстановить любые удаленные файлы. Предлагая удобный пользовательский интерфейс и широкие возможности, продукт предоставляет лучшее соотношение цены и качества.
Языки: Русский, اللغة العربية, 中文, Deutsch, English, Español…
Версия: 5.0
Размер: 40.5 Мб
- Загрузить
-
- Установочный файл
- Портативная версия
Загрузить Magic Photo Recovery
Восстановление цифровых фотографий и RAW файлов с карт памяти, USB-накопителей и жестких дисков. Благодаря предварительному просмотру вы можете выбрать необходимые изображения для сохранения.
Языки: Русский, اللغة العربية, 中文, Deutsch, English, Español…
Версия: 4.8
Размер: 13.9 Мб
- Загрузить
-
- Установочный файл
- Портативная версия
Загрузить Magic Office Recovery
Восстановление документов как со здоровых, так и с отформатированных и поврежденных устройств хранения данных. Программа восстанавливает документы Microsoft Word, Excel, OpenOffice и файлы Adobe PDF.
Языки: Русский, اللغة العربية, 中文, Deutsch, English, Español…
Версия: 2.7
Размер: 16.4 Мб
- Загрузить
-
- Установочный файл
- Портативная версия
Загрузить Magic Data Recovery Pack
Этот инструмент предлагает две программы для восстановления данных в одном пакете со скидкой. Получите Magic Uneraser и Magic Photo Recovery в одном комплекте и сэкономьте 20 процентов при покупке этих двух программ.
Языки: Русский, اللغة العربية, 中文, Deutsch, English, Español…
Версия: 2.8
Размер: 53.7 Мб
- Загрузить
-
- Установочный файл
- Портативная версия
Загрузить Magic NTFS Recovery
Программа идеально подходит для решения любых проблем с жесткими дисками и другими носителями. Magic NTFS Recovery восстанавливает информацию с поврежденных, отформатированных, удаленных и недоступных NTFS разделов.
Языки: Русский, اللغة العربية, 中文, Deutsch, English, Español…
Версия: 3.0
Размер: 39.2 Мб
- Загрузить
-
- Установочный файл
- Портативная версия
Загрузить Magic FAT Recovery
Magic FAT Recovery идеально подходит для извлечения информации с отформатированных, поврежденных и недоступных карт памяти, USB-накопителей и других носителей с файловой системой FAT/FAT32.
Языки: Русский, اللغة العربية, 中文, Deutsch, English, Español…
Версия: 3.0
Размер: 39.2 Мб
- Загрузить
-
- Установочный файл
- Портативная версия
Загрузить Magic Word Recovery
Восстанавливайте документы Microsoft Word, OpenOffice ODT и RTF файлы! Magic Word Recovery может восстанавливать документы с удаленных, отформатированных, поврежденных и недоступных носителей информации.
Языки: Русский, اللغة العربية, 中文, Deutsch, English, Español…
Версия: 2.7
Размер: 16.5 Мб
- Загрузить
-
- Установочный файл
- Портативная версия
Другие вопросы
1. Телефон Samsung S4. Вчера пропали фото с карты памяти. При этом остальная информация и видео остались, несколько программ для восстановления нашли много фото, но среди них были только те, которые я удаляла вручную. А тех, которые пропали, так и нет. Как восстановить удаленные файлы с карты памяти, можно ли еще что-то попробовать сделать? Новые снимки телефон сохраняет исправно.
2. При копировании файлов с sd карты ноутбук перезагрузился. В результате, фото нет ни на карте памяти, ни на ноуте. Что делать? Там все фото первого года моего ребенка! Я в отчаянии.
Ответ. Попробуйте восстановить файлы с помощью программы Power Data Recovery по данной инструкции. Если фотографии все равно не находятся, попробуйте бесплатные приложения PhotoRec или Recuva с опцией глубокой проверки.
К слову, не всегда нахождение старых медиа файлов возможно. Если прошло много времени и файлы были перезаписаны – шансы восстановить что-либо значительно уменьшаются.
Советуем перепроверить, где хранились фотографии, кроме карты памяти: на жестком диске, в облаке Samsung / Dropbox / Google.
Во время просмотра Инстаграма, телефон Samsung Galaxy J2 Prime резко перезагрузился сам по себе и перестал читать sd-карту. Пробовала поставить её в планшет, он выдал, что sd-карта повреждена и необходимо форматирование. Файлы на флешке очень важные. Что делать? Подскажите, как бесплатно самой восстановить файлы (фотографии и видео)?
Я подключила sd карту, чтобы проверить что на ней хранится, телефон резко перезагрузился после чего все мои фотографии и видео исчезли. При том, когда я пытаюсь скачать, телефон пишет, что хранилище недоступно. И не качает файлы. Как вернуть все обратно?
Помогите решить проблему. Samsung galaxy J7 2017. По совершенной случайности, удалил не ту папку с карты памяти micro sd. Как я могу вернуть эту папку с фотографиями обратно? Очень жалко, хорошие фотки с путешествия. Или они ушли в небытиё и их больше не вернуть?
На Xiaomi Redmi 3s я хотела перенести все файлы на карту памяти через Проводник, все получилось. Но только фото исчезли (обычные остались, а исчезли файлы, снятые на камеру Selfishop). Они очень нужны, помогите восстановить, пожалуйста!
У меня телефон Самсунг 5s перестал показывать sd card. Пришло оповещение, что карта извлечена, хотя стоит на месте. Там очень много фото и видео, которые я бы не хотела потерять. Вставила в другой телефон – тоже не читает. Что можно предпринять?
Меня попросили очистить сд карту. Я вытащил свою с телефона, вставил ту, которую нужно было очистить. Очистил (через настройки Андроид), выключил телефон, вставил свою карту памяти. Оказалось, исчезли все фото, видео, сообщения в Вайбере, остались только мп3 файлы. Возможно ли как-то восстановить мультимедиа файлы с флешки? Prestigio muze e3.
Смартфон Philips S 386. Пропадают данные с карты памяти (перенесенные с компа книги, музыка; фотографии с камеры). Карта отображается, на ней какие-то вспомогательные папки остаются – что странно. Как восстановить фото на карте памяти?
Сломался телефон, взяла у подруги другой на время. Естественно переставила флешку и сим карту. Поначалу всё было нормально. Он немного лагал (не читал сим карту) поэтому приходилось перезагружать его, и после одной из таких перезагрузок, половина данных которые были на флешке, просто пропали. Я даже обратно вставляла флешку, но всё равно нету. А данных удалилось очень много. Что делать?! Помогите пожалуйста восстановить фото с флешки. Очень нужны все эти фотографии, видео, музыка.
У меня ранее был телефон Сони Эриксон. Когда он сломался, на временном телефоне с карты памяти в настройках нечаянно удалили папку с фотографиями. Я не знаю, что делать, на телефоне очень много детских фотографий. Есть ли возможность их восстановить?
2. Восстановление потерянных данных с внутренней памяти Samsung
Как уже упоминалось выше, после укоренения устройства Samsung, является эффективным инструментом третьих сторон необходимо, чтобы восстановить потерянные данные из него. Благодаря Wondershare dr.fone, которая обеспечивает все необходимые ингредиенты под одной крышей.
Хотя Wondershare dr.fone доступен как для Android и IOS устройств, только dr.fone — Android восстановление данных обсуждаются здесь примеры и демонстрации.
Несколько дополнительных вещей, которые Wondershare dr.fone делает для вас в дополнение к восстановлению потерянных данных с Samsung или других Android устройств:
dr.fone — Android восстановления данных
В мире смартфон и восстановление программного обеспечения планшета первого Android.
- Восстановление Android данных путем сканирования для Android телефона & планшета напрямую.
- Предварительный просмотр и выборочно восстановить то , что вы хотите от вашего Android телефона и планшета.
- Поддерживает различные типы файлов, в том числе WhatsApp, сообщения и контакты и фотографии и видео и аудио и документов.
- Поддержка 6000+ Android Модели устройств & Различные ОС Android.
Доступно на: Windows , Mac
Гарантия 7 день возврата денег
Примечание: Не все файлы , такие как видео можно просмотреть из — за ограничения формата и ограничения совместимости.
Восстановление утерянных данных с Samsung Internal Storage Использование dr.fone — Android восстановления данных
- Используйте ссылку, приведенную выше, чтобы загрузить и установить dr.fone — Android восстановление данных на вашем компьютере.
- На устройстве Samsung, удалите внешнюю карту памяти SD, что он имеет и силу телефона.
- Используйте оригинальный кабель для передачи данных для подключения смартфона к компьютеру.
- Если какой-либо другой мобильный менеджер запускается автоматически, закройте его и запустить dr.fone — Android восстановления данных.
- Подождите, пока dr.fone не обнаружит подключенное устройство.
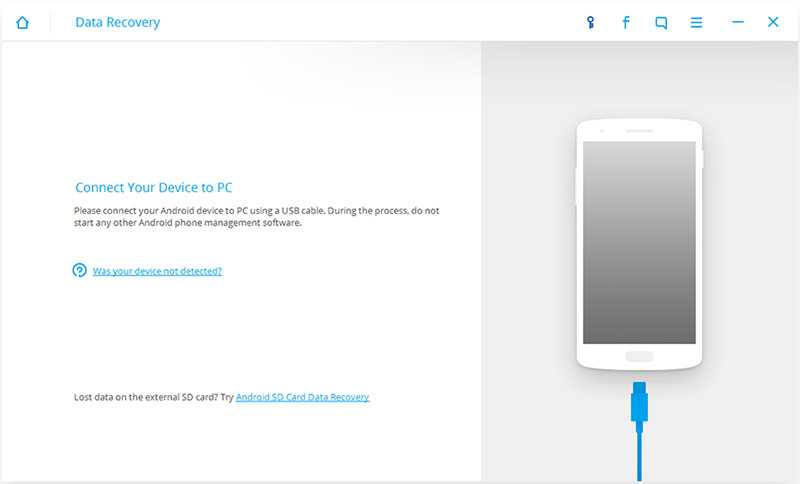
6.On главного окна, убедитесь , что Выбрать весь флажок и нажмите кнопку Далее .
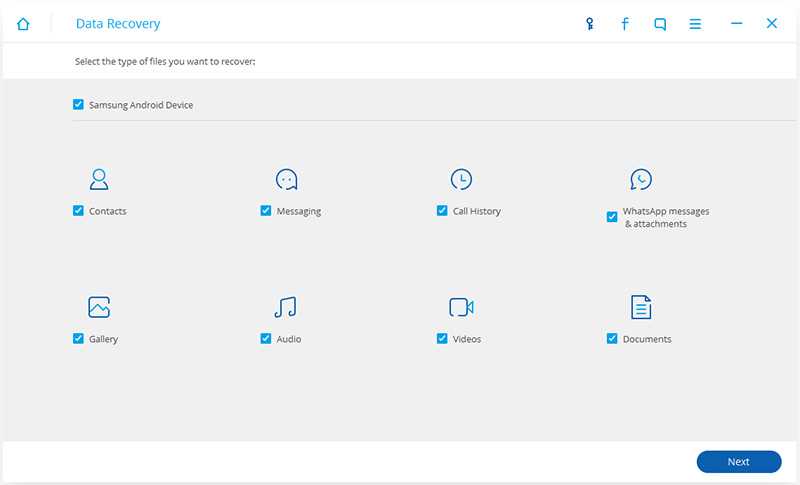
7.On следующее окно, из — под стандартный режим раздела, нажмите кнопку , чтобы выбрать или сканирование удаленных файлов или сканирование всех файлов , радио — кнопки , чтобы сделать dr.fone сканирования и обнаружения только удаленные данные или даже существующий наряду с удаленные файлы соответственно на устройстве Samsung. Нажмите Далее для продолжения.
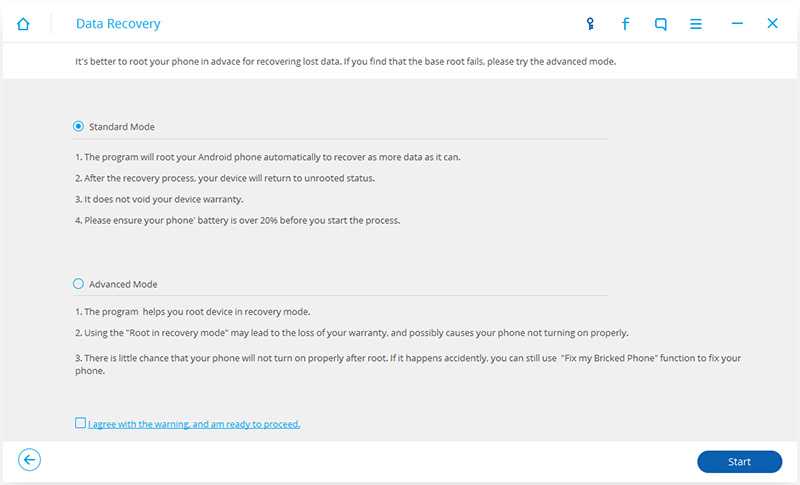
8.Wait до dr.fone анализирует ваше устройство и корни его.
Примечание: dr.fone автоматически выкорчевывать устройства после завершения процесса.
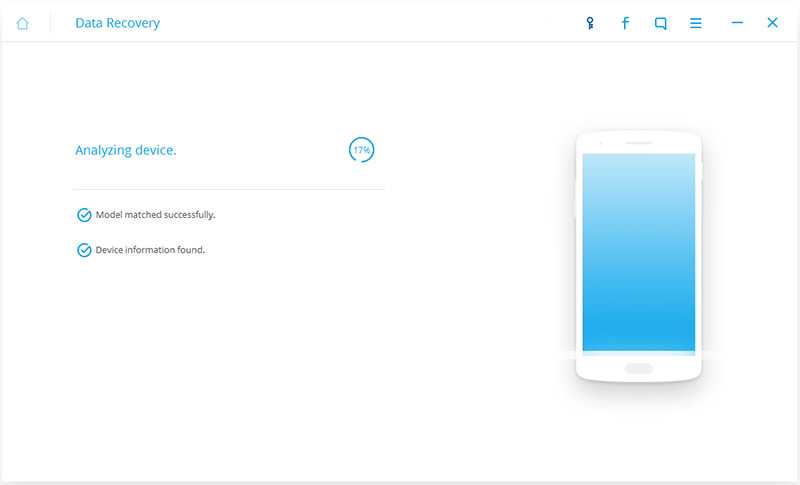
9.On устройство Samsung, когда / если будет предложено, позволить устройству доверять ПК и Wondershare dr.fone.
10.О следующее окно, дождитесь Wondershare dr.fone сканирования для удаленных файлов из внутренней памяти.
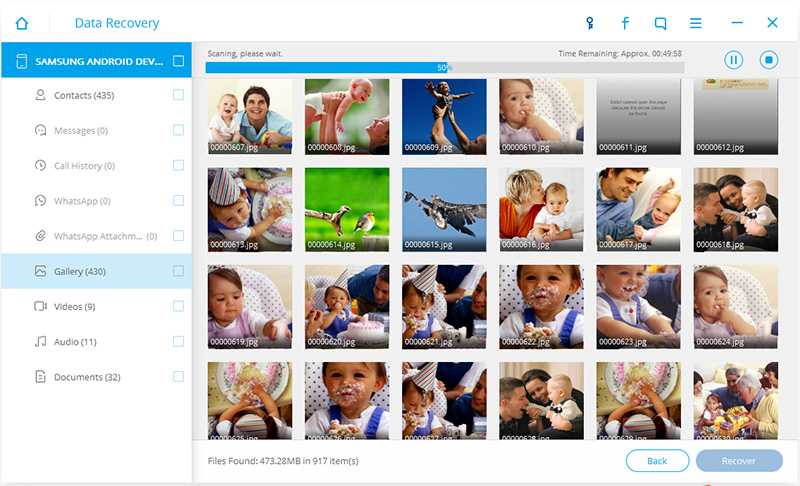
11.Once сканирование выполняется с левой панели, выберите нужную категорию.
Примечание: Если результат сканирования не показывает восстанавливаемые файлы, вы можете нажать на Home кнопку от нижнего левого угла окна , чтобы вернуться к основному интерфейсу, повторите описанные выше действия и нажмите кнопку , чтобы выбрать кнопку радио подарок при расширенном режиме секции , когда на шаге 7.
12.From в верхней части правой панели, включите только дисплей удаленные элементы кнопки.
Примечание: Это гарантирует , что только удаленные , но извлекаемые элементы из выбранной категории отображаются в списке, а также данные , которые уже существуют на внутренней памяти телефона остается скрытым.
13.From правой панели, проверьте флажки, представляющие объекты, которые вы хотите восстановить.
14.Once все желаемые файлы и объекты будут выбраны, нажмите кнопку Восстановить из нижнего правого угла окна.
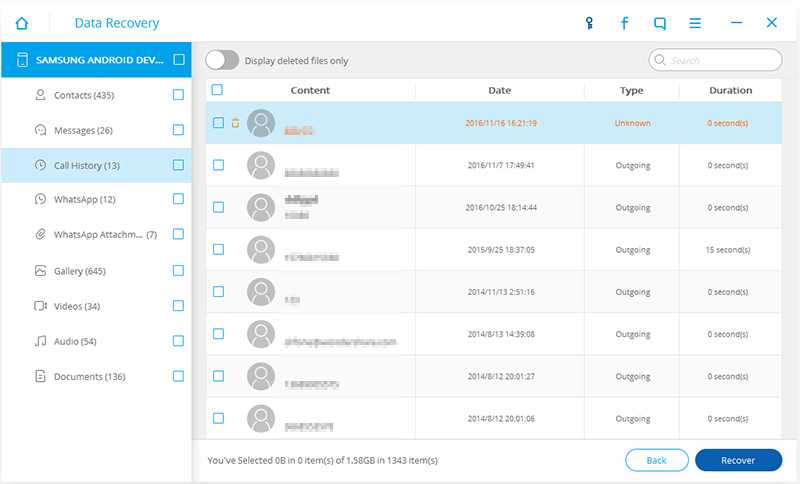
15.On в следующем окне нажмите кнопку Восстановить , чтобы восстановить потерянные данные в папку по умолчанию на вашем компьютере.
Как восстановить данные на Андроид
Прежде чем предлагать решения вопроса восстановления данных с телефона Android оговоримся, что с разбитого вдребезги телефона своими силами ничего получить не удастся. В этом случае пользователю необходимо посетить сервисный центр, в котором имеется специализированное оборудование для подключения к чипу памяти. Также возврат после сброса к заводским настройкам без предварительного бекапа невозможен. В остальных случаях можно попытаться вернуть данные на Андроид.
Восстановление с карты памяти
Восстановление удалённых файлов на телефоне вызовет меньше всего затруднений если они были стёрты с внешнего носителя в этом случае можно без root-прав. Подойдёт любая программа для восстановления данных. Достаточно поместить флешку в картридер и просканировать её через ПК с помощью любой подходящей программы. Обзор подобных утилит мы приведём ниже, а сейчас рассмотрим процесс на примере простой и бесплатной утилиты Recuva.
Представленный в результате список файлов будет иметь маркеры разных цветов. Зелёный означает что файл хорошо сохранился и восстановится без потери качества. Красный сигнализирует о том, что восстановить это документ не удастся
Если среди «красных» файлов есть важное фото или другой ценный документ все равно попытайтесь их восстановить, возможен положительный исход
Все остальные утилиты для восстановления удалённых файлов на телефоне работают аналогичным образом.
Восстановление из внутренней памяти
Работа с внутренней памятью смартфона гораздо сложнее. Во-первых, не обойтись без Root-прав. Во-вторых, телефоны новых моделей, например, Galaxy s3, используют особый протокол для подключения к ПК. В связи с чем, последний не видит устройство как съёмный диск, и программа не распознаёт систему смартфона как пригодную для сканирования.
Для того чтобы восстановить данные из внутренней памяти придётся проделать следующие шаги.
- Сформировать резервную копию внутренней памяти в формате RAW и разместить его на ПК.
- Конвертировать файл с бекапом системы в виртуальный диск на компьютере и смонтировать его в диспетчере дисков.
- Просканировать полученный диск программой для восстановления данных.
- Выбрать нужные файлы и восстановить их.
Чтобы сформировать копию раздела внутренней памяти смартфона понадобятся вспомогательные утилиты и права суперпользователя. Для этого скачайте и установите на гаджет программу KingoRoot. После того как она рутирует систему установите утилиту BusyBox.
Скачайте на ПК adb-драйвера, соответствующие модели смартфона. Включите на мобильном устройстве режим отладки по USB и подключите его к компьютеру с помощью шнура. Откройте Cygwin (аналог командной строки для работы с UNIX) и выполните команды:
-
adb shell
; -
/system/bin/busybox nc -l -p 5555 -e /system/bin/busybox dd if=/dev/block/mmcblk0p12
.
Перед заданием команды уточните в какой папке установлен БусиБокс, это может быть bin
или xbin
. После выполнения первого блока, снова запустите терминал и выполните следующие команды:
-
adb forward tcp:5555 tcp:5555
; -
cd /nexus
; -
nc 127.0.0.1 5555 | pv -i 0.5 > mmcblk0p12.raw
.
Последнее запустит копирование, процесс может занять несколько часов.
Чтобы конвертировать резервную копию системы в читаемый файл выполните в терминале Cygwin
команду VhdTool.exe /convert mmcblk0p12.raw
. Осталось монтировать образ в диск и запустить сканирование.
В разделе компьютера «Управление дисками» присоедините виртуальный жесткий диск c:\cygwin\nexus\mmcblk0p12.raw
. Затем щелчком правой кнопки мыши вызовете контекстное меню диска и выберите инициализировать диск – GPT
. Создайте новый том на дисковом пространстве и задайте ему имя. Проследите, чтобы не активировался отказ от форматирования и завершите процесс. Затем запустите процесс быстрого форматирования, укажите файловую систему FAT32
.

После того как форматирование завершится просканируйте сформированный диск программой для восстановления данных с Android устройства и из полученных результатов выберите интересующие вас файлы.
Причины повреждения карты памяти в телефоне
Карты памяти может выйти из строя по множеству причин. Самыми распространенными являются:
- Загрязненные контакты. В первую очередь следует рассматривать именно этот вариант. Для начала нужно достать карту из телефона и прочистить элементы питания. На протяжении длительного срока использования SD начнет покрываться пылью и прочим мусором, что негативно скажется на дальнейшей работе. Очищать накопитель рекомендуется с помощью спирта или одеколона. Многие мастера используют для очистки карт памяти зубочистки или заточенные спички. С помощью тонкого изделия можно аккуратно снять слой грязи с контактов накопителя. Напоследок следует тщательно продуть элемент и вставить обратно в смартфон.
- Системный сбой. Наиболее распространенной причиной выхода из строя является системный сбой в операционной системе. В подавляющем количестве раз это случается с устройствами на базе Андроид. Единственное простое решение – перезагрузка мобильного телефона. Также можно изъять накопитель, перезагрузить смартфон и вставить элемент обратно. Если извлечение и перезапуск системы не помог, то следует прибегнуть к очистке КЭШа, путем использования загрузочного меню. Для этого нужно зажать кнопку включения и нижнюю кнопку регулятора громкости. Далее появится строка «Wipe cache partition», которая отвечает за очистку файлов.
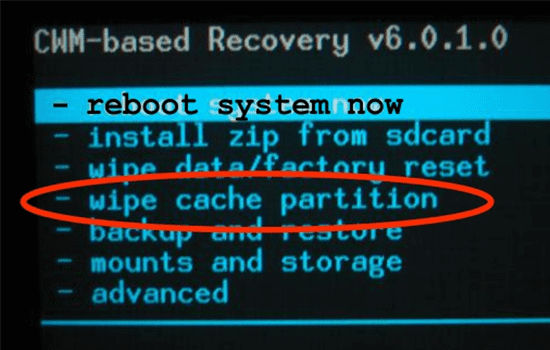
- Несовместимость накопителя и телефона. В нередких случаях SD-карта не подходит по причине слишком устаревшего гаджета. Особенно актуальная данная проблема в том случае, если телефон просто не поддерживает заданный объем памяти в накопителе. При таких обстоятельствах рекомендуется приобрести карту с меньшим объемом памяти.
- Выход из строя файловой системы флешки. Внешний накопитель, как и любой другой девайс, имеет собственную файловую систему, предназначенную для быстрого поиска информации. Если вывести данную систему из строя, то носитель перестанет выполнять поставленные задачи. В противном случае карта попросту перестает функционировать. Исправить ситуацию можно только одним способом – форматирование и восстановление.
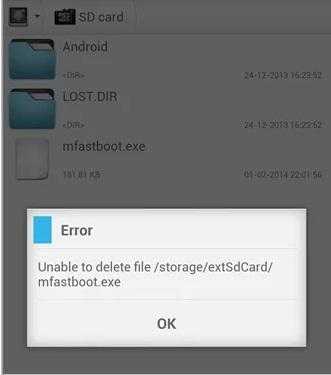
Библиотеки
- DiscreteSlider — анимированный слайдер, показывающий текущее значение;
- Pager — библиотека для интерактивного переключения между фрагментами;
- StreamingAndroidLogger — логгер со встроенным веб-сервером и возможностью создать несколько независимых каналов логов;
- Scarlet — Retrofit-подобный клиент WebSockets, разработанный командой Tinder;
- osslib-android — экран, показывающий используемые приложением библиотеки;
- ThreeTenABP — бэкпорт пакета java.time из Java 8 для Android;
- Needs — диалог, наглядно показывающий, какие разрешения и для чего нужны приложению;
- MaterialBanner — баннер в верхней части экрана приложения в стиле Material Design;
- Pulkovo — библиотека для измерения времени исполнения методов, блоков кода и цепочек RxJava;
- Calc — простая библиотека для вычисления математических выражений.
Читать новость в источнике Xakep
Подключение внутренней памяти Android как Mass Storage Device
Теперь приступаем к основной части этого руководства — непосредственно подключение внутренней памяти Android как флешки к компьютеру.
- Перезагрузите ваш телефон или планшет в режиме Recovery. Обычно для этого нужно выключить телефон, затем зажать и удерживать кнопку питания и «громкость вниз» в течение некоторого времени (5-6) секунд, а после появления экрана fastboot выбрать Recovery Mode с помощью кнопок громкости и загрузиться в него, подтвердив выбор коротким нажатием кнопки питания. Для некоторых устройств способ может отличаться, но легко находится в Интернете по запросу: «модель_устройства recovery mode»
- Подключите устройство к компьютеру по USB и подождите некоторое время, пока оно не будет настроено. Если по окончании настройки в диспетчере устройств Windows устройство будет отображаться с ошибкой, найдите и установите ADB Driver именно для вашей модели устройства.
- Запустите Ubuntu Shell (в моем примере используется именно оболочка Ubuntu под Windows 10), командную строку или терминал Mac и введите adb.exe devices (Примечание: из-под Ubuntu в Windows 10 я использую adb для Windows. Можно было бы установить adb для Linux, но тогда бы он не «видел» подключенных устройств — ограничение функций подсистемы Windows для Linux).
- Если в результате выполнения команды вы видите подключенное устройство в списке — можно продолжать. Если нет — введите команду fastboot.exe devices
- Если в этом случае устройство отобразилось, значит всё подключено правильно, но рекавери не позволяет использовать команды ADB. Вероятно, придется установить кастомный рекавери (рекомендую найти TWRP для вашей модели телефона). Подробнее: Установка кастомного рекавери на Android.
- После установки кастомного рекавери, зайдите в него и повторите команду adb.exe devices — если устройство стало видным, можно продолжать.
- Введите команду adb.exe shell и нажмите Enter.
В ADB Shell по порядку выполняем следующие команды.
mount | grep /data
В результате получаем имя устройства block, которое будет использовать далее (не теряем его из виду, запоминаем).
Следующей командной размонтируем раздел data на телефоне, чтобы иметь возможность подключить его как Mass Storage.
umount /data
Далее находит индекс LUN нужного раздела, соответствующего Mass Storage Device
find /sys -name lun*
Будет отображено несколько строк, нас интересуют те, которые имеют в пути f_mass_storage, но пока мы не знаем, какая именно (обычно, заканчивающиеся на просто lun или lun0)
В следующей команде используем имя устройства из первого шага и один из путей с f_mass_storage (один из них соответствует внутренней памяти). Если будет введен неверный, вы получите сообщение об ошибке, тогда пробуем следующий.
echo /dev/block/mmcblk0p42 > /sys/devices/virtual/android_usb/android0/f_mass_storage/lun/file
Следующий шаг — создаем скрипт, подключающий внутреннее хранилище к основной системе (всё, что ниже — одна длинная строка).
echo "echo 0 > /sys/devices/virtual/android_usb/android0/enable && echo \"mass_storage,adb\" > /sys/devices/virtual/android_usb/android0/functions && echo 1 > /sys/devices/virtual/android_usb/android0/enable" > enable_mass_storage_android.sh
Выполняем скрипт
sh enable_mass_storage_android.sh
В этот момент сессия ADB Shell будет закрыта, а к системе будет подключен новый диск («флешка»), представляющий собой внутреннюю память Android.
При этом, в случае Windows вас могут попросить отформатировать накопитель — не делайте этого (просто Windows не умеет работать с файловой системой ext3/4, но многие программы для восстановления данных умеют).
Как восстановить SD-карту на телефоне без форматирования
Восстановление карты памяти без форматирования – процесс более сложный. Осуществить процедуру штатными средствами Windows или Android не удастся, поэтому потребуется использовать сторонние приложения.
Через Андроид
Инструкция по восстановлению выглядит следующим образом:
- Скачать и установить программу Undeleter. Для загрузки установочного файла можно воспользоваться ссылкой .
- Нажать на кнопку продолжения, после чего программа начнет проверять телефон на наличие прав администратора.
- Если ROOT-права присутствуют, нажать на предоставление доступа.
- Если описываемые права отсутствуют, тогда потребуется перед использованием программы их установить.
- Далее система оповестит об успешном подключении к системным файлам телефона.
- В появившемся окне указать раздел с восстановлением файлов. В данном разделе имеется две функции – восстановление и безвозвратное удаление. После использования последнего варианта, вернуть информацию будет невозможно.
- На следующем этапе дождаться пока система отыщет съемные носители. Процедура производится в течение нескольких секунд.
- В новом окне появится возможность выбора внешнего носителя.
- Далее нужно выбрать алгоритм поисковой системы. Так как нужно восстановить большое количество файлов, выбрать глубокое сканирование.
- Чтобы приложение максимально быстро отыскало необходимые файлы, рекомендуется указать их тип (видео, изображение, музыка и т.д.).
По завершении процедуры программа автоматически вернет удаленные файлы.
Через ПК
Чтобы восстановить карту памяти без форматирования через ПК, рекомендуется воспользоваться программой Recuva. Для скачивания можно воспользоваться ссылкой. Инструкция для восстановления флешки:
- Запустить мастер установщик, и загрузить утилиту на компьютер. Выбрать язык и определиться с расположением ярлыков.
- После завершения установки убрать галочку со строки «View release notes», после чего нажать на двойку.
- Далее откроется окно, в котором потребуется нажать на кнопку продолжения.
- На следующем этапе пользователь должен выбрать фильтр поиска. В нем можно указать определенные файлы или выбрать всю удаленную информацию
- Указать место, в которое будут отправляться отсканированные файлы. Для этого нужно нажать на кнопку обзора и подтвердить действие клавишей «ОК».
- Чтобы программа отыскала максимальное количество удаленных данных, нужно выбрать глубокое сканирование. Тапнуть на клавишу «Начать».
- Процедура будет разделена на несколько этапов.
- По завершению на главной странице программы откроется список, в котором будут содержаться удаленный файлы. Пользователю нужно выбрать конкретную информацию и нажать на двойку.
- Определиться с местом хранения данных и кликнуть на клавишу подтверждения.
Как использовать SD-карту в качестве внутренней памяти (Android 6 >)
Настройка SD-карты в качестве внутреннего хранилища на Android — это простая задача
Обратите внимание, что SD-карта будет отформатирована во время процесса, поэтому не забудьте сделать резервную копию данных, скопировав их на ПК
Вполне возможно, что функция Adoptable Storage отсутствует, даже если телефон оперирует под управлением Android 6 >. Возможно, производитель устройства форсированно отключил эту функцию в целях безопасности.
Однако существуют методы с использованием командной строки, которые позволяют принудительно заставить устройство использовать носитель в качестве внутреннего хранилища.
Вот инструкция по адаптации SD-карты как внутренней:
- Вставьте SD-карту в телефон Android и дождитесь ее обнаружения.
- Теперь откройте Настройки.
- Прокрутите вниз и перейдите в раздел «Хранилище» (или Обслуживание устройства > Память).
- Нажмите на название вашей SD-карты.
- Нажмите на три вертикальные точки в правом верхнем углу экрана.
- Нажмите на пункт Настройки хранения.
- Выберите опцию Форматировать как внутреннюю.
Нажмите на «Стереть и отформатировать», если вы хотите отформатировать SD-карту как внутреннюю память. - Если Android обнаружит, что ваша SD-карта работает медленно, Андроид сообщит об этом. Нажмите OK, чтобы продолжить.
- Вы можете начать переноса данных сейчас или сделать это позже.
- Нажмите Готово, чтобы завершить адаптацию хранилища для вашей SD-карты.
Меры предосторожности. После завершения форматирования вы можете свободно использовать съемную SD-карту в качестве постоянного “внутреннего” хранилища
Но имейте в виду, что карта памяти, отформатированная как внутренняя, не поддерживает горячую замену, как портативные SD-карты. Поэтому не удаляйте ее без использования опции «Извлечь».
Возможно ли восстановить утерянные файлы после форматирования карты памяти?
После форматирования карты памяти с помощью камеры или компьютера, загрузочная область и файловая таблица будет очищена и переиницализирована. То есть, карта памяти отображается как пустая и не содержащая никаких файлов, но файлы из неё ещё не удалены. Поэтому, после форматирования карты памяти утерянные файлы всё ещё восстановимы.
Но некоторые устройства могут затирать информацию в процессе форматирования и это усложняет процесс восстановления ваших файлов. Кроме переиницализации загрузочной области и файловой таблицы некоторые устройства могут записать нули в каждый сектор карты памяти (“0x00”, “0xFF”), чем сделать их данные невосстановимыми.
1. Возможно ли восстановить потерянные данные с внутренней памяти Samsung?
Короткий и простой ответ на этот вопрос будет Да! Возможно. Это как внутренняя память устройства Samsung или любой другой смартфон работает:
Внутренняя память смартфона делится на два раздела, где первый раздел помечен как только для чтения и содержит операционную систему, приложения, акции и все важные системные файлы в нем. Этот раздел остается недоступным для пользователей.
С другой стороны, второй раздел действительно позволяет пользователям получать доступ к себе, но с ограниченными привилегиями. Все приложения и данные, которые сохраняются во внутренней памяти смартфона, на самом деле хранятся во втором разделе. При использовании программы для сохранения данных во втором разделе (например, текстовый редактор), это только приложение, которое может получить доступ к области, где хранятся ваши данные, и даже приложение имеет ограниченный доступ к памяти и не может читать или писать какие-либо данные в другом, чем его собственное пространство.
Выше ситуация в общих сценариях. Однако все меняется, когда корень устройства Samsung. Когда устройство укоренились, вы получаете полный доступ ко всей внутренней памяти, в том числе раздел, который имеет файлы операционной системы в нем и ранее помеченный как только для чтения. Не только это, вы даже можете вносить изменения в файлы, хранящиеся в этих двух разделов.
Это еще средство для того, чтобы восстановить данные из внутренней памяти устройства Samsung, смартфон должен быть искоренено. В дополнении к этому, вы также должны использовать эффективный инструмент для восстановления данных, которое способно сканировать внутреннюю память смартфона и можете восстановить удаленные файлы оттуда.
