Вопросы и ответы о DiskDigger
Я загрузил diskdigger, чтобы восстановить удаленные фотографии внутренней памяти, но фотографии в оригинале не восстановились. У меня есть Samsung Galaxy Note 4, и Diskdigger просит меня рутировать мой телефон.
Ответ. Вы не установили root, поэтому программа обнаружила только эскизы фотографий, к которым был доступ. Для полноценного восстановления предоставьте Diskdigger’у права суперпользователя.
Я хочу восстановить удаленные фото на телефоне meizu m3s. Рут доступ сделать не получается, так как я забыл пароль от аккаунта Flyme. Сторонние программы для рут прав не поддерживают модель моего телефона. С помощью DiskDigger мне удалось восстановить удаленные фото, но в плохом качестве.
Вопрос: как восстановить удаленные фото в исходном качестве без рут прав? Они были удалены именно с памяти телефона.
У меня телефон Xaiomi Redmi Not 5, я на нем удалила фотографии, точней, саму папку с фотографиями с внутренней памяти телефона и при этом у меня не было никаких синхронизаций с облаками. Даже удаляя фотографии, не папку, я их находила… Какими только приложениями не пыталась их найти, но все четно. Самым распространенным «DiskDigger». Помогите, пожалуйста. Может как-то через ПК можно. Я уже мало на что надеюсь, так жалко…
Я нашла свои удаленные фотографии через DiskDigger, но проблема в том что качество фото очень плохое, как восстановить фотографии с изначальным качеством ?
Хотела на телефоне перенести файлы в другую папку, через компьютер вырезала файлы, перешла в нужную папку, нажала вставить, но файлы не появились и в начальной папке их тоже нет. Телефон находится на гарантии,поэтому рутирование-не выход.Программа Disk Digger восстановила файлы,но в очень плохом качестве. Что можете порекомендовать в этом случае? Фото очень важны…
Сегодня перекидывала папку со скриншотами с телефона (Samsung Note 4) на компьютер. Папку я вырезала по глупости и хотела вставить, но произошел какой-то сбой — компьютер перестал видеть телефон и файлы так и не переместились; однако, и в телефоне скриншоты пропали, пыталась их найти везде. Так как эти скрины очень важные, хотела бы их восстановить. Попробовала бесплатные утилиты — disk digger, photo recovery, но они находят все, кроме этих самых скриншотов. Скажите, пожалуйста, есть ли какой-то шанс их восстановить?
У меня на телефоне пропали фотографии когда я скидывал их по беспроводному подключению на компьютер. Было вот как: компьютер подключен к роутеру через Wi-Fi, я подключил телефон к компьютеру тоже через роутер, так как через провод компьютер телефон не видит. На компьютере открыл папку с фото в телефоне, выделил фотографии и ПЕРЕТАЩИЛ их в браузер с открытым яндекс диском! Хотел сразу без копирования на компьютер закинуть их на яндекс диск. В итоге в папке яндекс диска фото не появились а с телефона исчезли! Около 600 фотографий объемом в 2,5 Гб исчезли за минуту, процесса копирования или удаления не было, они просто пропали в папке телефона. После этого я сделал root права на телефоне и просканировал программой diskdigger, установленной на телефоне, но она фото не нашла. Скажите пожалуйста, фотографии теперь не найти?
Восстановление данных в Wondershare Dr.Fone for Android
Первая из программ для восстановления для Android, которая сравнительно успешно возвращает файлы с некоторых смартфонов и планшетов (но не всех) — Wondershare Dr.Fone for Android. Программа является платной, но бесплатная пробная версия позволяет посмотреть, а возможно ли вообще восстановить что-то и покажет список данных, фотографий, контактов и сообщений для восстановления (при условии, что Dr. Fone сможет определить ваше устройство).
Принцип работы программы следующий: вы устанавливаете ее в Windows 10, 8 или Windows 7, подключаете Android устройство к компьютеру и включаете отладку по USB. После этого Dr. Fone for Android пробует определить ваш телефон или планшет и установить root-доступ на него, при успехе проводит восстановление файлов, а по завершении, отключает root. К сожалению, для некоторых устройств это не удается.
Подробнее об использовании программы и о том, где ее скачать — Восстановление данных на Android в Wondershare Dr.Fone for Android.
Восстановление удаленных фото Android с SD карты
Если фотографии на вашем Android телефоне хранились на карте памяти MicroSD, которая при этом не была отформатирована как внутренний накопитель, самый эффективный способ восстановить фото с неё — подключить её напрямую к компьютеру (простое подключение телефона кабелем здесь не подойдет) и затем использовать специальные программы для восстановления данных.
Как подключить карту памяти из телефона к компьютеру:
- На некоторых ноутбуках есть слот для карт памяти MicroSD, куда её можно просто вставить.
- На большинстве ноутбуков, а также на некоторых ПК есть слот для карт памяти SD. Для подключения карты памяти MicroSD можно использовать адаптер с MicroSD на SD. Если у вас такой отсутствует, с большой вероятностью он может найтись у знакомых (так как часто присутствует в комплекте с картами памяти), покупка адаптера тоже будет не обременительной.
- Есть USB кард-ридеры, куда можно подключить вашу карту памяти. Кстати, если у вас есть 3G/4G модем, там внутри, помимо слота для SIM-карты также присутствует и слот для карт памяти MicroSD, то есть он может работать как кард-ридер.
После того, как вы подключите карту памяти к компьютеру, вы можете увидеть сообщения о необходимости форматирования или другие ошибки: на этом этапе не следует обращать на них внимание. Вместо этого используйте качественные бесплатные программы для восстановления данных
В первую очередь я бы рекомендовал PhotoRec, Transcend RecoverX или DMDE для случая, если были повреждены разделы на карте памяти.
Сохранение фото с флешки на источнике
Когда файлы будут выбраны, просто нажмите на кнопку “Save Selected Files” (Сохранить выбранные файлы) вверху. Для удобства, легко создать новую папку на рабочем столе и сохранить найденные фото туда.
Примечание: не сохраняйте восстанавливаемые фото на тот же источник (флешку, usb-накопитель), с которым вы работаете в этот момент!
DiskDigger rus приступит к сохранению файлов с карты памяти (флешки) в указанный файловый источник.
Процесс сохранения файлов в DiskDigger
Когда сохранение окончится, можно закрыть программу, перейти в папку с ранее удаленными на флешке фото и смотреть на восстановленные данные и радоваться возвращенным к жизни данным.
Онлайн загрузка
Загрузите демо-версии наших продуктов и опробуйте их совершенно бесплатно.
Загрузить Magic Partition Recovery
Самое мощное средство для восстановления информации в сложных ситуациях, включая повреждение файловой системы или таблицы разделов, форматирование жестких дисков, работу с недоступными носителями.
Языки: Русский, اللغة العربية, 中文, Deutsch, English, Español…
Версия: 3.0
Размер: 40.3 Мб
- Загрузить
-
- Установочный файл
- Портативная версия
Загрузить Magic Uneraser
Программа поможет вам быстро восстановить любые удаленные файлы. Предлагая удобный пользовательский интерфейс и широкие возможности, продукт предоставляет лучшее соотношение цены и качества.
Языки: Русский, اللغة العربية, 中文, Deutsch, English, Español…
Версия: 5.0
Размер: 40.5 Мб
- Загрузить
-
- Установочный файл
- Портативная версия
Загрузить Magic Photo Recovery
Восстановление цифровых фотографий и RAW файлов с карт памяти, USB-накопителей и жестких дисков. Благодаря предварительному просмотру вы можете выбрать необходимые изображения для сохранения.
Языки: Русский, اللغة العربية, 中文, Deutsch, English, Español…
Версия: 4.8
Размер: 13.9 Мб
- Загрузить
-
- Установочный файл
- Портативная версия
Загрузить Magic Office Recovery
Восстановление документов как со здоровых, так и с отформатированных и поврежденных устройств хранения данных. Программа восстанавливает документы Microsoft Word, Excel, OpenOffice и файлы Adobe PDF.
Языки: Русский, اللغة العربية, 中文, Deutsch, English, Español…
Версия: 2.7
Размер: 16.4 Мб
- Загрузить
-
- Установочный файл
- Портативная версия
Загрузить Magic Data Recovery Pack
Этот инструмент предлагает две программы для восстановления данных в одном пакете со скидкой. Получите Magic Uneraser и Magic Photo Recovery в одном комплекте и сэкономьте 20 процентов при покупке этих двух программ.
Языки: Русский, اللغة العربية, 中文, Deutsch, English, Español…
Версия: 2.8
Размер: 53.7 Мб
- Загрузить
-
- Установочный файл
- Портативная версия
Загрузить Magic NTFS Recovery
Программа идеально подходит для решения любых проблем с жесткими дисками и другими носителями. Magic NTFS Recovery восстанавливает информацию с поврежденных, отформатированных, удаленных и недоступных NTFS разделов.
Языки: Русский, اللغة العربية, 中文, Deutsch, English, Español…
Версия: 3.0
Размер: 39.2 Мб
- Загрузить
-
- Установочный файл
- Портативная версия
Загрузить Magic FAT Recovery
Magic FAT Recovery идеально подходит для извлечения информации с отформатированных, поврежденных и недоступных карт памяти, USB-накопителей и других носителей с файловой системой FAT/FAT32.
Языки: Русский, اللغة العربية, 中文, Deutsch, English, Español…
Версия: 3.0
Размер: 39.2 Мб
- Загрузить
-
- Установочный файл
- Портативная версия
Загрузить Magic Word Recovery
Восстанавливайте документы Microsoft Word, OpenOffice ODT и RTF файлы! Magic Word Recovery может восстанавливать документы с удаленных, отформатированных, поврежденных и недоступных носителей информации.
Языки: Русский, اللغة العربية, 中文, Deutsch, English, Español…
Версия: 2.7
Размер: 16.5 Мб
- Загрузить
-
- Установочный файл
- Портативная версия
EaseUS MobiSaver for Android — восстановление фото из Галереи Андроид в два нажатия
MobiSaver — относительно новый продукт в области программ для восстановления изображений. Учитывая, что разработкой занималась небезызвестная компания Easeus, понятно, что функции других продуктов перекочевали MobiSaver.
Это специализированное приложение для восстановления мобильных данных в памяти устройства или на microsd. Функции мало чем отличаются, скажем, от Wondershare Data Recovery. Другими словами, вам не нужно разбираться в настройках восстановления (собственно настроек в MobiSaver не предусмотрено). Все операции выполняются через пошаговый мастер. В результате, в разделе Gallery вы увидите фотографии из Галереи и те, которые удалось обнаружить.
Программа EaseUS MobiSaver не гарантирует, что найдет изображения в удаленных областях памяти телефона, доступ к которым запрещен на уровне root. Тем не менее, часть фотографий она сможет восстановить “по горячим следам” – пока они не были перезаписаны другой информацией.
| Преимущества | Недостатки |
Как работает программа DiskDigger
C некоторыми программными функциями мы разобрались, теперь давайте рассмотрим те особенности приложения Digger’а, которых нет в других подобных программах для реанимирования диска. Следует полагать, вы уже скачали diskdigger pro и запустили программу, чтобы перейти к дальнейшему обзору функционала.
Режим сканирования Digging deep
В этом режиме можно возвратить файлы на ваш диск. Программа сканирует файловую систему и ищет пометки: при удалении файлов система могла их пометить “можно удалять”, таким образом, ничто не мешало их перезаписать заново. Впрочем, если вам повезет, то вы еще успеете “выкопать” драгоценную удаленную информацию.
- FAT — используется на дисках, большинстве накопителей usb и карт памяти до 4 Гб, старых жестких дисках (FAT16)
- FAT32 – также используется на старых жестких дисках и большинстве флеш-брелоков, карточках памяти с 4 Гб на борту и больше.
- NTFS — популярная система на новых жестких дисках
- exFAT – задействована на современных HDD и флешках, usb-дисках.
К счастью, список выше покрывает потребности большинства пользователей ПК, так что в дальнейшем инструкция будет эффективна для всех читателей.
Поэтому главное правило: процесс восстановление эффективен только в тех случаях, если файлы были удалены недавно. Или, более точно: вероятность успешного восстановления пропорциональна времени, прошедшему после его стирания.
Определение типов файлов, удаленных с флэшки, для дальнейшего их поиска
Режим Digging deeper
Этот режим делает процесс восстановления удаленных файлов с флешки гораздо более эффективным благодаря тому, что он независим от файловой системы. Это значит, что программа физически сканирует диск, каждый его сектор, в поисках известных файловых форматов.
Этот режим восстановления флешки имеет как свои достоинства, так и недостатки. Главный “плюс” – независимость от файловой системы, в которой разбит диск
Посему, это может быть и FAT, и NTFS, и HFS, и ext2, и проч и проч., что неважно. DiskDigger сканирует слои глубже файловой системы, что дает ему особое преимущество как то возможность сканирования любого свободного файлового пространства вне файловой системы, которое в режиме dig deep попросту недоступно
Что до недостатков, то для digging deeper – это длительное время сканирования, требуемое для полного прохождения процесса. Если вы сканируете карту памяти или флешку, это еще не будет заметно, однако при сканировании целого жесткого диска, операция может затянуться на несколько часов. Конечно же, все это весьма относительно и зависит только от ценности файлов, которые вы пытаетесь реанимировать.
Еще один недостаток этого метода – ограниченный набор файловых типов, подвластных восстановлению. Поскольку неизвестно, что за файловая система сканируется в текущий момент, данные будут восстановлены побайтово, без определения файлового формата. Это же означает ,что DiskDigger не заботит структура типов файлов, и поиск файловых шаблонов будет отличаться для каждого из форматов. К счастью, DiskDigger поддерживает достаточно широкий перечень форматов, в большинстве случаев подходящих под задачи большинства пользователей.
Последний недостаток этого подхода – невозможность восстановления файлов после дефрагментации файловой системы. Поскольку ее тип не определен, DiskDigger не сможет достать важную для восстановления информацию, а только воссоздаст первый фрагмент стертого файла флеш-карты. Большинство файлов, впрочем, и содержат только один фрагмент, но в некоторых случаях, файловая система выберет разделение файла на два или более фрагментов. Главное правило здесь такое: чем больше файл, тем вероятнее, что он был дефраментирован.
В этом коротеньком руководстве я расскажу о программе для восстановления данных с флешки, DiskDigger Pro, которую можно использовать для сканирования и дальнейшего сохранения файлов с flash, sd карты и других носителей.
На самом деле, далеко не любая программа для восстановления данных может использоваться для работы с флешкой. Это связано с тем, что usb-flash не всегда определяется через usb-порт компьютера. Кроме того, многие программы попросту не поддерживают ту или иную модель флеш-накопителя, поэтому восстановление данных не представляется возможным. Pro-версия DiskDigger является исключением.
В том случае, если вы удалили одну или несколько фотографий с карты памяти / флешки, или же случайно отформатировали карту, DiskDigger поможет возвратить большинство – если не все – фотографии, которые вы потеряли.
Процесс восстановления файлов с помощью программы
c http-equiv=»Content-Type» content=»text/html;charset=UTF-8″>lass=»remon-after-2nd-h2″ id=»remon-1070567957″>
Для проверки работоспособности PhotoRec я записал на флешку несколько фотографий, удалил их с помощью Shift + Delete, после чего отформатировал USB накопитель из FAT32 в NTFS (а потом, в ходе теста другой программы — R-Undelete, обратно в FAT32) — в общем-то довольно распространенный сценарий потери данных для карт памяти и флешек. И, несмотря на то, что он кажется очень простым, могу сказать, что даже некоторое платное ПО для восстановления данных умудряется не справляться в описанной ситуации.
- Запускаем PhotoRec 7 с помощью файла qphotorec_win.exe, интерфейс, который теперь на русском языке (язык выбирается в зависимости от основного языка операционной системы), вы можете видеть на скриншоте ниже.
- В поле вверху выбираем накопитель, на котором следует произвести поиск потерянных файлов (можно использовать не накопитель, а его образ в формате .img), я указываю свою USB флешку.
- В списке вы можете выбрать раздел на диске (подойдет для случаев простого удаления) или выбрать сканирование диска или флешки целиком (Whole Disk, лучше использовать после форматирования или повреждения файловой системы). Кроме этого, следует указать файловую систему (FAT, NTFS, HFS+ или ext2, ext3, ext 4 — для восстановления с файловых систем Linux). Я выбираю первый пункт. Также обязательно нужно задать путь для сохранения восстановленных файлов, причем не задавайте в качестве пути тот же накопитель, с которого производится восстановление.
- Нажав кнопку «Форматы файлов» вы можете указать, какие именно файлы требуется восстановить (если не выбирать, программа будет восстанавливать все, что найдет). В моем случае это фотографии JPG, но я оставляю отмеченными все пункты.
- Нажмите Поиск и ожидайте. По окончании, просто нажмите кнопку Выход.
В отличие от многих других программ такого типа, восстановление файлов происходит автоматически в указанную вами на 3-м шаге папку (то есть вы не можете сначала просмотреть их, а затем восстановить только выбранные, как это обычно бывает в аналогах) — учтите это, если производите восстановление с жесткого диска, в этом случае лучше всего указать конкретные типы файлов для восстановления, чтобы ненужные не восстанавливались.
В моем эксперименте программа показала тот же результат, что и аналогичные качественные программы восстановления данных, включая платные. А предыдущий опыт говорит о том, что в некоторых случаях она может оказаться даже более эффективной, находя то, что другие не обнаруживают.
Как восстановить файлы в PhotoRec — видео инструкция
Надеюсь, статья оказалась полезной и помогла вернуть необходимые вам важные данные.
А вдруг и это будет интересно:
Программа для восстановления данных 7-Data Android Recovery
Когда я в прошлый раз писал о другой программе от разработчика 7-Data, позволяющей восстановить файлы с флешки или жесткого диска, я обратил внимание на то, что у них на сайте имеется версия программы, предназначенной для восстановления данных с внутренней памяти Android или вставленной в телефон (планшет) micro SD карты памяти. Сразу подумал, что это будет неплохой темой для одной из следующих статей
Скачать Android Recovery можно на официальном сайте
Установка не занимает много времени — просто нажимаем «Далее» и со всем соглашаемся, ничего постороннего программа не устанавливает, так что в этом плане можете быть спокойны. Поддерживается русский язык.
Ключевые возможности программы DiskDigger, полезные при восстановлении
Утилита DiskDigger способна “откопать” стертые файлы большинства типов медиа на компьютере: жесткие диски, USB-флешки, карты памяти, cd/dvd, даже флоппи-диски. Восстановление производится с помощью специального мастера, который настраивается достаточно просто. На последнем этапе программа сканирует диски на наличие удаленных файлов и приступает к процессу восстановления и сохранения данных на флеш-накопитель.
Инструкция по использованию:
Главные функции программы:
- Восстанавливает удаленные файлы на разделах следующих типов: FAT (FAT12/16/32), NTFS и exFAT
- Работает с любыми типами стертых и уничтоженных данных, информации
- Позволяет фильтровать и сортировать данные по имени и размеру, дате, каталогу
Имеется два типа операций, которые можно выбирать каждый раз при сканировании диска. Они называются “dig deep” (копать глубоко) и “dig deeper” (копать глубже). Как понятно из названия, от выбора зависит глубина сканирования устройства программой Disk Digger.
Восстановить удаленные файлы на флешке в приложении DiskDigger pro проще простого
DiskDigger — приложение для восстановления файлов на Android
Сегодня поговорим о программе для восстановления удаленных изображений PNG и фотографий в формате JPG, GIF, видео, документов. А как восстановить удаленные видео в формате MP4 на телефоне Android? Не знаете, тогда Вам нужна программа DiskDigger.
Другими словами, если случайно удалили фотографии с телефона или неслучайно и теперь жалеете об этом и не знаете как восстановить фотографии или видео с телефона android, то достаточно установить эту программу и после её небольшой настройки Вы сможете быстро восстановить удаленные медиафайлы напрямую с мобильного телефона без использования другого электронного друга — компьютера!
Но стоит заметить, что DiskDigger возможно установить только на «умный» мобильный телефон, — смартфон, работающий на операционной системе Android, то есть эту утилиту не получится установить на смартфон Nokia с Symbian или Windows.
Увидев главное окно программы сразу можно понять, что намерения программы очень-таки серьезные, Вы увидите это, если обратить внимание на возможность выбора памяти телефона для сканирования на наличие удаленных файлов. Наверное всё равно непонятно, что я сейчас сказал, — поясняю, программа предлагает выбрать какой раздел памяти телефона следует сканировать:
- /system — системные файлы
- /data
- /cashe — кэш приложений
- /mnt/sdcard — это карта памяти microSD вставленная в телефон
Добавлю, что такого «богатого» выбора на телефоне я еще не встречал, — вот и удивляюсь… Вот скрин программы DiskDigger, предоставляя права root, запускаем программу. Получить права root на любой прошивке можно с помощью программы Eroot.
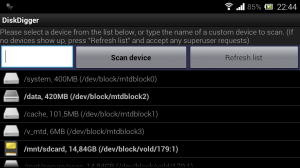
Как найти удаленные файлы на Андроид программой DiskDigger?
А для примера я выбрал все же карту памяти, у меня стоит microSD Silicon Power Class 10 16Gb 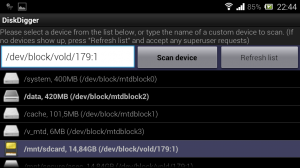
Честно не знаю почему в строке высветился такой путь /dev/block/vold/179:1 , скорее всего у программы такой алгоритм обработки данных… Итак, после выбора места сканирования жмем кнопку Scan device, после чего программа анализирует выбранную память и выполняет сканирование и поиск удаленных файлов и данных.
От количества памяти зависит и время на нахождение удаленных фотографий и других файлов, — естественно, чем больше памяти выбранной для сканирования, тем больше времени уйдет на анализ. Вот скрин поиска файлов
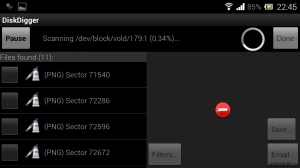
Так же присутствует фильтр медиафайлов, выбрать можно файлы png, jpg и mp4 как отдельно, так и в любом сочетании. Помимо этого имеется предварительный просмотр файла в небольшом окошке справа, что очень удобно. 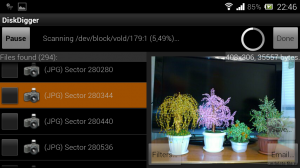
После завершения сканирования достаточно выбрать необходимые медиафайлы и выбрать место для их сохранения. Так как я ничего не выбрал программа на меня «ругается»…
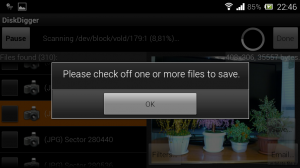 После чего можно и выйти из программы и радоваться результату!
После чего можно и выйти из программы и радоваться результату! 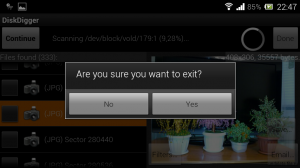
Программа бесплатная и её размер всего 77 кб. Для установки программы скачайте архив и перенесите в телефон расположенный внутри архива файл com.defianttech.diskdigger.apk, после чего установите как обычное приложение. Разархивировать можно бесплатной программой Win-Rar, — это касается только 1 версии для загрузки!
Обновление! Новая рабочая версия DiskDigger Pro Plus 2018
Приложение обновилось до 1.00 версии и теперь поддерживает больше разных форматов информации! Поменялась иконка программы:
Работает теперь шустрее, также изменился интерфейс:
А вот неполный список поддерживаемых типов файлов:
Программе diskdigger 1.0 pro + по-прежнему требуются root права, поэтому заранее их нужно получить, вот несколько рабочих способов. А ниже ссылки на прямое скачивание приложения:
Скачать: DiskDigger Pro 1.0 Plus на АндроидПриложение для Андроид для восстановления фото, видео, аудио файлов и документов из памяти устройства или карты памяти БЕЗ КОМПЬЮТЕРА! Скачано: 2546, размер: 2.0 MB, дата: 19.Дек.2018
Восстановление данных в 7-Data Android Recovery
c http-equiv=»Content-Type» content=»text/html;charset=UTF-8″>lass=»aligncenter size-full wp-image-16288 lazy» src=»data:image/svg+xml,%3Csvg%20xmlns=’http://www.w3.org/2000/svg’%20viewBox=’0%200%20600%20476’%3E%3C/svg%3E» data-src=»https://remontka.pro/images/7-data-android-recovery-main.png» alt=»Главное окно 7 Data Android Recovery» width=»600″ height=»476″ data-srcset=»https://remontka.pro/images/7-data-android-recovery-main.png 600w, https://remontka.pro/images/7-data-android-recovery-main-300×238.png 300w» data-sizes=»(max-width: 600px) 100vw, 600px»>
После подключения, в главном окне программы Android Recovery нажмите кнопку «Далее» и вы увидите список накопителей в вашем Android устройстве — это может быть только внутренняя память или же внутренняя память и карта памяти. Выберите нужное хранилище и нажмите «Далее».
Выбор внутренней памяти Android или карты памяти
По умолчанию, начнется полное сканирование накопителя — будут искаться удаленные, отформатированные и потерянные другими способами данные. Нам остается только ждать.
Файлы и папки, доступные для восстановления
По окончании процесса поиска файлов, будет отображена структура папок с тем, что удалось найти. Вы можете смотреть, что в них находится, а в случае с фотографиями, музыкой и документами — пользоваться функцией предварительного просмотра.
После того, как вы выбрали файлы, которые нужно восстановить, нажмите кнопку «Сохранить» и сохраните их к себе на компьютер
Важное примечание: не сохраняйте файлы на тот же носитель, с которого производилось восстановление данных
Странно, но у меня ничего не восстановилось: программа написала Beta Version Expired (я установил ее сегодня), хотя на официальном сайте написано, что никаких ограничений нет. Есть подозрение, что это связано с тем, что сегодня утро 1 октября, а версия, видимо, обновляется раз в месяц и они еще не успели обновить ее на сайте. Так что думаю, к моменту когда вы будете это читать, все будет работать в лучшем виде. Как я уже сказал выше, восстановление данных в этой программе полностью бесплатное.
А вдруг и это будет интересно:
Как восстановить удаленные фото на телефоне Андроид
Последнее обновление: 21.03.2019
При восстановлении фотографий на sd карте желательно использовать все возможные опции, повышающие шансы успешного нахождения файлов.
Мы будем работать с программой Recuva, настроим ее соответствующим образом. Процесс восстановления фото на sd карте представлен в виде пошаговой инструкции: от установки Recuva до сохранения результатов.
Последнее обновление: 28.02.2019
Как минимум в половине случаев снимки удается найти во временном хранилище или восстановить специальными приложениями для Android и утилитами для Windows.
Где хранятся изображения на Андроиде. Что такое DCIM и thumbnails
Последнее обновление: 28.01.2019
Приступая к восстановлению фото, желательно знать, откуда они были удалены. Нет смысла тратить на сканирование всего телефона, если файлы были удалены в определенной папке, например, на карте памяти.
Далее мы рассмотрим основные места хранения изображений на Андроид. Поясним, что такое DCIM и зачем нужна папка thumbnails.
Лучшие программы для восстановления поврежденных jpg файлов
Последнее обновление: 05.07.2018
После съемки на цифровой фотоаппарат, особенно со старой sd картой, можно обнаружить немало бракованных файлов, которые непригодны для хранения.
Последнее обновление: 01.07.2018
В этом гайде рассмотрим эффективные способы восстановления картинок на телефоне Samsung Galaxy. В этом нам помогут бесплатные recovery-программы – DiskDigger и PhotoRec.
Отдельно рассмотрим восстановление изображений из внутренней памяти телефона / планшета и ответим на вопросы пользователей смартфонов Samsung и др. устройств.
Последнее обновление: 24.06.2017
Одна из причин потери фотографий на Андроид – ошибка переноса с памяти на sd-карту, жесткий диск или в «облако». При неправильном копировании данных вы рискуете потерять все то, что годами хранилось на телефоне.
Последнее обновление: 14.04.2017
Пошаговая инструкция, как восстановить удаленные фото с айфона или другого iOS-устройства. Описание функций программы iPhone Data Recovery
Последнее обновление: 10.12.2016
Обзор лучших программ для восстановления фото, изображений, картинок и других мультимедийных данных, которые могли исчезнуть с вашего фотоаппарата, плеера или другого устройства. Также вы можете скачать программы-реконструкторы на странице с описанием по их эксплуатации.
Последнее обновление: 24.07.2015
PhotoRec — отличный инструмент для поиска картинок и фотографий на sd карте мобильного устройства (Android). Программа совместима с основными ОС, поддерживает более 300 файловых расширений и позволяет выполнять last chance recovery.
В этой статье расскажем, как правильно использовать PhotoRec, на какие опции стоит обратить внимание при восстановлении данных с телефона или карты памяти фотоаппарата
Последнее обновление: 18.09.2014
Сегодня попробуем восстановить удаленные фото на диске с помощью программы-реаниматора ReclaiMe. Она поддерживает большинство устройств хранения. Если фото были удалены на фотоаппарате, карту памяти можно подключить к компьютеру и затем восстановить файлы на ней.
- Инстаграм
1 Что нужно восстановить?
Чаты WhatsApp и Facebook, текстовые сообщения в соцсетях, информация на сим-карте
2 Где пропали файлы?
На HDD или SSD
Несмотря на то, что настольные платформы становятся все менее популярными, проблема потери файлов всегда оставалась.
Существуют ли идеальные фотокниги?
GT Recovery for Android
Следующая, в этот раз бесплатная программа, которая может оказаться эффективной и для современных Android устройств — приложение GT Recovery, которое устанавливается на сам телефон и выполняет сканирование внутренней памяти телефона или планшета.
Мною приложение не опробовано (из-за затруднений с получением Root прав на устройстве), однако отзывы на Play Market говорят о том, что, когда это возможно, GT Recovery for Android вполне успешно справляется с восстановлением фотографий, видео и других данных, позволяя вернуть хотя бы часть из них.
Важное условие использование приложения (чтобы оно могло сканировать внутреннюю память для восстановления) — наличие Root доступа, который вы можете получить найдя соответствующую инструкцию для вашей модели Android устройства или же с помощью простой бесплатной программы, см. Получение root-прав на Android в Kingo Root
Скачать GT Recovery для Android можно с официальной страницы в Google Play.
Если у вас не получается восстановить данные с Android
Как уже было отмечено выше, вероятность успешного восстановления данных и файлов на Android устройстве из внутренней памяти ниже, чем та же самая процедура для карт памяти, флешки и других накопителей (которые определяются именно как накопитель в Windows и других ОС).
А потому вполне возможно, что ничто из предложенных способов вам не поможет. В этом случае рекомендую, если вы этого еще не сделали, попробовать следующее:
- Зайдите на адрес photos.google.com используя для входа данные учетной записи на вашем Android устройстве. Может оказаться, что фотографии, которые вы хотите восстановить, синхронизированы с учетной записью и вы их обнаружите в целости и сохранности.
- Если вам требуется восстановить контакты, аналогичным образом зайдите на contacts.google.com — есть шанс, что там вы обнаружите все свои контакты с телефона (правда, вперемешку с теми, с которыми вы переписывались по e-mail).
Надеюсь, что-то из этого окажется полезным для вас. Ну а на будущее — старайтесь использовать синхронизацию важных данных с хранилищами Google или другими облачными сервисами, например, OneDrive.
Примечание: ниже описывается еще одна программа (ранее бесплатная), которая, однако, восстанавливает файлы с Android только при их подключении как USB Mass Storage, что для большинства современных устройств уже неактуально.
