3 способа обновить Windows 10 до накопительного обновления October 2018 Update (1809)
В начале статьи замечу, что не стоит ждать, когда винда обновится до новой версии с помощью Центра обновления автоматически. Почему? Во-первых, обновление будет распространяться медленно. Во-вторых, когда оно дойдёт до вас, то произойдёт это неожиданно неприятно и компьютер просто попросит перезагрузку, а затем начнётся долгий, около тридцати минут (а на стареньких машинах и того больше), процесс обновления ОС.
Обновление не удалит ваши личные данные и установленные программы. Сам процесс апдейта обратим и в случае проблем вы легко сможете откатиться на предыдущую версию OS, но создать резервную копию системы на всякий случай не помешает.
Итак, имеем ноутбук с Windows 10 (версия 1803), его и будем обновлять до новейшей версии 1809 сборка 17763.134.
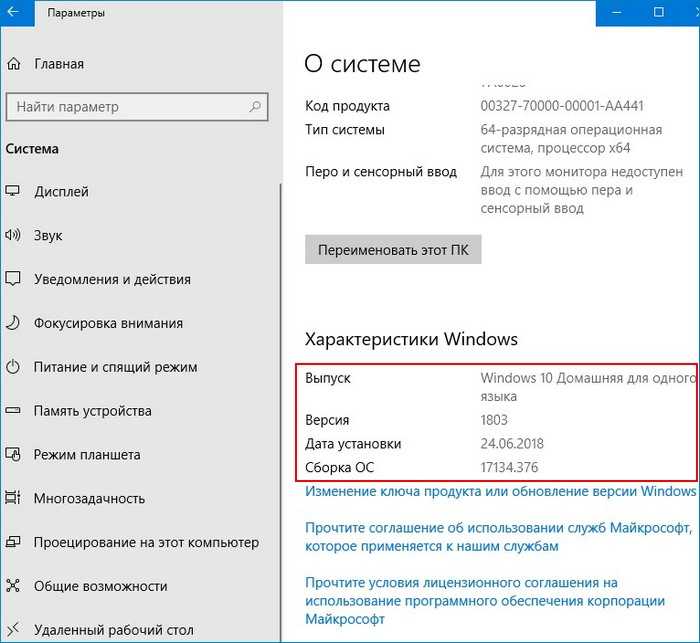
Способ №1. Центр обновления
Открываем Центр обновления и запускаем проверку наличия обновлений.
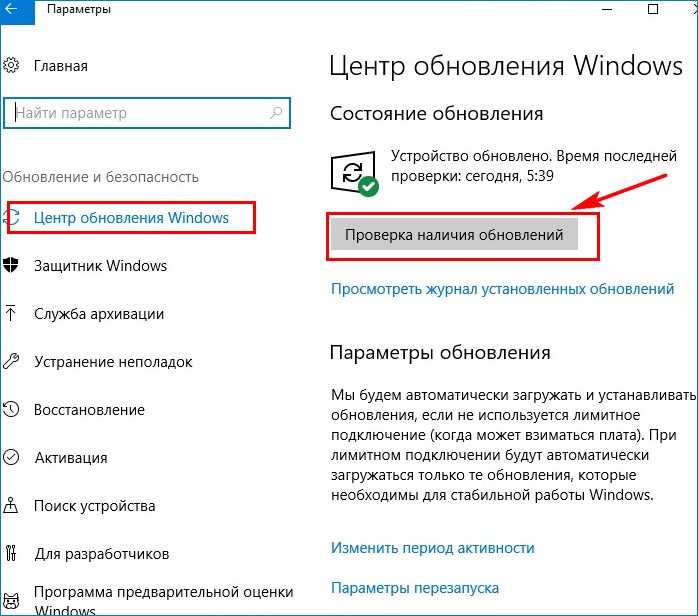
Происходит скачивание компонентов сборки 1809.
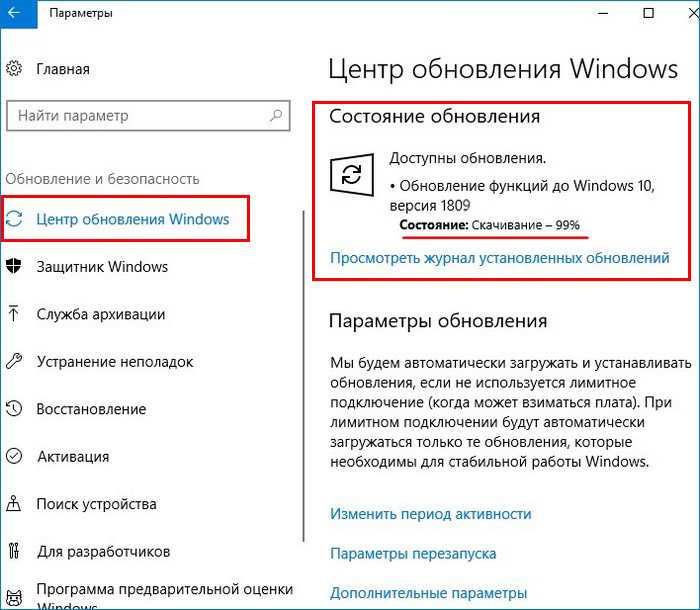
Обновление установлено. Ожидается перезапуск. Перезагружаемся.
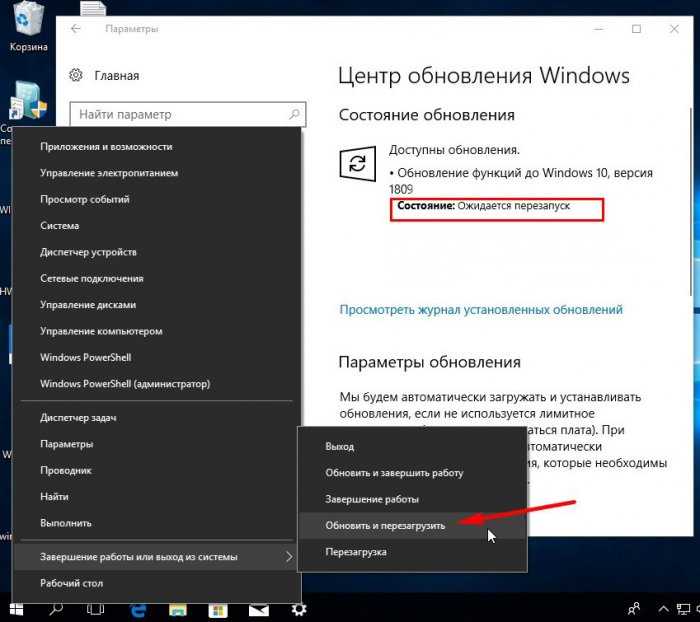
Ждём, пока компьютер обновится.

Готово.
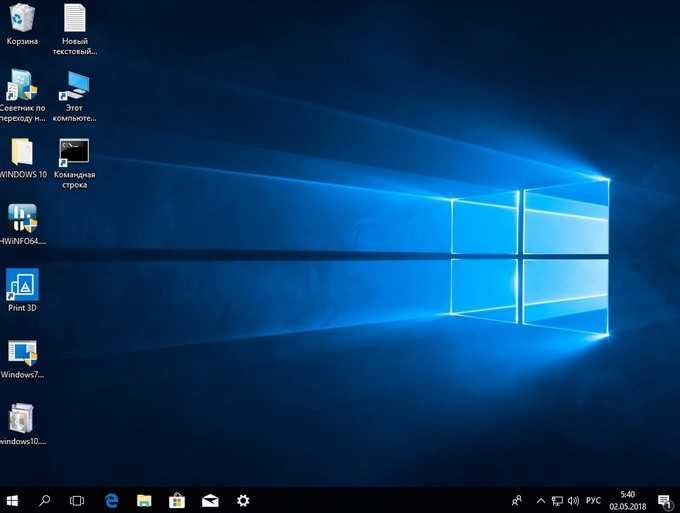
После обновления проверяем версию ОС, установленной на нашем ПК:
Параметры —> Система —> О системе.
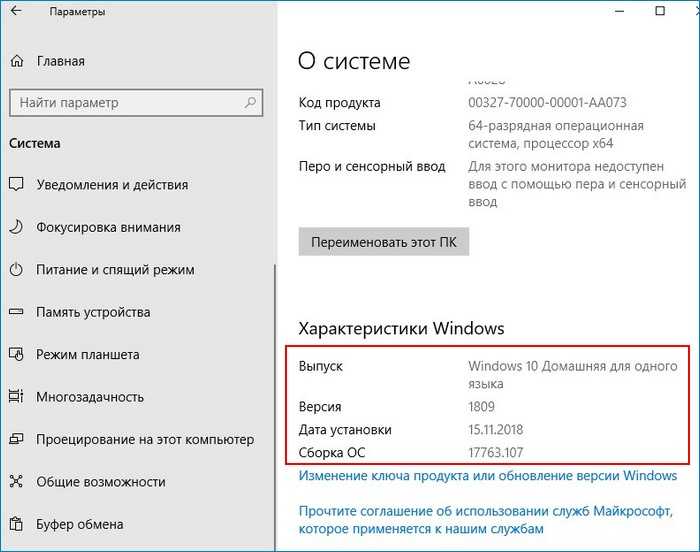
Способ №2. Утилита MediaCreationTool1809
Если с Центром обновления у вас ничего не получится, то Windows 10 всегда можно обновить с помощью утилиты MediaCreationTool1809. Скачиваем её с сайта Майкрософт:
https://www.microsoft.com/ru-ru/software-download/windows10
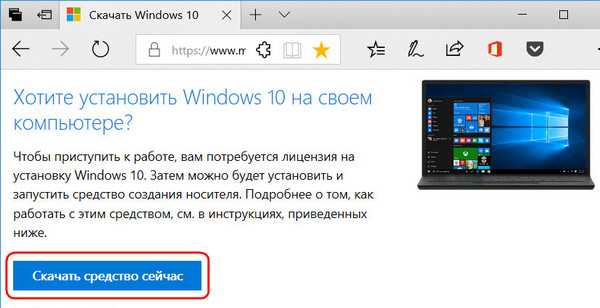
Запускаем.
Соглашаемся с лицензией, выбираем первый пункт обновления.
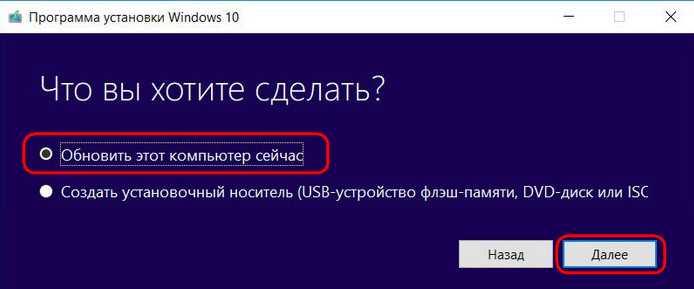
Происходит загрузка дистрибутива, создание носителя, получение обновлений. Когда будет всё готово, жмём «Установить».
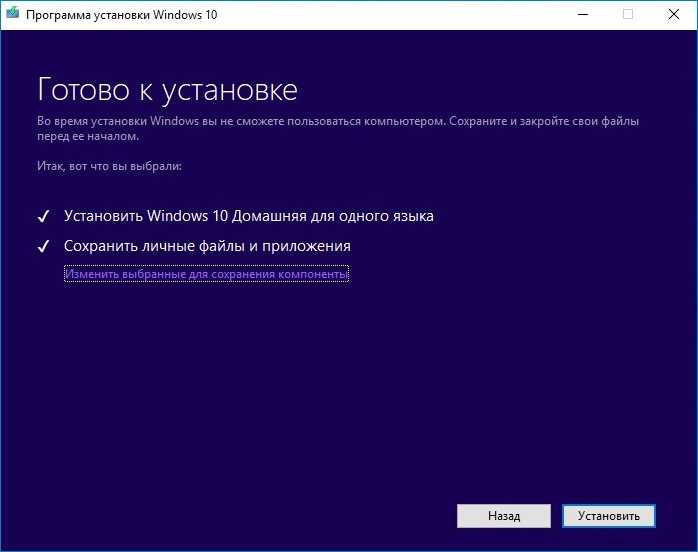
Процесс обновления начался.

Затем OS войдёт в предзагрузочный режим установки обновлений и запустится уже обновлённой.
Способ №3. ISO-образ системы
Оба вышеизложенных способа имеют недостаток. В корне диска (C:) появляется папка «ESD» (весом несколько ГБ), где хранятся временные файлы обновления Windows.
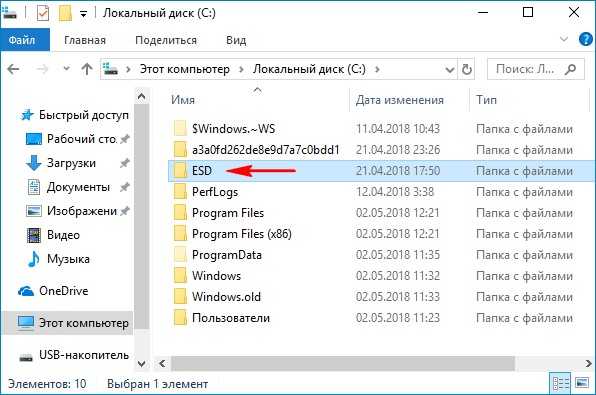
Понятно, что владельцы накопителей SSD сильно расстроятся и именно для них я советую использовать третий способ обновления до October 2018 Update 1809, с помощью ISO-образа дистрибутива новейшей Windows 10.
Запускаем утилиту MediaCreationTool1809, но в этот раз выбираем создание установочного носителя.
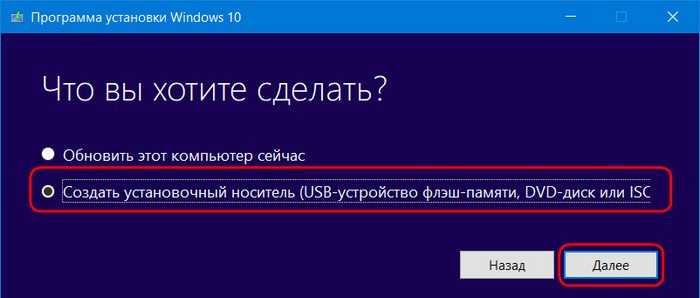
Оставляем параметры текущей системы.
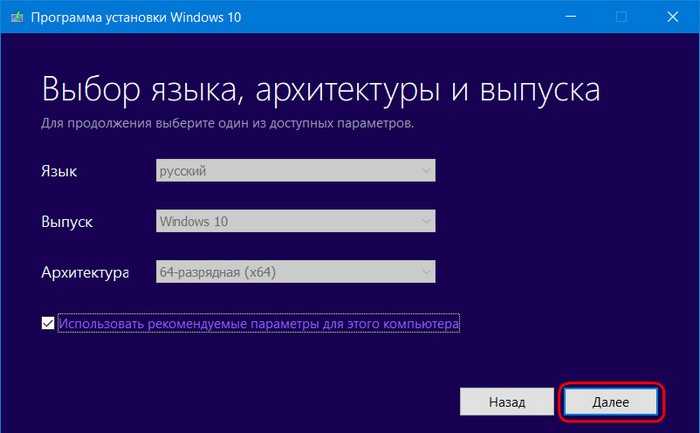
Выбираем ISO-файл.
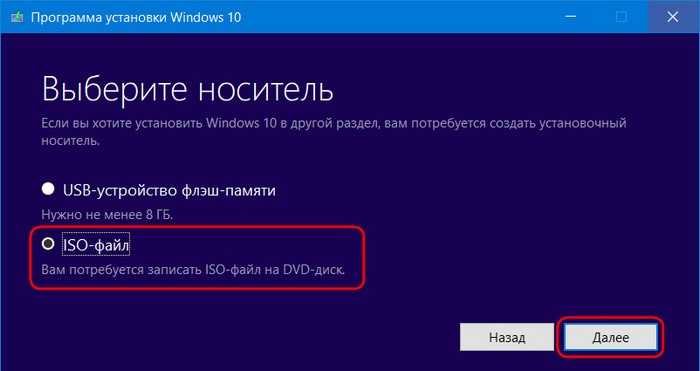
Указываем путь хранения на разделе HDD и дожидаемся его загрузки. По итогу жмём «Готово».
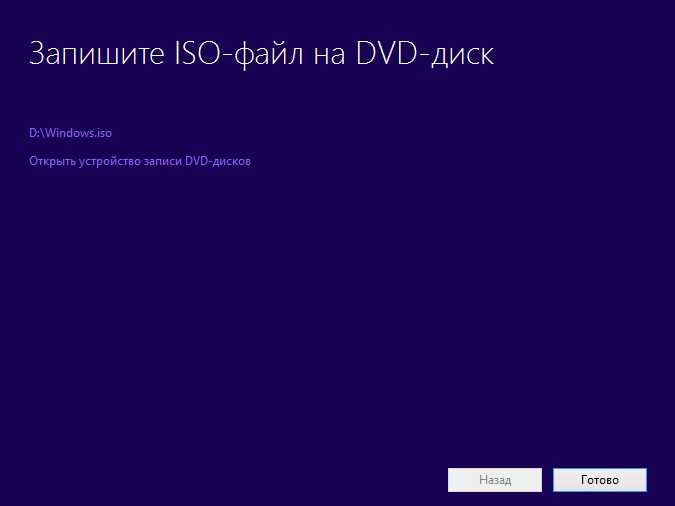
В окне проводника открываем скачанный ISO-образ и запускаем установщик «setup»
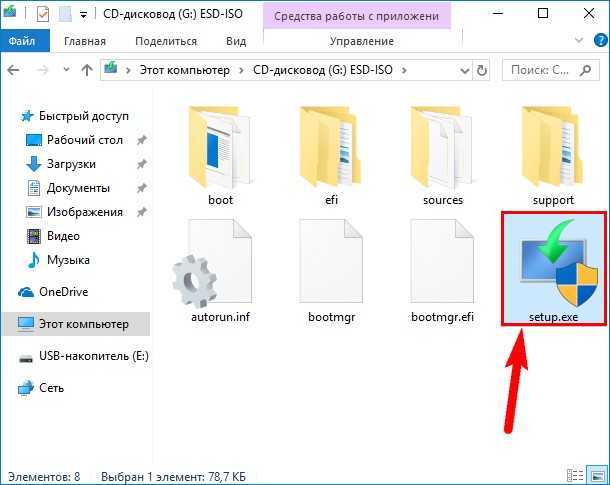
В первом окошке выбираем пункт «Не сейчас».
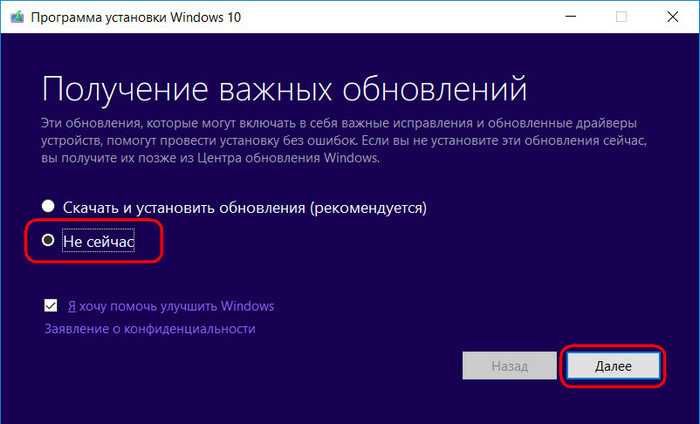
Принимаем лицензионные условия, дожидаемся завершения череды подготовительных этапов. В окошке «Готово к установке», ничего не меняя, нажимаем «Установить».
Другие нововведения
y http-equiv=»Content-Type» content=»text/html;charset=UTF-8″>le=»text-align: justify;»>В завершение — некоторые менее заметные обновления в новой версии Windows 10:
- Сенсорная клавиатура стала поддерживать ввод по типу SwiftKey, в том числе для русского языка (когда слово набирается без отрыва пальца от клавиатуры, росчерком, можно и мышью).
- Новое приложение «Ваш телефон», позволяющая связать Android телефон и Windows 10, отправлять СМС и смотреть фото на телефоне с компьютера.
- Появилась возможность установки шрифтов для пользователей, не являющихся администратором в системе.
- Обновился внешний вид игровой панели, запускаемой по клавишам Win+G.
- Теперь вы можете давать названия папкам с плитками в меню Пуск (напомню: папки вы можете создавать, перетаскивая одну плитку на другую).
- Обновилось стандартное приложение Блокнот (появилась возможность изменения масштаба без изменения шрифта, статусная строка).
- Появилась темная тема проводника, включается, когда вы включаете темную тему в Параметры — Персонализация — Цвета. См. также: Как включить темную тему Word, Excel, PowerPoint.
- Добавлено 157 новых символов эмодзи.
- В диспетчере задач появились колонки, отображающие энергопотребление приложений. Другие возможности, см. Диспетчер задач Windows 10.
- Если у вас установлена подсистема Windows для Linux, то по Shift + правый клик в папке в проводнике, вы сможете запускать в этой папке Linux Shell.
- Для поддерживаемых устройств Bluetooth появилось отображение заряда аккумулятора в Параметры — Устройства — Bluetooth и другие устройства.
- Для включения режима киоска появился соответствующий пункт в Параметрах учетных записей (Семья и другие пользователи — Настроить киоск). Про режим киоска: Как включить режим киоска Windows 10.
- При использовании функции «Проецировать на этот компьютер» появилась панель, позволяющая отключать трансляцию, а также выбирать режим трансляции для повышения качества или скорости.
Кажется, упомянул всё, на что стоит обратить внимание, хотя это и не полный список новшеств: небольшие изменения есть почти в каждом пункте параметров, некоторых системных приложениях, в Microsoft Edge (из интересного — более продвинутая работа с PDF, сторонний ридер, возможно, окончательно не нужен) и Защитнике Windows. А вдруг и это будет интересно:
А вдруг и это будет интересно:
