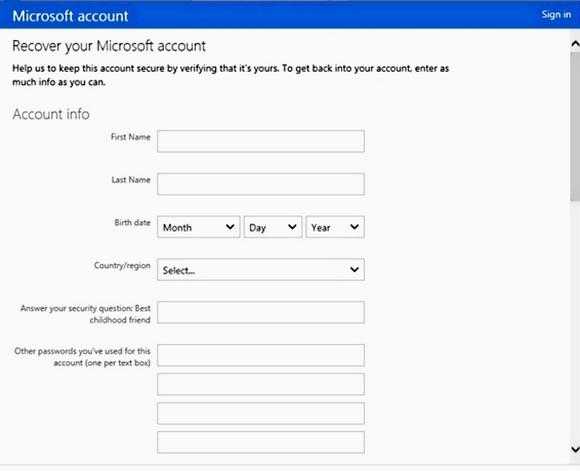Сброс пароля с помощью установочного диска
Если у вас нет дискеты сброса пароля, но есть установочный диск с Windows 8 можете попробовать воспользоваться следующим методом. Многим опытным пользователям он хорошо известен, подробное описание этого метода можно найти в Интернете, мы же размещаем его только ради наших постоянных читателей.
См. также >>Как получить доступ к BIOS на компьютере с Windows 8
Как вы уже поняли, загружаться мы будем именно с установочного диска. В первом же диалоговом окне с параметрами выбора языка нажмите комбинацию клавиш Shift + F10.
При этом откроется окно командной строки. Далее вам потребуется определить диск, на котором установлена Windows. Дело в том, в данном случае буква системного диска отличается от буквы, которую разделу присваивает система. Как правило, это буква D. Чтобы убедиться в этом выполните следующую команду:
dir d:
При этом будет выведено все содержимое диска. Если там будут присутствовать папки Windows, Program Files и т.п., значит вы на верном пути. А теперь нам нужно будет проделать такой трюк – произвести подмену файла sethc.exe или Utilman.exe файлом запуска командной строки. Зачем? Поясняем.
В Windows файл sethc.exe отвечает за залипание клавиш, то самое, которое включается при пятикратном нажатии клавиши Shift. Файл Utilman.exe является апплетом центра специальных возможностей. Так вот при замене любого из этих файлов на cmd.exe при попытке их запуска откроется окно командной строки с правами SYSTEM, что дает нам возможность выполнить любую операцию в Windows без авторизации, в том числе и изменение пароля.
Для начала нужно создать резервную копию файла sethc.exe и сохранить ее в любое удобное вам место, например так:
copy d:windowsSystem32sethc.exe d:
Произведем замену файла sethc.exe файлом cmd.exe. Для подтверждения нужно будет нажать Y:
copy d:windowsSystem32cmd.exe d:windowsSystem32sethc.exe
Теперь необходимо перезагрузить компьютер. На этот раз в BIOSе выставляем обычную загрузку с жесткого диска, установочный диск вынимаем из дисковода. После того как появится окно с полем ввода пароля, который мы не знаем необходимо быстро нажать клавишу Shift. При этом будет запущена командная строка. Задаем пользователю новый пароль:
net user компус password
В данном случае “компус” является именем администратора, а “password” – новым паролем. Если имя администратора состоит из двух частей разделенных пробелом, например “Иван Иванов”, его нужно взять в кавычки:net user “Иван Иванов” password
Вот и все. Закройте окошко командной строки входите в систему с новым паролем. Если учетная запись, ради которой проделывался этот трюк, не обладает правами администратора, добавьте их вручную, выполнив следующую команду:
net localgroup administrators компус /add
Процедура при использовании файла Utilman.exe практически ничем не отличается от приведенного примера за исключением “горячей” клавиши. Вместо пятикратного нажатия Shift нужно использовать комбинацию Win + U. И последнее. Чтобы избежать возможных проблем с безопасностью, нужно вернуть все на свои места. Загрузитесь с установочного диска и, , выполните команду: copy d:sethc.exe d:windowssystem32sethc.exe
Оригинальный файл sethc.exe будет возвращен на свое законное место. Как видите, все довольно просто. Никакой мороки со специальным софтом и LiveCD, все что вам нужно, так это установочный диск с Windows 8. На возражение что же делать, если этого диска нет, ответим: найти в Интернете, скачать и записать на диск дистрибутив соответствующей версии Windows не составляет проблемы, так что волноваться по поводу отсутствия установочного диска не стоит.
Предотвращение проблем с забытым паролем
Восстановив доступ к своей учётке в Windows 8, вы можете установить новые альтернативные методы входа в систему с помощью параметров операционной системы. Этими методами являются графический пароль и ПИН-код.
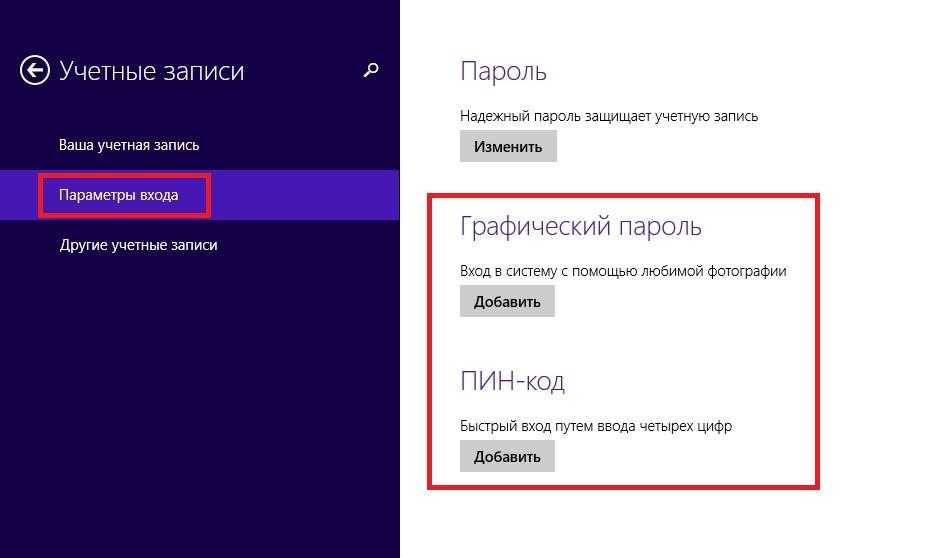
Например, используя графический пароль, вы надежно защитите свою учетку, при этом его очень легко запомнить и трудно забыть. Принцип действия графического пароля основан на жестах ваших любимых фотографий. Чтобы создать его, вам нужно найти одну из своих фотографий, например, фото с вашим котом. Следуя подсказкам мастера, установите вашу фотографию и зафиксируйте на ней три жеста, с помощью которых вы сможете разблокировать доступ к своей учетной записи.
Использование ПИН-кода является наиболее простым способом для доступа к компьютеру домашнего пользователя. Например, у всех есть телефоны, в которых используется четырехзначный ПИН-код. Поэтому вы можете создать такой же ПИН-код, как и в телефоне и использовать его для входа в восьмерку. Посудите сами, такой пароль забыть очень сложно.
Смена через Управление компьютером
Есть еще один способ, кроме вышеупомянутого, используя который можно также изменить параметры входа для текущего пользователя Windows. Для этого будет использоваться специальная утилита. Прежде всего стоит открыть через «Мой Компьютер» раздел «Управление компьютером». Появится окно, где необходимо открыть раздел «Пользователи».
Здесь выбираем интересующий аккаунт, у которого будет производиться смена комбинации для входа (это может быть любой из списка) после чего нажав по нему правой кнопкой вызываем контекстное меню. Теперь выбираем «Задать пароль». Текущий вам указывать не придется, в отличие от вышеуказанного способа. Здесь только нужно ввести и подтвердить новую комбинация для входа в ОС Windows.
Объясняется отсутствие необходимости вводить старый, для его смены тем, что только у определенных людей есть права администратора, которые дают возможность использовать эту утилиту и соответственно возможность проводить смену комбинации для входа в любой аккаунт операционной системы. Данным способом чащей всего пользуются специалисты и системные администраторы.
Ограничения и проблемы
В теории, использование графического пароля должно быть очень безопасным — количество комбинаций точек, линий и фигур на изображении практически не ограниченно. По факту это не так.
Первая вещь, о которой стоит помнить — ввод графического пароля можно обойти. Создание и установка пароля с использованием жестов никуда не убирает обычный текстовый пароль и на экране входа в Windows 8 присутствует кнопка «Использовать пароль» — нажав ее Вы попадете в стандартную форму входа в учетную запись.
Таким образом, графический пароль — это не дополнительная защита, а лишь альтернативный вариант входа в систему.
Есть и еще один нюанс: на сенсорных экранах планшетов, ноутбуков и компьютеров с Windows 8 (особенно это касается планшетов, в связи с тем что они часто отправляются в режим сна) Ваш графический пароль вполне можно будет прочесть по следам на экране и, при определенной сноровке, угадать последовательность введения жестов.
Подводя итог, можно сказать, что использование графического пароля оправдано в том случае, когда Вам это действительно удобно. Но следует помнить о том, что дополнительной безопасности это не даст.
А вдруг и это будет интересно:
Как поставить графический пароль на windows 8
Здравствуйте уважаемый посетитель сайта! Если у ваз возник вопрос, о том, как установить графический пароль на windows 8, то вам сюда, в этом уроке я подробно и пошагово расскажу вам, как поставить графический пароль на Windows 8.
И так чтобы поставить графический пароль на windows 8, вам нужно на своем компьютере выполнить следующие действие:На рабочем столе windows 8 наведите курсор мыши в самый верхний угол экрана, после чего отобразится меню windows 8, в котором вам нужно будет выбрать пункт «Параметры».
Когда вы нажмете на кнопку «Создать графический пароль», на вашем компьютере откроется страничка, в которой вам нужно будет указать пароль, который вы вводите при входе windows.И так вводим свой пароль и нажимаем на кнопку «OK».
Когда вы нажмете на кнопку «OK», на вашем компьютере откроется страничка, в которой вам будет предложено выбрать картинку для создания графического пароля.Чтобы продолжить и выбрать картинку для нашего графического пароля, вам нужно нажать на кнопку «Выбор картинки».
Когда вы нажмете на кнопку «Выбор картинки», на вашем компьютере откроется страничка, в которой вам нужно будет открыть папку, в которой расположена нужная картинка, для установки графического пароля windows 8.И так чтобы найти и выбрать картинку для создания графического пароля, вам нужно навести курсор мыши на ссылку «Файлы» и один раз нажать левую кнопку мыши, после чего раскроется проводник, в котором вам нужно выбрать «Компьютер».
Когда вы перейдете посылке «Компьютер», вы на своём компьютере увидите свои локальные диски. Здесь вам нужно открыть тот локальный диск, в котором у вас лежит папка с картинками или фотографиями для установки графического пароля.
И так заходим в свой локальный диск выбираем нужную картинку для графического пароля windows 8.
Когда вы выберете картинку для создания графического пароля, вам останется нажать на кнопку «Использовать эту картинку».
Когда вы выберете картинку, вы сможете приступить к созданию графического пароля windows 8.Для примера создания графического пароля, я расскажу вам на своей выбранной картинки.Создание графического пароля windows 8 состоит из трех точек – и так наводим курсор мыши на первую точку, затем зажимаем левую кнопку мыши и тянем курсор мыши до второй точки, после чего отпускаем левую кнопку мыши. После чего первая точка будет готова. Теперь нам нужно провести вторую точку, для этого наводим курсор мыши на вторую точку и зажимаем левую кнопку мыши и неотпускная левую кнопку мыши тянем курсор мыши до третей точки, после чего отпускаем левую кнопку мыши. Теперь у нас остается последняя третья точка, здесь вам также нужно навести курсор мыши на третью точку и нажать левую кнопку мыши и неотпускная левую кнопку мыши провести курсор мыши до конца третьей точки, после чего отпускаем левую кнопку мыши.После всех выполненных действий графический пароль windows 8 будет создан и вам останется повторить выполненное действие, для подтверждения графического пароля windows 8.
Когда вы повторите действие графического пароля, на вашем компьютере откроется страничка с поздравлением об успешном создании графического пароля windows 8.Чтобы завершить создание графического пароля вам остается нажать на кнопку «Готово».
На этом у меня все, всем пока удачи! До новых встреч на сайте computerhom.ru.
Также вы можете посмотреть подробную видео инструкцию, в которой, вы сможете посмотреть, как поставить графический пароль на виндовс 8.
Другие инструкции
Изменение в домене
Когда нужно изменить пароль уже для аккаунта домена Windows, подойдет только первый способ. Следует отметить, что через «Управлении Компьютером» можно поменять только данные для локальных пользователей. Чтобы сменить пароль для аккаунта домена, необходимо также наличие доступ к Active Directory: Users And Computers, а также соответствующие права, чтобы провести необходимые изменения параметра.
Как произвести смену пароля в OS Windows 8.1 для локального пользователя. Пароль от локальной учетной записи придется вводить каждый раз перед запуском операционной системы. После установки пароля его в дальнейшем можно будет убрать. Рассмотрим три примера смены пароля для локального пользователя.
1. Способ.
При загрузке операционной системы мы находимся в графическом интерфейсе «Metro» (меню пуск с плитками) для выполнения операции изменения пароля необходимо нажать на стрелочку «вниз» стрелочка находится в нижнем левом углу.
После нажатия на кнопку вниз попадаем в раздел приложения, Нам необходимо нажать на шестеренку «параметры компьютера»
В новой панели выбираем пункт «учетные записи пользователя»
В новой панели выбираем пункт «Параметры ввода» справа жмем кнопку на пункте пароль «Изменить»
Далее необходимо ввести новый пароль. Мой совет прочитайте нашу статью
Как создать безопасный пароль для учетной записи пользователя. Данная статья поможет обезопасить Ваш компьютер от несанкционированного доступа к данным.
Если вдруг вам не нужен пароль в операционной системе OS Windows 8.1 оставьте все поля пустыми, ОC будет загружаться сразу, без требования ввода пароля.
2. Способ.
Смена пароля в операционной системе Windows 8.1 с помощью горячих клавиш.
Для быстрой смены пароля необходимо нажать комбинацию клавиш CTRL+ALT+DELETE — (клавиши необходимо разово нажать одновременно) выбрать пункт «смена пароля» изменить пароль на необходимый.
3. Способ. (для опытных пользователей).
1. Необходимо навести курсор мышки в нижний левый угол экрана и нажать правой кнопкой мышки и выбрать пункт «управление компьютером» > локальные пользователи и группы далее > пользователи > на своём пользователе нажимаем правой кнопкой мыши «задать пароль» вводим пароль, ждем «ок» готово Вы изменили пароль.
Дорогой читатель! Возможно, тебя заинтересуют следующие статьи:
o Как выключить или перезагрузить компьютер в Windows 8.1
о 14 особенностей новой OS windows 8.1
о Бесплатная ОС Windows 8.1 with Bing
o Список горячих клавиш в браузерах – помогают ускорить работу в интернетe
o Список горячих клавиш Microsoft Office (Word и Exel)
o Горячие клавиши на клавиатуре Windows список.
o Как добавить ярлык «Мой компьютер» и «Мои документы» на рабочий стол в Windows 8
Блокировка учетной записи
Чтобы ограничить доступ к ПК в целом, вы можете использовать параметры компьютера и учетной записи. Пользователь должен вводить комбинацию при каждом входе в систему. Таким способом вы блокируете отдельную учетную запись от посторонних глаз. Чтобы установить защиту при входе, необходимо выполнить следующие действия:
- Щелкните на «Пуск» ПКМ и выберите «Найти».
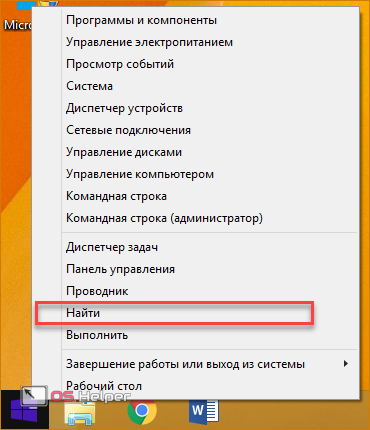
- В поисковой строке впишите «параметры компьютера» и откройте одноименное приложение.
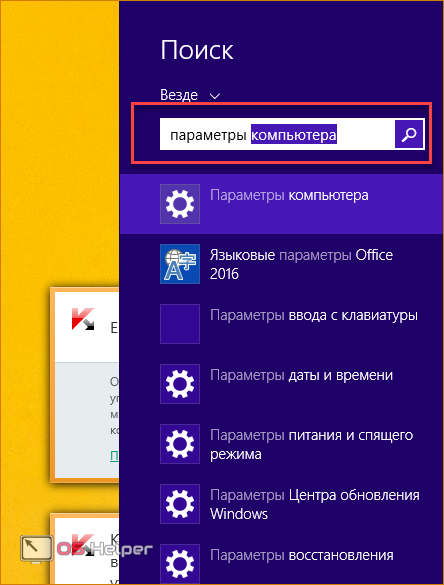
- В окне «Параметры ПК» перейдите во вкладку «Учетные записи».
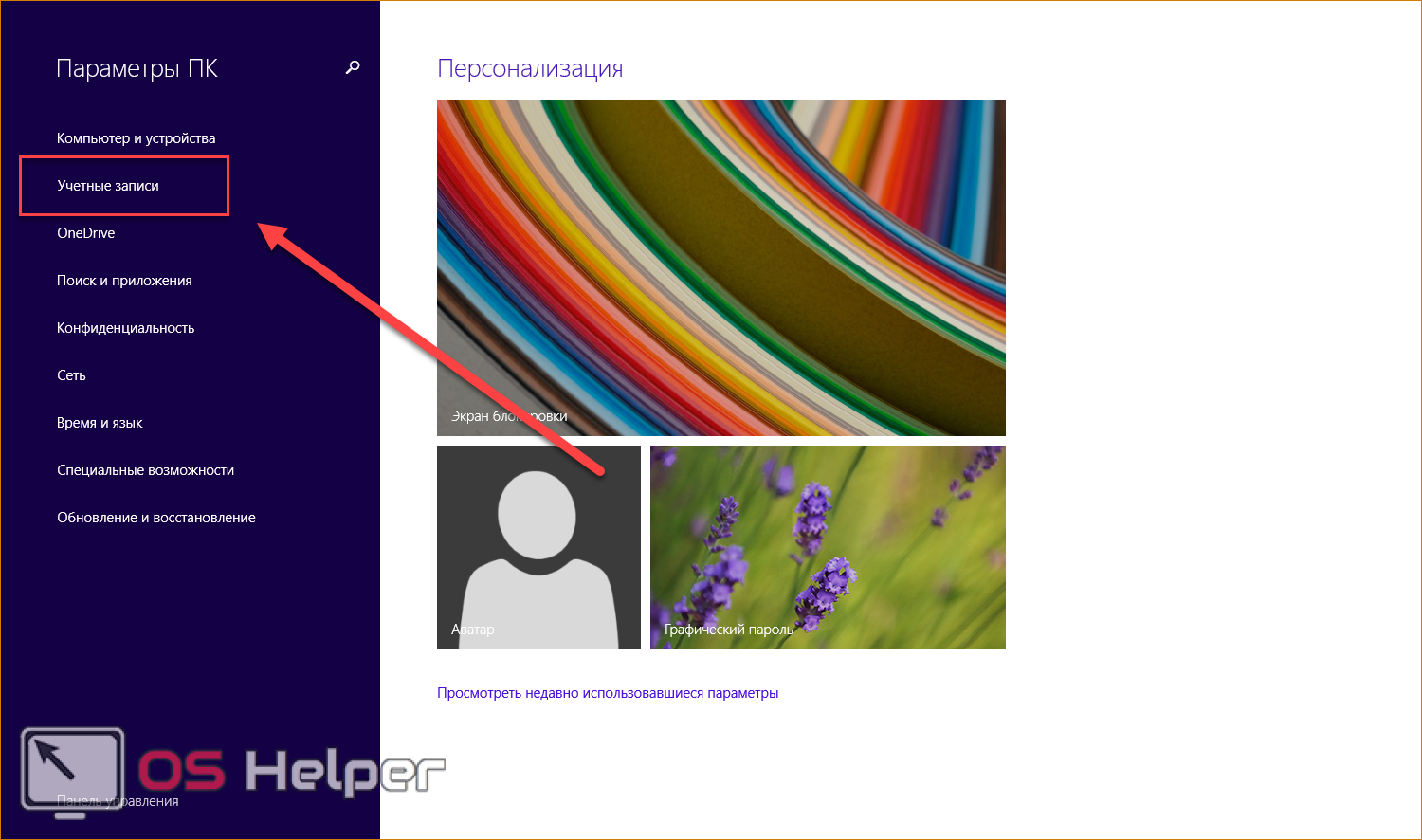
- В разделе «Параметры входа» можно установить обычный или графический ключ, а также ПИН-код.
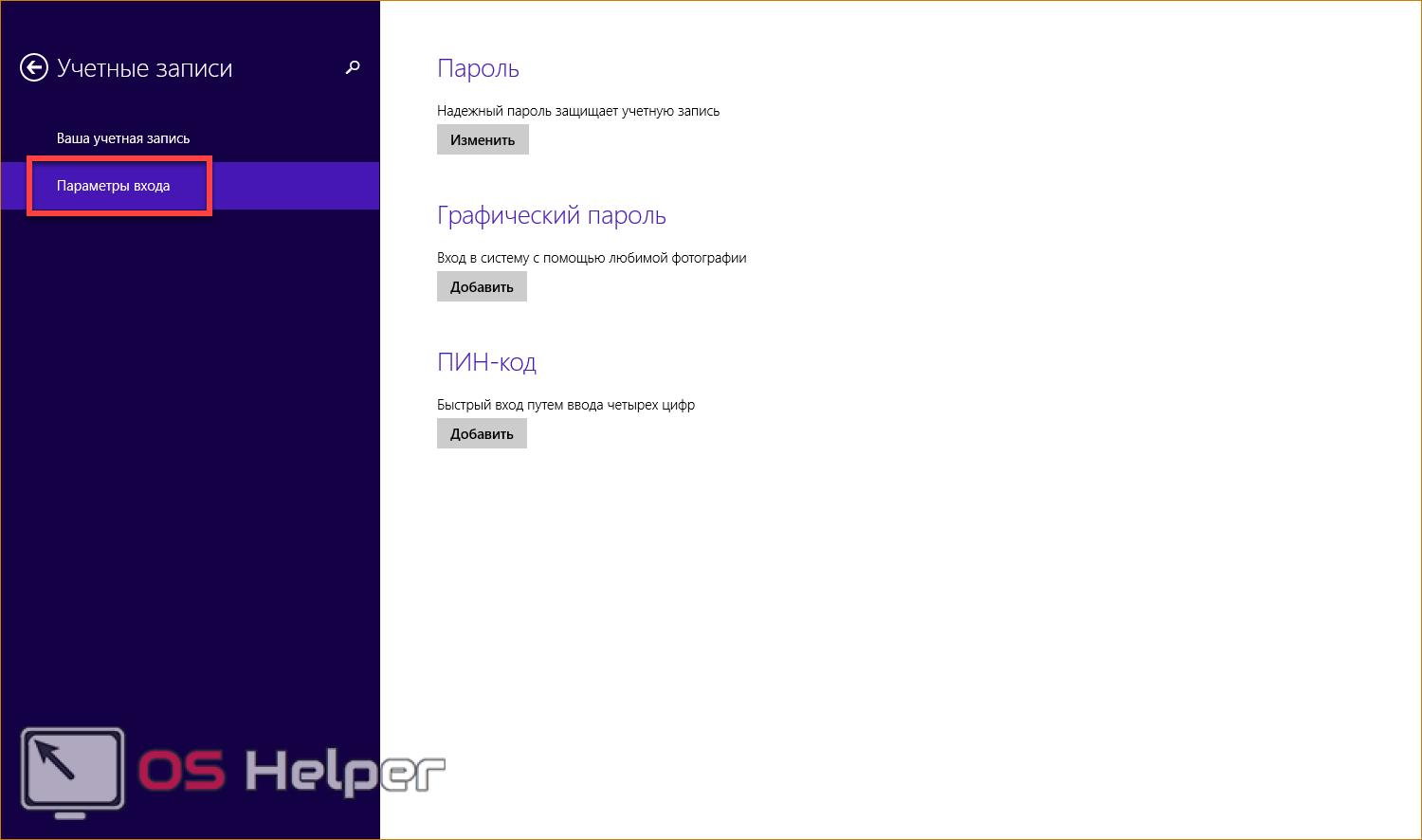
Рассмотрим каждый из вариантов защиты входа в систему отдельно:
- пароль. Пользователь придумывает комбинацию из цифр и английских букв разного регистра, которую необходимо вводить при включении компьютера или ноутбука для получения доступа к учетной записи;
- графический ключ. Данный вариант разработан для устройств с сенсорными экранами на Windows 8, но использовать его можно и на обычном компьютере/ноутбуке;
- ПИН-код. Вы можете установить 4-значный код и вводить его при включении компа.
Установка обычного пароля на пользователя:
- Во вкладке «Параметры входа» нажмите на отмеченную кнопку «Добавить».
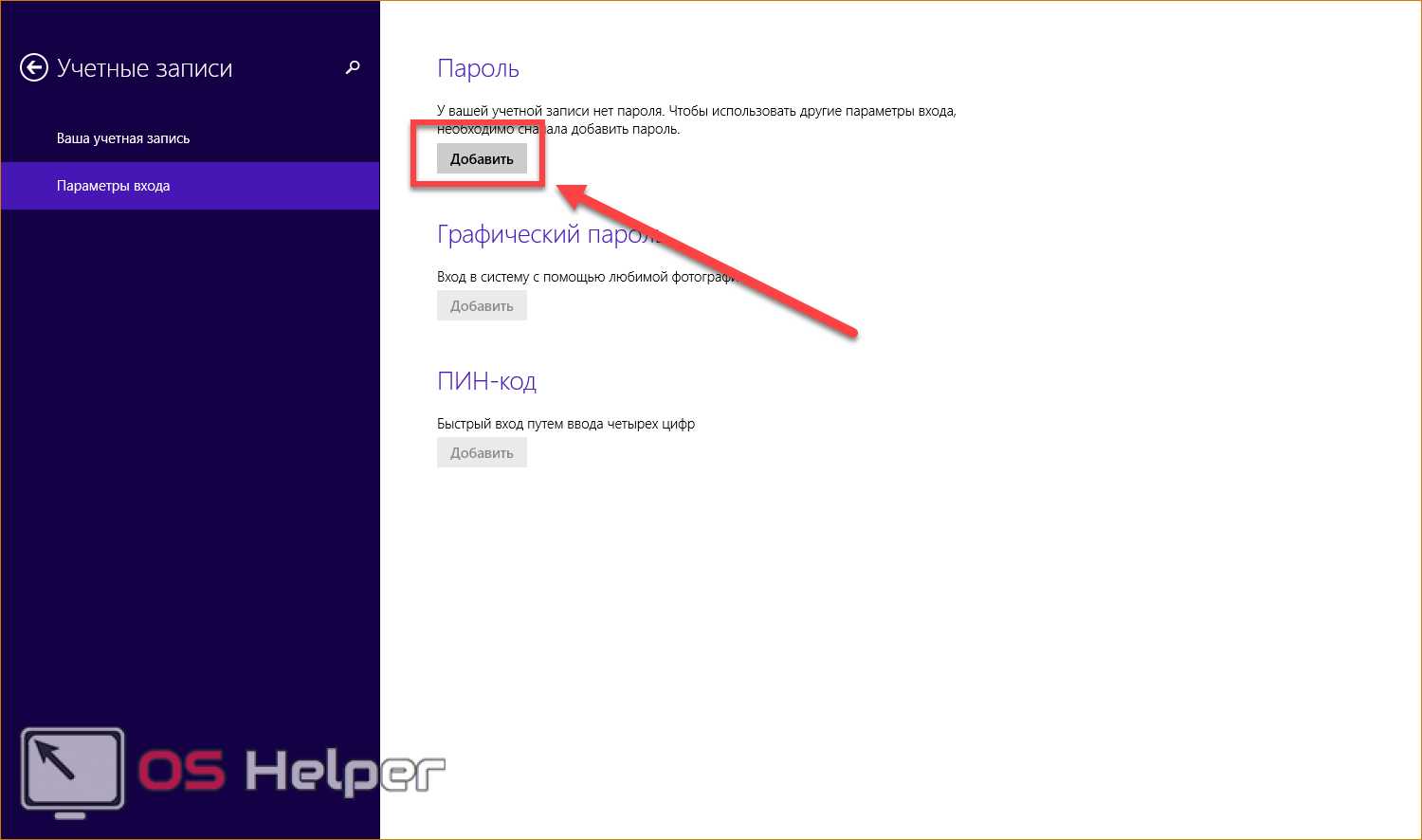
- Впишите придуманный пароль два раза и задайте подсказку. После этого кликните «Далее».
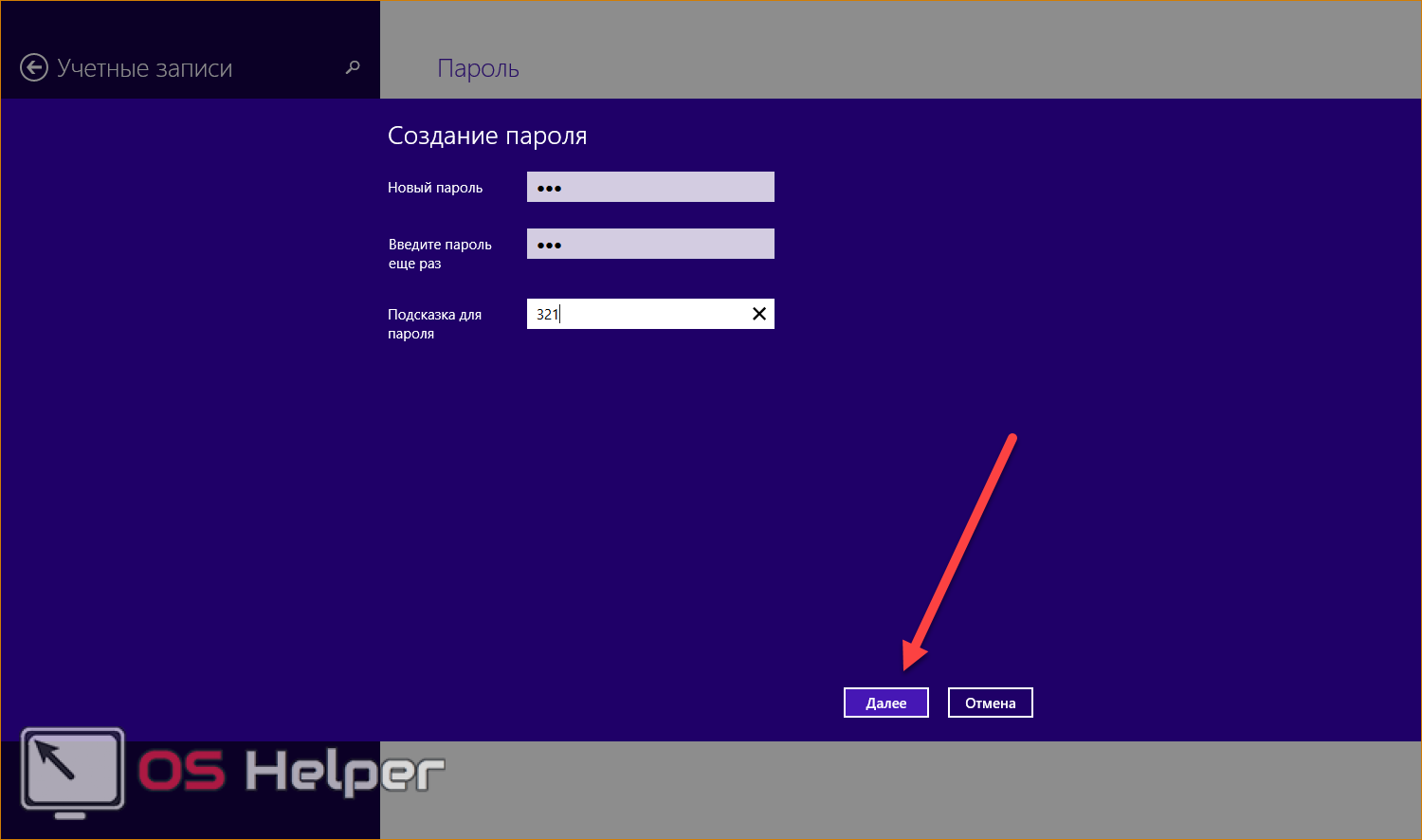
- На последнем этапе подтвердите создание защитного кода на компьютере кнопкой «Готово».
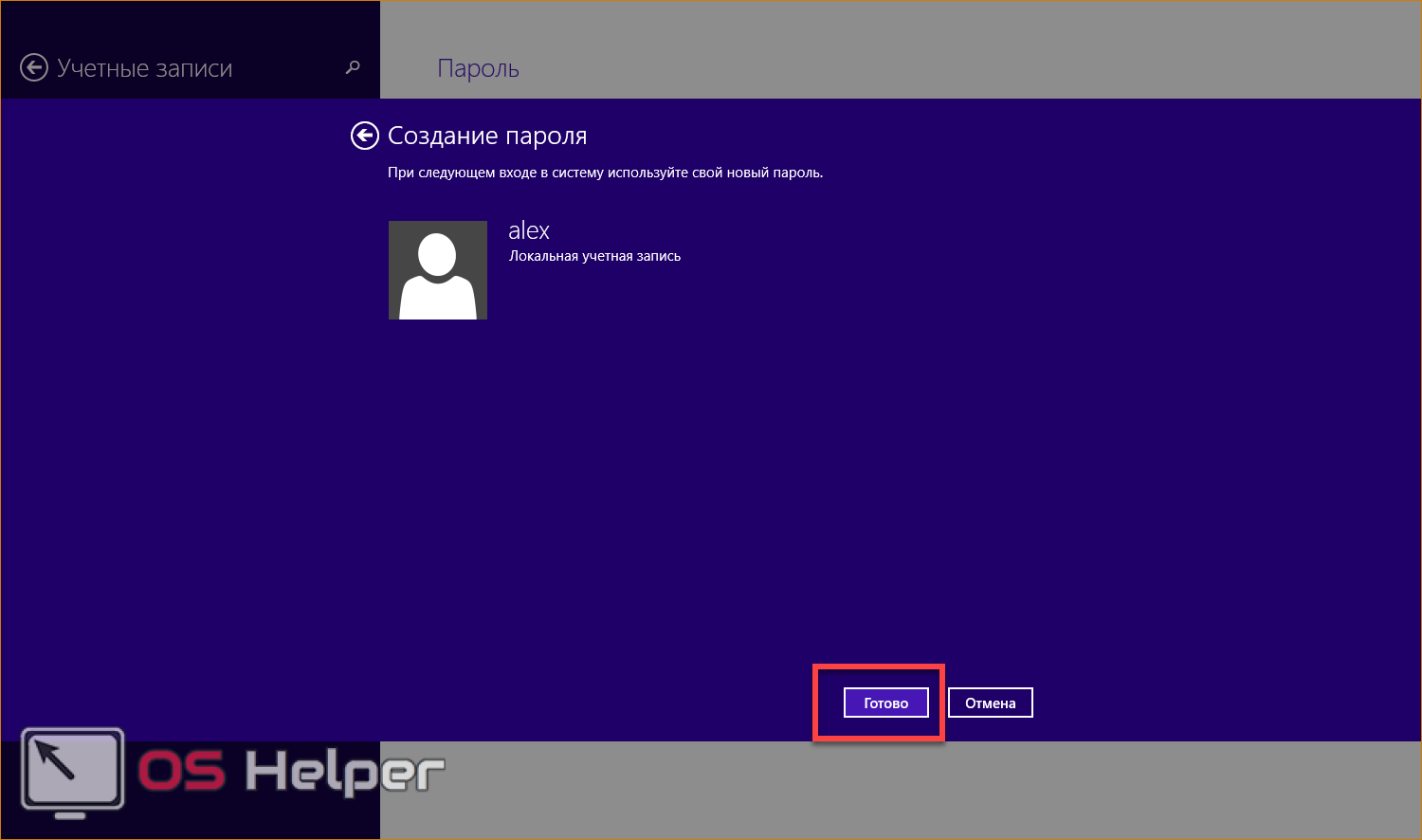
Теперь установим защиту в виде графического ключа:
- Нажмите на отмеченную кнопку «Добавить» в том же окне.
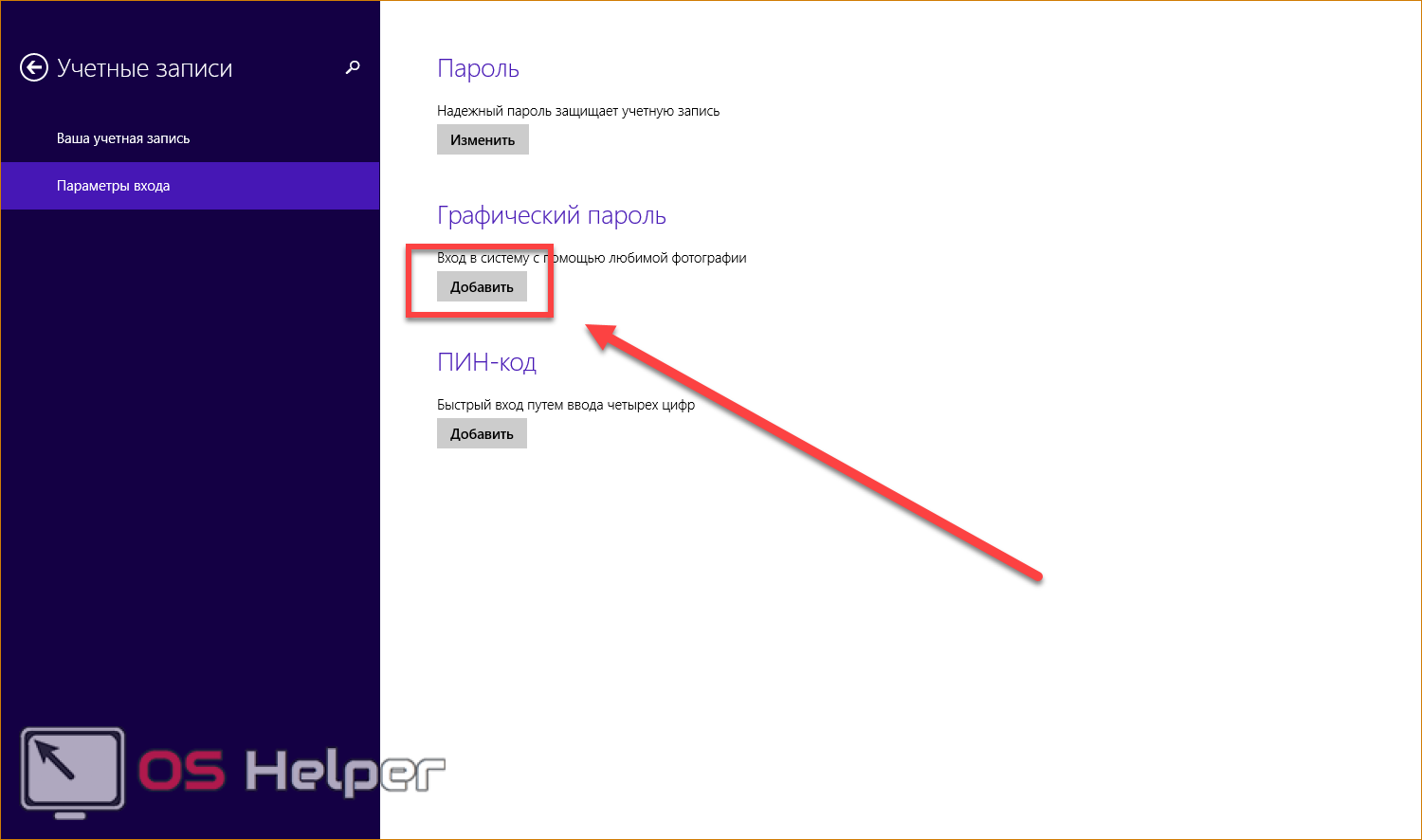
- Для подтверждения доступа впишите пароль и нажмите «ОК».
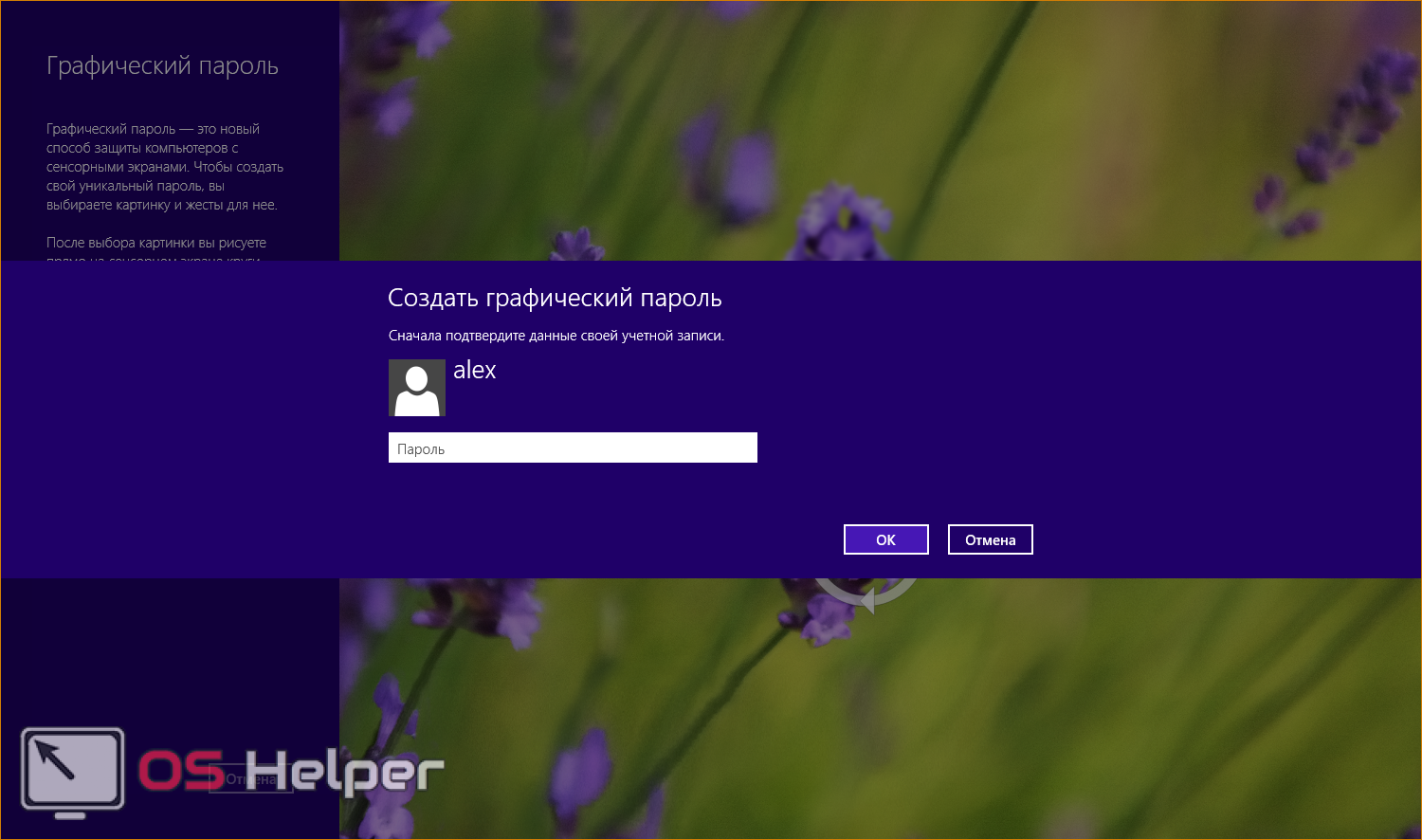
- Далее необходимо кликнуть по кнопке «Выбор картинки». Заранее скачайте на компьютер изображение (желательно, с четкими границами и выделяющимися элементами).
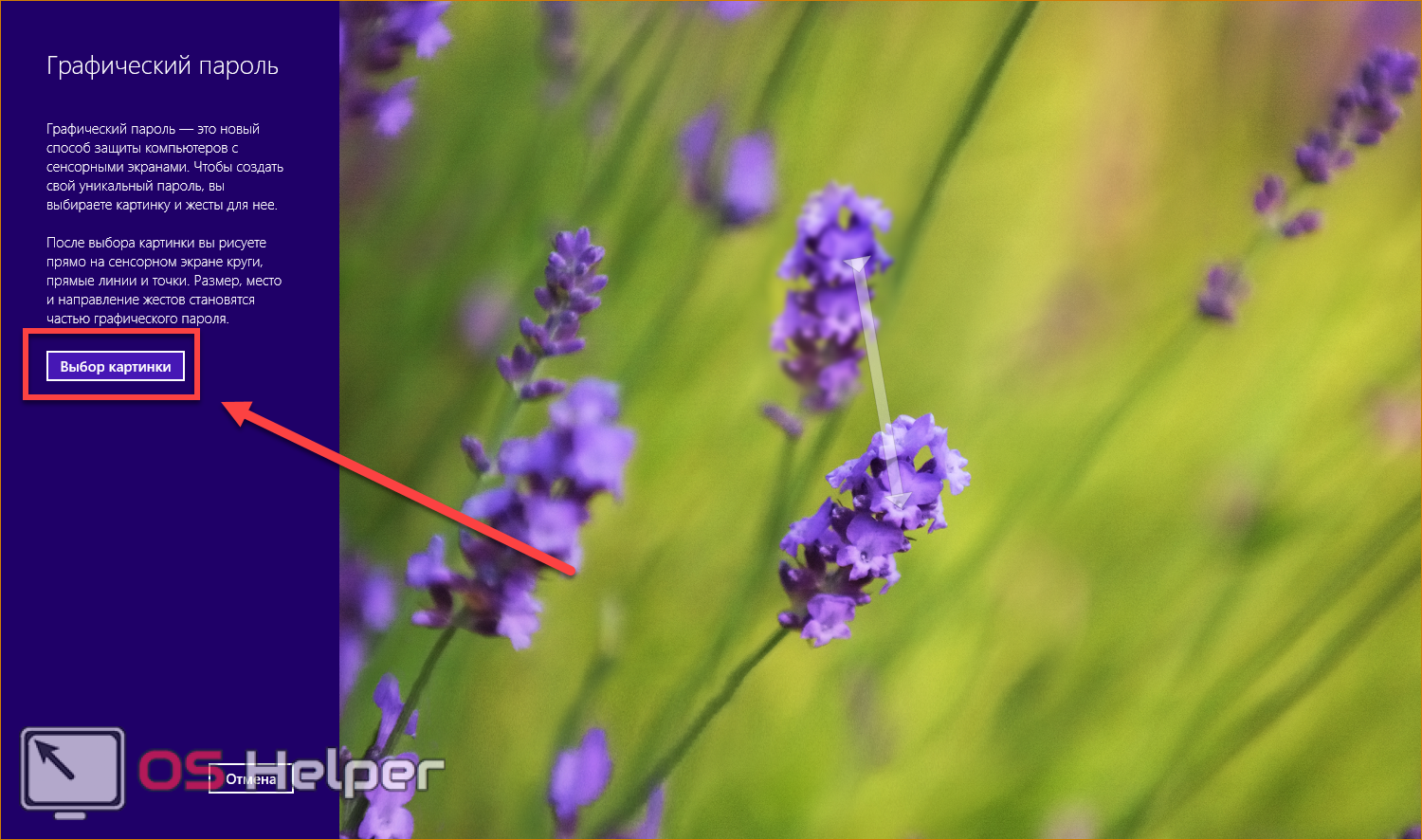
- Найдите на жестком диске нужную картинку и кликните на «Открыть».
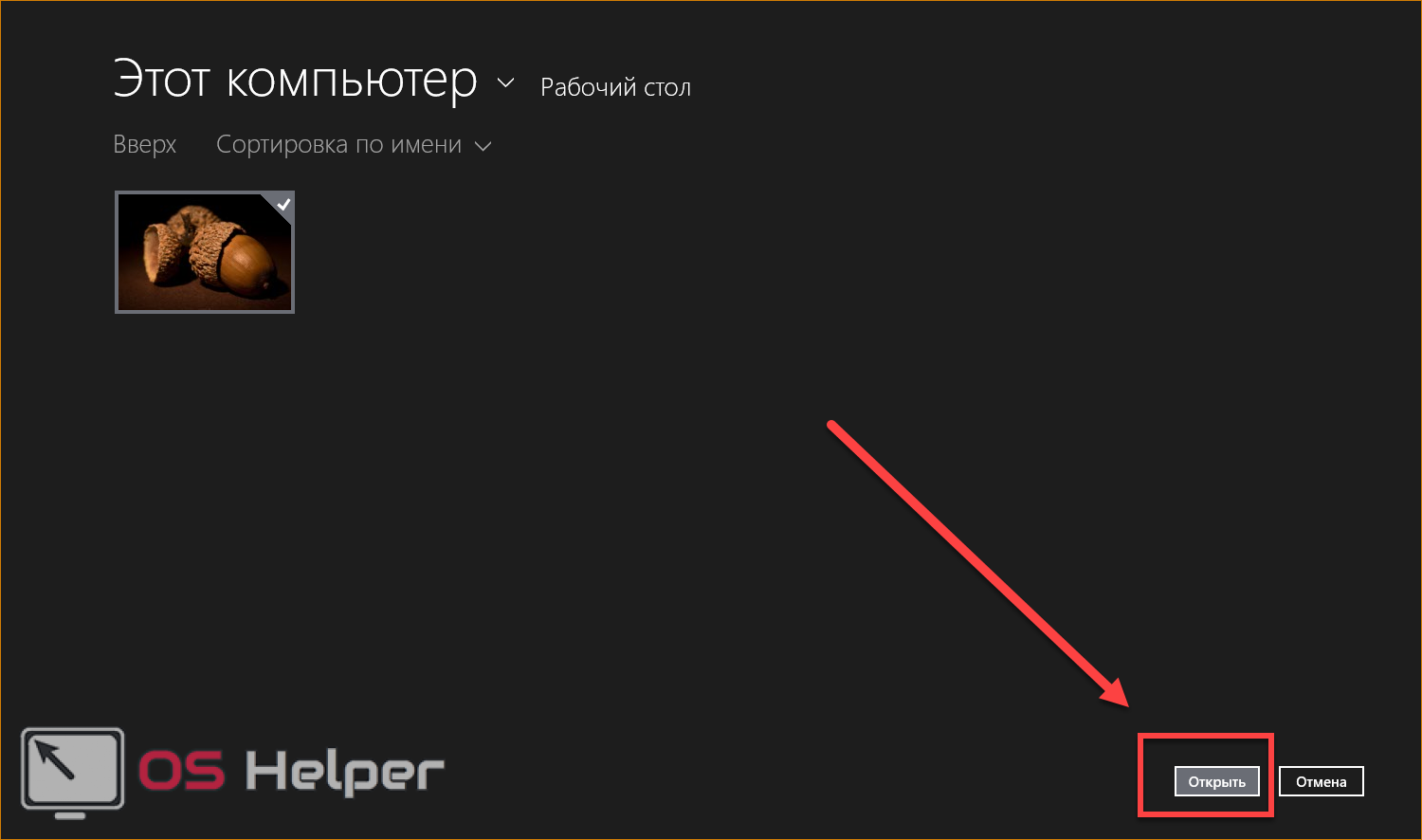
- Теперь вам необходимо задать три жеста с помощью сенсорного экрана или курсора мышки.

Для подтверждения повторите те же движения. Если они выполнены правильно, вы увидите сообщение об успешном создании графического ключа.

ПИН-код:
- Стандартное приложение Windows 8 позволяет установить короткий ПИН-код. В разделе «Учетные записи» нажмите на отмеченную кнопку.
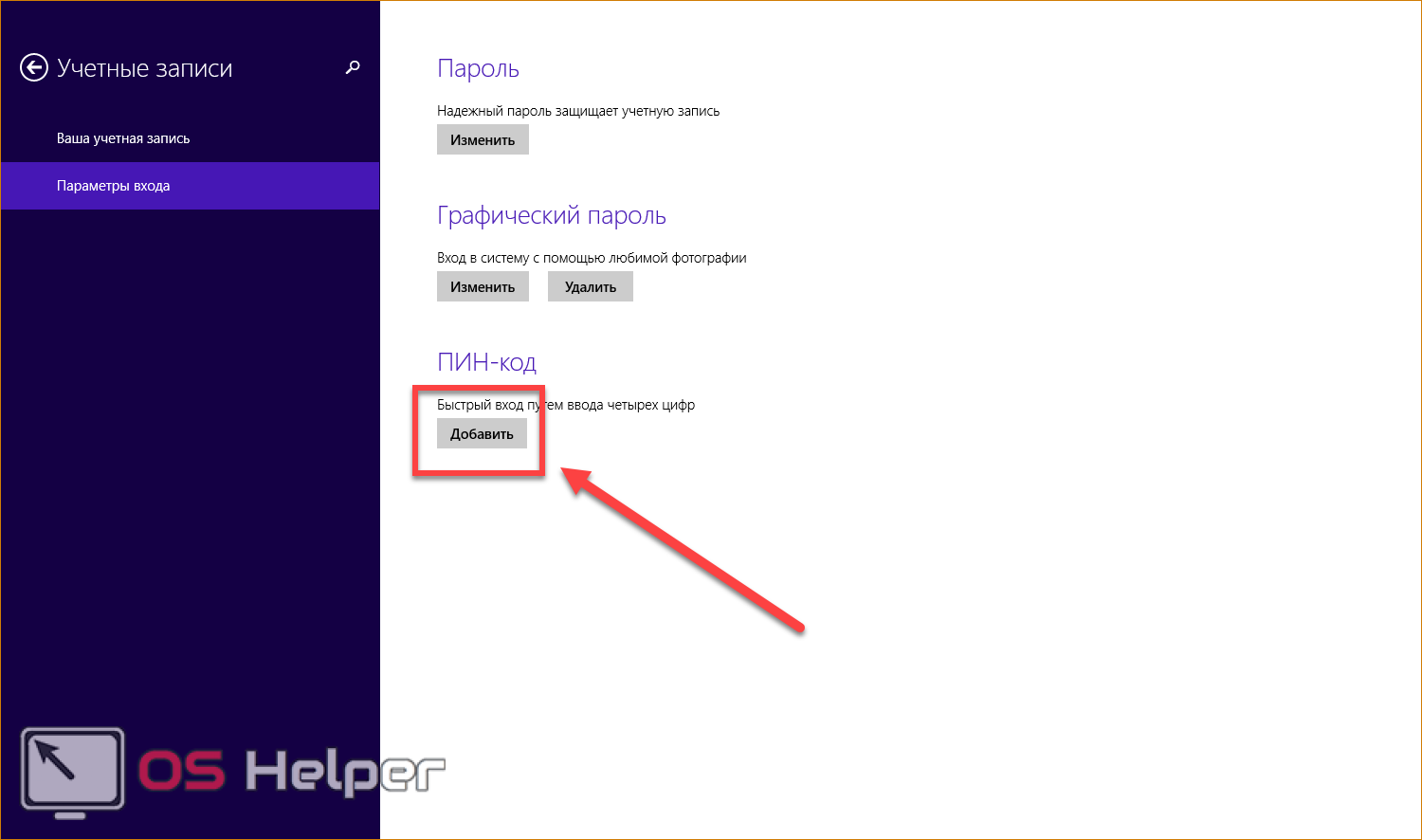
- Впишите стандартный пароль учетной записи для подтверждения.
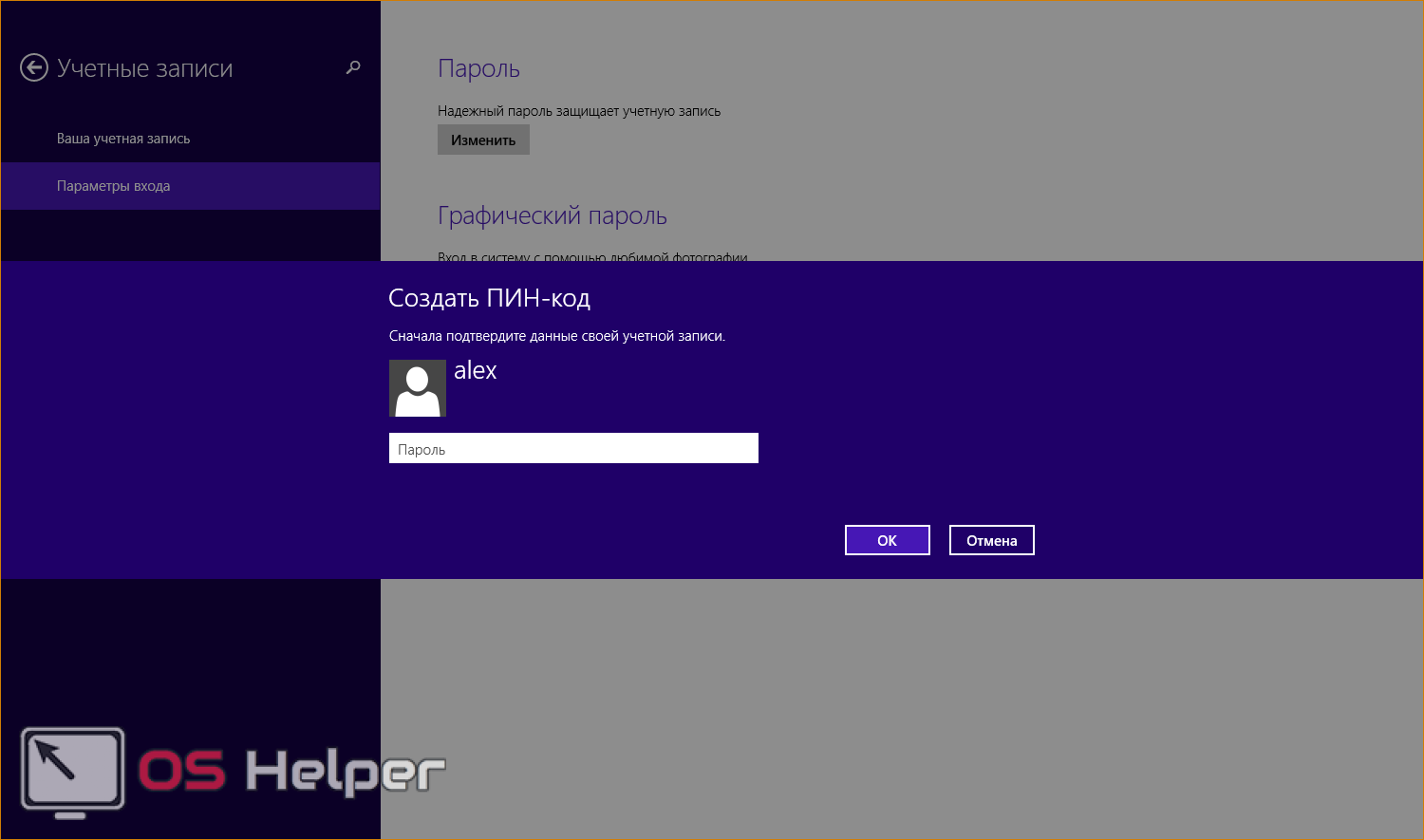
- Введите два раза короткий 4-значный код и щелкните на «Готово».
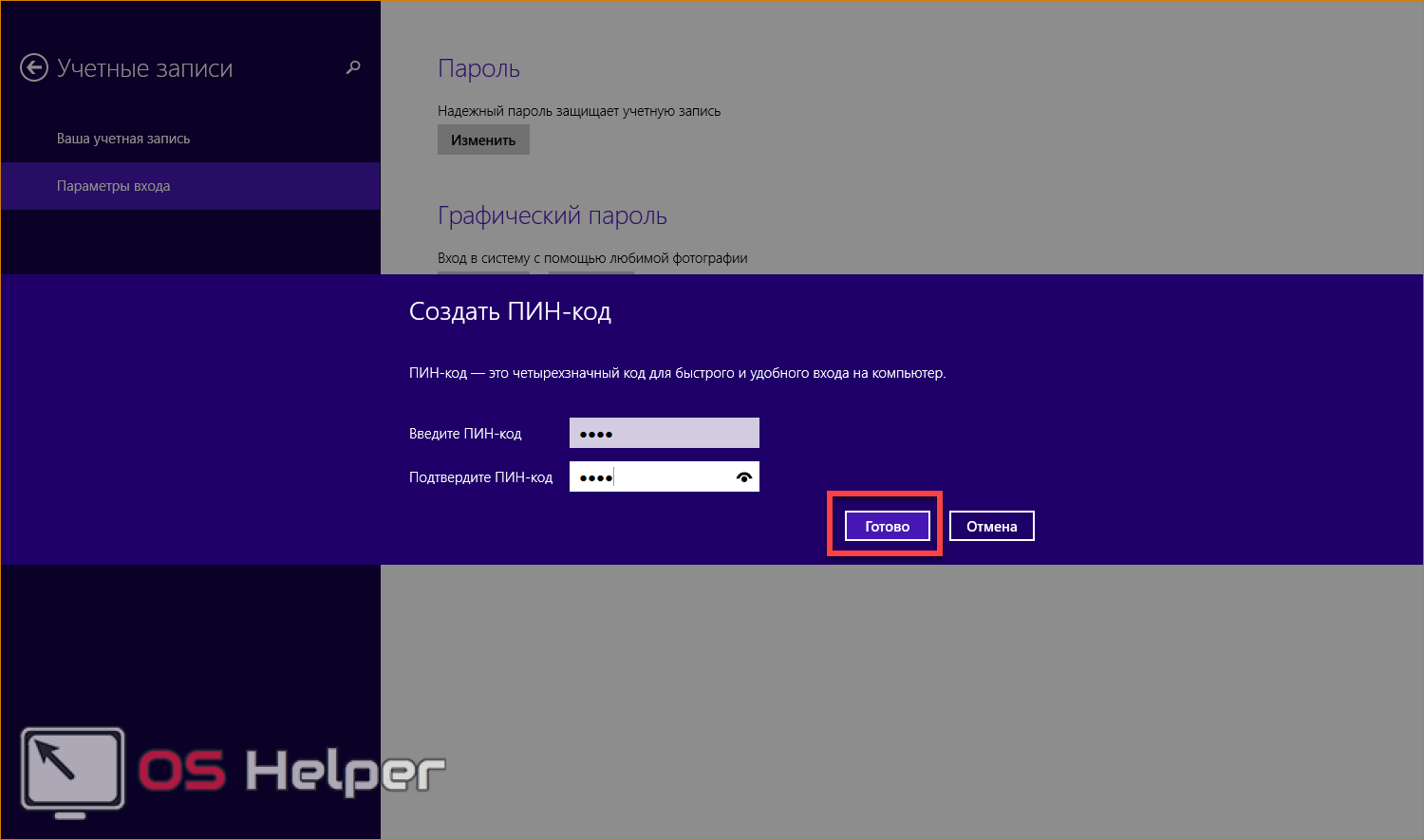
- Теперь при входе в учетную запись вам потребуется ввод ПИН-кода.
Вход в систему с помощью учетной записи Microsoft
Система Windows 8 позволяет в любое время преобразовать учетную запись локального пользователя в учетную запись Майкрософт . В случае такого преобразования можно будет входить в систему, используя пароль от учетной записи. Дополнительно модно будет использовать часть таких преимуществ, как автоматическая синхронизация и ключевые приложения Windows 8.
-
Первое, что вам необходимо сделать — открыть «Параметры ПК».
-
Теперь перейдите во вкладку «Учетные записи».
-
Следующим шагом щелкните на вкладку «Ваша учетная запись» и нажмите на подсвеченную надпись «Подключиться к учетной записи Майкрософт».
-
В открывшемся окне необходимо записать ваш электронный адрес, номер телефона или имя пользователя Скайп, а также вписать пароль.
Возможно, вам может понадобиться подтвердить подключение учетной записи. На ваш телефон придет СМС с уникальным кодом, который необходимо будет ввести в соответствующем поле.
Готово! Теперь каждый раз при запуске системы, необходимо будет входить с помощью пароля в вашу учетную запись Microsoft.
Вот так просто можно защитить свою компьютер и личные данные от посторонних глаз. Теперь при каждом входе в систему, вам будет необходимо ввести ваш пароль. Однако отметим, что данный способ защиты не может на 100% обезопасить ваш компьютер от нежелательного использования.
Опишите, что у вас не получилось.
Наши специалисты постараются ответить максимально быстро.
Программы
- Кликните по отмеченной кнопке.
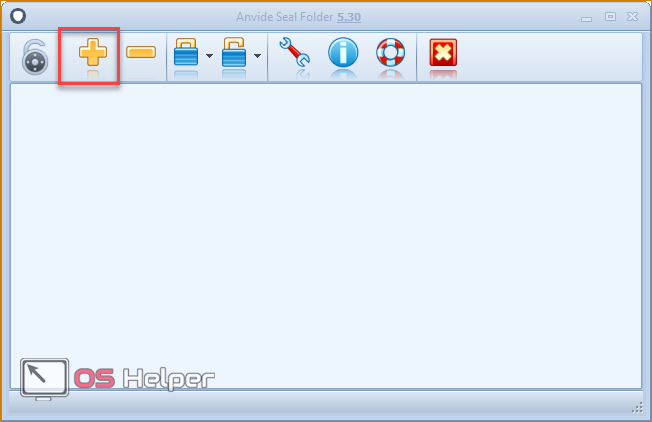
- Выберите из каталога папку, которую необходимо защитить, и нажмите на галочку.
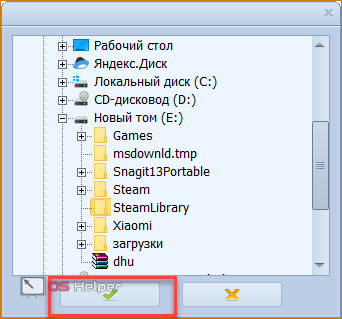
- Теперь выберите иконку с замком.
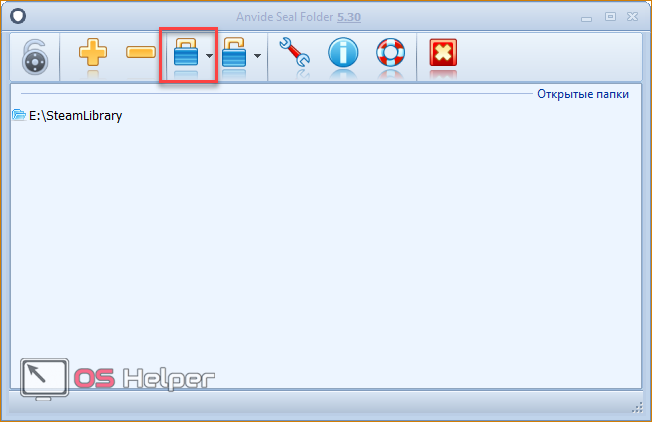
- Дважды введите придуманную комбинацию и нажмите на «Закрыть доступ».
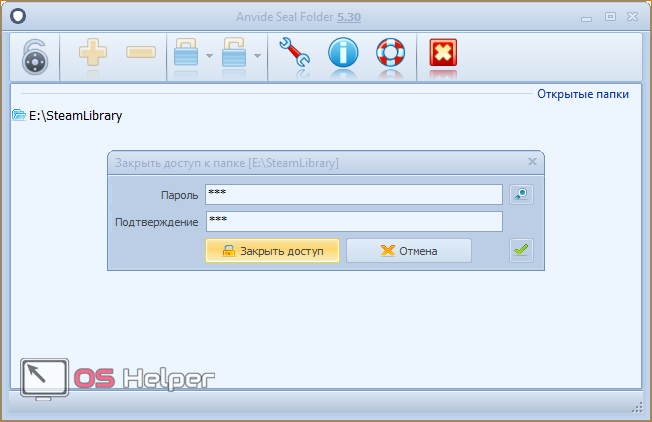
- Разблокировка осуществляется соседней кнопкой.
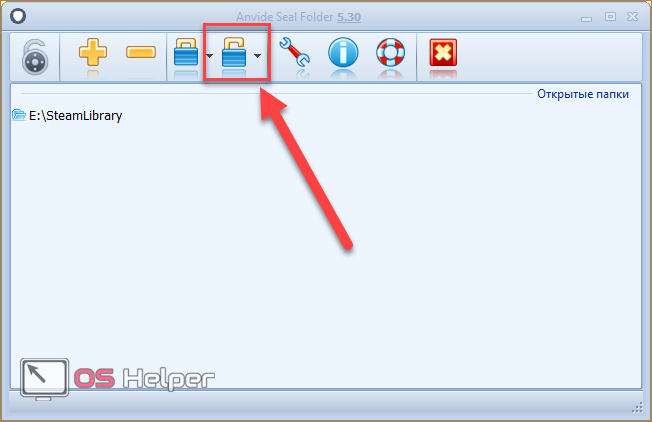
- Кликните на кнопку «Open» и выберите нужное приложение.
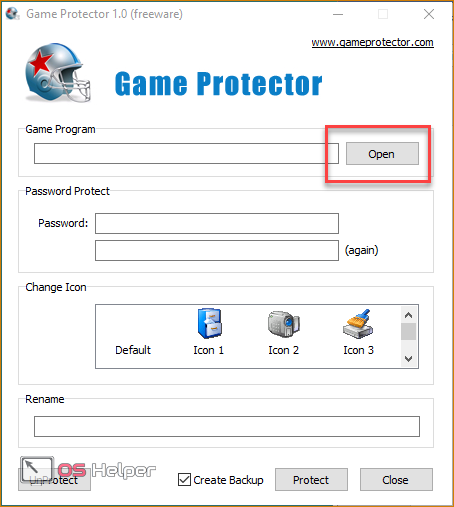
- Далее впишите пароль два раза.
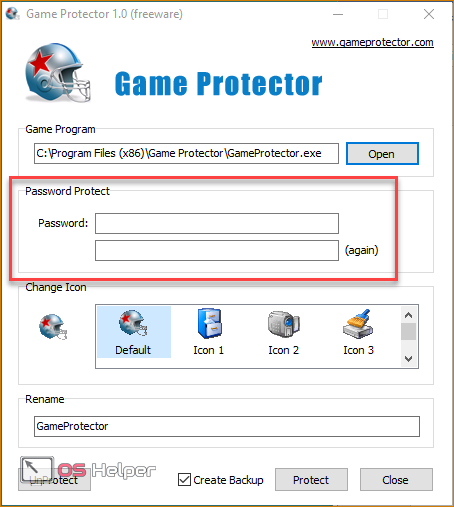
- Вы также можете поменять иконку, чтобы замаскировать приложение.
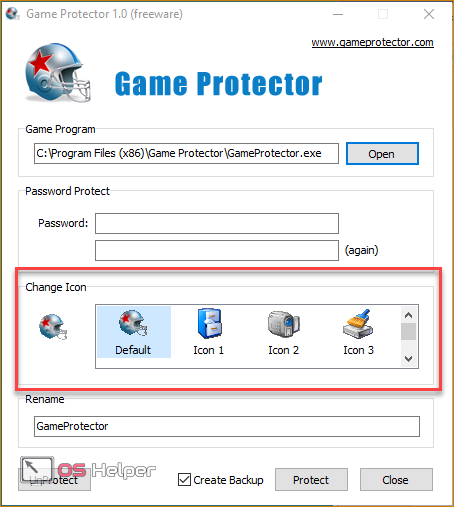
- Для завершения нажмите кнопку «Protect».
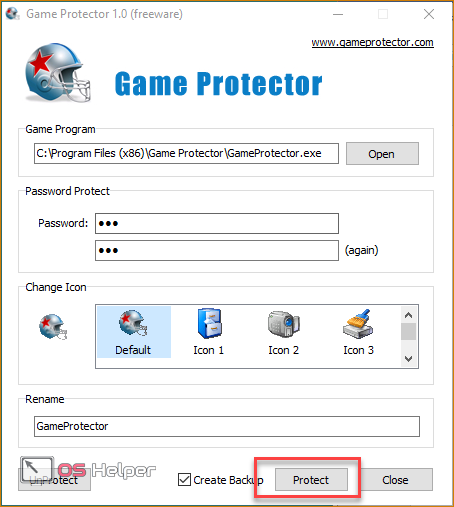
Существует еще ряд платных и бесплатных утилит с подобным функционалом – достаточно ввести соответствующий запрос в Google.
Что такое графический пароль
Графический пароль — простая и красивая альтернатива стандартным средствам входа в Windows.
Загрузите любую симпатичную картинку или фотографию. Она послужит основой для вашего графического пароля. При входе в систему вместо привычного экрана появится ваше изображение с предложением применить жесты, которые были придуманы в качестве пароля.
Удобнее всего графическим паролем пользоваться на устройствах с сенсорными экранами, но и в его использовании на настольном компьютере или ноутбуке нет ничего необычного. Такой способ аутентификации кажется эстетичным и удобным решением.
Хотя графический пароль, как и PIN-код, лишь играет роль дополнительной защиты компьютера от чужих глаз, оба варианта входа достаточно надёжны, чтобы их использовать. И графический пароль, и PIN-код хранятся в локальном хранилище данных. Использовать их можно лишь на тех устройствах, где они были установлены, необходимо только иметь физический доступ к девайсу.
Изменение пароля онлайновой учетной записи
Если для входа в ваш ноутбук или стационарный компьютер под управлением Windows 8 вы используете онлайновую учетную запись Microsoft и забыли пароль к ней, то не стоит расстраиваться. Учетная запись Microsoft легко восстанавливается с помощью онлайновой формы на сайте https://account.live.com/password/reset. С помощью этой формы вы сможете удалить пароль с любого ПК, а также со смартфона или планшета. Многие пользователи, которые забыли пароль для учетки, обычно пытаются решить данную проблему через службу поддержки Microsoft, но при беседе с поддержкой она не решает эту задачу и советует воспользоваться формой, которую мы описали выше.
Теперь рассмотрим пример. Перейдем на страницу в браузере, указанную выше.
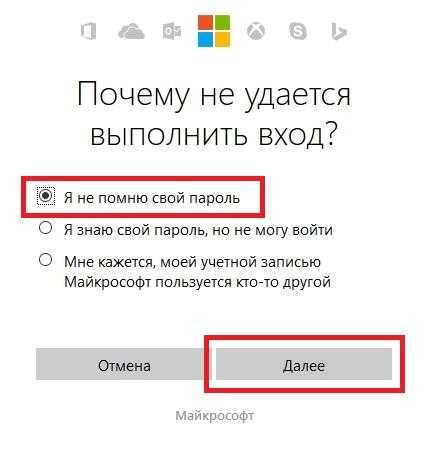
На этой странице выберем пункт «Я не помню свой пароль» и перейдем к следующей странице.
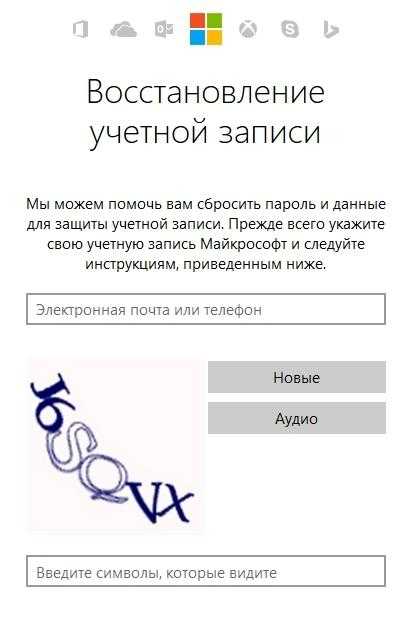
В этой странице необходимо ввести имя вашей учетной записи. После этого вам будет выслан код безопасности на дополнительный адрес, который вы указывали при регистрации. Получив этот код безопасности, его необходимо ввести для подтверждения того, что вы являетесь владельцем аккаунта Microsoft.
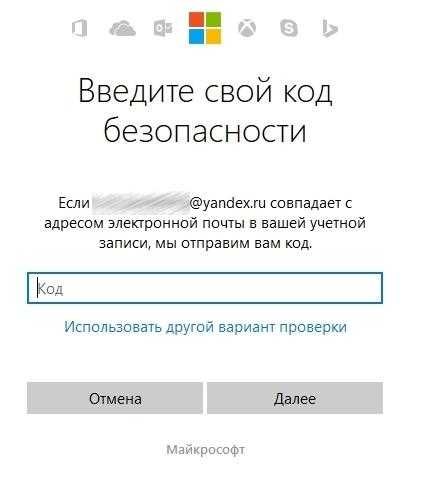
Подтвердив полученный пароль, вы попадете на страницу, где можно создать новый пароль для вашей учетной записи с доменном hotmail.com, live.com или другим. Теперь можно без труда получить доступ к своему ПК под управлением Windows 8.
Также хочется отметить, что при обращении в саппорт для сброса, вам нужно создать новую учетную запись. Эта учётка будет временной и нужна только для выполнения сброса вашего пароля с привлечением саппорта. Для сброса вашей учетной записи служба поддержки предложит заполнить вам онлайн-анкету, в которой будут вопросы, связанные с безопасностью. Например, будут учитываться вводы каких-либо предыдущих паролей, а также адреса, на которые вы недавно отправляли письма своим коллегам и друзьям.