Информация о занятом и свободном месте на диске — «Хранилище» (Память устройства)
Сегодня, на мобильных устройствах, а также в OS X можно довольно легко получить информацию о том, чем и насколько занят жесткий диск или SSD. В Windows для этого ранее приходилось использовать дополнительные программы для анализа содержимого жесткого диска.
В Windows 10 появилась возможность получить основную информацию по содержимому дисков компьютера в разделе «Все параметры» — «Система» — «Хранилище» (Память устройства в последних версиях ОС).
При открытии указанного раздела настроек, вы увидите список подключенных жестких дисков и SSD, кликнув по которым получите информацию о свободном и занятом месте и увидите, чем именно оно занято.
Нажав на любой из пунктов, например, «Системные и зарезервированные», «Приложения и игры», можно получить более детальную информацию по соответствующим элементам и месту на диске, занимаемому ими. См. также: Как очистить диск от ненужных данных.
Компьютер сам включается или выходит из спящего режима Windows 10
Как отключить автоматическое обслуживание Windows 10
Windows автоматически запускает запланированное обслуживание по ежедневному расписанию, когда Ваш компьютер бездействует. В задачи обслуживания входит обновление программного обеспечения, проверка безопасности и системная диагностика.
Перейдите в расположение Панель управления > Центр безопасности и обслуживания. Теперь выберите Изменить параметры обслуживания, и снимаем отметку Разрешать задаче обслуживания пробуждать мой компьютер в запланированное время.
Как отключить таймеры пробуждения Windows 10
По умолчанию в ОС уже включено несколько таймеров пробуждения компьютера
И неважно выключили Вы компьютер полностью, перевели в спящий или режим гибернации Windows 10. В любом случае проблема одна, компьютер сам пробуждается
Всегда можно отключить спящий режим в Windows 10.
Перейдите в управление электропитанием, выполнив команду powercfg.cpl в окне Win+R. Далее нажимаем Настройки схемы питания и выбираем Изменить дополнительные параметры питания. Теперь в открывшимся окне открываем Сон > Разрешить таймеры пробуждения и выставляем значение Отключить.
Некоторые устройства могут не только выводить компьютер из режима сна, но и включать его после отключения. Список устройств можно посмотреть в командной строке, выполнив команду: powercfg -devicequery wake_armed.
Запустите Диспетчер устройств, выполнив команду devmgmt.msc в окне Win+R. Перейдите в Сетевые адаптеры и в контекстном меню активного выберите Свойства.
На всякий случай в разделе Управление электропитанием отключите Разрешить этому устройству выводить компьютер из ждущего режима.
Теперь перейдите в Дополнительно и значение свойств Wake on Magic Packet и Wake on Pattem Match установите на Выключено (Disabled).
В некоторых ситуациях пользователю нужно будет отключить функцию Wake-on-LAN непосредственно в BIOS. Название этого параметра может немного отличаться в зависимости от производителя.
В оболочке Windows PowerShell можно выполнить команду: Get-ScheduledTask | where {$_.settings.waketorun}. Она покажет, какие задачи могут самостоятельно пробудить компьютер. В итоге Вы будете знать, что нужно отключить.
Удаляем панель быстрого доступа с помощью редактора реестра
y http-equiv=»Content-Type» content=»text/html;charset=UTF-8″>le=»text-align: justify;»>Для того, чтобы удалить пункт «Быстрый доступ» из проводника потребуется прибегнуть к изменению системных параметров в реестре Windows 10.
Порядок действий будет следующим:
- Нажмите клавиши Win+R на клавиатуре, введите regedit и нажмите Enter — это откроет редактор реестра.
- В редакторе реестра перейдите к разделу HKEY_CLASSES_ROOT\ CLSID\ {679f85cb-0220-4080-b29b-5540cc05aab6}\ ShellFolder
- Нажмите правой кнопкой мыши по имени этого раздела (в левой части редактора реестра) и выберите пункт «Разрешения» в контекстном меню.
- В следующем окне нажмите кнопку «Дополнительно».
- Вверху следующего окна в поле «Владелец» нажмите «Изменить», а в следующем окне введите «Администраторы» (в изначально англоязычной версии Windows — Administrators) и нажмите Ок, в следующем окне — тоже Ок.
- Вы вновь вернете в окно разрешений для раздела реестра. Убедитесь, что в списке выбран пункт «Администраторы», установите «Полный доступ» для этой группы и нажмите «Ок».
- Вы вернетесь в редактор реестра. Дважды кликните по параметру «Attributes» в правой панели редактора реестра и задайте для него значение a0600000 (в шестнадцатеричной системе счисления). Нажмите Ок и закройте редактор реестра.
Еще одно действие которое предстоит сделать — настроить проводник таким образом, чтобы он не «пытался» открыть ныне отключенную панель быстрого доступа (иначе появится сообщение об ошибке «Не удается найти»). Для этого выполните следующие шаги:
- Откройте панель управления (в поиске на панели задач начните набирать «Панель управления», пока нужный пункт не будет найден, затем откройте его).
- Убедитесь, что в панели управления в поле «Просмотр» установлено «значки», а не «категории» и откройте пункт «Параметры проводника».
- На вкладке «Общие» в пункте «Открыть проводник для» установите «Этот компьютер».
- Также может иметь смысл снять обе отметки в пункте «Конфиденциальность» и нажать кнопку «Очистить».
- Примените настройки.
На этом всё готово, остается либо перезагрузить компьютер, либо перезапустить проводник: для перезапуска проводника вы можете зайти в диспетчер задач Windows 10, выбрать «Проводник в списке процессов» и нажать кнопку «Перезапустить».
После этого, при открытии проводника через значок на панели задач, «Этот компьютер» или клавишами Win+E, в нем будет открываться «Этот компьютер», а пункт «Быстрый доступ» будет удален.
Ещё один простой метод: создайте reg-файл со следующим содержимым и примените его к системе, а затем перезапустите проводник или перезагрузите компьютер.
Windows Registry Editor Version 5.00 "HubMode"=dword:00000001
А вдруг и это будет интересно:
Функция временной шкалы не работает под Windows 10
Июньское обновление 2020:
Теперь мы рекомендуем использовать этот инструмент для вашей ошибки. Кроме того, этот инструмент исправляет распространенные компьютерные ошибки, защищает вас от потери файлов, вредоносных программ, сбоев оборудования и оптимизирует ваш компьютер для максимальной производительности. Вы можете быстро исправить проблемы с вашим ПК и предотвратить появление других программ с этим программным обеспечением:
- Шаг 1: (Windows 10, 8, 7, XP, Vista — Microsoft Gold Certified).
- Шаг 2: Нажмите «Начать сканирование”, Чтобы найти проблемы реестра Windows, которые могут вызывать проблемы с ПК.
- Шаг 3: Нажмите «Починить все», Чтобы исправить все проблемы.

В меню WinX Открыть настройки и перейдите в раздел конфиденциальности.
Там вы видите настройку в разделе Разрешения Windows> Журнал активности с правой стороны — Позвольте Windows получить мои действия с ПК, Выберите этот параметр.
Под Просмотр активности аккаунтаУбедитесь, что ваша учетная запись Microsoft выбрана и переключатель включен.
Если вы хотите синхронизировать свои действия между устройствами, выберите опцию Синхронизировать мои действия с этого ПК в облако.
Перезагрузите компьютер и проверьте.
Вы увидите значок временной шкалы на панели задач, и он должен работать правильно. Если значок по-прежнему не появляется, щелкните правой кнопкой мыши кнопку на панели задач и выберите Кнопка Показать представление задачи.
Чтобы посмотреть Больше дней войдите в свою учетную запись Microsoft, нажмите кнопку «Временная шкала», прокрутите вниз и нажмите Включить.
Если это не помогает, сначала создайте точку восстановления системы, а затем откройте Редактор реестра, перейдите к следующему пути
HKEY_LOCAL_MACHINESOFTWAREPoliciesMicrosoftWindowsSystem
и убедитесь, что значение следующих значений DWORD (32-bit) установлено в 1:
- ActivateActivityFeed
- Опубликовать действия пользователя
- Загрузите действия пользователя.
Если вы не видите эти значения DWORD, создайте их и присвойте им значения 1 каждый.
Чтобы создать их, щелкните правой кнопкой мыши на правой панели, New> DWORD (32-bit). Дважды щелкните по нему и измените его на 1
Возможно, вам необходимо войти в свою учетную запись Microsoft.
Надеюсь, это поможет!
Связанные видео
Как отключить временную шкалу Windows 10 с помощью приложения «Параметры».
Используйте эти шаги, чтобы отключить историю активности в Windows 10:
Шаг 1: Откройте приложение «Параметры», самый быстрый способ нажать две клавиши Win + I.
Шаг 2: Перейдите в группу настроек «Конфиденциальность».
Шаг 3: Перейдите в раздел «Журнал действий».
Шаг 4: Снимите флажок «Сохранить мой журнал активности на этом устройстве».
Шаг 5: Снимите флажок «Отправить мой журнал активности в Microsoft».
Шаг 6: В разделе «Показать действия с этих учетных записей» передвиньте переключатель в положение «Откл.».
Шаг 7: Перейдите на другую любую страницу параметров, а затем снова вернитесь на страницу «Журнал действий», чтобы обновить страницу и сделать доступной возможность удаления своей истории.
Шаг 8: В разделе «Очистка журнала действий» нажмите кнопку «Очистить».
Шаг 9: Нажмите кнопку «ОК», чтобы подтвердить намерения.
После того, как вы выполните эти шаги, Windows 10 больше не сможет собирать вашу историю на устройстве, и вы не сможете возобновить задачи на других устройствах с помощью временной шкалы.
Как включить временную шкалу в Windows 10.
Чтобы сделать доступной для просмотра хронологию для временной шкалы, необходимо включить следующие параметры.
Чтобы включить Временную шкалу в Windows 10, выполните следующие действия.
- Откройте приложение «Параметры», нажав сочетание клавиш Win + I или нажав на значок шестеренки в «Центре действий и уведомлений» в правом нижнем углу.
- Перейдите в раздел «Конфиденциальность» → «Журнал действий».
- Включите «Показывать Действия для вашей учетной записи Microsoft».
- Если вы хотите, чтобы Windows 10 не собирала ваши действия, выключите:
- «Разрешить Windows собрать мои действия с этого компьютера»
- «Разрешить Windows синхронизировать мои действия с этого компьютера в облако».
На странице настроек Журнала действий вы можете выбрать, какие из учётных записей вы хотите видеть на временной шкале а также, отключить функцию и очистить историю активности.
На странице настроек, также доступна возможность удалить историю активности с вашего ПК Windows 10. Нажмите на странице ссылку «Управление данными о действиях в рамках учетной записи Microsoft», а затем следуйте инструкциям на экране, чтобы просмотреть и очистить собранные данные ваших действий.
Как открыть (Timeline) или Временную шкалу в Windows 10.
Нажмите кнопку или коснитесь значка «Представление задач» на панели задач. В качестве альтернативы нажмите клавиши Win + Tab, чтобы включить временную шкалу действий.
Если у вас несколько мониторов, нажатие клавиш Win + Tab покажет временную шкалу на основном дисплее.
Имейте в виду, если вы нажмете на значок «Представление задач», он появится на экране, на котором вы нажали на значок!
Как использовать временную шкалу в Windows 10.
Временная шкала представляет новый способ возобновления прошлых действий, которые вы совершали на этом ПК или на других ПК с ОС Windows 10 и устройствах iOS / Android. Временная шкала улучшает представление задачи, позволяя вам переключаться между текущими приложениями и прошлыми действиями.
По умолчанию временная шкала отображает снимки наиболее релевантных действий с самого раннего дня или на определенную дату. Новая аннотированная полоса прокрутки позволяет легко вернуться к прошлым действиям.
Также, есть возможность увидеть все действия, которые произошли за один день. Вам нужно нажать ссылку «Просмотреть все действия» рядом с заголовком даты. Ваша активность будет организована в группы по часам, чтобы помочь вам вернутся к процессу, с которым, вы работали этим утром или когда-либо.
Просмотрите всю свою активность за один день.
Нажмите ссылку «Просмотреть только основные действия» рядом с заголовком «Ранее сегодня», чтобы восстановить представление по умолчанию временной шкалы.
Если вы не можете найти интересующую вас активность в режиме представления по умолчанию. В верхнем правом углу временной шкалы есть «Поиск действий», который поможет найти задачу, к которой вы хотите вернутся.
Все.
Рекомендуем: Как исправить Временную шкалу, не работающую в Windows 10.
Дополнительные способы исправить проблему «Выходное аудио устройство не установлено»
y http-equiv=»Content-Type» content=»text/html;charset=UTF-8″>le=»text-align: justify;»>В завершение — несколько дополнительных, иногда срабатывающих, методов исправить ситуацию со звуком, если предыдущие способы не помогли.
- Если в диспетчере устройств в «Аудиовыходах» отображаются выходные аудиоустройства, попробуйте их удалить, а затем в меню выбрать Действие — Обновить конфигурацию оборудования.
- Если у вас звуковая карта Realtek, загляните в раздел «Динамики» приложения Realtek HD. Включите правильную конфигурацию (например, стерео), а в «дополнительные настройки устройства» установите отметку на «Отключить определение гнезд передней панели» (даже если проблемы возникают при подключении к задней панели).
- Если у вас какая-то особенная звуковая карта с собственным ПО для управления, проверьте, нет ли в этом ПО каких-то параметров, которые могут вызывать проблему.
- Если у вас более одной звуковой карты, попробуйте отключить в диспетчере устройств неиспользуемую
- Если проблема появилась после обновления Windows 10, а варианты решения с драйверами не помогли, попробуйте выполнить восстановление целостности системных файлов с помощью dism.exe /Online /Cleanup-image /RestoreHealth (см. Как проверить целостность системных файлов Windows 10).
- Попробуйте использовать точки восстановления системы, если ранее звук работал исправно.
Примечание: в инструкции не описывается метод автоматического устранение неполадок Windows со звуком, поскольку, вероятнее всего вы и так его попробовали (если нет — попробуйте, оно может сработать).
Устранение неполадок автоматически запускается по двойному нажатию на значке динамика, перечёркнутому красным крестиком, также можно запустить его и вручную, см., например, устранение неполадок Windows 10.
А вдруг и это будет интересно:
Отключение игровой панели в приложении Xbox Windows 10
Параметры встроенной записи экрана Windows 10, и, соответственно, игровой панели, находятся в приложении Xbox. Чтобы открыть его, вы можете ввести название приложения в поиске на панели задач.
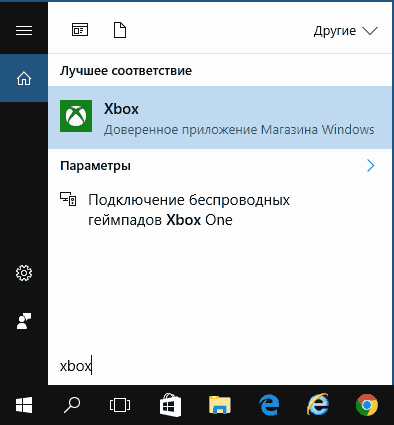
Дальнейшие шаги по отключению (которые позволят отключить панель полностью, если требуется «частичное» отключение, это описано далее в руководстве) будут выглядеть следующим образом:
- Зайдите в параметры приложения (изображение шестеренки справа внизу).
- Откройте вкладку «DVR для игр».
- Отключите параметр «Создавать игровые клипы и снимки экрана с помощью DVR»
После этого можно закрыть приложение Xbox, игровая панель больше появляться не будет, нельзя будет ее вызывать и клавишами Win+G.
Помимо полного отключения игровой панели, вы можете настроить ее поведение таким образом, чтобы она была не столь навязчива:
- Если в игровой панели нажать по кнопке настроек, то можно отключить ее появление при запуске игры в полноэкранном режиме, а также отображение подсказок.
- При появлении сообщения «Чтобы открыть игровую панель, намжите Win+G» вы можете поставить отметку «Больше не показывать это».
И еще один способ отключить игровую панель и DVR для игр в Windows 10 — использование редактора реестра. В реестре есть два значения, отвечающие за работу этой функции:
- AppCaptureEnabled в разделе HKEY_CURRENT_USER SOFTWARE Microsoft Windows CurrentVersion GameDVR
- GameDVR_Enabled в разделе HKEY_CURRENT_USER System GameConfigStore
Если требуется отключить игровую панель, измените значения на 0 (ноль) и, соответственно, на единицу для ее включения.
На этом всё, но если что-то не работает или же срабатывает не так, как ожидается — пишите, будем разбираться.
Ярлыки в левой части меню Пуск
В обновленной версии Windows 10 1607 Anniversary Update вы могли заметить ярлыки, располагающиеся в левой части меню Пуск, как на скриншоте.
При желании, вы можете добавить дополнительные ярлыки из числа представленных в разделе «Параметры» (клавиши Win+I) — «Персонализация» — «Пуск» — «Выберите, какие папки будут отображаться в меню Пуск».
Тут есть один «секрет» (работает только в версии 1607), позволяющий изменить системные ярлыки на свои собственные (не работает в более новых версиях ОС). Для этого, зайдите в папку C:\ ProgramData\ Microsoft\ Windows\ Start Menu Places. В ней вы обнаружите те самые ярлыки, которые включаются и отключатся в вышеуказанном разделе настроек.
Зайдя в свойства ярлыка, вы можете изменить поле «Объект» таким образом, чтобы он запускал то, что требуется именно вам. А переименовав ярлык и перезапустив проводник (или компьютер), вы увидите, что изменилась и подпись к ярлыку. Поменять иконки, к сожалению, нельзя.
Жесты тачпада ноутбука
В Windows 10 появилась поддержка множества жестов тачпада для управления виртуальными рабочими столами, перехода между приложениями, скроллинга и подобных задач — если вы работали за MacBook, вы должны понимать, о чем речь. Если нет — попробуйте в Windows 10, это очень удобно.
Для работы жестов необходим совместимый тачпад на ноутбуке и поддерживаемые драйвера. Жесты тачпада Windows 10 включают в себя:
- Скроллинг двумя пальцами по вертикали и горизонтали.
- Увеличение и уменьшение масштаба сведением или разведением двух пальцев.
- Правый клик, осуществляемый касанием двумя пальцами.
- Просмотр всех открытых окон — провести тремя пальцами по направлению от себя.
- Показать рабочий стол (свернуть приложения) — тремя пальцами к себе.
- Переключение между открытыми приложениями — тремя пальцами в обе стороны по горизонтали.
Настройки тачпада вы можете найти в «Все параметры» — «Устройства» — «Мышь и сенсорная панель».
Отключение игровой панели на Windows 10
В Windows 10 есть игровая панель, которая автоматически запускается при старте игр. По идее, она нужна для того, чтобы делать скриншоты, записывать видео, общаться с другими пользователями в ленте активности Xbox. Но если вы не собираетесь это делать, можно отключить игровую панель.
Настройка приложения
Если периодически вы используете функции, которые предоставляет игровая панель Xbox, то логичнее будет не отключать её полностью, а только настроить работу. Например, можно убрать окошко об активации при запуске игр. Чтобы попасть в настройки, необходимо нажать на шестеренку при появлении информационного сообщения о запуске приложения.
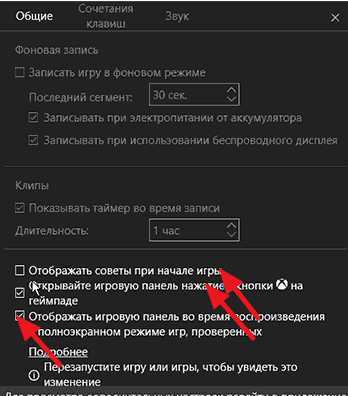
В параметрах можно настроить звуковые оповещения, выбрать сочетания клавиш для быстрого запуска и завершения записи и т.д.
Полное отключение
Отключить игровую панель Windows 10 можно с помощью установленного по умолчанию приложения Xbox. Найдите его через встроенный поиск и авторизуйтесь под учетной записью Microsoft. Затем:
Щелкните по значку шестеренки в левом нижнем углу, чтобы открыть настройки.
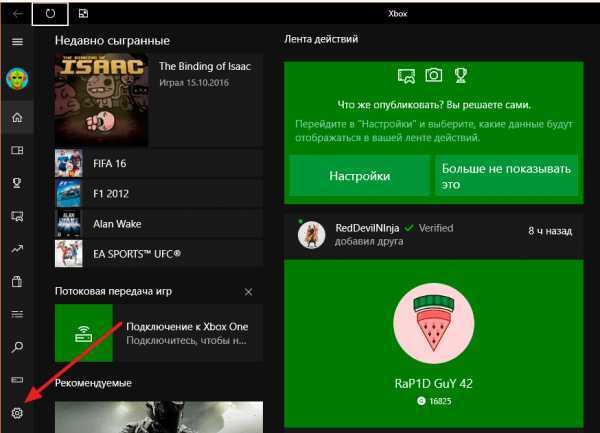
- Зайдите во вкладку «DVR для игр».
- Вы увидите, что опция «Создавать снимки экрана» включена. Выключите её, переведя ползунок в неактивное положение.
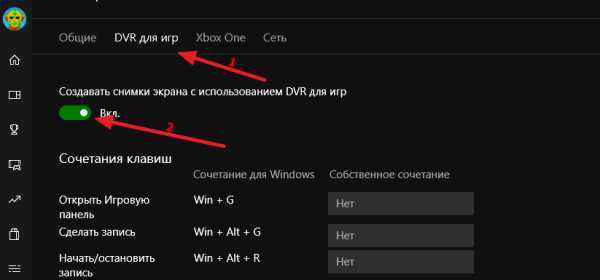 После отключения функции игровая панель не будет запускаться при старте игр. Кроме того, её нельзя будет вызвать сочетанием Win+G, установленным по умолчанию в Windows 10. Чтобы приложение снова заработало, необходимо вернуться в настройки Xbox и включить создание снимков с использованием DVR для игр.
После отключения функции игровая панель не будет запускаться при старте игр. Кроме того, её нельзя будет вызвать сочетанием Win+G, установленным по умолчанию в Windows 10. Чтобы приложение снова заработало, необходимо вернуться в настройки Xbox и включить создание снимков с использованием DVR для игр.
Использование реестра
Ту же операцию по отключению можно выполнить через реестр Windows, деактивировав два параметра, отвечающие за работу DVR для игр.
- Нажмите Win+R, выполните «regedit» для входа в редактор реестра.
- Пройдите к разделу HKEY_CURRENT_USER\SOFTWARE\Microsoft\Windows\CurrentVersion\GameDVR.
- Найдите параметр «AppCaptureEnabled». Щелкните по нему дважды левой кнопкой, чтобы открыть, и установите значение «0».
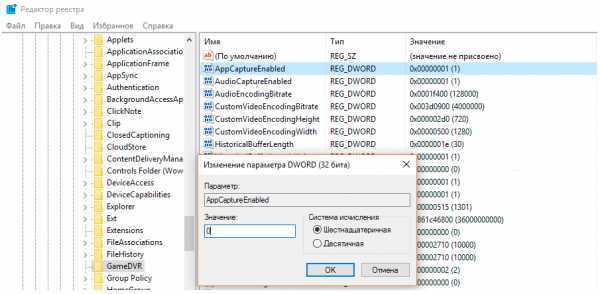
Проследуйте на ветку «HKEY_CURRENT_USER\System\GameConfigStore». Откройте параметр «GameDVR_Enabled» и установите значение «0».Эти действия помогут отключить игровую панель Xbox на Windows 10. Если захотите включить её обратно, пройдитесь по указанным параметрам и выставите для них значение «1» вместо «0».
Драйверы звуковой карты
Следующий шаг, который следует попробовать — убедиться, что установлены необходимые драйверы звуковой карты и они работают, при этом начинающему пользователю следует учитывать такие моменты:
- Если в диспетчере устройств в разделе «Звуковые, игровые и видеоустройства» вы видите только пункты наподобие NVIDIA High Definition Audio, AMD HD Audio, Аудио Intel для дисплеев — по всей видимости, звуковая карта или отключена в БИОС (на некоторых материнских платах и ноутбуках это возможно) или на нее не установлены необходимые драйверы, а то, что вы видите — это устройства для вывода звука по HDMI или Display Port, т.е. работающие с выходами видеокарты.
- Если вы нажали правой кнопкой мыши по звуковой карте в диспетчере устройств, выбрали «Обновить драйвер» и после автоматического поиска обновленных драйверов вам сообщили, что «Наиболее подходящие драйверы для данного устройства уже установлены» — это не дает полезных сведений о том, что установлены правильные драйверы: просто в центре обновлений Windows не нашлось других подходящих.
- Стандартные драйверы аудио Realtek и прочие могут успешно устанавливаться из различных драйвер-паков, но не всегда адекватно работают — следует использовать драйверы производителя конкретного оборудования (ноутбука или материнской платы).
В общем случае, если звуковая карта отображается в диспетчере устройств, самые верные шаги по установке правильного драйвера на нее будут выглядеть следующим образом:
- Зайдите на официальную страницу вашей материнской платы (как узнать модель материнской платы) или вашей модели ноутбука и в разделе «поддержка» найдите и загрузите имеющиеся драйверы для звука, обычно отмечены как Audio, могут — Realtek, Sound и т.п. Если, к примеру, у вас установлена Windows 10, а на оф. сайте драйверы только для Windows 7 или 8, смело скачивайте их.
- Зайдите в диспетчер устройств и удалите в разделе «Звуковые, игровые и видеоустройства» вашу звуковую карту (правый клик — удалить — установить отметку «Удалить программы драйверов для этого устройства», если таковая появится).
- После удаления запустите установку драйвера, который был скачан на первом шаге.
По завершении установки, проверьте, была ли решена проблема.
Дополнительный, иногда срабатывающий метод (при условии, что «только вчера» всё работало) — заглянуть в свойства звуковой карты на вкладку «Драйвер» и, если там активна кнопка «Откатить», нажать её (иногда Windows может автоматически обновить драйверы не на те, что нужно).
Примечание: если в диспетчере устройств нет ни звуковой карты, ни неизвестных устройств, есть вероятность, что звуковая карта отключена в БИОС компьютера или ноутбука. Поищите в БИОС (UEFI) в разделах Advanced/Peripherals/Onboard Devices что-то связанное с Onboard Audio и убедитесь, что оно включено (Enabled).
Встроенная поддержка MKV, FLAC и HEVC
В Windows 10 по умолчанию присутствует поддержка кодеков H.264 в контейнере MKV, аудио без потерь в формате FLAC, а также видео, закодированного с использованием кодека HEVC/H.265 (который, судя по всему, в ближайшем будущем будет использоваться для большинства 4K видео).
Кроме этого, сам встроенный проигрыватель Windows, судя по информации в технических изданиях, показывает себя более производительным и стабильным, чем многие аналоги, наподобие VLC. От себя отмечу, что в нем появилась удобная кнопка для беспроводной передачи воспроизводимого контента на поддерживаемый телевизор.
Что такое Временная шкала в Windows 10
Если говорить просто, Временная шкала в Windows 10 – это как история в вашем браузере. Этот раздел собирает вашу активность и сортирует ее по дате, благодаря чему вы сможете быстро найти страницу, которую посещали, файл, с которым работали и так далее. Временная шкала расположена в нижней левой части панели задач и открывается кнопкой «Предоставление задач», она же Task View. Чтобы лишний раз не тыкать курсором, можете просто воспользоваться клавиатурным сокращением Alt + Tab. Сверху отобразятся открытые приложения, а ниже сама Временная шкала.
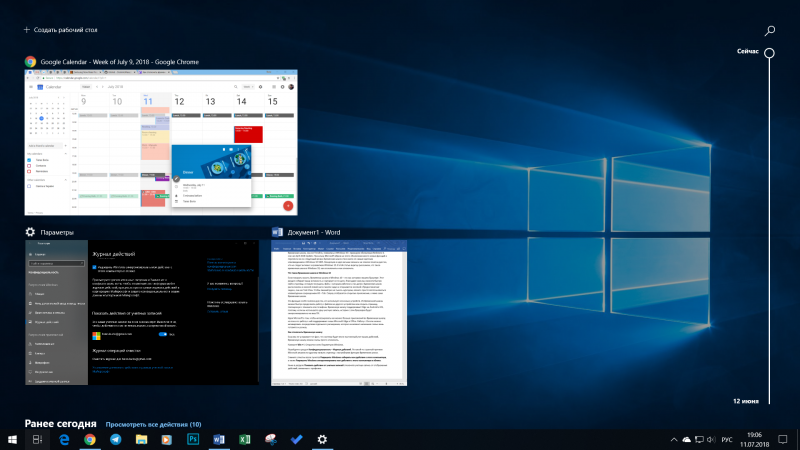
Интерфейс временной шкалы. Сначала идут открытые окна, а затем карточки истории.
Эта функция особо полезна для тех, кто использует несколько устройств. Из Временной шкалы можно быстро продолжить работу с файлом из другого устройства или открыть страницу, посещенную с планшета или телефона. Временную шкалу поддерживает Edge на Android и iOS, поэтому, если вы используете одну учетную запись, история с этих браузеров будет синхронизироваться на ваш ПК. В правой части экрана отображается ползунок, при помощи которого вы можете найти записи по днях.
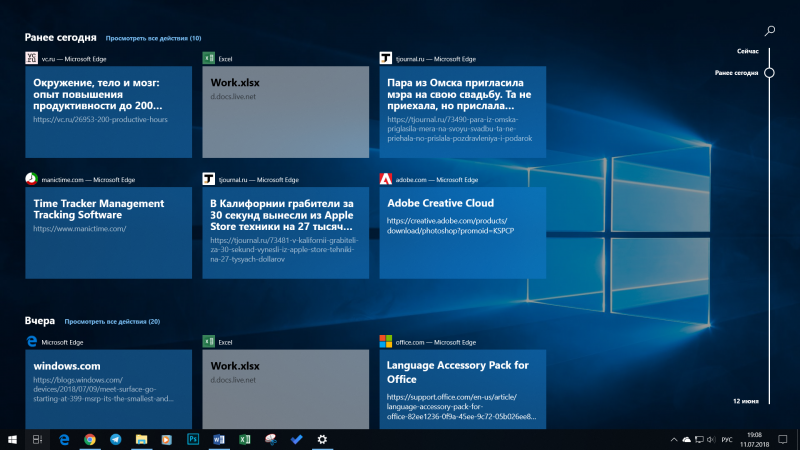
Идея Microsoft в том, чтобы интегрировать как можно больше приложений во Временную шкалу, но пока что работу с ней поддерживает лишь Microsoft Edge и Office. Работу с Chrome можно активировать с помощью отдельного расширения. Аналогичное существует также для Firefox.
