Введение
Метод, описанный в этой статье позволяет перенести папку профилей пользователей на другой раздел или диск. При этом перенос осуществляется как для существующих профилей пользователей, так и для тех, которые будут созданы в будущем.
При установке Windows 10 создается 5 или 6 системных папок (в зависимости от разрядности системы):
- PerfLogs – папка, в которой Windows хранит журналы производительности
- Program Files – папка, в которую по умолчанию устанавливаются приложения. В 32-разрядной ОС здесь располагаются все установленные программы, в 64-разрядной ОС только 64-разрядные версии приложений
- Program Files (x 86) — существует только в Windows x 64, в эту папку по умолчанию устанавливаются 32-разрядные приложения
- Windows – папка содержит основные файлы операционной системы и драйверы
- ProgramData – папка, в которую некоторые приложения записывают параметры и пользовательские конфигурации
- Users (Пользователи) – папка, в которой содержатся все профили учетных записей пользователей
Папка ProgramData также может быть перемещена на другой раздел или диск, но Microsoft не рекомендует этого делать ввиду некоторых ограничений.Перенос папки Program Files официально не поддерживается ввиду сложной структуры жестких ссылок в системе.Подробнее об этом вы можете прочитать по этой ссылке:
Обратите внимание, что описываемый метод имеет ряд ограничений:
- Раздел, на который будет выполняться перенос, должен быть отформатирован в NTFS.
- На разделе, на который будет выполняться перенос не должно быть другой установленной ОС Windows.
- Символические ссылки внутри папки Users продолжают перенаправлять в старое расположение. Это не критично, ибо в худшем случае затронет только приложения, которые не обновлялись с момента выхода Vista.
Как изменить место загрузки обновлений Windows 10?
Большинство современных системных блоков и ноутбуков оснащаются несколькими носителями информации, чтобы разделить между ними полномочия и оптимизировать тем самым поведение операционной системы.
В качестве основного диска, пользователи стараются использовать SSD накопители, которые отличаются высокой скоростью обработки данных, что позитивно сказывается не только на программном обеспечении, установленном на нем, но и на работе системы в целом. Единственный минус, который является неотъемлемой частью всех новых и еще не распространенных технологий — это цена.
SSD остаются пока еще достаточно дорогим удовольствием, что заставляет пользователей экономить и приобретать носители небольшого объема. Из-за этого, 128GB является самым распространенным объемом SSD накопителя, что в современных реалиях хватает лишь на установку операционной системы и драйверов, так как еще должно быть минимум 20% свободного пространства для работы диска без вредя самому себе.
И именно по этой причине, каждый свободный гигабайт на вес золота. Поэтому сегодня, я хочу поделиться информацией о том, как немного разгрузить основной диск компьютера, а в частности SSD, для которого это будет вдвойне полезно.
Обновления Windows 10
Думаю не для кого не секрет, что самая последняя версия операционной системы от корпорации Microsoft регулярно получает обновления, которые сначала загружаются, а уже потом устанавливаются. Далее, после установки, файлы обновлений остаются в системе на довольно продолжительный период, хотя надобность в их дальнейшем хранении полностью отсутствует.
И самое главное, что скорее всего не устроит пользователей Windows 10, обновления хранятся на диске «C», основном разделе, который у многих является SSD накопителем, чья чрезмерная загрузка файлами может негативно сказаться на судьбе компьютера в дальнейшем.
И что же делать? Отключение обновлений хоть и возможно реализовать, но целесообразность подобного действия под большим вопросом. Размер накопителя тоже так просто не увеличишь.
Выходит, что единственным способом решить возникшую неприятность, является изменение места загрузки обновлений, чтобы они не нагружали SSD, а их продолжительное хранение не напрягало.
Как изменить папку для загрузки обновлений?
Итак, чтобы увеличить срок жизни SSD, да и вообще сэкономить место на диске «C», нам необходимо изменить место, куда Windows 10 будет загружать файлы обновлений. Для этого, по порядку, производим следующие действия:
- Для начала нужно создать папку, в которую будут помещаться все загружаемые обновления. Для этого заходим в: «Пуск» — «Компьютер», выбираем желаемый раздел, но не диск «C», заходим в него и создаем папку с любым названием, не используя при наборе русские буквы, чтобы избежать дальнейшей несовместимости. В моем случае папка называется «UpdateWindows».
- Далее необходимо проследовать по пути «Пуск» — Все приложения — Служебные-Windows и открыть «Командную строку» от имени администратора, щелкнув по ней правой кнопкой мыши и открыв пункт «Дополнительно».
- Теперь скопируйте команду net stop wuauserv и вставьте ее в окно командной строки, щелкнув в нем правой кнопкой мыши. Нажмите клавишу Enter.
- После этого, повторите действие выше, но уже с командой rd «%WINDIR%\SoftwareDistribution» /s /q . Нажмите Enter.
- Следующим шагом нужно скопировать команду mklink /d «%WINDIR%\SoftwareDistribution» «D:\UpdateWindows» , но в самом ее конце, вместо «UpdateWindows», вставьте название той папки, которую вы создавали для обновлений Windows в первом пункте. Нажмите Enter.
- Завершающим действием, вставьте в окно «Командной строки» эту команду — net start wuauserv . Снова нажмите Enter. Можете закрыть «Командную строку».
Все, теперь все загружаемые в дальнейшем обновления Windows 10 будут храниться в папке, которую вы самостоятельно создали, а значит диск «C» не будет загружен этой задачей и останется работоспособным гораздо более продолжительный период времени.
С обновлением!
На этом можно заканчивать, так как теперь вы знаете, как снизить нагрузку на свой SSD накопитель, который очень капризен и требует трепетного к себе отношения. А если вам интересны другие способы оптимизировать работу своего твердотельного товарища
Как обновлять систему, после изменения местоположения учетных записей
Пользователи, которые пользуются более старыми Windows, а также первыми сборками Windows 10, столкнулись с проблемой обновления своей системы, после переноса папки с учетными записями. Новая версия системы просто не хотела устанавливаться после такой процедуры. Мы предлагаем простой способ справиться с этой проблемой. Например, он будет полезен, при обновлении с «восьмерки» на «десятку», если были перемещены папки пользователей. Кстати, воспользовавшись этим же способом можно вернуть данную папку и в стандартное местоположение.
1. Переносим всю папку назад, на диск С. Что бы это сделать, выполните этапы, описанные во втором способе. Только для параметра ProfilesDirectory укажите родное местоположение C:\Users. 2. Дальше понадобиться изменить некоторые параметры в реестре:
- Открываем программу «Выполнить…» при помощи одновременного нажатия клавиш Win+R и в появившемся окошке вводим regedit. Затем переходим по такому пути: HKEY_LOCAL_MACHINE\SYSTEM\Setup;
- В правой части окошка найдите параметр Upgrade, а в левой раздел с таким же именем. Оба этих компонента нужно удалить;
- Открываем следующий каталог, который находится по такому пути: HKEY_LOCAL_MACHINE\SYSTEM\Setup\Status\SysprepStatus. В этой папке нужно найти параметры с именем CleanupState и GeneralizationState. Укажите для них значение, равное числу 7;
- Закрываем окно редактора реестра;
- Теперь опять запустите командную строку с правами администратора (выше описанным способом). Введите такую команду: и нажмите «Enter».
slmgr /dli
После этих действий обновление Windows должно пройти успешно. Когда пройдет завершения обновления системы, Вы можете переместить папку с пользователями в прежнее местоположение, как это было описано во втором способе.
Фишки Windows 10: как грамотно переместить пользовательские папки на другой диск
Как-то раз я отдыхал с друзьями в Коприно, и Василий Гусев попросил у меня планшет – возникла необходимость поработать поздно ночью. У меня на такой случай создана учетная запись с обычными правами, поэтому я без сомнений вручил товарищу устройство и пошел спать.
Василий вернул мне планшет наутро, и лишь тогда я вспомнил, что ранее перенес OneDrive на SD-карту, не изменив права на новую папку. Другими словами, мой друг получил доступ ко всему нажитому непосильным трудом. Ooops!
Понятно, что имея физический доступ к устройству и целую ночь впереди, он при желании мог зайти куда угодно – это непреложный закон безопасности номер 3. Я же в данном случае фокусируюсь на проблеме конфиденциальности при перемещении папок, т.е. отсутствии каких-либо препятствий для других пользователей ПК.
Проблема — открытый доступ к перемещенным папкам
В Windows давно есть возможность перемещения папок Документы, Музыка и прочих в другое расположение. Достаточно зайти в свойства папки и нажать одну кнопку.
Эта функция исторически обладает изъяном в конфиденциальности, пример которого я привел выше.
Допустим, вы создали папку E:\Документы и перенесли туда свою папку «Документы». Теперь любой пользователь этого ПК может зайти в эту папку как к себе домой, что беспристрастно фиксирует команда icacls.
Эти же сведения вы можете увидеть на вкладке Безопасность в свойствах папки, но консольный вывод удобнее для картинки, поскольку видны разрешения всех групп.
Здесь у системы и группы администраторов ожидаемо есть полный доступ (F). Но тут еще все прошедшие проверку пользователи могут изменять файлы (M), т.е. обладают правами на чтение и запись, а встроенная группа «Пользователи» имеет разрешения на чтение и выполнение (RX).
Сравните с папкой своего профиля, куда доступом помимо системы и администраторов обладает только ваша учетная запись.
Windows 10 исправляет этот недостаток и упрощает разграничение доступа.
Шаг 1 – укажите диск для сохранения новых файлов
Откройте Параметры и перейдите в раздел Система – Хранилище и для каждой папки выберите диск, на котором отныне будут сохраняться файлы.
(В скобках замечу, что в чем-то похожая возможность появилась в Windows 8+, но она была заточена исключительно под SD-карты планшетов.)
На первый взгляд, создатели Windows просто вынесли управление всеми папками в один раздел параметров, но этим дело не ограничивается.
изюмина новой фишки в том, что наряду с единой точкой входа в настройки папок, в Windows 10 автоматически происходит разграничение доступа пользователей к перемещенным файлам.
На картинке вы видите разрешения для корневой папки и подпапки «Документы». Хорошо видно, что параметры доступа точно такие же, как у профиля (см. картинку выше).
Шаг 2 – переместите папки
Главное уже сделано автоматически – на папку %username% выданы правильные разрешения, которые также назначены на вложенные папки! Но настройка распространяется только на сохранение новых файлов, поэтому старые нужно переместить вручную привычным способом.
Как пройти в библиотеку
Как ни странно, новая возможность напрямую связана со старой, которую уже почти списали на пенсию, старательно убирая с глаз долой. Речь о библиотеках, осваиваемых за 5 минут! Напомню, что они теперь скрыты из панели навигации проводника, но их отображение можно включить в контекстном меню панели.
Когда вы изменяете диск для сохранения, скажем, новых документов, система создает папку «Документы», добавляет ее в библиотеку и задает эту папку в качестве основного местоположения вместо стандартной %UserProfile%\Documents.
На картинке вы видите папку документов, переименованную в MyDocs, что подводит нас к следующему моменту.
Можно ли переименовать папки
Windows создает папки со стандартными именами («Документы», «Музыка» и т.д.), но вы можете переименовать их в файловом менеджере, и все будет работать.
Как быть с папкой «Загрузки»
Когда я написал о новой фишке в группе ВК, Роман Каретный заметил, что в списке нет загрузок. Я добавил за него отзыв в приложении Feedback, и он даже кому-то понравился.
Перемещение временных файлов на другой диск в Windows 10
Сразу отметим несколько вещей:
- Применение описанного метода может снизить производительность программ. Например, скорость чтения и записи SD-карты обычно ниже SSD-накопителя, так что при переносе временных файлов с SSD на SD-карту различное ПО может работать медленнее.
- Мы будем рассматривать операцию в Windows 10, но приведённый способ сработает также в Windows 7 и Windows 8.
По умолчанию на системном диске существует два вида папок с временными файлами:
- %WINDIR%\Temp (C:\Windows\Temp). Эта директория общая для всех учётных записей компьютера.
- %Temp% (C:\Users\имя_пользователя\AppData\Local\Temp). Эта папка создаётся отдельно для каждого пользователя (соответственно, их может быть несколько). Обычно программы хранят временные файлы именно в ней, поскольку кэш может быть разным у разных учетных записей.
У пользователя есть возможность настроить адреса этих папок (их расположение), в том числе перенести их на другой диск. Делается это следующим образом:
- Нажмите Win + R. Введите следующую команду и нажмите Enter: control sysdm.cpl
- Перейдите во вкладку Дополнительно и кликните по кнопке Переменные среды.
- Здесь вы увидите два раздела: переменные среды конкретного пользователя и всей системы. Чтобы перенести папки с временными файлами, нужно изменить значения переменных TMP и TEMP в обоих разделах. Разница состоит в том, что в первой категории указывается путь к личной папке временных файлов (по умолчанию C:\Users\имя_пользователя\AppData\Local\Temp), а во второй — путь к общей папке (по умолчанию C:\Windows\Temp). Не стоит смешивать личную и общую папку (например, объединять их в одну).
- Кликните на личную папку TEMP и нажмите на кнопку Изменить.
- В поле Значение переменной введите новое расположение папки, например, D:\Program Files\Temp.
- Нажмите ОК.
- Кликните на личную папку TMP и нажмите на кнопку Изменить.
- В поле Значение переменной введите новое расположение директории. Можно использовать то же место, что и с личной папкой TEMP. В нашем случае — D:\Program Files\Temp.
- Проделайте абсолютно те же операции с общими папками TEMP и TMP (их тоже можно объединить в одну). Не забывайте, что не стоит смешивать общие и личные директории.
- Нажмите ОК в окне переменных среды и перезагрузите компьютер.
Таким образом, вы можете прекратить постоянное засорение системного диска временными файлами программ и самой Windows. Это может заметно сказаться на объёме свободного пространства, поскольку размер кэша некоторых приложений, к примеру, Google Chrome, часто достигает нескольких сотен мегабайт.
Как правильно назначить разрешения на пользовательские папки с помощью icacls
В более ранних Windows за неимением гербовой приходится писать на простой, а точнее — в командной строке, запущенной от имени администратора. Впрочем, полезно знать подходы, которые работают сразу во всех Windows.
В этом примере я делаю резервную копию разрешений папки E:\MyFiles, а потом назначаю такие же права, как на папки профиля. В командах необходимо изменить путь к папке, для которой осуществляется настройка разрешений. Если вы настраиваете разрешения для другого пользователя, укажите его имя вместо %username%.
:: сохранение текущих разрешений в файл (бэкап) icacls E:\MyFiles /save "%userprofile%\desktop\ACL.txt" /T :: применение разрешений как на папки в профиле icacls E:\MyFiles /inheritance:r /grant:r %username%:(OI)(CI)F /grant:r *S-1-5-18:(OI)(CI)F /grant:r *S-1-5-32-544:(OI)(CI)F /T
Первая команда просто сохраняет текущие разрешения в текстовый файл на всякий случай. А вторую я разберу подробнее:
- /inheritance:r — убирает все ACL, унаследованные от корня диска, что позволяет удалить ненужные группы, а по факту – вообще всеЗаметьте, что надо быть владельцем папки, чтобы оставшаяся часть команды отработала без ошибок.
- /grant:r — выдает разрешения перечисленным далее учетным записям и группам, заменяя текущие разрешения (:r)
- %username%:(OI)(CI)F — задает для вашей учетной записи (%username%) наследование разрешений объекта (OI) и контейнера (CI) с полным доступом (F)
- /grant:r *S-1-5-18 и /grant:r *S-1-5-32-544 — задает разрешения для учетной записи СИСТЕМА и группы Администраторы соответственно. Здесь задействованы известные идентификаторы безопасности (SIDs), которые в команде надо предварять звездочкой (*). Использование SID вместо имени учетной записи или группы позволяет сформировать команду, не зависящую от языка системы (спасибо, Артём!).
- /T — выполняет рекурсивную обработку папки
В итоге будет примерно такая картина:
Сравните с разрешениями на свой профиль.
Примечание. Решение задачи в графическом интерфейсе я оставляю вам в качестве самостоятельного упражнения, поскольку вы уже знаете, у каких групп надо отобрать разрешения и кому их выдать.
Как переместить установленные приложения из Магазина на другой диск.
Перемещение приложений на другой диск было сложным для старых версий Windows, таких как Windows 8.1 и Windows 8. Но Microsoft для Windows 10, разработала простой способ, о нем ниже.
Шаг 1: Кликните правой кнопкой мыши на кнопке «Пуск» и выберите «Параметры» или нажмите сочетание клавиш Win + I.
Шаг 2: В приложении «Параметры» нажмите «Приложения».
Шаг 3: Затем откройте «Приложения и Возможности».
Шаг 4: В разделе «Приложения и возможности» найдите приложение, установленное их магазина Windows, которое вы хотите переместить на другой диск. Если у вас установлено много приложений, вы можете использовать «Поиск» чтобы быстро найти конкретное приложение. После того, как вы нашли приложение, которое хотите переместить, кликните на него и нажмите кнопку «Переместить».
Шаг 5: Затем выберите букву диска, на который вы хотите переместить приложение
Обратите внимание, вы можете переместить приложение на внешний накопитель или USB- накопитель. Когда вы закончите с выбором, нажмите кнопку «Переместить» еще раз
В течение нескольких секунд вы увидите статус «Перемещение», и приложение будет перемещено.
Таким образом, вы переместили приложение на другой диск. Приложение будет работать как обычно, так же, как и на системном диске.
Надеюсь, вы найдете руководство полезным!
Возможно вам будет интересно узнать, как сбросить приложения в Windows 10.
Перенос системных папок «Temp» на другой раздел или диск
Папки «Temp» Windows
Друзья, возможно, кто не в курсе, что за папки такие, о которых мы будем говорить. Это две системные папки хранения временных данных. Одна из них находится непосредственно в системном каталоге по пути:
C:\Windows\Temp
Другая располагается внутри профиля каждого пользователя по пути:
C:\Users\Имя_пользователя\AppData\Local\Temp
Более детально узнать о том, что это за папки, какую роль в работе Windows они играют, почему их нужно периодически чистить, вы можете из статьи сайта «Папка Temp в Windows». В этой статье, в частности, описывается процесс автоматизации очистки папок «Temp» с помощью переменных сред Windows. Ниже мы также будем работать с переменными средами, но в этот раз с целью переноса папок в другие места компьютера. И прежде, естественно, поговорим, о том, зачем это делать в принципе. Что кого может не устраивать при дефолтном расположении папок «Temp»?
Зачем менять дефолтное расположение папок «Temp»
Самые распространённые случаи, когда может быть целесообразно сменить дефолтное расположение папок «Temp» — это нехватка места на диске С в условиях невозможности увеличения его объёма и оптимизация работы Windows за счёт реализации RAM-диска. В последнем случае оптимизирующий эффект достигается за счёт реализуемого средствами оперативной памяти виртуального диска, на котором чтение и запись данных происходит с многократно увеличенными скоростями по сравнению с HDD. В моём же частном случае я, наоборот, переместил папки «Temp» с производительного SSD на медленный HDD. Зачем? Это была временная надобность, когда я исследовал возможности встроенного в Windows 10 гипервизора Hyper-V, который после обновлений 2018 года обзавёлся возможностью установки виртуальных машин в едином процессе загрузки их дистрибутива с серверов Microsoft. И вот этот дистрибутив с серверов Microsoft безапелляционно загружался как временные файлы в папки «Temp». Это были большие объёмы данных, планировалось исследование возможностей по всем предлагаемым операционным системам в таком вот едином процессе создания виртуальной машины и загрузки её дистрибутива с сети. Вот тогда, собственно, и стала необходимость в переназначении месторасположения папок «Temp» на раздел винчестера-файлопомойки. Поскольку средствами Hyper-V, как я уже сказал, смена каталога загрузки дистрибутива не предусматривалась.
Как перенести папки «Temp» в другое место
sysdm.cpl
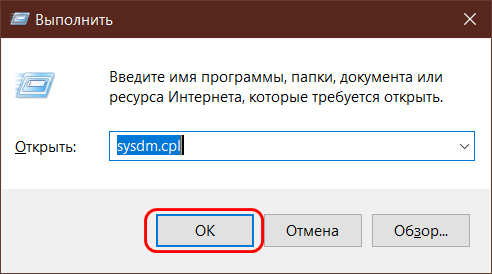
Переключаемся на вкладку «Дополнительно». Внизу кликаем «Переменные среды…».
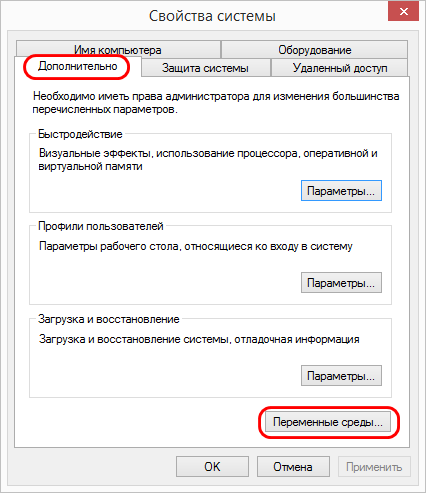
В верхней части окна переменных сред находятся опции правки путей расположения папки «Temp» в составе пользовательского профиля, т.е. внутри папки «AppData». Нам нужно изменить путь в значениях переменных «TEMP» и «TMP». Кликаем первую переменную — «TEMP», жмём «Изменить».
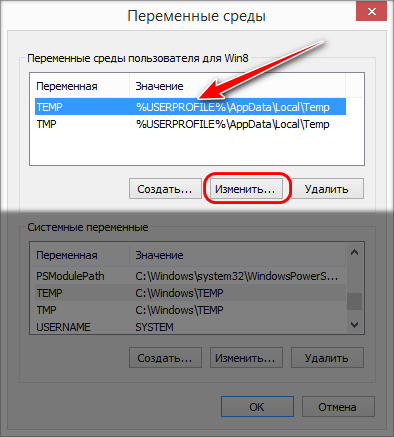
Меняем исходное значение на путь в нашем случае на диске D — D:\Temp. Жмём «Ок».
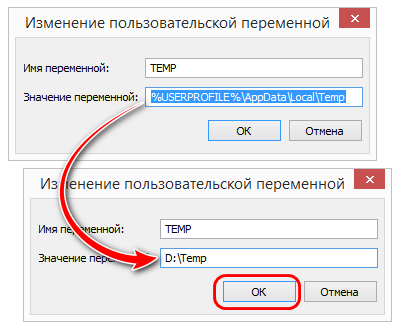
Теперь то же самое проделываем с переменной «TMP». Меняем её исходный путь на D:\Temp.
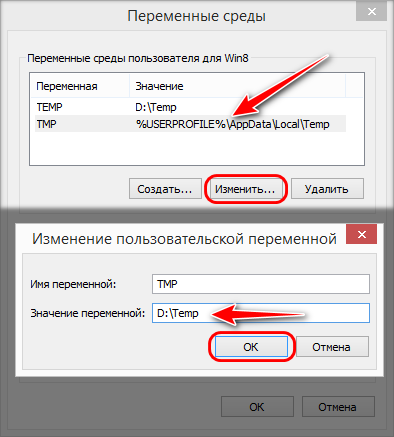
Теперь все временные файлы папки «Temp» в составе пользовательского профиля будут поступать в папку «Temp» на диске D.
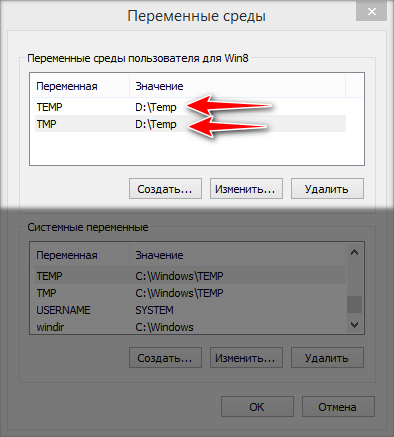
Далее смотрим нижнюю часть окна переменных сред. В ней мы будем править путь папки «Temp», находящейся внутри системного каталога «Windows». Точно так же, как и в предыдущем случае, кликаем каждую из сред «TEMP» и «TMP», жмём кнопку «Изменить».
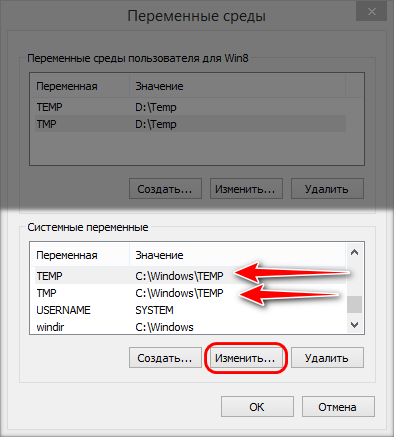
И меняем исходный путь на конечный — D:\Temp.
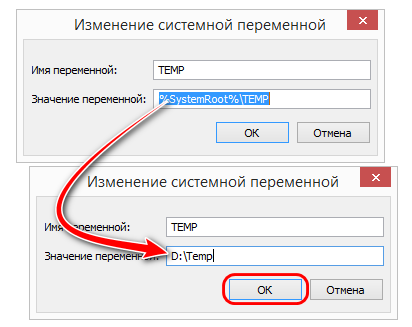
Готово.
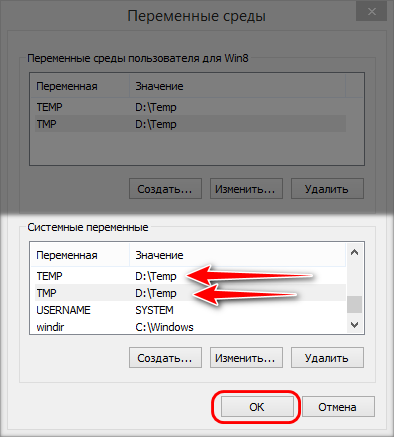
Теперь осталось только перезагрузить Windows.
Как вернуть дефолтные значения переменных сред для папок «Temp»
Чтобы вернуть папки «Temp» на свои места – на диск С в каталоги «Windows» и «AppData», необходимо, соответственно, вернуть исходные значения переменных сред для папок «TEMP» и «TMP». Делается это точно таким же образом, как и задавались наши, пользовательские значения. Кликаем каждую из переменных сред и вводим дефолтное значение для «TEMP» и «TMP» в верхней части окна:
%USERPROFILE%\AppData\Local\Temp
Для «TEMP» и «TMP» в нижней части окна:
%SystemRoot%\TEMP
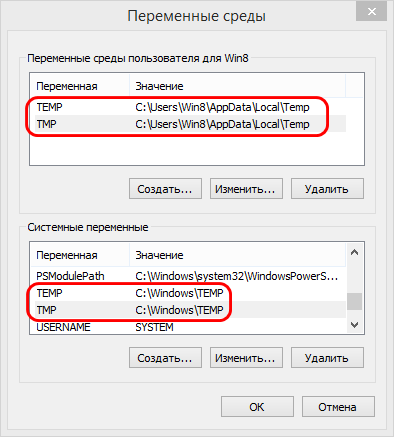
И перезагружаемся.
Метод 1: Перемещение папки пользователей во время установки
Примечание. Есть более быстрый способ. Кроме того, в Windows 10 1709 есть по крайней мере одно нарекание на описанный далее способ с sysprep.
- В процессе установки, на этапе выбора параметров () вместо выбора использования стандартных параметров или их настройки нажмите сочетание клавиш CTRL + SHIFT + F3Компьютер будет перезагружен в так называемый Режим аудита и будет выполнен вход во встроенную учетную запись Администратор. После загрузки рабочего стола будет запущено Средство подготовки системы. Вам нужно его закрыть, нажав кнопку Отмена.Увеличить рисунок
- Создание файла ответовПеренос расположения папки профилей будет осуществляться при помощи средства подготовки системы (Sysprep) и файла ответов для автоматической установки Windows. В рассматриваемом варианте файл ответов очень прост и содержит всего две важные переменные:
- Разрядность устанавливаемой системы
- Новый путь расположения папки профилей
- Откройте Блокнот и скопируйте в него следующий код:
<?xml version="1.0" encoding="utf-8"?>amd64" publicKeyToken="31bf3856ad364e35" language="neutral" versionScope="nonSxS" xmlns:wcm="http://schemas.microsoft.com/WMIConfig/2002/State" xmlns:xsi="http://www.w3.org/2001/XMLSchema-instance"> D:\Users
Пример файла вы можете скачать по этой ссылке: relocate.xmlВ зависимости от используемого дистрибутива и предпочтений расположения папки профилей измените выделенные красным строки в файле ответов.
- Значение переменной ProcessorArchitecture должно быть amd64 , если вы устанавливаете 64-разрядную версию Windows, или x86 при установке 32-разрядной системы.
- Значение переменной ProfilesDirectory должно соответствовать полному пути к новому расположению папки профилей. В данном примере папки профилей будут перемещены в D:\Users
- Сохраните текстовый документ как XML файл в корень любого диска с именем relocate.xmlУвеличить рисунок
- Запуск средства подготовки системы (Sysprep)
- Нажмите сочетание клавиш WIN + X и выберите пункт Командная строка (администратор)
- Необходимо убедиться, что Служба общих сетевых ресурсов проигрывателя Windows Media (WMPNetworkSvc) не запущена. Эта служба обычно остановлена, но если по каким-то причинам она будет запущена, то обработка Sysprep завершится ошибкой.Выполните следующую команду:
- После ее выполнения введите следующую команду:Увеличить рисунокЭта команда указывает системе запустить Sysprep из папки Windows\System32\Sysprep, применить файл ответов автоматической установки D:\relocate.XML , подготовить компьютер для OOBE загрузки (OOBE = первая загрузка только что установленной Windows) и перезагрузить компьютер после выполнения подготовки.
После завершения работы Sysprep компьютер будет перезагружен, и вы окажетесь на установки Windows 10. Когда установка будет полностью завершена вы сможете убедиться, что папка Пользователи (Users) полностью перенесена на диск D: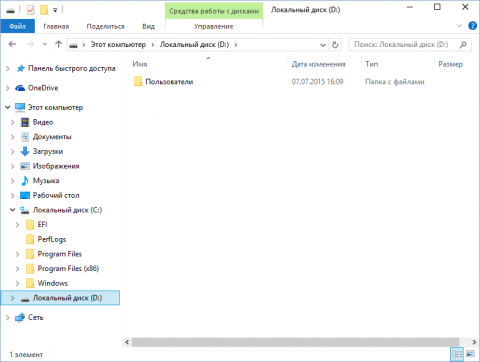 Увеличить рисунок
Увеличить рисунок
Почему надо хранить свои файлы на другом носителе?

Даже если вы умеете ремонтировать компьютер, то это не дает гарантии, что ваши файлы всегда будут в сохранности. Особенно опасно хранить их на диске с операционной системой. Как известно, операционная система по каким-то причинам может в любую минуту не запуститься.
Причин для этого может быть много, начиная от выхода из строя жесткого диска, и кончая, скачка напряжения в электросети. Даже неправильное выключение компьютера может вывести систему из строя.
А если у вас и операционная система и все ваши файлы хранятся на одном жестком диске, и вы не дублируете их на внешние носители или каком-нибудь облачном сервисе в интернете, то велика вероятность того, что в один прекрасный день вы просто лишитесь навсегда.
Обидно, но через это прошли почти все пользователи компьютера. И я в том числе.
Иногда это происходит по не знанию, иногда от беспечности, а иногда от банальной лени. Но результат всегда один – потеря всех многолетних трудов.
С первых дней работы на компьютере необходимо учится правильно хранить файлы. Если у вас один жесткий диск, то для хранения файлов желательно установить еще один (более объемный) или, в крайнем случае, создать на одном диске еще один раздел и хранить файлы на нем.
SSD диск вообще не предназначен для хранения файлов.
Как изменить путь для сохранения файлов в Windows 10
Многим, кто начинал осваивать компьютер лет 5-10 назад, не нравится операционная система Windows 10. Точно так же было и с Windows 7 и с Windows 8. Мне тоже поначалу все новые системы не нравились, но со временем неприятие проходило и приходило понимание, что новое даже лучше старого.
Вот, например, в старых системах не предусматривался перенос хранения файлов на другом жестком диске. Это приходилось делать вручную, и не всем было под силу. А сейчас настроить хранение своих файлов можно за пару минут без боязни что-нибудь сделать не так.
Сейчас мы с вами проделаем это на примере, и вы убедитесь сами.
И так, кликаем левой кнопкой мыши по кнопке «Пуск» и чуть выше слева, кликаем по шестеренке «Параметры».
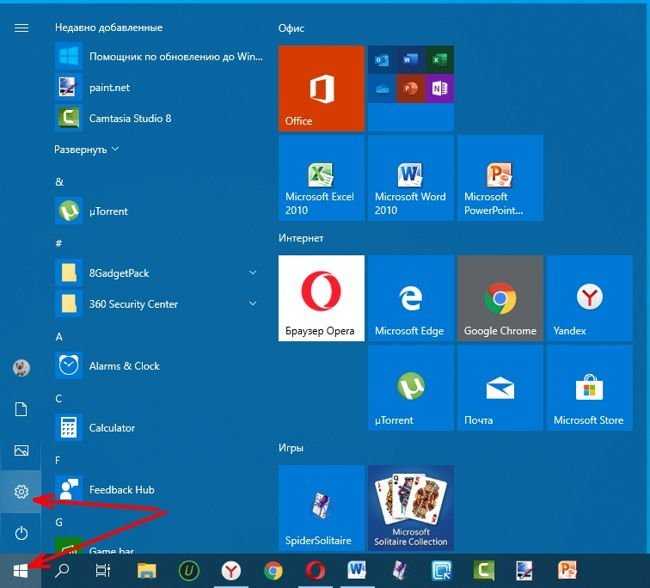
Откроется окно «Параметры», в котором необходимо выбрать пункт «Система».
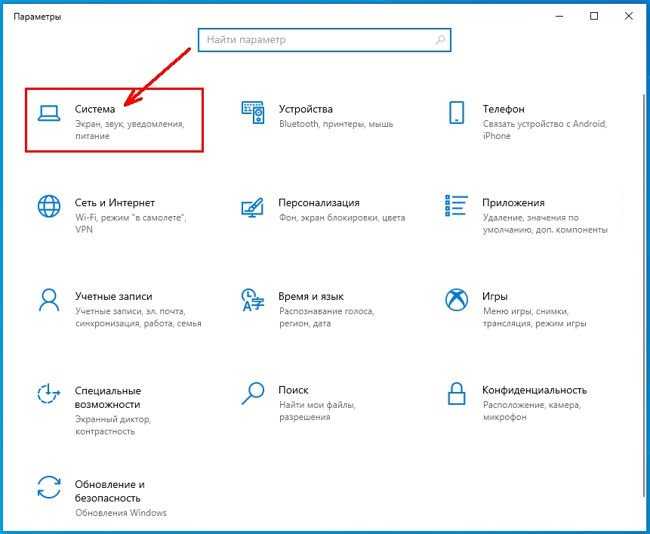
Чтобы по другому попасть в параметр «Система» можно кликнуть правой кнопкой мыши по кнопке «Пуск» и выбрать в выпадающем контекстном меню пункт «Система».
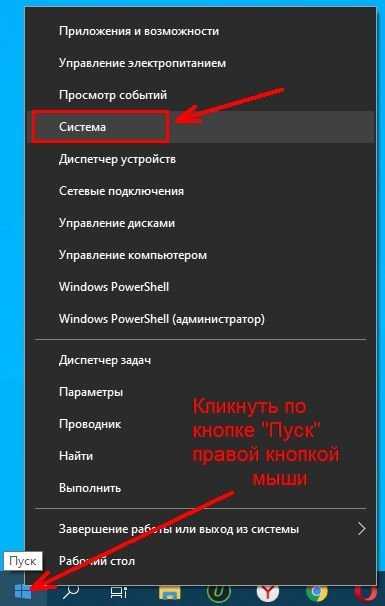
В первых версиях Windows 10 на вкладке «Система» был пункт «Хранилище».
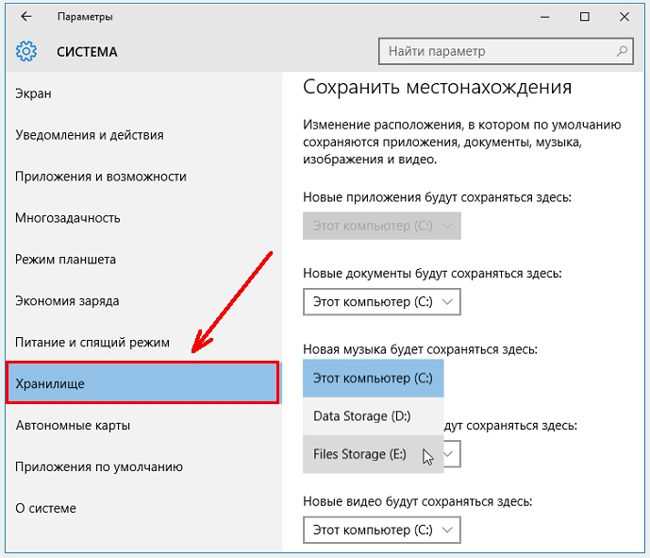
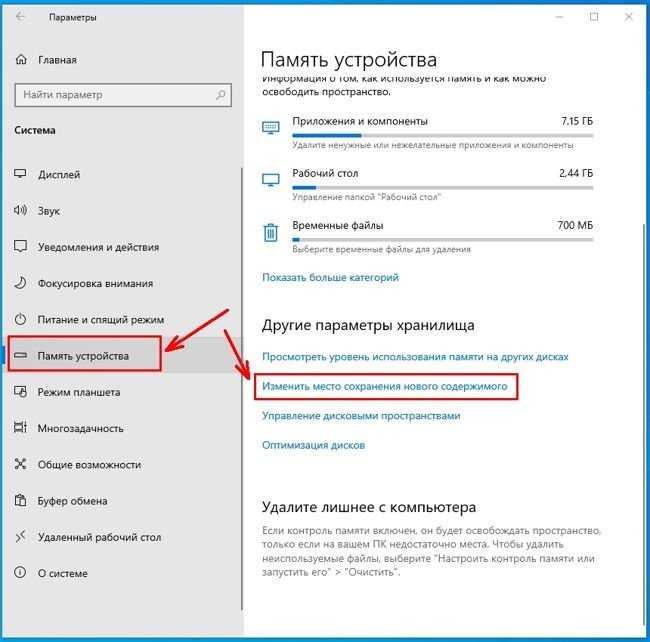
Теперь каждому виду файлов можно задать определенное место на другом жестком диске или разделе диска. Для этого справа от записи «Windows 10» кликните по галочке и в открывшемся списке выберите, где хранить эти файлы. Не забудьте после этого нажать справа кнопку «Сохранить».
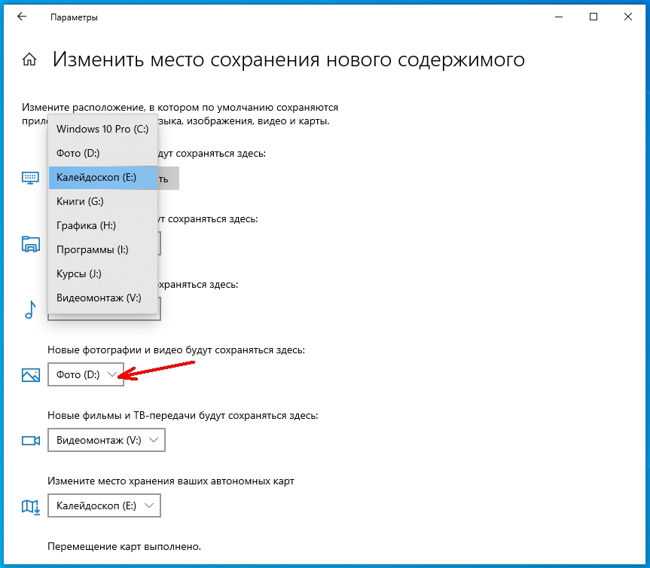
У меня, как вы видите, много дисков, и каждый из них переименован, чтобы с первого взгляда было понятно, что на них хранится. Можете так же переименовать свои диски или разделы.
Теперь все новые файлы у вас будут сохраняться в новом месте, а старые файлы придется перенести вручную.
Перемещение файлов пользователя
Данный процесс несложен и не займет у вас много времени.
1. Запустите Проводник и щелкните по пункту Быстрый доступ в левом меню.
2. Совершите двойной щелчок по папке с именем пользователя и найдите подпапку, которую вы хотите переместить.
3. Выберите ее и, щелкнув по ней правой кнопкой мыши, перейдите в Свойства.
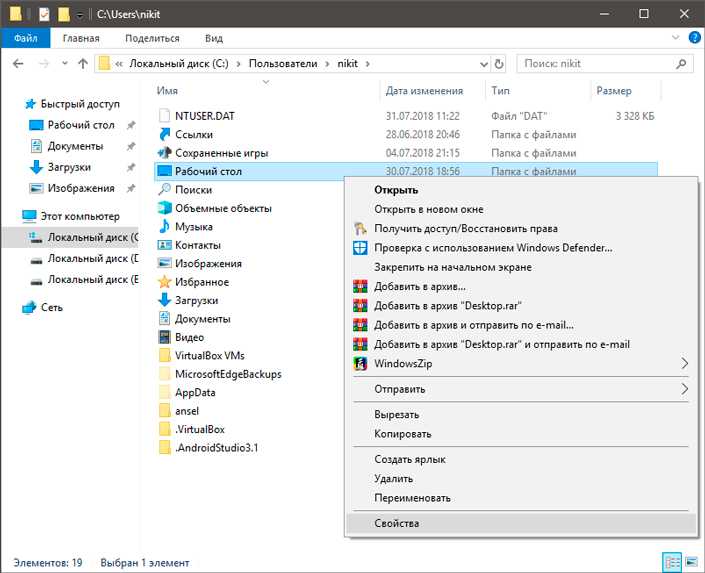
4. В открывшемся окне перейдите во вкладку Расположение и нажмите клавишу Переместить, чтобы вручную указать новую папку хранения.
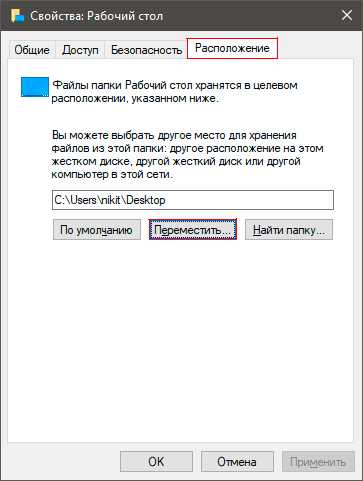
Если не хотите искать сами, нажмите клавишу Найти папку и Windows предложит вам список дисков, на которых вы можете сохранить файлы.
5. Как только выберете нужную папку, нажмите Применить.
6. Подтвердите свой выбор, нажав клавишу Да.
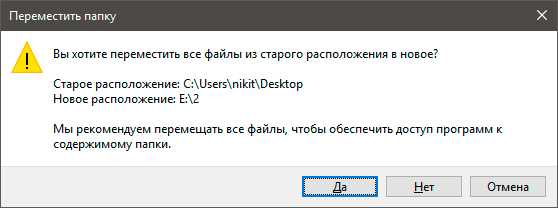
7. Повторно подтвердите все детали.
8. Теперь перед вами появится окошко процесса перемещаемых файлов. Он может отнять некоторое время, поэтому наберитесь терпения.
9. Удостоверьтесь в успешности процесса и закройте Проводник.
Надеемся, что данные инструкции оказались для вас полезны и помогли с решением вопроса перемещения пользовательских данных!
В случае необходимости вернуть стертые файлы пользователя из Хранилища данных в Windows 10 — обратите внимание на инструмент Starus Partition Recovery. и опробовать программу для восстановления удаленных данных пользователя с системного диска «C» можно совершенно бесплатно!
Ура, свобода!
Собственно после всех манипуляций, мы, абсолютно рабочим и предусмотренным системой способом, смогли еще немного освободить место на диске, который предназначен лишь для операционной системы. Да, раньше, когда персональные компьютеры только входили в нашу жизнь, никто особо не задумывался о том, чтобы выделять для системы целый диск, однако сейчас, когда ценность цифровой информации лишь растет, а стоимость некоторых комплектующих еще недостаточно низка, не стоит пренебрегать возможностью сохранить файлы, носитель и ваши нервы. А свои вопросы, по интересующей вас теме, можете задавать любым способом, указанным на соответствующей странице.
