Сброс Windows 10 с сохранением файлов
Итак, начинаем поэтапно отвечать на вопрос, как сбросить настройки Windows 10 до изначального состояния. Скажем честно, ничего сложного в этом нет, нужно лишь время — около 30-40 минут*.
- Первым делом надо открыть инструмент «Параметры». Его можно запустить, нажав на значок шестерёнки в меню Пуск (или в нижней части Центра уведомлений).
- Далее переходим в пункт «Обновление и безопасность».
- Выбираем слева вкладку «Восстановление».
- В пункте «Вернуть компьютер в исходное состояние» кликаем «Начать».
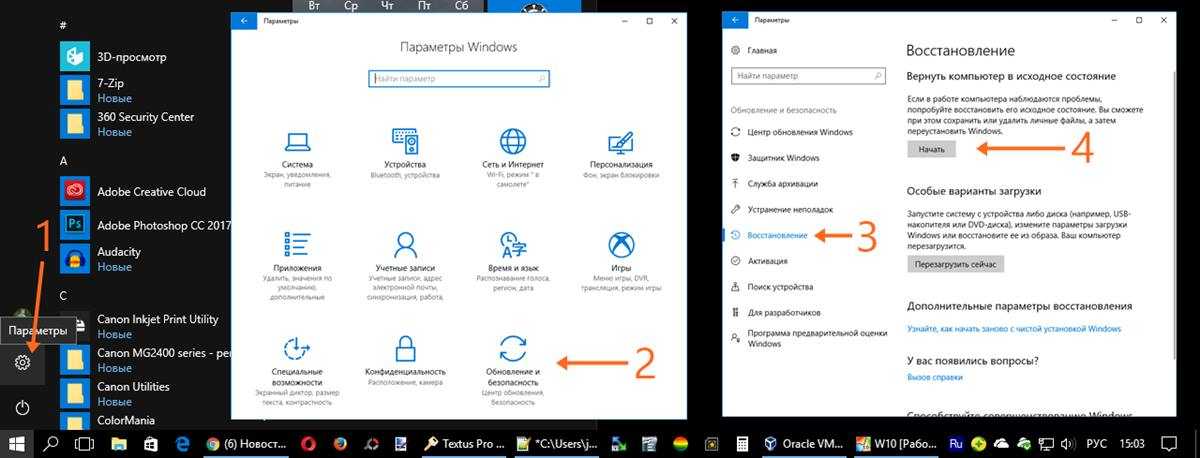
Далее система предложит нам выбор: сохранить ли наши файлы или удалить всё. Разумеется, выбираем первый пункт — если мы настроены удалить всё, то лучше поставить Windows 10 начисто с флешки или диска.
После этого появляется окно подготовки к сбросу, в котором создатели операционной системы уверяют нас, что этот процесс не займёт много времени. Это и правда так.
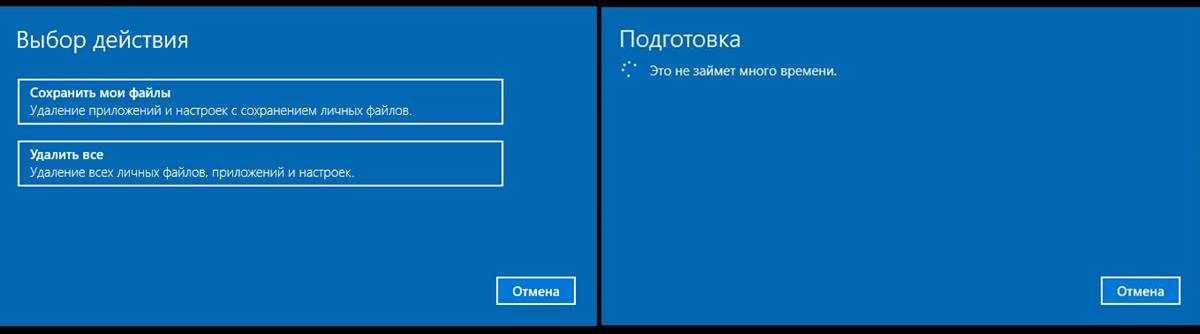
После этого появляется окно с предупреждением, к которому многие окажутся не совсем готовы. Оказывается, во время отката Windows 10 к заводскому состоянию файлы-то сохранены будут, а вот все сторонние программы будут удалены (это касается даже пакета Microsoft Office, если он установлен). В окне сообщения предлагается список этих самых расширений (его можно прокручивать колёсиком мыши), которые придётся заново устанавливать после сброса.
Думается, на этом шаге часть пользователей всё-таки решится сохранить свою важные файлы на съёмных носителях и установить «десятку» начисто, поняв, что проблем после отката будет немногим меньше (а может и больше), чем после чистой установки операционной системы. Тут самое время упомянуть, что свежая установка Windows 10 по времени будет проходить чуть медленнее, чем сброс к заводским настройкам. Может всё-таки продолжим откат?
Для тех, кто несмотря на сомнения всё-таки решает продолжать сброс Windows 10 к заводскому состоянию, продолжаем рассказ. Нажимаем «Далее» и уже в следующем окне окончательно подтверждаем своё решение, кликнув кнопку «Сброс».
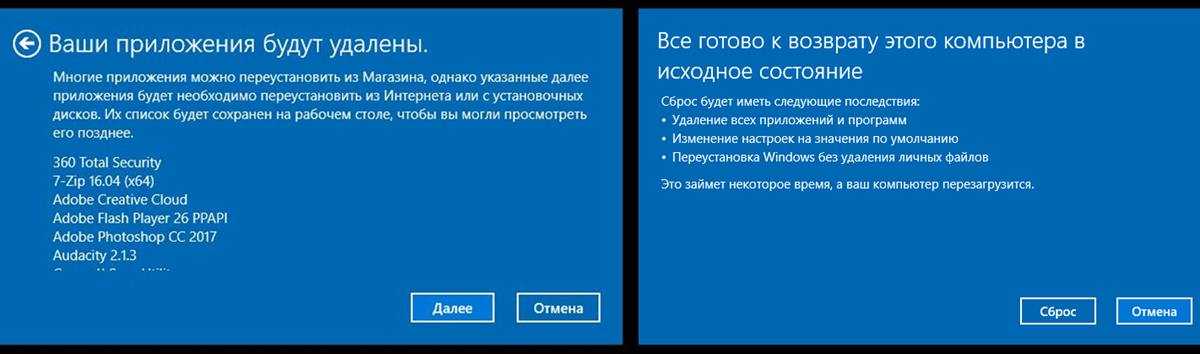
Начинается процесс возвращения компьютера в исходное состояние. Сначала несколько минут идёт подготовка, во время которой процесс всё ещё можно отменить, а затем компьютер перезагружается и начинается собственно сброс операционной системы к заводским настройкам.
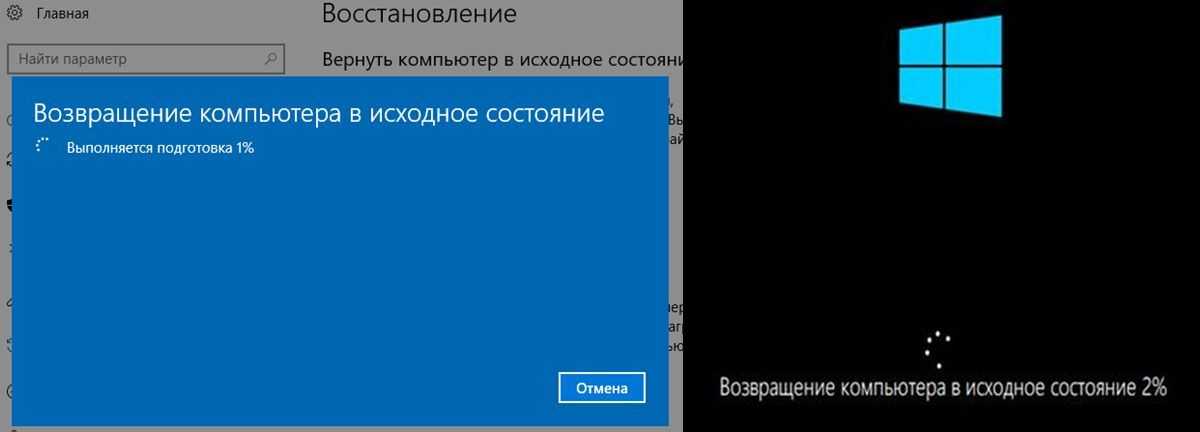
Пока идёт восстановление, отметим, что со временем какие-то детали процесса восстановления Windows 10 до изначального состояния могут поменяться и начать выглядеть по-другому. Не нужно пугаться, если что-то идёт не совсем так, как изображено на наших картинках. «Десятка» тем и отличается, что постоянно совершенствуется и в том числе обновляется внешне. Главное, чтобы суть происходящего оставалась той же.
Процесс сброса в зависимости от параметров компьютера продолжится ещё до 15-20 минут* на фоне чёрного экрана, затем ПК перезагрузится и уже на синем фоне начнётся установка Windows 10. Займёт она минут 10* максимум до ближайшей перезагрузки.
* Приведённое время ориентировочно и зависит от оборудования компьютера: процессора, материнской платы, оперативной памяти, жёсткого диска. У нас в рамках виртуальной машины, они были довольно скромными — например, ОЗУ составляла всего 1 Гб. Также наши замеры проводились при наличии высокоскоростного доступа в интернет
Это важно, так как в процессе установки компьютер скачивает около 3 гигабайт данных — чистый образ Windows 10
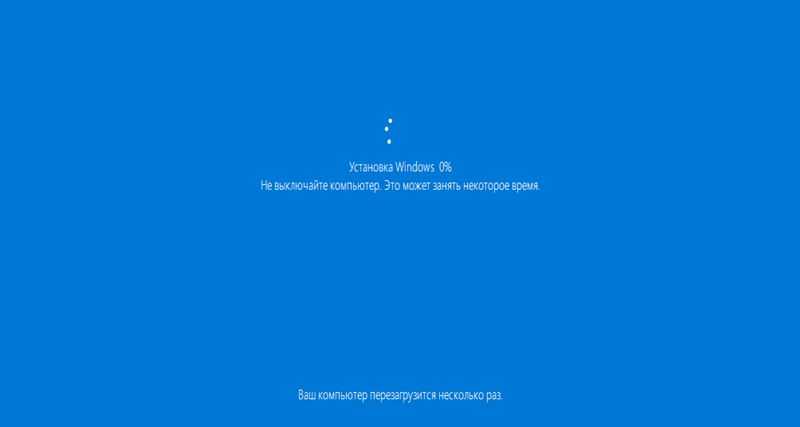
Затем появится привычное окно входа в систему и начнётся установка обновлений. Оно вряд ли займёт больше, чем несколько минут.

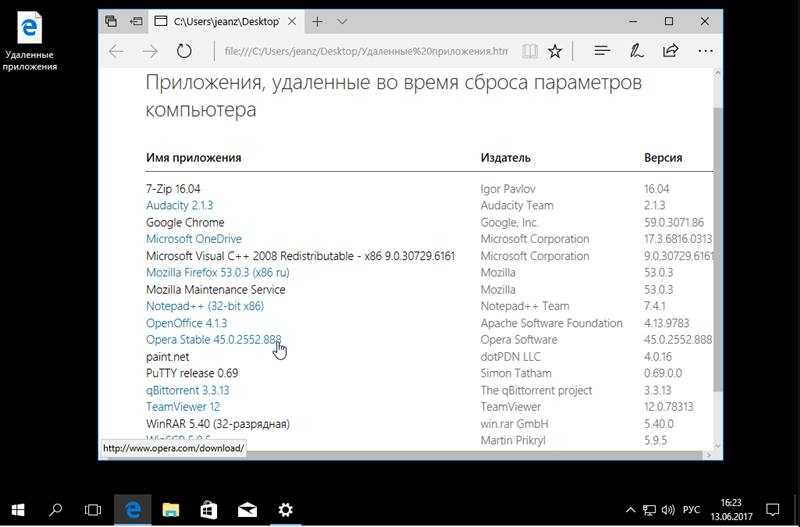
Сбрасываем Виндовс 10, если она не загружается
Если у вас отсутствует шанс войти в «Параметры» системы, так как она не может загрузиться, то произвести бэкап возможно лишь применив диск для восстановления (можно флешь карту).
- Вставляем флешку в USB и запускаем компьютер с данной флешь карты, на которой находится ваша ОС. В процессе восстановления, у нас появляется окошко, где посередине находится кнопка «Установить», а внизу «Восстановление системы». Её и выбираем;
- После этого, появляется окошко, где нам нужно выбрать средний ярлык «Поиск … неисправностей»;
- Открываем окошко «Диагностика», где нужно выбрать первый ярлык «Вернуть … состояние»;
- В данном окошке мы должны выбрать, что сейчас лучше, сохранить или удалить персональные документы и файлы;
- Затем, выбираем учетную запись того пользователя, которого желаем сохранить;
- Если вы установили пароль от учетной записи админа, то в данной строке его нужно ввести;
- Затем, изучаем параметры, которые мы выбрали, и кликаем по кнопочке «Вернуть в исходное состояние».
Варианты сброса настроек на Виндовс 10
В процессе работы с системой скапливается огромный объем ненужной информации Некогда загруженные программы работают в фоновом режиме. В результате производительность оперативной системы медленно, но уверенно снижается. Затем в процессе эксплуатации начинают появляться ошибки. Чтобы избавиться о неприятных багов, стоит вернуть Windows 10 заводские настройки. Сделать это можно несколькими способами.
Процедура проводиться с целью восстановить первоначальную работоспособность программного обеспечения, избавиться от ненужных программ, снижающих скорость отклика системы, но не потерять личные данные. Перед началом манипуляций рекомендуется создать резервную копию. Если что-то пойдет не так, вы всегда сможете воспользоваться подготовленным заранее файлом.
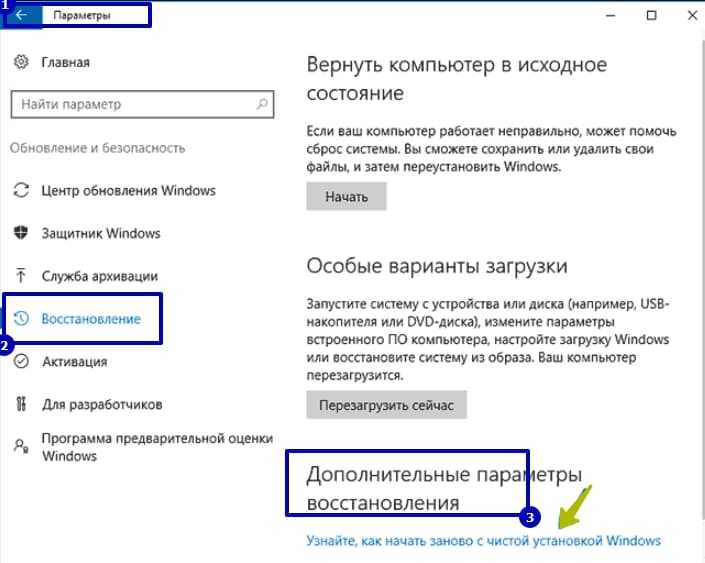
Почему возникает ошибка «Проблема при возврате ПК в исходное состояние»?
Случай (I): Если на вашем ноутбуке/компьютере была установлена предустановленная Windows 10, и она не была обновлением операционной системы Windows 7 или Windows 8.1.
Случай (II): Если производитель ПК включил сжатие, чтобы уменьшить дисковое пространство, необходимое для предустановленных приложений.
Случай (III): Если вы загрузили ПК на USB-накопитель и затем выбрали «Устранение неполадок» → «Сбросить этот ПК» → «Удалить все» .
Помните, что приведенные выше условия приведены только для справки, другие условия также могут привести к «Возникла проблема с перезагрузкой ПК» на компьютерах с Windows 10.
СБРОС WINDOWS 10
Встроенная опция возврата ПК в исходное состояние. Когда-то процесс был довольно неудобным, но Microsoft представила гораздо более простой способ сделать это в Windows 8. Он также включен в новую десятую версию операционной системы и является лучшим способом перезагрузки компьютера для большинства пользователей.
Чтобы получить к нему доступ, откройте «Параметры», перейдите в раздел «Обновление и безопасность» — «Восстановление». Вы увидите кнопку «Начать» в самом верху справа, нажмите на неё.
У вас будет на выбор два варианта: сохранить ваши файлы или удалить все. Первая опция возвращает параметры по умолчанию и удаляет все установленные пользователем приложения (веб-браузеры, офисные пакеты, игры и т.п.), но сохраняет данные. Удалить все — соответственно так и работает.
В том случае, если вы захотели оставить свои файлы и выбрали первый вариант, в следующем окне вы увидите список приложений, которые будут удалены. Windows сохранит их список на Рабочем столе после завершения сброса, чтобы вы могли вспомнить, какие нужно заново установить.
Наконец, подтвердите операцию, нажав кнопку «Заводской» и дождитесь завершения процесса. Он будет содержать такие шаги после перезагрузки:
- удаление всех пользовательских приложений и программ;
- изменение параметров до заводских установок;
- переустановку системы без удаления ваших персональных файлов.
Если вы работаете с ноутбуком, убедитесь, что он подключен к постоянному источнику питания.
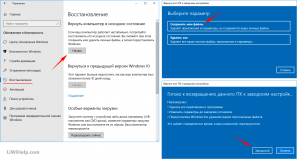
НОВЫЙ ЗАПУСК
Использование опции «Новый запуск». Это похоже на вышеизложенный способ, но имеет несколько небольших отличий, которые делают его достойным вашего внимания. В том же разделе «Восстановление» немного ниже вы увидите ссылку «Узнайте, как начать заново с чистой установкой Windows», нажмите на неё.
Это действие откроет окно Центра безопасности Защитника Windows с кнопкой «Начало работы». Нажмите на неё, чтобы продолжить. По сравнению с вышеуказанным способом сброса, имеет следующие отличия:
- всегда сохраняет ваши личные файлы без возможности их удаления;
- загружает последнюю версию ОС;
- сохраняет некоторые настройки, но не указывает, какие из них.
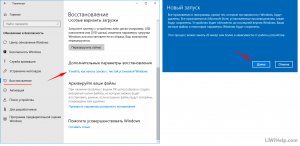
УСТАНОВОЧНЫЙ НОСИТЕЛЬ
Переустановка с помощью установочного носителя. Если вы не хотите использовать предыдущие удобные методы по какой-либо причине, вы всегда можете восстановить заводские настройки с помощью установочного носителя. Он позволит вам установить новую копию ОС на свой ПК и стереть все имеющиеся файлы.
Скачайте официальный ISO-образ системы и создайте установочный диск. Для этого используйте USB-накопитель, как самый распространенный вариант или DVD-диск. В любом случае, загрузитесь со съемного устройства, где в Мастере установки вам будут предложены шаги, которые необходимо выполнить, чтобы установить чистую копию ОС.
ВОССТАНОВЛЕНИЕ С ОБРАЗА СИСТЕМЫ
Хотя три метода, перечисленные выше, будут работать для большинства пользователей, есть несколько расширенных способов сброса ОС. Один из них включает в себя использование системного образа, который является снимком системы. Если вы создали его в чистом состоянии, то можете восстановить из меню Advanced Startup после перезагрузки.
В дополнительных параметрах выберите раздел «Восстановление образа системы». Далее следуйте указаниям пошагового мастера.
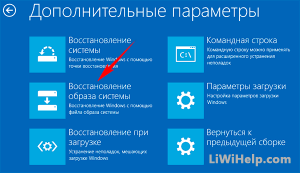
В итоге, вы узнали о 4-х способах, которыми можно выполнить сброс Windows 10 к заводским настройкам. Применяйте любой из них в случае критических неисправностей или перед продажей ПК другим лицам
Спасибо за внимание!
Как сбросить Windows 10 к заводским настройкам
Существует несколько способов сброса ОС Windows 10 до заводских настроек. Мы рассмотрим каждый из них в порядке усложнения операций. Если очередной способ сброса не помог решить проблему, или не получилось его осуществить, попробуйте следующий.
Быстрый откат системы
Если старая версия Windows (8.1 или старше) недавно была обновлена до 10-й, то есть возможность сделать откат к прежней ОС. Пользователю предоставляется 30-дневный период на «тестирование» Windows 10, после которого файлы отката удаляются (как это предотвратить, рассмотрим ниже). Чтобы вернуться к прежней версии Windows, выполните следующее:
- Войдите в «Параметры» через меню «Пуск».
-
Найдите раздел «Обновление и безопасность», а затем перейдите в «Восстановление».
- Найдите пункт «Вернуться к Windows 7» (или другой версии).
- Щёлкните «Начать». Процесс восстановления пройдёт автоматически.
По умолчанию ОС удалит файлы восстановления по истечении месяца использования Windows 10. Однако их удаление можно предотвратить. Для этого достаточно просто переименовать папки восстановления или сбросить их на флешку/жёсткий диск:
- Перейдите в системный диск C.
-
Включите показ скрытых файлов.
- Найдите папки Windows.old, $Windows.~BT и $Windows.~WS. Именно в них находятся файлы отката.
- Переименуйте или переместите эти папки, куда вам удобно. В случае необходимости отката системы просто верните эти файлы на диск С.
Видео: как откатиться с Windows 10 на предыдущую версию системы
https://youtube.com/watch?v=cPvPSpHOC_o
Сброс системы через интерфейс Windows 10
Если ОС не перестала загружаться, осуществить сброс можно прямо в интерфейсе Windows:
- Войдите в «Параметры».
-
Перейдите в «Обновление/безопасность», выберите «Восстановление».
- Нажмите на «Начать» в пункте «Вернуть ПК в исходное состояние».
-
Windows предложит сохранить персональные файлы пользователя или удалить их. Выберите подходящий вариант.
- Если вы остановите выбор на удалении, система также предложит полностью отформатировать жёсткий диск. Это приведёт к удалению абсолютно всех файлов с компьютера.
-
Нажмите кнопку «Сброс», когда система укажет, что всё готово к сбросу.
В процессе сброса компьютер перезагрузится несколько раз. При появлении каких-либо ошибок на любом этапе, переходите к следующему варианту.
Видео: как сбросить Windows 10 к заводским настройкам через интерфейс ОС
https://youtube.com/watch?v=DyQXNqk-vfY
Использование утилиты Refresh Windows Tool
Корпорация Microsoft осведомлена о том, что стандартный сброс системы работает не всегда. Поэтому в 2016 году была выпущена утилита, которая позволяет сбросить систему, если стандартный способ не сработал. Чтобы осуществить сброс системы утилитой Refresh Windows Tool:
- Откройте вкладку «Восстановление» через параметры Windows.
-
Найдите ссылку «Узнать, как начать заново…»
-
В браузере по умолчанию откроется страница официального сайта Microsoft. Прочтите указанную информацию и нажмите «Скачать средство сейчас».
- Запустите скачанную программу.
-
Следуйте инструкциям.
- Начнётся процесс автоматического сброса, который может занять довольно продолжительное время. В результате вы получите «чистую» систему.
Первым делом после сброса рекомендуется очистить системный диск от временных файлов восстановления. Это может повысить производительность компьютера.
- Нажмите Win + R на рабочем столе и введите в открывшемся окне команду cleanmgr.
-
Поставьте галочки напротив «Файлы установки Windows ESD» и «Предыдущие установки Windows».
- Нажмите «ОК», и файлы будут удалены.
Данные восстановления могут занимать до 20 Гб свободного места, которое можно использовать для других целей.
Сброс из работающей ОС
Первый метод заключается в использовании стандартной утилиты, которая позволит вернуть настройки и системные файлы в исходное состояние. Чтобы обнулить ОС данным методом, воспользуйтесь инструкцией:
- Необходимо зайти в окно «Параметры». Впишите название в поисковую строку и откройте приложение.
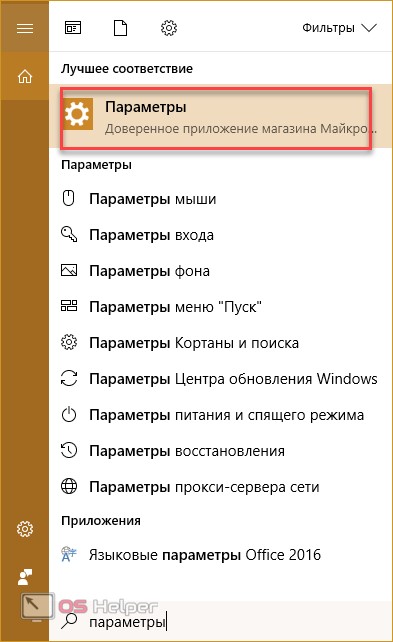
- Альтернативный метод запуска – кликните ПКМ по значку «Пуск» и в меню выберите «Параметры».
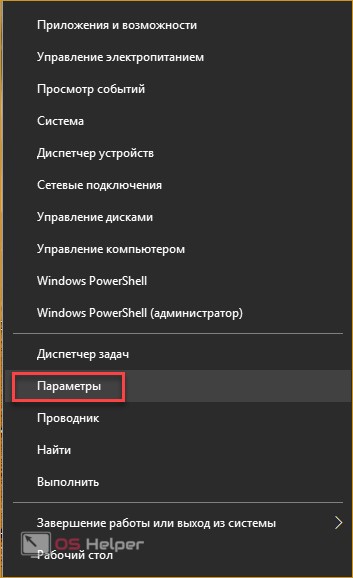
- Откройте «Обновление и безопасность».
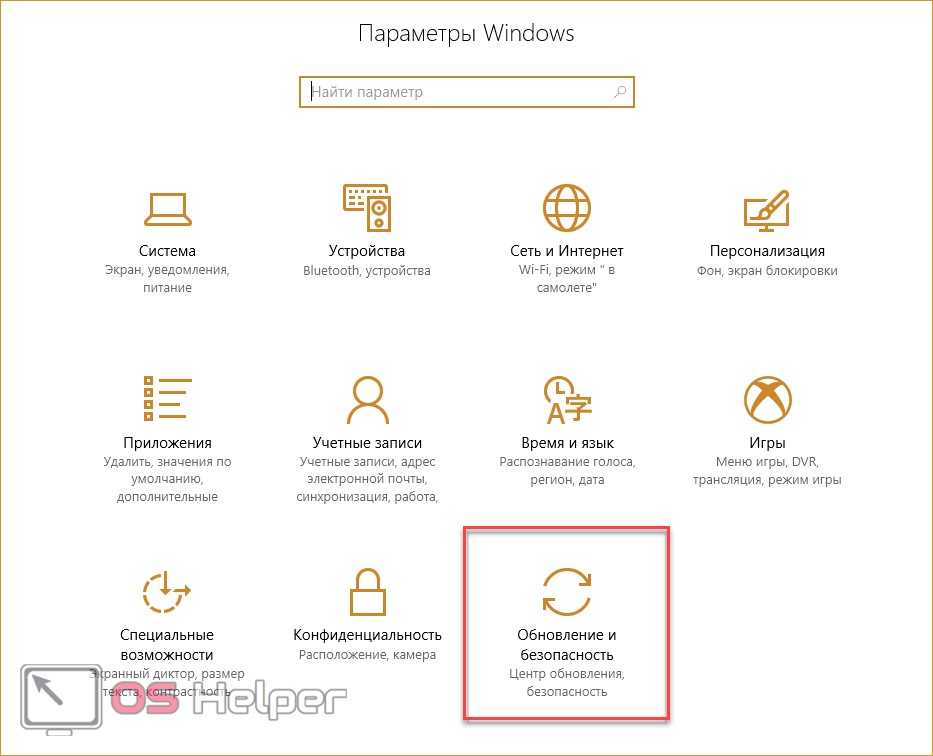
- Перейдите в раздел «Восстановление».
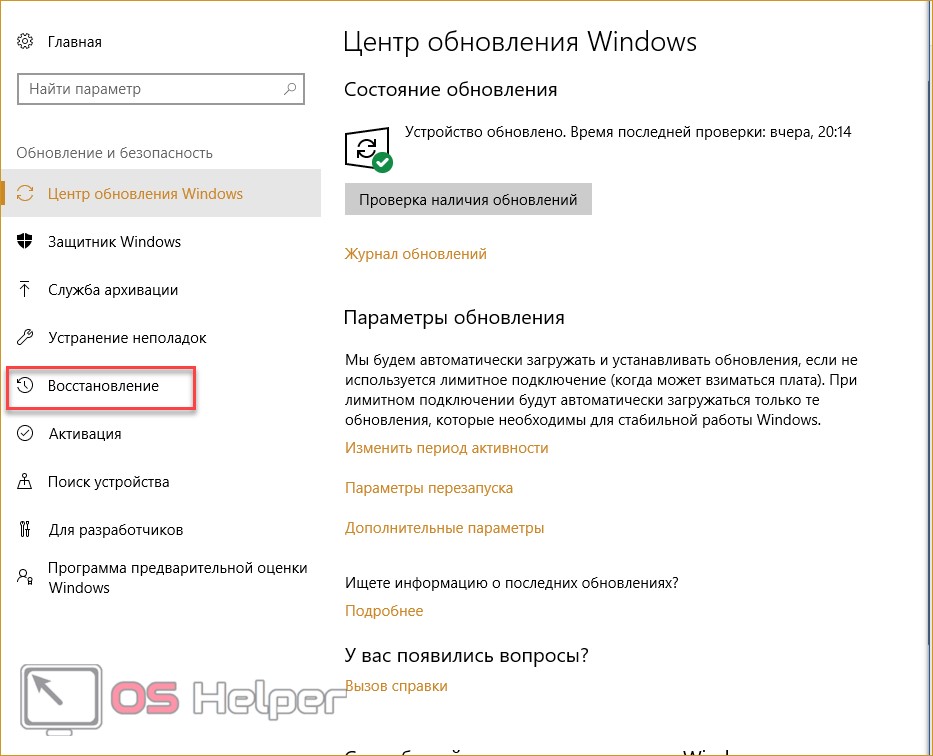
- Далее необходимо кликнуть «Начать».
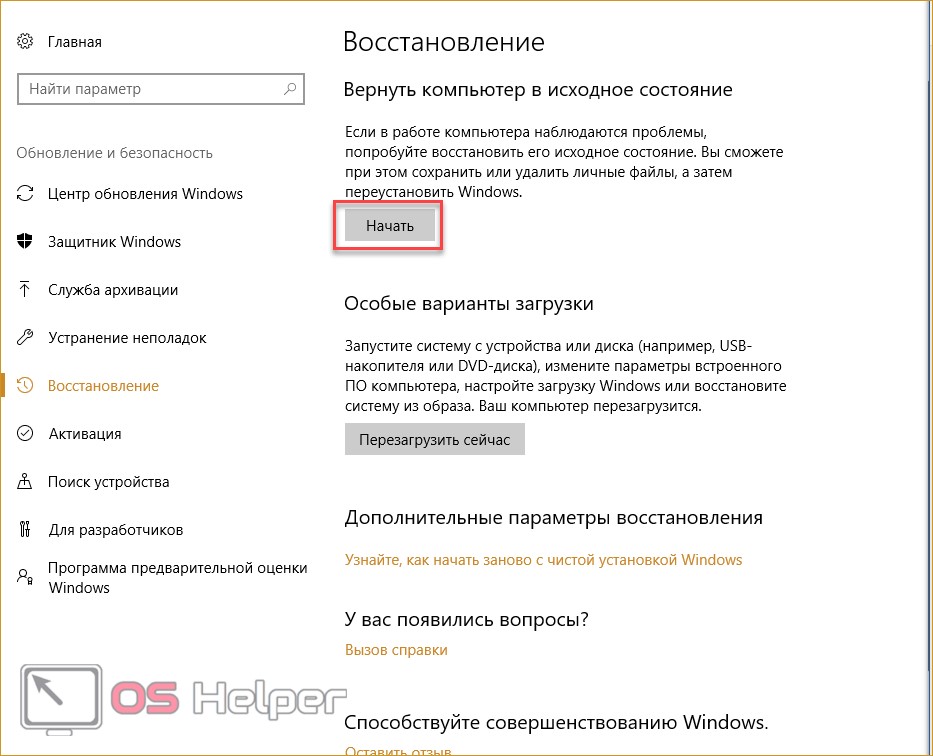
- На экране появится первоначальное окно программы. Нажмите на первые пункты, чтобы откатить Windows 10 с удалением всех установленных программ и настроек, но с сохранением личных файлов на винчестере. Если вам необходим полный возврат к начальным параметрам, то выбирайте второй пункт.

- Выбрав один из вариантов, вы увидите окно, в котором находится список со всеми удаляемыми приложениями и настройками. Для начала процедуры необходимо щелкнуть на «Сброс».
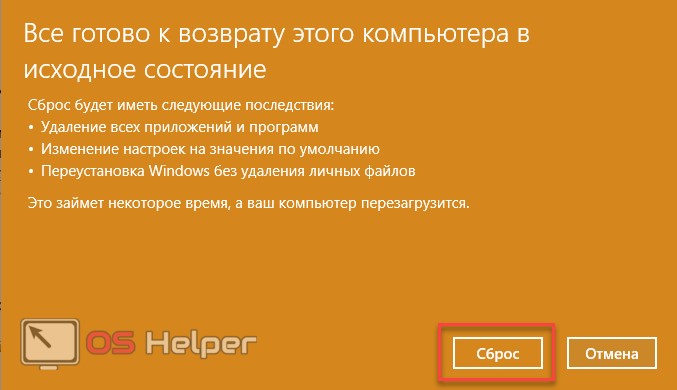
- Пока Windows 10 будет сбрасываться, компьютер несколько раз перезагрузится. В завершение операции проведите первоначальные настройки ОС.
Таким способом можно вернуться к «чистой» версии операционной системы. Если вы восстанавливали ее с сохранением файлов, то на системном разделе диска появится папка Windows.old. В ней будет находиться содержимое рабочего стола с предыдущей версии и файлы. Вы можете удалить ее и очистить место на винчестере:
- Откройте окно «Выполнить» и введите команду «cleanmgr».
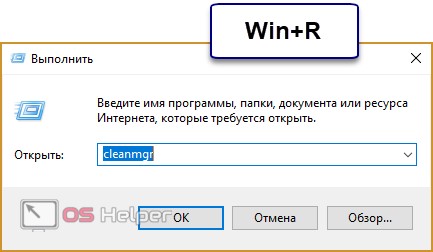
- В приложении необходимо выбрать кнопку «Очистить системные файлы».
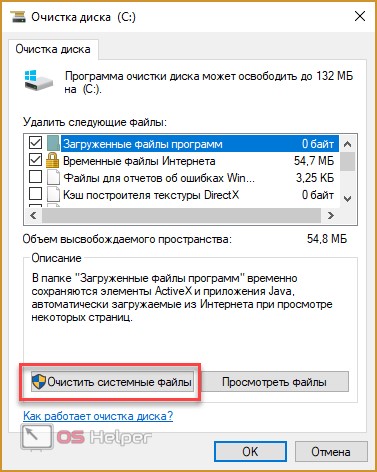
- В списке найдите пункт «Предыдущие установки Windows» и отметьте его галочкой. Для начала очистки нажмите «ОК».
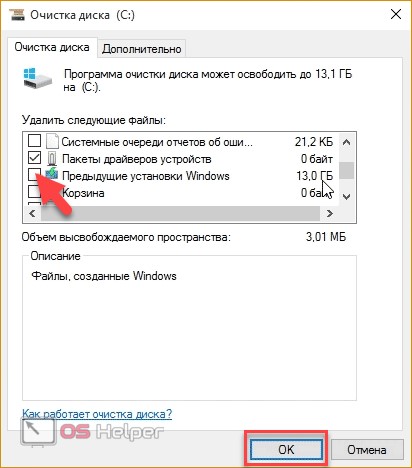
Сброс ноутбуков
Методы, описанные в разделе «Выполнение сброса», подходят для всех компьютеров и ноутбуков, работающих под Windows 10. Но обладатели ноутбуков имеют некоторое преимущество — большинство компаний вшивают в свои устройства дополнительные способы сброса. Нижеописанные действия помогут вам воспользоваться особыми методами. Разные фирмы используют немного отличающиеся программы сброса.
Asus
Перед тем как выполнять сброс на ноутбуках Asus, необходимо деактивировать режим быстрого включения. Сделать это можно в настройках BIOS
-
Для входа в BIOS нажмите клавишу F2 на первом этапе включения ноутбука, до начала загрузки операционной системы. В блоке Boot отыщите пункт Boot Booster и установите в нём значение «Отключено». Сохраните новые параметры и выйдите из BIOS.
-
Как только компьютер начнёт включаться снова, до начала загрузки операционной системы нажмите клавишу F9, чтобы активировать процесс сброса. Примите все условия, о которых вас уведомят, и подтвердите намерения.
Процедура сброса на ноутбуках ничем не отличается от того же процесса на стационарных компьютерах: длится он от пары минут до нескольких часов, в течение которых система несколько раз перегружается и иногда уведомляет пользователя о том, на сколько процентов завершён сброс.
HP
Выключите ноутбук и на первом этапе включения нажмите клавишу F11 — запустится программа восстановления. Укажите, стоит ли сохранять ваши данные, а также примите все условия сброса. Запустите процесс, дождитесь его окончания и получите чистую систему.
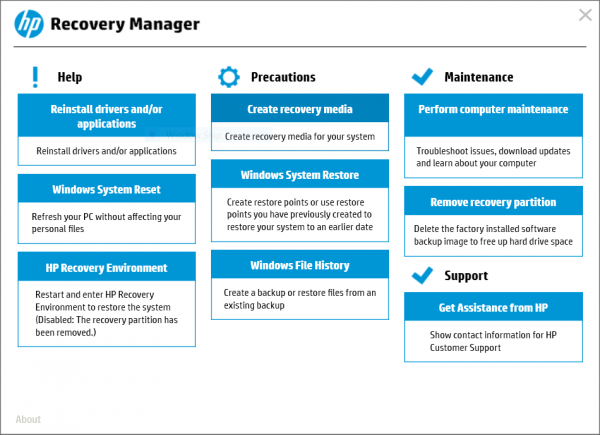 В менеджере программы восстановления выберите раздел Windows System Reset
В менеджере программы восстановления выберите раздел Windows System Reset
Acer
Выключите ноутбук и на первом этапе его включения зажмите одновременно Alt и F10 (возможно, придётся нажать несколько раз). Вас попросят ввести пароль: если вы его не меняли вручную, то введите стандартный — 000000. После того как доступ будет получен, кликните по кнопке Factory reset, тем самым запустив сброс, и дождитесь окончания процедуры.
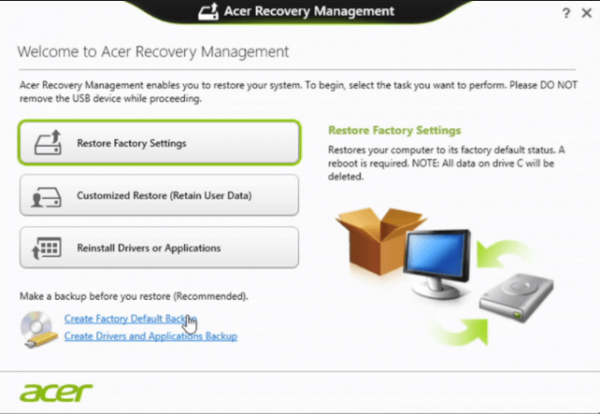 В менеджере программы восстановления выберите раздел Restore Factory Settings
В менеджере программы восстановления выберите раздел Restore Factory Settings
Samsung
Для сброса Windows 10 на ноутбуках Samsung нужно выполнить следующие шаги:
- Выключите ноутбук и на первом этапе его включение нажмите клавишу F4. Запустите специальная программа, в которой необходимо будет выбрать блок Restore.
-
Перейдите к разделу Complete Restore, а в нём запустите выполнение Computer Initial Status. Вас спросят, хотите ли вы сохранить данные пользователя, а после получения ответа начнётся сброс.
Видео: восстановление заводского Windows 7/8/10 на ноутбуках Samsung
Выключите ноутбук, зажмите клавишу «0» (ноль) на клавиатуре и начните включение системы. Отпускать клавишу можно в тот момент, когда вы услышите сигнал, издаваемый компьютером. Начнётся процедура сброса, дождитесь её завершения.
Восстановление с загрузочного носителя
Что делать, когда не запускается Windows 10, но вам необходимо восстановить ее работоспособность? В таком случае скинуть настройки на стандартные можно через загрузочный диск. Для начала необходимо создать носитель. В этом нам поможет официальная утилита от Microsoft:
- Откройте страницу в браузере. Кликните по кнопке «Скачать средство сейчас».
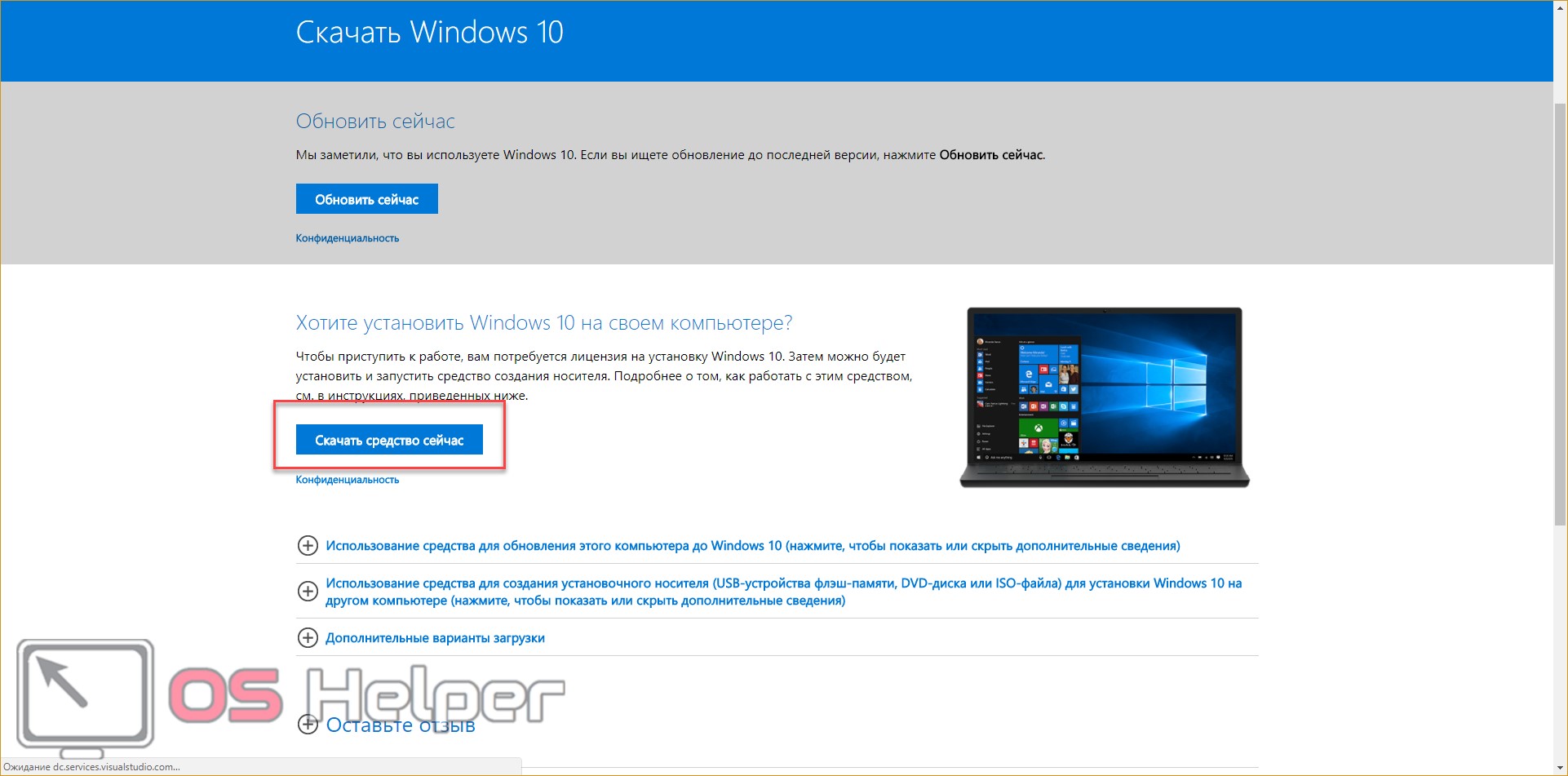
- Запустите скачанный файл MediaCreationTool. Примите лицензионное соглашение.
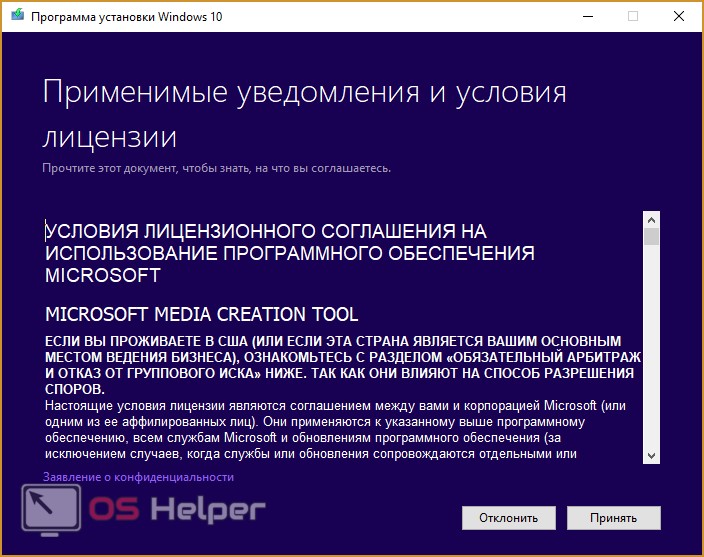
- После подготовки программы выберите, каким способом вы хотите установить ОС и нажмите кнопку «Далее». В данном случае необходимо отметить второй пункт.
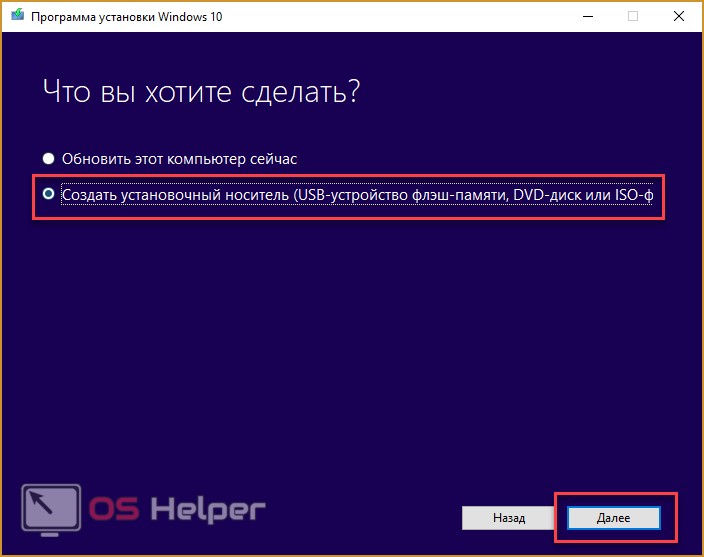
- Вы можете оставить все параметры по умолчанию либо настроить их вручную.
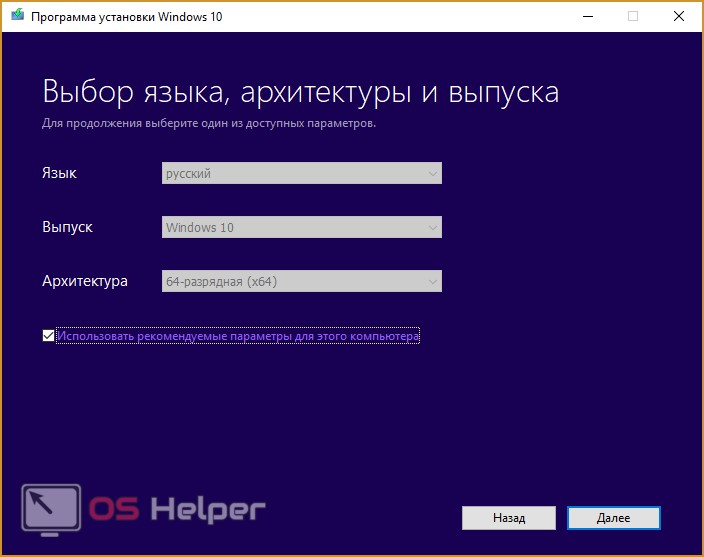
- Выберите флешку или диск.
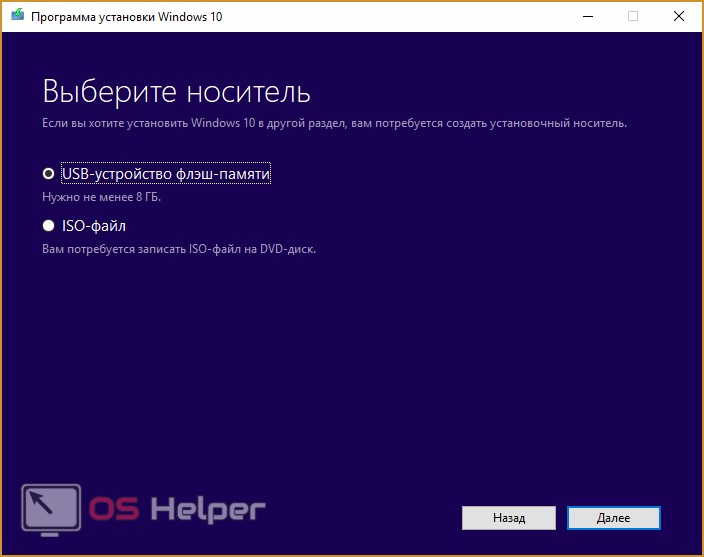
- Далее отметьте устройство и дождитесь окончания загрузки файлов операционной системы.
Теперь необходимо запустить загрузочный носитель, чтобы начать процедуру восстановления. Для этого придерживайтесь следующего руководства:
- Перезагрузите компьютер и зайдите в настройки БИОС. Переставьте приоритет загрузки ОС на разъем, в который подключен загрузочный носитель. На начальном экране кликните по кнопке «Восстановление системы».
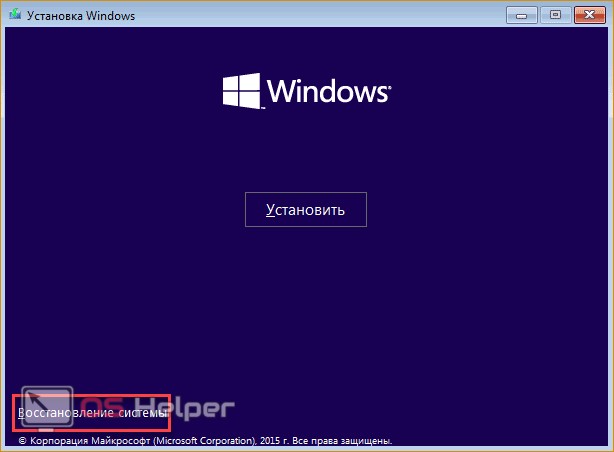
- Теперь вы окажетесь в меню, через которое можно исправить операционную систему и восстановить ее. Выберите пункт «Диагностика».
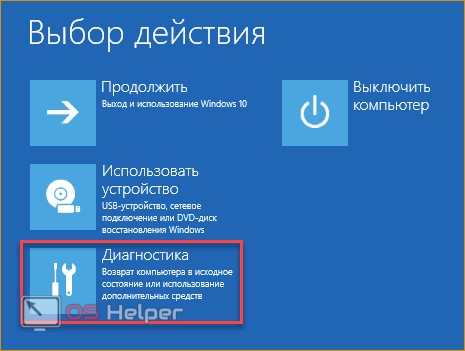
- Кликните на «Дополнительные параметры» и выберите отмеченный пункт.
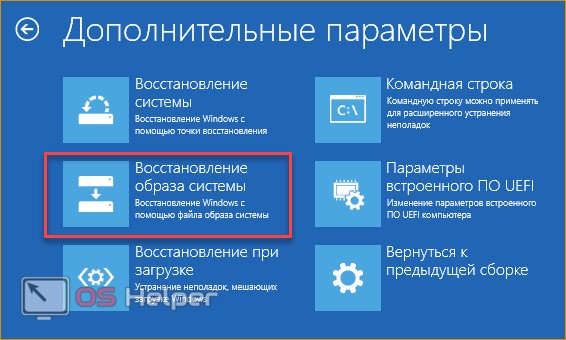
- В следующем окне выберите образ системы, нажмите «Готово» и дождитесь окончания процедуры.
Попасть в меню восстановления системы можно следующим способом (подходит для рабочих компьютеров):
- Зайдите в «Параметры» удобным для вас способом.
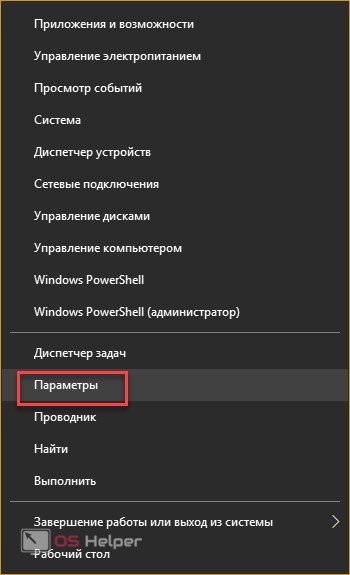
- Теперь перейдите в подраздел «Обновление и безопасность».
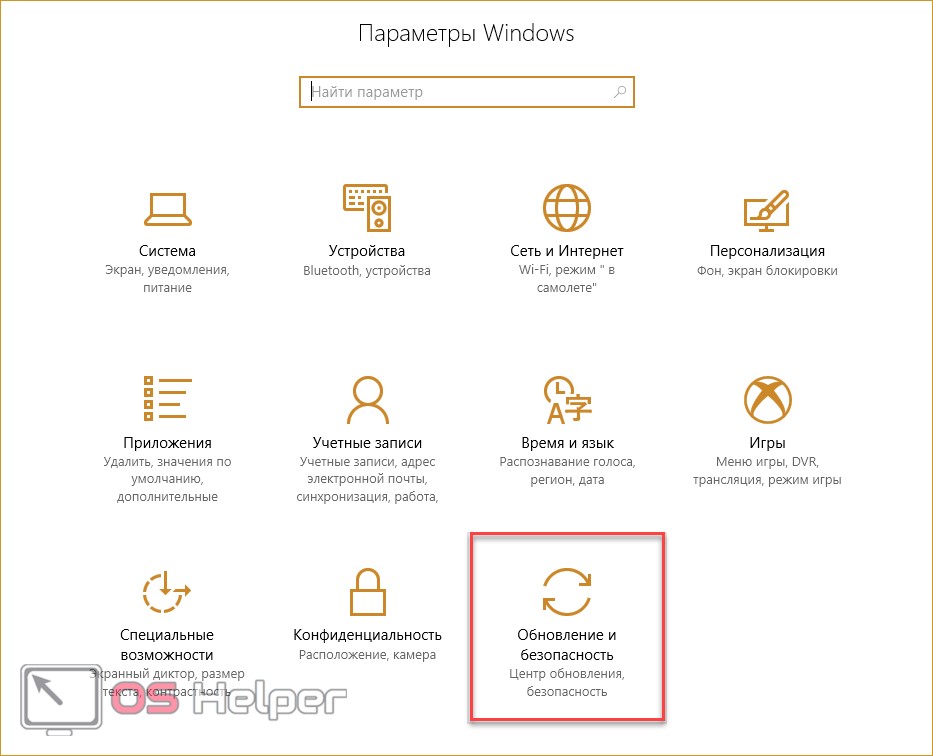
- Кликните на вкладку «Восстановление».
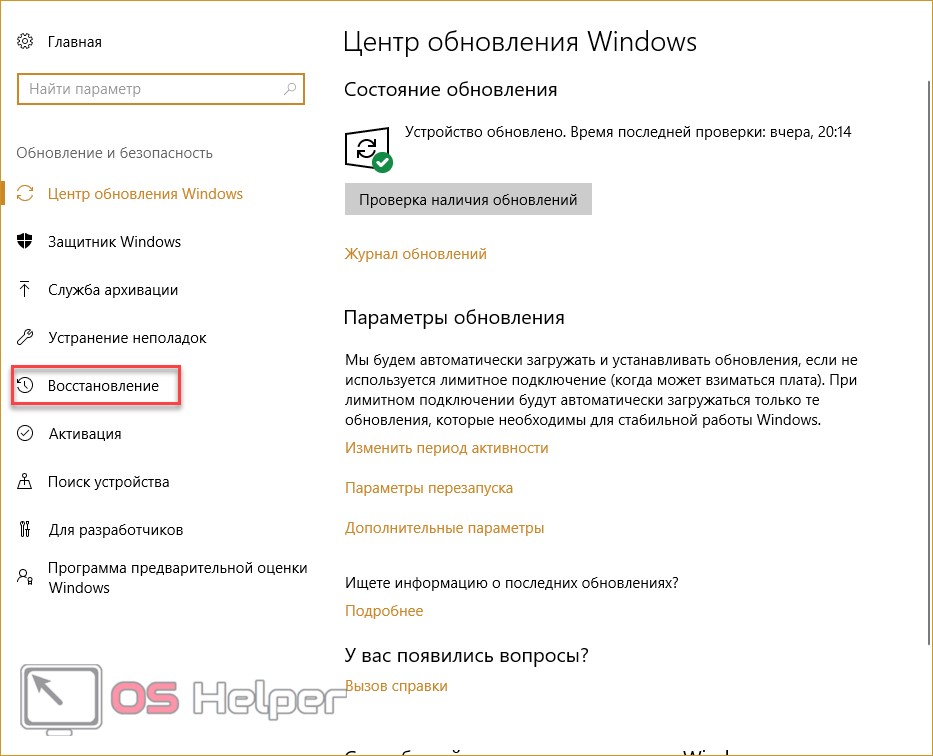
- Здесь необходимо кликнуть на «Перезагрузить сейчас».
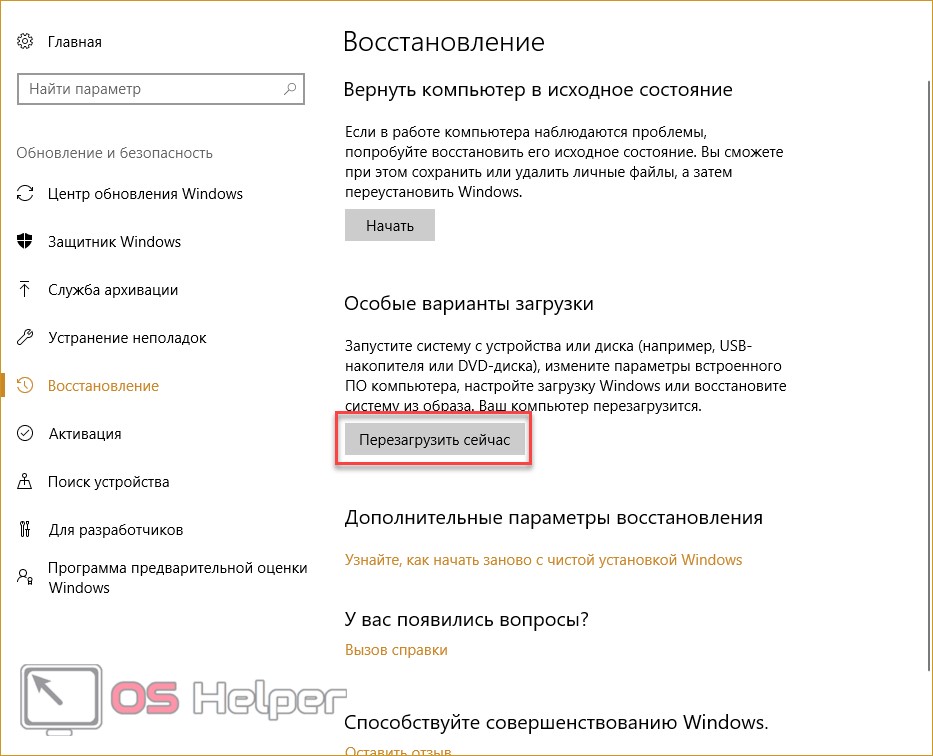
- Ваш ПК перезагрузится, и вы увидите соответствующее меню с возможностью отката OS.
Попасть в данное меню вы также сможете с помощью горячей клавиши F8. Однако данный вариант не слишком удобен, поскольку до появления логотипа Windows у вас есть всего несколько секунд.
Если вы не хотите пользоваться инструментом MediaCreationTool, то создайте восстановительный диск с помощью стандартных утилит ОС:
- Откройте «Панель управления».
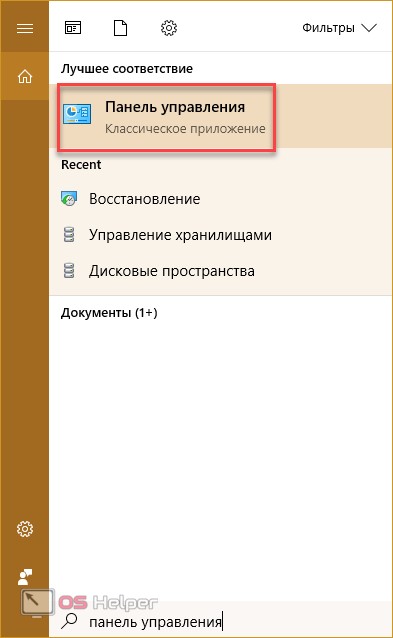
- Измените просмотр на «Крупные значки».

- Выберите подраздел «Восстановление».
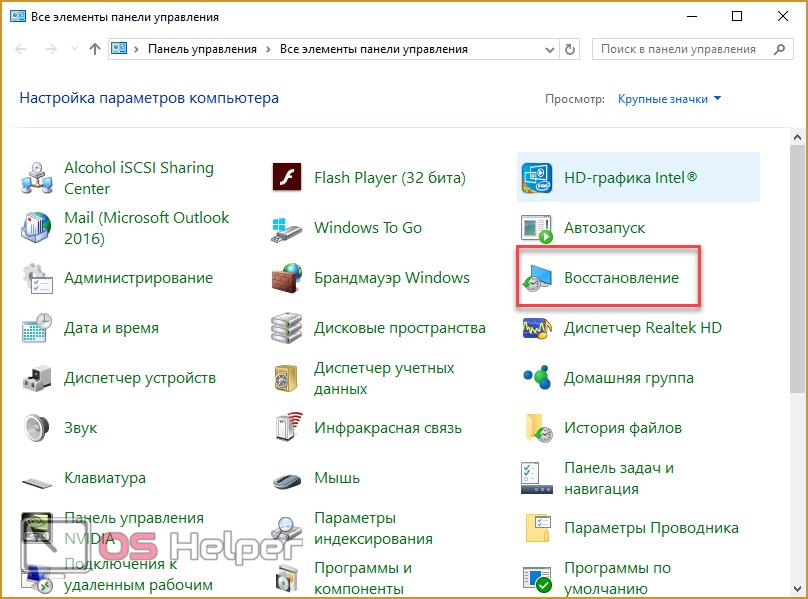
- Нажмите на кнопку «Создание диска восстановления».
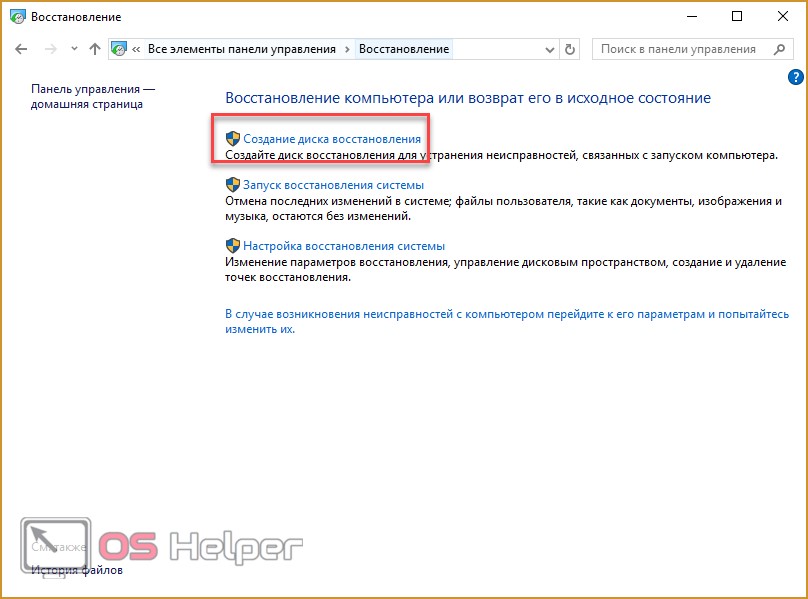
- На первом экране кликните «Далее».
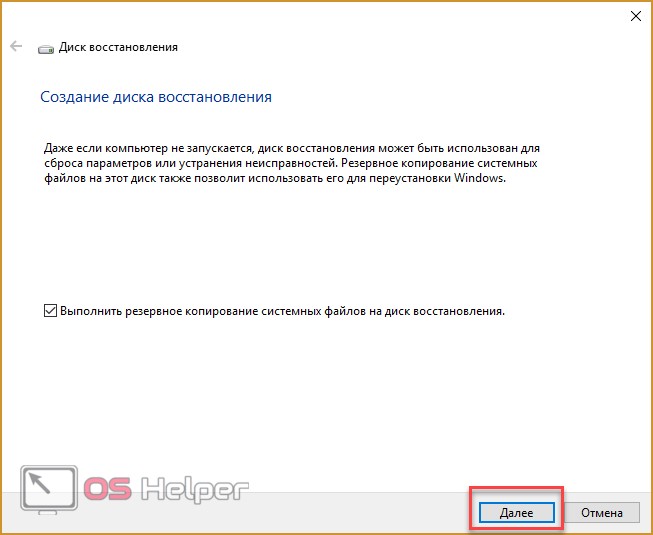
- Выберите внешний накопитель, дождитесь окончания процесса и закройте окно кнопкой «Готово».
Как восстановить заводские настройки Windows 10 и стереть все данные из приложения «Настройки»
Первое, что вы делаете, это открываете приложение Настройки. Быстрый способ сделать это — нажать клавиши Windows + I на клавиатуре. В приложении «Настройки» перейдите в категорию «Обновление и безопасность».
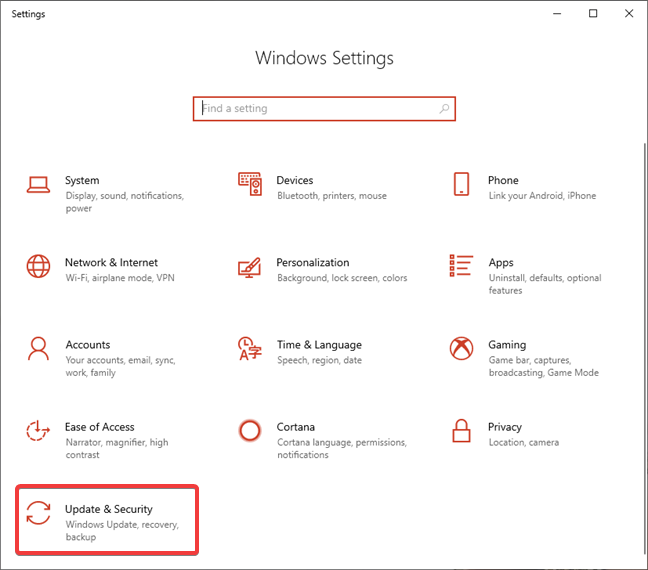
В левой части окна нажмите или нажмите «Восстановление» . В правой части окна «Настройки» Windows 10 отображает раздел «Перезагрузить этот компьютер», в котором говорится, что «Если ваш компьютер работает плохо, сброс настроек может помочь. Это позволяет вам сохранить файлы или удалить их, и затем переустанавливает Windows. Это то, что вы ищете. Нажмите или нажмите кнопку «Начать».
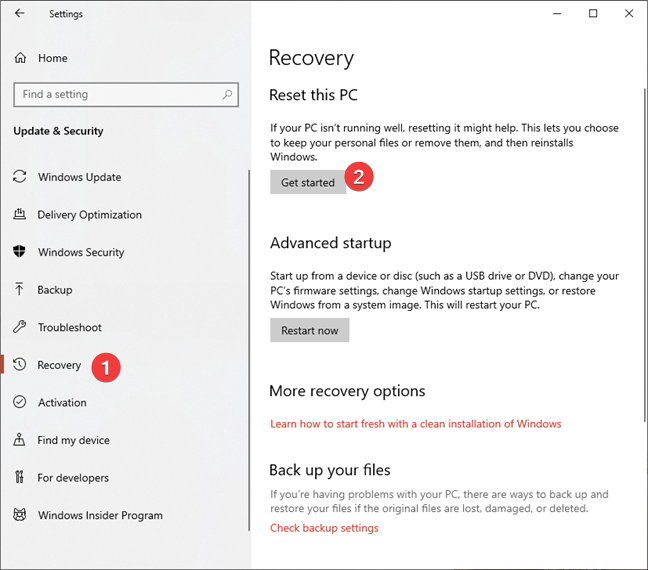
Windows 10 спрашивает, хотите ли вы сохранить свои личные файлы или удалить все на ПК. Поскольку вы хотите сбросить заводские настройки, выберите «Удалить все (удаляет все ваши личные файлы, приложения и настройки)».
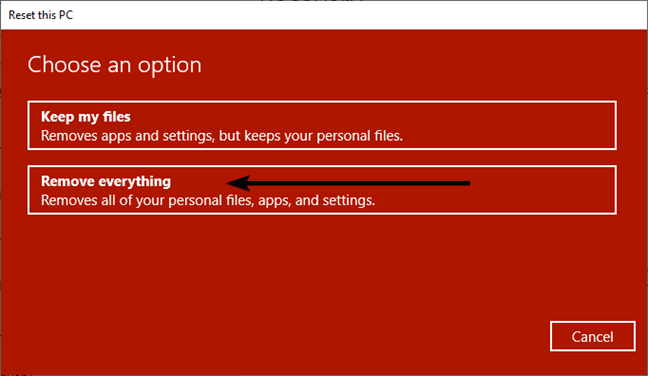
Если у вас есть компьютер с несколькими разделами, вас также спросят, хотите ли вы удалить файлы только с диска, на котором установлена Windows, или со всех дисков. Сделайте выбор, который наилучшим образом соответствует вашей ситуации.
Следующая опция попросит вас решить, хотите ли вы очистить диск поверх удаления ваших файлов. Очистка обеспечивает большую безопасность для конфиденциальности ваших данных (для кого-то практически невозможно восстановить ваши файлы). Недостатком является то, что Windows перезагружает ваш компьютер гораздо дольше. Если вы уверены в своем решении, нажмите или нажмите на тот, который вы хотите.
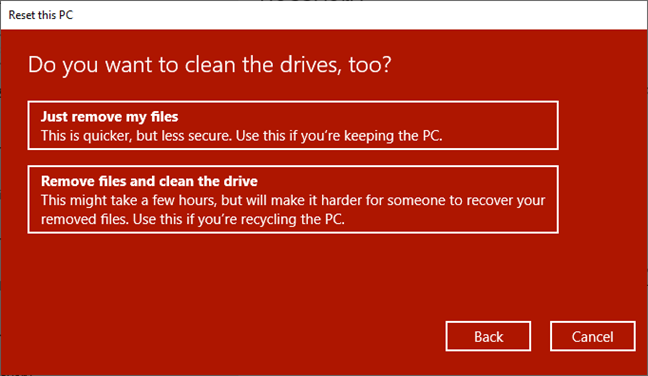
Когда он будет готов, Windows 10 сообщит вам об этом и покажет влияние процесса сброса. Сброс удаляет:
- Все личные файлы и учетные записи пользователей на этом ПК
- Все приложения и программы
- Любые изменения, внесенные в настройки
Если вы все еще уверены, что хотите выполнить сброс, нажмите или нажмите кнопку «Сброс» еще раз. Однако учтите, что это последний момент, когда вы можете передумать и отменить процесс.
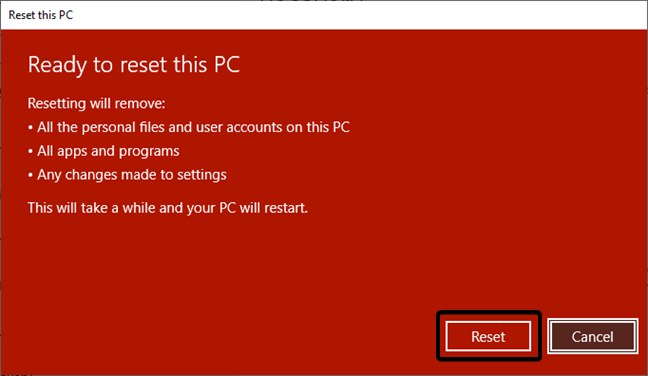
Windows 10 требуется еще одна минута или две, чтобы подготовиться. Когда это будет сделано, он автоматически перезагружает ваш компьютер.
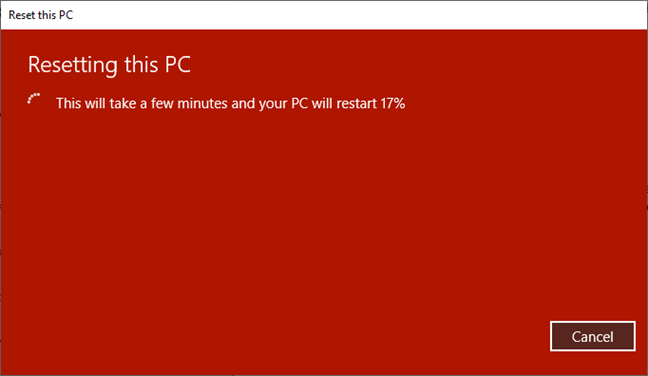
Возьмите чашку кофе или чая и подождите, пока Windows 10 перезагрузится. В зависимости от конфигурации оборудования вашего компьютера, этот шаг может занять некоторое время.
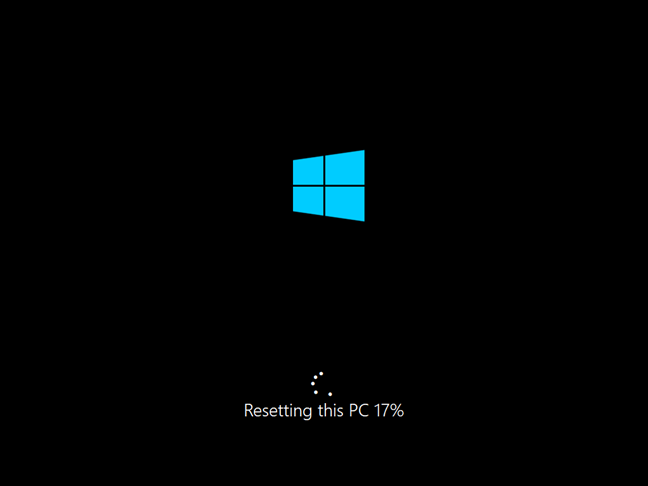
Через некоторое время Windows 10 начинает переустанавливаться.
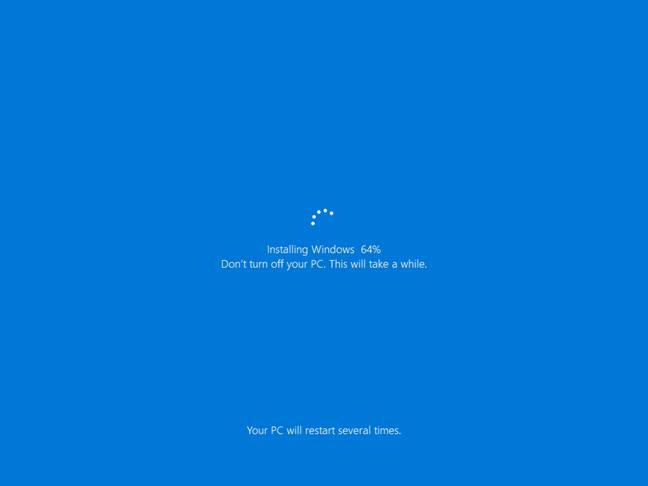
Когда начальная установка завершена, Windows начинает просить вас настроить установку. Вы должны установить такие вещи, как язык и раскладка клавиатуры, а также создать учетные записи пользователей, как на новом ПК с недавно установленной Windows 10. Если вам нужна помощь в процессе персонализации, прочитайте, как установить Windows 10, начиная с третьего раздела под названием « Как настроить установку Windows 10».
Проблемы со сбросом Windows 10 к прежним установкам
Как бы ни был понятен и каким бы лёгким процесс сброса Windows 10 ни казался, свои трудности есть и тут.
- Откат Windows 10 не запускается в уже работающей системе. Вы превысили отпущенный для восстановления месяц либо не остановили отсчёт этих дней вышеописанным способом. Поможет лишь переустановка ОС.
- Варианты сброса Windows 10 не выводятся при вставленной флешке или DVD. Проверьте порядок загрузки ПК с BIOS. Убедитесь, работает ли DVD-дисковод или USB-порты, читается ли сам диск DVD или флешка. В случае обнаружения аппаратных неисправностей замените установочный DVD или флешку, проведите обслуживание ПК или ноутбука. Если речь идёт о планшете — проверьте, исправен ли OTG-переходник, порт microUSB, USB-концентратор (если используется дисковод USB-DVD), «видит» ли планшет флешку.
- Сброс/восстановление Windows 10 не запускается из-за неправильно записанной (мульти)загрузочной флешки или DVD. Перепишите ваш установочный носитель заново — возможно, вы его записали так, что получилась просто копия Windows 10, а не загрузочный накопитель. Используйте перезаписываемые (DVD-RW) диски — это позволит исправить ошибку, не жертвуя при этом самим диском.
- Сброс Windows на заводские установки не запускается из-за урезанной версии Windows 10. Это весьма редкий случай, когда из сборки Windows исключены варианты восстановления и обновления, — работает лишь переустановка «с нуля». Обычно из такой сборки вырезают многие другие «ненужные» компоненты и приложения, обрезают графическую оболочку Windows и прочие «фишки» с целью уменьшить занимаемое на диске C место после установки такой сборки. Применяйте полные сборки Windows, которые позволят откатиться или «сброситься», не прибегая к новой установке с удалением всех данных.
Откат или сброс Windows 10 на заводские установки — дело нехитрое. В любом случае вы устраните ошибки без потери важных документов, и ваша система вновь будет работать как часы. Удачи!
Как восстановить заводские настройки Windows 10
Перед тем, как вы попробуете какие-либо исправления из этого списка, вы должны удалить из системы все съемные носители и повторить сброс к заводским настройкам. При попытке сброса настроек в вашей системе не должно быть USB, внешнего жесткого диска, SD-карты или CD / DVD. Если это все еще не помогает, перейдите к исправлениям ниже.
Выполните обновление «Новый запуск»
Сброс Windows предлагает пользователям различные варианты, где они могут сохранить свои старые файлы или избавиться от них. В Windows 10 также есть опция обновления, которая является еще одним способом получить почти новую установку Windows 10. Попробуйте новый старт, а затем попробуйте сброс настроек к заводским.
- Откройте приложение «Настройки» и перейдите в раздел «Обновление и безопасность».
- Перейдите в «Безопасность Windows» и нажмите «Открыть безопасность Windows».
- В окне «Безопасность Windows» перейдите на вкладку «Производительность и работоспособность устройства».
- Прокрутите вниз и в разделе «Новый старт» нажмите «Дополнительная информация».
- Нажмите кнопку «Начать» (прочитайте подробности под ней, чтобы знать, что вы будете хранить).
- После обновления Windows 10 попробуйте выполнить сброс еще раз.
Microsoft предупреждает, что «Новый запуск» удалит все программы и приложения, кроме тех, которые поставляются из Microsoft Store. Параметры будут сохранены, а Windows 10 будет обновлена до последней версии.
Восстановление из меню устранения неполадок
Сброс Windows 10 инициируется из приложения «Настройки», но вы также можете запустить его из меню «Устранение неполадок».
- Откройте меню «Пуск» и нажмите «Питание».
- Удерживая клавишу Shift, нажмите «Перезагрузить».
- На экране устранения неполадок нажмите «Сбросить этот компьютер».

Восстановление и сброс с помощью точки восстановления
Эта опция может использоваться только если у вас есть точка восстановления, к которой вы можете вернуться. Вам нужно будет восстановить эту точку, а затем попытаться выполнить сброс. Если точка восстановления не была установлена, вы не сможете использовать этот метод.
- Откройте проводник и введите следующее в адресной строке.
- Панель управления \ Система и безопасность \ Система
- Нажмите Защита системы в столбце слева.
- В открывшемся окне нажмите «Восстановление системы» и выберите точку, в которую вы хотите восстановить систему.
- После завершения восстановления снова запустите сброс из приложения «Настройки».
Восстановление компьютера с установочного носителя
Если восстановление Windows 10 неполучилось из перечисленных выше способов, самый простой способ исправить это — использовать установочный носитель для сброса.
- Загрузите свежий ISO-образ Windows 10 от Microsoft. Запишите его на USB-диск.
- Подключите диск к вашей системе.
- Откройте проводник и перейдите на этот компьютер.
- Откройте USB-накопитель.
- Запустите файл setup.exe.
- Пройдите начальные шаги, и вы увидите экран «Готов к установке». Вы можете оставить свои приложения и файлы или удалить их. Нажмите Установить, чтобы продолжить сброс.
Вывод
Из всех вышеперечисленных методов метод, восстановление с установочного носителя является наиболее самым успешным. Если по-прежнему сброс компьютера не удался, а вы не заинтересованы в сохранении каких-либо приложений, вы можете использовать установочный носитель и установить Windows 10 на чисто из BIOS. Вам будет предложено отформатировать диск Windows до начала установки, и это простой процесс без сложных команд для запуска. Другие диски в вашей системе, те, на которых не установлена Windows 10, не будут затронуты. Обязательно сделайте резервную копию важных файлов, сохраненных на диске Windows.
Способ 4 – Инструкция для ноутбуков
На всех ноутбуках разработчик предусматривает возможность быстрого восстановления.
Для этого на жестком диске системы выделен специальный раздел под заводскую копию ОС.
Если же вы выполняли форматирование HDD, сделать откат эти способом не удастся.
На вашем компьютере есть отдельный диск с названием Recovery? В таком случае можно запуститься с новой системой. Такая версия Windows 10 сохранит все программы и настройки, которые установил производитель.
Способ запуска утилиты сброса может быть разным.
Все зависит от марки вашего ноутбука:
- HP – сразу после нажатия клавиши «Питания» кликните на F Вместо значка Windows 10 появится окно включения службы восстановления. Следуйте инструкциям, чтобы откатить существующую ОС до первоначального состояния;
- ASUS – нажмите на F9, чтобы начать работать с окном утилиты Recovery Manager. Далее выберите пункт «Сбросить текущую версию Windows» и дождитесь завершения процесса. После автоматической перезагрузки компьютера вы начнёте использование «чистой» прошивки;
- Samsung – кликните на F4 в процессе включения компьютера. Далее выберите «Сбросить ОС к заводской версии»;
- Acer и Lenovo – нажмите на сочетание клавиш Alt+F На ноутбуках от Acer потребуется ввести пароль доступа. По-умолчанию это шесть нолей – 000000. Также, встроенную утилиту восстановления можно запустить и в среде Виндовс. Если не получилось запустить ПО в процессе включения, найдите в списке всех установленных программ значок Recovery и откройте утилиту.
Обратите внимание, часто пользователи сталкиваются с тем, что при нажатии нужной клавиши ничего не происходит. Начинается обычная загрузка системы вместо появления окна рекавери
Это происходит из-за активированной опции «Ускорение загрузки» в BIOS.
Зайдите в системное меню, нажав после включения клавишу ESC (также, для вашей модели ноутбука может быть определен свой способ запуска БИОСа. Плавающая строка внизу экрана включения подскажет, как это сделать).
В БИОСе откройте вкладку «Boot» («Загрузка») и деактивируйте параметр «Boot Booster», как показано на рисунке ниже:
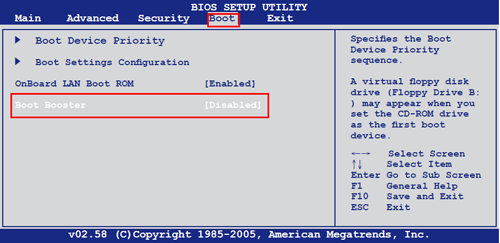
Рис.15 – отключение ускоренной загрузки операционной системы
После выполнения сброса рекомендуем активировать этот параметр обратно, чтобы ОС включалась быстрее.
