Способ 2: Загрузочный диск
Этот способ значительно сложнее предыдущего, но зато он гарантирует результат. Для его выполнения вам потребуется носитель с установщиком Windows. Для начала потребуется вставить флешку и перезагрузить компьютер.
Если после перезагрузки у вас не появляется Мастер установки Windows — значит, нужно сделать распределение приоритетов загрузки в BIOS.
Урок: Как включить в БИОС загрузку с флешки
Если при перезагрузке у вас появился установщик, то можно перейти к исполнению шагов из этой инструкции:
- Изначально выбираем язык, настраиваем дату и время, после чего нажимаем «Далее» и переходим в окно с установкой.
- Так как устанавливать систему заново не требуется, нужно перейти в пункт «Восстановление системы». Он находится в нижнем углу окна.
Появится меню с выбором дальнейшего действия, где вам необходимо перейти в «Диагностику».
Там будет ещё несколько пунктов меню, из которых выберите «Дополнительные параметры».
Теперь откройте «Командную строку» при помощи соответствующего пункта меню.
В ней нужно прописать эту команду — . С её помощью можно будет начать загрузку ОС сразу в безопасном режиме. Стоит помнить, что параметры загрузки потребуется после выполнения всей работы в «Безопасном режиме» вернуть в исходное состояние.
Теперь закройте «Командную строку» и вернитесь назад к меню, где нужно было выбрать «Диагностику» (3-й шаг). Сейчас только вместо «Диагностики» нужно выбрать «Продолжить».
Начнётся загрузка ОС, но теперь вам будет предложено несколько вариантов загрузки, в том числе и «Безопасный режим». Иногда нужно предварительно нажать клавишу F4 или F8, чтобы загрузка «Безопасного режима» прошла верно.
Когда вы закончите всю работу в «Безопасном режиме», откройте там «Командную строку». Win+R откроет окно «Выполнить», в него нужно ввести команду для открытия строки. В «Командной строке» введите следующее:
Это позволит после завершения всех работ в «Безопасном режиме» вернуть приоритет загрузки ОС в норму.
Войти в «Безопасный режим» через BIOS порой бывает сложнее, чем кажется на первый взгляд, поэтому если есть такая возможность, пытайтесь войти в него непосредственно из операционной системы.
На нашем сайте вы можете узнать, как запустить «Безопасный режим» на операционных системах Windows 10, Windows 8, Windows XP.
Опишите, что у вас не получилось.
Наши специалисты постараются ответить максимально быстро.
Загрузка безопасного режима из под Windows
Самый быстрый способ войти в безопасный режим — зажать клавишу Shift и нажать «Перезагрузка». В Windows 8.1 вы можете нажать кнопку «Питание» стартовом экране, зажать клавишу Shift и кликнуть «Перезагрузка».
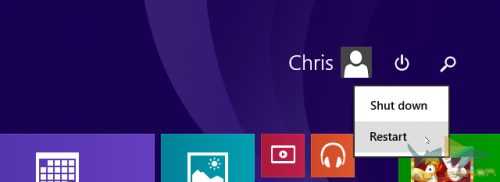
В других версиях Windows, вы можете нажать клавишу Windows + I, чтобы открыть настройки панели Charm Bar, нажать кнопку «Питание», а затем удерживать Shift, кликая по кнопке «Перезагрузка».
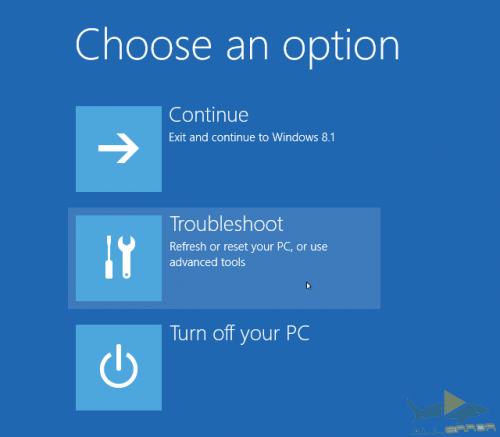
Windows перезагрузится и отобразит экран выбора. Нажмите на кнопку «Устранение неполадок».
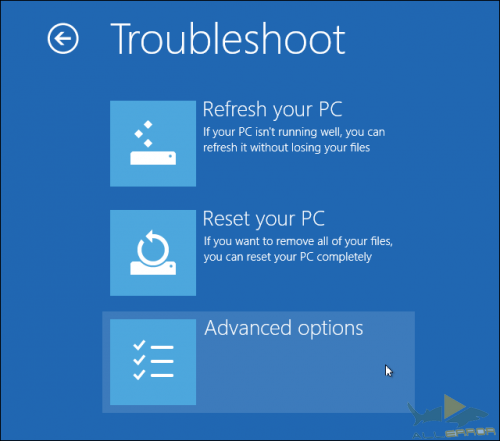
На экране устранения неполадок, нажмите «Дополнительные опции», пропуская варианты обновления и повторной установки.
Нажмите параметры запуска.
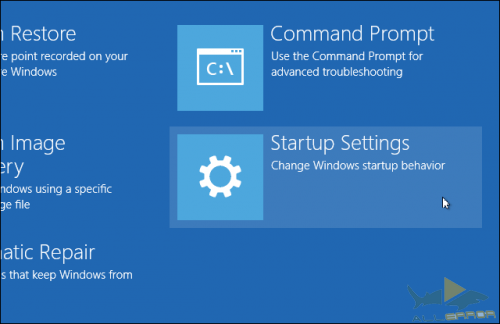
Кликните на кнопку «Перезагрузка». Ваш компьютер снова перезагрузится.
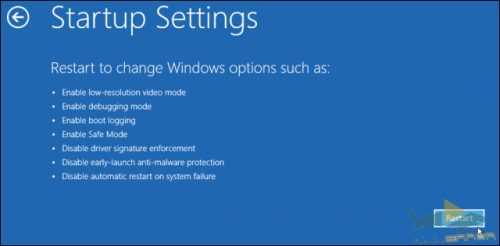
Нажмите соответствующую клавишу на экране параметров запуска, чтобы запустить безопасный режим. Для традиционного безопасного режима нажмите 4 или F4. Если вам необходима поддержка сети, например, для доступа к интернету, нажмите 5 или F5. Чтобы запустить безопасный режим с оболочкой командной строки, нажмите 6 или F6.
Если вы не уверены, какой вариант безопасного режима вам нужен, запустите обычный. А если вам необходим доступ к сети интернет, выберите безопасный режим с поддержкой сети.
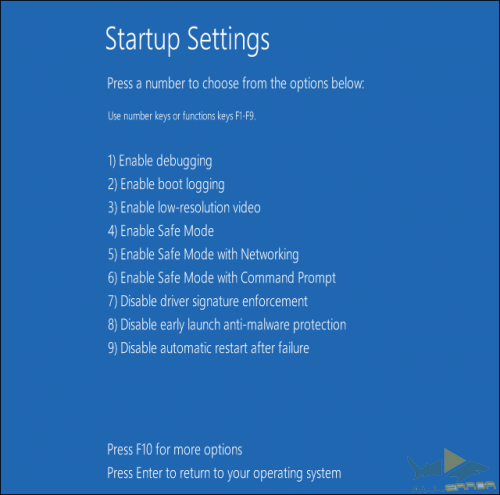
После этого Windows загрузится в безопасном режиме, который выглядит точно так же как в предыдущих версиях системы. Чтобы покинуть безопасный режим, просто перезагрузите компьютер, и он загрузится нормально.
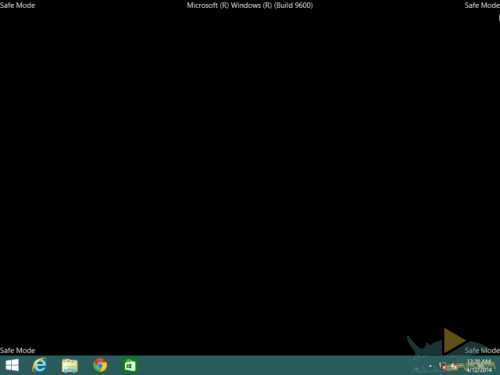
Но Windows не загружается нормально!
Кажется, вы попали в безвыходное положение. Если Windows не загружается нормально, нужно войти в безопасный режим. Но получить к нему доступ можно только после загрузки Windows!
Не беспокойтесь. Если ваш компьютер не может загрузиться, Windows отобразит экран автоматического устранения неполадок. Нажмите кнопку «Дополнительные опции», если хотите загрузиться в безопасном режиме. После этого вы сразу попадёте на экран выбора вариантов загрузки.
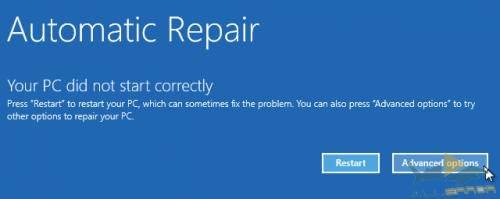
Если Windows на вашем компьютере загружается нормально, но затем становится таким нестабильным, что вы не можете получить доступ к безопасному режиму, вы можете обмануть систему, выключив компьютер и перезагрузив его вручную во время загрузки. Таким образом, вы добьётесь появления экрана автоматического устранения неполадок.
Кроме этого, вы можете создать USB диск восстановления на любом компьютере с Windows 8.1 или Windows 8. Чтобы сделать это, нажмите клавишу Windows, введите в поиске фразу «диск восстановления» и выберите «Создать диск восстановления системы».
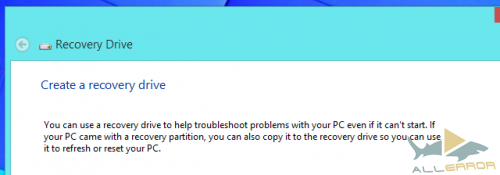
Подключите USB диск восстановления к своему компьютеру и перезагрузитесь с него. Он предоставит вам варианты устранения неполадок и обеспечит доступ к безопасному режиму. Этот вариант полезен, если системный загрузчик работает некорректно. Если у вас под рукой установочный диск Windows 8 или 8.1, его тоже можно использовать для загрузки.
Другие способы получения доступа к параметрам запуска
Существуют и другие способы запуска безопасного режима. Например, ярлык дополнительных параметров запуска в приложении «Настройки ПК». Нажмите клавишу Windows + I и выберите «Изменить настройки ПК», чтобы открыть его. Нажмите «Обновление и восстановление», затем «Восстановление» и, наконец, кнопку «Перезагрузить сейчас».
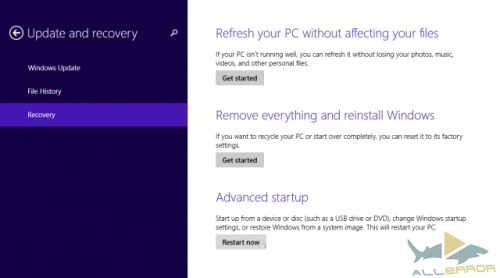
Команда выключения так же может вам помочь. Нажмите клавишу Windows + X, чтобы открыть меню инструментов и выберите командную строку. Введите следующую команду в терминал и нажмите Enter, чтобы перезагрузить компьютер и получить доступ к экрану параметров запуска:
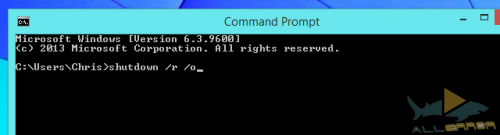
Старая утилита msconfig тоже позволяет сделать это. Нажмите клавишу Windows + R, введите msconfig и нажмите Enter, чтобы запустить его. Включите безопасный режим на вкладке «Загрузка», кликните «OK» и перезагрузите компьютер.
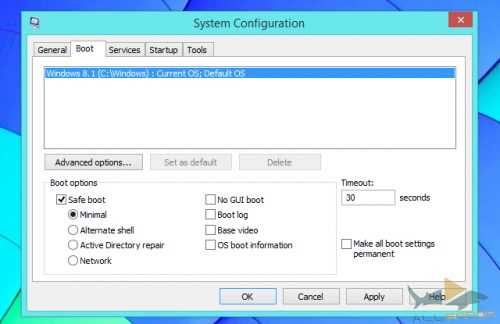
Вы никак не сможете загрузить безопасный режим при помощи F8 или сочетания клавиш Shift+F8, но это неважно. Просто запомните, что нужно удерживать Shift, нажимая кнопку «Перезагрузка» и сможете получить доступ к безопасному режиму на любом компьютере под управлением Windows 8 или 8.1
Можно сказать, что этот способ лучше чем то, что у нас было раньше. Вам больше не нужно ждать перезагрузки Windows и нажимать F8 в нужный момент. Если возникнут вопросы, всегда рад помочь
Просто запомните, что нужно удерживать Shift, нажимая кнопку «Перезагрузка» и сможете получить доступ к безопасному режиму на любом компьютере под управлением Windows 8 или 8.1. Можно сказать, что этот способ лучше чем то, что у нас было раньше. Вам больше не нужно ждать перезагрузки Windows и нажимать F8 в нужный момент. Если возникнут вопросы, всегда рад помочь.
Видео по теме:
голосовать
Article Rating
Переход в безопасный режим
Теперь разберемся, как можно перейти в безопасный режим в Виндовс 8. Для этого существует пять простых способов, рассмотрим каждый из них. Начинайте с первого, скорее всего, он сработает. Если это не так, то двигайтесь дальше по порядку, один из представленных методов обязательно запустит нужную функцию.
Способ 1: Панель «Параметры»
Одним из нововведений «восьмерки» стало появление панели «Параметры». Она предоставляет новый вариант, как включить безопасный режим на Windows 8. Запустить ее можно через нажатие клавиш Win и I. Когда окно откроется, зажмите на клавиатуре Shift, выберите кнопку «Выключение», а затем активируйте пункт перезагрузки.
Некоторое время потребуется компьютеру на запуск нужной функции, ожидайте. В появившемся окне выберите «Диагностика». Затем активируйте пункт «Дополнительные параметры». Нажмите на элемент с иконкой в форме шестеренки.Теперь кликните по кнопке «Перезагрузка».
Подождите появления нового окна. Оно состоит из 9 пунктов — вариантов загрузки.Теперь нажмите на F5 на клавиатуре (если не сработает, то попробуйте цифру 5, но не из Num-блока). Компьютер перейдет в отладочный режим.
Способ 2: Элемент «Конфигурация системы»
Данный метод, как войти в безопасный режим Windows 8, относится к самым простым, его стоит пробовать сразу же после первого. Элемент «Конфигурация системы» можно запустить из диалогового окна «Выполнить» (оно вызывается при одновременном нажатии Win + R). В текстовую строку вбейте msconfig.exe, а затем нажмите на кнопку Enter.
Теперь перейдите в раздел «Загрузка». Здесь нужно активировать чек-бокс пункта «Безопасный режим». Сразу после нажмите на «Применить», а после — «Ок».Остается только перезагрузить компьютер любым из возможных способов. Последующий запуск системы будет произведен в режиме отладки.
Способ 3: Загрузочный диск
Данный метод является более трудоемким. Кроме того, он требует работающего ПК. Необходимо записать загрузочный диск Windows 8, а после запустить компьютер с него. В меню восстановления будет доступен пункт перехода в безопасный режим. Подойдет как USB-флешка, так и DVD-болванка. Подробнее о создании загрузочного диска читайте в нашей статье «Подготовка загрузочного диска Windows 8».
Способ 4: Горячие клавиши
Пользователи «семерки» наверняка помнят, что при запуске компьютера можно нажать на клавиатуре F8, тогда получится открыть окно типа загрузки. Это еще один из методов, как запустить безопасный режим Windows 8. Если эта клавиша не сработает, то попробуйте комбинацию Shift + F8, а также многократное ее повторение при включении ПК.
К сожалению, данный вариант не всегда работает для UEFI BIOS и систем, установленных на SSD (твердотельный накопитель). Дело в том, что в вышеописанных случаях ОС грузится слишком быстро, поэтому у пользователя не всегда есть сколько-либо значимый промежуток времени для нажатия нужной клавиши. Но попробовать все же стоит, шанс есть. А для остальных компьютеров данный вариант остается очень удобным, которым пользовались еще в Windows 7.
Способ 5: Перезагрузка компьютера
К данному варианту стоит прибегать только в том случае, если использование четырех предыдущих не представляется возможным. Суть в том, что после многократного перезапуска ПК включится система исправления ошибок, а вместе с тем возникнет окно с выбором варианта загрузки, абсолютно такое же, как и в предыдущем случае. Но при этом стоит понимать, что многократный перезапуск ПК может повредить системные данные и пользовательские файлы. Поэтому данный способ размещен в самом конце списка.
@top-advice.ru
Если вы можете зайти в Windows 8
В безопасном режиме не запускаются никакие программы, кроме основных драйверов, необходимых для работы системы. Таким образом вы сможете исправить все ошибки, которые возникли в результате сбоев ПО или же воздействия вируса. Поэтому если система работает, но совершенно не так, как хотелось бы, читайте методы, описанные ниже.
Способ 1: С помощью утилиты «Конфигурация системы»
-
Первым делом необходимо запустить утилиту «Конфигурация системы». Сделать это вы можете с помощью системного инструмента «Выполнить», который вызывается сочетанием клавиш Win + R. Затем введите в открывшееся окно команду:
И нажмите Enter или «ОК».
-
В окне, которое вы увидите, перейдите во вкладку «Загрузка» и в разделе «Параметры загрузки» поставьте галочку в чекбоксе «Безопасный режим». Нажмите «ОК».
-
Вы получите уведомление, где будет предложено перезагрузить устройство сразу или же отложить до момента, когда вы вручную перезагрузите систему.
Теперь, при следующем запуске, система будет загружена в безопасном режиме.
Способ 2: Перезагрузка + Shift
-
Вызовите всплывающее меню «Charms» с помощью комбинации клавиш Win + I. На появившейся сбоку панели найдите значок завершения работы компьютера. После того, как вы на него нажмете, появится всплывающее меню. Вам необходимо зажать клавишу Shift на клавиатуре и нажать на пункт «Перезагрузка»
- Откроется уже знакомый нам экран «Выбор действия». Повторите все действия из первого способа: «Выбор действия» -> «Диагностика» -> «Дополнительные параметры» -> «Параметры загрузки».

Способ 3: Использование «Командной строки»
-
Вызовите консоль от имени администратора любым способом, который знаете (Например, используйте меню Win + X).
- Затем введите в «Командную строку» следующий текст и нажмите Enter:
.
После того, как вы перезагрузите устройство, у вас получится включить работу системы в безопасном режиме.
Таким образом, мы рассмотрели, как включить безопасный режим во всех ситуациях: и когда система запускается, и когда не запускается. Надеемся, с помощью данной статьи вы сможете вернуть ОС в строй и продолжить работу за компьютером. Поделитесь данной информацией с друзьями и знакомыми, ведь никто не знает, когда может возникнуть необходимость запустить Виндовс 8 в безопасном режиме.
Опишите, что у вас не получилось.
Наши специалисты постараются ответить максимально быстро.
Как войти в безопасный режим, если система не загружается
Со времён Windows 7 существует специальная комбинация клавиш, нажав которую при загрузке системы можно попасть в меню восстановления. В Windows 10 запустить безопасный режим можно комбинацией клавиш Shift + F8. Проблема в том, что словить нужное мгновение при загрузке устройства часто бывает довольно сложно. Поэтому мы опишем другой, точно работающий способ входа в безопасный режим Windows 10, если система не загружается.
- Создайте загрузочную флешку Windows 10 или диск восстановления Windows 10.
- Зайдите в загрузочное меню вашего устройства и выберите загрузку с флешки или диска (в зависимости от того, что вы создали на предыдущем шаге).
- В начальном окне нажмите кнопку Далее.
- Выберите опцию Восстановление системы.
- Зайдите в раздел Поиск и устранение неисправностей.
- Кликните на пункт Командная строка.
- Убедитесь, что выбрана английская раскладка клавиатуры. В ином случае нажмите Shift + Alt для её переключения. Введите следующую команду и нажмите Enter:bcdedit /set {globalsettings} advancedoptions true
- Закройте командную строку, кликнув на крестик справа вверху.
- В открывшемся меню выберите пункт Продолжить.
- Перед вами появится меню выбора параметров загрузки. Мы уже разбирали его достаточно подробно в предыдущей части инструкции. С его помощью вы можете войти в безопасный режим.
Теперь система постоянно будет отображать это меню при загрузке. После того, как вы исправите неполадки в безопасном режиме, нужно вернуть всё обратно.
- Нажмите Win + S.
- Наберите в окне поиска Командная строка.
- Кликните по найденной программе правой клавишей мыши и выберите Запустить от имени администратора.
- Введите следующую команду и нажмите Enter:bcdedit /deletevalue {globalsettings} advancedoptions
После этого система будет загружаться в обычном режиме.
В Windows 10 (8, 8.1)
Если Windows загружается
Способ №1 — с помощью msconfig
Для того, чтобы изменить тип загрузки — откройте конфигурацию системы : для этого нажмите сочетание кнопок Win+R , затем в строку «Открыть» введите команду msconfig и нажмите Enter.
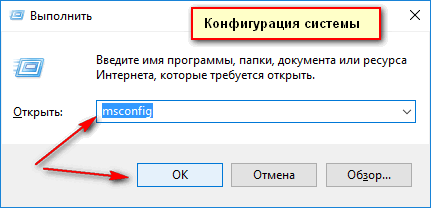
msconfig — конфигурация системы
Далее откройте вкладку «Загрузка» , и поставьте галочку напротив пункта «Безопасный режим»
Кстати, обратите внимание, что есть несколько вариантов загрузки: минимальная, другая оболочка, с поддержкой сети и пр
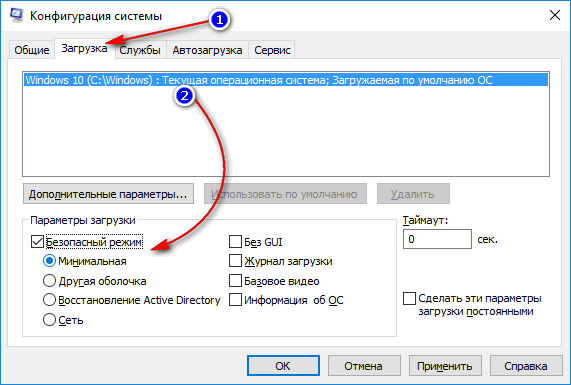
Параметры загрузки — безопасный режим
Сохраните настройки и перезагрузите ваш ПК, ноутбук. Windows должна запуститься в безопасном режиме. Чтобы Windows снова начала загружаться в обычном режиме — используйте обратную процедуру (снимите галочку во вкладке «Загрузка» в конфигурации системы).
Способ №2 — перезагрузка с Shift
Способ также работает и в Windows 8, и в Windows 10. Просто зажмите клавишу Shift и перезагрузите компьютер при помощи кнопки в меню ПУСК (в Windows 8 — на раб. столе).
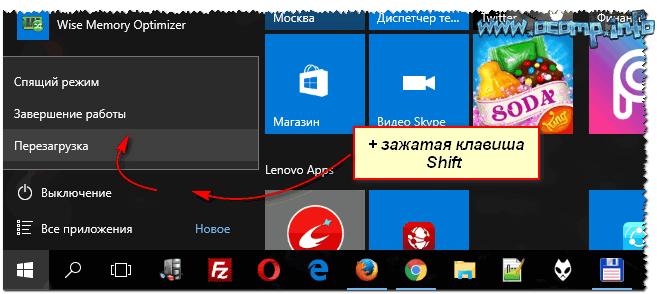
Перезагрузка с зажатой клавише Shift
Далее компьютер начнет перезагружаться и перед вами должно появиться окно с предложением выбрать один из вариантов действия: в нашем случае выбираем «Поиск и устранение неисправностей» , затем в «Диагностике» выбираем «Доп. параметры» (см. фото ниже).

Выбор действия — диагностика
Затем нужно открыть раздел «Параметры загрузки» .
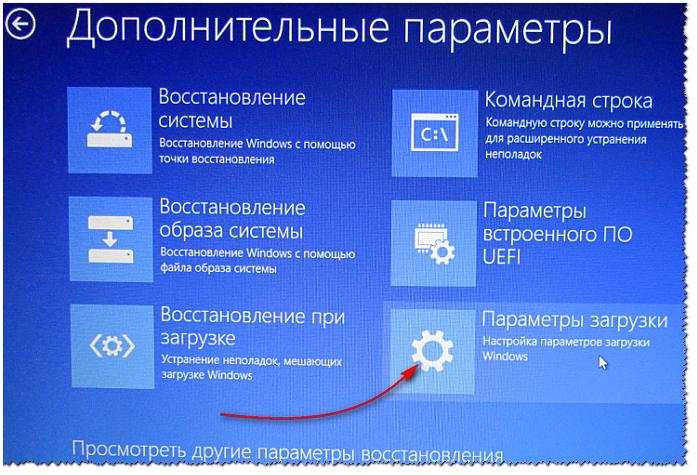
И перезагрузить компьютер.
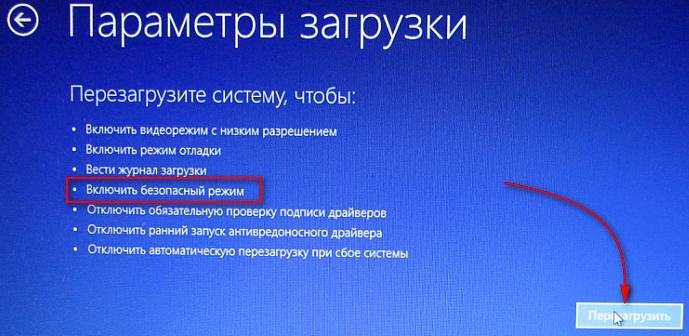
Собственно, после перезагрузки на ваш выбор будет предложено несколько вариантов безопасного режима: с загрузкой сетевых драйверов, с поддержкой командной строки. Кнопки для выбора: F4, F5, F6.

F4-F5-F6 для загрузки ПК в без. режиме
Способ №3 — с помощью F8 (для Windows
Вообще, по заявлениям разработчиков ОС Windows 8 — в безопасный режим можно войти с помощью всё той же «старой» клавиши F8 ( на части ПК/ноутбуков — Sfift+F8 ). Но проблема в том, что ОС Windows 8 грузится быстрее, чем более старые ОС. Из-за чего у пользователя просто не остается время на то, чтобы вовремя успеть нажать клавишу.
Тем более, если у вас современный ПК с SSD-диском и UEFI вместо BIOS. На более старых ПК с HDD и классическим BIOS — клавишу F8 можно успеть нажать, и способ этот вполне рабочий!
Если Windows не загружается
Если вместо привычного рабочего стола вы наблюдаете черный экран или появление каких-то критических ошибок, или ПК сразу же зависает и становится «мертвым», как только появляется рабочий стол и вы не успеваете активировать другой тип загрузки — то необходимо иметь загрузочный CD|DVD диск, либо USB-флешку.
Если у вас нет флешки, чуть ниже привожу ссылку на актуальную статью. Если у вас флешка не была записана загодя, и у вас нет второго рабочего ПК, то придется обратиться за помощью к соседу/другу ☻.
Большая инструкция по созданию загрузочных флешек для установки Windows XP, 7, 8, 10 (UEFI and Legacy) — https://ocomp.info/cozdanie-zagruzochnoy-fleshki.html
Далее нужно загрузиться с этого носителя. Чтобы это сделать, вам нужно зайти и настроить соответствующим образом BIOS, либо вызвать BOOT-меню ( прим.: загрузочное меню с выбором носителя) . Темы эти обширные и в этой статье на них не останавливаюсь, ниже приведу ссылки на свои инструкции.
Горячие клавиши для входа в меню BIOS, Boot Menu, восстановления из скрытого раздела — https://ocomp.info/goryachie-klavishi-dlya-vh-bios-boot-menu.html
Далее, когда появится первое окно установки Windows — нажмите ссылку «Восстановление системы» (слева в нижнем углу).
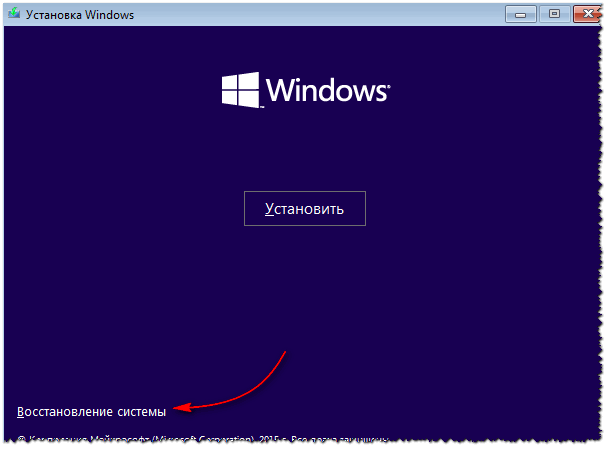
Восстановление системы (при установке ОС)
Затем проследуйте по следующему пути: Выбор действия/Диагностика/Дополнительные параметры/Командная строка .
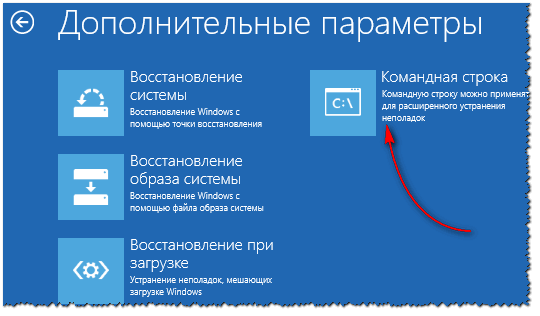
Доп. параметры — командная строка
После чего нужно ввести команду: bcdedit /set safeboot minimal и нажать Enter . Далее закрываете командную строку и жмете «Продолжить» . Компьютер должен загрузиться в безопасном режиме — миссия выполнена.
Примечание! Если нужно загрузить Windows в безопасном режиме с поддержкой сети (Safe Mode with Networking) — используйте команду: bcdedit /set safeboot network
Как загрузиться в безопасном режиме на Windows 8
Загрузить систему в Безопасном режиме можно различными способами.
Способ первый.
1. Завершая работу, зажать клавишу Shift и выбрать пункт «Перезагрузка» не отпуская Shift;
Или можно кликнуть правой кнопкой мыши по иконке «Windows» и в контекстном меню выбрать «Завершение работы -> Перезагрузка»
2. В появившемся меню выбрать пункт «Диагностика»;
3. В разделе «Диагностика» выбрать «Дополнительные параметры»;
4. В разделе дополнительных параметров войти в «Параметры загрузки»;
5. Выбираем пункт «Перезагрузить»;
6. После перезагрузки мы видим меню с различными вариантами загрузки, выбор которых осуществляется нажатием клавиш F1-F9 соответственно.
Здесь нас интересуют пункты с безопасным режимом. Это – обычный безопасный режим, запуск системы в минимальном окружении; – безопасный режим с загрузкой сетевых драйверов. При этом у нас будет доступен сетевой адаптер (стандартный драйвер) и можно произвести диагностику сети, получить доступ к файлам и даже выйти в Интернет, – безопасный режим с поддержкой командной строки. При выборе этого режима у нас откроется окно командной строки, в котором можно при помощи управляющих команд выполнять диагностику и администрирование.
(Например, команда «chkdsk C: /f» запустит проверку файловой системы на диске C: с исправлением ошибок).
Способ второй.
1. В запущенной системе нажать сочетание клавиш , или найти программу «Выполнить» через поиск, в поле ввода которой набрать команду «msconfig»;
2. В запустившейся программе следует перейти на вкладку «Загрузка» и выбрать параметры загрузки «Безопасный режим». Кроме параметра загрузки можно указать вариант режима (см. предыдущий способ, здесь «Другая оболочка» означает «…с поддержкой командной строки…», «Сеть» — «…с загрузкой сетевых драйверов…»).
3. Перезагрузиться. Система будет загружена в указанном режиме. Отключается такая настройка через эту же утилиту (снимается флажок «Безопасный режим»);
Способ третий.
Если у нас нет возможности войти в систему. В этом случае нам потребуется диск восстановления системы, который нужно сделать заранее (если есть свободное время и USB флешка, то потратьте их сейчас на создание такого диска, в будущем это поможет сохранить данные).
1. Для того чтобы создать диск восстановления, нужно воспользоваться специальной утилитой (найти её можно через поиск по фразе «Создание…»);
На предупреждение о том, что данные будут уничтожены, отвечаем утвердительно, нажав кнопку «Создать». Предварительно убедитесь, что на флешке нет важных данных, они будут стёрты.
2. Загружаем компьютер с USB накопителя, созданного на предыдущем этапе. Загрузку с USB устройства нужно включить в BIOS в разделе Boot (может выглядеть иначе: Boot options/Boot order/Boot priority, названия могут различаться в BIOS-ах разных производителей).
3. В появившемся окне автоматического восстановления после нажатия на кнопку «Дополнительные параметры», мы увидим уже знакомое меню (из первого способа). Дальнейшие действия не отличаются от описанных ранее.
Способ четвёртый.
Если вдруг заранее диск восстановления мы не создали, то есть ещё одна возможность запустить компьютер в безопасном режиме – использовать установочный диск Windows 8.
1. Устанавливаем загрузочный диск Windows 8 в привод компакт-дисков, перезагружаемся (возможно, потребуется выставить приоритет загрузки с CD/DVD устройства в BIOS).
2. Система предложит нажать любую клавишу для продолжения загрузки с диска, жмём любую клавишу (например, пробел);
3. Мы увидим меню загрузочного диска, внешний вид которого зависит от автора сборки, составившего диск. Выбираем пункт «Среда восстановления 8.1»
4. Далее, нам будет необходимо выбрать раскладку клавиатуры. Выбираем оптимальный для нас язык ввода. Пусть это будет «Русская».
5. Далее, в уже знакомом нам меню выбираем пункт «Дополнительные параметры», а в нём «Командная строка».
6. В самой командной строке мы можем выполнить следующую команду:
7. Теперь закрываем командную строку и перезагружаем компьютер. Система будет предлагать нам параметры загрузки всякий раз при загрузке.
Отключить такое поведение системы можно следующей командой в командной строке:
Итак, мы имеем целых четыре способа загрузки безопасного режима в операционной системе, какой выбрать – зависит от ситуации и от имеющегося оснащения. В любом случае помните о том, что попасть в безопасный режим – не проблема
Самое важное – проведение комплексных мер, направленных на устранение возникшей неисправности. Но эта тема выходит за рамки статьи
Вам понравился материал?Поделитeсь:
Как зайти в Безопасный режим Windows 8.1
Используя загрузочную флешку или диск
Вам понадобится загрузочная флешка или диск, на которой записан образ операционной системы Windows 8. Вставляем ее в компьютер. При загрузке зайдите в BIOS, нажимайте клавишу F2 или Del, и измените в BIOS приоритетность загрузки, чтобы система запустилась с нашей флешки.
Теперь должно появится окошко, как и при установке операционной системы. Выберите язык и нажмите «Далее».
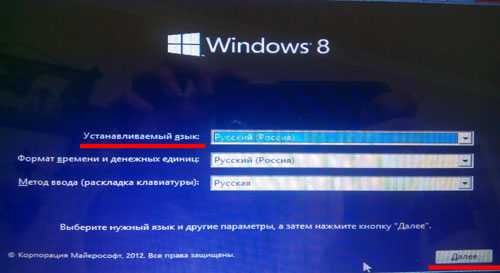
В следующем окне выберите пункт «Восстановление системы».
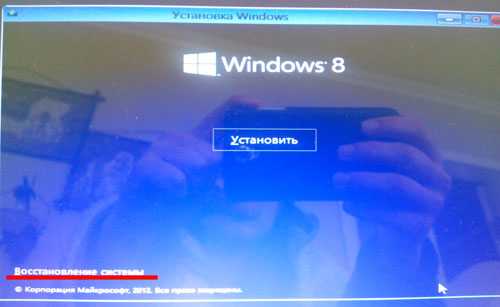
Теперь перейдите по пути «Диагностика» – «Дополнительные параметры» – «Командная строка». Дальше прописываем команду, которая была указана в пункте выше, и выбираем загрузку в безопасном режиме.
В статье мы рассмотрели способы, которые помогут Вам зайти в безопасный режим из операционной системы Windows 8, и в том случае, если она вообще не загружается.
Если будет интересно, прочтите также статью, как зайти в безопасный режим Windows 10. Там способы не сильно отличаются, но возможно они будут описаны для Вас более наглядно.
Об авторе: Олег Каминский
Вебмастер. Высшее образование по специальности «Защита информации». Создатель портала comp-profi.com. Автор большинства статей и уроков компьютерной грамотности
Запуск безопасного режима в windows 7
- Нажимайте F8 после нажатия кнопки включения компьютера до тех пор пока не появиться Вариант загрузки
- Выберите вариант Безопасный режимТеперь вы должны увидеть экран «Дополнительные параметры загрузки». Если нет, возможно, вы пропустили короткое окно возможности нажать F8 на предыдущем шаге, и Windows вероятно, теперь продолжает нормально загружаться , полагая, что это возможно. Если это так, просто перезагрузите компьютер и снова нажмите F8 .
Здесь вам представлены три варианта безопасного режима Windows, которые вы можете ввести:Безопасный режим — это вариант по умолчанию и, как правило, лучший выбор. Этот режим будет загружать только абсолютные минимальные процессы, необходимые для запуска Windows.Безопасный режим с использованием сети. Эта опция загружает те же процессы, что и безопасный режим, но также включает те, которые позволяют работать в сетевых функциях в Windows . Вы должны выбрать этот вариант, если считаете, что вам может потребоваться доступ в Интернет или локальную сеть при устранении неполадок в безопасном режиме.
Безопасный режим с командной строкой — эта версия безопасного режима также загружает минимальный набор процессов, но запускает командную строку вместо проводника Windows, обычного пользовательского интерфейса. Это ценный вариант, если опция безопасного режима не работает.
Используя клавиши со стрелками на клавиатуре , выделите опцию Безопасный режим, Безопасный режим с использованием сети или Безопасный режим с командной строкой и нажмите Enter .
- Подождите, пока загрузятся файлы Windows
Теперь загрузятся минимальные системные файлы, необходимые для запуска Windows. Каждый загружаемый файл будет отображаться на экране.Примечание. Здесь вам ничего не нужно делать, но этот экран может обеспечить хорошее место для поиска неисправностей, если на вашем компьютере возникают очень серьезные проблемы, и безопасный режим не будет полностью загружен.Если безопасный режим замерзает здесь, запишите последний загружаемый файл Windows , а затем найдите Lifewire или остальную часть Интернета для получения консультаций по устранению неполадок. Просмотрите страницу справки « Получить больше» для получения дополнительных идей. -
Вход с учетной записью администратора
Чтобы запустить Windows 7 в безопасном режиме, вы должны войти в систему с учетной записью с правами администратора.Примечание. Если вы не уверены, имеете ли какие-либо из ваших личных учетных записей права администратора, войдите в систему, используя свою собственную учетную запись и посмотрите, работает ли она. - Внесите необходимые изменения в безопасный режим WindowsВход в безопасный режим Windows теперь должен быть завершен. Внесите необходимые изменения, а затем перезагрузите компьютер. Предполагая, что нет никаких оставшихся проблем, препятствующих этому, компьютер должен загрузиться в Windows , как правило, после перезагрузки.Примечание . Как вы можете видеть на скриншоте выше, очень легко определить, находится ли компьютер Windows в безопасном режиме. Текст «Безопасный режим» всегда будет отображаться в каждом углу экрана в этом специальном диагностическом режиме Windows .
С помощью конфигурации системы
Для этого нажимаем комбинацию Win+X. Откроется окно часто используемых команд, выберите из списка «Выполнить».
В поле «Открыть» напишите команду msconfig и нажмите «ОК».
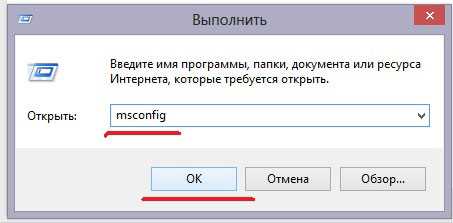
Откроется окно «Конфигурация системы». В нем перейдите на вкладку «Загрузка», в параметрах загрузки выделите галочкой «Безопасный режим». Если поставить маркер в поле «Минимальная» – загрузится обычный режим; в поле «Другая оболочка» – с поддержкой командной строки; в поле «Сеть» – с загрузкой сетевых драйверов. Выберите нужный тип загрузки, чаще всего используется минимальная, нажмите «Применить» и «ОК».
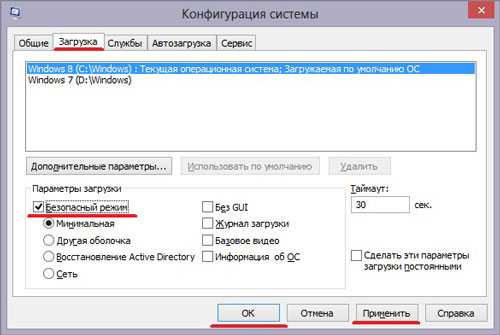
Появится следующее информационное окошко. Если выбрать «Перезагрузка», компьютер сразу перезапуститься и загрузится в безопасном режиме. Если хотите завершить работу со всеми открытыми программами, нажмите «Выход без перезагрузки». При этом Вы продолжите работу на компьютере, а когда закончите, то спокойно можете перезагрузить его.

После того, как Вы поработаете с компьютером в безопасном режиме, повторите все вышеописанные действия, и в окне «Конфигурация системы» уберите галочку с пункта «Безопасный режим», нажмите «ОК». Если этого не сделать, то при каждой перезагрузке компьютер будет заходить в безопасный режим.
Запустить безопасный режим в Windows 8 и 10
Первый способ запустить Безопасный режим с помощью программы настроек системы msconfig:
1. В строке поиска или в меню выполнить (выполнить вызывается клавишами Win+R) напишите msconfig и нажмите клавишу Enter.
3. Откройте вкладку «Загрузка» и поставьте галочку возле «Безопасный режим», ниже поставьте точку напротив нужного варианта:
- минимальный — обычный безопасный режим, запускается с минимальным набором драйверов и служб;
- другая оболочка — безопасный режим с командной строкой вместо обычного интерфейса;
- сеть — безопасный режим с сетевыми драйверами и службами, необходимыми для доступа к сети интернет или к другим компьютерам в сети;
- Восстановление Active Directory — относиться к восстановлению сервера.
Ставьте галочку и нажимайте «Применить», после нажатия на «ОК» перезагрузите компьютер!
После перезагрузки компьютер загрузится в Безопасном режиме. Чтобы вернуть загрузку в обычном режиме — нужно повторить все действия выше и во вкладке «Загрузка» убрать галочку с «Безопасный режим».
Второй способ запустить Безопасный режим с помощью «Параметры загрузки»
Измените «Параметры загрузки»: один из вариантов вызова дополнительных вариантов загрузки — удерживая нажатой клавишу Shift выберите «Перезагрузка».
После перезагрузки перед вами появиться окно выбора => выберите «Поиск и устранение неисправностей».
выберите «Дополнительные параметры».
выберите «Параметры загрузки».
Теперь нужно нажать левой клавишей мыши на «Перезагрузка».
После перезагрузки с помощью клавиш выберите «Безопасный режим», к примеру в Windows 10 — выбор делается клавишами F4, F5, F6 (или 4, 5, 6), а в Windows 8 обычно стрелкой и клавишей Enter.
Как вернуть F8 для запуска безопасного режима
Если вам не нравятся стандартные способы входа в «Дополнительные параметры загрузки» и вам хочется, чтобы как и раньше можно было с помощью F8 при включении компьютера зайти в «Безопасный режим»- делайте следующее:
1.Откройте командную строку от имени администратора: один из способов — в строке поиска напишите cmd и нажмите на найденном результате правой клавишей мыши, выберите «Запустить от имени администратора».
2. В открывшемся окне введите команду:
bcdedit /set {default} bootmenupolicy legacy
и нажмите клавишу Enter.
Если команду вы ввели правильно — напишет «Операция успешно завершена».
Теперь можно перезагрузить компьютер и при включении нажимать клавишу F8 для запуска Безопасного режима.
Если вам хочется отключить возможность с помощью F8 запускать «Параметры загрузки»:
1.Запустите командную строку от имени администртора;
2.Введите команду
bcdedit /set {default} bootmenupolicy standard
и нажмите Enter.
Данных способов запуска Безопасного режима в Windows 8 и 10 должно вам хватить. Если есть дополнения или вы знаете другие способы — пишите комментарии! Удачи Вам
