Откат Windows 10 по истечении месяца
Ограничение в месяц дано не просто так. Именно столько времени файлы предыдущей версии Windows хранятся на жёстком диске. По истечении этого срока единственным способом отката на предыдущую Windows будет переустановка Windows с помощью установочного ISO-образа. Однако есть небольшая хитрость, позволяющая продлить заданный срок и совершить откат по истечении месяца.
Увеличение возможного срока для отката Windows
Если вы не уверены, что сможете принять решение об откате в течение месяца или же просто хотите подстраховаться и оставить возможность возвращения на будущее, стоит заранее принять кое-какие меры. Все действия должны выполняться до истечения тридцатидневного срока. Для начала следует изменить настройки отображения файлов:
-
Откройте меню быстрого доступа, нажав Win + X, и выберите пункт «Проводник».
-
В верхней панели выберите раздел «Файл» и откройте параметры.
-
Перейдите во вкладку «Вид». Среди настроек найдите «Скрытые файлы и папки» и установите переключатель в положение «Показывать».
- Подтвердите внесённые изменения.
После этих манипуляций станут видны папки со старыми данными Windows:
- $Windows.~BT;
- $Windows.~WS;
- Windows.old.
Откат Windows 10 с помощью загрузочного накопителя
Для отката Windows по истечении тридцати суток вам понадобится:
- образ Windows 7 или Windows 8 соответственно. Скачать его можно с любого удобного вам сайта, но следите, чтобы это был именно чистый образ, а не изменённый. Использовать версии Windows, которые были подвержены изменениям пользователей, не рекомендуется хотя бы из-за их ненадёжности;
- ключ активации. Он необязателен для завершения отката, но рано или поздно понадобится вам для полноценного использования системы;
- непосредственно сам накопитель — флешка или DVD диск — для записи образа перед установкой;
- программа для создания загрузочного накопителя — в рамках этой статьи мы будем использовать программу Rufus, так как она является очень простой в применении и практически не требует участия пользователя.
Мы рассмотрим процесс установки на примере возврата к Windows 7. Как только вы подготовите всё необходимое, сделайте следующее:
- Воткните флешку в компьютер и запустите программу.
-
Выберите ваш накопитель в первой строчке программы.
-
Найдите строку «Создание загрузочного диска» и установите там галочку. После этого нажмите на картинку рядом и выберите образ операционной системы.
-
Схему записи раздела установите GPT.
- Выполните запись образа на флешку. Затем закройте Rufus и выполните перезагрузку компьютера.
- Во время перезагрузки вам необходимо открыть Boot Menu для выбора накопителя. На экране появится кнопка, которая поможет вам сделать это. Обычно это кнопка F11 или F12.
-
В Boot Menu выберите ваш накопитель для начала установки с него.
-
Выберите язык системы и раскладку клавиатуры в начале процесса установки. Выставьте необходимые данные или оставьте те, что даны по умолчанию. Нажмите «Далее».
-
На следующем экране просто нажмите на клавишу «Установить».
-
В следующем окне выберите тип установки. Нажмите на «Обновление», так как необходимо заменить операционную систему, а не отформатировать диск. В случае выбора «Полной» установки вы гарантировано потеряете все свои данные, будьте осторожны.
-
Выберите дисковый раздел для установки Windows. Главное, чтобы на нём было около двадцати гигабайт свободного пространства. Для установки столько не потребуется, но лучше всегда оставлять запас для корректной работы системы.
-
Дождитесь окончания установки Windows 7 вместо вашей текущей операционной системы.
-
После завершения установки выполните ряд важных настроек. Введите имя пользователя и, по желанию, пароль для вашей учётной записи.
-
Затем введите ключ вашей операционной системы. Или же вы можете нажать «Пропустить» и выполнить активацию позже.
-
Проверьте данные времени и текущую дату.
-
Завершите настройку системы. Откат системы успешно завершён.
Как откатить систему Windows 8?
class=»eliadunit»>
Если Ваша операционная система внезапно начала функционировать некорректно или появились проблемы в ее работе, то Вам необходимо знать, как откатить систему Windows 8 в ее прежнее состояние. Возобновление предыдущего рабочего состояния ОС — это несложный и автоматический процесс, который позволяет любому среднему пользователю быстро устранить возникшие неполадки. Восстановить или откатить систему — значит вернуть основные настройки и параметры в предыдущее работоспособное состояние, при котором ОС и ПО работали в стабильном режиме. Во время возвращения системы в предыдущее состояние пользовательские данные не теряются, за исключением настроек и последних изменений. Для того, чтобы откатить систему, можно воспользоваться несколькими способами:
Первый способ, как откатить систему Windows 8 — воспользоваться автоматическим средством, вызвав его из загруженной ОС (дополнительно понадобится загрузочный образ системы):
1. В загруженной ОС закрыть все работающие приложения;2. Нажать и удерживать системную кнопку Shift;3. Выбрать пункт перезагрузка в меню выключения компьютера;
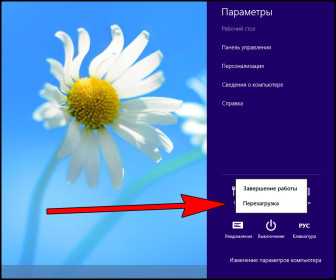
4. Перед Вами откроется системное меню «Выбор действия», в котором следует выбрать «Диагностика»;
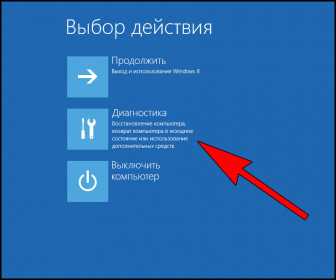
5. В меню «Диагностика» следует в первый раз выбрать пункт «Восстановить»;
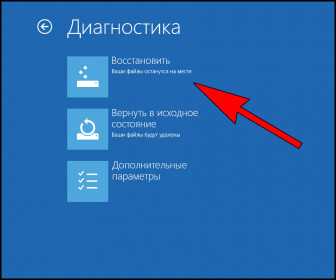
6. Откроется «Восстановление компьютера», нажать кнопку «Далее»;
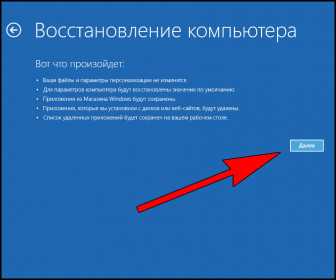
7. В открывшемся меню «Восстановить» выберите свой учетный профиль и пароль, если он есть;

8. Теперь необходим установочный образ ОС для начала процесса восстановления. Его можно загрузить как через DVD-ROM, так и с установочной флешки, предварительно сделав ее загрузочной;
9. В меню «Восстановление компьютера» нажать «Восстановить» — это инициализирует процесс запуска восстановления системы. После нажатия кнопки «Восстановить» отменить процесс уже нельзя!
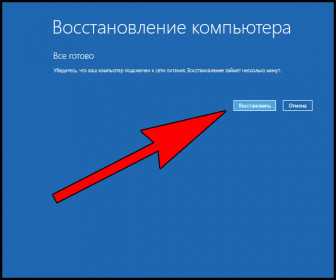
10. Дождаться завершения процесса восстановления, не прерывая его, а также не отключая никаких системных устройств, так как это может привести к отказу восстановления;11. Состояние системы будет восстановлено после финальной автоматической перезагрузки ОС.
Если откатить систему не удалось, либо во время восстановления прежнего состояния системы происходит сбой или зависание компьютера, то следует повторить вышеперечисленную последовательность действий, выбрав в пятом пункте «Восстановить прежнее состояние системы». Обязательно сохраните все свои нужные личные данные, чтобы их не потерять, так как в этом случае они будут удалены. Данный способ отката системы подходит тем, у кого произошел сбой в результате установки стороннего ПО или из-за пользовательских данных, мешающих нормальному функционированию ОС.
class=»eliadunit»>
Второй способ, как откатить систему Windows 8 — воспользоваться средством восстановления из панели управления. Данный способ подходит в случае необходимости отката системы на определенную дату или событие:
1. В загруженной ОС закройте все активные приложения;
2. Откройте «Панель управления»;
3. Установите в пункте «Просмотр» свойство «Крупные значки»;
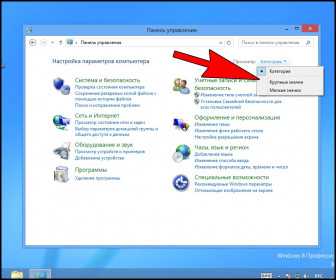
4. Выберите вкладку «Восстановление»;
5. Инициализируйте начало процесса, выбрав «Запуск восстановления системы»;
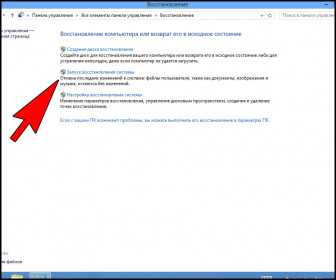
6. В открывшемся диалоговом окне нажать «Далее»;
7. Выбрать точку восстановления из списка доступных, нажать «Далее»;
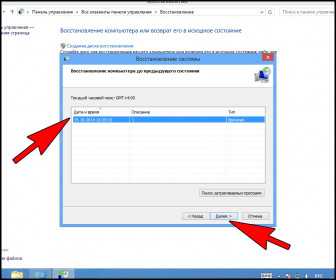
8. Подтвердить восстановление на указанный момент нажатием «Готово»;

9. Нажать «Да» во всплывающем окне подтверждения;
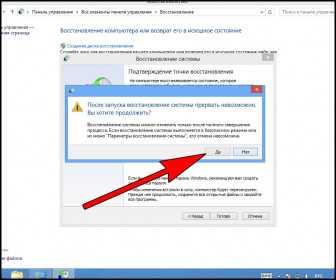
10. Дождаться завершения автоматического процесса отката системы windows 8;
11. Восстановление завершено после загрузки профиля пользователя.
Данный метод, как откатить систему Windows 8, является традиционным во всех операционных системах пользовательского семейства Windows, безопасным и функциональным. Таким образом, Вы знаете, как откатить систему windows 8 двумя рекомендуемыми разработчиками способами. Выбирая один из них, Вы сейчас полностью понимаете, что в результате получится, а также чем, возможно, придется пожертвовать.
Способы восстановления
Стандартных способов восстановления «восьмерки» три. Первый заключается в возвращении системы к прежнему состоянию с помощью контрольных точек. Так называются записи о программной конфигурации компьютера в определенный момент времени. Еще существует возможность сброса настроек к исходному значению, при котором личные данные пользователя не стираются. Также можно отменить обновления системы, если неполадки связаны именно с ними.
Вариант 1: Точки восстановления
Для начала разберемся, как сделать откат системы на Виндовс 8 с помощью точек восстановления. Они сохраняются автоматически (если функция не отключена), при внесении существенных изменений в работу компьютера. К таким относится следующее: установка и удаление драйверов, обновление компонентов, изменение системных параметров и так далее.
Контрольные точки позволят вернуть «восьмерку» к рабочему состоянию после неудачных действий. Достаточно просто загрузиться к прежней конфигурации, когда изменение еще не было внесено.
Инструкция по восстановлению данным способом:
- Откройте поиск через сочетание клавиш Win + Q
- В текстовую строку впишите запрос «Панель управления» и запустите соответствующий элемент.
- В графе «Просмотр» установите вариант «Значки».
- Кликните по элементу «Восстановление».
- Активируйте второй пункт — «Запуск восстановления…».
- Теперь задайте ту контрольную точку, которая по дате соответствует нормальной работе компьютера, а затем подтвердите действие.
Вариант 2: Сброс настроек
В «восьмерке» существует возможность отката всех параметров к первоначальному значению, чтобы восстановить работоспособность системы. Это процедура не затрагивает личные данные. Она похожа на предыдущий вариант, но в качестве точки восстановления используется состояние на момент установки системы, когда она была «чистой».
Нужно открыть панель Charms. Для этого одновременно нажмите Win + I. В окне кликните по графе «Изменение параметров…».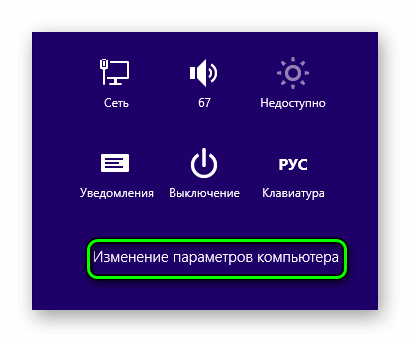 Далее — «Обновление и восстановление». Теперь выберите вкладку «Восстановление». Остается только нажать на кнопку «Начать» из первого пункта. Запустится процедура сброса настроек к первоначальному состоянию, при которой не будут затронуты личные файлы.
Далее — «Обновление и восстановление». Теперь выберите вкладку «Восстановление». Остается только нажать на кнопку «Начать» из первого пункта. Запустится процедура сброса настроек к первоначальному состоянию, при которой не будут затронуты личные файлы.
Вариант 3: Удаление обновлений
В некоторых ситуациях проблемы с компьютером возникают именно при установке обновлений. Чаще всего, они связаны с некорректной перезагрузкой в процессе инсталляции или сбое в сетевом соединении. Но также встречаются и другие причины. В таком случае можно воспользоваться откатом системы Виндовс 8 путем отмены обновлений.
Сделать это можно через элемент «Программы и компоненты» следующим образом:
- Нажмите Win + I, в открывшемся окне выберите «Панель управления».
- Среди всех элементов найдите «Программы и компоненты» (может называться «Удаление программы»).
- Затем нажмите на «Просмотр установленных…».
- Дождитесь, пока система отобразит все обновления.
- В списке найдите нужное, кликните по нему ПКМ и выберите «Удалить».
- В конце потребуется перезагрузка компьютера, в результате которой ОС вернется к прежнему состоянию.
@top-advice.ru
Что делать, если не получается войти в Windows
Иногда войти в систему не получается. Разумеется, всё можно снести и переустановить заново. Но как быть, если информацию необходимо сохранить? Это можно сделать двумя способами:
- использовать точки сохранения (при условии, что вы их создавали);
- переустановить ОС без форматирования.
Рассмотрим оба варианта.
Точка восстановления
Ранее было показано, как откатиться, используя различные снимки системы. Но речь шла о работе в функционирующей Windows. Если войти в систему не удается, нужно делать следующее.
1. Во время включения ПК одновременно нажмите на кнопки Shift+F8. Переходим к диагностике.
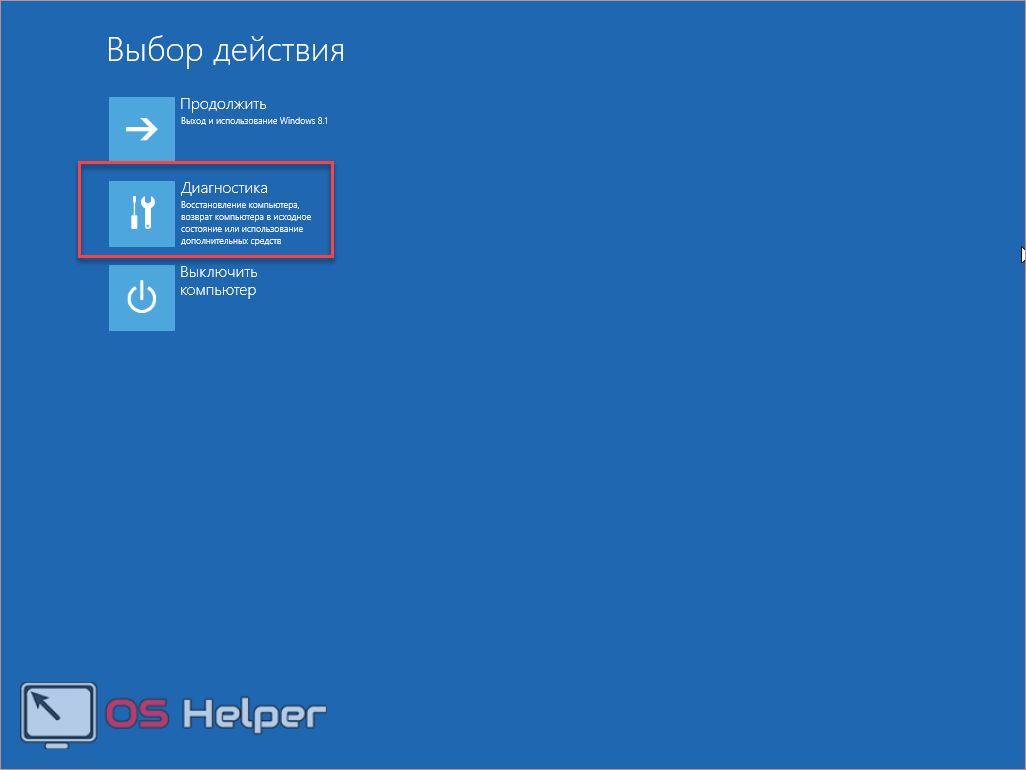
2. Затем – к дополнительным параметрам.
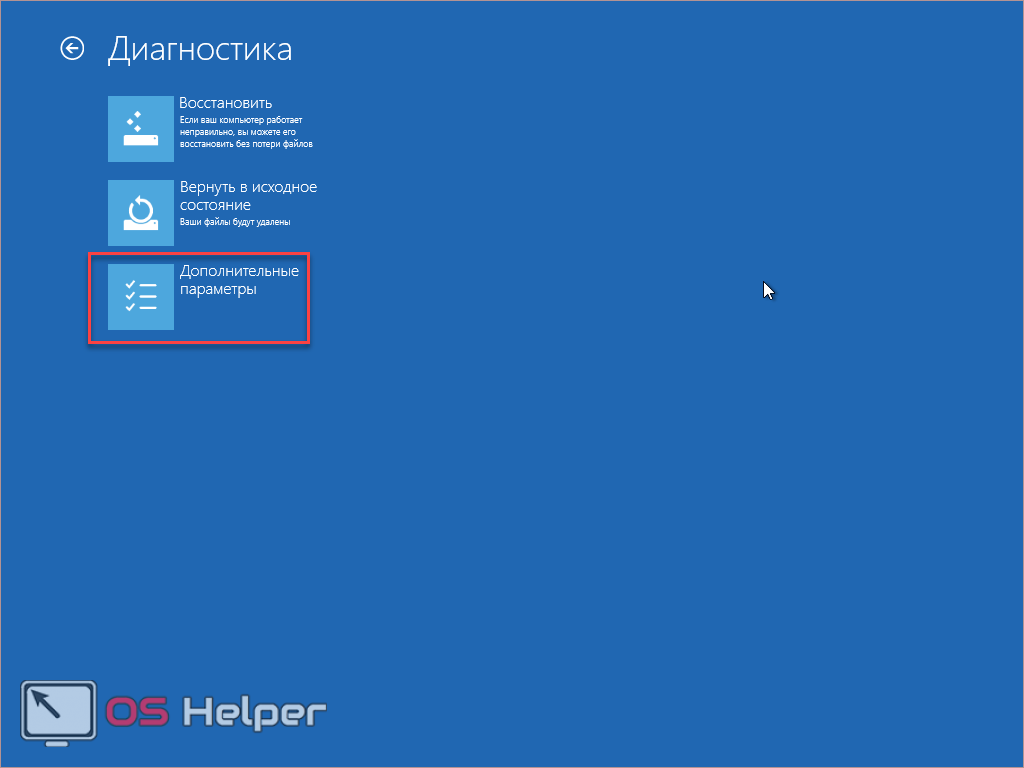
3. Далее нажмите на «Восстановление системы».
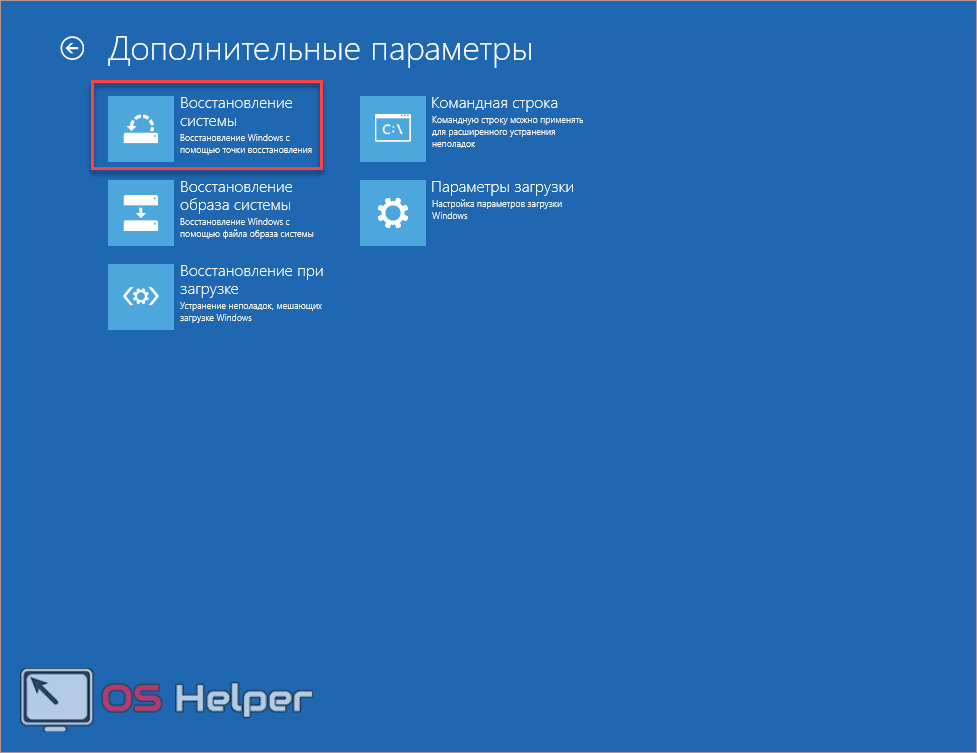
4. Выбираем учетную запись.
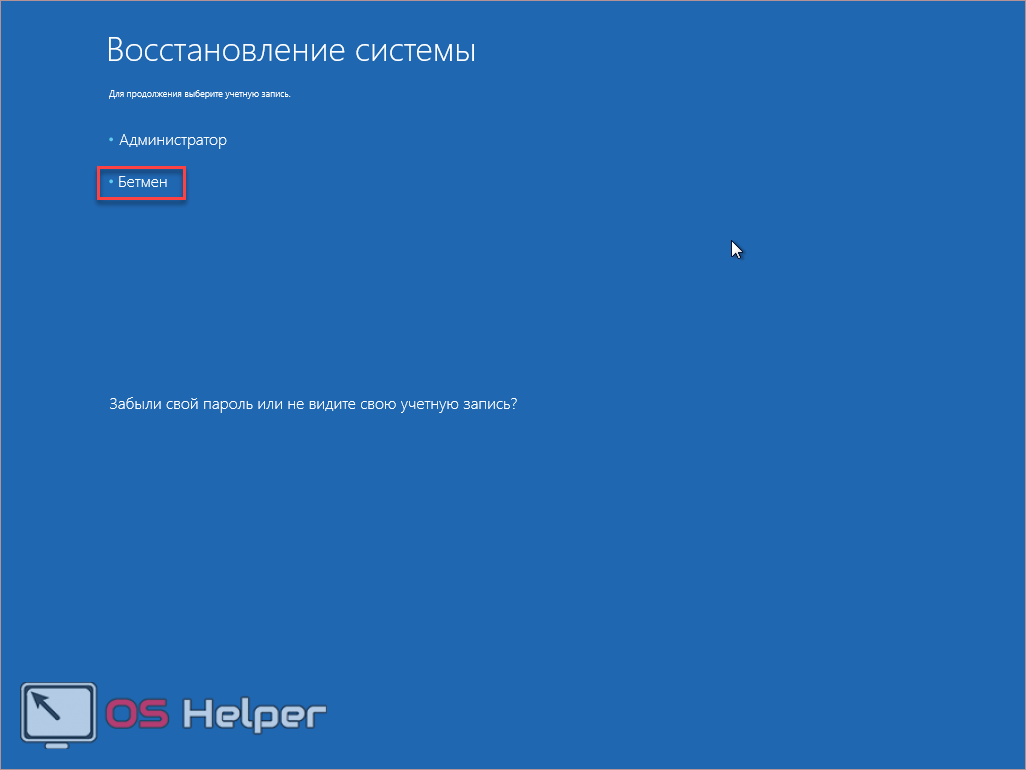
5. Если вы не используете пароль, сразу нажмите на продолжить.
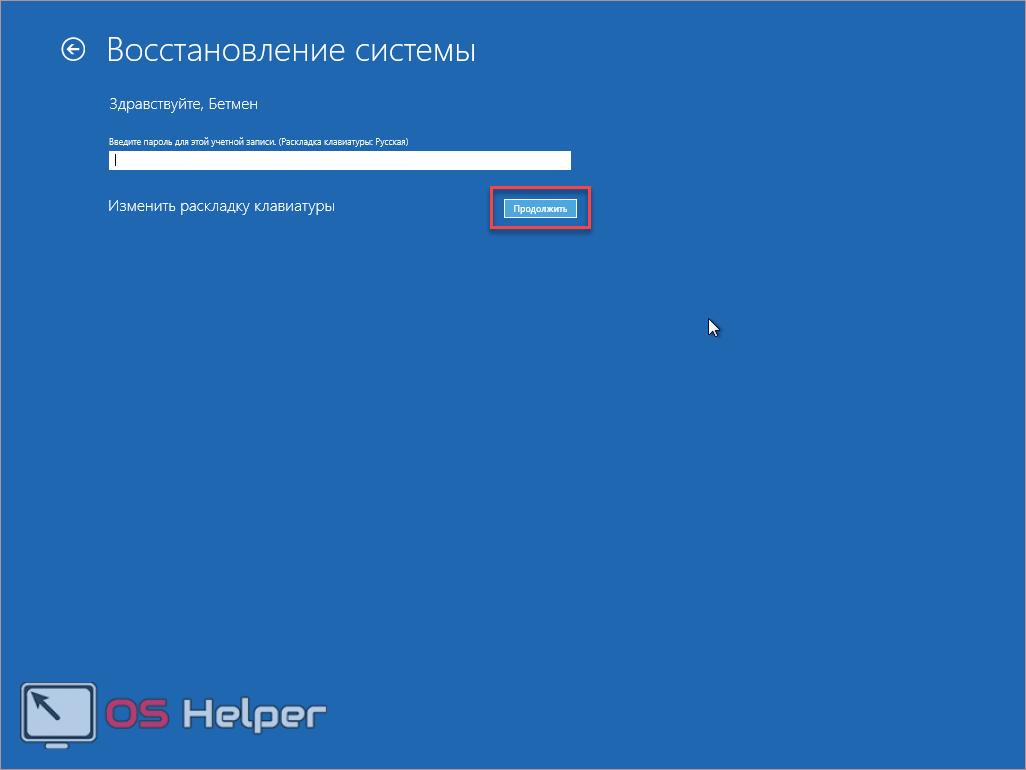
6. В появившемся окне кликаем на кнопку «Далее».
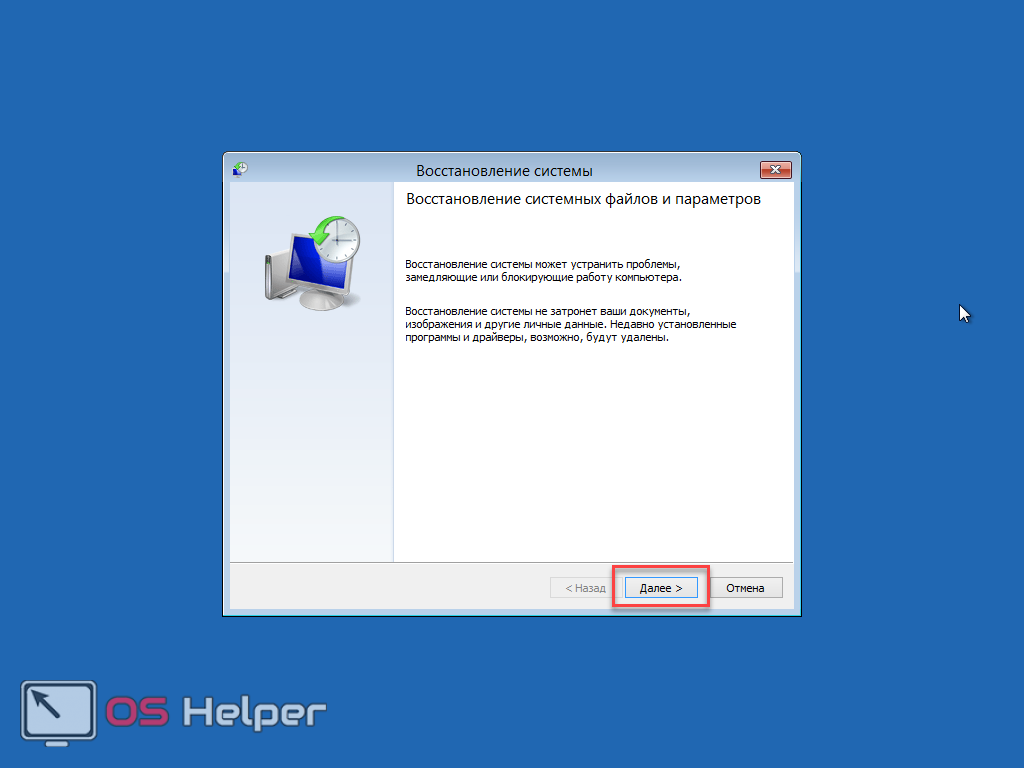
7. Выберите любой нужный вам момент и кликните «Далее».
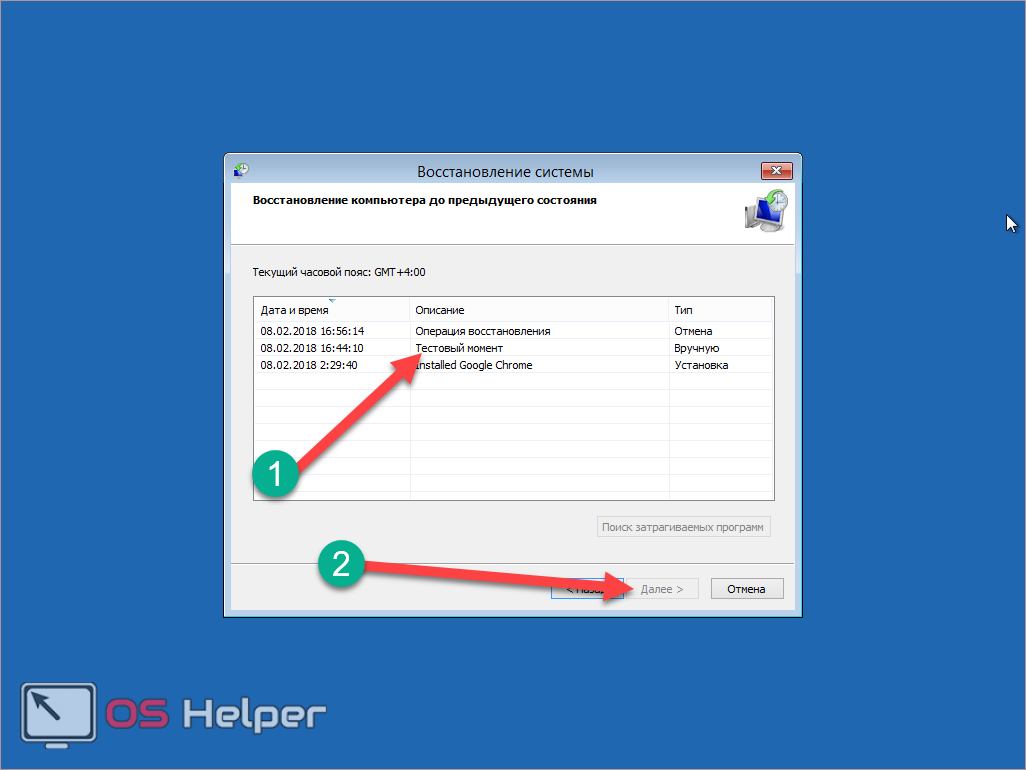
8. Завершаем настройки кнопкой «Готово».
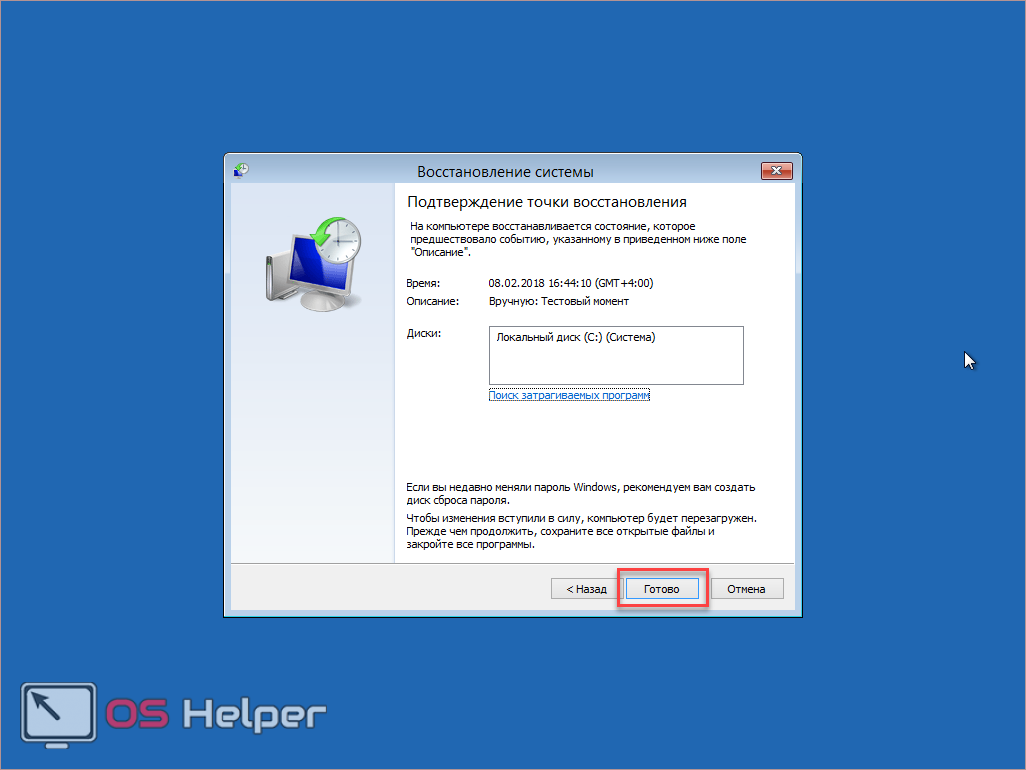
9. Соглашаемся с тем, что вы понимаете о невозможности отмены процесса.
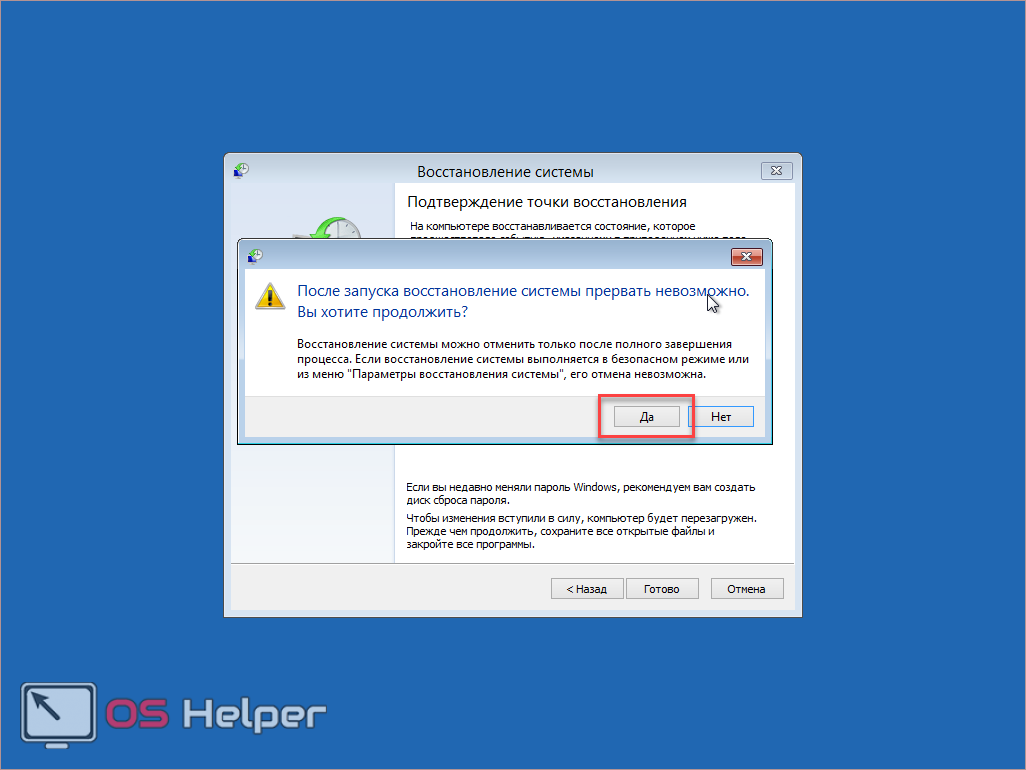
10.Дождитесь сообщения об успешном восстановлении и нажмите на кнопку «Перезагрузка».
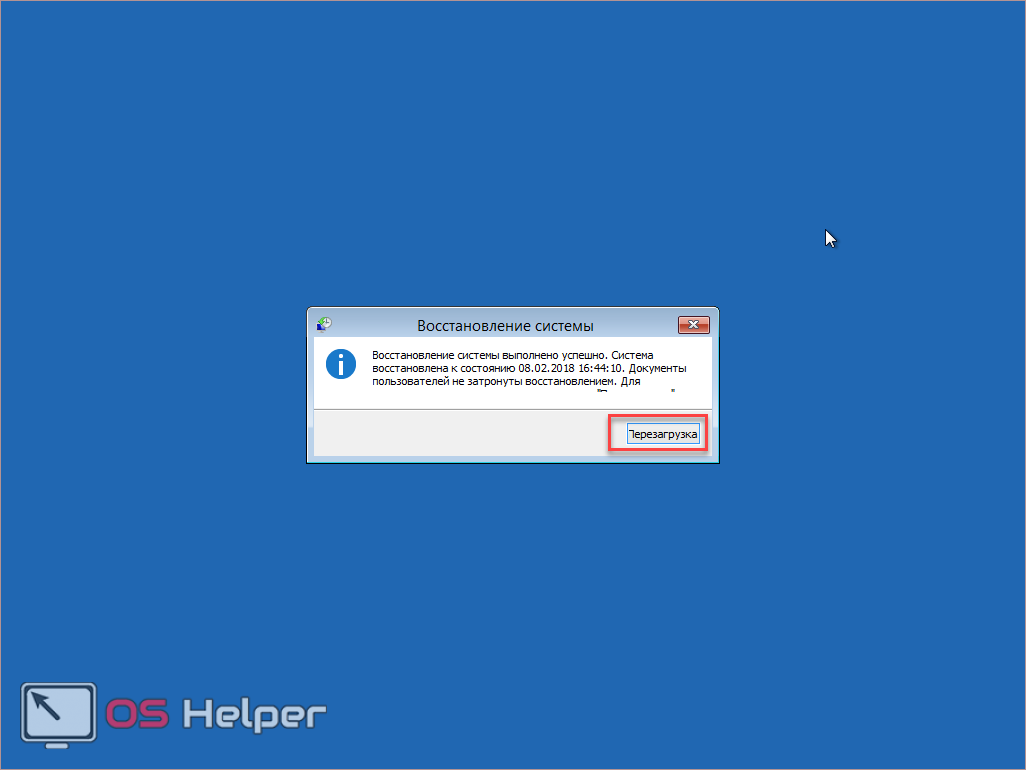
В результате этого вы получите работоспособную операционную систему, хотя прежде не могли даже войти в неё.
Переустановка Windows из БИОС
Если вы отчаялись и у вас под рукой нет ни образа системы, ни контрольных точек и при этом «Винда» не грузится, откат системы придется делать радикальным методом.
1. Вставьте установочный диск или USB-накопитель. Зайдите в BIOS. Перейдите в раздел «Boot».
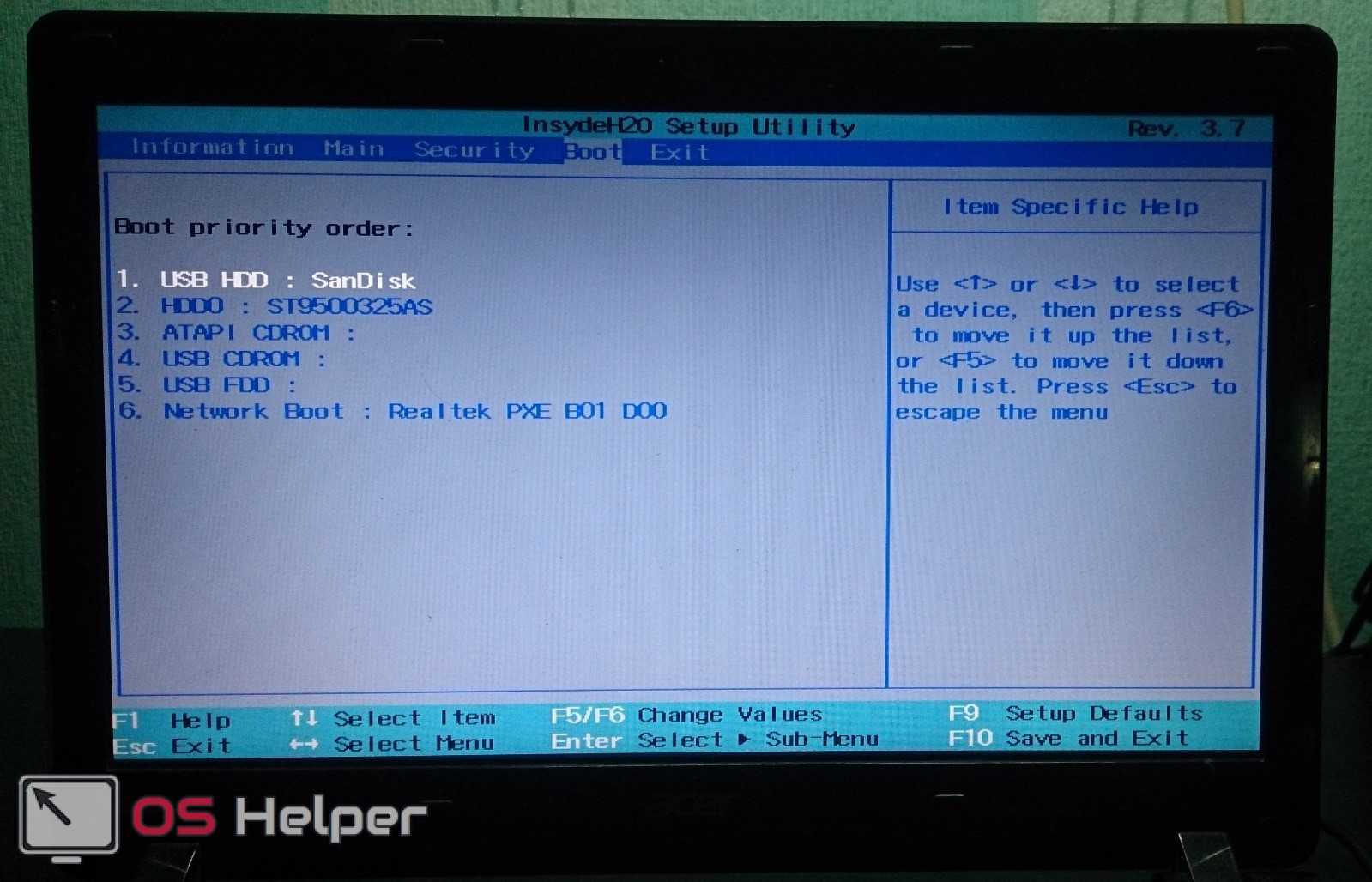
2. При помощи клавиш F5 и F6 переместите USB-HDD на первую строчку. Для сохранения нажмите F10. После этого компьютер перезагрузится и начнется установка. Нажмите на кнопку «Далее».
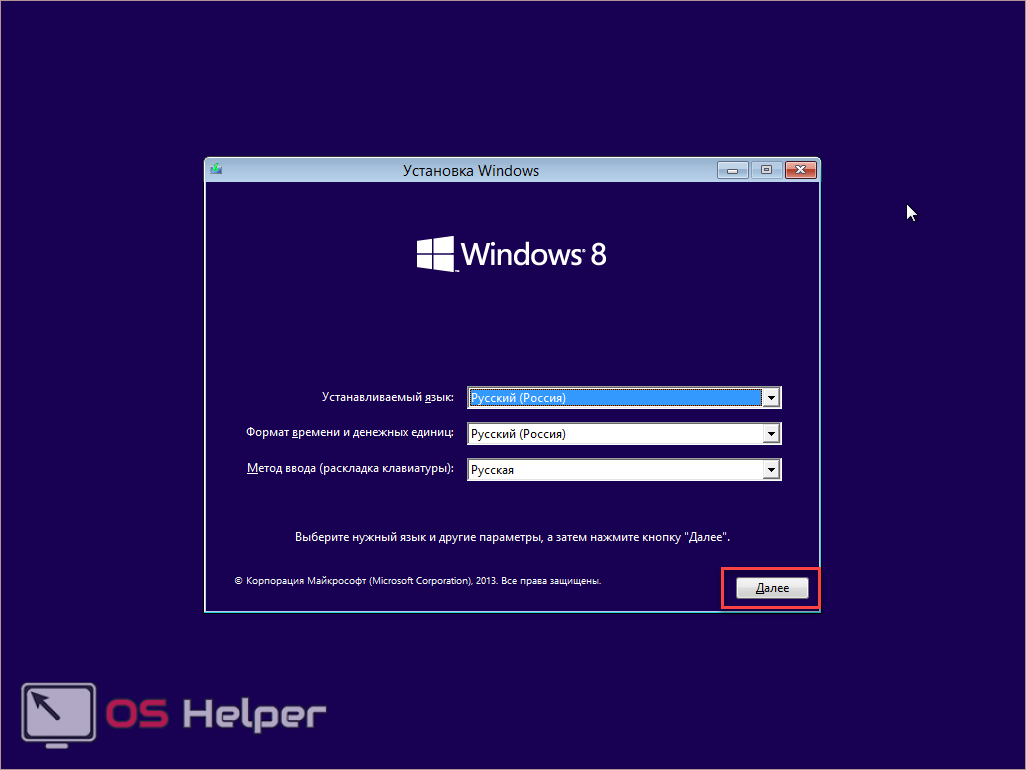
3. Затем кликаем на кнопку «Установить».
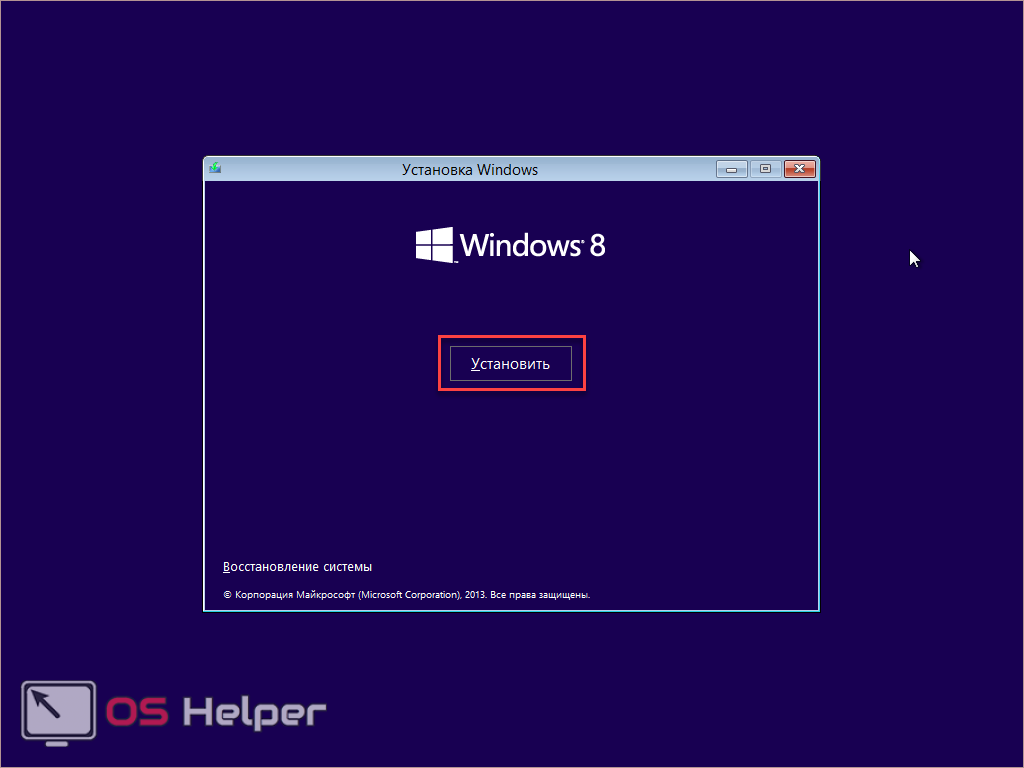
4. Соглашаемся с лицензией и переходим «Далее».
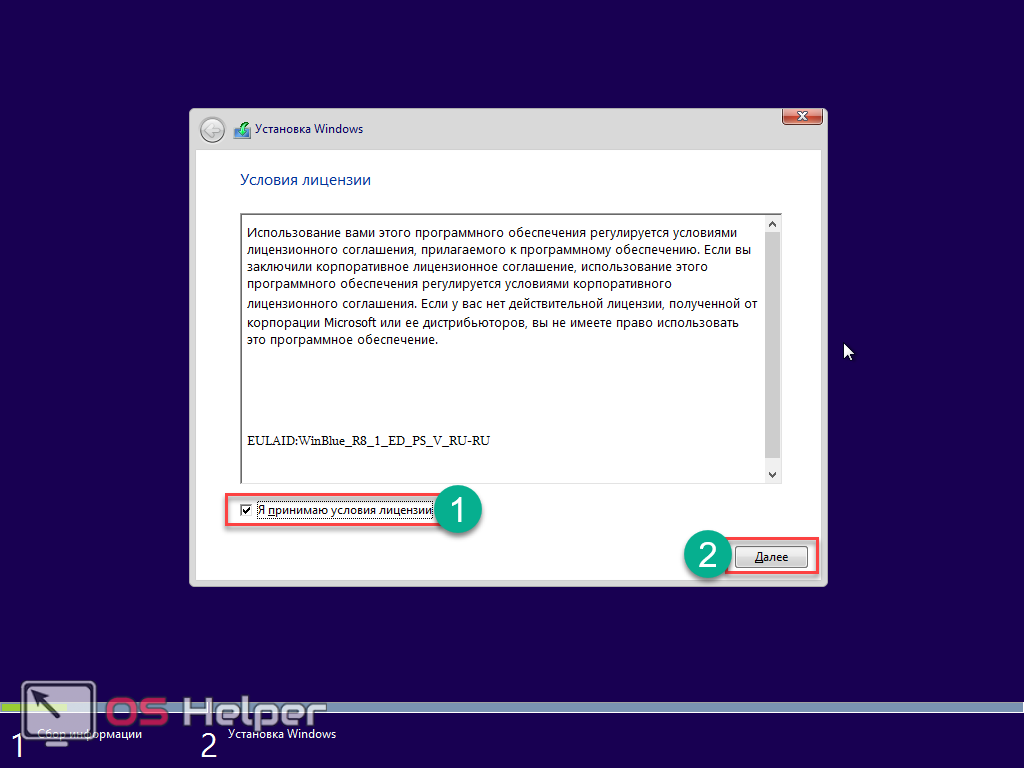
5. На этом этапе нужно будет выбрать именно «Обновление», а не обычную установку.
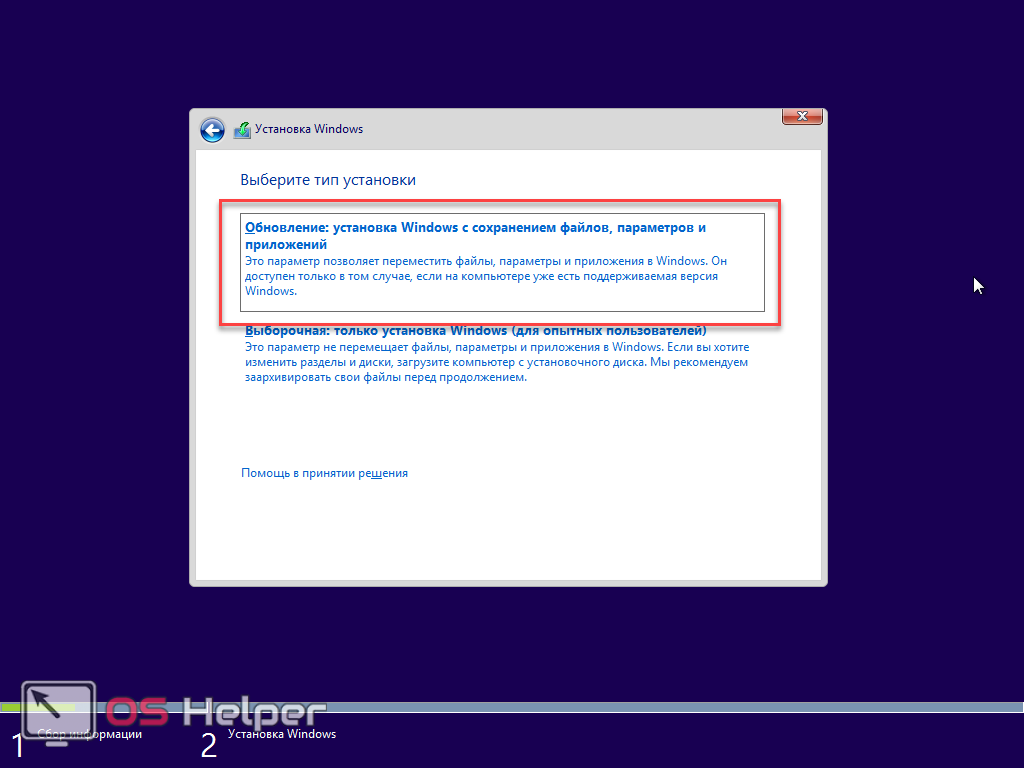
Таким образом вы сможете переустановить «Восьмёрку» и сохранить все свои файлы.
Включение и задание параметров восстановления системы
Возможность восстановления Windows 8.1 путём отката к точке восстановления – как правило, параметр предустановленный. Во всяком случае, эта функция активна, если установка системы была произведена из оригинального образа дистрибутива от Microsoft. Исключение могут составлять дистрибутивы пиратских сборок Windows, где сборщики специально комплектуют вариант системы для маломощных компьютерных устройств. В этих случаях часто отключаются все возможные параметры, которые могут обычному пользователю не понадобиться, но при этом будут потреблять ресурсы компьютера – например, занимать место на системном диске, как это делают те же точки восстановления.
Чтобы проверить, задействована ли в системе функция восстановления путём отката, отправимся в раздел «Защита системы» Windows 8.1, где всё это и находится.
В Windows 8.1, в отличие от предшественницы — версии 8, на кнопке «Пуск», ведущей на начальный экран, предусмотрена возможность вызова контекстного меню, где можно быстро попасть в часто используемые разделы системы. Раздел «Панель управления» — в их числе. Воспользуемся этой возможностью.
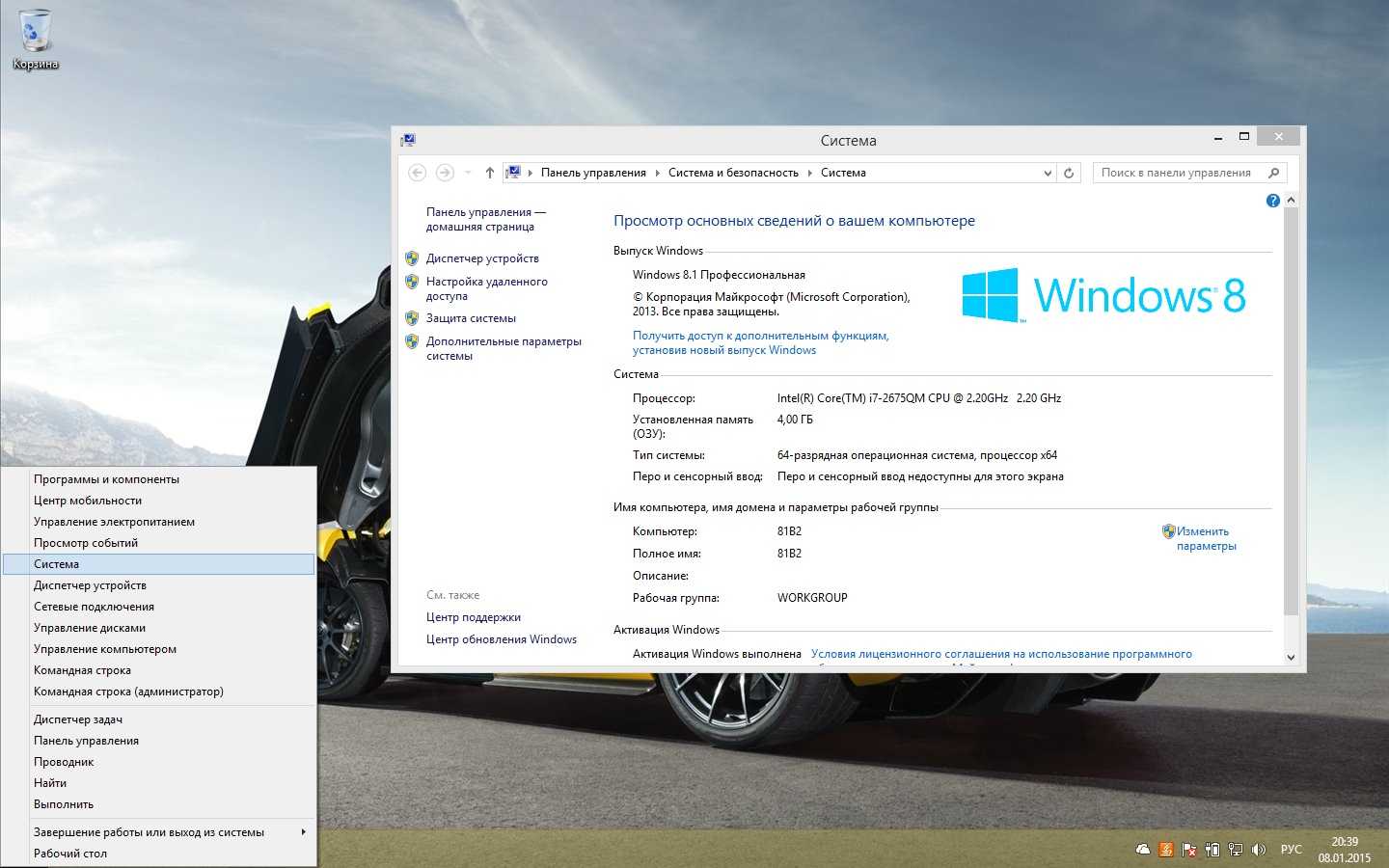
Откроется окошко с параметрами системы, здесь нас интересует опция-ссылка «Защита системы».
Далее свойства системы перед нами предстанут в активной вкладке «Защита системы». Она нам и нужна. В графе «Параметры защиты» возле системного диска с установленной Windows должна быть отметка «Включено». Это значит, что откат системы к точке из прошлого возможен. Если возле параметра «Защита» стоит отметка «Отключено», выделяем системный диск и жмём кнопку «Настроить».
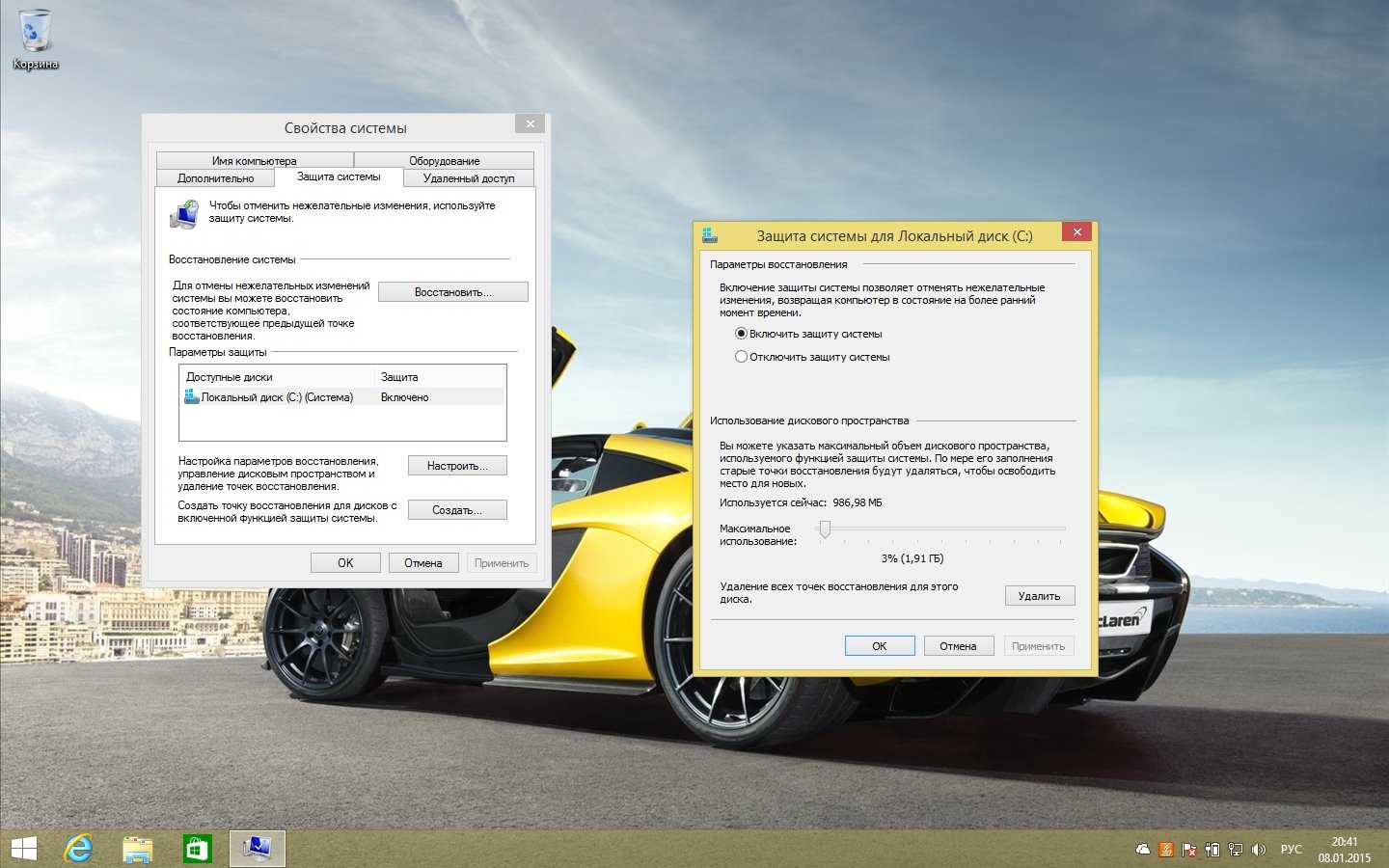
В появившемся окошке необходимо выставить активной опцию «Включить защиту системы». В этом же окошке чуть ниже увидим параметры использования дискового пространства. Цифра возле показателя «Используется сейчас» — это тот объём памяти, который на данный момент занимают все точки восстановления системы.
Показатель «Максимальное использование» необходимо выставлять, исходя из того, сколько свободного места осталось на системном диске. Ведь, напомним, каждая точка восстановления занимает определённый объём на диске. Достигнув значения максимального использования пространства диска, система самостоятельно будет удалять старые точки восстановления, тем самым освобождая место для появления новых. Таким образом предотвращается захламление системного диска.
Все ранее созданные и автоматически системой, и пользователями вручную точки восстановления можно удалить одной кнопкой, чтобы таким образом освободить место на системном диске. Для этого внизу имеется соответствующая кнопка «Удалить».
Раздел «Защита системы» предусматривает возможность создания точки восстановления и для несистемных дисков. Эта функция в системах из оригинальных дистрибутивов отключена, но каждый пользователь может её задействовать дополнительно. Включается она точно так же, как в случае с системным диском. Необходимо выбрать несистемный диск и нажать кнопку «Настроить». Далее выставляется опция «Включить защиту системы» и задаётся значение максимально допустимого предела использования пространства жёсткого диска.
Точка восстановления для несистемных разделов – вещь достаточно непрактичная. Как правило, на таких разделах размещаются пользовательские файлы – огромные склады фото-, видео- и музыкальных коллекций, инсталляторы софта и прочие данные, которые там и нужно, по сути, хранить, чтобы они уцелели после сбоя работы системы. Не стоит захламлять жёсткий диск точками восстановления несистемных дисков, а лучше хранить копии файлов в облачных хранилищах. Это универсальное средство защиты данных, которое спасёт даже в том случае, если из строя выйдет жёсткий диск компьютера.
Как восстановить Windows 8.1
Для запуска процесса восстановления системы необходимо будет войти в защиту системы. Для этого нажмите правой кнопкой мыши на «Этот компьютер», в контекстном меню нажмите на пункт «Свойства». Из окна «Система» перейдите в раздел «Защита системы».
В открывшемся окне «Свойства системы», во вкладке «Защита системы» нажмите на кнопку «Восстановить…».
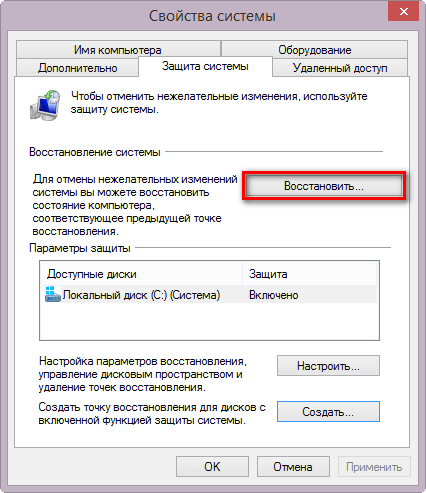
После этого будет открыто окно «Восстановление системы». В этом окне система, обычно, предлагает рекомендованную точку восстановления системы. Также здесь отображено время создания точки восстановления, дано ее описание.
Вы можете нажать на ссылку «Поиск затрагиваемых программ» для того, чтобы ознакомиться с программами и драйверами, которые, возможно, будут удалены с компьютера, после завершения процесса восстановления системы.
Для того, чтобы пользователь сам мог выбрать нужную точку восстановления системы, необходимо будет активировать пункт «Выбрать другую точку восстановления», а затем нажать на кнопку «Далее».
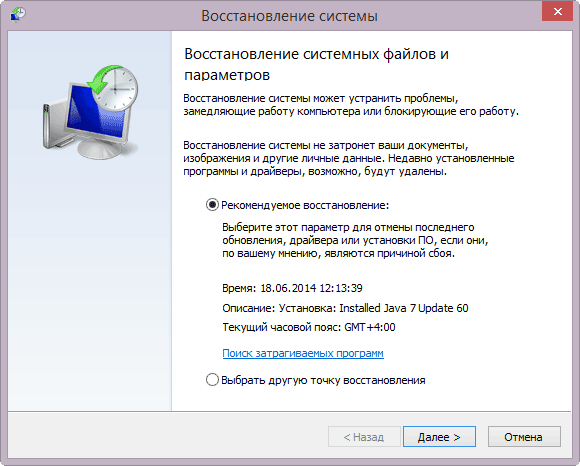
В следующем окне будут представлены все имеющиеся на компьютере точки восстановления. Здесь вы увидите дату и время создания точки восстановления, ее описание, а также тип точки восстановления. В типе точки восстановления отображена информация о том, каким образом она была создана – автоматически системой, вручную пользователем, или перед установкой программы.
Выберите необходимую точку, а потом нажмите на кнопку «Поиск затрагиваемых программ». В этом случае, вы можете ознакомиться со справочной информацией, которую предоставит вам операционная система.
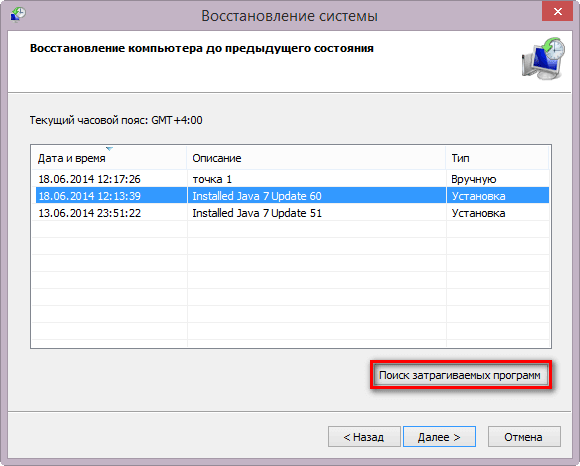
Далее начнется процесс сканирования компьютера на наличие затронутых программ и драйверов.
После завершения процесса сканирования, будет открыто окно с полученной информацией. Здесь вы можете ознакомиться с теми программами и драйверами, которые будут удалены с компьютера, так как они были добавлены на компьютер уже после создания этой точки восстановления.
После ознакомления с этой информацией, нажмите на кнопку «Закрыть».
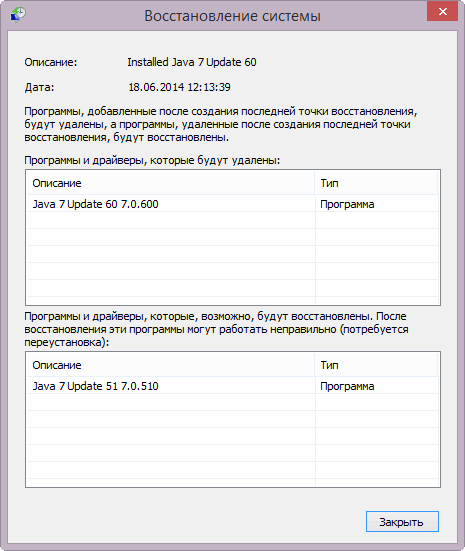
После того, как необходимая точка восстановления системы была выбрана, нужно будет нажать на кнопку «Далее».
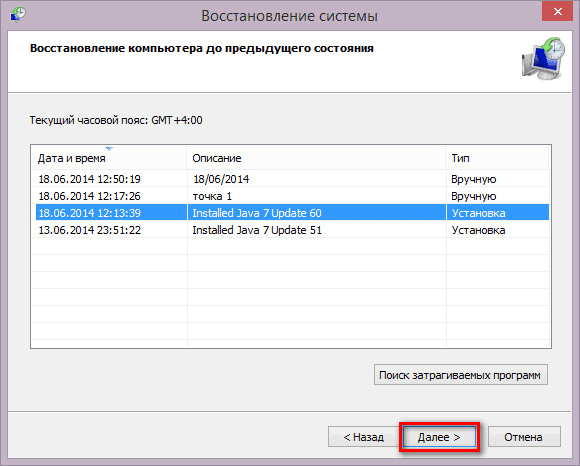
В окне «Подтверждение точки восстановления», сначала прочитайте информацию о выбранной точке восстановления, а затем нажмите на кнопку «Готово». Перед этим не забудьте закрыть все программы и сохранить открытые файлы.
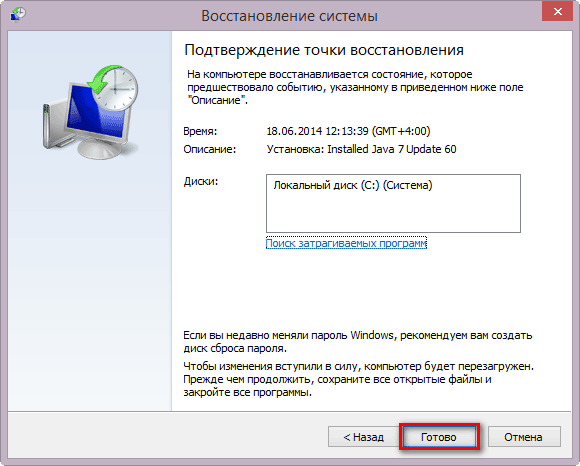
Далее будет запущен процесс восстановления системы, который будет проходить некоторое время. В это время произойдет перезагрузка компьютера.
После загрузки операционной системы будет открыто окно с информацией об успешном завершении процесса восстановления Windows. Ваш компьютер будет восстановлен на ту дату, когда была создана конкретная точка восстановления.
Ошибки при откате системы и способы их исправить
Если у вас отказала возможность восстановления системы, не активны кнопки или просто не срабатывает непосредственно процесс отката, поможет использование безопасного режима. Для этого:
- Во время включения компьютера нажмите клавишу F8.
-
Выберите запуск в безопасном режиме.
- После запуска вновь попробуйте запустить то средство отката, которое у вас не работало до этого.
Откат системы зависает
Если же откат системы зависает в процессе, попробуйте следующие варианты:
- выберите более раннюю точку для восстановления — от этого будет толк, если ошибка уже существовала в момент, когда вы создавали точку для отката или в случае повреждения точки восстановления;
- попробуйте совершить откат через безопасный режим;
- выполните сброс системы на первоначальные настройки, если более «мягкие» способы отката не работают;
- переустановите систему, если сброс не представляется возможным выполнить.
Другой вариант — восстановление системы с загрузочного накопителя:
- Подключите загрузочный накопитель с вашей загрузочный системы.
-
Во время загрузки системы нажмите F11 или F12, чтобы открыть Boot Menu, и укажите запуск необходимого накопителя.
-
Вместо установки Windows, выберите пункт «Восстановление системы» в левом нижнем углу.
- Ваша система будет проверена, и все недостающие файлы будут установлены с диска, что починит неработающие функции восстановления.
Бэкап ОС Windows 8
Бывают случаи, когда необходимо произвести откат системы — восстановление основных системных файлов из «снимка» более раннего состояния — точки восстановления или образа ОС. С его помощью вы сможете вернуть Windows в рабочее состоянии, но, в то же время, удалятся все, установленные в последнее время на диск С (или любой другой, в зависимости от того, на каком диске будет проводиться бэкап), программы и, что вполне возможно, внесенные в этот период настройки.
Если вы можете войти в систему
Откат до последней точки
Если после установки какого-либо нового приложения или обновления у вас перестала работать только часть системы (например, слетел какой-нибудь драйвер или возникла проблема в программе), то вы можете восстановиться до последней точки, когда все функционировало без сбоев. Не беспокойтесь, ваши личные файлы не пострадают.
- В служебных приложениях Windows найдите «Панель управления»и запустите.
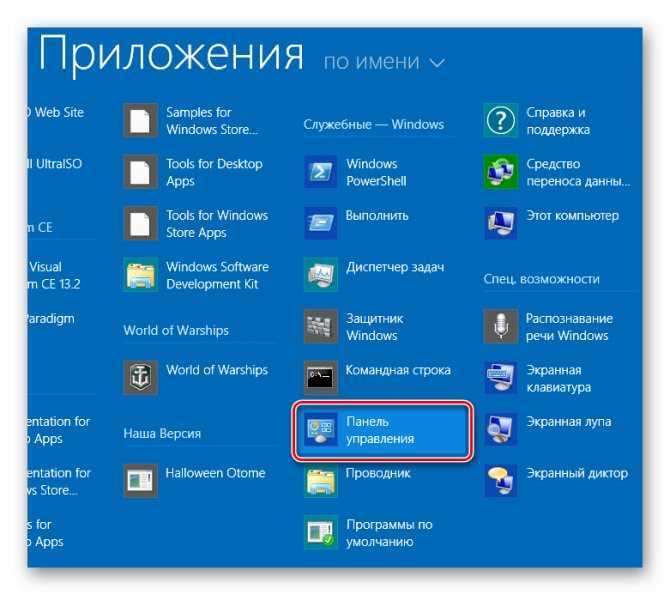
В открывшемся окне необходимо найти пункт «Восстановление».
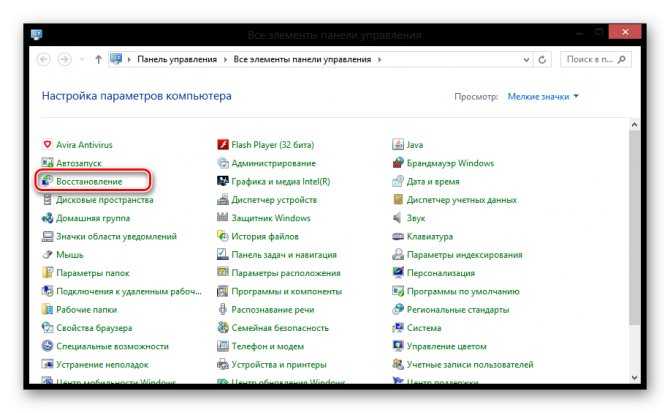
Нажмите на «Запуск восстановления системы».
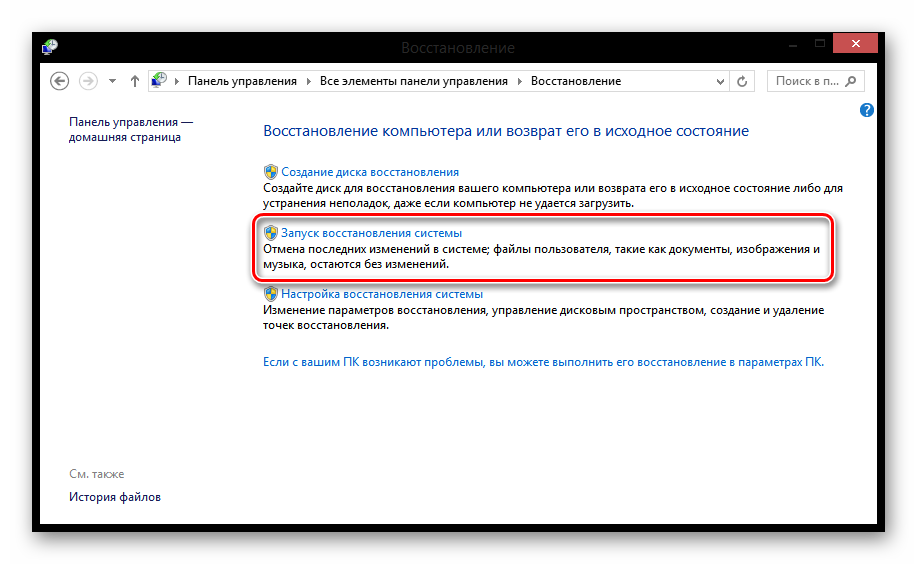
Теперь вы можете выбрать одну из возможных точек отката. Windows 8 автоматически делает сохранение состояния ОС перед установлением любого программного обеспечения. Но вы также можете делать это вручную.
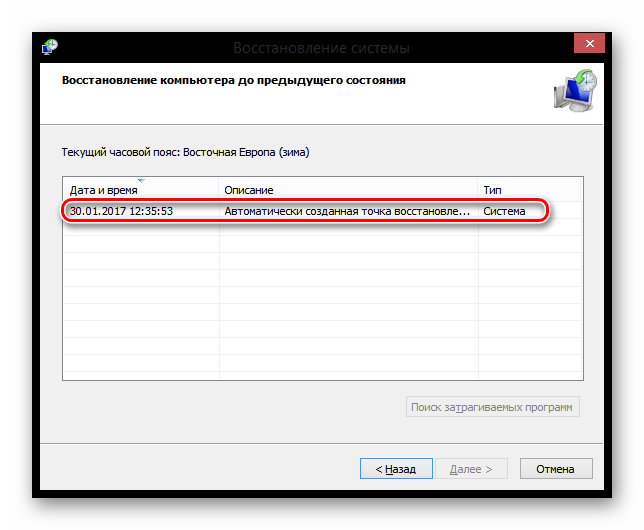
Остается только подтвердить бэкап.
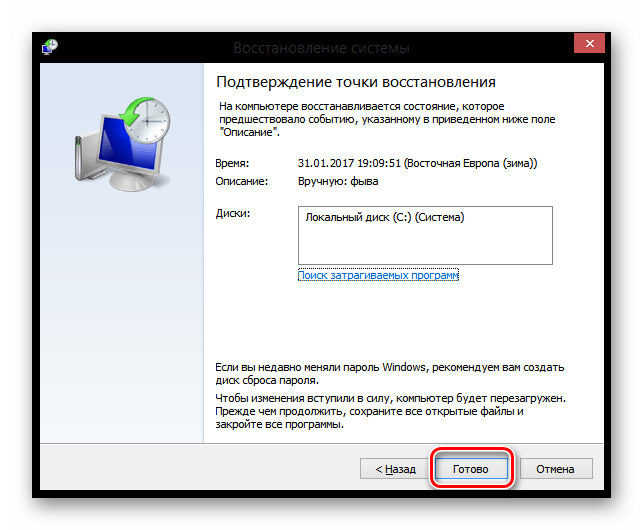
Процесс восстановления будет невозможно прервать, если он будет запущен. Его можно будет отменить только после завершения процесса.
После завершения процесса ваш компьютер перезагрузится и все снова станет как прежде.
Использование образов восстановления для отката системы в первоначальное состояние
Образ восстановления Windows представляет собой своего рода полную копию системы, со всеми установленными программами, драйверами, а при желании и файлами и вы можете вернуть компьютер именно в то состояние, которое сохранено в образе восстановления.
- Такие образы восстановления есть практически на всех ноутбуках и компьютерах (фирменных) с предустановленной Windows 8 и 8.1 (находятся на скрытом разделе жесткого диска, содержат операционную систему и программы, установленные производителем)
- Вы можете самостоятельно создать образ восстановления в любой момент (лучше сразу после установки и первоначальной настройки).
- При желании можно создать скрытый раздел восстановления на жестком диске компьютера (в том случае, если его нет или он был удален).

В первом случае, когда на ноутбуке или компьютере не переустанавливалась система, а стоит родная (в том числе и обновленная с Windows 8 до 8.1), вы можете использовать пункт «Восстановление» в изменении параметров (описано в предыдущем разделе, там же есть ссылка на подробную инструкцию), но потребуется выбрать «Удаление всех файлов и переустановка Windows» (почти весь процесс происходит в автоматическом режиме и не требует особой подготовки).
Главное преимущество заводских разделов восстановления — их можно использовать даже в тех случаях, когда система не запускается. Как это сделать применительно к ноутбукам я писал в статье Как сбросить ноутбук на заводские настройки, но и для настольных ПК и моноблоков используются те же методы.
Вы также можете создать собственный образ восстановления, содержащий, помимо самой системы, ваши установленные программы, сделанные настройки и необходимые файлы и использовать его в любой момент при необходимости откатить систему к нужному состоянию (при этом, свой образ вы можете хранить и на внешнем диске для сохранности). Два способа сделать такие образы в «восьмерке» я описывал в статьях:
- Создание полного образа восстановления Windows 8 и 8.1 в PowerShell
- Все о создании пользовательских образов восстановления Windows 8
И, наконец, есть способы создать скрытый раздел для отката системы в нужное состояние, работающий по принципу таких разделов, предусмотренных производителем. Один из удобных способов для этого — использование бесплатной программы Aomei OneKey Recovery. Инструкция: создание образа восстановления системы в Aomei OneKey Recovery.
По-моему, не забыл ничего, но если вдруг есть, что добавить, буду рад вашему комментарию.
Как продлить 30-дневный период тестирования
Вернуться к предыдущей версии после обновления до Виндовс 10 возможно в течение 30 дней. Майкрософт предоставляет пользователю достаточно времени для ознакомления с «десяткой». В течение этих 30 дней можно в любой момент перейти в настройки системы и использовать функцию возврата к Windows 7 или 8.1 с 10.
Но, оказывается, не всегда достаточно пользователю этих 30 дней – в начале, как может показаться, работает всё хорошо, но позже мы убеждаемся, что старая ОС подходит нам лучше и хотели бы вернуться к предыдущей 7 или 8.1. Но прошло уже более 30 дней и функция отката больше не доступна, так как Виндовс 10 стёр наши файлы резервной копии предыдущей версии. Поэтому чтобы застраховать себя до истечения 30 дней нужно сохранить копию предыдущей версии и значительно продлить период тестирования Windows 10, чтобы иметь возможность сделать откат на 7 или 8.1.
Восстановление Windows с помощью установочного диска или фабричного образа
Несмотря на простоту процедуры восстановления, она содержит ряд подводных камней, причем в самом начале. Давайте сначала определимся с основными сценариями отката.
Вы приобрели ПК с Windows 8.1. Изготовитель зарегистрировал фабричный образ в качестве образа восстановления для Refresh, поэтому процедура фактически восстанавливает заводские настройки
При этом неважно, запустите ли вы откат из-под Windows или специальной комбинацией клавиш перед загрузкой системы (см. рук-во пользователя) — все дороги ведут в Рим.
Вы приобрели ПК с Windows 8, а потом обновили ее до 8.1. Изготовитель регистрировал образ Windows 8, поэтому с большой вероятностью откат к заводским настройкам не сработает, и даже относительно простого способа вернуть его нет. Для восстановления вам понадобится .
Вы сами установили Windows 8 или 8.1 на свой ПК. Еси вы не создавали образ самостоятельно, вам также понадобится дистрибутив ОС.
Теперь уже можно поговорить обо всем, что нажито непосильным трудом.
Какие данные будут восстановлены
На основе своих тестов и данных из библиотеки TechNet я подготовил для вас сравнительную таблицу
В ней сравнивается восстановление при наличии своего образа и без оного, а также подробный расклад по системным и пользовательским настройкам (обратите внимание, что в книге Excel три листа)
Заметьте, что вне зависимости от наличия образа теряется большинство личных настроек, а также все параметры классических приложений. О причинах такого поведения Refresh Your PC я рассказал отдельно.
Запуск восстановления, когда в систему можно войти
Красота Refresh Your PC в том, что от вас требуется минимум телодвижений. Нажмите Win + W и найдите Восстановление компьютера (в английской ОС — Refresh Your PC), либо нажмите Win + R и выполните systemreset.
Запуск восстановления, когда в систему не удается войти
Если система не загружается, можно добраться до механизма обновления из среды восстановления, куда Windows 8 должна автоматически войти при невозможности загрузиться в систему. Если этого не происходит:
- Загрузитесь с
• заранее созданного
или
• установочного диска, выберите язык и нажмите Восстановление системы. - Нажмите Диагностика, затем Восстановить.
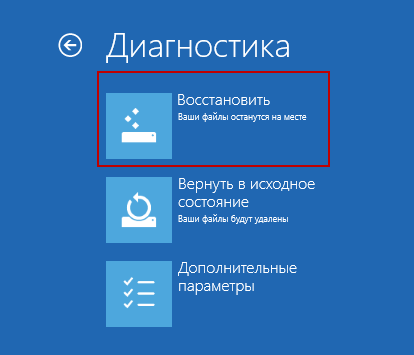
И все! По окончании процесса вы получите работоспособную систему, а на рабочем столе будет сохранен отчет об удаленных программах.
Потерянные программы можно быстро скачать, т.к. для вашего удобства их названия сделаны ссылками, ведущими на сайт разработчиков (если те предоставили ссылки, конечно).
В моем эксперименте восстановление в целом прошло успешно. Потерялись только ярлыки командной строки и окна «Выполнить», закрепленные в панели задач и на стартовом экране. Думаю, это можно списать на предварительную версию Windows 8.
Как войти в «Защиту системы»
Для доступа к функциям защиты системы, сначала нажмите правой кнопкой мыши на кнопку «Пуск», а затем в контекстном меню нажмите на пункт «Выполнить». После этого будет открыто окно «Выполнить», в котором сначала в поле «Открыть:» необходимо будет ввести такое выражение: «sysdm.cpl», а затем нажать на кнопку «ОК».
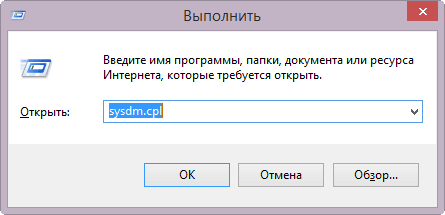
Далее откроется окно «Свойства системы».
Войти в свойства системы можно еще по-другому. Для этого нужно будет на Рабочем столе кликнуть правой кнопкой мыши на «Этот компьютер». В контекстном меню следует выбрать пункт «Свойства». Далее откроется окно «Система», в котором нужно будет нажать на ссылку «Защита системы».
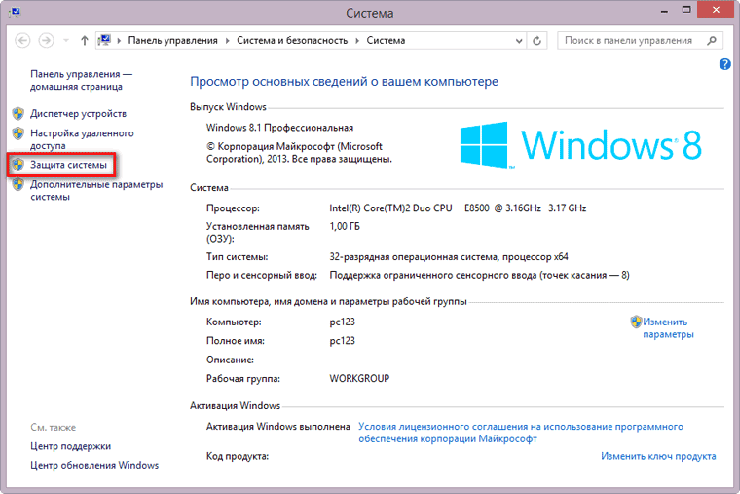
После этого откроется окно «Свойства системы», во вкладке «Защита системы».
Перед созданием точки восстановления необходимо будет убедиться в том, что защита системы включена.
Посмотрите на «Параметры защиты», напротив того диска, на котором находится операционная система Windows (обычно, это диск «С»), в разделе «Защита», должно быть написано — «Включено».
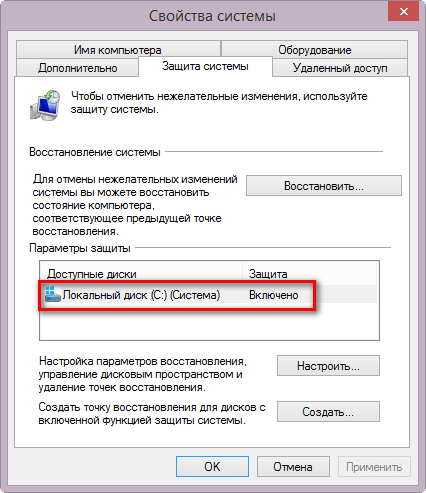
Вы можете самостоятельно настроить параметры защиты системы. Для этого нажмите на кнопку «Настроить…».
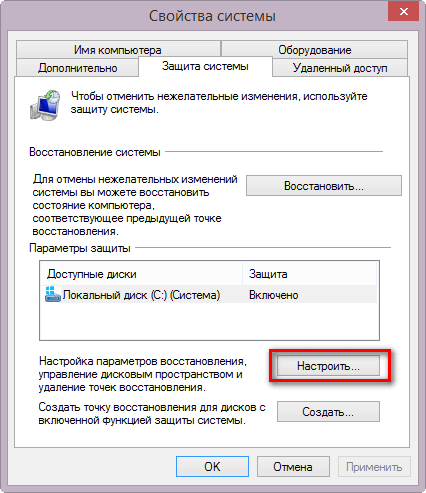
В окне «Защита системы для локальный диск (С:)» вы можете произвести некоторые настройки. По умолчанию, в Windows защита системы всегда включена.
Из этого окна можно будет выключать защиту системы, активировав для этого пункт «Отключить защиту системы». Делать это не рекомендуется.
В разделе «Использование дискового пространства» вы можете изменить максимальный объем дискового пространства, который будет использован функцией защиты системы. Передвигая ползунок по шкале, можно будет увеличить максимальное использование пространства до необходимого размера.
Вам также может быть интересно:
- Диск восстановления Windows 8.1 (Windows

- Создание точки восстановления и восстановление Windows 7
- Создание точки восстановления и восстановление Windows 10
По мере заполнения дискового пространства, отведенного для использования функцией защиты системы, старые контрольные точки восстановления будут удаляться для того, что освободить место для новых точек восстановления.
Из этого окна можно будет удалить с компьютера все ранее созданные точки восстановления. Делать это без крайней необходимости не рекомендую.
После проведенных изменений в этом окне, не забудьте нажать на кнопку «ОК».
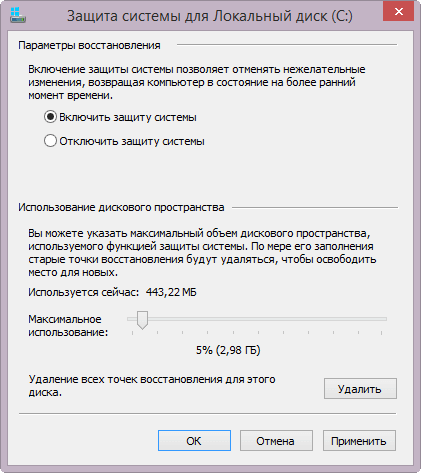
В защиту системы можно также войти через панель управления Windows.
Теперь можно непосредственно перейти к созданию точки восстановления операционной системы.
Как работает функция Refresh Your PC
Меня больше интересовало не то, как выполнить восстановление, а принцип его работы. Некоторыми находками я хочу поделиться с вами. Я рассмотрю сценарий создания и восстановления собственного образа, поскольку он более интересный.
Сохранение данных в теневых копиях
Выполнив команду создания образа, я сразу обратил внимание на строку “Creating snapshot”
Это наводило на мысль о том, что включаемые в образ данные сначала сохраняются в теневых копиях. Process Monitor подтвердил мое предположение.
После чего я не удержался и заглянул в теневые копии. Одной командой можно вывести их список и увидеть путь к тому теневой копии. А доступ из файлового менеджера – это уже дело техники, благодаря .
vssadmin list shadows mklink /d c:\shadow \\?\GLOBALROOT\Device\HarddiskVolumeShadowCopy2\
Создание WIM-образа
Теневые копии позволяют создать образ запущенной в данный момент системы, и это новая возможность Windows 8.
В Windows 7 и Vista для захвата тома в WIM-образ служила утилита imagex, причем операцию нужно было выполнять, когда система не запущена (например, из другой установки или Windows PE). Теперь главный инструмент для работы с образами, DISM, обзавелся функциями создания и применения WIM-образов.
DISM /Capture-Image /? DISM /Apply-Image /?
Очевидно, recimg задействует ту же технологию, но не привлекает к процессу утилиту DISM, иначе ее журнал и Process Monitor отразили бы сей факт.
Содержимое образа
Создав образ, я не преминул в него заглянуть:
DISM.exe /Mount-Wim /WimFile:D:\backup\CustomRefresh.wim /index:1 /MountDir:C:\mount
Системные папки и программы, расположенные на системном разделе, присутствуют в полном объеме, чего нельзя сказать про пользовательские данные.
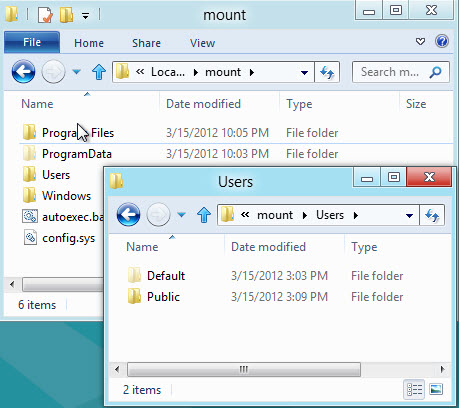
Из пользовательских данных в образ включаются только общая папка и профиль стандартного пользователя.
Как следствие, WIM-образ сам по себе не годится в качестве резервной копии, например, в случае отказа диска. Очевидно, что он не содержит данных и пользовательских настроек. Однако при восстановлении Windows 8 с помощью Refresh Your PC ваши данные не пропадут!
Восстановление Windows 8 в среде Windows PE
Процедура восстановления выполняется в среде Windows PE вне зависимости от того, запустили вы Refresh Your PC из работающей системы или среды восстановления (Windows RE).
И здесь в дело вступает уже хорошо знакомый вам механизм переустановки системы с сохранением данных и параметров пользовательской среды. Последовательность вкратце такова:
- Содержимое профилей и прочих папок перемещается в отдельную область на диске.
- Устанавливается новая система.
- Ваши файлы возвращаются на исходные места
Отличие же от переустановки поверх в том, что содержимое профилей не восстанавливается целиком, поэтому и теряются в частности параметры программ и личные настройки.
Если вы создали свой образ CustomRefresh.wim, в качестве установочного WIM-образа используется он, а не стандартный файл install.wim из дистрибутива.
Как и в случае с переустановкой системы поверх существующей, старая ОС сохраняется в папке Windows.old, которую можно удалить.
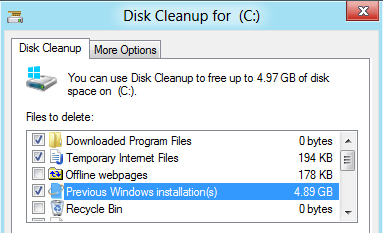
Как видите, для восстановления Windows 8 с помощью функции Refresh Your PC используется сочетание новых возможностей DISM и проверенных временем технологий переноса данных.
