Загрузочная флешка в Windows 7 USB/DVD Download Tools
После установки программы Windows 7 USB/DVD Download Tools на компьютер, программу потребуется запустить с ярлыка программы на «Рабочем столе» или из меню «Пуск». Перед запуском программы, необходимо вставить флешку в USB разъем своего компьютера.
Флешка будет отформатирована в программе Windows 7 USB/DVD Download Tools. Перед началом форматирования, чтобы не потерять находящиеся на USB накопителе файлы, их нужно будет перенести в другое место, иначе они будут потеряны после завершения процесса форматирования.
Весь процесс записи образа операционной системы происходит в несколько этапов и занимает четыре шага.
В первом шаге нужно нажать на копку «Browse». В открывшемся окне Проводника необходимо указать путь к ISO образу с операционной системой Windows 7 или Windows 8.
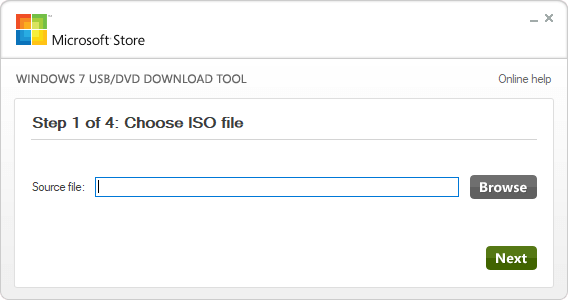
На этом примере у меня выбран диск с образом операционной системы Windows 7 SP1 Максимальная 32 битная, который находится на внешнем жестком диске «K:». После выбора образа операционной системы, необходимо нажать на кнопку «Next».
Во втором шаге вам необходимо выбрать внешний USB накопитель. Программа может перенести установочные файлы операционной системы и на DVD диск. В этом случае, при выборе оптического привода DVD, программа запишет образ операционной системы на DVD диск.
После выбора USB накопителя, следует нажать на кнопку «USB device».
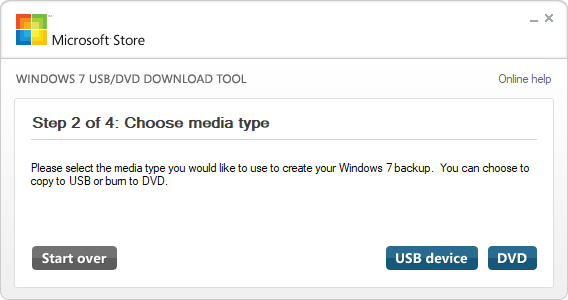
В третьем шаге программа обнаруживает подключенный внешний накопитель USB. Если подключено несколько внешних накопителей, то тогда выберите из них тот, на который вы будете записывать образ операционной системы. После этого нужно будет нажать на кнопку «Begin copying».
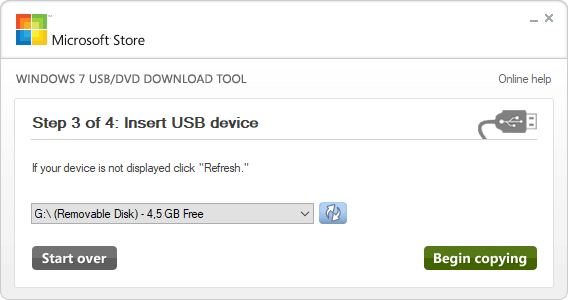
Теперь начинается четвертый шаг работы программы. Программа Windows 7 USB/DVD Download Tools производит форматирование накопителя USB, а затем записывает образ операционной системы Windows 7.
Время записи образа операционной системы зависит от размера ISO файла, скорости флешки и мощности вашего компьютера.
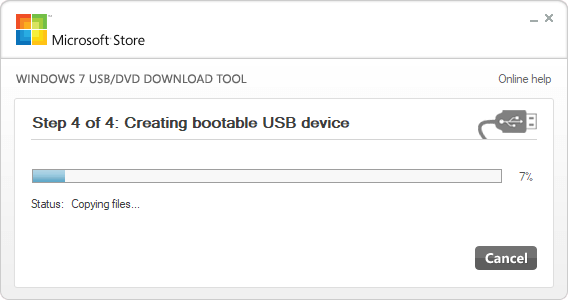
Появляется окно программы Windows 7 USB/DVD Download Tools с сообщением о завершении процесса записи образа операционной системы. Загрузочная флешка с образом операционной системы Windows создана.
В данном случае, запись образа операционной системы Windows 7 SP1 Максимальная 32 битная, заняла у меня 12 минут с включенным антивирусом.
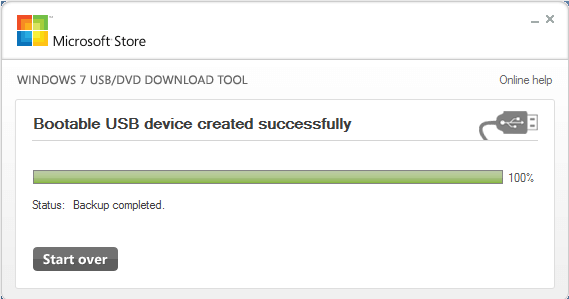
Теперь нужно выйти из программы, а затем открыть USB накопитель. После открытия флешки, вы увидите записанные файлы операционной системы Windows 7 на своем съемном диске.
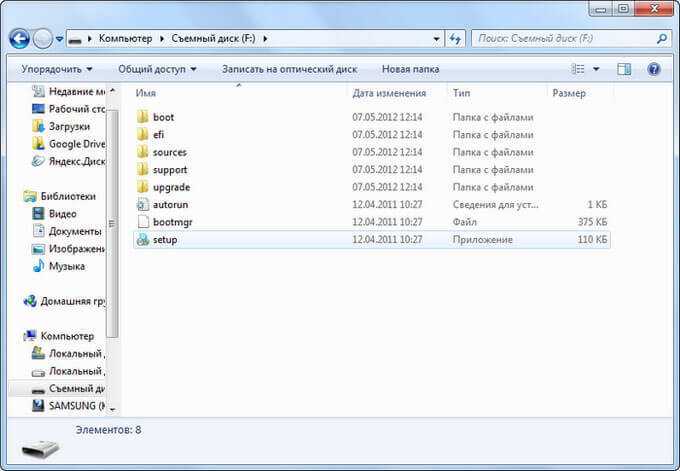
Использование различных программ в процессе установки
Если у вас нет диска с Windows XP, вам необходимо скачать образ в интернете. Компьютер при загрузке не прочитает его, поэтому не сможет начать установку. Для решения проблемы существуют различные CMS клиенты, которые позволяют создать загрузочную флешку. Рассмотрим наиболее популярные.
Создание образа с помощью UltraISO
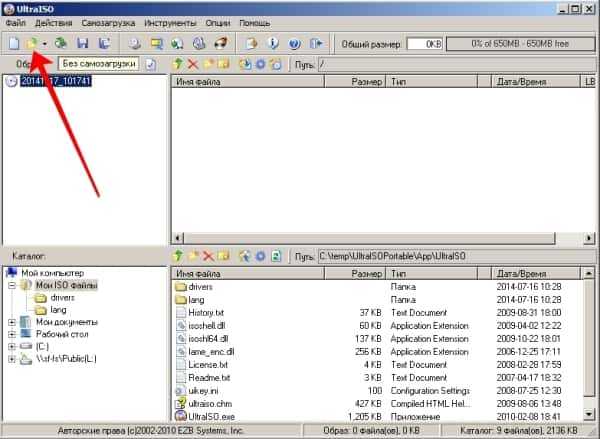
Создание образа с помощью UltraISO
Это очень простая и понятная программа, которая необходима для записи на диск или флешку образов операционных систем. Поддерживает все существующие системы, начиная с Windows 2000. Если вы планируете устанавливать с оригинального образа, то вам будет достаточно 1 Гб на флешке. Но лучше позаботиться и заранее найти образ, который имеет драйверы и минимальное количество необходимых программ. Рекомендуется использовать Flash накопители на 4 Гб.
Чтобы создать флешку для записи Win XP, необходимо:
- скачать и установить программу (есть русскоязычные версии);
- запустить клиент и вставить флешку в компьютер;
- нажать «Открыть» и выбрать операционную систему. Файл должен быть в ISO формате;
- нажать «Самозагрузка» и «Записать образ жесткого диска»;
- проверить, что метод записи USB-HDD+ и нажать «Записать»;
Перед этим рекомендуется флешку отформатировать.
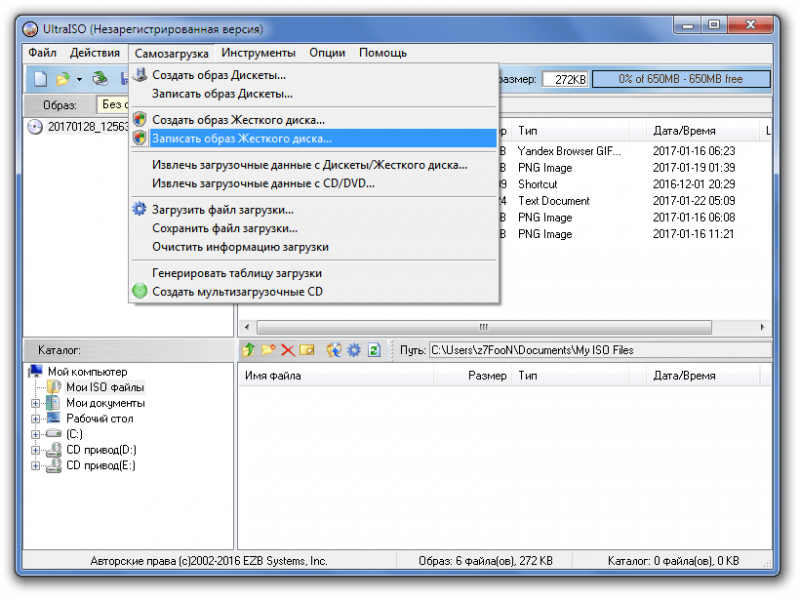
Запись образа жесткого диска
Использование WinSetupFromUSB
Данная программа не поддерживает ISO образ данной операционной системы, поэтому его потребуется сначала эмулировать с помощью специальных программ типа daemon Tools и скопировать имеющуюся информацию на жесткий диск.
Далее надо выполнить следующие действия:
- скачать и установить программу;
- запустить программу и вставить флешку в компьютер. Она должна определиться автоматически;
- указать путь к месту, где лежит папка с Windows;
- нажать на кнопку «Go». Программа предложит отформатировать флешку перед началом записи. Рекомендуется согласиться;
Через некоторое время установочная флешка будет полностью готова к работе.
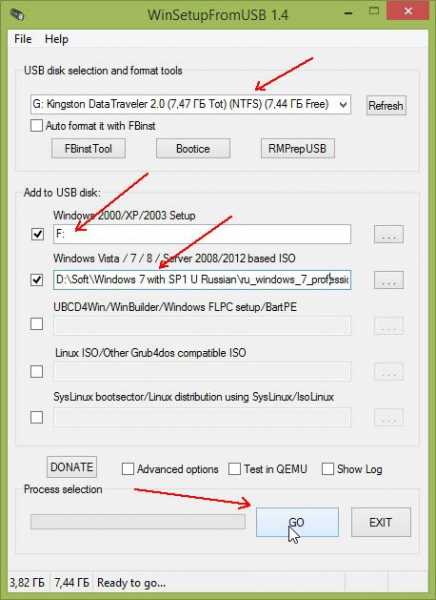
Создание образа с помощью WinSetupFromUSB
Создание мультизагрузочной флешки
Для создания мультизагрузочной флешки нам понадобится программа для создания загрузочной флешки и набор подготовленных программ, которые Вы после подготовки флешки запишете на нее. Этот набор программ (антивирусы, средства резервного копирования, загрузочные Live-CD и т.д.) скомпонованы таким образом, чтобы решали как можно больше задач при реанимации и диагностики компьютера. Кроме этих программ, на данную флешку можно залить образы дистрибутивов Windows, в том числе и Windows 10, с помощью которых Вы можете установить или переустановить систему с сохранением Ваших данных.
Кроме того, Вы без труда сможете в последствии обновить программы или дистрибутивы Windows на данной флешке.
Данная загрузочная флешка с утилитами предназначена для загрузки из под БИОС. На компьютерах с UEFI нужно отключить данный режим или загружаться в режиме совместимости с БИОС.
Ну что, начнем?
Нам понадобится USB флешка или по другому USB накопитель объёмом не менее 8 Гб. Можно конечно воспользоваться флешкой объёмом 4 Гб и записать на нее только полный набор программ, без дистрибутивов Windows. Объема флешки на 16 Гб хватит для записи полного набор программ и двух дистрибутивов Windows. Объема флешки на 8 Гб хватит для записи полного набора программ (без Windows) или облегченного набора программ (Lite-версия) и одного дистрибутива Windows.
В общем чем больше объем флешки, тем больше дистрибутивов Windows (разных редакций) Вы сможете на нее залить. Все понятно? Ну тогда продолжим…
Для начала скачиваем набор программ в архиве ( скачать загрузочную флешку windows 7 )
(размер RAR-файла: 3,46 Гб, контрольные суммы: CRC32: 489BD5C9 MD5: CBDD129291DD60AD9FFA55E542AF8542 SHA-1: D961BC2418247E58EBD30CD57D1A2926D5BC0234 )
Или можете скачать торрент-файл набора программ
Пока скачивается набор программ, подготовим нашу флешку, чтобы она стала загрузочной. Для этого ее нужно вначале отформатировать.
Вставляем нашу флешку в USB-разьем вашего компьютера или ноутбука. Если у Вас системный блок, то желательно вставить флешку в задний USB-разъём системного блока. Поверьте мне, это надежнее, так как задние USB-разьемы впаяны в материнскую плату и у них нет потери по питанию.
Далее, кликаем правой кнопкой мыши по USB-накопителю и выбираем «Форматировать»
Еще раз напоминаю, будьте предельно внимательны и выбирайте только нужную Вам флешку!
В окне форматирования выставите файловую систему: «NTFS», поставьте галочку в «Быстрое (очистка оглавления)» и нажмите «Начать»
Выйдет предупреждение, что форматирование уничтожит ВСЕ данные на этом диске. Соглашаемся, нажав «ОК»
Форматирование длится буквально несколько секунд, после нажимаем «ОК»
Все, мы отформатировали нашу флешку. Теперь нам нужно записать на нее специальный загрузчик Grub4DOS, поддерживающий мульти загрузку DOS, Windows, Linux и других операционных систем.
Для этого скачиваем специальную утилиту BOOTICE, с помощью которого мы запишем загрузчик Grub4DOS на нашу флешку.
В зависимости от разрядности Вашей операционной системы скачиваем BOOTICEx86 или BOOTICEx64.
Запускаем «BOOTICE» от имени администратора. Для этого кликаем правой клавишей мыши по файлу и выбираем «Запуск от имени администратора».
В окне «BOOTICE» во вкладке «Physical disk» выбираем нашу флешку и нажимаем «Process MBR»
Откроется окно «Master Boot Record», выбираем тип MBR «GRUB4DOS» и нажимаем «Install/Config»
В окне опций GRUB4DOS ставим галочки как показано на рисунке и нажимаем «Safe to disk»
Выходит сообщение, что GRUB4DOS инсталлировалось успешно! Нажимаем «ОК» и закрываем все окна программы BOOTICE
Теперь нам нужно скопировать скачанный пакет программ на флешку.
Для этого распакуем все файлы из архива в любую папку на жестком диске Вашего компьютера
Затем содержимое папки «Files_to_flash» скопируем в корень вашей подготовленной флешки
Теперь можно проверить работоспособность загрузочной флешки, запустив мини эмулятор виртуальной машины «Moba LiveUSB 0.2» прямо с флешки. Не забываем запускать от имени администратора. Запустится оболочка с меню пакета программ
Можно даже запустить любую программу, правда предупреждаю, что запускаться и работать из данного эмулятора будут не все программы. Это только эмулятор для проверки загрузочной флешки. Полноценно все программы смогут работать только с загрузки из под BIOS, после перезагрузки компьютера.
Теперь давайте интегрируем дистрибутивы Windows на данную флешку.
Создание установочного носителя из USB-флешки
Самый простой способ можно использовать в том случае, если ваш компьютер поддерживает режим UEFI — более новую версию BIOS. Обычно, если BIOS открывается в виде оформленного меню, то он поддерживает UEFI. Также поддерживает ли ваша материнская плата этот режим или нет, можно узнать на сайте компании, её сделавшей.
-
Вставьте флешку в компьютер и только после этого начните его перезагрузку.
-
Как только компьютер выключится и начнётся процесс включения, нужно войти в BIOS. Чаще всего для этого используется клавиша Delete, но возможны и другие варианты, зависящие от модели материнской платы, установленной на вашем ПК. Когда настанет момент для входа в BIOS, внизу экрана появится подсказка с горячими клавишами.
-
Перейдите к разделу «Загрузка» или Boot.
-
Измените порядок загрузки: по умолчанию компьютер включается с жёсткого диска, если находит на нём ОС, но вы должны установить на первое место вашу флешку, подписанную UEFI: USB. Если флешка отображается, но нет подписи UEFI, то этот режим не поддерживается вашим компьютером, этот способ установки не подходит.
-
Сохраните изменения, внесённые в BIOS, и начните запуск компьютера. Если всё сделано правильно, начнётся процесс установки ОС.
Если оказалось, что ваша плата не подходит для установки через режим UEFI, то используем один из нижеприведённых способов создания универсального установочного носителя.
Media Creation Tool
С помощью официальной утилиты Media Creation Tool можно также создать установочный носитель Windows.
-
Запустите скачанную программу, прочтите и согласитесь со стандартным лицензионным соглашением.
-
Выберите вариант, позволяющий создать установочный носитель.
-
Как описывалось раньше, выберите язык ОС, версию и разрядность.
-
Когда вам предложат выбрать носитель, укажите, что хотите использовать USB-устройство.
-
Если к компьютеру подключено несколько флешек, выберите ту, что подготовили заранее.
-
Дождитесь, пока программа в автоматическом режиме создаст из вашей флешки установочный носитель. После этого нужно будет изменить способ загрузки в BIOS (на первое место в разделе «Загрузка» поставить установочную флешку) и перейти к установке ОС.
C помощью неофициальных программ
Существует много сторонних программ, создающих установочные носители. Все они работают по одному сценарию: записывают образ Windows, созданный вами заранее, на флешку так, чтобы она превратилась в загрузочный носитель. Рассмотрим самые популярные, бесплатные и удобные приложения.
Rufus
Rufus — бесплатная программа для создания загрузочных USB-дисков. Она работает в ОС Windows, начиная с Windows XP SP2.
-
Все функции программы умещаются в одном окошке. Укажите устройство, на которое будет записан образ.
-
В строке «Файловая система» (File system) укажите формат FAT32, так как именно в нём мы форматировали флешку.
-
В типе системного интерфейса установите вариант для компьютеров с BIOS и UEFI, если вы убедились, что ваш компьютер не поддерживает UEFI-режим.
-
Укажите расположение заранее созданного образа системы и выберите стандартную установку Windows.
-
Кликните по кнопке «Старт», чтобы запустить процесс создания установочного носителя. Готово, после окончания процедуры измените способ загрузки в BIOS (в разделе «Загрузка» на первое место нужно поставить флэш-карту) и перейдите к установке ОС.
UltraISO
UltraISO — очень многофункциональная программа, позволяющая создавать образы и работать с ними.
-
Находясь в главном меню программы, раскройте меню «Файл».
-
Выберите пункт «Открыть» и укажите расположение заранее созданного образа.
-
Вернитесь к программе и раскройте меню «Самозагрузка».
-
Выберите пункт «Записать образ Жёсткого диска».
-
Укажите, какую флешку хотите использовать.
-
В методе записи оставьте значение USB-HDD.
-
Кликните по кнопке «Записать» и дождитесь окончания процесса. После завершения процедуры измените способ загрузки в BIOS (на первое место в разделе «Загрузка» поставьте установочную флешку) и перейдите к установке ОС.
WinSetupFromUSB
WinSetupFromUSB — утилита для создания загрузочной флешки с возможностью установки Windows, начиная с версии XP.
-
Запустив программу, укажите флешку, на которую будет производиться запись. Так как мы отформатировали её заранее, делать это снова нет необходимости.
-
В блоке Windows укажите путь до образа ISO, скачанного или созданного заранее.
-
Кликните по кнопке Go и дождитесь окончания процедуры. Перезагрузите компьютер, измените способ загрузки в BIOS (на первое место в разделе «Загрузка» также необходимо поставить установочный флэш-накопитель) и перейдите к установке ОС.
Средства виндовс
Помимо различных программных средств, сделать загрузочную флешку для windows 10, возможно и средствами windows, как это сделать? Все просто, но есть нюансы, это возможно в том случае, если материнка ПК на которой будет использоваться устройство, будет с интерфейсом uefi, вместо привычного bios. Давайте сразу внесем ясность, как узнать какой вариант ПО у вас предустановлен на материнской плате, узнать можно 2-мя способами:
- Для более продвинутых пользователей: + → вводите без кавычек «msinfo32» → «OK»
- Для начинающих: Правым кликом на «Пуск» → «Панель управления» → «Администрование» → «Сведения о системе»
Выполнив пункт 1 или 2, окажемся в окне с информацией не только о БИОСе, смотрите скриншот.
Теперь, выяснив с БИОСом, переходим к тому, как создать загрузочную флешку для windows 10 с режимом uefi
Для начала, подготовьте образ винды и загрузочную флешку и не забудьте, что он должен быть в формате fat32, когда все подготовлено, приступим. Будем использовать системную программу для консоли diskpart, которая позволяет работать с дисками, управлять разделами и томами, для этого вызываем командную строку с повышенными привилегиями.
+ → «diskpart» → OK
Теперь нужно вывести список существующих дисков в ОС, напечатайте без кавычек:
«list disk» → – появится список дисков
Флэшка под номером 1, необходимо выбрать раздел, далее вводите:
«select partition» →
Раздел нами выбран и его необходимо отформатировать в формате fat32, для этого вбиваем без кавычек следующую команду:
«format fs=fat32 quick» →
Необходимо дождаться завершения процесса и при получении сообщения «Программа DiskPart успешно отформатировала том.» назначаем его активным, для этого напечатайте, опять же без кавычек:
«active» →
Результат на скрине.
Далее, необходимо перенести сам образ Windows 10 на носитель. Для этого переходим в более привычную графическую оболочку системы, консоль можно закрыть.
Обычным копированием переносим все файлы содержащиеся с образа или диска на нашу загрузочную флэшку.
Выделим все файлы горячими клавишами +
Правым кликом вызываем контекстное меню и выбираем
«Отправить» → «Съемный диск ‘…’»
Теперь присвоим букву, для этого нам потребуется консоль
- + → OK
- «cmd» — без кавычек
Вбейте внимательно без ошибок и кавычек «G:\boot\bootsect.exe /nt60 G:»,
G: — буква вашей флэшки! и жмите , этой командой мы обеспечили загрузку файла «bootmgr» — это диспетчер загрузки винды для версий выше включая vista и server 2008. В результате система вернет ответ, как на изображении ниже.
Таким несложным способом мы добились результата встроенными средствами виндовс, в сети много видео — инструкций в которых подробно показано, как сделать загрузочную флешку с windows 10.
Запись
Теперь нужно записать ОС Windows 10 или 7 на флешку. Для этого надо установить специализированное программное обеспечение. Существует множество программ для создания загрузочной флешки. Рассмотрим же самые популярные из них.
USB Download Tool для Windows 7
Софт от компании Майкрософт. Работать с прогой очень просто, поскольку она обладает простым интерфейсом. В названии программы обозначена только 7 версия Виндовс, однако не стоит впадать в заблуждение. Используя этот софт можно записать на флешку Windows 10 и 8. Если говорить о недостатках проги, то она не русифицирована. Из-за этого могут возникнуть определенные трудности. Для записи ISO на флешку надо руководствоваться инструкцией:
- Вставьте флеш-накопитель в соответствующий порт ПК. Затем запустите софт.
- Определите путь к ISO образу. Кликните на Browse и отыщите файл загрузки с ОС.
- Затем нужно определить устройство, на которое будет записываться ISO образ. Если к ПК подключена одна флешка, то никаких манипуляций производить не надо. Если к ПК подсоединено несколько накопителей, необходимо открыть выпадающий список и выбрать нужное устройство. Для установки ОС на накопитель кликните на Begin copying.
UltraISO
Главное достоинство данной программы – многофункциональность. Утилита универсальна и способна взаимодействовать не только с ISO, но и другими форматами (MDS, CCD, NRG и пр.). Также UltraISO позволяет редактировать образы без распаковки. Очередное достоинство – локализация. Программа доступна не только на английском, но и на русском. Чтобы создать через UltraISO загрузочную флешку Windows, сделайте следующее:
- Подключите флешку к свободному порту компьютера, после чего запустите утилиту UltraISO.
- Откройте образ, который надо записать, в главном диалоге проги. Чтобы сделать это нажмите на клавиатуре Ctrl + O. Затем в открывшемся диалоге укажите путь к образу ОС.
- На верхней панели программы нажмите на «Самозагрузка». В появившемся списке выберите «Записать образ диска».
- Программа автоматически выберет флешку для записи. Если вы желаете поменять устройство, то воспользуйтесь соответствующим пунктом. Определившись с накопителем, нажмите на кнопку «Запись».
WinSetupFromUSB
Небольшая и простенькая программа записи образа ОС на флешку. Примечательно то, что данную утилиту можно использовать не только для создания загрузочной флешки Windows. WinSetupFromUSB позволяет записывать на накопители образы других операционных системы (например, Линукс и пр.). Среди минусов – отсутствие русскоязычной локализации. Также программа не подходит для записи ОС Виндовс 10. Итак, чтобы сделать установочную флешку:
- Вставьте в ПК накопитель, на который будет записан образ ОС. После этого запустите утилиту WinSetupFromUSB.
- Откроется диалог, в котором указаны параметры записи. Укажите программе путь к образу и накопителю. Затем нажмите на кнопку GO.
Daemon Tools Ultra
Эта программа для создания установочной флешки Windows 10 рассчитана на профессионалов. Софт обладает обширным функционалом. Прога позволяет взаимодействовать с различными форматами образов. Если говорить о минусах, то DTU является платной утилитой. Благо, на официальном сайте разработчика имеется пробная версия утилиты на 20 дней. Установить ее на свой ПК можно совершенно бесплатно. Итак, чтобы создать загрузочный накопитель необходимо:
- Подключить флеш-накопитель к своему ПК и запустить программу для работы с образами.
- В главном меню нажмите на пункт «Инструменты», после чего выберите пункт, который отвечает за запись образа (можно воспользоваться горячей комбинацией Ctrl + B).
- Запустится диалог с параметрами записи. В нем надо определить путь к образу, выбрать устройство, поставить галочку около параметра MBR и нажать на «Старт».
Rufus
Одна из самых простых программ, которая позволяет сделать загрузочную флешку ОС Windows 10. Среди достоинств данной утилиты стоит выделить высокую скорость записи, простой и понятный интерфейс, русскую локализацию. Чтобы записать образ на диск, необходимо всего лишь:
- Воткнуть флеш-накопитель в порт вашего компьютера. Сделав это, запустите программу Rufus.
- Софт представлен в виде обычного диалога, в котором расположены различные параметры записи. Укажите программе путь к накопителю и образу операционной системы. Сделав это, нажмите на кнопочку «Старт».
Комментарии
- 2013-10-24 17:04:55.689382 — Slyderr
-
Да всё так просто а на деле у меня через Ulisted ISO инталл виндоуса жалуется на драйвер СД…
Т.е. запускается инстал но потом начинает жаловаться…Стандартными же средствами вин7 и вин 8 одновременно не получается установить. Один другого накрывает.
Так чем же легко сделать загрузочную флэху чтоб можно было в свободном полёте выбирать любой исо закаченный на неё и грузить инстал… легко обновлять и удалять образа инсталяционных дисков.
Кстати если кирен установить тоже через эту опцию ИСО то винАЕ не выдаёт меню HBCD после загрузки, приходится извращаться и вынимать необходимые утилиты прямо с Исо HBCD. Один плюс заметил, флэха работает в плээерах, а вот если бы сделали через USB-HDD — китайские автомагнитолы бы висли.
Кто-то может эти ньюансы объяснить.
Нужно заправить Флэшку в 32Гб: HBCD 15.1, WinXP, Win7(86x+64x), win8, -Soft, -Возможность проигрывания MP3 в плеере, красивый фон меню и т.д. Весь софт есть, Как правильно всё сделать, а то везде всё размазано описывают. За ранее спасибо. - 2013-11-16 14:27:09.389055 — Зубов Александр
-
Здравствуйте у меня к вам вопрос, кароч у меня есть загрузочная флешка с линуксом можно ли на неё ещё и просто носить свои файлы или записать на неё файлы восстановления с помочью утилиты Dr.Web LiveCD неповредит ли это линукс и можно ли неё пользоватся в дальнейшем? зарание спс
Win32 Disk Imager
Win32 Disk Imager — очень простая утилитка, предназначенная для переноса образов формата iso и img на флеш-накопители и карты памяти. А также для обратного преобразования каталога файлов и папок на съемных носителях в образ на жестком диске.
Текущая версия, доступная для скачивания с официального сайта, требует установки на компьютер. Предыдущие работают без установки.
Как пользоваться Win32 Disk Imager
- Откройте утилиту. В строке «Image file» укажите путь к дистрибутиву в формате iso или img. В разделе «Device» — букву флешки.
- Нажмите «Write».
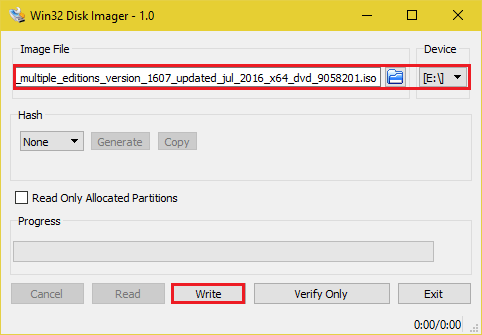
Скорость работы Win32 Disk Imager не выше, чем аналогичных программ. Время копирования дистрибутива Виндовс 10 на флешку составляет 20-30 минут.
Почему не DVD и в чем отличие обычной флешки от загрузочной и мультизагрузочной
Практически все установочные файлы для инсталляции программ, в том числе и операционных систем, поставляются на CD или DVD-дисках. Их объем достаточен для любых целей. Но современные компьютеры допускают первоначальный запуск, до старта операционной системы, производить и с иных устройств, в том числе и с флеш-накопителей. Какие это дает преимущества:
- Во-первых, надежность. Флешка гораздо надежнее хрупкого диска из тонкого пластика, рабочую поверхность которого очень легко поцарапать. А небольшая трещина на диске приводит к разрыву его в приводе со всеми вытекающими последствиями.
- Во-вторых, габариты. Флеш-память с меньшими размерами, чем у брелка для ключей или пульта автомобильной сигнализации, не идет ни в какое сравнение с диском диаметром 12 см.
- В-третьих, скорость работы. Установка программ с флеш-накопителя производится в несколько раз быстрее, чем с любого иного носителя.
Загрузочная флешка с Windows XP позволяет за несколько десятков минут установить на компьютер новую операционную систему и необходимый комплект прикладного программного обеспечения, не меняя носитель.
Все большее количество пользователей предпочитают использовать загрузочные флешки. Почему называются загрузочные, дело в том, что просто взять и записать файлы операционной системы на флешку нельзя. Для того, чтобы БИОС компьютера начал загрузку с внешнего накопителя, его структура должна быть оформлена соответствующим образом. Это касается структуры накопителя в целом и, в особенности, его загрузочного сектора. В основе загрузки лежит главная загрузочная запись — MBR, в которой прописаны данные о порядке загрузки, расположение загружаемых данных и прочая служебная информация. Структура MBR недоступна для обычного пользователя, поэтому для ее формирования требуются специальные программы и утилиты.
Кроме простых загрузочных флешек существуют мультизагрузочные, которые позволяют до начала установки операционной системы выбрать необходимые действия. Такие флешки могут содержать:
- несколько вариантов загрузки ОС;
- несколько различных операционных систем;
- утилиты для тестирования аппаратной части;
- утилиты для работы с жесткими дисками;
- облегченный вариант операционной системы, которая не требует установки.

Для данных целей необходима специализированная программа или утилита, которая бы создавала необходимую структуру разделов внешнего накопителя и копировала в нее установочные данные, размещая их в определенном порядке.
Загрузочная флешка и командная строка
Если вы не хотите закачивать и пользоваться сторонними программами, то можно воспользоваться стандартными средствами Windows 7, то есть или командная строка.
Заходим в Меню Пуск, там где написано Найти программы и файлы вводим текст и нажимаем энтер.
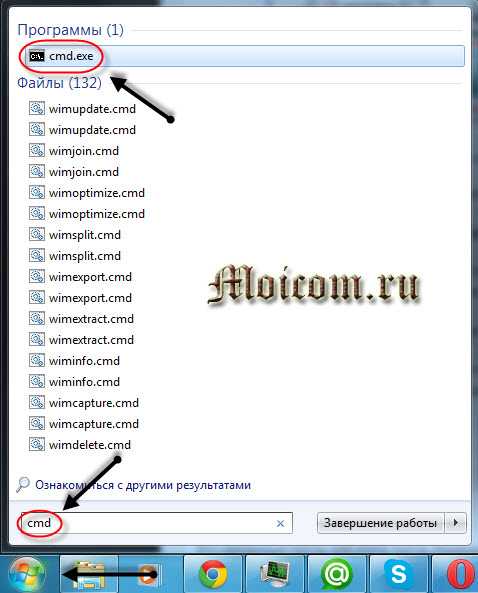
Так же в командную строку можно попасть нажав сочетание клавиш , появляется окно выполнить, в котором нам так же нужно ввести команду и нажать OK.
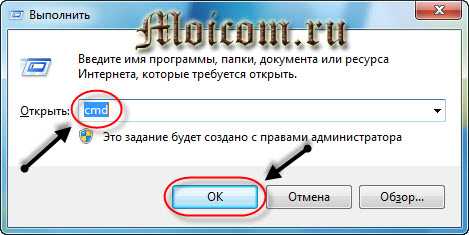
В появившемся черном окне набираем текст — эта команда помогает управлять дисками.
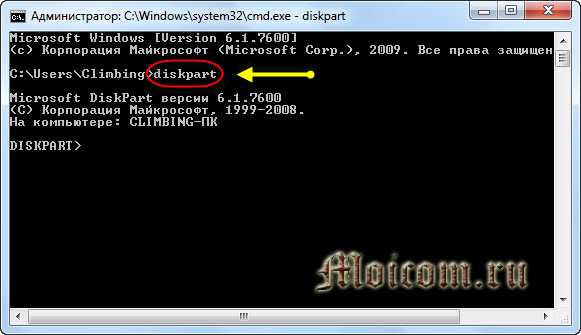
Для того, чтобы посмотреть список всех устройств набираем команду .
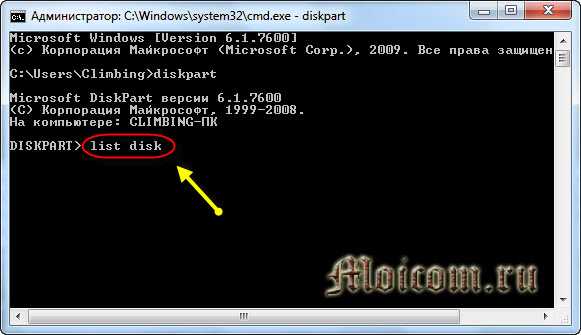
Перед нами появляется список дисков, подсоединенных к компьютеру.
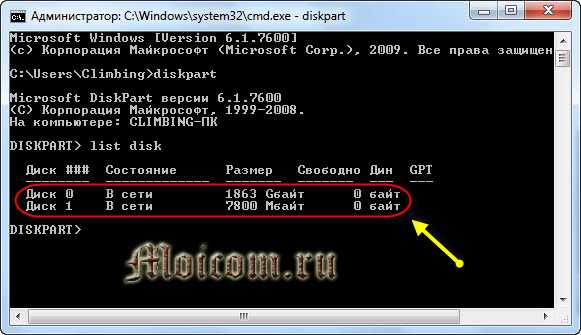
- Диск 0 в сети 1863 Гбайт — это основной жесткий диск, на котором хранится вся информация
- Диск 1 в сети 7800 Мбайт — это наше usb устройство (флешка), впоследствии с которой мы и будем работать.
Вводим текст и жмем энтер.

Программа выбрала наш диск 1, то есть usb устройство.

Затем вводим команду , которая чистит флешку и удаляет все данные на ней.

Далее набираем текст .
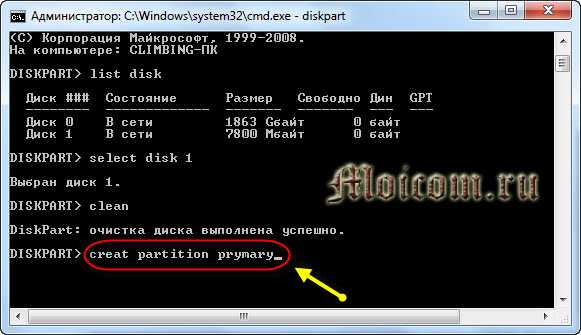
Появляется выбор разделов, которые можно создать.

Пишем и нажимаем энтер.

Появляется список действий и команд, которые можно сделать с нашим новым разделом.
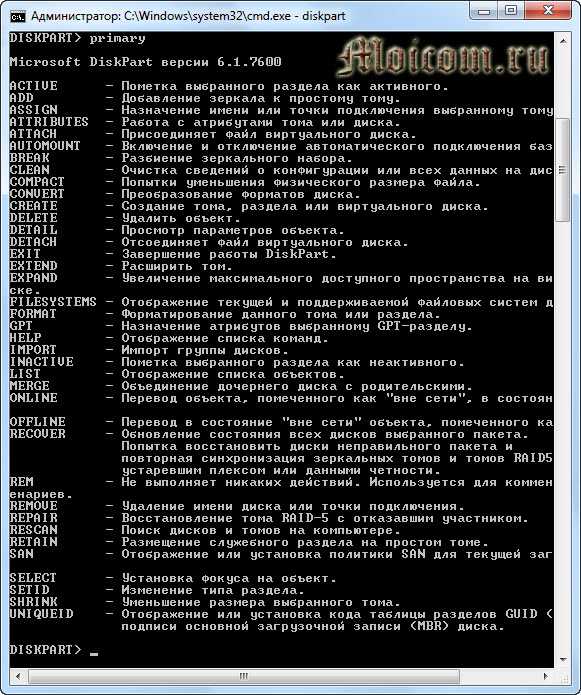
Создаем раздел, пишем , далее появляется надпись что указанный раздел успешно создан.

Выбираем новый созданный раздел .

Вводим команду и помечаем выбранный раздел как активный.


Следующим шагом нам нужно отформатировать нашу флешку под нужный формат файловой системы, для этого вводим текст . В зависимости от объема носителя информации будет зависеть количество затраченного времени для полного форматирования.

Чуть ниже будет идти ход процесса форматирования в процентах, нужно дождаться все 100%. По завершении процесса выйдет надпись программа DiskPart успешно отформатировала том.

Если у вас большая флешка или объемный жесткий диск, то можно воспользоваться быстрым форматированием, для этого нужно прописать команду .

Затем нужно назначить нашей флешке букву, вводим строку .

После назначения буквы usb устройства выходим из программы DiskPart, для этого вводим команду .

Далее нам нужно взять установочные файлы загрузочного диска Windows 7.
Их можно скопировать с самого диска, если он есть в наличии, если же диска под рукой нет, то заходим в образа, монтируем образ с установочным диском Windows 7 в виртуальный привод, заходим в него и копируем все файлы на созданную флешку.
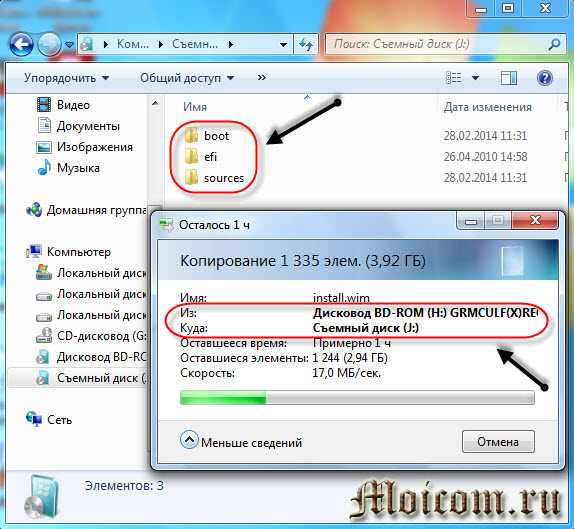
После того как все данные скопируются на usb устройство, оно станет загрузочным, им можно пользоваться по назначению. Таким способом можно делать не только загрузочные флешки с Windows 7, но и другими дистрибутивами продуктов линейки Windows.
Как создать загрузочную флешку — командная строка, DiskPart | Moicom.ru
Как сделать загрузочную флешку с помощью командной строки
Начнем с открытия командной строки, используя сочетание клавиш «Win+R» для вызова окна «Выполнить» и введем в пустое поле значение «cmd».
Далее будем использовать только те команды, которые нам необходимы при создании загрузочной флешки. Поэтому на нижеуказанном рисунке показан последовательный ввод команд для создания загрузочной флешки
И прошу обратить внимание на то, что вводимые команды обозначены красным подчеркиванием!
Графическое представление ввода команд в командной строке
Теперь опишем ранее введенные команды:
DISKPART — запускаем программу, командный интерпретатор текстового режима, который позволяет управлять объектами (дисками, разделами или томами) с помощью сценариев или прямым вводом команд из командной строки.
list disk — отображаем список дисковых накопителей подключенных к персональному компьютеру.
select disk 1 — выбираем диск под номером «1», так как в нашем случае он является съемным накопителем-флешкой.
clean — очищает все данные со съемного носителя — флешки.
create partition primary— создаем первичный раздел.
select partition 1 — выбираем созданный раздел.
active — делаем раздел активным.
format fs=NTFS — форматируем флешку в файловой системе NTFS.
assign letter=T — если необходимо, то таким образом можно присвоить букву для флешки.
Exit — выход из программы DISKPART.
ЗАГРУЗОЧНАЯ ФЛЕШКА СОЗДАНА!
Полный список команд программы Diskpart вы можете посмотреть в следующей таблице:
Таблица команд программы «DISKPART»
| КОМАНДА | ПОЯСНЕНИЕ |
| ACTIVE | — Пометка выбранного раздела как активного. |
| ADD | — Добавление зеркала к простому тому. |
| ASSIGN | — Назначение имени или точки подключения выбранному тому. |
| ATTRIBUTES | — Работа с атрибутами тома или диска. |
| ATTACH | — Присоединяет файл виртуального диска. |
| AUTOMOUNT | — Включение и отключение автоматического подключения базовых томов. |
| BREAK | — Разбиение зеркального набора. |
| CLEAN | — Очистка сведений о конфигурации или всех данных на диске. |
| COMPACT | — Попытки уменьшения физического размера файла. |
| CONVERT | — Преобразование форматов диска. |
| CREATE | — Создание тома, раздела или виртуального диска. |
| DELETE | — Удалить объект. |
| DETAIL | — Просмотр параметров объекта. |
| DETACH | — Отсоединяет файл виртуального диска. |
| EXIT | — Завершение работы DiskPart. |
| EXTEND | — Расширить том. |
| EXPAND | — Увеличение максимального доступного пространства на виртуальном диске. |
| FILESYSTEMS | — Отображение текущей и поддерживаемой файловых систем для тома. |
| FORMAT | — Форматирование данного тома или раздела. |
| GPT | — Назначение атрибутов выбранному GPT-разделу. |
| HELP | — Отображение списка команд. |
| IMPORT | — Импорт группы дисков. |
| INACTIVE | — Пометка выбранного раздела как неактивного. |
| LIST | — Отображение списка объектов. |
| MERGE | — Объединение дочернего диска с родительскими. |
| ONLINE | — Перевод объекта, помеченного как «вне сети», в состояние «в сети». |
| OFFLINE | — Перевод в состояние «вне сети» объекта, помеченного как «в сети». |
| RECOVER | — Обновление состояния всех дисков выбранного пакета. Попытка восстановить диски неправильного пакета и повторная синхронизация зеркальных томов и томов RAID5 с устаревшим плексом или данными четности. |
| REM | — Не выполняет никаких действий. Используется для комментирования сценариев. |
| REMOVE | — Удаление имени диска или точки подключения. |
| REPAIR | — Восстановление тома RAID-5 с отказавшим участником. |
| RESCAN | — Поиск дисков и томов на компьютере. |
| RETAIN | — Размещение служебного раздела на простом томе. |
| SAN | — Отображение или установка политики SAN для текущей загруженной ОС. |
| SELECT | — Установка фокуса на объект. |
| SETID | — Изменение типа раздела. |
| SHRINK | — Уменьшение размера выбранного тома. |
| UNIQUEID | — Отображение или установка кода таблицы разделов GUID (GPT) или подписи основной загрузочной записи (MBR) диска. |
Rufus
Небольшая программка Rufus позволяет создавать загрузочные флеш-накопители любых версий Windows, начиная с XP. В качестве источника файлов она также использует образы формата iso, которые пользователь подготовил заранее.
Rufus не требует установки — его достаточно просто запустить. По умолчанию он открывается на языке, который установлен на компьютере как основной.
Как пользоваться Rufus
- Откройте утилиту. Если хотите сменить язык, нажмите на значок в верхнем правом углу окна и выберите другой.
- Разверните список «Устройство» и выберите нужную флешку.
- Из списка «Схема раздела и тип системного интерфейса» выберите способ разметки жесткого диска, на который вы собираетесь ставить Виндовс, — MBR или GPT. Диски, размеченные по стандарту GPT, поддерживают только современные 64-битные операционные системы — Windows 7 x64, Windows 8 (8.1) x64 и Windows 10 x64. Для создания носителей с Windows XP и всех 32-битных ОС выбирайте схему раздела MBR. Для ПК на базе материнских плат старше 2011-2012 годов — с типом системного интерфейса BIOS (на современных платах BIOS заменен на UEFI), выбирайте вариант «MBR для компьютеров с BIOS и UEFI». Для современных — любой.
- Укажите тип файловой системы, в которой будет отформатирована флешка. Для Windows XP и старых компьютеров — FAT32, для современных — NTFS. Размер кластера оставьте по умолчанию.
- В качестве метки тома (имени, под которым флешка будет отображаться в проводнике Виндовс) можете указать что угодно, например, Win_10. Или не указывать ничего.
- Параметры форматирования также лучше оставить по умолчанию.
- Последняя настройка — это выбор дистрибутива — iso-образа Windows, который вы собираетесь перенести на USB-девайс. Щелкните по кнопке со значком диска и укажите путь к образу. Для начала записи нажмите «Старт».
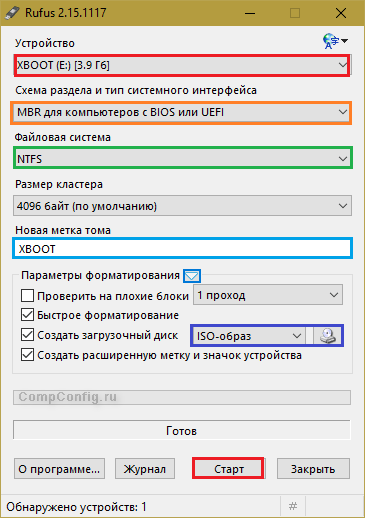
Rufus отличается от многих аналогов высокой скоростью копирования. На создание одной загрузочной флешки он затрачивает 10-20 минут.
Как работает загрузочный носитель
Прежде всего нужно выяснить, чем отличается загрузочный носитель от обычного, предназначенного для хранения информации. Для этого следует знать, что происходит после старта ПК. Как только процессор получает питание, он начинает выполнять записанную в энергонезависимой памяти программу Bios, которая, в свою очередь, опрашивает все доступные накопители в поисках специального маркера MBR.
Если маркер найден, то диск — загрузочный и имеет программу-загрузчик, которой и передается управление. В результате ПК загружает и запускает программы, записанные на носителе.
Таким образом, чтобы CD, флешка или жесткий диск стали загрузочными, на них должна присутствовать та или иная программа управления (ОС) и маркер. Обычные флешки и любые другие диски, предназначенные для обычного хранения файлов, даже после форматирования такой информации не имеют, а значит, с них нельзя ничего загрузить после холодного старта (включения ПК).
