Ноутбук (планшет, другое устройство) не видит WiFi
Если Ваш ноутбук не видит точки доступа, то, прежде всего, проверьте, включен ли в нем беспроводный модуль. Для этого загляните в «Центр управления сетями и общим доступом» — «Параметры адаптера» в Windows 7 и Windows 8, или в Сетевые подключения на Windows XP. Убедитесь, что беспроводное соединение включено. Если выключено (отображается серым цветом), то включите. Возможно, проблема уже решена. Если не включается — посмотрите, есть ли на Вашем ноутбуке аппаратный переключатель для Wi-Fi (на моем Sony Vaio, например, есть).
Едем дальше. Если беспроводное соединение включено, но постоянно пребывает в статусе «Нет подключения», убедитесь, что на Ваш Wi-Fi адаптер установлены те драйвера, которые нужны. Особенно это касается ноутбуков. Многие пользователи, установив программу для автоматического обновления драйверов или имея драйвер, устанавливаемый операционной системой Windows автоматически, считают, что это и есть нужный драйвер. В итоге нередко сталкиваются с проблемами. Нужный драйвер — тот, который находится на сайте производителя Вашего ноутбука и предназначен именно для Вашей модели. В портативных компьютерах часто используется специфичное оборудование и использование драйверов (не только для сетевого оборудования), рекомендованных производителем, позволяет избежать многих проблем.
В случае, если и предыдущий вариант Вам не помог, пробуем зайти в «админку» роутера и немного изменить настройки беспроводной сети. Первое: измените b/g/n на b/g. Заработало? Значит, беспроводный модуль Вашего устройства не поддерживает стандарт 802.11n. Ничего страшного, в большинстве случае, это никак не скажется на скорости доступа к сети. Если не заработало, попробуйте там же вручную указать канал беспроводной сети (обычно стоит «автоматически»).
И ещё один маловероятный, но возможный вариант, с которым мне приходилось сталкиваться трижды, причем два раза — для планшета iPad. Устройство так же отказывалось видеть точку доступа, и решалось это выставлением в роутере региона United States вместо Россия.
Как вручную найти «крысу» в домашней сети
Опытные пользователи сразу же запустят веб-интерфейс своего роутера и зайдут в раздел с активными подключениями. Если неопознанное устройство в этот момент загружает мегабайты за твой счет, оно отобразится в списке.
Таким способом просканировать сеть сможет не каждый. Нужно ведь вспомнить ip-адрес своего маршрутизатора и пароль, который устанавливался очень давно. Если с настройкой сети помогал друг или представитель провайдера, найти нужные данные будет практически невозможно.
Вот подсказка на всякий случай:D-Link 192.168.0.1TP-Link 192.168.0.1ZyXEL 192.168.1.1ASUS 192.168.1.1TrendNet 192.168.10.1Huawei 192.168.100.1ZTE 192.168.1.1Netgear 192.168.1.1Tenda 192.168.0.1Sercomm 192.168.1.254Xiaomi 192.168.31.1
В некоторых случаях, например, для роутеров AirPort, на помощь придет специальное приложение. Однако, далеко не все производители выпускают фирменные утилиты.
Ставим пароль на Wi-Fi сеть и устанавливаем тип шифрования
В обязательном порядке, нужно указать тип шифрования, который вы будете использовать для сети, и установить надежный пароль. Ну разве что у вас какое-то кафе и вы хотите сделать открытый доступ к Wi-Fi для посетителей.
Переходим на вкладку “Wireless”, и “Wireless Security”. Возле протокола WPA/WPA2 – Personal ставим отметку, выставляем настройки как на скриншоте ниже и в строке, напротив “PSK Password:” придумываем хороший пароль. Этот пароль будет использоваться для подключения к Wi-Fi. Для сохранения нажимаем “Save”.
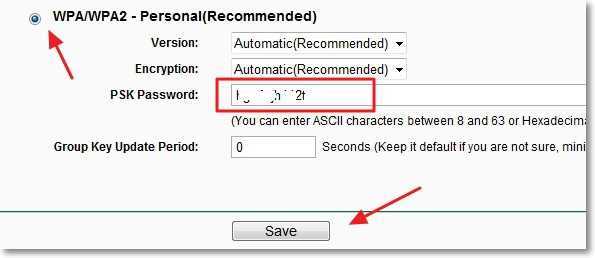
Роутер предложит перезагрузить его, но если вы еще буду вносить настройки, то можно пока не перезагружать. Но новые настройки будут работать только после перезагрузки.
Скрываем имя сети (SSID)
Еще один отличный способ защиты . Скрываем название Wi-Fi сети, и к ней можно будет подключится, только если знать как она называется. Ваша сеть не будет отображаться в списке доступных сетей.
Ищем и переходим на вкладку “Wireless”. И для того, что бы скрыть SSID, просто снимаем галочку с пункта “Enable SSID Broadcast”. Вот так, все просто. Нажимаем кнопку “Save” для сохранения изменений.
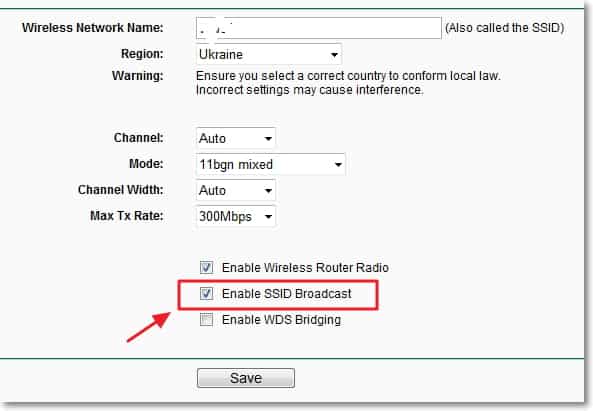
Включаем фильтрацию устройств по MAC адресу
Включение этой функции, позволит подключать к роутеру только те устройства, MAC адреса которых прописаны в настройках и разрешены. Это очень эффективная защита, но если вы часто подключаете новые устройства, то будет не очень удобно каждый раз заходить в настройки роутера и прописывать MAC адрес устройства.
Для начала нужно узнать MAC адреса устройств, которым вы хотите разрешить подключение к Wi-Fi сети. Их можно посмотреть в настройках, подробнее читайте тут. Если это телефон, или планшет, то можно посмотреть адрес в настройках, в разделе “О телефоне”. А если устройство уже подключено к роутеру, то всю необходимую информацию можно узнать на вкладке “DHCP” – “DHCP Clients List”.
Значит, заходим на вкладку “Wireless”, и переходим на “Wireless MAC Filtering”. Сначала включаем эту службу, нажав на кнопку “Enable”. Затем устанавливаем отметку возле пункта ” Allow the stations specified by any enabled entries in the list to access.”. Это значит, что к Wi-Fi, смогут подключаться только устройства, которые есть в списке.
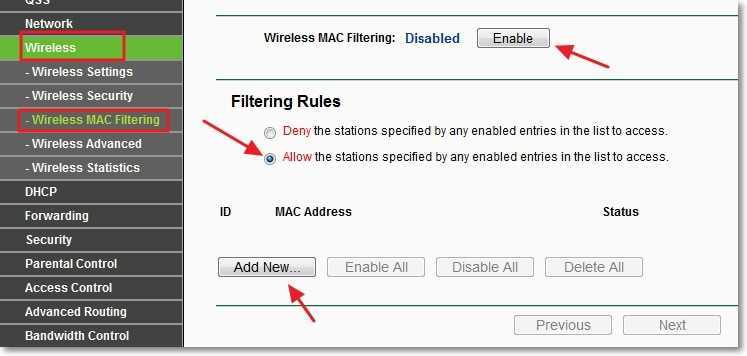
И нажимаем кнопку “Add New… “, для того, что бы добавить MAC адреса устройств, которым нужно разрешить доступ. Вводим MAC адрес, описание (по желанию), оставляем статус Enable (разрешить) и нажимаем кнопку “Save”.
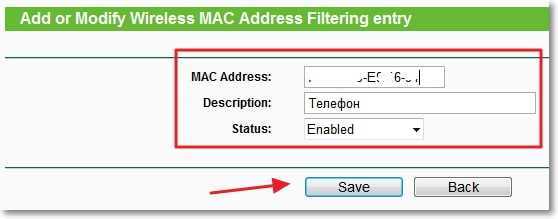
Таким способом добавляем все устройства, которым вы хотите разрешить подключаться к вашему роутеру.
Отключаем службу QSS (WPS)
Подробно об этой службе, и о том как ней пользоваться, я писал в статье Что такое QSS и WPS? Для чего нужна кнопка QSS на Wi-Fi роутере и как ей пользоваться. Но если вы не очень часто подключаете новые устройств и вам не сложно ввести пароль от Wi-Fi сети, то эту службу лучше отключить.
Для отключения, переходим на вкладку “QSS”, у вас она может называться еще “WPS”, или как-то так. И нажимаем кнопку “Disabled QSS”.
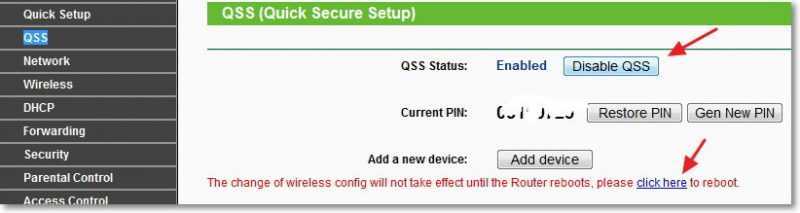
Это был последний пункт, который я советую сделать для полной защиты Wi-Fi сети на вашем роутере. Осталось только перезагрузить роутер, нажав на ссылку “click here”, или же сделать это кнопкой на самом роутере.
Вот и все друзья, это все, что я хотел вам посоветовать для защиты вашей беспроводной сети. Надеюсь, что информация, которую я для вас подготовил, вам пригодится. Удачи!
Что будет после того, как вы скрыли Wi-Fi сеть на роутере
Возьмем ноутбук с Windows 10. Открываем и просматриваем список доступных беспроводных сетей и видим, что после того, как мы скрыли имя своей точки доступа в настройках роутера, наша сеть с именем «compfixer» исчезла. Зато в списке появился пункт Скрытая сеть (или Hidden Wi-Fi в англоязычной Windows). Кликаем на нее и нажимаем Подключиться:
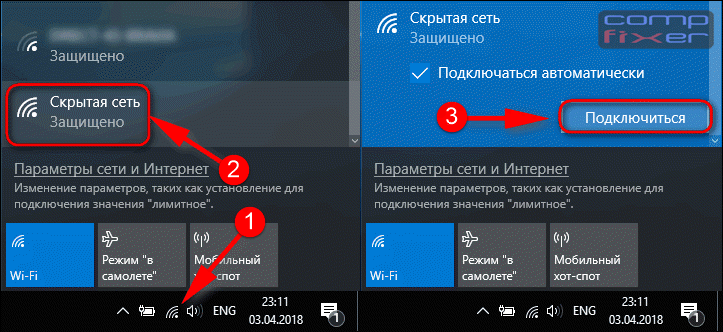
Как видите, сначала нам предлагается ввести SSID сети. А для того, чтобы его ввести правильно, его нужно знать. Конечно, для хакера это не преграда, но часть потенциальных вредителей уже пройдет мимо. И только после ввода корректного имени мы можем вводить пароль от нашего WiFi-хотспота: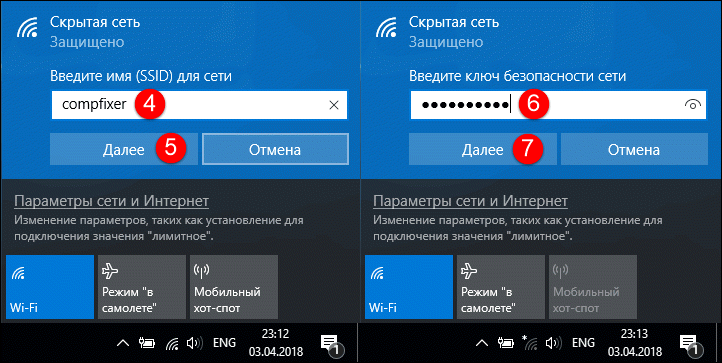
После ввода ключа безопасности мы успешно подключаемся к Wi-Fi и наконец-то можем пользоваться Интернетом! Если кому интересно, тут можно посмотреть, как выглядит подключение к скрытой сети в Windows 7.
На телефоне с Android
На смартфоне с Android тоже могут возникнуть проблемы с подключением к Интернету после того, как вы что-то поменяете в настройках роутера. Чаще всего он просто пропадает, а рядом с привычной вам сетью написано не «Подключено», а «Ошибка аутентификации». Исправляется это все тем же способом «забытия» сети.
Удалить вай фай с телефона еще проще, чем на компьютере. Зайдите в «Настройки» и выберите там раздел, связанный с Wi-Fi. Затем из списка доступных профилей найдите тот, с которым возникла проблема, нажмите на него однократно, или может потребоваться долгое нажатие.
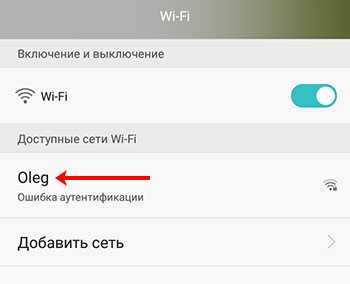
В результате, должно открыться дополнительное меню, в котором кликните по кнопке «Удалить».
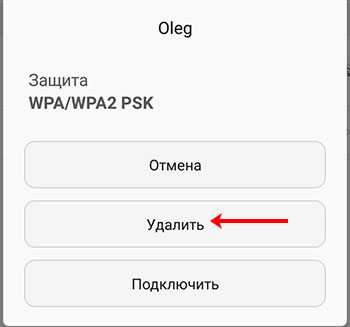
После этого сохраненные параметры для выбранной сети удалятся, и, при последующем подключении к ней, вам снова придется вводить пароль.
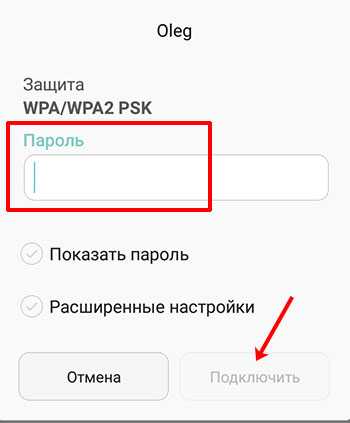
Вот такие способы можно использовать, чтобы забыть сеть вай фай на Виндовс 7, 10, или на смартфоне с Андроид. Очень часто подобное удаление сети, вместе со всеми сохраненными для нее параметрами, помогает решить различные проблемы, которые возникают при попытке подключиться к Wi-Fi.
Об авторе: Аня Каминская
Как скрыть другие сети WiFi
Windows не позволяет скрывать сети WiFi через удобный графический интерфейс пользователя. Как бы хорошо ни было, если бы можно было просто щелкнуть правой кнопкой мыши по сети, которую вы хотите скрыть, и нажать кнопку «Скрыть/заблокировать», это не то, что у нас есть.
Вместо этого вам нужно выполнить несколько команд через командную строку. Это довольно простой процесс, если вы внимательно следите за шагами.
- Откройте командную строку от имени администратора, выполнив поиск cmd в меню «Пуск», щелкнув его правой кнопкой мыши и выбрав «Запуск от имени администратора». Если вы используете Windows XP, вы можете просто открыть командную строку из меню «Пуск», не беспокоясь о правах администратора.
- Введите следующую команду:
Как видите, перечислены все беспроводные сети, к которым ваш компьютер может подключиться прямо сейчас.
- Определите сеть WiFi, которую вы хотите скрыть, и запишите ее SSID. Тот, который мы скроем, называется HTC_9EF2.Примечание: Windows иногда плохо идентифицирует все близлежащие сети. Если вы ищете SSID сети, которую вы видели раньше, но не видите сейчас (возможно, из-за слабой мощности сигнала), используйте сканер WiFi, такой как WifiInfoView, для составления более полного списка.
- Откройте Блокнот или другое текстовое поле, вставьте в него следующую команду и замените наш SSID на тот, который вы хотите скрыть (не забудьте заключить его в кавычки):
netsh wlan add filter permission=block ssid="HTC_9EF2" networktype=infrastructure
- Вернитесь в командную строку и введите эту команду. Вы можете сделать это, щелкнув правой кнопкой мыши черное пространство и выбрав Вставить.Ответ должен быть: Фильтр успешно добавлен в систему.
- Эта конкретная сеть WiFi будет скрыта. Как видите, если мы повторим команду, которая показывает сети, ее больше нет.
Вы можете повторить эти шаги для каждой сети, которую вы хотите скрыть.
Если есть несколько, которые вы хотите скрыть, вы можете запустить другую команду, чтобы добавить несколько сетей в фильтр блоков одновременно.
Это определенно экономит время, но, пожалуйста, знайте, что если вы продолжите выполнять эти шаги, вам придется отменить команду, если вы когда-нибудь захотите снова увидеть другие сети, например, если вы перенесете свой ноутбук в другое место илиизмените SSID на свою сеть.
- Добавьте сеть, которую вы хотите увидеть/разрешить (замените NETWORKNAME на SSID):
netsh wlan add filter permission=allow ssid="NETWORKNAME" networktype=infrastructure
- Блокировать любую другую сеть:
netsh wlan add filter permission=denyall networktype=infrastructure
Что скрывает сеть Wi-Fi?
Сокрытие других сетей Wi-Fi довольно очевидно: вы не сможете видеть сеть. Когда вы выбираете сеть WiFi для подключения, любое имя сети, совпадающее с тем, которое вы заблокируете, не будет отображаться в вашем списке доступных сетей.
Скрытие сетей WiFi работает только на вашем компьютере. Другими словами, то, что вы будете делать, выполняя описанные ниже шаги, — это не допускать их перечисления в других сетях WiFi; другие люди вокруг вас все еще могут видеть их и подключаться к ним.
Блокировка сети Wi-Fi не предупредит владельца и не является незаконной или неэтичной. Опять же, вы действительно просто мешаете себе увидеть это.
Скрытие других сетей Wi-Fi на самом деле не мешает беспроводным сигналам достигать вашего района. Если вы хотите заблокировать близлежащие сети WiFi, потому что вы пытаетесь усилить слабые сигналы, вызванные помехами, лучшим вариантом будет изменить канал WiFi. Сканер каналов WiFi помогает определить, какие каналы используют близлежащие сети.
как скрыть Wi-Fi сеть D-Link — SSID
Скрыть SSID (wi-fi сеть) на всех наиболее распространенных роутерах D-Link получится принципиально просто, если исключить некие дизайнерские отличия интерфейса настроек.
1 шаг: в настройках роутера откроем раздел Wi-Fi, далее переходим в «Основные настройки» (в ранних версиях переходим в «расширенные настройки», потом «Основные настройки» и уже затем в «Wi-Fi»; в более старых версиях роутеров (его прошивках) «Настроить вручную» и отыскиваем основные настройки беспроводной сети).
2 отмечаем пункт «Скрыть точку доступа». (Обратите внимание на настройку «Вещать беспроводную сеть» — под галкой дан пояснительный текст, прочтите его у себя…)
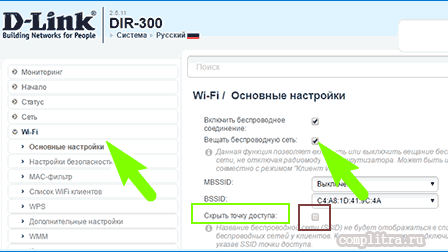
Не забываем кликнуть «Изменить» и «Сохранить»…
Приступайте к тестированию… если не получилось сохранить настройки (так случается) повторите описанную операцию вновь…
Таким образом вы скроете свою wi-fi сеть D-Link.
Подключаем Android-смартфон или планшет к скрытому Wi-Fi
Сам процесс подключения может немного отличатся, в зависимости от версии Android, устройства и производителя (оболочки).
Нужно сначала зайти в настройки, в раздел «Wi-Fi».
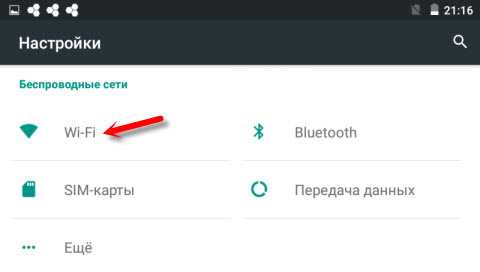
Дальше нажмите на меню (скорее всего в виде трех точек), и выберите «Добавить сеть».
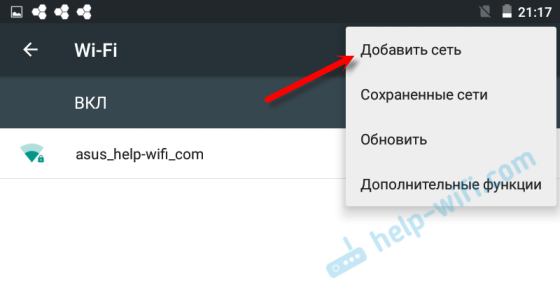
Вводим имя сети, выбираем «Защита» – WPA/WPA2 PSK, и вводим пароль от сети. Дальше нужно нажать на «Сохранить».
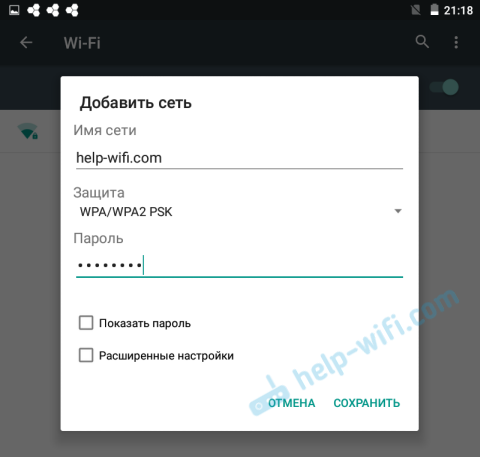
Ваш телефон, или планшет на Android подключится к скрытому Wi-Fi. При условии, что вы все указали правильно.
Независимо от того, какое устройство вы хотите подключить к скрытому Wi-Fi, нужно создать новую беспроводную сеть, указать ее название, тип безопасности и пароль.
38
Сергей
Разные советы для Windows
Что такое скрытые сети Wi-Fi
Владельцы некоторых беспроводных точек доступа настраивают их так, что те не транслируют своё имя (ESSID). Это считается, по их мнению, дополнительной защитой (наряду с паролем) ТД.
Проще говоря, скрытая сеть Wi-Fi (hidden), это сеть, которую не видно в списке доступных сетей. Чтобы к ней подключиться необходимо ввести её имя вручную.
На самом деле этот способ защиты является несостоятельным хотя бы потому, что в определённые моменты имя беспроводной сети (ESSID) всё равно транслируется в отрытом виде.
Есть целый комплекс рекомендаций, как защитить свой беспроводной роутер. Но этот вид защиты (сокрытие имени Wi-Fi), а также фильтрация по MAC адресу, не рекомендуются к применению, поскольку доставляют определённые трудности легитимным пользователям и не обеспечивают никакой защиты.
Данный материал показывает несостоятельность защиты сокрытием сети. Следующая часть покажет простоту обхода фильтрации по MAC адресу.
Как узнать пароли от Wi-Fi в Linux
В Linux для подключения к Wi-Fi используются Network Manager или WPA supplicant. Network Manager – это программа с графическим интерфейсом, а WPA supplicant обеспечивает Wi-Fi соединение для тех, кто предпочитает всё делать из командной строки.
Обе эти программы хранят настройки соединений в открытом виде. Но прежде чем перейти к командам, можно воспользоваться графическим интерфейсом, чтобы узнать, к каким Wi-Fi сетям был подключён компьютер на Linux. Для этого кликните на значёк Wi-Fi рядом с часами и выберите “Сетевые соединения”. Вы увидите сети, к которым подключён компьютер сейчас или был подключён ранее:
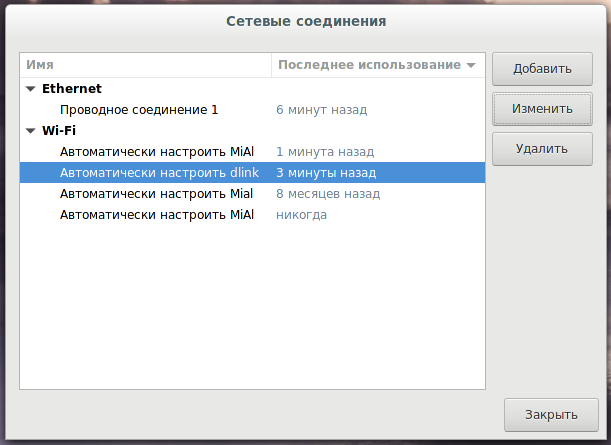
Чтобы узнать пароль, выберите интересующую вас сеть и нажмите “Изменить”. Далее перейдите во вкладку “Защита Wi-Fi” и поставьте галочку “Показывать пароль”:
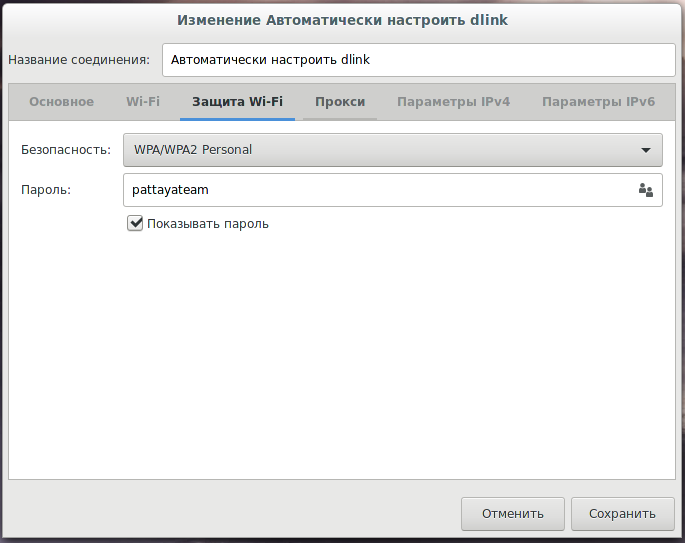
Обратите внимание, что нам даже не потребовался пароль администратора – достаточно того, что произведён вход от имени любого пользователя.
Как уже было сказано, Network Manager хранит все свои настройки подключения в открытом виде. В папке /etc/NetworkManager/system-connections/. Чтобы посмотреть, какие там файлы наберите:
ls -l /etc/NetworkManager/system-connections/

Чтобы просмотреть имена и пароли Wi-Fi сетей выполните:
sudo egrep -h -s -A 9 --color -T 'ssid=' /etc/NetworkManager/system-connections/*
WPA supplicant обычно хранит свои настройки в файле /etc/wpa_supplicant.conf или в файлах с расширением .conf в папке /etc/wpa_supplicant/. Тем не менее возможен запуск этой программы с ключём, после которого указан файл с произвольным именем и в произвольном расположении. Если WPA supplicant запускается автоматически при каждой загрузке компьютера, то можно изучить файл /etc/rc.local на наличие команды WPA supplicant которая будет указывать на файл с настройками беспроводной сети. Можно поискать указание на файл посмотрев статус службы (для просмотра статуса служб не требуется прав суперпользователя):
systemctl status wpa_supplicant.service
Если же WPA supplicant запускался вручную, то эти команды можно поискать в истории:
grep supplicant ~/.bash_history
Чтобы посмотреть, что находится в папке /etc/wpa_supplicant/:
ls -l /etc/wpa_supplicant/
Для вывода содержимого файла используйте команду cat, например:
cat /etc/wpa_supplicant/wpa_supplicant.conf
Обычно, файлы настроек WPA supplicant доступны для чтения всем, т.е. для этого не требуется привилегий суперпользователя.
Узнать, подключен ли кто к вай фай
Способ первый. Программный. SoftPerfect WiFi Guard
Этот способ для тех, кто не хочет особо заморачиваться и кто будет проводить диагностику через персональный компьютер. Для определения тех, кто подключился к роутеру потребуется программа SoftPerfect WiFi Guard. Находим ее, например, через гугл и устанавливаем. Программа на русском языке, устанавливается быстро. Настроек требуется минимум.
Во вкладке «основные» пункта «настройки» программы находим графу — «сетевой адаптер». Выбираем пункт, в моем случае это Qualcomm Atheros. Нажимаем «ОК». После в окне программы нажимаем «сканировать».
Программа покажет все устройства, которые подключены к нашему вай фай. Если подключены только вы, то увидите два устройства (графа «Инфо»), которые будут обозначаться как «Этот компьютер» и «Интернет-шлюз». То есть ваш компьютер и сам роутер.
Если есть чужаки, то программа покажет их — устройства соседей будут отображаться красными кружками. Это или соседи или ваши другие устройства.
Способ второй. Админка роутера
Этот способ не требует дополнительного софта. Заходим в админку роутера. После подключения к сети фай фай набираем IP адрес роутера. Как правило — это 192.168.1.1. На разных моделях адрес может быть разный — уточнить его можно на корпусе устройстве. После вводим логин/ пароль. Как правило — это admin/ admin (уточнить можно на корпусе устройства).
Тут начинается сложности. На разных моделях роутеров меню может быть разным. На моем устройстве во вкладке «Status» находим пункт «Wireless». Там табличка с MAC-адресами подключенных устройств. Если вы подключен один, то в этой таблице только один MAC. Есть другие адреса — соседи воруют вай фай
Но важно — в этом пункте можно получить информацию об устройствах, которые подключены прямо сейчас
Больше информации можно увидеть во вкладке «Interface Setup», пункт «DHCP».
как удалить подключение wifi через графический интерфейс
Удалить сеть wifi в Windows 7
Данный метод подойдет больше всего новичкам, которые очень не любят командную строку и привыкли к графическому интерфейсу. Находим в правом нижнем углу значок сети и жмем по нему правым кликом мыши, где далее нужно выбрать Центр управления сетями и общим доступом.
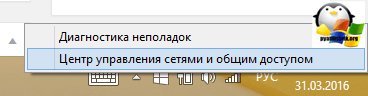
У вас откроется Центр управления сетями и общим доступом, где далее нужно перейти в Управление беспроводными сетями.
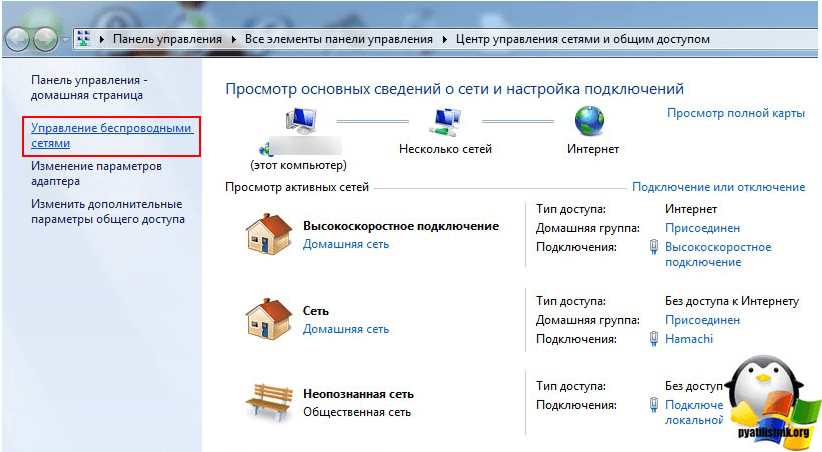
Либо в Управление беспроводными сетями можно сразу попасть через значок WIFI, через левый клик по нему, я специально показал вам оба способа, чтобы вы знали что способов несколько.
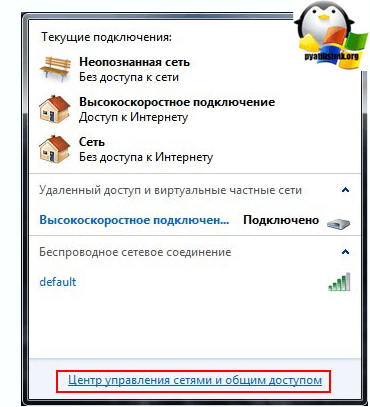
В итоге у вас откроется окно профилей беспроводных сетей, которые можно удалить с помощью правого клика по ним. Данные профили беспроводных сетей хранят в себе SSID, это название Wifi сети и пароли их еще называют ключами аутентификации.
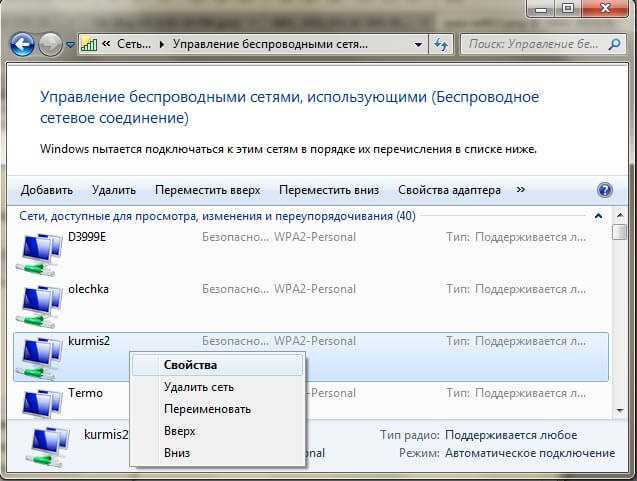
Удалить сеть wifi в Windows 8.1
В Windows 8.1 уже нет оснастки Управление беспроводными сетями и термин удалить уже подменен на забыть, видимо трудности локализации. Почему нет стандартного и удобного окна Управление беспроводными сетями, тут все просто в Windows 8.1 пришел первый тестовый интерфейс МЕТРО для мобильных устройств и уже тогда Microsoft грезило, чтобы перелопатить интерфейс поближе к мобильной версии и постепенно стало это делать перенося некоторые вещи в интерфейс metro в Windowx 10 они этим занялись еще более капитально, но сегодня не об этом. Восьмерка по прежнему так же помнит профили беспроводных сетей вместе с SSID и паролями.
И так чтобы в Windows 8 удалить беспроводную сеть, откройте окно со списком доступных через клик по значку WiFi в правом нижнем углу и у вас откроется боковая панель, в которой вы должны выбрать нужную сеть и кликнуть по ней правым кликом, из контекстного меню щелкаем Забыть эту сеть. Теперь это называется забыть, в место привычных нам удалить, ну да Бог с ними.

В данном случае вы за будите, только доступные сети, а вот посмотреть список сохраненных профилей беспроводных сетей можно вот так. Нажимаем сочетание клавиш WIN+I и у вас откроется панель Все параметры, более подробно про комбинации читайте горячие клавиши Windows 8.1. Жмем изменение параметров компьютера.
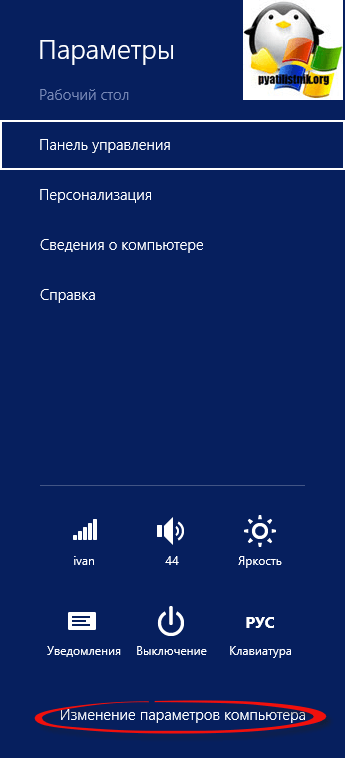
Теперь чтобы удалить беспроводную сеть выбираем пункт сеть, в пункте Wi-Fi нажимаем Управление известными сетями
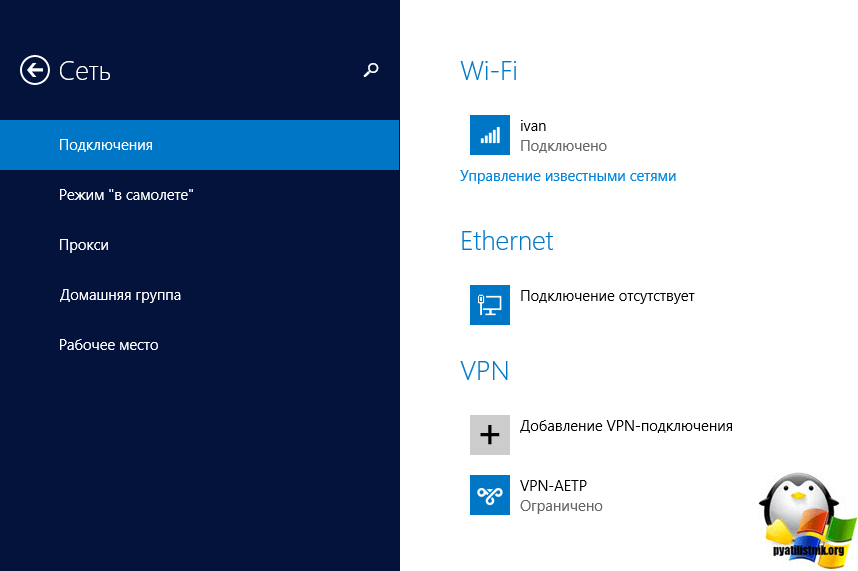
В окне Управление известными сетями вы обнаружите все известные вам Wi-Fi сети
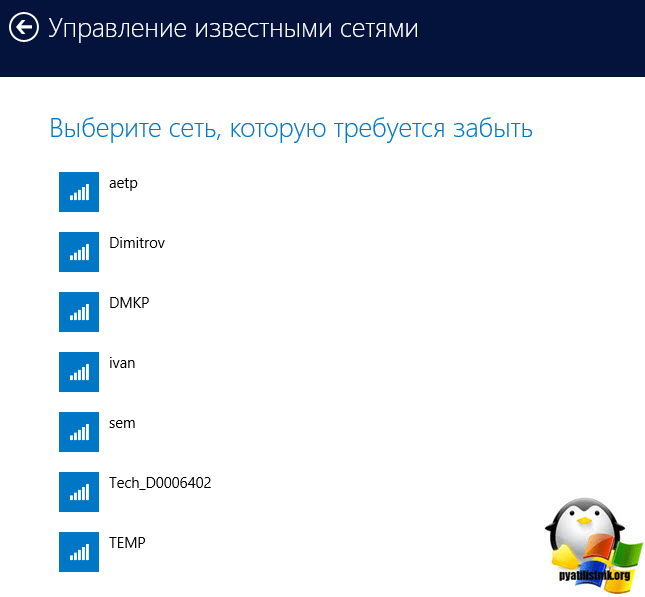
Чтобы удалить сеть wifi, кликаем по нужной правым кликом мыши и выбираем забыть.
Напомню, что данный список синхронизируется между всеми устройствами, в которые вы входите с учетной записью Microsoft, в том числе и на Windows Phone, помните об этом
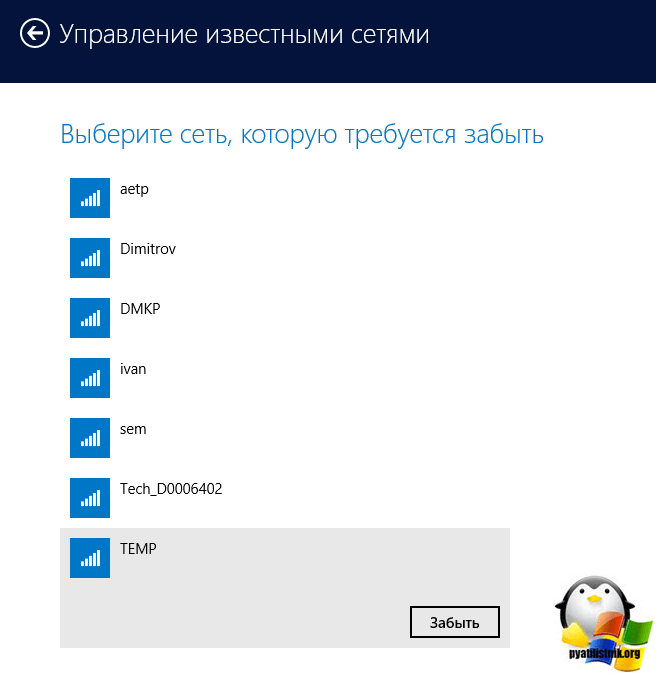
Как видите все тоже просто, единственное приходится подстраиваться под новый интерфейс, но это и не плохо так как с выходом того же RedStone вам придется играть по их правилам.
Через командную строку
На мой взгляд самый удобный способ, так как он позволяет удалить за раз все профили с SSID. Далее я поделюсь с вами скриптами. Запускаем командную строку cmd, нам поможет утилита netsh.
Посмотреть все беспроводные сети поможет вот такая команда
netsh wlan show profiles
Вы увидите свой список.
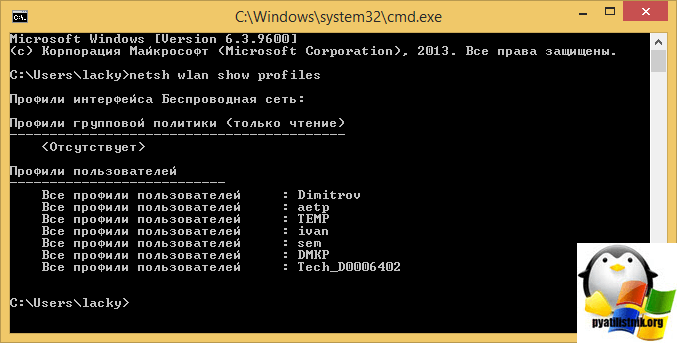 Теперь давайте удалим сеть TEMP, для этого выполните
Теперь давайте удалим сеть TEMP, для этого выполните
netsh wlan delete profile name=»имя_сети у меня это TEMP»
Как видите беспроводной сети больше нет.
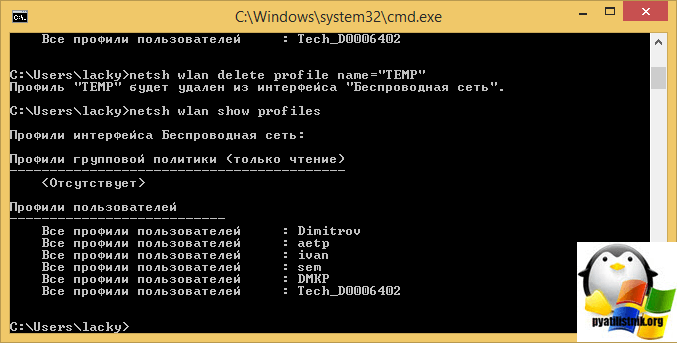
Удалить все сети можно командой
netsh wlan delete profile name=* i=*
Где хранится и как выглядит профиль беспроводных сетей
Не буду долго вас томить и расскажу где хранятся wifi профили, путь вот такой
%ProgramData%\Microsoft\Wlansvc\Profiles\Interfaces
В папке будет лежать папка или папки сетевых интерфейсов, внутри которых уже будет список xml файлов, каждый из xml это и есть файл профиля.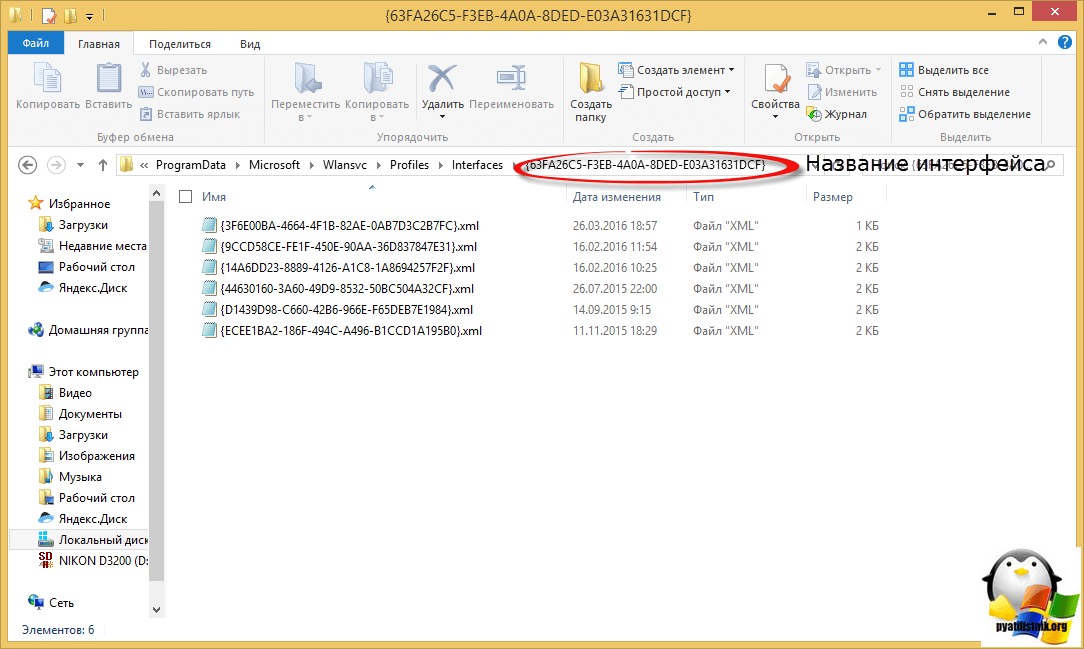 Если вы откроете любой из них, то увидите стандартный синтаксис xml, в котором в поле SSID название и есть пароль в поле sharekey.
Если вы откроете любой из них, то увидите стандартный синтаксис xml, в котором в поле SSID название и есть пароль в поле sharekey.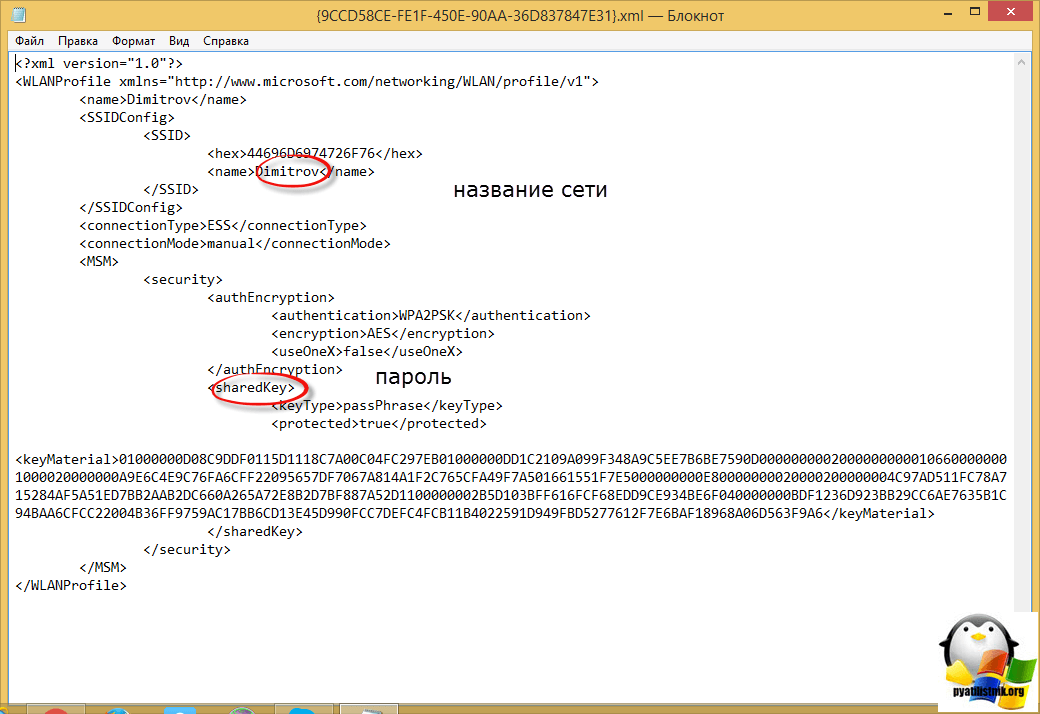 Посмотреть список GUID интерфейсов можно командамиnetsh wlan show interface в cmd
Посмотреть список GUID интерфейсов можно командамиnetsh wlan show interface в cmd
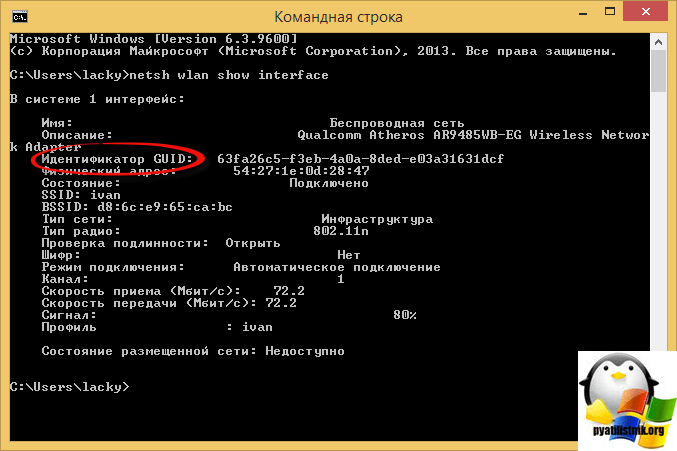
или powershell Get-NetAdapter | fl name,interfaceguid
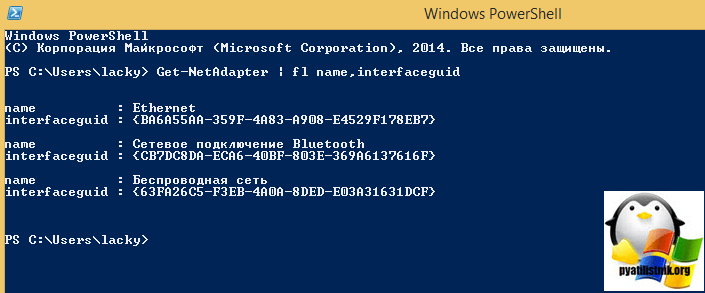 Как видите все очень предельно просто, советую периодически чистить все лишнее и не оставлять лишние дыры безопасности для злоумышленников.
Как видите все очень предельно просто, советую периодически чистить все лишнее и не оставлять лишние дыры безопасности для злоумышленников.
На Windows 10
Новую операционную систему разработчики доработали. Теперь, после смены пароля для Wi Fi, появляется не просто ошибка: «Некоторые данные изменились…», но и поле, куда вы его можете сразу ввести.
Если же вы решили забыть вай фай сеть на Виндовс 10 по другой причине, то сделать это очень просто.
Через окно Параметры
Заходите в окно «Параметры» или через «Пуск» – значок шестеренки, или с помощью комбинации клавиш Win+I. Затем переходите в раздел «Сеть и Интернет».
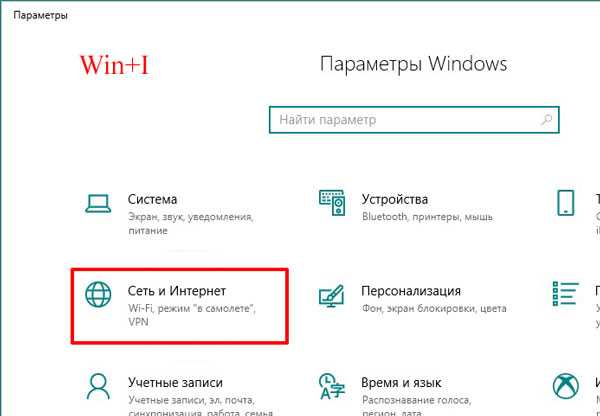
Из доступных вкладок слева выберите «Wi-Fi», а затем нажмите по пункту «Управление известными сетями».
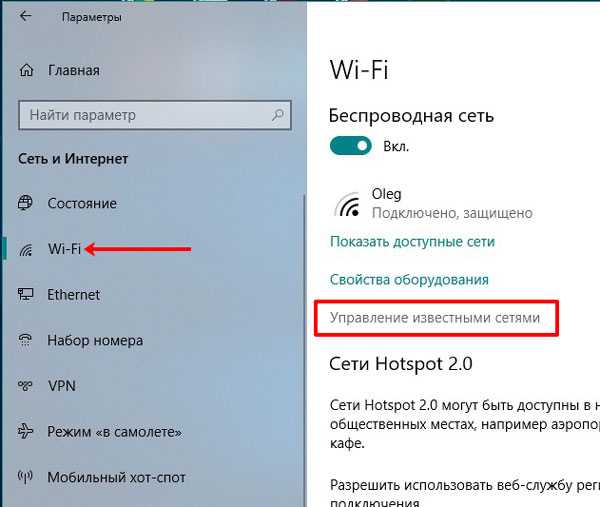
Перед вами отобразится список вай фай сетей, данные для которых сохранены на ПК. Чтобы удалить Wi Fi сеть, выделите ее и нажмите на кнопку «Забыть».
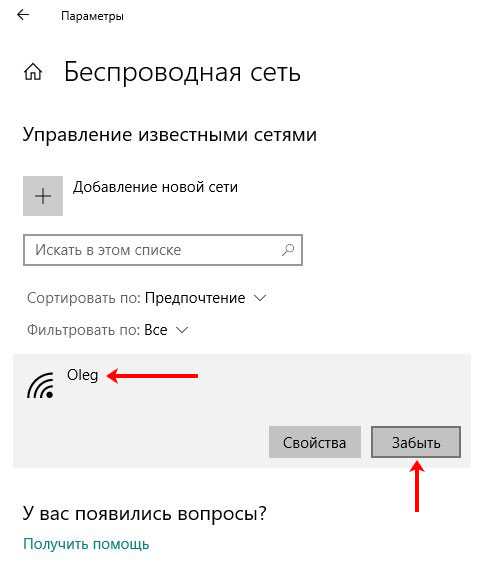
Теперь можно вернуться к списку доступных беспроводных подключений. Кликните по имени нужного вам вай фай и нажимайте «Подключиться».
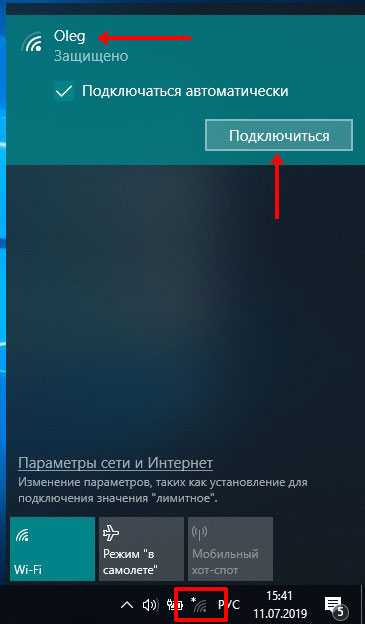
Затем введите ключ безопасности и жмите «Далее». После этого на компьютере или ноутбуке появится Интернет, а также все параметры будут сохранены на устройстве. В дальнейшем, подключение к сети будет происходить автоматически.
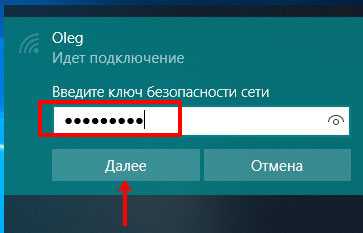
С помощью командной строки
Для тех, кто любит все делать через командную строку, есть способ быстрее. Запускайте консоль от имени администратора: правой кнопкой кликайте по «Пуск» и выбирайте в контекстном меню «Командная строка (администратор)».
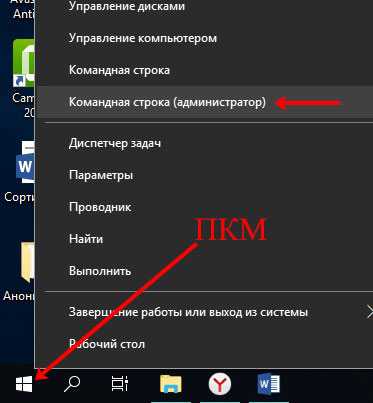
Затем прописывайте команду: netsh wlan show profiles и жмите «Enter». Из выведенной информации найдите «Профили пользователей» и запомните имя той сети, которую хотите забыть.
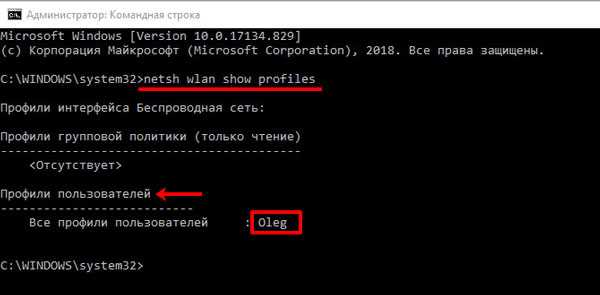
Дальше вводите: netsh wlan delete profile name=имя профиля. В данной команде вместо «имя профиля» подставьте название нужной вам сети в двойных ровных кавычках (смотрите скриншот). После нажатия кнопки «Enter» указанный профиль удалится. Затем нужно будет по новой подключаться к данной сети, введя пароль.
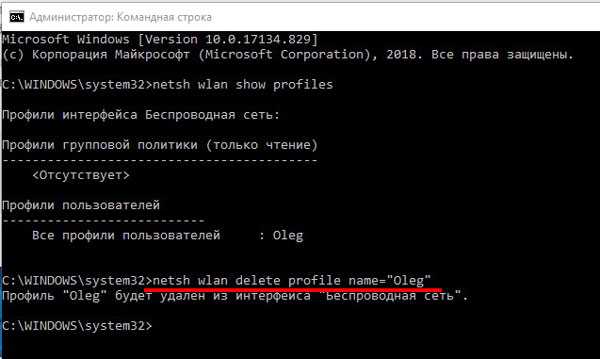
как скрыть Wi-Fi сеть Ростелеком
В этом разделе опишу шаги более подробно, а в следующих уже дам только принцип, чтобы много не распыляться.
Скрыть сеть wi-fi, как и говорилось, просто: для достижения этих целей нам нужно посетить настройки нашего роутера. Вероятно, о них вы уже знаете…
Наберите в адресной строке браузера следующий адрес: — это для Ростелеком.
Для других провайдеров обычно используются такие: 192.168.0.1 либо 192.168.1.1
В статье будем исходить из того, что вы знаете логин и пароль от настрое своего wi-fi роутера (т.е имеете к ним доступ): для тех, кто забыл пароль wi-fi сети, или как узнать пароль wi-fi сети в Windows 7, 8 и Windows 10
…или, если у вас Роутер установлен достаточно недавно, и вы не изменяли никакие его настройки, то логин и пароль обычно такие: admin и admin
Входим в Настройки роутера: путь таков — Сеть / WLAN (Беспроводная сеть) / Настройки WiFi сетей
Кликайте по порядку разделы вертикального (слева) меню…
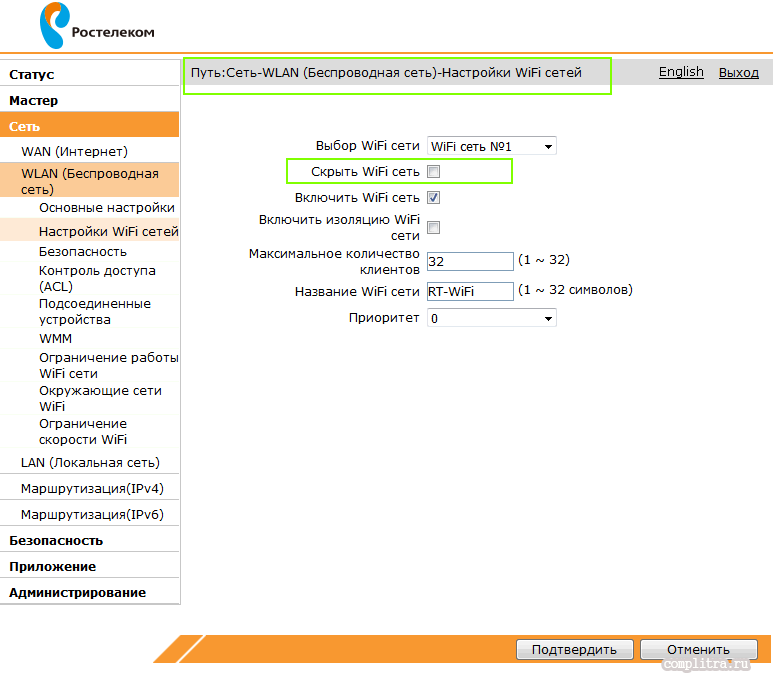
Далее остаётся только поставить галочку напротив настройки «Скрыть wi-fi сеть»
…после этого непременно подтвердите (Сохраните) настройки —
теперь ваша сеть в расположенных поблизости устройствах будет невидна! т.е в списке возможных соседи вашу сеть не увидят.
Уж коли мы в этой рубрике говорим об интернет коммуникациях, думается, лишним не будет моё упоминание читателям о технической организации рабочего пространства пользователей… Как известно, для отлаженной работы частенько требуется то или иное тех-оборудование, например, соединительные кабели по типу кабель амфенол —
это многопарный интерфейсный кабель, как правило, оконцованный с одной стороны 50-ти контактной вилкой (либо /реже/ с двух сторон).
Что такое скрытый SSID
Всякий раз, когда вы подключаетесь к сети Wi-Fi, вы должны заметить, что с ним связано имя. SSID — это имя, связанное с беспроводной сетью, и является идентификатором для него. Все клиенты, которые подключаются к этой сети, знают эту сеть по SSID.
Беспроводные сети постоянно транслируют свой SSID, чтобы другие клиенты могли сканировать их и подключаться к этим сетям. Но некоторые сети не хотят, чтобы все видели свое присутствие. Таким образом, сеть, не передающая свое имя публично, имеет скрытый SSID. Эти сети также не отображаются нормально при сканировании сетей Wi-Fi.
Возможно, вы думаете, это одна хорошая функция безопасности. Но позвольте мне сказать вам, это не так. Существует множество доступных инструментов, которые могут легко сканировать эти скрытые сети
И скрывая вашу сеть, вы можете привлечь нежелательное внимание со стороны хакеров. Скрытые сети ничего не добавляют к уровню безопасности сети Wi-Fi
Подумайте об изменении пароля и типа безопасности для большей безопасности.
Как найти скрытые WiFi-сети
Как я уже упоминал, существует множество инструментов, предназначенных для сканирования скрытых сетей Wi-Fi. Эти инструменты могут помочь вам при подключении к этим сетям или в проверке безопасности вашей сети Wi-Fi. Мы уже подробно рассмотрели некоторые из этих инструментов, следуя ссылкам, чтобы узнать больше об этих инструментах.
NetSurveyor
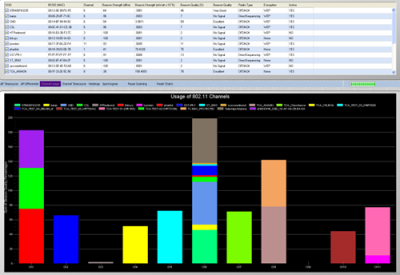
NetStumbler
Kismet
Kismet — это детектор сети с открытым исходным кодом, сниффер и система обнаружения вторжений. Это довольно сложный инструмент, и пользователю, возможно, придется скомпилировать его перед его использованием. Документация содержит инструкции по компиляции инструмента как в системах Windows, так и в Linux.
Как скрыть Wi-Fi сеть на роутере D-Link
Скрытие SSID на всех распространенных роутерах D-Link — DIR-300, DIR-320, DIR-615 и других происходит почти одинаково, несмотря на то, что в зависимости версии прошивки, интерфейсы немного отличаются.
- После входа в настройки роутера, откройте раздел Wi-Fi, а затем — «Основные настройки» (В более ранних прошивках — нажать «Расширенные настройки» внизу, затем — «Основные настройки» в разделе «Wi-Fi», в еще более ранних — «Настроить вручную», а затем найти основные настройки беспроводной сети).
- Отметьте пункт «Скрыть точку доступа».
- Сохраните настройки. При этом учитывайте, что на D-Link после нажатия кнопки «Изменить», требуется дополнительно нажать «Сохранить», кликнув по уведомлению справа вверху страницы настроек, чтобы изменения были окончательно сохранены.
Примечание: при установке отметки «Скрыть точку доступа» и нажатии кнопки «Изменить», вы можете быть отключены от текущей сети Wi-Fi. Если это произошло, то визуально это может выглядеть, как если бы страница «Зависла». Следует заново подключиться к сети и окончательно сохранить настройки.
подключимся к скрытой wi-fi сети в MacOS
MacOS — чтобы подключится к скрытой вай-фай сети с Macbook или iMac, потребуются такие уверенные действия:
Тюкаем по значку беспроводной сети и изберем в меню опцию «Подключиться к другой сети».
В поле «Безопасность», как поминаете, записываем имя сети, а далее потребуется уже указать тип авторизации (как правило WPA/WPA2 Personal).
Добавляем тайные знаки своего пароля от вай-фай и отчаянно тюкаем «Подключиться»…
Что интересно!! — сеть будет сохранена в настройках гаджета! и при последующем использовании станет автоматическое подключение… хотя вещания SSID будет скрыто!
Каково!? ))
Как скрыть Wi-Fi сеть на роутере
По сути, названия параметров везде одни и те же, однако, в настройках маршрутизаторов разных производителей они могут быть разнесены по разным страницам и подразделам настроек Wi-Fi сети.
Скрываем Wi-Fi сеть 2.4 и 5 ГГц в настройках роутера TP-Link Archer C9
Это пример из нового оборудования TP-Link с современным дизайном веб-интерфейса. Вам необходимо зайти в конфигуратор по адресу tplinkwifi.net, ввести логин и пароль, а затем будет достаточно перейти в раздел Базовая настройка → Беспроводной режим и установить галочки Скрыть SSID:
Заметьте, можно раздельно управлять сокрытием SSID для Wi-Fi сетей в диапазоне 2.4 ГГц и 5 ГГц. От себя добавлю, что в первую очередь нужно стараться скрыть Wi-Fi в диапазоне 2.4 ГГц, т.к. его сигнал распространяется на гораздо более дальнее расстояние от роутера.
Как скрыть Wi-Fi сеть на старых роутерах TP-Link — 740n, 841n и подобных
Зайдите в раздел Wireless, откроется первый подраздел Wireless Settings, снимите галку напротив параметра Enable SSID Broadcast и сохраните изменения:
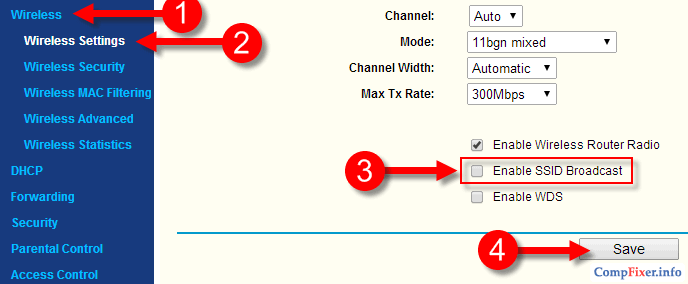
Как спрятать сеть в настройках роутера Asus
В Асусах нужно зайти в раздел Беспроводная сеть → Общие, выбрать диапазон, для параметра Скрыть SSID установить значение Да и нажать Применить:
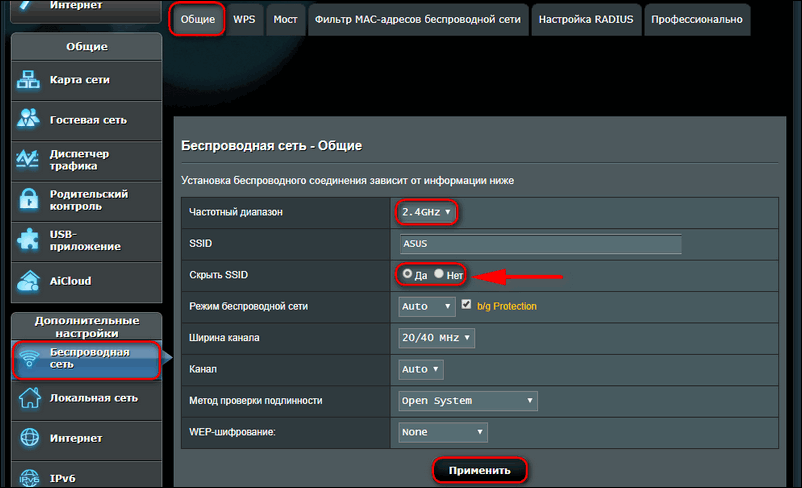
Древний маршрутизатор D-Link
В старых роутерах D-link настройка сокрытия Wi-Fi сети расположена в разделе Home -> Wireless и называется SSID Broadcast. В примере показан веб-интерфейс роутера DI-624. Чтобы скрыть имя wi-fi сети, установите
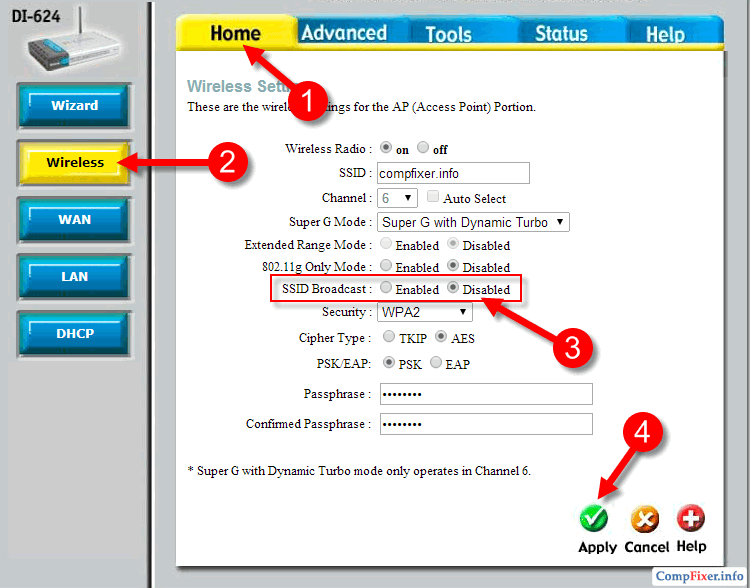
Скрыть SSID в D-Link DIR-300
Зайдите в раздел SETUP, выберите подраздел Wireless Setup, нажмите на кнопку Manual Wireless Connection Setup
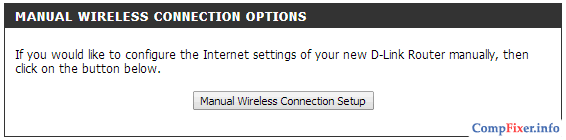
Установите галочку напротив параметра Enable Hidden Wireless и сохраните настройки кнопкой Save Settings :
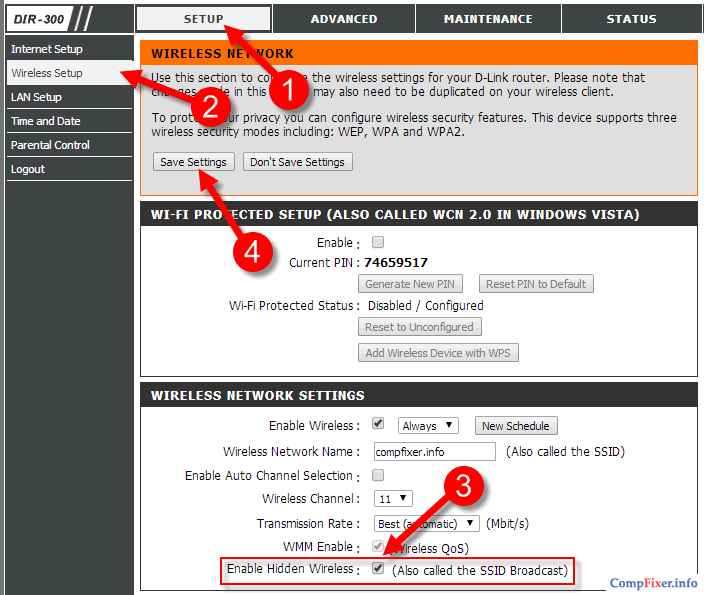
Прячем WiFi сеть на роутере D-Link DIR-615
Это еще один пример из старой гвардии D-Link. Войдите в раздел Setup, откройте подраздел WIRELESS SETTINGS, установите параметр
и сохраните конфигурацию кнопкой Save Settings :
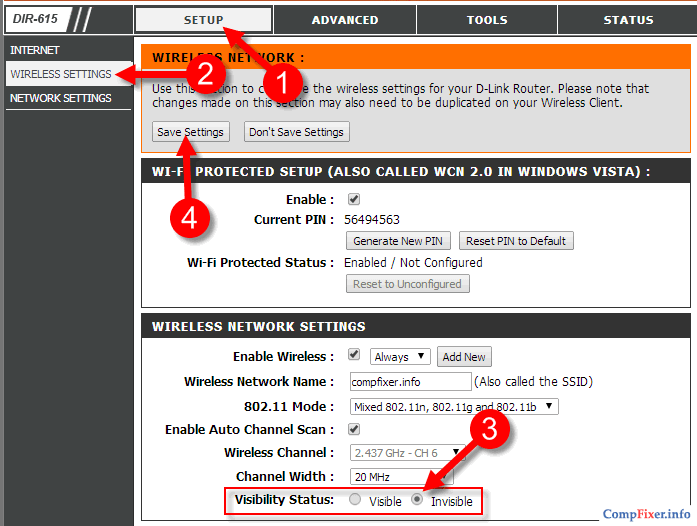
Все предельно просто. Только не забудьте кликнуть «Сохранить». У некоторых производителей нужно еще перезагрузить Wi-Fi роутер или точку доступа для вступления изменений в силу.
