Файлы реестра для игр
Создавать reg-файл реестра можно не только для работы с системой, но и для сохранения работоспособной и нормально функционирующей копии любимых игр. Делается это аналогично сохранению резервной копии ОС:
- Запустите редактор реестра с помощью команды regedit.
- Чтобы в каталоге отыскать любимую игру нажмите Ctrl+F и в поисковом окошке введите её название.
- Запустите поиск и дождитесь его результатов.
- Подсветите среди результатов найденную игру.
- Зайдите в раздел меню «Файл» и выберите команду «Экспорт», укажите путь, запустите процесс создания и убедитесь в появлении нужного файла в указанной директории.
Если ваша любимая игра «накроется», вы всегда сможете её восстановить или поделиться своим «сокровищем» с товарищами. Кстати, на просторах интернета в недрах тематических форумов можно найти немало игровых рег-файлов, которыми пользователи делятся друг с другом.
Добавляем в файл команду, например, для копирования
Далее, собственно, нам в этот файлик нужно ввести команду, которая будет воспроизводиться по средством консоли (cmd
) при запуске этого файла. В данном случае мы воспользуемся командой xcopy
ибо именно она позволяет копировать файлы, каталоги и подкаталоги. Учитывая все пути у нас получится следующая команда:
xcopy C:\test\testcopy C:\test\backup /f /i /y /s
Разъясняю что тут к чему:
- xcopy
— это сама команда; - C:\test\testcopy
— это источник, т.е. папка откуда копируются файлы и каталоги; - C:\test\backup
— это результат, т.е. место, куда будут скопированы файлы и каталоги; - /f /i /y /s
— дополнительные параметры синтаксиса для команды xcopy
(см.синтаксис ниже по тексту).
Количество строчек может быть любым, т.е. если Вам надо скопировать 100
папок, Вы пишете 100
строчек в одном файле и меняете в них только пути.
Какие есть (т.е. те, что я указал в данном примере):
- /f
— выводит имена исходных файлов и файлов-результатов в процессе копирования - /i
— создает новый каталог в случае, если тот отсутствует в конечном пути - /y
— перезаписывает файл в случае, если он уже есть - /s
— копирует каталоги и подкаталоги, если они не пусты. Если параметр /s
не задан, команда xcopy
будет работать только с одним каталогом.
Как по мне — это основной список параметров необходимых для «тихого» копирования, т.е. без лишних вопросов о перезаписи, создания каталогов и прочей шушеры. Касательно остального синтаксиса можно почитать, например, .
Применяемые в документах BAT команды
Как уже упоминалось, допускается использовать все команды, некоторые из них предназначаются специально для работы в пакетных файлах. Можно ознакомиться с полным перечнем. Для этого предполагается получить доступ к командной строке. Это можно сделать через Пуск > Выполнить > CMD.
Предусматривается несколько вариантов получения сведений:
help
Если осуществить ввод указанной команды, можно получить полный список существующих команд и небольшие описания к ним. Разрешается обеспечение более детальных сведений. Чтобы можно было их получить, требуется ввести help и название интересующей команды. В качестве примера рекомендуется указать возможность получения данных по АТ:
help AT
Результатом необходимо назвать выдачу перечня ключей для осуществления запуска указанной команды из пакетного документа. В данном плане Windows предоставляет гораздо более широкие возможности, чем DOS. Одним из примеров расширенного функционала требуется назвать открытие файла логов деятельности пакетного доку
start название_документа.txt
Если осуществить запуск подобной команды, то произойдет открытие название_документа.txt. Важным моментом является тот факт, что пакетный файл окончит свою деятельность. Использование подобного метода является оправданным в тех случаях, когда объемы лог-файла невелики.
Bat файл — что к чему, вводная
Для начала немного о том, что такое bat файл
, зачем он нужен и с чем его (или их) едят. Дабы не изобретать велосипед воспользуюсь выдержкой из Википедии :
Пакетный файл (т.е bat
файл, от англ. batch file
) — текстовый файл в MS-DOS, OS/2
или Windows
, содержащий последовательность команд, предназначенных для исполнения командным интерпретатором.
После запуска пакетного файла, программа — интерпретатор (как правило COMMAND.COM
или CMD.EXE
) читает его строка за строкой и последовательно исполняет команды.
Пакетный файл — аналог shell script
в Unix
-подобных операционных системах.
Пакетные файлы полезны для автоматического запуска приложений. Основная область применения — автоматизация наиболее рутинных операций, что регулярно приходится совершать пользователю компьютера.
Примерами таких операций могут служить — обработка текстовых файлов; копирование, перемещение, переименование, удаление файлов; работа с папками; архивация; создание резервных копий баз данных и т. п.
Пакетные файлы поддерживают операторы if
и goto
(а в системах семейства Windows NT
и расширенный оператор for
), что позволяет обрабатывать результаты выполнения предыдущих команд или приложений и в зависимости от этого выполнять дальше тот или иной блок команд (как правило, в случае удачного завершения приложение возвращает 0 в переменной errorlevel; в случае неудачного — 1 или большее значение).
Пакетные файлы в DOS
имеют расширение.bat
; для других операционных систем они могут иметь другие расширения — например, .CMD
в Windows NT
и OS/2
, или .BTM
в 4DOS
или подобных оболочках.
С теорией разобрались, приступим к, собственно, практике, а именно созданию bat-ника.
Хотите знать и уметь, больше и сами?
Мы предлагаем Вам обучение по направлениям: компьютеры, программы, администрирование, сервера, сети, сайтостроение, SEO и другое. Узнайте подробности сейчас!
Примеры пакетных файлов Windows
О том, как создать BAT-файл в Windows 10 и ниже, поговорим чуть позже, а пока, чтобы внести окончательную ясность по поводу максимально эффективного использования таких объектов в Windows-системах, рассмотрим несколько интересных примеров.
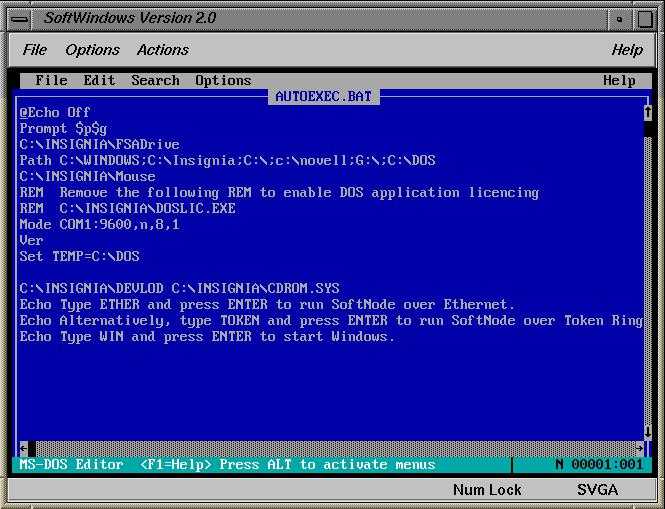
Так, вероятно, все те пользователи, которые в свое время работали еще с первыми модификациями Windows, знают, что в них ранее присутствовал специальный файл Autoexec.bat, отвечающий за конфигурации системы при ее запуске, причем в него пользователь мог сам добавлять команды выполнения необходимых приложений вроде очистки дискового пространства, создания копий важных данных и т. д. Это только намного позднее в системе появился специальный конфигуратор, вызываемый командой msconfig.
Еще один достаточно необычный пример можно привести для планшетных ПК на основе Windows RT версий 8 и 8.1, в которых установка приложений производится исключительно через «Магазин» Windows, а стороннее ПО инсталлировать невозможно.
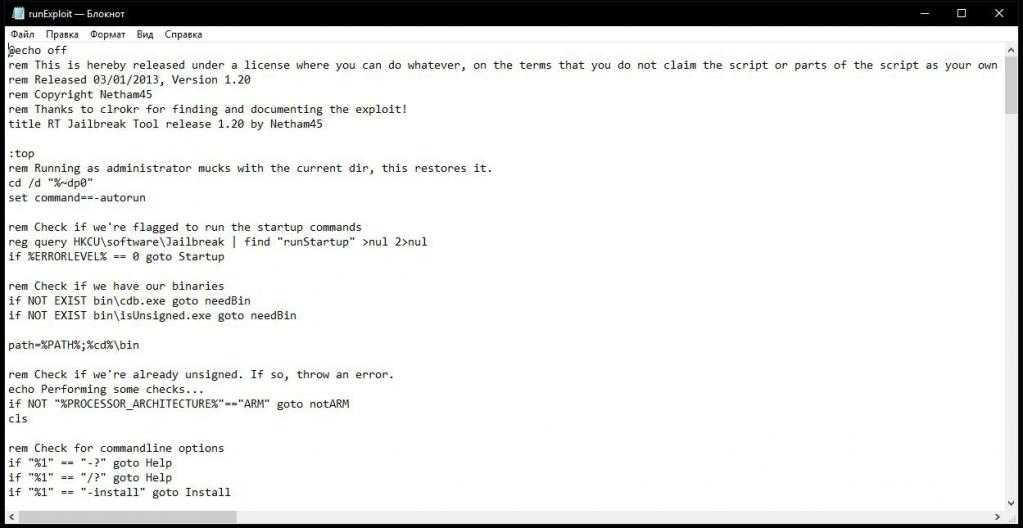
Выход был найден и представлен группой энтузиастов в виде небольшой утилиты RT_Jailbreak 1.20, которая содержит «батник», позволяющий отключить проверку цифровых подписей устанавливаемых приложений (без подписи Microsoft инсталляция оказывается невозможной, равно как и отключение проверок средствами самой системы, в которой такие средства заблокированы).
Не менее интересно выглядят и пакетный файл из набора Windows RT Development Tool, позволяющий перезапустить систему в режиме разработчика.
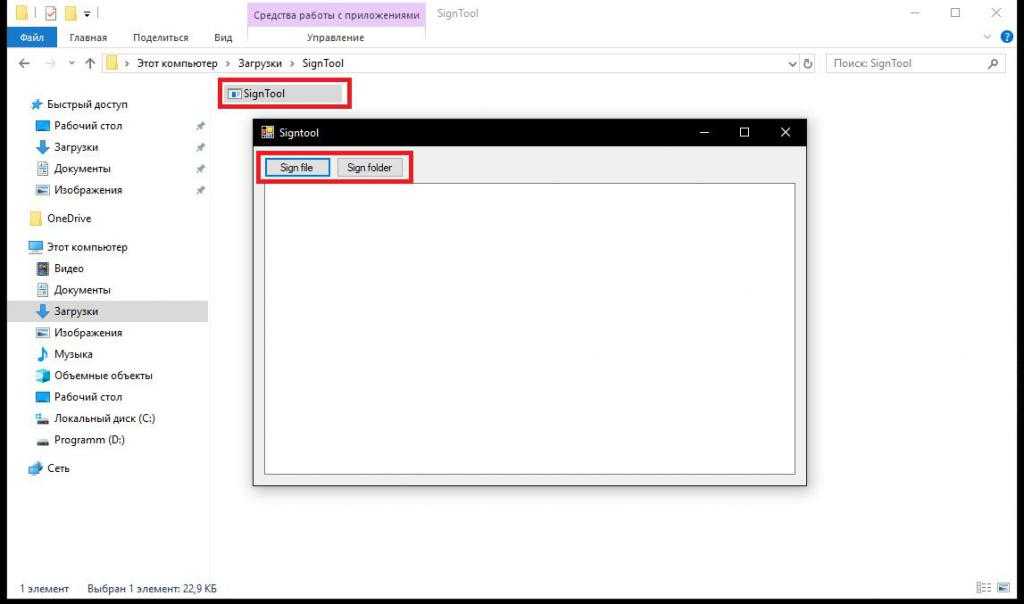
И уж, конечно, весьма необходимой утилитой оказалась программа SignTool, представленная как раз в виде пакетного BAT-файла, позволяющая выполнить для любого программного обеспечения и его компонентов в виде исполняемых файлов EXE и сопутствующих библиотек DLL, так сказать, «переподписание» с изменением исходной цифровой подписи на подпись Microsoft.
Что такое bat-файл, зачем он нужен, и как правильно его запускать
Львиная доля всех пользователей компьютерной техники регулярно проделывает однотипные задания (на форумах, называются повторяющиеся), чтобы достигнуть конечной цели. К ним относятся:
- повседневная работа с файлами и папками (а именно процессы по их перемещению, копированию, удалению или изменение их названий/имен), иногда наспех созданные данные нужно пронумеровать в строгой последовательности, и если каждым из них заниматься по отдельности, можно потратить не один час на такую «гульню»;
- регулярно используют для создания резервных копий;
- сюда же относятся процессы архивации и подобное.
С целью ускорить достижение конечного этапа основной задачи, нужно сократить трату времени на промежуточные задачи. Именно для этого и было разработано расширение *.bat, состоящее из пакетных данных, задача которого заключалась в последовательной активации каждого из них. Необходимо только задать перечень очередности выполнения заданий.
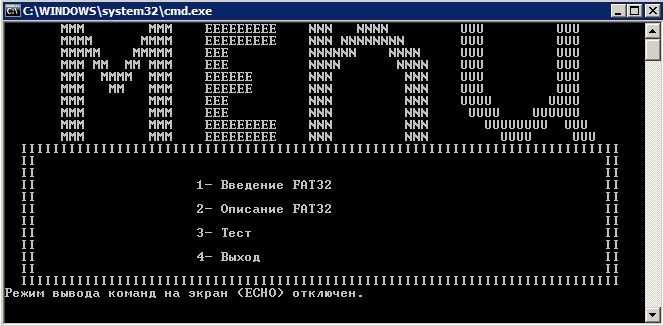
bat файл состоит из пакетных данных, задача которого заключается в последовательной активации каждого из них
Для работы с ними используется командная строка. Именно благодаря ей, можно спокойно прописать последовательность действий. Быть Гуру в этой сфере не обязательно, сгодится и поверхностное знание по написанию, и понимание синтаксиса.
Очень важно правильно запустить программу. Это ваш гарант на успешное выполнение предстоящей работы в целом, несмотря на то, работаете вы с обычными файлами, с системными данными операционной системы, или архивами (*.rar, *.zip и другими)

Запуск от имени администратора
Выполнение этой задачи требует соблюдения двух основных правил:
На компьютере всегда использовать только учетную запись – «Администратор.
Использование уч. записи – «Гость» — для этого не подходит! Проверить можно, зайдя в «Панель управления», потом выбрав – «Учетные записи пользователей», затем – «Управление» или «Изменение параметров». Результат должен быть таким же, как на скриншоте.

Выбор нового типа учетной записи
При необходимости нужно переставить галочку, сохранить и перезагрузить систему, чтобы изменения вступили в силу.
Запускать «Батники» строго через контекстное меню.
Левой кнопкой мыши выделяете иконку с расширением «бат», затем вызываете контекстное меню правой кнопкой, и нажимаете на запуск от имени «Администратора».
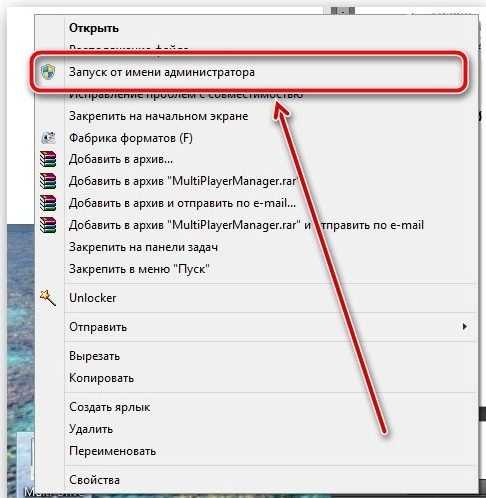
Запуск bat-файла через контекстное меню
Обычный запуск через двойное нажатие левой кнопки, в большинстве случаев будет приводить к некорректному выполнению задач, зачастую появляются пропуски файлов, или ошибки.
Автоматический ответ на запросы о подтверждении
При работе некоторых команд может возникнуть ситуация, когда они должны совершить потенциально опасное действие в системе. В качестве примера рекомендуется назвать format или del. Подобный момент предусмотрен и выдается соответствующее предупреждение. Когда производится выполнение внутри пакетного файла, то его деятельность остановится. Она будет возобновлена только после подтверждения и это способно стать причиной потери драгоценного времени.
Существует способ осуществления задачи автоматизации. Предполагается использование перенаправления необходимого ответа в команду. Далее будет на примере рассмотрено подобное действие. Требуется создать на диске С обычную папку Folder и внутрь неё осуществим помещение любых 2х документов.
Запускаем интерпретатор команд и вводим в нем
del C:\Folder
Это предполагает необходимость осуществить удаление вместе со всеми файлами внутри. Поскольку подобное действие относится к числу потенциально опасных, поступит запрос на подтверждение следующего вида:
C:\Folder\*, продолжить [Y(да)/N(нет)]?
Команда не станет продолжаться до тех пор, пока пользователь не ответит. Если работа производится в автономном режиме, ожидание может быть крайне длительным, а сам процесс останется невыполненным. Для выхода из сложившейся ситуации рекомендуется применение специального символа (|). Он предусматривает, что должна произойти передача следующей сразу после команде. Теперь модифицируем строку в пакетном файле:
echo Y|del C:\Folder
На экран происходит выдача подтверждения с уже положительным решением. Таким образом, из указанной папки произойдет удаление всех документов. Следует аккуратно использовать подобную возможность.
Как создать бат файл для запуска программы?
Чтобы создать батник, необходимо запустить редактор текста, затем сохранить файл с конечным именем bat. При отсутствии в вашем редакторе нет функции сохранения с таким расширением, то его необходимо прописать самостоятельно. При запуске такого файла у нас откроется консоль и если никаких команд не будет, то она тут же закроется.
Теперь давайте зададим команду для запуска программы. Для этого необходимо открыть наш созданный батник в блокноте или другом редакторе и прописать команду.
На примере запустим браузер. Необходимо сначала вписать команду Start и после пробела написать Opera.
Выглядеть это должно так:
Start Opera
Такая сработает для программ известных системе, но если произвести запуск софта, который не известен системе, потребуется прописать весь путь к программе. Например если у вас ftp установлен в папку Program Files то для того чтобы его запустить нужно ввести команду
start filezilla
А если ftp клиент установлен в другую папку нужно будет прописать весь путь.
Эта технология поможет при выполнении разного рода задач, причем в автоматическом режиме. Некоторые пользователи даже пишут таким образом вирусы. Чтобы невозможно было изменить конфигурацию файла с помощью редактора текста, необходимо конвертировать файл bat в exe. Это поможет сделать различный вспомогательный софт, который вы можете найти в сети. Например, для преобразования bat в exe поможет программа Bat to exe converter.
Функция бат очень полезна и порой необходима. С помощью нее можно писать целые программы узкого спектра действия. Область применения зависит только от знаний команд и умения их совмещать. Поэтому пользуйтесь и расширяйте свои навыки и умение пользоваться компьютером на уровне Супер пользователя.
Запуск bat-файлов от имени администратора и по расписанию, скрытый запуск bat
Теперь вы знаете как создавать батники и имеете некое общее представление о языке интерпретатора CMD. Это были основы, теперь пришла пора познакомиться с некоторыми полезными особенностями работы с bat-файлами. Известно, что для выполнения некоторых действий программам нужны права администратора. Понадобиться они могут и батникам. Самый очевидный способ запустить скрипт от имени администратора, это кликнуть по нему правой кнопкой мыши и выбрать в контекстном меню соответствующую опцию.
Кроме того, можно сделать так, что конкретный батник будет запускаться с повышенными привилегиями всегда. Для этого необходимо создать на такой скрипт обычный ярлык, открыть его свойства, нажать кнопку «Дополнительно» и отметить в открывшемся окошке галочкой пункт «Запуск от имени администратора». Этот способ хорош ещё тем, что позволяет выбрать для ярлыка любой значок, тогда как файл с расширением BAT или CMD всегда будет иметь невзрачный вид.
Скрипты, как и все приложения, можно запускать по расписанию. Команда timeout /t здесь не совсем уместна, для отложенного запуска лучше всего использовать встроенный «Планировщик задач» Windows. Здесь всё просто. Открываем командой taskschd.msc Планировщик, определяемся с триггером, действие выбираем «Запустить программу» и указываем путь к bat-файлу. Вот и всё, скрипт будет запущен в положенное время.
И напоследок ещё один интересный момент. Когда вы запускаете bat-файл, на экране появляется, пусть даже на какую-то долю секунды, окно командной строки. А нельзя ли сделать так, чтобы скрипт выполнялся в скрытом режиме? Можно, причём несколькими способами. Самый простой заключается в следующем. Создаём на bat-файл ярлык, открываем его свойства и в меню «Окно» выбираем «Свёрнутое в значок». После этого единственным видимым признаком запуска скрипта будет появление значка CMD на панели задач, окон же при этом открываться не будет.
Если вы желаете полностью скрыть выполнение скрипта, можете воспользоваться «костылем» – скриптом VВS, который будет запускать ваш батник в скрытом режиме. Текст скрипта приведен ниже, сохраните его в файл hidden.vbs, предварительно заменив путь во второй строчке кода D:/sсript.bat путём к вашему батнику.
Set WshShell = CreateObject("WScript.Shell")
WshShell.Run chr(34) & "D:\script.bat" & Chr(34), 0
Set WshShell = Nothing
Есть также и другие варианты, например, использование утилиты Hidden Start, позволяющей запускать исполняемые и пакетные файлы в скрытом режиме, в том числе без приглашения UAC.
А на этом пока всё. Информацию касательно создания скриптов BAT без труда можно найти в интернете. Неплохо также ознакомиться с учебником Уильяма Станека «Командная строка Microsoft Windows». Несмотря на то, что с момента издания книги прошло более десяти лет, содержащаяся в ней информация до сих пор актуальна.
Для чего нужны пакетные файлы?
Что касается предназначения таких файлов, в большинстве своем они применяются для автоматизации некоторых, если можно так сказать, рутинных процессов, чаще всего связанных с примитивными действиями вроде копирования или перемещения данных, последовательного запуска нескольких программ и т. д. Почему-то считается, что это прерогатива системных администраторов, однако многим пользователям знания о структуре таких объектов тоже могут пригодиться (например, для запуска некоторых типов приложений в среде Windows через командную строку, если обычный старт EXE-файла по каким-то причинам операционной системой блокируется, или какая-то системная настройка оказывается для изменения недоступной).
Основные команды и запуск программ в файле bat
Полный список команд, которые могут быть выполнены в подобных файлах, представлен на сайте майкрософт. Там можно подробно изучить инструкции. Дальше будут представлены операторы, которые могут потребоваться большинству пользователей.
- Для запуска программы следует использовать оператор start , а после него указать полный путь к ехе. В случае, если в названии какого-либо каталога содержится пробел, придется заключить весь путь в кавычки.
- После указания утилиты, которая должна быть запущена, можно указать параметры, с которыми она будет запущена.
- Можно произвести запуск другого пакетного файла, при помощи оператора call, после которого надо будет также указать путь к нему.
- Если не добавить специальный оператор, который задержит закрытие окна, то оно закроется сразу же после того, как будет выполнена последняя команда. Если в конце добавить timeout /t и написать время в секундах, то закрытие окна задержится, и пользователь сможет увидеть результат работы.
Здесь приведены только несколько самых распространенных команд, которые могут потребоваться. Однако, можно вводить команды, которые будут запускать и останавливать службы и многое другое. Так что стоит изучить полный список, чтобы иметь более широкое представление о том, какие возможности может предоставлять такой инструмент.
Способы обхода процедуры проверки даты из файла BAT
Некоторые программы в процессе своей работы осуществляют проверку текущей даты. В большинстве случаев это создано для контроля временных рамок использования. Достаточно часто владелец устанавливает возможность бесплатной эксплуатации на протяжении установленного периода времени. Когда сроки истекают, расширенный или даже весь функционал программы перестает работать. Другой вариант – это регулярное обновление до последней версии.
Если Вы не хотите, чтобы программа использовала временную проверку, можно изменить свои настройки даты и времени. Этот вариант нельзя назвать приемлемым по многим причинам. Более эффективным подходом требуется назвать использование пакетного файла со специально прописанной информацией. Предполагается запуск приложения и последующий возврат даты к тому значению, что присутствовало ранее.
set tempdate=%date:~-10%
date 01-01-04
start notepad.exe
date %tempdate%
Что именно делают прописанные строки? Прежде всего, производится сохранение текущей даты в системе. Для этого применяется особая переменная. Во второй строке происходит установка системной даты на новое значение. В данном случае, это 1 января 2004 года. Сразу после этого предполагается проведение вызова программы, отвечающей за проверку системной даты. Мы использовали блокнот, но в Вашем случае требуется предусмотреть подобный момент. Пока Блокнот является открытым, пакетный документ ожидает, а сама дата не предусматривает изменение обратно. После закрытия Блокнота происходит возврат системной даты из переменной.
Важно уделить внимание определенному моменту. Когда в пути до конкретного документа используются символы из кириллицы, рекомендуется применять текстовый редактор с поддержкой кодировки 866 (ОЕМ, русская) или аналогичного варианта. Когда это не предусматривается, происходит выдача ошибки и работа пакетного файла не осуществляется
Когда это не предусматривается, происходит выдача ошибки и работа пакетного файла не осуществляется.
Большинство программ упрощают систему проверки – она выполняется исключительно в процессе запуска. Это позволяет модифицировать пакетный документ в соответствии с подобными запросами.
set tempdate=%date:~-10%
date 01-01-04
start notepad.exe
date %tempdate%
Процесс работы довольно прост. В первую очередь выполняется изменение системной даты и последующий запуск программы. Пакетный документ не станет ждать, пока она завершит своё функционирование и осуществит возврат даты на прежнее значение.
Как создать BAT файл?
Эта тема разбита на 2 раздела, каждый из которых — ключевой при создании пакетного документа. Не зная основ и команд, нужных для формирования структуры, автоматизировать процесс работы невозможно.
Основы создания BAT файлов
Вы не сможете создать пакетный файл без изучения базовых команд. Каким бы он не был полезным и не помогал автоматизировать работу на ПК, непонимание основ станет серьезным препятствием. В этом разделе мы рассмотрим 5 базовых команд, которые вас в курс дела.
Базовые команды:
titleИспользуется для создания заголовка. Отображается в верхней части окна командной строки.
echoРежим вывода команд на экран. При включении, командная строка выведет на экран сообщение о совершенном действии. При отключении, соответственно, сообщения пропадут
Обратите внимание, что вам придется контролировать статус echo. Если команда активирована на строке 2 и вы решили отключить ее на строке 22, 20 промежуточных строк будут содержать включенный режим вывода команд.
pauseИспользуется для остановки процесса.
exitПозволяет закрыть командную строку.
clsИспользуется для очистки окна командной строки.
::Позволяет добавить комментарий к действию пакетного файла
Команда является пассивной и не влияет на общую работу документа.
Представленные выше команды — базовые и присутствуют во всех версиях Windows. Дополнительные команды появляются при установке соответствующего программного обеспечения. Например, если вы хотите автоматизировать задачи браузера Google Chrome, введите соответствующий код под названием chrome.
Используя эту информацию как фундамент для создания BAT файлов, вы можете автоматизировать любой процесс на ПК.
Руководство по созданию BAT файла
В этом разделе мы рассмотрим алгоритм создания пакетного файла, который подойдет для Windows 10, Windows 8.1, Windows 7 и даже для Windows XP.
1. Откройте Блокнот. При желании, воспользуйтесь альтернативой стандартному приложению — Notepad++.
2. С помощью команду echo off временно отключите комментарии, чтобы не засорять окно.
3. Введите заголовок title My First Bat File.
4. Добавьте комментарий This comment will not appear in the command prompt.Следует отметить, что по умолчанию в командной строке отображается только английский язык. Тем не менее, комментарий может быть на любом другом. Он не будет отображаться в CMD и останется только в блокноте. Комментарий — ваша личная заметка, чтобы не потеряться в коде.
5. Введите команду echo Test file executed.
6. Далее введите I am too lazy to write commands by myself.
7. И, наконец, команда paust, чтобы обозначить завершение процесса.
8. Сохраните документ, изменив формат с .txt на .bat.
Готовый пакетный файл имеет два вида:
В окне блокнота:
В окне командной строки:
Мониторинг систем с помощью BAT файла
В предыдущем разделе мы рассмотрели основы и самый примитивный вариант BAT файла. Хотя его возможности достаточно широки — полный функционал CMD. Давайте рассмотрим, как с помощью пакетного файла можно провести мониторинг систем компьютера.
Отчет об энергопотреблении:
1. Откройте Блокнот и создайте новый документ.
2. Введите команду powercfg /energy и перейдите к следующей строке.
3. Введите команду C:\WINDOWS\system32\energy-report.html.
4. Сохраните документ с названием energyreport.bat.
Отчет о состоянии батареи:
1. Откройте Блокнот и создайте новый документ.
2. Введите команду powercfg /batteryreport и перейдите к следующей строке.
3. Введите команду C:\Windows\System32\battery-report.html.
4. Сохраните документ под названием batteryreport.bat.
Модификация BAT файлов
Каждый пакетный файл можно изменить, открыв его с помощью блокнота. Дальнейшая же работа с ним зависит целиком от вашей фантазии и понимания чего конкретно вы хотите от компьютера. Команды можно привязать практически к каждой его функции.
Автоматизация работы и мгновенное получение нужной информации неизменно сэкономит часы вашей жизни. На первый взгляд может показаться “Что тут такого, ведь можно открыть командную строку, ввести код и получить аналогичный результат”. И в своей сути вы окажетесь правы. Но на долгом промежутке времени и при работе в режиме “дедлайн” каждая минута может оказаться решающей.
Примените полученные знания на практике и убедитесь насколько простой стала повседневная работа с компьютером.
Что такое бат и зачем это нужно?
Бат – это расширение файла (bat). Наверняка многие юзеры знают, что каждый файл имеет свое расширение. Это последняя строчка после точки в названии. Именно этот «хвостик» нужен для определения системой как музыка, видео, изображение или любой другой. Можете даже поэкспериментировать. Возьмите любую картинку и переименуйте вместе с расширением. Виндовс сразу оповестит, что вы изменяете расширение, и файл может не определяться системой. Согласитесь с запросом и увидите, что ваша картинка уже не отображается как изображение. Если переименовать как прежде, все снова восстановится. Если у вас не видны расширения, необходимо активировать эту функцию в проводнике, во вкладке «вид».
Для Windows бат – это файл с инструкциями на определенные действия, которые заложены в самом бат файле. Пустой файл формата бат запустится, но никаких действий выполнятся, не будет. Батник это набор инструкций для консоли Windows.
Перенаправление результата выполнения команды в документ
В случае деятельности BAT файлов сложного типа способны возникнуть проблемы в плане того, насколько правильно функционирует система. Именно по этой причине применяется специальное средство – запись в специальный лог-файл. Это предусматривает возможность ознакомиться с документом в дальнейшем и провести анализ того, насколько правильно осуществлялось выполнение поставленных задач.
Чтобы выполнить перенаправление результата работы в специально предназначенный для этого документ, требуется создать файл BAT со следующими строками:
@echo off
echo Start %time%
echo Create test.txt
echo test>C:\test.txt
echo Copy Test.txt to Old_test.txt
copy C:\test.txt C:\Old_test.txt
echo Stop %time%
Необходимо подробнее разобрать, что именно выполняет указанный набор команд.
Первой строкой задается отключение вывода команд. Это позволит получить в лог-документе исключительно результаты осуществления.
Второй строкой указывается время, когда начал исполняться пакетный файл.
Третьей строкой указывается на то, что следующей командой будет создаваться текстовый документ test.txt.
Четвертая строка предназначена для того, чтобы непосредственно осуществить поставленную задачу. Следующим этапом производится запись в него одного слова – test.
Пятая строка проводит выдачу в лог-документ пояснение о том, что следующим этапом станет происходить копирование в иное место.
В шестой строке осуществляется непосредственное копирование C:\test.txt в файл C:\Old_test.txt. Можно говорить о том, что происходит создание копии документа, но с присвоением для него нового названия.
В заключительной строке указывается команда, которая предусматривается для указания времени действия пакетного документа. Аналогичные сведения можно получить в лог-файле.
Требуется рассмотреть дальнейшие возможности по модификации предложенного набора команд. Часто возникает запрос на выполнение хранения подобных документов в специально предназначенной для них папке. Каждый день должна производиться запись отчета с присвоением для него нового названия. Оптимальный вариант – это использование имени, состоящего из некоторого слова и автоматически добавляемой к нему текущей даты. Сам файл можно назвать 1.bat и сохранить.
Теперь создадим на диске папку LOG и полный путь к ней станет иметь указанный вид: C:\LOG. Следующим этапом происходит запуск команду установленного типа:
1.bat>C:\LOG\%date~-10%.txt
Когда в расположении документа предусматриваются пробелы, рекомендуется предусмотреть указанный момент и применять кавычки или специальный формат записи. Ниже указано два возможных варианта:
«C:\Program Files\1.bat»>C:\LOG\%date~-10%.txt
C:\Progra~1\1.bat>C:\LOG\%date~-10%.txt
Предполагается, что сразу после начала работы 1.bat в папке C:\LOG произойдет создание документа с названием, которое включает текущую дату. Именно указанный файл и требуется установить в качестве отчета о деятельности пакетного файла 1.bat. Если запустить рассмотренный BAT файл, то предполагается предоставление указанного далее результата:
Start 19:03:27,20
Create test.txt
Copy Test.txt to Old_test.txt
Скопировано файлов: 1.
Stop 19:03:27,21
Чтобы произвести перенаправление результатов работы bat-документа в лог-документа, следует применять специальный символ (>). Написание команды будет иметь представленный ниже вид:
Путь\ИмяФайла.bat>Путь\ИмяЛогФайла.txt
Некоторые вопросы касаются расширения, которое должно даваться лог-файлу. Оно может быть любым, в том числе являться страницей html. Последний вариант особенно удобен в том случае, когда выгрузка значений должна происходить на какой-либо сайт.
