Как изменить дату установки Windows 7?
Мало кто запоминает, когда последний раз устанавливал Windows, а иногда эта информация может быть полезной. Первый шаг — определение даты установки операционной системы. Для этого стоит воспользоваться командной строкой systeminfo /:
— Заходите в главное меню «Пуск» — «Выполнить».
— В текстовой ленте окна, что появилось, нужно ввести «cdm».
— В запущенном командном процессоре вводим «systeminfo».
— Дальше – набираем команду «find / i» Original Install Date» и нажимаем Enter. Система выведет на экран не только день, но и точное время (вплоть до секунды) установление текущей версии windows на ваш компьютер.
Для изменения этой даты стоит воспользоваться редактором реестра. Путь следующий: HKLM — SOFTWARE — Microsoft — Windows NT — CurrentVersion — InstallDate. Только вот стандарт даты здесь совсем не стандартный. Она указывается в секундах, а точкой отсчета является 1 января 1970. Для установления необходимой пользователю даты придется немного углубиться в математические расчеты и точно просчитать количество дней. Неблагодарное это дело конечно. Благо, не каждый день приходиться таким заниматься.
Всем привет, сегодня расскажу как вычисляется дата установки windows, не важно какой именно хоть XP, а хоть новой Windows 10, так же рассмотрим как изменить дату установки. Вы сами убедитесь, что это просто как зубы почистить:) Для чего это может быть нужно, ну например для некого аудита, по разным причинам, в том числе и в расследованиях безопасности
Как узнать дату установки Windows | Компьютер для чайников
Сегодня мы покажем вам два способа получения информации о дате и времени установки операционной системы на примере Windows 10. Статья актуальна и для других версий Windows, включая 8.1, 8, 7. 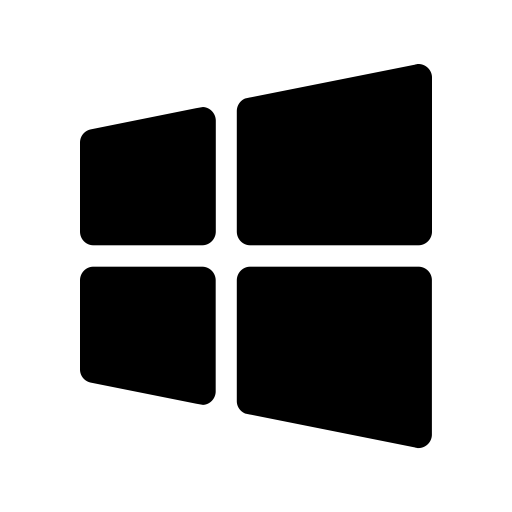
Возможность узнать подробную информацию о времени установки операционной системы пригодится пользователям, покупающим б.у.
компьютер для проверки слов продавца о возрасте и состоянии системы, также многие люди предпочитают периодически переустанавливать начисто Windows для профилактики.
Мы приведем способы проверки возраста системы используя встроенные возможности Windows и сторонним софтом.
Получение данных о системе используя командный терминал
Командный терминал Microsoft считается главным инструментарием пользователей, позволяющий управлять компьютером и получать подробную информации о состоянии операционной системы. Знание одной команды поможет нам узнать необходимую информацию.
- Открываем меню «Выполнить» одновременно нажав клавиши «Win+R»
- Вводим команду «cmd» в строке «Открыть» и нажимаем «ОК»
- В окне вводим или копируем параметр «systeminfo», подтверждаем действие клавишей «enter»
- После небольшой загрузки вы увидите точные данные о состоянии системы. Параметр Дата установки покажет точную дату и время первого запуска Windows.
Системный терминал даже в современных Windows сможет легко заменить графический интерфейс, однако большинство пользователей отпугивает возможность использования старого и непонятного терминала. Далее мы рассмотрим простой способ получения необходимой информации используя стороннее приложение.
Использование программы Speccy для получения данных о системе
Существует множество программ для получения точных характеристик компьютера и состояния Windows, вы можете выбрать любое из них введя соответствующий поисковый запрос.
Среди подобных приложений мы советуем воспользоваться простой утилитой – Speccy, предоставляющей подробную информацию.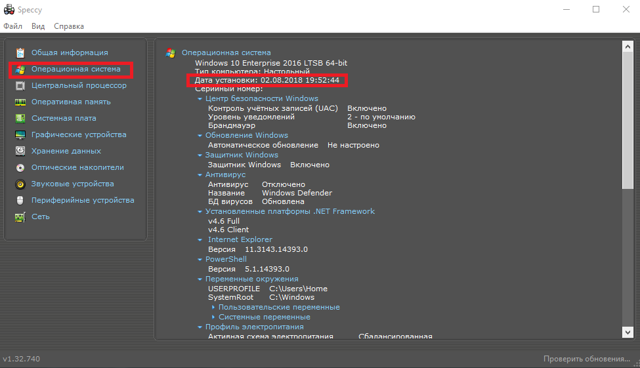
Рассмотренный способ займет всего несколько минут, приложение занимает не более 15 мб. на жестком диске.
Как изменить дату установки windows
Для того, чтобы изменить дату установки windows, мне по фигу какие у вас на это мотивы:), делаем следующее, запустить редактор реестра regedit, нам нужен вот такой раздел
HKLM\SOFTWARE\Microsoft\Windows NT\CurrentVersion
Для быстрой навигации я вам советую воспользоваться утилитой JumpReg. JumpReg позволяет в нее вставить нужный адрес ветки и при нажатии поиска, сразу вас туда перекинет. Скачать JumpReg можно тут.
И так в данном разделе реестра нас интересует параметр, InstallDate и представлен он в Unix формате
Это означает. что текущее значение в секундах, и чтобы его поменять, нужно его уменьшить на нужное вам количество.
60 сек x 60 мин x 24 час = 86400 сек (1 день)86400 x 365 дней = 31536000 сек (1 год)
Для примера я поставил себе дату установки, аж на 1983 год.
Здравствуйте дорогие посетители блога just-it.ru!
В данной статье, я достаточно подробно опишу процесс установки Windows 7 на компьютер, благодаря чему, Вы сами научитесь устанавливать операционные системы, что я считаю огромным плюсом!
Вам больше не придется в случае выхода ее из строя переплачивать большие деньги (от 1000 рублей и выше) специалистам, занимающимся этим делом, Вы просто установите и оптимизируете ее сами.
Спросите, почему именно, я начал писать о процессе установки Windows 7, а не о какой-либо другой «Операционке»? А все по тому, что данная ОС, по моему мнению и мнению многих других пользователей, является, на данный момент, самой оптимальной, и стабильной. А так же поддерживает почти все необходимые программы и драйвера.
Через свойства папки
Для каждой папки можно посмотреть время ее создания. Поэтому, используя эту возможность, можно посмотреть, когда был создан каталог Windows, а это, в свою очередь, и будет временем инсталляции системы. Для этого:
- Откройте «Проводник» и зайдите на диск, на котором установлена ОС. Обычно это диск C.
- Найдите папку Windows, нажмите на ней правой кнопкой мыши и выберите пункт Свойства в контекстном меню.
- Откроется окно свойств системы, в котором можно увидеть, когда была создана ОС.
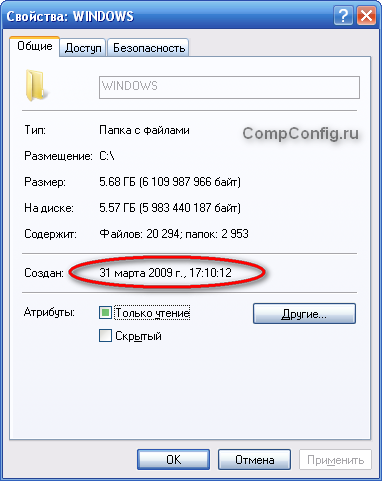
В этом способе есть один недостаток. Дело в том, что, начиная с Windows Vista, Microsoft изменила метод установки системы и теперь при инсталляции файлы извлекаются из образа установочного диска. Т.е. в окне свойств директории Windows будет показаны не дата и время инсталляции ОС, а когда был создан образ для установочного диска.
Как же быть пользователям Vista и более поздних версий? Есть выход. Дело в том, что время создания можно посмотреть для любой папки на компьютере. Т.е. нужно найти каталоги, которые создавались не путем извлечения из образа установочного диска, а были созданы обычным способом во время инсталляции ОС или сразу после ее окончания. Таких папок можно найти много, но самым простым примером будет директория учетной записи пользователя, созданного при установке (при условии, что он не был удален). Она находится диске C в папке Пользователи.
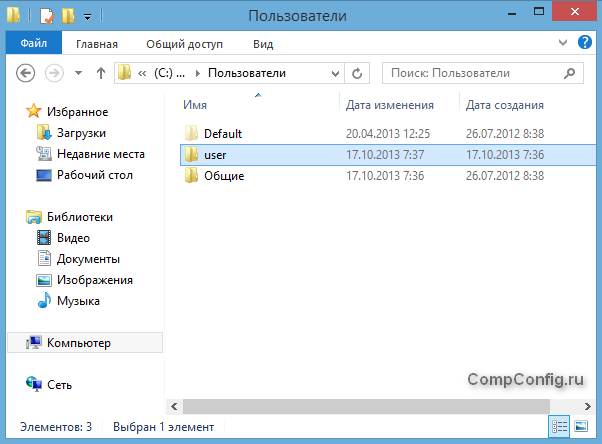
Нажимаем на папке пользователя правой кнопкой мыши, выбираем пункт Свойства и смотрим, когда она была создана. В данном примере — это пользователь с именем user. На вашем компьютере может быть несколько папок разных пользователей. Смотрите, какая из них самая старшая.
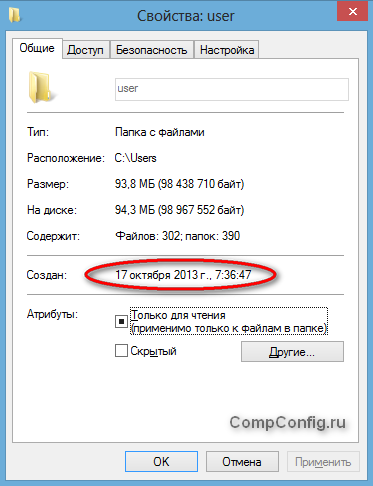
Как узнать дату окончательной поддержки нужной версии Windows 10
Итак, друзья, Microsoft больше не принуждает нас обновлять Windows 10 каждые полгода до её новой версии. И это замечательно: если мы не хотим в один момент оказаться заложником самовольного обновления Windows 10 до новой версии и в случае неудачного проведения этого процесса потом откатывать систему на предыдущую версию или вообще переустанавливать её, нам больше не нужно прибегать к различным утилитам-твикерам для блокировки всех подряд обновлений, включая обновления безопасности. Мы можем теперь спокойно работать с Windows 10 и обновлять её до новой версии путём ручного, инициируемого нами запуска этого процесса. И запускать этот процесс тогда, когда посчитаем нужным и целесообразным. Кстати, кто не знает, как по своему желанию обновить Windows 10 до новой версии, смотрите статью «Как обновить Windows 10 до новой версии». Но наша свобода выбора не абсолютна, она распространяется только на время поддержки нашей текущей версии системы. По завершении этого срока система будет автоматически обновлена до актуальной на тот момент версии Windows 10. Как узнать о приближении этого срока, чтобы предпринять нужные действия на случай неудачного осуществления этого процесса – создать системный бэкап, сохранить свои проекты и файлы на диске С, сохранить настройки и лицензии установленного софта и т.п.?
Друзья, каждая версия Windows 10, которая меняется каждые полгода по итогу выхода масштабного функционального обновления – 1803, 1809, 1903, 1909, 2004 и т.д., имеет срок поддержки 18 месяцев с официальной даты своего релиза компанией Microsoft. Но это правило касается только редакций Home, Pro, Pro for Workstation. У редакций Enterprise и Education для версий по итогам внедрения обновлений за первое полугодие срок поддержки такой же, как у других – 18 месяцев, но для версий по итогам внедрения обновлений за второе полугодие – 30 месяцев. Ну и также общие эти правила не распространяются на специфические выпуски Windows 10 LTSC и LTSB. У этих систем не современный жизненный цикл продукта, как у обычных редакций «Десятки», а классический, как у Windows 8.1 с основной и расширенной фазами поддержки. Каждая такая фаза длится по 5 лет, и в целом срок поддержки, соответственно, составляет 10 лет.
Ну и вот, основываясь на собственной политике поддержки своих же продуктов, Microsoft на одном из своих ресурсов вывела для нас таблицу окончательных дат поддержки каждой версий Windows 10, начиная с первой 1507 и заканчивая актуальной на дату написания этой статьи 2004. Идём на этот ресурс Microsoft:
https://support.microsoft.com/ru-ru/help/13853/windows-lifecycle-fact-sheet
И смотрим дату окончания поддержки своей версии. В этой таблице не для всех выпусков даты окончательной поддержки рассчитаны, исходя из сроков 18 и 30 месяцев. Microsoft продлила сроки поддержки для отдельных выпусков Windows 10 из-за ситуации с коронавирусом. Даты с учётом продлённых сроков помечены тремя звёздочками.
У меня, например, сейчас установлена версия 1909 в редакции Pro, и вот в этой таблице я вижу, что срок её поддержки закончится 11 мая 2021 года.
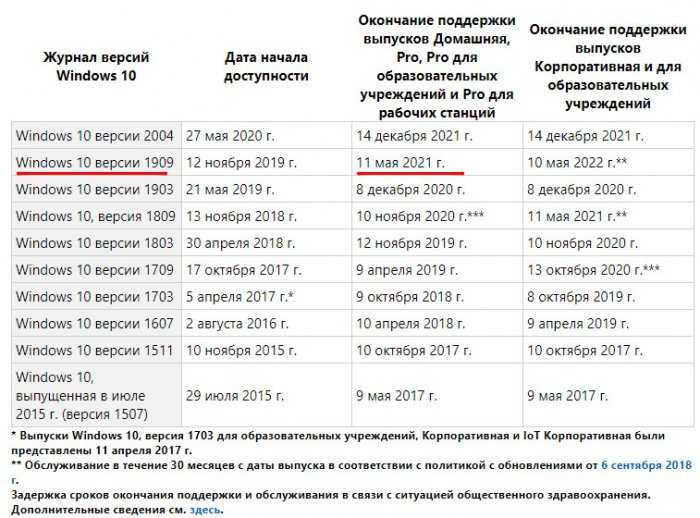
Т.е. я могу не беспокоиться ни о чём где-то до конца зимы следующего года, а с весны, если у меня в системе будут малейшие какие-то глюки или неполадки, я не буду тратить время на их устранение и просто переустановлю Windows 10 с использованием дистрибутива её актуальной версии.
Ну а те, у кого установлена Windows 10 LTSC 2019, могут спокойно себе работать с системой, в таблице поддержки систем LTSC/LTSB видим, что её расширенная поддержка заканчивается 9 января 2029 года.
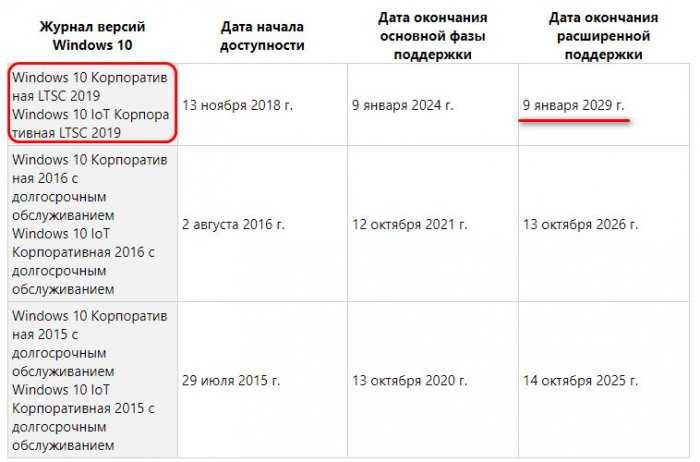
Ну и также, друзья, в конце хочу добавить, что завершение поддержки версий Windows 10 – это не только риск автоматического внедрения обновления с вероятностью неудачного проведения этого процесса. Завершение поддержки также означает, что Microsoft больше не будет поставлять обновления безопасности и обновления программных платформ. Что может, соответственно, подвергнуть систему риску заражения вирусами и причинить проблемы при использовании стороннего ПО, в работе которого используются программные платформы. Так что по завершении срока поддержки используемой версии Windows 10 желательно обновиться до версии актуальной. Ну а при любом подвернувшемся случае переустановки системы необходимо использовать не старый дистрибутив, а скачать новый – дистрибутив актуальной версии Windows 10.
Редактор системного реестра
Ещё более странный способ, но о нём также упомянем, хотя практической пользы от него нет вообще.
- Запустите редактор реестра командой «regedit»;
- Разверните ветку HKLM;
- Перейдите по пути: SOFTWARE\Microsoft\Windows NT;
- В каталоге CurrentVersion найдите ключ InstallDate. Он показывает, сколько прошло времени от полуночи 1 января 1970 года до момента окончания установки Windows.
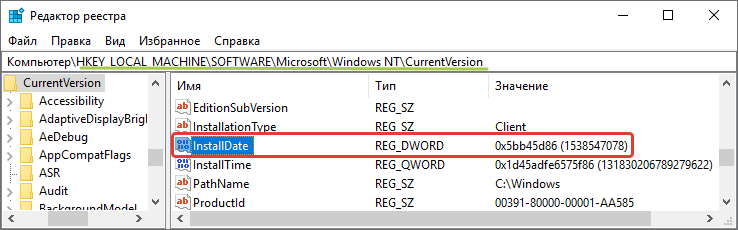
Как создать загрузочную флешку в Ultraiso с образом Windows 10
Какими способами включить Центр обновления в Windows 10
Как после установки новой версии удалить старую Windows 10?
Куда скачиваются и где хранятся обновления Windows 10
Как узнать дату и время, когда была установлена Windows
Здравствуйте уважаемые читатели блога compconfig.ru. Сегодня я хочу рассказать вам, как можно узнать дату установки Windows.
Зачем это нужно? Допустим, вы покупаете новый компьютер или ноутбук по объявлению, у знакомых или вам привозят его из-за границы. Без наличия документов вы можете проверить действительно ли он новый, посмотрев, когда была произведена инсталляция ОС. Хотя это будет иметь смысл, только если продавец не переустанавливал систему.
Также узнать дату установки Windows может понадобиться, если вы периодически переустанавливаете систему с целью ее очистки. Поэтому, чтобы не запоминать или не записывать когда вы последний раз делали переустановку, достаточно просто посмотреть эту информацию в самом компьютере.
Ну и наконец, вами может двигать обычное любопытство.
И так, давайте рассмотрим несколько способов, как можно узнать кода была установлена система:
Через свойства папки
Для каждой папки можно посмотреть время ее создания. Поэтому, используя эту возможность, можно посмотреть, когда был создан каталог Windows, а это, в свою очередь, и будет временем инсталляции системы. Для этого:
- Откройте «Проводник» и зайдите на диск, на котором установлена ОС. Обычно это диск C.
- Найдите папку Windows, нажмите на ней правой кнопкой мыши и выберите пункт Свойства в контекстном меню.
- Откроется окно свойств системы, в котором можно увидеть, когда была создана ОС.
В этом способе есть один недостаток. Дело в том, что, начиная с Windows Vista, Microsoft изменила метод установки системы и теперь при инсталляции файлы извлекаются из образа установочного диска. Т.е. в окне свойств директории Windows будет показаны не дата и время инсталляции ОС, а когда был создан образ для установочного диска.
Как же быть пользователям Vista и более поздних версий? Есть выход. Дело в том, что время создания можно посмотреть для любой папки на компьютере. Т.е.
нужно найти каталоги, которые создавались не путем извлечения из образа установочного диска, а были созданы обычным способом во время инсталляции ОС или сразу после ее окончания.
Нажимаем на папке пользователя правой кнопкой мыши, выбираем пункт Свойства и смотрим, когда она была создана. В данном примере — это пользователь с именем user. На вашем компьютере может быть несколько папок разных пользователей. Смотрите, какая из них самая старшая.
С помощью команды systeminfo
Описанный выше метод не позволяет точно определить дату установки, а также может вызвать определенные сложности, если у вас установлена более поздняя система, чем XP.
Но существует более точный способ узнать дату установки Windows с помощью команды SystemInfo:
- Запустите командную строку от имени администратора.
- Теперь введите SystemInfo и нажмите клавишу Enter. После выполнения команды на экран будет выведен список с информацией о вашей системе.
- Прокрутите это список вверх и найдите пункт «Дата установки». Это и будет дата и время инсталляции ОС.
Чтобы не искать в списке нужную строку, можно запустить SystemInfo со следующими параметрами:
SystemInfo | find /i «дата»
В результате выполнения команды будут найдены строки, содержащие слово «дата». В нашем случае будет найдена одна строка «Дата установки», которая нам и нужна.
Используя команду WMIC
Существует еще одна команда, с помощью которой можно определить когда была установлена система: WMIC (Windows Management Instrumentation Command-line).
- Запустите командную строку от имени администратора.
- Введите WMIC со следующими параметрами:
WMIC OS GET installdate
В результате выполнения команды будут показаны искомые данные в формате: ГодМесяцЧислоЧасыМинутыСекунды
В нашем примере: 2013 – год, 10 – месяц, 17 – число, 07 – часы, 36 – минуты, 46 – секунды.
С помощью редактора реестра
Этот способ несколько сложнее, чем предыдущие, но, как говорится, мы не ищем легких путей, поэтому рассмотрим его тоже:
1. Запускаем окно «Выполнить» (сочетание клавиш Windows+R), затем вводим regedit и нажимаем клавишу Enter.
2. После запуска окна редактора реестра, переходим в дереве папок слева к следующему разделу:
HKEY_LOCAL_MACHINE\SOFTWARE\Microsoft\Windows NT\CurrentVersion
3. В правой части окна нужно найти параметр с именем “InstallDate”
4. Этот параметр содержит количество секунд, прошедших с 1 января 1970 года по дату инсталляции системы. Так что, если хотите, можете потратить немного времени и узнать необходимую информацию. Но, я думаю, в этом нет никакого смысла, и данный способ описан только для общего развития.
На этом все. Теперь, я думаю, вы сможете легко узнать дату установки Windows, выбрав оптимальный для себя способ.
