Открыть параметры UEFI в Windows 10
Для
входа в обновленный BIOS таким способом
нужно иметь возможность входить в
систему или хотя бы видеть экран входа
в ОС с паролем.
В
первом случае последовательность
действий следующая:
- Меню «Пуск» – «Параметры»;
-
В окне настроек перейти в
«Обновление и безопасность», выбрать
пункт «Восстановление»; -
В разделе с особыми вариантами
загрузки выбрать перезагрузку; -
Включившись, компьютер
отображать экран с выбором действий; -
Пункт «Диагностика», далее
– «Дополнительные параметры»; -
После этого – «Параметры
встроенного ПО UEFI» и кнопка перезагрузки
для подтверждения действия. -
Перезагрузившись, будут
открыты настройки UEFI.
Если
же нет возможности войти в систему, но
открыт экран входа с паролем, с него
тоже можно попасть в UEFI. Для этого нужно
нажать кнопку питания, с нажатой клавишей
Shift нажимается перезагрузка. Откроется
окно с выбором действия, дальнейшие
шаги такие же, как и при использовании
предыдущего способа входа в обновленный
BIOS.
Таким
образом, войти в обновленный вариант
BIOS – UEFI
– можно и на Windows
10, нужно только знать, как это правильно
сделать, все самые простые и действенные
способы описаны выше, так что никаких
проблем не будет.
Для чего заходят в BIOS
Перечислим причины, по которым нужно зайти в БИОС:
- При установке или переустановке Windows.
- Если на компьютере установлено несколько операционных систем, то для выбора загрузки нужной системы. Обычно у опытных пользователей стоит несколько версий или дополнительно Linux и т.п.
- Для загрузки ОС из разных носителей информации.
- Для устранения неправильной работы различных компонентов системы или их отключения. Например, пользователя наколенного компьютера, постоянно манипулирующего мышкой, раздражает то, что курсор дергается, если случайно задеваешь тачпад, набирая текст. Зная, как зайти в BIOS и изменить настройки на ноутбуке, можно отключить любое устройство ввода, в том числе и тачпад.
- Для установки пароля на машину. Пароль через BIOS более надежный, так как не позволит просмотреть содержимое жесткого диска, установив другую ОС.
- Для контроля параметров компьютера (температуры и т. п.).
- Для сброса настроек БИОС при нестабильной работе машины.
- Для выяснения причины неполадок.
- Для разгона процессора или оперативной памяти.
- Для настройки работы кулеров.
Это неполный перечень. Управляя компьютером не только из Виндоус, но и через меню БИОСа, можно увеличить эффективность работы и производительность компьютера.
Как зайти в БИОС в Windows 8 (8.1)
Для того чтобы запустить BIOS при помощи горячих клавиш, необходимо запустить заново свой компьютер. После запуска и нажатия необходимой кнопки, можно осуществить загрузку БИОС. Чтобы он запустился, надо успеть нажать кнопку в определенный промежуток времени. В зависимости от модели, клавиша которую нужно нажать и временной отрезок различны. Узнать информацию по своей материнской плате можно в интернете. В большинстве стационарных компьютеров для запуска БИОСа необходимо нажать клавишу F2 , а в ноутбуках клавиша Delete или Esc. Подходит данный вариант в основном для старых системников.
Для того чтобы зайти в современных моделях в BIOS UEFI нужно воспользоваться особыми вариантами загрузки . Для этого потребуется попасть в «Параметры» на панели «Пуск», затем перейти на вкладку «Изменение параметров компьютера », после чего перейти в меню «Обновление и восстановление». В этом меню надо выбрать пункт «Перезагрузить сейчас».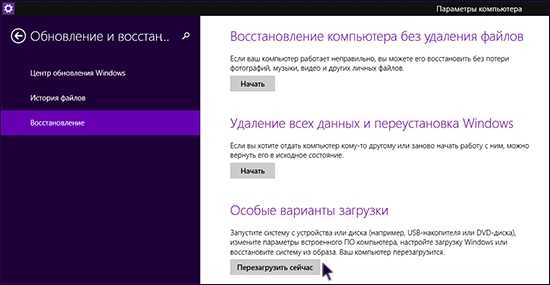
После того как ноутбук или системник выполнит процедуру перезагрузки, появится меню, далее выбирается пункт «Диагностика ».
В нем нужно выбрать раздел пункт «».
После этого можно перейти к настройке ОС, на вкладке «Параметры встроенного ПО UEFI » кликнуть на кнопку «Перезагрузить», после перезапуска ОС будут доступны настройки UEFI.
Открыть его также можно при помощи командной строки , для этого нужно открыть и ввести команду «shutdown.exe /r /o » затем ноутбук начнет перезагружаться, после его перезапуска запустится BIOS.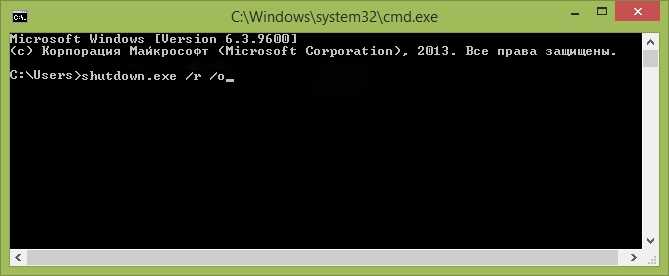
Вызвать базовую систему ввода-вывода можно использовав Shift. Для этого необходимо навести курсор в панели пуск на и удерживая Шифт, перезапустить ОС. После выполнения этой процедуры появится доступ к рассматриваемой программе. Использую эту же самую клавишу на начальном экране получится такой же эффект. Сделать это можно только начиная с операционной системы версии 8.1 (updates 1)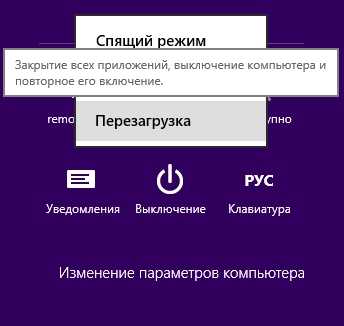
Какой бы способ ни был выбран все они позволят зайти в BIOS на операционной системе Windows 8 (8.1). Выбрать можно любой, более удобный.
БИОС – своеобразная операционная система для управления компонентами материнской платы. Такой элемент управления является обязательной частью любого компьютера. Войти и настроить его можно даже с ПК, на котором не установлен виндовс. Сделать это можно на начальном этапе загрузки. Но так легко всё было только для материнских плат старого поколения. Новая версия биос – UEFI очень усложнила эту задачу для ПК и ноутбуков последних поколений. Для многих, даже опытных пользователей, такие обновления превратились в большую проблему. Но всегда есть пути решения.
Как зайти в настройки на планшете
Ситуация с планшетами кардинально отличается в том случае, если ОС не загружается. Тут есть несколько вариантов:
- Подключить клавиатуру, и действовать по инструкции выше;
- Найти комбинацию;
У каждого планшета комбинация своя, но подключить клавиатуру можно практически ко всем устройствам. Для этого вам необходимо найти OTG кабель. Это кабель, который превратит разъем зарядки, как правило Micro-USB в порт USB, и вы сможете подключить устройство ввода и дальше действовать по стандартному методу. В этом случае постарайтесь использовать только проводное устройство, так как беспроводные чаще дают сбои. Если же у вас есть Bluetooth клавиатура, то в этом случае она ничем не поможет, так как без драйверов для адаптера она не подключится.
Комбинация клавиш отличается, но как правило она одна из следующих:
- Зажать одновременно кнопку питания и качели громкости вниз;
- Зажать одновременно кнопку питания и качели громкости вверх;
- Зажать одновременно кнопку питания и кнопку фотоаппарата;
- Три раза нажать на качели громкости;
- Несколько раз нажать на кнопку питания;
Такие странные комбинации были сделаны умышленно, чтобы вы случайно их не нажали при входе в ОС, когда UEFI вам абсолютно не нужен. В этом случае вы попадете в точно такой же интерфейс, как и в случае стационарного компьютера и столкнетесь с новой проблемой – не всегда работает управление. Причина – нет драйвера для тачскрина. И здесь решение лишь одно: подключить благодаря способу, описанному выше, внешнее устройство. Иного способа настройки не существует, так как без работающей версии ОС вы не сможете установить драйвера.
Точное сочетание на планшете вы сможете найти на форуме производителя или в других источниках.
Пожалуйста, Оцените:
Наши РЕКОМЕНДАЦИИ
 Как вернуть рабочий стол на Windows 10
Как вернуть рабочий стол на Windows 10  Как узнать ключ Windows 10
Как узнать ключ Windows 10  Исправление ошибки Critical Process died
Исправление ошибки Critical Process died  Какой Windows лучше – 7 или 10
Какой Windows лучше – 7 или 10
Почему BIOS не загружается с флешки/диска
1) Отключён контроллер USB в BIOS
Практически во всех версиях BIOS есть опция по отключению USB-портов. Разумеется, если они выключены — то вы не сможете загрузиться с USB-носителя. Проверьте включены ли они (либо сбросьте настройки в дефолтные) — чуть выше в статье, я приводил, как это делается.
2) Неправильно записана загрузочная флешка
Часто она может быть записана неверно из-за неправильных настроек программы (в которой вы ее записывали), либо «битого» ISO-образа с системой. Рекомендую ознакомиться с этой статьей:
3) После перезагрузки компьютера, установка начинается сначала
Довольно часто бывает следующая ситуация. Вы вставили флешку, с нее компьютер загрузился и началась установка, потом он перезагрузился, и установка началась вновь. И так по кругу…
В этом случае просто выньте флешку и перезагрузите компьютер. Он загрузиться с жесткого диска (куда уже были скопированы установочные файлы с флешки) — и установка продолжиться (а не начнется заново).
4) USB 3.0 и USB 2.0
Сейчас на современных ПК/ноутбуках есть несколько видов USB-портов: USB 3.0 (USB 3.1) и USB 2.0 (USB 3.0 — помечаются голубым цветом). «Старые» ОС Windows не поддерживают USB 3.0, поэтому в случаях «невидимости» флешки, рекомендую попробовать установить ОС с порта USB 2.0.

Показательный пример: USB 2.0 и USB3.0
5) USB-HDD, USB-FDD и др.
В BIOS при настройке очередности загрузки, обычно, нужно выбирать USB-HDD, но в некоторых случаях BIOS не видит флешку. Попробуйте в таком случае поменять USB-HDD на USB-FDD.
6) Ошибка «Reboot and Select proper Boot device or Insert Boot Media in selected Boot device and press a key»
Возникает часто, если у вас подключен, например, диск (дискета) к компьютеру, на котором нет загрузочных записей. Просто выньте и отключите все носители, кроме того, с которого предполагается установка (например, USB-флешки).
7) Отключить от компьютера все доп. оборудование
Так же рекомендуется отключить от компьютера второй монитор, принтеры, сканеры и т.д. Дело в том, что при установке Windows — это может создать дополнительные проблемы. Например, у меня был случай, что Windows неправильно определила монитор по умолчанию и «отправляла» изображение на другой монитор, который был выключен (а я наблюдал «черный» экран…).
![]() Включите режим Legacy
Включите режим Legacy
В разделе Boot нужно изменить режим загрузки с EFI (UEFI) на Legacy (если есть). По этому поводу давал рекомендацию выше. Дело в том, что не все ОС Windows поддерживают «новую» фишку (к тому же нужно правильно записать флешку для данного режима установки).
9) Выключите Secure Boot
В BIOS в разделе Boot (обычно) есть опция Secure Boot — так же отключите ее, переведите в Disable/Выключено (если она есть).
10) Включите Launch CSM (если имеется (обычно раздел Boot))
В BIOS в разделе Boot измените режим Launch CSM в состояние Enable/Включено (если он есть).
Первая публикация: 24.12.2016
Корректировка: 27.01.2019
Как попасть в BIOS UEFI, если не работает её клавиша входа
Windows 8.1 и 10 – это, в отличие от Windows 7, версии, которые официально разрешены компанией Microsoft для установки на компьютеры с BIOS UEFI. Им для этого не требуется отключения функции безопасной загрузки в UEFI. Вход в последнюю реализован в системных настройках Win8.1 и Win10. Нам нужно открыть системное приложение «Параметры», в Windows 8.1 пройти в раздел «Обновление и восстановление» и нажать кнопку перезагрузки в блоке особых вариантов загрузки.
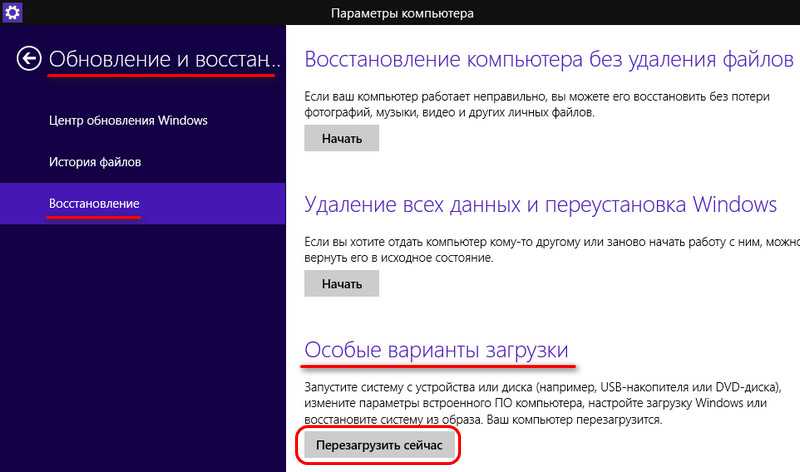
В Windows 10 нужно сделать то же самое, только в этой системе раздел её параметров называется «Обновление и безопасность»…
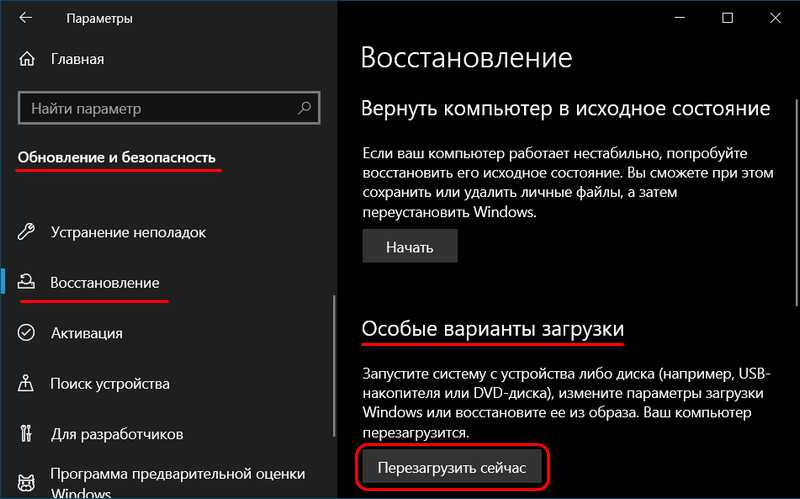
После перезагрузки мы попадём в меню выбора действия. И здесь нам необходимо выбрать пункт «Диагностика»… Этот пункт также может называться «Устранение неполадок»…
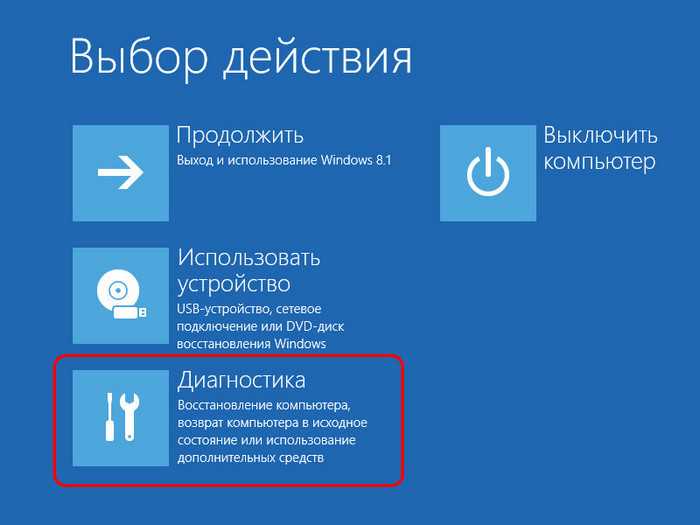
Далее выбираем «Параметры встроенного UEFI»…
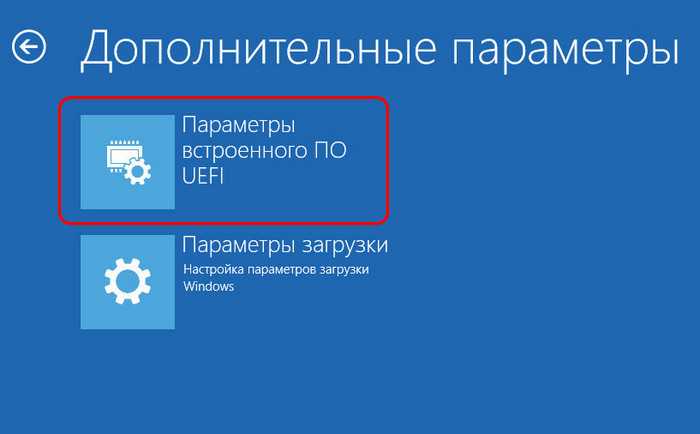
И жмём «Перезагрузить»…

После этого попадём в среду BIOS UEFI…
Программа Bootice
Если в качестве EFI-системы используется Windows 7, можно прибегнуть к способу входа в BIOS UEFI, реализуемому сторонним софтом. Этот способ можно использовать также в Windows 8.1 и 10. Он, так сказать, менее бюрократичный, чем тот, что предлагают системные параметры. Войти в среду UEFI можно с помощью бесплатной портативной программки Bootice, это простенький менеджер разметки диска и редактор загрузки Windows. Программу можно скачать на её сайте…
В окне Bootice переключаемся на вкладку «UEFI». В блоке «Auxiliary feature» ставим галочку единственной там опции. Она, собственно, и отвечает за вход в среду UEFI при следующем запуске компьютера. И далее жмём кнопку «Restart now»…
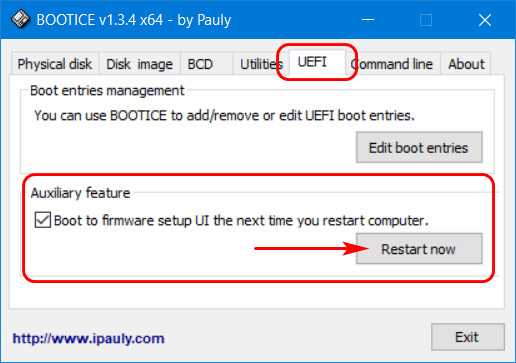
Компьютер перезагрузится, и запустится BIOS UEFI. Как видим, этот способ в разы проще и быстрее, чем официально реализованный в системных параметрах Windows 8.1 и 10…
Загрузочный носитель
Со входом в UEFI из среды работающей Windows всё понятно, а как быть, если операционная система не загружается? В таком случае необходимо подготовить внешний загрузочный носитель, на котором есть среда восстановления Windows 8.1/10 или программа Bootice. Это может быть либо установочный процесс Win8.1 или Win10. Либо реанимационный LiveDisk на базе WinPE с Bootice на борту. Нужно загрузиться с внешнего носителя с использованием Boot-меню BIOS. Если вызов Boot-меню по клавише также не происходит, придётся действовать аппаратным методом — отключать SATA-шлейф или кабель питания жёсткого диска, чтобы компьютер смог по умолчанию запуститься с внешнего носителя, флешки или оптического диска.
Что лучше записать на внешний носитель? Если вопрос стоит не только в доступе к BIOS UEFI, но и в попутной реанимации Windows, можно записать WinPE 10-8 Sergei Strelec, его образ доступен на сайте Sergeistrelec. Это функциональный LiveDisk, который можно использовать для восстановления Windows. В его среде программу Bootice обнаружим прямо на рабочем столе. Здесь активируем опцию входа в UEFI после перезагрузки. Но перезагружаемся не с использованием кнопки программы, а через меню «Пуск».
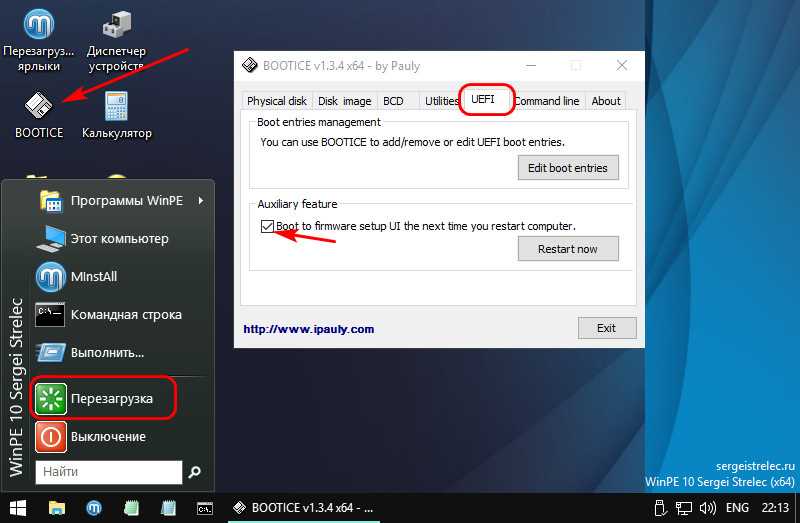
На этом LiveDisk’е также можем запустить среду восстановления и войти в UEFI через меню выбора действия, как описано в первом пункте статьи…
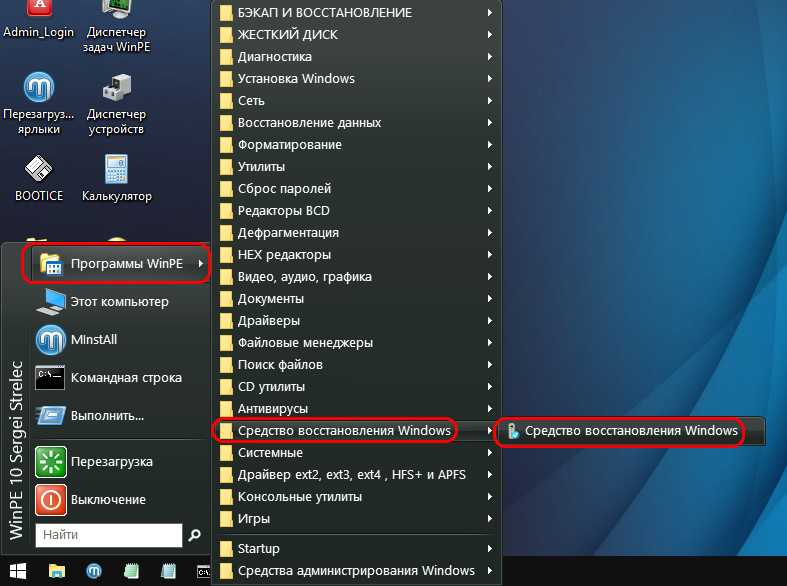
Если проблема сбоя Windows будет решаться переустановкой системы, то для входа в BIOS UEFI используем установочный носитель с Win8.1 или Win10. На втором этапе процесса установки жмём «Восстановление системы»…
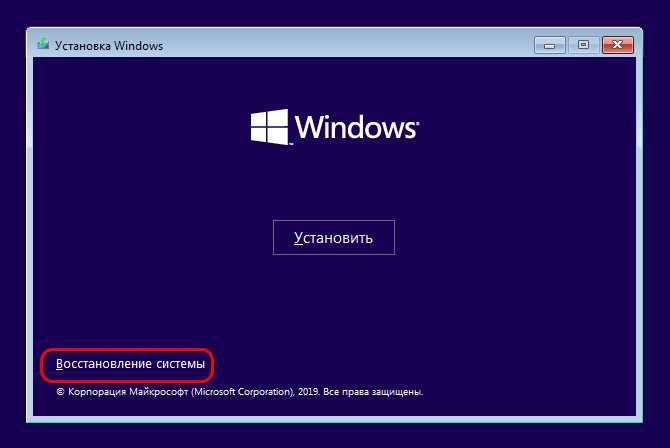
Попадаем в среду восстановления, и в меню выбора действия идём по тому же пути, что описан в первом пункте статьи…
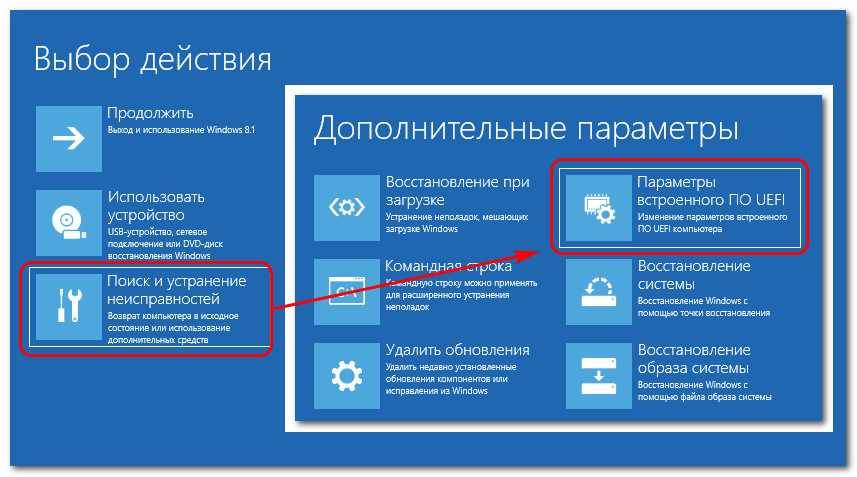
Создание загрузочной флешки под UEFI (GPT)
Хочу начать статью с одного из самых популярных вопросов: «Как узнать, UEFI у меня на компьютере или BIOS, в чем у них разница…».
Вообще, если отбросить некоторые ненужные большинству термины, то UEFI, по сути, представляет из себя улучшенный BIOS (входить в него также по спец. кнопке (чаще всего F2 или Del), в нем также есть все те же настройки, что и в BIOS).
Наглядную разницу увидите сразу же — в UEFI более современный графический интерфейс с поддержкой мышки, нет этого синего экрана (взгляните на скриншот ниже, думаю, разница видна невооруженным глазом). К тому же, достаточно прочитать верхнюю строчку на экране: «UEFI BIOS Utility» — говорит сама за себя…
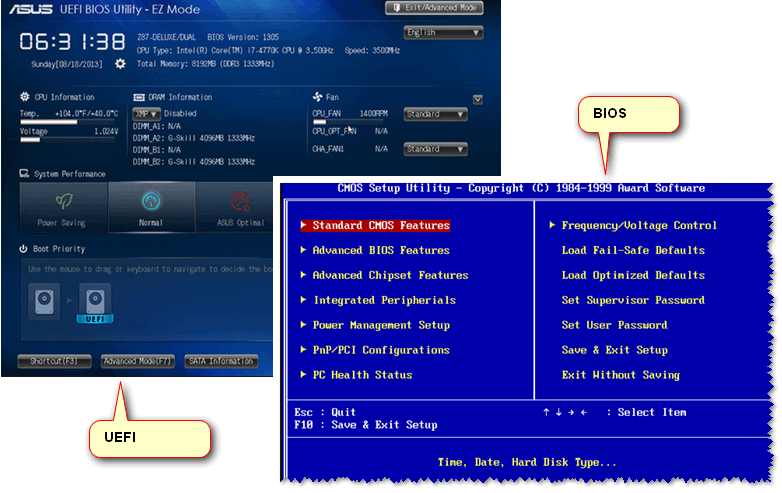
UEFI и BIOS: наглядная разница…
В плане кардинальных отличий UEFI от BIOS, на которые стоит обратить внимание:
- UEFI позволяет производить загрузку с дисков, объем которых больше 2 ТБ. Дело в том, что в BIOS используется MBR (основная загрузочная запись), а в UEFI используется GPT — это другой стандарт размещения разделов на жестком диске (позволяет использовать диски в десятки и сотни ТБ!). Из-за этой разницы, часто и возникают ошибки при установке, т.к. подготавливать загрузочный носитель нужно иначе!
- как правило, компьютер с UEFI загружается быстрее, чем с BIOS (за счет параллельной инициализации устройств);
- UEFI более продвинута в плане безопасности (например, можно использовать криптографию);
- в UEFI можно работать с мышкой, используется современный графический интерфейс (гораздо удобнее производить настройку).
Узнаем GPT или MBR
Кстати, чтобы посмотреть какой у вас используется стандарт: GPT или MBR, достаточно перейти в «Управление дисками» и в нижней части окна открыть свойства конкретного диска (не раздела!). См. пример ниже.
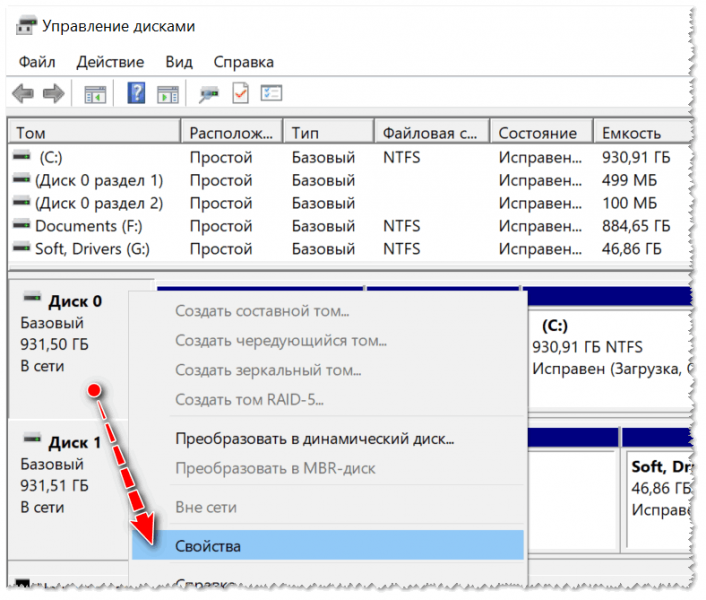
Управление дисками
Во вкладке «Тома» будет указан «Стиль раздела»:
- либо «Таблица с GUID» (как на примере ниже) — это GPT;
- либо MBR…
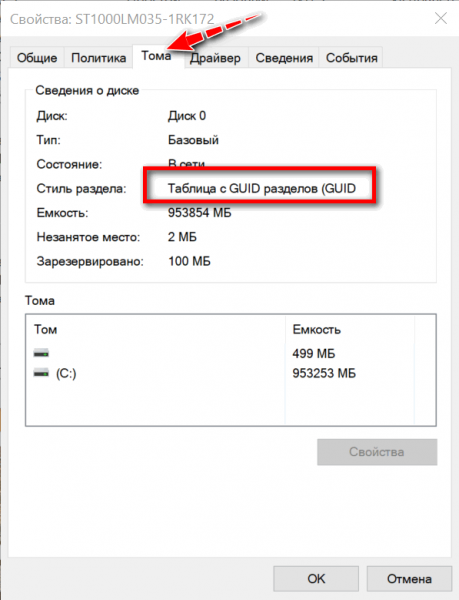
Вкладка тома — стиль раздела
Кстати, там же в «Управлении дисками» можно преобразовать один стандарт к другому (например, GPT к MBR). Чтобы сделать это без потери данных, рекомендуется использовать спец. утилиты: Minitool Partition Wizard, Acronis Disk Director, Aomei Partition Assistant.
О них я рассказывал в этой статье:
Теперь переходим непосредственно к созданию загрузочной флешки
Нам потребуется:
- утилита Rufus — https://rufus.akeo.ie/?locale (одна из лучших для подготовки установочных носителей);
- загрузочный ISO образ с Windows: рекомендую выбирать официальный образ ISO с одной редакции системы, и не более 4 ГБ (например, «Windows 10 Pro x64»; Такие варианты, как «Windows 10 5 in 1 x32+x64» и т.д. — рекомендую не использовать, с ними часто возникают различные проблемы!).
Возможно вам пригодится статья о том, как скачать ISO-образ с ОС Windows 10 —
- флешка на 4-8 ГБ (лучше не менее 8 ГБ, т.к. не всегда и не каждый образ можно поместить на флешку в 4 ГБ).
Действия по порядку:
1) Первое, что необходимо сделать, это вставить флешку в USB-порт и скопировать с нее всё важное, что на ней есть (в процессе дальнейшей работы с нее все будет удалено!). 2) Утилиту Rufus нужно запустить от имени администратора (если кто не знает — достаточно зайти под учетной записью администратора в Windows, щелкнуть правой кнопкой мышки по исполняемому файлу программы и выбрать сию функцию во всплывшем контекстном меню)
2) Утилиту Rufus нужно запустить от имени администратора (если кто не знает — достаточно зайти под учетной записью администратора в Windows, щелкнуть правой кнопкой мышки по исполняемому файлу программы и выбрать сию функцию во всплывшем контекстном меню).
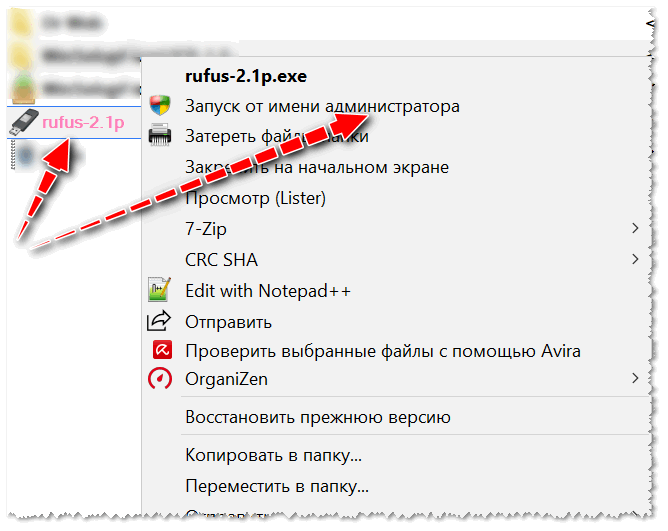
Запуск Rufus от имени администратора
3) Далее самое важное (выполняйте по порядку!):
- указываете флешку в графе «Устройство» (см. скрин ниже);
- указываете образ ISO с Windows 10;
-
схема раздела и тип интерфейса: «GPT для компьютеров с интерфейсом UEFI» (об этом было пол статьи выше
);
- файловая система — FAT 32;
- проверьте, чтобы стояли галочки в пунктах «Быстрое форматирование», «Создать загрузочный диск (стандартная установка)», «Создать расширенную метку».
- для начала создания — нажмите кнопку «Старт».
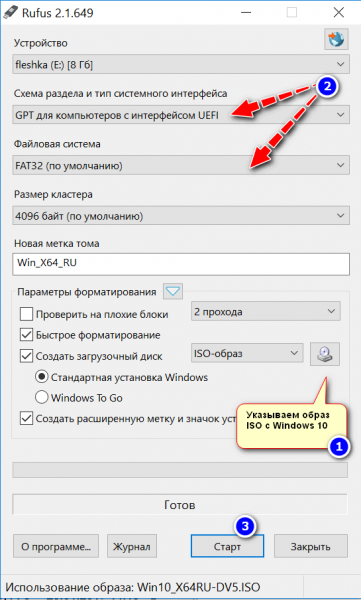
Настройки Rufus 2.1 для записи установочного носителя
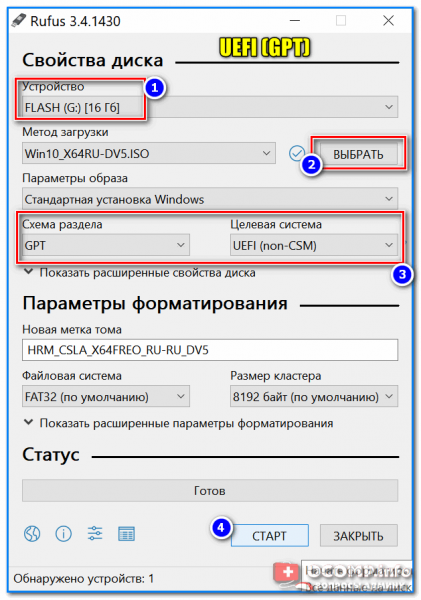
Rufus 3.4 — создание флешки под UEFI (GPT)
4) Rufus вас, кстати, предупредит, что во время записи будут удалены все данные на флешке, и попросит подтвердить операцию. Если все нужное с флешки заранее скопировали — жмите «OK».
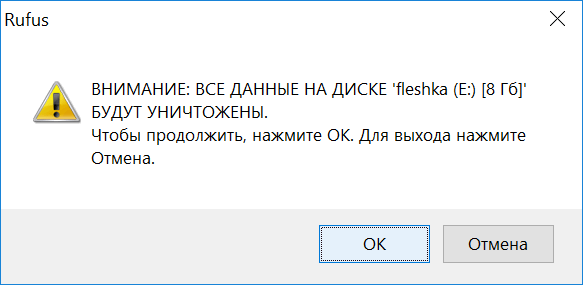
Предупреждение об удалении данных
5) Минут через 5-10* (время зависит от работы USB, флешки, выбранного ISO образа) — флешка будет готова и можно приступать к установке Windows.

Флешка готова!
Собственно, созданный носитель по рекомендациям выше, должен работать на всех современных ПК и ноутбуках.
Как попасть в БИОС (UEFI) в Windows 10
27 августа, 2015 DSMRA
Одним из часто задаваемых вопросов, которые касаются последних версий ОС от Microsoft, включая Windows 10, является вопрос о том, как зайти в БИОС. При этом зачастую все-таки имеется в виду UEFI (часто характеризующийся присутствием графического интерфейса настроек), новая версия ПО материнских плат, которая пришла на замену стандартному БИОС, и также предназначена для настройки не только работы оборудования, но и опций загрузки, а также получения данных о состоянии системы.
В связи с тем, что в системе Windows 10 (как и в ![]() предусмотрен режим быстрой загрузки (являющийся вариантом гибернации), при включении ноутбука или компьютера можно не увидеть приглашение вроде Press Del (F2) to enter Setup, которое позволяет зайти в БИОС с помощью нажатий клавиши Del (для ПК) или F2 (для большинства ноутбуков). И тем не менее, зайти в нужные настройки нетрудно.
предусмотрен режим быстрой загрузки (являющийся вариантом гибернации), при включении ноутбука или компьютера можно не увидеть приглашение вроде Press Del (F2) to enter Setup, которое позволяет зайти в БИОС с помощью нажатий клавиши Del (для ПК) или F2 (для большинства ноутбуков). И тем не менее, зайти в нужные настройки нетрудно.
Вход в параметры UEFI из Windows 10
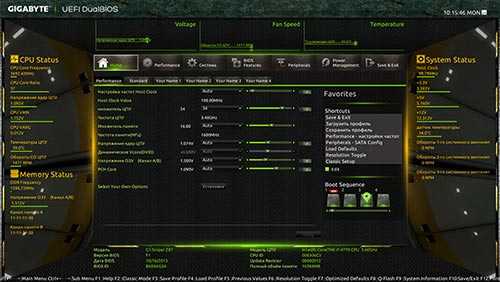
Для применения данного способа, Windows 10 должна быть установлена в режиме UEFI, а у вас должна быть возможность либо войти в саму операционную систему, либо хотя бы попасть на экран входа в систему со вводом пароля.
В первом случае достаточно нажать на значок уведомлений и выбрать пункт «Все параметры». После этого в настройках открыть «Обновление и безопасность» и выбрать пункт «Восстановление».
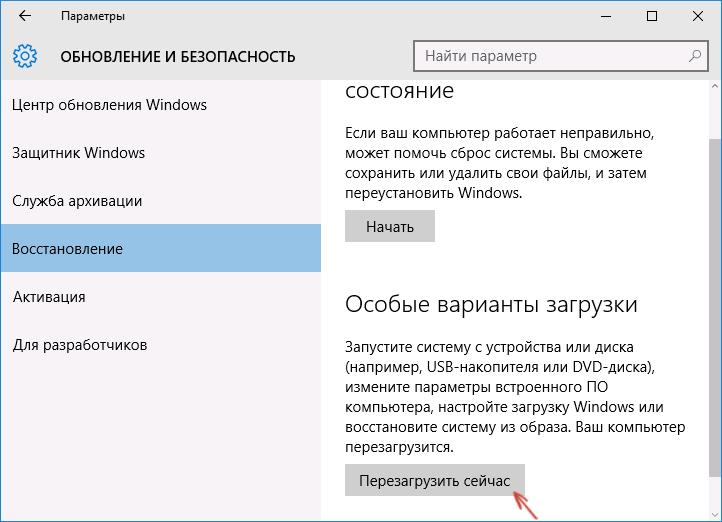
В восстановлении нужно нажать в разделе «Особые варианты загрузки» кнопку «Перезагрузить сейчас». После перезагрузки компьютера, вы увидите экран подобный или такой же, ка изображен ниже.
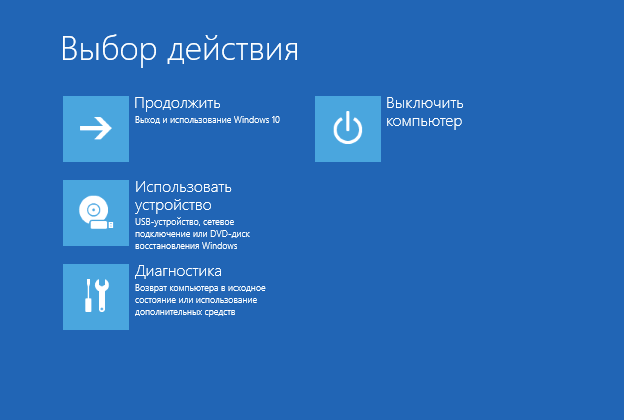
Далее выберите пункт «Диагностика», потом — «Дополнительные параметры», в дополнительных параметрах — «Параметры встроенного ПО UEFI» и нажав кнопку «Перезагрузить» вы подтвердите свое намерение.
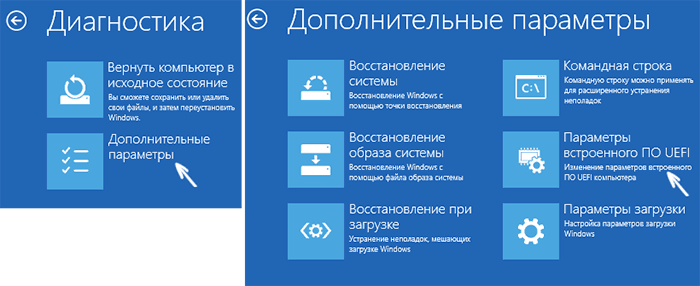
После перезагрузки компьютера вы попадете в БИОС, точнее в UEFI.
В том случае, когда по каким-либо причинам нет возможности войти в Windows 10, но можно попасть на экран входа, также можно зайти в настройки UEFI. Для этого, на экране входа в систему, необходимо нажать кнопку «питание», а далее, удерживая клавишу Shift нажать пункт «Перезагрузка», после чего вы попадете в особые варианты загрузки системы. Дальнейшие шаги описаны выше.
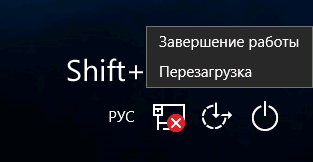
Вход в БИОС при включении компьютера
Существует и традиционный, известный всем метод входа в БИОС (подходит и для UEFI) — нажатие клавиши Delete (для большинства ПК) или F2 (для основной массы ноутбуков) сразу при включении компьютера, еще до начала загрузки операционной системы. Как правило, внизу экрана загрузки отображается надпись: Press Название_Клавиши to enter setup. Если подобной надписи нет, то можно ознакомиться с документацией к материнской плате или ноутбуку, там должна быть такая информация.
Для системы Windows 10 вход в БИОС таким способом осложняется тем, что загрузка компьютера происходит довольно быстро, и не всегда можно успеть нажать эту клавишу (или даже увидеть сообщение о том, что именно нажать).
Для решения подобной проблемы, можно: отключить быструю загрузку. Для этого, в ОС Windows 10 нужно кликнуть правой кнопкой мыши по кнопке «Пуск», выберать в меню «Панель управления», а в панели управления — электропитание.
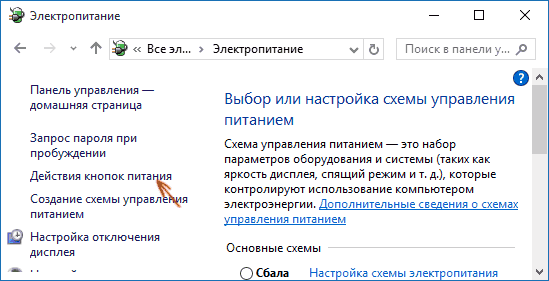
Слева необходимо кликнуть «Действия кнопок питания», а на появившемся экране — «Изменение параметров, которые сейчас недоступны».
В разделе «Параметры завершения работы», внизу, нужно убрать отметку «Включить быстрый запуск» и сохранить изменения. После этого, перезагрузите или выключите компьютер и попробуйте войти в БИОС с помощью нужных клавиши.
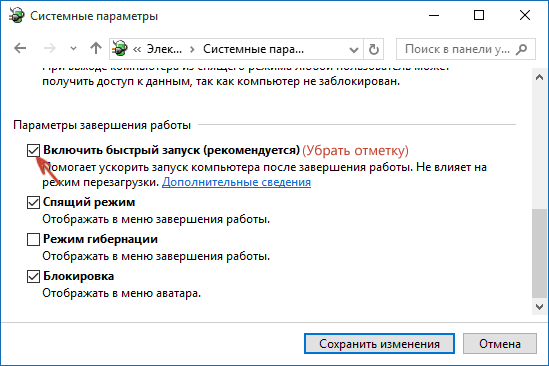
Примечание: иногда, когда монитор подключен к дискретной видеокарте, можно не увидеть экран БИОС, а также данные о клавишах для входа в него. В таком случае может помочь его переподключение к интегрированному графическому адаптеру (выходы HDMI, DVI, VGA на самой материнской плате).
GD Star Rating
Опубликовано в рубрике Windows 10 Метки: БИОС Windows 10
Если для входа требуется пароль
Иногда на некоторых материнских платах установлен какой-нибудь ключ, без которого вы не сможете ничего сделать. Его без особых усилий можно сбросить на обычных ПК. Для этих целей разработчики установили специальные перемычки. Они, как правило, расположены около батарейки. Около них написано «CCMOS» – сокращённо от «Clear CMOS».

Как вы видите на фотографии, там используется три контакта. В данный момент перемычка воткнута на два левых. Вытащите её оттуда и поставьте её на другие два (на этот раз с правой стороны).
После небольшого ожидания верните перемычку в начальное положение. Также не помешает извлечение батарейки на пару минут.
Благодаря этим действиям BIOS будет сброшен на заводские настройки. То есть никакого пароля не будет. Также велика вероятность того, что у вас собьётся время. Но это несерьезная проблема.
Настройка BIOS для загрузки с флешки/диска
Переходим к самому главному
. Рассмотрю настройки BIOS на примере одних из самых популярных версий BIOS — AMI BIOS и Award BIOS (в принципе, главное понять смысл — везде все делается аналогично, есть небольшое различие в обозначение меню).
AMI BIOS
Для начала необходимо зайти в раздел Advanced (расширенные, см. стрелка 1 на скрине ниже), далее нужно открыть раздел USB Configuration. Затем проверьте, чтобы все USB-порты были включены (т.е. чтобы напротив них горела надпись Enabled)!
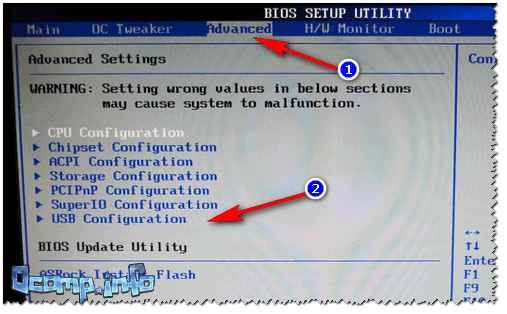
Проверка USB портов — включены ли?
Далее откройте раздел Boot, в нем как раз и будет показана очередь загрузки. Например, у меня была такая:
- 1st Boot Device — CD/DVD… (значит, что первое загрузочное устройство, с которого ПК попытается загрузиться — это CD/DVD дисковод. Если в нем не будет загрузочного/установочного диска, то компьютер попытается загрузиться с 2nd Boot Device);
- 2nd Boot Device — SATA: 5M-WDC WD5000 (жесткий диск компьютера. На нем установлена Windows, поэтому, именно она и загрузиться, если в приводе CD/DVD не будет диска).
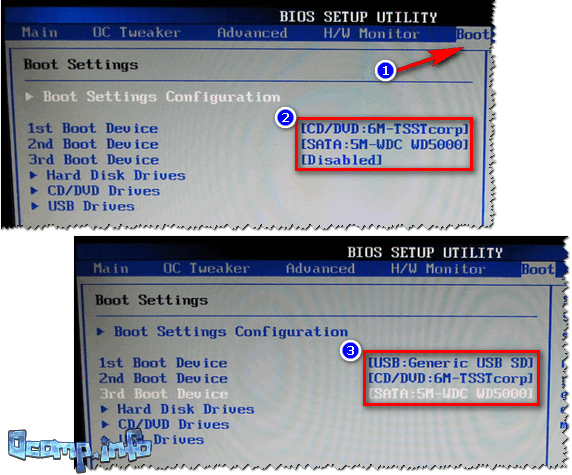
Как было и как должно быть для загрузки с флешки // AMI BIOS
Чтобы BIOS увидел вашу флешку, необходимо изменить очередь загрузки на следующую:
- USB: Generic USB SD;
- CD/DVD: 6M-TSST;
- SATA: 5M-WDC WD5000.
В этом случае BIOS проверит сначала вставленную в USB-порт флешку, затем CD/DVD привод, а затем загрузится с жесткого диска. В большинстве случаев, самый оптимальный вариант.
При выходе из BIOS — не забудьте сохранить настройки (клавиша F10), иначе все сделанные изменения, не будут сохранены и ПК снова не увидит вашу флешку…
Award BIOS
В принципе, настраивается он аналогично, небольшая разница в обозначении меню. И так, после входа в BIOS, рекомендую сразу открыть раздел Standard CMOS Features.
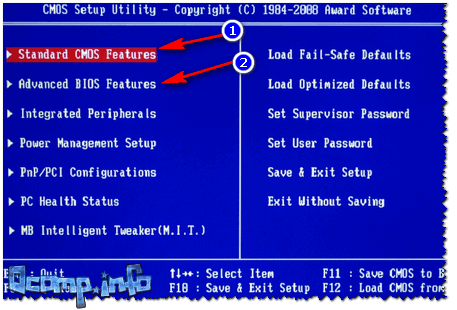
Award BIOS — главное меню
В этом разделе уточните, включены ли USB-порты (устройства). Просто проверьте, чтобы напротив строк, где упоминается «USB» — везде было (пример на скриншоте ниже).
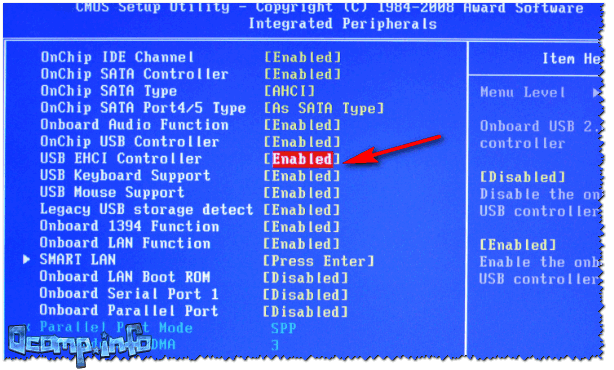
USB-порты: работают ли? Работают!
Далее перейдите в раздел Advanced CMOS Features и сделайте следующее:
- First Boot Device (первое загрузочное устройство) — USB-HDD (самый оптимальный выбор для загрузки с флешки — это USB-HDD. В исключительных случаях, если BIOS вдруг не увидит вашу флешку, попробуйте USB-FDD);
- Second Boot Device (второе загрузочное устройство) — Hard Disk (жесткий диск).
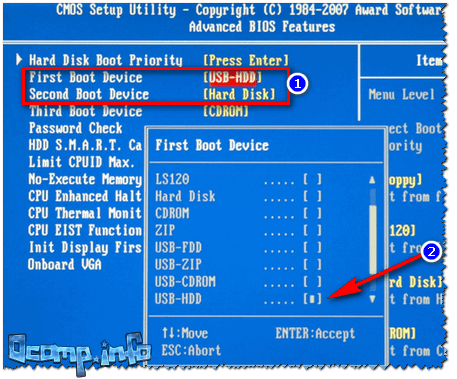
Award: загрузка с флешки
Далее жмем кнопку F10 (Save & Exit Setup, т.е. сохранить настройки и выйти) и пробуем загрузиться с флешки…
Настройка BIOS ноутбука
Выполняется аналогичным образом, как для компьютера. Правда, могут быть некоторые «серьезные» отличия в отдельно-взятых моделях, но в целом все идентично.
В ноутбуках для настройки загрузки — есть отдельно взятый раздел BOOT. Открыв его — вам доступны все параметры загрузки.
Приведу универсальный вариант параметров, который чаще всего используется (на примере ноутбука Dell Inspiron 3000 series):
- Secure Boot — (отключен защищенный режим загрузки. Поддерживают его лишь новые версии Windows 8, 10, а у многих несколько ОС, либо используют 7-ку…);
- Boot List Option — (загрузка в режиме Legacy);
- Fast Boot — (быстрая загрузка — в большинстве случаев, не сильно-то она и ускоряет…)
- 1st Boot Priority — первое загрузочное устройство (USB-носитель);
- 2nd Boot Priority — второе загрузочное устройство (жесткий диск).
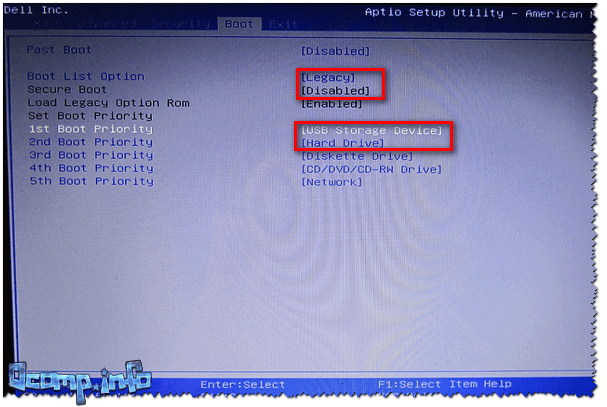
Ноутбук — загрузка с флешки
Во многих других моделях ноутбуков — настройка BIOS производится аналогичным образом, меню и настройки похожи, либо совпадают.
Пару слов об UEFI
На современных компьютерах и ноутбуках вместо BIOS используется UEFI. Представляет она из себя более расширенную и продвинутую версию BIOS: например, в ней можно работать мышкой, часто есть русификация меню и пр. В рамках этой статьи скажу, что в плане редактирования раздела Boot — здесь все аналогично…
Например, на фото ниже приведено главное окно UEFI на ноутбуке Asus, которое отображается сразу же после входа в него
Для того, чтобы открыть расширенное меню и найти раздел Boot — обратите внимание на нижнюю часть окна: нужно нажать клавишу F7 (либо вовсе нажать F8 — и сразу же приступить к загрузке с флешки)
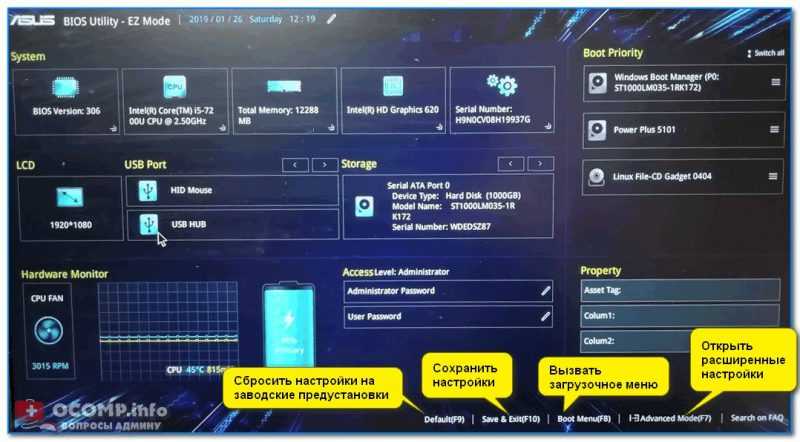
Asus UEFI (BIOS Utility — Ez Mode) — главное окно
В расширенных настройках в разделе Boot все выполняется аналогично, как в «обычном» BIOS: нужно флешку (в моем случае «jetFlashTranscend 16 GB») просто передвинуть на первое место, а затем сохранить настройки (клавиша F10).
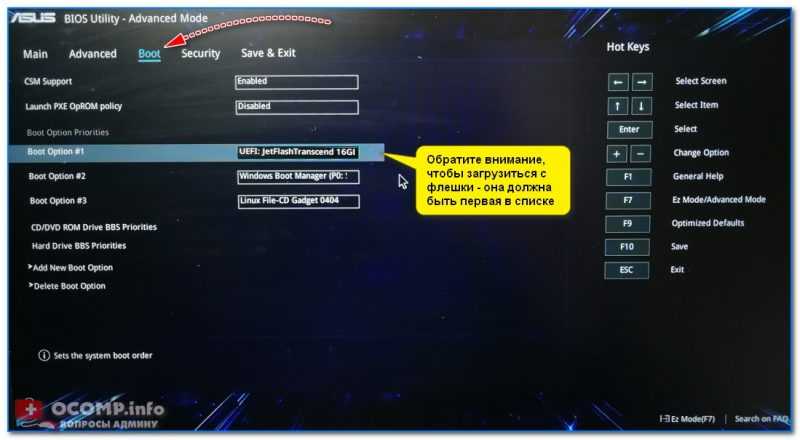
Раздел Boot — настройка загрузки
Вызываем BIOS во время запуска системы
Классическим вариантом посетить настройки БИОСА является клик по клавише Del (Delete) для большинства ПК, реже встречаются F9 и F11, или же F2 для портативных устройств на экране после самотестирования аппаратной оболочки компьютера.
Как правило, после подачи питания и самотестирования оборудования отображается надпись «Press X key», здесь Х — та самая кнопка вызова БИОСА. Вдруг такое окно не появляется, попробуйте воспользоваться вышеперечисленными клавишами или изучите инструкцию по эксплуатации материнской платы. Еще одной причиной проблемы является активная опия быстрого запуска Windows 10. Для ее отключения следуйте итерациям следующего алгоритма.
1. Заходим в «Панель управления» и вызываем «Электропитание».
2. Жмём по кнопке задания действия клавишам питания.
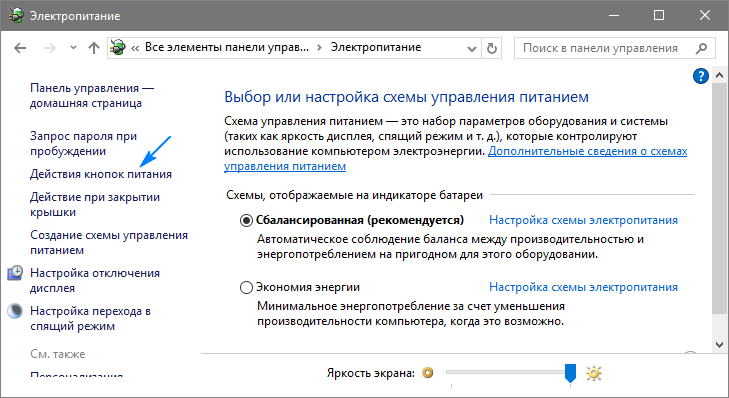
4. Снимаем флажок, стоящий возле опции «Включить быстрый запуск».
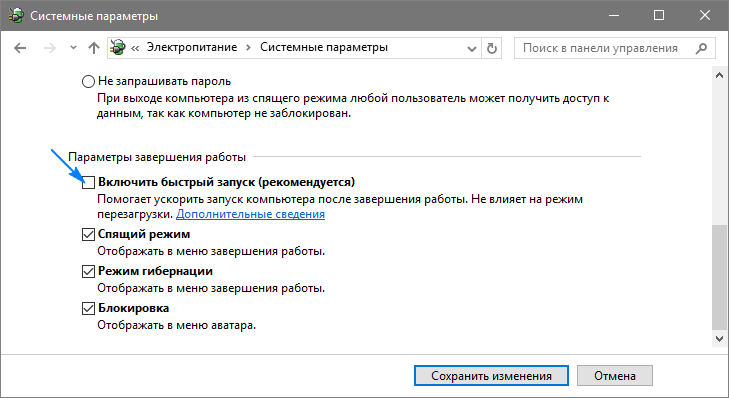
5. Сохраняем внесенные изменения и перезагружаемся.
6. После вызываем БИОС при помощи, указанной на экране или в руководстве к ноутбуку/материнской плате клавиши.
При использовании дискретного видеоадаптера экран с настройками BIOS может и не отображаться, как и данные о вызывающей его клавише. Здесь выручит подключение монитора к интегрированной в материнскую плату или центральный процессор видеокарте.
Если все методы, которые я описал, вам не помогли, давайте рассмотрим возможные причины этого
1 Вы обновили БИОС на Виндовс 10, поменяли систему на UEFI, но, ошиблись и поставили версию не для вашей системной платы. Также возможно, что ПЗУ физически не может обслужить новую систему UEFI, так как она забирает много ресурсов компьютера.
Решение банальное. Нужно ПК отнести в сервисный центр, где BIOS быстренько восстановят (разумеется, в том случае, если там работают действительно профи)!
2 Испортилась плата ПЗУ, а в ней содержится сам БИОС.
Решение опять банальное. Покупаем для вашей материнской платы новую микросхему ПЗУ и старательно её вставляем в разъёмы (в большинстве случаев производители системных плат её не впаивают, а элементарно вставляют в разъём).
3 Может сломаться клавиатура, или несколько из её клавиш. Всё может случиться. Есть клавиши, которые вы нажимаете редко. К примеру, группы F. А они, как мы знаем, помогают входить в BIOS.
Решением в этом случае может быть 2 варианта. Вы входите в БИОС одним из описанных мной методом, где клавиатура не нужна. После этого проверяете, какие из кнопок не работают, и ремонтируете их.
Второй вариант довольно простой. Покупаете новую клавиатуру.
С уважением Андрей Зимин 26.09.2019
Запуск традиционного БИОСА через клавиши
Если раньше для входа в настройки BIOS требовалось нажать необходимую клавишу перед запуском ОС, то в нынешних реалиях концепция изменилась, вследствие быстрой загрузки Windows и наличия UEFI. В связке эти два элемента не позволят попасть в БИОС потому, что у пользователя не будет времени нажать клавишу из-за быстрого запуска, но в этой ситуации Вам помогут два способа выше.
Бывают связки Windows 10 + традиционный BIOS, для них работает данный метод. Когда включается компьютер, сначала происходит загрузка BIOS, где находится указатель на клавишу его запускающую. Выглядит это примерно так.
Press YYYY to enter SETUP
Здесь YYYY это клавиша, включающая БИОС. Часто это F2, Del. Вам нужно успеть нажать эту кнопку, иначе управление передастся ОС, и придется снова перезапускать ПК.
В десятки есть режим быстрой загрузки, что затрудняет увидеть клавишу перехода в БИОС и успеть нажать ее. Перед тем, как перейти в BIOS, на Windows 10 нужно отключить быструю загрузку.
- В окне команд «Выполнить» Windows 10, напишите cpl, нажав OK.
- В левом меню кликните «Действия кнопок питания».
- Нажмите ссылку, отвечающую за смену недоступных параметров.
- Снимите флажок с первой опции. Обязательно сделайте нажатие на «Сохранить изменения».
Перезагрузите ПК (ноутбук), а лучше выключите, и включите. На экране загрузки БИОС посмотрите клавишу, а затем быстро ее нажмите. Если по-прежнему Вы не будете успевать видеть клавиши, тогда предлагаю ознакомиться с этими данными.
| Материнские платы стационарных ПК | Ноутбуки | ||
| Название | клавиша | Название | клавиша |
| Asus | F2, Del | Lenovo | F1, F2 |
| Asrock | F11 | Asus | Del, F2 |
| Gigabyte | F12 | Samsung | F2, F10 |
| Foxconn | Esc, F12 | Acer | Del, F2 |
| MSI | F11 | HP | Esc, F10, F1 |
| Intel | F12 | Sony | F1, F2, F3 |
| Elite | Esc, F11 | MSI | F11 |
| Biostar | F9 | Dell | F2 |
Это далеко не полный перечень, если Вы не нашли свое оборудование, тогда обратитесь к документации Вашей материнки, либо ищите информацию на сайте производителя или форумах. Дополнительную информацию читайте в статье: как войти в BIOS.
Вот такими методами можно зайти в БИОС на Windows 10. Как видите прогресс не стоит на месте, что работало раньше уже практически не применимо в нынешнее время, но следуя рекомендациям, Вы всегда достигните поставленной цели.
Проблемы с установкой
Если у вас возникают проблемы при установке системы, а именно появляется уведомление о том, что её нельзя установить на выбранный жёсткий диск, то причина может быть в следующем:
- неправильно выбрана разрядность системы. Вспомните, что 32-х битная ОС не подходит для GTP дисков, а 64-х битная ОС — для одноядерных процессоров;
- допущена ошибка во время создание установочного носителя, он неисправен, или образ системы, используемый для создания носителя, содержит в себе ошибки;
- устанавливается система не для того типа диска, преобразуйте его в нужный формат. Как это сделать, описано в пункте «Как изменить тип жёсткого диска», расположенном выше в этой же статье;
- в списке загрузок была допущена ошибка, то есть не был выбран установочный носитель в режиме UEFI;
- установка производится в режиме IDE, его необходимо изменить на ACHI. Делается это в BIOS или UEFI, в разделе SATA config.
Установка на диск MBR или GTP в режиме UEFI или BIOS не сильно отличается, главное — правильно создать установочный носитель и настроить список порядка загрузки. Остальные действия ничем не отличаются от стандартной установки системы.
Попробовали все способы, но зайти в BIOS так и не удалось? Возможные проблемы
-
причина. Вы недавно обновляли BIOS на своей Windows 10 или сами заменили ее на UEFI, и по ошибке установили несовместимую версию (а может, ваша ПЗУ просто «не тянет» довольно прожорливую в плане ресурсов UEFI).
Решение. Несем компьютер в сервис, где его довольно быстро восстанавливают.
-
причина. Пришла в негодность микросхема ПЗУ, в которой «хранится» BIOS.
Решение. Для «системника» можно купить новую ПЗУ и аккуратно заменить ее своими руками (т.к. в 99% случаев она не впаяна, а просто вставлена в специальное гнездо). А вот ноутбук, скорее всего, придется перепаивать, так что проще обратиться в мастерскую.
-
причина. Не работает клавиатура или ее часть. Такое бывает — например, если вы редко пользуетесь «верхними» клавишами F1-F12, то могли запросто не заметить, что именно эта группа кнопок вышла из строя.
Решение. Воспользуйтесь каким-то другим способом входа из описанных в статье — кнопки в большинстве из них не нужны. Замените или отремонтируйте клавиатуру.
