Простые способы исправления ошибки «Код 12» в диспетчере устройств
Прежде чем предпринимать какие-то более сложные действия (которые так же описаны далее в инструкции), рекомендую попробовать простые методы (если еще не были опробованы), которые вполне могут помочь.
Для того, чтобы исправить ошибку «Недостаточно свободных ресурсов для работы данного устройства» для начала попробуйте следующее.
- Если это ещё не было сделано, вручную скачайте и установите все оригинальные драйверы чипсета материнской платы, её контроллеров, а также драйверы самого устройства с официальных сайтов производителей.
- Если речь идёт о USB устройстве: попробуйте подключить его не к передней панели компьютера (особенно если к ней уже что-то подключено) и не к USB-хабу, а к одному из разъемов на задней панели компьютера. Если речь идёт о ноутбуке — к разъему с другой стороны. Также можно протестировать подключение по USB 2.0 и USB 3 отдельно.
- Если проблема возникла при подключении видеокарты, сетевой или звуковой карты, внутреннего Wi-Fi адаптера, а на материнской плате есть дополнительные подходящие разъемы для них, попробуйте подключение к ним (при переподключении не забывайте полностью обесточивать компьютер).
- В случае, когда ошибка появилась для ранее работавшего оборудования без каких-либо действий с вашей стороны, попробуйте удалить это устройство в диспетчере устройств, а затем в меню выбрать «Действие» — «Обновить конфигурацию оборудования» и дождитесь повторной установки устройства.
- Только для Windows 10 и 8. При возникновении ошибки на уже имеющемся оборудовании при включении (после «завершение работы») компьютера или ноутбука и её исчезновении при «перезагрузке» попробуйте отключить функцию «Быстрый запуск».
- В ситуации, когда недавно производилась чистка компьютера или ноутбука от пыли, а также был возможен случайный доступ внутрь корпуса или удары, убедитесь, что проблемное устройство хорошо подключено (в идеале — отключить и заново подключить, не забыв выключить питание перед этим).
Отдельно упомяну один из не частых, но встречающихся в последнее время случаев ошибки — некоторые, в известных целях, покупают и подключают к своей материнской плате (МП) видеокарты по количеству доступных разъемов PCI-E и сталкиваются с тем, что к примеру, из 4-х видеокарт работают 2, а 2 других показывают код 12.
Это может быть вызвано ограничениями самой МП, примерно такого рода: при наличии 6 разъемов PCI-E возможно подключение не более 2-х видеокарт NVIDIA и 3-х от AMD. Иногда это меняется с обновлениями БИОС, но, в любом случае, если вы столкнулись с рассматриваемой ошибкой именно в таком контексте, в первую очередь изучите руководство или свяжитесь со службой поддержки производителя материнской платы.
1. Включаем Above 4G Decoding
Чтобы включить 4G-декодирование адресного пространства, на примере msi, необходимо перейти на вкладку Settings > Advanced > PCI Subsystem Setting и установить опцию «Above 4G memory / Crypto Currency mining» в режим «Enabled». Данная опция будет работать только на 64-разрядной операционной системе.
Актуально только для Windows: Причем, после включения данной опции, если на ведущей видеокарте не будут установлены драйвера, то система загрузится с черным экраном. Можно установить драйвер с помощью удаленного доступа, либо временно отключить данный режим и загрузится с ошибкой 12. Проблема черного экрана, в основном, возникает на фермах с HDD диском, так как требуется определенное время для установки драйверов. На SSD дисках данная проблема может возникать в случае отсутствия подключения к интернету или при отключенном центре обновлений Windows.
На Linux данная проблема замечена не была, запуск происходит на Open Source драйверах с последующей установкой проприетарных.
Дополнительные методы исправить ошибку Недостаточно свободных ресурсов для работы данного устройства в Windows
c http-equiv=»Content-Type» content=»text/html;charset=UTF-8″>lass=»remon-after-2nd-h2″ id=»remon-105762888″>
Переходим к следующим, более сложным методам исправления, потенциально способным при неправильных действиях привести и к ухудшению положения (так что используйте лишь в том случае, если уверены в своих силах).
- Запустите командную строку от имени администратора, введите команду
bcdedit /set CONFIGACCESSPOLICY DISALLOWMMCONFIG
и нажмите Enter. Затем перезагрузите компьютер. Если ошибка не исчезла, верните прежнее значение командой bcdedit /set CONFIGACCESSPOLICY DEFAULT
- Зайдите в диспетчер устройств и в меню «Вид» выберите «Устройства по подключению». В разделе «Компьютер с ACPI», в подразделах найдите проблемное устройство и удалите контроллер (правый клик по нему — удалить), к которому оно подключено. Например, для видеокарты или сетевого адаптера это обычно один из PCI Express Controller, для USB устройств — соответствующий «Корневой USB-концентратор» и т.д., несколько примеров отмечены стрелкой на скриншоте. После этого в меню «Действие» обновите конфигурацию оборудования (если вы удаляли USB контроллер, к которому также подключены мышь или клавиатура, они могут перестать работать, просто подключите их к отдельному разъему с отдельным USB-концентратором.
- Если это не помогло, попробуйте аналогичным образом в диспетчере устройств открыть вид «Ресурсы по подключению» и удалить устройство с ошибкой в разделе «Запрос на прерывание» и корневой раздел для устройства (на один уровень выше) в разделах «Ввод/вывод» и «Память» (может привести к временной неработоспособности других связанных устройств). Затем выполните обновление конфигурации оборудования.
- Проверьте, доступны ли обновления БИОС для вашей материнской платы (в том числе для ноутбука) и попробуйте установить их (см. Как обновить БИОС).
- Попробуйте сбросить БИОС (учитывайте, что в некоторых случаях, когда стандартные параметры не соответствуют имеющимся в настоящий момент, сброс может привести к проблемам с загрузкой системы).
И последний момент: на некоторых старых материнских платах в БИОС могут присутствовать опции включения/отключения PnP устройств или выбор ОС — с поддержкой PnP (Plug-n-Play) или без неё. Поддержка должна быть включена.
А вдруг и это будет интересно:
Как исправить ошибку Недостаточно системных ресурсов для завершения операции в Windows
Из самого названия становится понятно, что операционная система пытается завершить (или запустить) процесс, но не может это сделать из-за нехватки этих самых ресурсов. Зачастую под «ресурсами» имеется в виду оперативная память. Конечно, никто бы не стал удивляться такой ошибке на компьютере с 2 Гб оперативной памяти (или того меньше) и 15 открытыми вкладками в Google Chrome. Проблема в том, что ошибка «Недостаточно системных ресурсов для завершения операции в Windows» может настигнуть даже владельцев самых мощных компьютеров, у которых много оперативной памяти и мощные процессоры. Также эта неприятность может появиться при большом количестве свободной оперативной памяти, без видимых сигналов о ее нехватке, что еще больше обескураживает пользователя.
Начать надо с поверхности ошибки и попробовать дать ответ на очевидный вопрос: действительно ли ваш компьютер достаточно мощный для этой задачи. В первую очередь это касается игр, особенно плохо оптимизированных игр (Недостаточно системных ресурсов для завершения операции в Warface, PUBG, Fortnite или Crossfire может быть весьма распространенной проблемой). Проверьте совместимость вашего компьютера, а также попытайтесь максимально снизить количество фоновых приложений. Закройте все программы, работающие параллельно с игрой или воспользуйтесь режимом чистой загрузки Windows 10 (без приложений, которые запускаются автоматически сразу после входа в систему) и попытайтесь запустить игру / приложение снова, а перед запуском убедитесь, что ничто другое не нагружает память или процессор вашего компьютера. Иными словами, максимально освободите компьютер от ненужного груза. Имейте также в виду, что мощностей компьютера для работы приложения или игры в принципе может хватать, но отдельные ее режимы или функции могут потреблять больше ресурсов, чем заложено в вашем компьютере.
Есть также смысл проверить файл подкачки Windows. Ошибка может быть вызвана тем, что сам по себе файл подкачки просто отключен. Помните, что файл подкачки нужен системе даже при достаточном количестве оперативной памяти, а посему держите его включенным (а определение размера файла подкачки оставьте решать операционной системе). В конце концов, никто никто не отменял плохую оптимизацию приложений и их механизмы работы с памятью. Также имейте в виду, что на системном диске должно быть достаточно свободного пространства. Приложения иногда создают временные файлы, которые могут занимать весьма много памяти на диске. Если свободного места почти не осталось (рекомендуется держать свободными 10-15 Гб и больше), выполните очистку системного диска Windows и затем попытайтесь запустить приложение еще раз.
Если вы имеете дело с приложением из неизвестного источника (пиратская версия, к примеру, чего уж там), антивирус может быть причиной возникновения ошибки «Недостаточно системных ресурсов». Попробуйте его отключить, но имейте в виду, что это весьма рискованная процедура, особенно в случае неизвестных приложений или их пиратских вариантов.
Разрядность Windows тоже может привести к описываемой ошибке. Поскольку в 32-разрядных версиях Windows имеются сильные ограничения памяти на один процесс, приложение может в буквальном смысле «задыхаться» (ему банально не хватает памяти) и давать ошибку «Недостаточно системных ресурсов». В этом случае единственным решением будет переход на 64-разрядную Windows. Если в вашем компьютере меньше 4 Гб оперативной памяти, использование 64-разрядной может повлечь за собой некоторые неожиданные нюансы. Если же памяти больше 3.75 Гб, то вам надо как можно скорее переходить на 64-разрядную систему, чтобы эффективно использовать ресурсы своего ПК.
3. Отключаем LAN, Audio, USB 3.0
В диспетчере устройств, если перейти к свойствам устройства на котором «висит» ошибка 12, можно прочитать один из методов решения проблемы: «Чтобы использовать это устройство, нужно отключить одно из прочих устройств в системе.». Данный совет может оказаться действительным для некоторых моделей материнских плат, в таком случае, следует в диспетчере устройств, а если поможет и в биосе, откюлчить все интегрированные устройства (звук, видео, lan, com) и попробовать перезагрузить компьютер. Но мне кажется, сейчас сложно найти платы у которых аппаратное, а нен программное распределение устройств по шинам и скорее всего ошибка кроется в другом — . Собственно проверить можно прямо в диспетчере устройств, выбрав группировку «Устройства по подключению».
Правильное подключение устройства
Первым делом стоит убедиться в правильности подключения оборудования к компьютеру. Здесь нельзя составить точный порядок действий – он всегда разный и зависит от типа девайса. Ниже представлены наиболее распространенные примеры:
- Если проблема связана с видеокартой, то ее необходимо извлечь, а затем почистить контакты и слот на материнской плате. Также нужно убедиться в достаточном питании от БП.
- Неполадка в работе USB-устройства решается переключением к другому порту. Если передние разъемы на корпусе ПК не работают, подключите девайс к основным портам на материнской плате.
- Проверьте работоспособность кабелей, которые используются в подключении устройства. Если вы пользуетесь разветвителями USB, то их следует временно убрать и подсоединить девайс напрямую к ПК.

Мнение эксперта
Дарья Ступникова
Специалист по WEB-программированию и компьютерным системам. Редактор PHP/HTML/CSS сайта os-helper.ru.
Если вы убедились, что оборудование подключено правильно, следует переходить к поиску причины в программной части.
Переустановка драйвера
Большинство проблем и ошибок исправляются переустановкой драйвера. Эта процедура выполняется в 3 шага: удаление ПО, перезагрузка компьютера, установка новой версии. Рассмотрим алгоритм действий подробнее:
- Откройте «Диспетчер устройств» и зайдите в свойства проблемного компонента.
- Во вкладке с настройками драйвера нажмите кнопку «Удалить устройство».
- Теперь перезапустите ПК и снова откройте системную утилиту. Если Windows автоматически не определила новый компонент, то вручную обновите конфигурацию оборудования.
- Кликните ПКМ по найденному устройству и выберите «Обновить драйвер».
- Если у вас нет дистрибутива драйвера, то перейдите к автоматическому поиску. Если файлы ПО вы скачали заранее, укажите путь до папки на жестком диске.
- После инсталляции перезагрузите ПК. Выполняйте данное действие после каждого изменения в системном ПО.
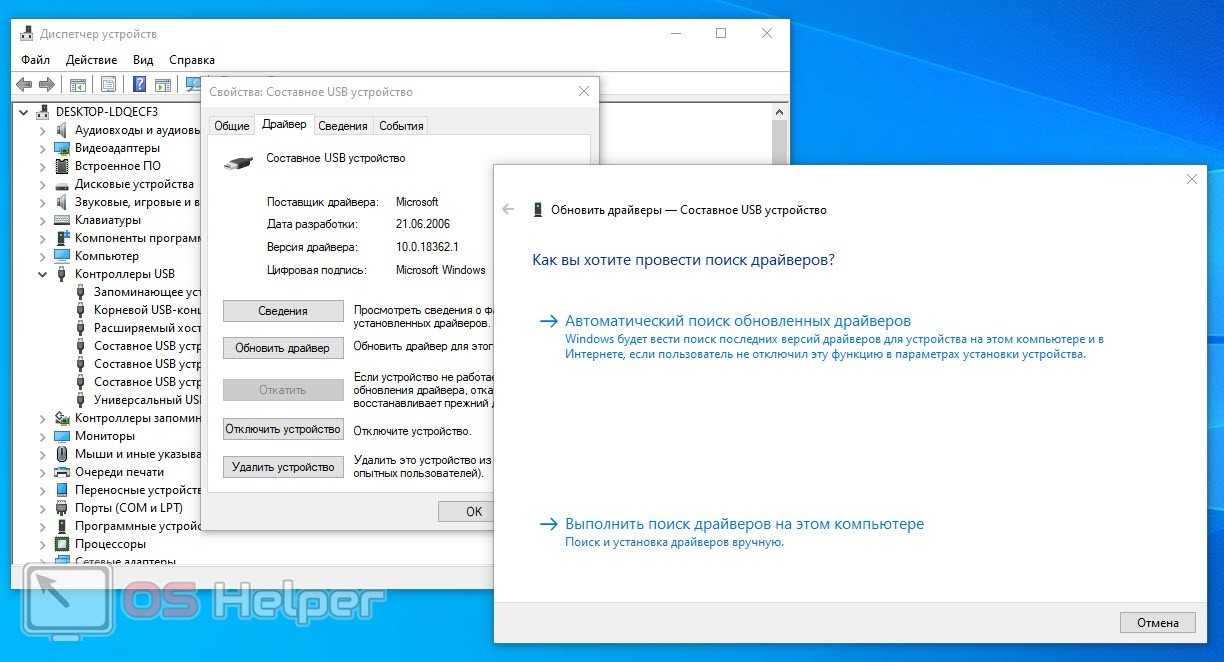
Для скачивания драйвера можно воспользоваться официальным сайтом производителя или базой DevID, предварительно скопировав ID через вкладку «Сведения» в свойствах девайса. Версия драйвера должна соответствовать разрядности установленной Windows.
2. Установка последней версии BIOS
Если вы купили «залежавшуюся» плату, то на ней может быть установлена устаревшая прошивка базовой системы ввода-вывода (BIOS). Соответственно на такой плате будет отсутствовать какой-либо намек на запуск более 4-х графических карт. Для обновления BIOS идем на сайт производителя ваше материнской платы (например, Z170A-KRAIT-GAMING-3X) и скачиваем последнюю версию прошивки.
В версии 2.8 появилась поддержка нескольких графических карт, а в версии 2.9 опция Above 4G memory была переименована в Crypto Currency mining.
Далее, записываем скачанный файл на обычную usb-флешку, запускаем BIOS, включаем режим M-Flash.
Выбираем прошивку со съемного носителя и производим обновление BIOS.
На многих материнских платах, после обновления BIOS до последней версии, функция 4G Decoding начинает называться — режим для майнинга криптовалют ().
